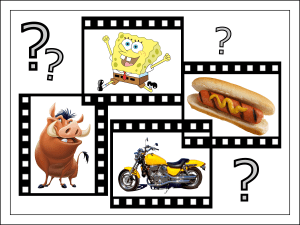Эти расширения и фоновые рисунки предназначены для браузера Opera.
Загрузить браузер Opera с:
- встроенной блокировкой рекламы;
- экономией батареи;
- бесплатным VPN.
Эти расширения и фоновые рисунки предназначены для браузера Opera.
Показать все
x

Поиск по картинке
Простой поиск по изображению в поисковых сервисах Yandex, Google, TinEye и Bing. По правому клику на нужном изображении можно найти нужный пункт. Ничего лишнего.
Права доступа
Снимок экрана
Отзывы пользователей
Ранее отыскать информацию в Интернете, имея такой минимум исходных данных, как одно лишь изображение, при этом не зная ключевых слов, которые бы хоть как-то касались того, что находится на фото, было невозможно. Но со временем некоторые веб-сервисы и поисковики научились решать такую задачу. В числе последних – лидеры Рунета Google и Яндекс. В основе функции поиска лежит алгоритм так называемого компьютерного зрения – технологии, с помощью которой искусственный интеллект определяет, классифицирует фрагменты изображения и ассоциирует их с определенными ключевыми запросами. Благодаря этой технологии в Интернете можно отыскать не только точные копии изображений, но и такие, что несколько отличаются от исходного варианта. Это могут быть как другие ракурсы одного и того же объекта, так и другие объекты, но схожие какими-то признаками с объектом на исходном файле.
Возможность поиска картинок, схожих с исходным вариантом, открывает безграничные возможности для дизайнеров в различных областях. Имея исходное изображение плохого качества, иллюстраторам может посчастливиться найти его в оптимальном разрешении. Поиск по картинкам способен привнести удобство не только в работу людей творческих профессий. У этой функции может быть масса применений в быту – от нахождения названия неизвестного растения, доставшегося в наследство вместе с квартирой от бабушки, до розыска нужных людей в соцсетях и на сайтах знакомств. Благодаря возможности поиска по картинке товары в Интернете можно приобретать по самой выгодной цене.
Как работает поиск по картинкам от поисковиков Гугл и Яндекс?
Содержание:
- Веб-сервис для поиска по картинкам от Яндекса;
- Веб-сервис для поиска по картинкам от Google;
- Поиск по картинкам из контекстного меню браузера (Google Chrome, Яндекс.Браузер, Opera, Mozilla Firefox);
- Эффективность.
1. Веб-сервис для поиска по картинкам от Яндекса
Функцию поиска по фото Яндекс.Картинки запускает кнопка в виде фотоаппарата вверху справа.
Далее отрывается форма, куда нужно либо перетащить изображение, хранящееся локально на компьютере, либо добавить его с помощью кнопки обзора, либо ввести веб-адрес, если оно взято из Интернета.
После нажатия кнопки «Найти» открываются результаты запроса. Ниже исходного изображения отображаются похожие результаты. Еще ниже приводится перечень сайтов, где исходное изображение опубликовано.
Похожие картинки, а также изображения с лучшим разрешением, чем у исходного варианта, можно искать в результатах Яндекса по ключевому запросу. Переключаемся на раздел «Картинки», вводим запрос, выбираем конкретное изображение и жмем опцию «Другие размеры и похожие».
2. Веб-сервис для поиска по картинкам от Google
Веб-сервис Google работает по схожему принципу. Его поисковое поле также оборудовано кнопкой в виде фотоаппарата, которая открывает форму вставки веб-адреса изображения и их загрузки с диска компьютера.
Функция поиска по картинкам у Google появилась раньше, чем у Яндекса. И сейчас сервис Google на шаг впереди отечественного аналога. Google не только ищет похожие изображения и сайты, где исходный вариант опубликован, но также пытается угадать, что изображено на картинке. Причем в большей части случаев делает это весьма успешно.
Поиск по фото от Google примечателен еще одной возможностью, пока что отсутствующей у Яндекса. Google может искать изображения, схожие с загруженным, в сочетании с нужными ключевыми словами.
Если в Google осуществляется поиск фото по ключевым словам, изображения, схожие с понравившимся, отобразятся при нажатии надписи «Еще».
3. Поиск по картинкам из контекстного меню браузера
Искать изображения, схожие с теми, что хранятся на диске компьютера, можно описанными выше способами посредством веб-интерфейса сервисов Яндекс.Картинки и Google. А вот для работы со схожими с исходным вариантом картинками и фото, выложенными на интернет-сайтах, существует более удобный способ – контекстное меню браузера. Предусмотренная штатно или встраиваемая с помощью расширения опция поиска по изображению выбирается из числа команд контекстного меню браузера, вызванного на заинтересовавшем изображении в Интернете. Рассмотрим, как организовать такую опцию в контекстном меню популярных браузеров, если ее нет в числе штатных возможностей.
Google Chrome
Команда поиска посредством сервиса Картинки Google встроена в контекстное меню браузера Chrome изначально. Это пункт контекстного меню «Найти картинку (Google)». Организовать такую возможность с использованием сервиса Яндекс.Картинки можно, установив в браузер расширение «Поиск по картинке для Яндекс». Расширение добавит в контекстное меню Chrome команду «Найти такую же» со значком желтого фотоаппарата.
Яндекс.Браузер
С Яндекс.Браузером ситуация наоборот. Поиск по изображениям с помощью сервиса от создателя браузера реализован в контекстном меню штатно. Это команда с черным значком фотоаппарата «Найти это изображение в Яндексе». А для реализации поиска по изображениям с использованием возможностей сервиса Картинки Google необходимо установить в Яндекс.Браузер расширение «Search by Image (by Google)». Оно добавляет в контекстное меню пункт «Search Google with this image» со значком синего фотоаппарата.
Поскольку Яндекс.Браузер позволяет установку расширений и из магазина Google Chrome, и из магазина браузера Opera, в качестве альтернативы можно рассмотреть следующий вариант.
Opera
Для браузера Opera в его магазине предусмотрено универсальное расширение «Поиск по картинке», которое ищет похожие изображения с помощью сразу трех сервисов – Google, Яндекса и веб-сервиса TinEye, специализирующегося конкретно на нахождении идентичных и схожих изображений. После установки расширения в контекстном меню Оперы появится пункт «Искать по картинке», в котором далее выбирается нужный сервис.
Mozilla Firefox
Mozilla Firefox также можно укомплектовать универсальным расширением для поиска по фото с использованием сервисов от Google, Яндекса и TinEye. Расширение «Кто украл мои картинки?» добавляет в контекстное меню Mozilla Firefox опцию, идентичную названию расширения. При вызове контекстного меню на фото эта опция далее предусматривает два блока возможных вариантов выбора. Верхний блок содержит команды поиска фотографий, опубликованных в Интернете. Нижний блок команд, появляющийся при вызове контекстного меню всегда, а не только на изображениях веб-публикаций – это опции вызова проводника для загрузки файла с диска компьютера. Плюс к этому, расширение для Mozilla Firefox позволяет открыть результаты во всех трех поддерживаемых сервисах в отдельных вкладках. А пользователи с зарегистрированным аккаунтом на фотохостинге Wampi.ru смогут отправлять в него любые картинки из Интернета всего лишь в пару кликов.
4. Эффективность
Результаты поиска по картинке – как с помощью Google, так и посредством Яндекса – далеко не в каждом случае смогут удовлетворить пользователя. Более эффективными результаты будут для изображений популярных достопримечательностей, публичных личностей, прочих известных объектов. Чем больше база данных по объекту, тем, соответственно, большая вероятность найти нужный его ракурс. Возможно, результаты поиска будут более точными, если исходное изображение обрезать до акцентного фрагмента.
В отдельных случаях из-за специфики дизайна сайта все или часть опций контекстного меню могут не работать. Таким образом некоторые создатели веб-ресурсов пытаются уберечься от копирования контента. Если поиск из контекстного меню браузера заблокирован, можно сделать скриншот нужной части веб-страницы.
Что касается эффективности функции поиска в целом, об этом говорить пока еще рановато. Сегодня мы можем наблюдать лишь ее зачатки. Возможно, в будущем искусственный интеллект достигнет такого уровня, что сможет отыскать в Интернете нужного человека по его фото, скажем, 20-летней давности.
Отличного Вам дня!
Содержание
- Как искать картинки в Google
- Как искать графику в Yandex
- Расширение «Поиск по картинке» для Opera
Много ли можно узнать о незнакомце по фотографии? Еще недавно – почти ничего, но сегодня все изменилось: поисковые системы научились узнавать о нас всё!
Спрятаться в Интернете становится всё сложнее. Современные поисковики обладают не только «нюхом, интеллектом и памятью», но и «глазами». Благодаря технологии машинного зрения Google, а вслед за ним и Яндекс, научились распознавать и находить в сети изображения. Читайте о том, какие возможности нам открывает поиск по картинке и как им пользоваться.
Как искать картинки в Google
Какие изображения лучше всего находит Google? Те, которые широко известны в сети. Так, со 100% вероятностью будет опознана фотография мировой достопримечательности или медийной персоны, например, политика или актера, чьи снимки часто публикуют в СМИ. Успех нахождения других изображений зависит от количества похожих проиндексированных материалов. Если вы попытаетесь отыскать человека, который не хранит свои фотоальбомы в Интернете, поиск по картинке Google выдаст вам десяток похожих лиц, но нужного среди них, вероятнее всего, не окажется. А если этот снимок, особенно в высоком разрешении, уже где-то размещен, шанс, что он будет найден, гораздо выше. А вместе с ним, возможно, найдутся и другие фотографии этого человека.
Итак, чтобы найти изображение в Гугл, откройте страницу поисковика и кликните в правом верхнем углу ссылку «Картинки».
Нажмите на значок в виде камеры.
Загрузите графический файл со своего компьютера или укажите его адрес в сети.
В качестве примера я загрузил фотографию человека. Так как она довольно известна в Интернете, Гугл без проблем нашел ее точную копию и выдал несколько похожих результатов. На всех — мужчины в пиджаке, с поднятым кверху большим пальцем (за исключением одного) и снятые на белом фоне. Вот так работает алгоритм машинного зрения.
Искать графические материалы в Гугле можно и по текстовому описанию:
Чем оно точнее, тем больше вероятность найти именно то, что нужно.
При желании можете сузить поисковый запрос, нажав «Инструменты поиска» и определив:
- Размер изображения: приблизительный (большой, маленький, средний) или точный (в пикселях). Кстати, он отображается при наведении курсора на объект выдачи.
- Цвет.
- Тип (лица, рисунки, фото, клип-арт, графика с анимацией).
- Время создания (последние сутки, неделя, заданный период).
- Права (различные типы лицензии на использование файла).
Щелчок мышью по одному из результатов выдачи откроет рядом с ним еще несколько похожих.
Другой удобный способ поиска графики реализован в браузерах Google Chrome и Yandex.Browser (в последнем активируется при назначении Гугл основной поисковой системой): через контекстное меню любого открытого в нем изображения. Опция называется «Найти картинку (Google)».
Как искать графику в Yandex
Поиск изображений в Яндексе тоже основан на алгоритмах машинного зрения и на первый взгляд почти ничем не отличается от Гугл. Разве что оформлением.
Как им пользоваться:
- Откройте Yandex.ru и щелкните по ссылке «Картинки».
- На следующей страничке нажмите на иконку в виде фотоаппарата.
- Загрузите файл или введите в поисковую строку сетевой адрес искомого объекта.
- Наслаждайтесь результатом.
Для сравнения я снова загрузил в поисковик эту же фотографию. По-моему, Яндекс справился с задачей не хуже, чем Гугл. Даже лучше: в выборку попали мужчины в пиджаке, снятые анфас на светлом фоне и держащие в районе груди не одну, а обе руки, как на оригинальном фото.
Поиск по описанию тоже не подвел:
Здесь, как и в Гугле, можно сузить параметры запроса, определив:
- Размер изображения.
- Его свежесть (правда, уточнений, что именно считается свежим, я не увидел).
- Только обои размером 1280х720 пикселей.
- Ориентацию (горизонтальную, вертикальную, квадрат или любую).
- Тип (лица, фотографии, рисунки и чертежи, только на белом фоне и демотиваторы).
- Цвет.
- Тип файла (jpg, png, gif или любой).
Щелчок по любому из результатов выдачи, как и в Google, открывает его в увеличенном формате. Под ним – еще несколько похожих объектов. В боковой панели – информация о месторасположении файла и кнопки «Сохранить на Яндекс диск» и «Поделиться в соцсетях».
Еще одна возможность искать графические объекты присутствует только в Яндекс-браузере. Это контекстное меню. Выделенная команда активируется при выборе Yandex основной поисковой системой.
Расширение «Поиск по картинке» для Opera
Команда в контекстном меню, пожалуй, самый удобный способ искать информацию об изображении, а также его копии в сети. Но в браузере Opera такой функции нет. Чтобы компенсировать недостаток, установите расширение «Поиск по картинке Гугл и Яндекс». После этого контекстное меню любого графического объекта, открытого в Опере, будет выглядеть так:
И вам будет столь же комфортно, как пользователям Yandex.Browser и Google Chrome.
Удачи!
Понравилась статья? Оцените её:
-
-
July 10 2012, 13:50
Поиск по картинке в ОПЕРЕ
Открываем Гугл. На панели инструментов заходим: Инструменты — Быстрые настройки — Настройки для сайта — Закладка «Сеть» — Идентификация браузера — ВЫБИРАЕМ: Маскироваться под Firefox
После чего в гугле (не забыть нажать на «Картинки») появится фотоаппаратик такой . Нажав на него получаем окошечко, в которое вводим либо адрес картинки в i-нете, либо загружаем картинку с компа .
Как найти похожую картинку, фотографию, изображение в интернет
12.07.2019
Допустим у Вас есть какое-то изображение (рисунок, картинка, фотография), и Вы хотите найти такое же (дубликат) или похожее в интернет. Это можно сделать при помощи специальных инструментов поисковиков Google и Яндекс, сервиса TinEye, а также потрясающего браузерного расширения PhotoTracker Lite, который объединяет все эти способы. Рассмотрим каждый из них.
Поиск по фото в Гугл
Тут всё очень просто. Переходим по ссылке https://www.google.ru/imghp и кликаем по иконке фотоаппарата:
Дальше выбираем один из вариантов поиска:
- Указываем ссылку на изображение в интернете
- Загружаем файл с компьютера
На открывшейся страничке кликаем по ссылке «Все размеры»:
В итоге получаем полный список похожих картинок по изображению, которое было выбрано в качестве образца:
Есть еще один хороший способ, работающий в браузере Chrome. Находясь на страничке с интересующей Вас картинкой, подведите к ней курсор мыши, кликните правой клавишей и в открывшейся подсказке выберите пункт «Найти картинку (Google)»:
Вы сразу переместитесь на страницу с результатами поиска!
Статья по теме: Поисковые сервисы Google, о которых Вы не знали!
Поиск по картинкам в Яндекс
У Яндекса всё не менее просто чем у Гугла 
Укажите адрес картинки в сети интернет либо загрузите её с компьютера (можно простым перетаскиванием в специальную области в верхней части окна браузера):
Результат поиска выглядит таким образом:
Вы мгновенно получаете доступ к следующей информации:
- Какие в сети есть размеры изображения, которое Вы загрузили в качестве образца для поиска
- Список сайтов, на которых оно встречается
- Похожие картинки (модифицированы на основе исходной либо по которым алгоритм принял решение об их смысловом сходстве)
Поиск похожих картинок в тинай
Многие наверняка уже слышали об онлайн сервисе TinEye, который русскоязычные пользователи часто называют Тинай. Он разработан экспертами в сфере машинного обучения и распознавания объектов. Как следствие всего этого, тинай отлично подходит не только для поиска похожих картинок и фотографий, но их составляющих.
Проиндексированная база изображений TinEye составляет более 10 миллиардов позиций, и является крупнейших во всем Интернет. «Здесь найдется всё» — это фраза как нельзя лучше характеризует сервис.
Переходите по ссылке https://www.tineye.com/, и, как и в случае Яндекс и Google, загрузите файл-образец для поиска либо ссылку на него в интернет.
На открывшейся страничке Вы получите точные данные о том, сколько раз картинка встречается в интернет, и ссылки на странички, где она была найдена.
PhotoTracker Lite – поиск 4в1
Расширение для браузера PhotoTracker Lite (работает в Google Chrome, Opera с версии 36, Яндекс.Браузере, Vivaldi) позволяет в один клик искать похожие фото не только в указанных выше источниках, но и по базе поисковика Bing (Bing Images)!
Скриншот интерфейса расширения:
В настройках приложения укажите источники поиска, после чего кликайте правой кнопкой мыши на любое изображение в браузере и выбирайте опцию «Искать это изображение» PhotoTracker Lite:
Есть еще один способ поиска в один клик. По умолчанию в настройках приложения активирован пункт «Показывать иконку быстрого поиска». Когда Вы наводите на какое-то фото или картинку, всплывает круглая зеленая иконка, нажатие на которую запускает поиск похожих изображений – в новых вкладках автоматически откроются результаты поиска по Гугл, Яндекс, Тинай и Бинг.
Расширение создано нашим соотечественником, который по роду увлечений тесно связан с фотографией. Первоначально он создал этот инструмент, чтобы быстро находить свои фото на чужих сайтах.
Когда это может понадобиться
- Вы являетесь фотографом, выкладываете свои фото в интернет и хотите посмотреть на каких сайтах они используются и где возможно нарушаются Ваши авторские права.
- Вы являетесь блогером или копирайтером, пишите статьи и хотите подобрать к своему материалу «незаезженное» изображение.
- А вдруг кто-то использует Ваше фото из профиля Вконтакте или Фейсбук в качестве аватарки на форуме или фальшивой учетной записи в какой-либо социальной сети? А ведь такое более чем возможно!
- Вы нашли фотографию знакомого актера и хотите вспомнить как его зовут.
На самом деле, случаев, когда может пригодиться поиск по фотографии, огромное множество. Можно еще привести и такой пример…
Как найти оригинал заданного изображения
Например, у Вас есть какая-то фотография, возможно кадрированная, пожатая, либо отфотошопленная, а Вы хотите найти её оригинал, или вариант в лучшем качестве. Как это сделать? Проводите поиск в Яндекс и Гугл, как описано выше, либо средствами PhotoTracker Lite и получаете список всех найденных изображений. Далее руководствуетесь следующим:
- Оригинальное изображение, как правило имеет больший размер и лучшее качество по сравнению с измененной копией, полученной в результате кадрирования. Конечно можно в фотошопе выставить картинке любой размер, но при его увеличении относительно оригинала, всегда будут наблюдаться артефакты. Их можно легко заметить даже при беглом визуальном осмотре.
Статья в тему: Как изменить размер картинки без потери в качестве.
- Оригинальные фотографии часто имеют водяные знаки, обозначающие авторство снимка (фамилия, адрес сайта, название компании и пр.). Конечно водяной знак может добавить кто угодно на абсолютно на любое изображение, но в этом случае можно поискать образец фото на сайте или по фамилии автора, наверняка он где-то выкладывает своё портфолио онлайн.
- И наконец, совсем простой признак. Если Ваш образец фото черно-белый (сепия и пр.), а Вы нашли такую же, но полноцветную фотографию, то у Вас явно не оригинал. Добавить цветность ч/б фотографии гораздо более сложнее, чем перевести цветную фотографию в черно-белую
Уважаемые читатели, порекомендуйте данный материал своим друзьям в социальных сетях, а также задавайте свои вопросы в комментариях и делитесь своим мнением!
Похожие публикации:
- Как включить новый дизайн Фейсбук и темную тему
- Какие программы можно без опасений удалить с компьютера?
- Как заряжать смартфон быстрее – 7 полезных советов
- Что о Вас знает Яндекс и как удалить свои персональные данные?
- TFW – что это значит и когда употребляется
Понравилось? Поделитесь с друзьями!
Сергей Сандаков, 42 года.
С 2011 г. пишу обзоры полезных онлайн сервисов и сайтов, программ для ПК.
Интересуюсь всем, что происходит в Интернет, и с удовольствием рассказываю об этом своим читателям.