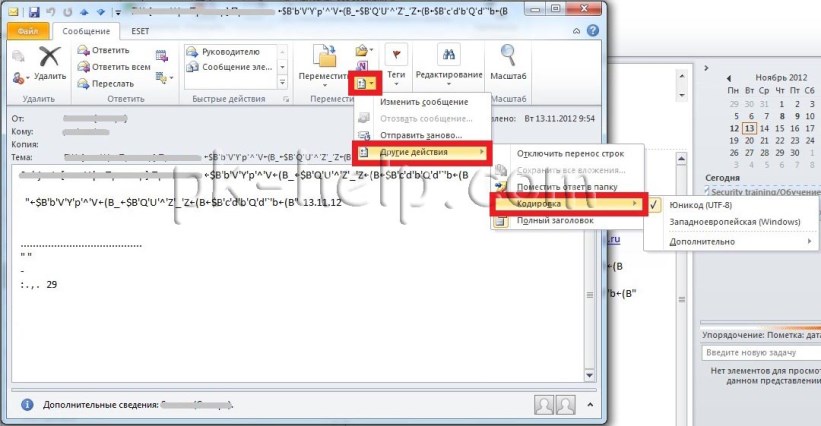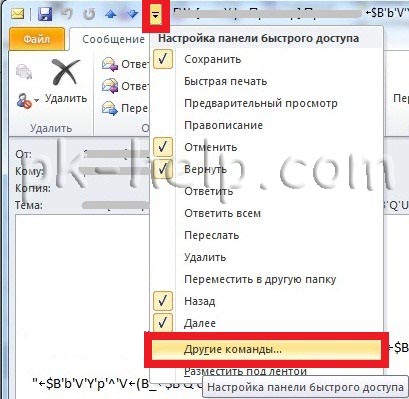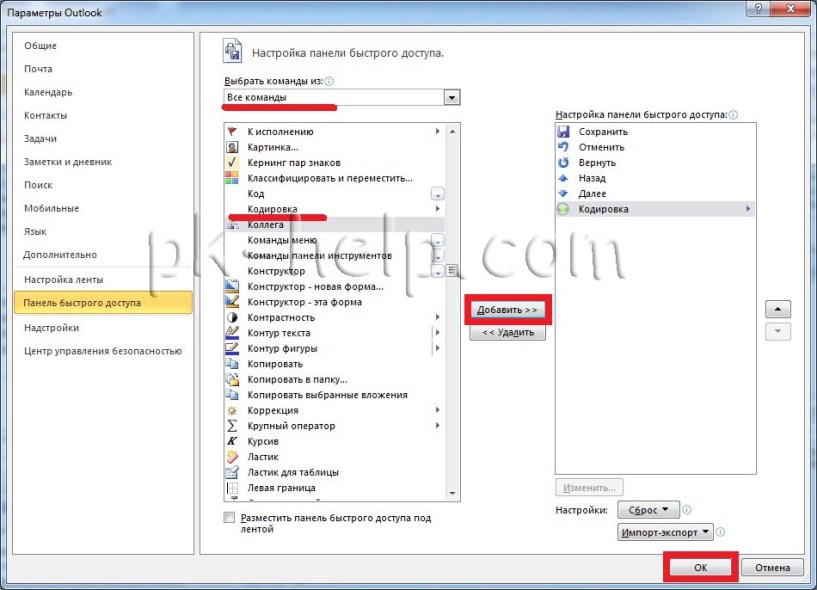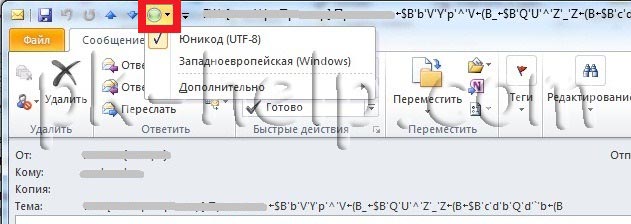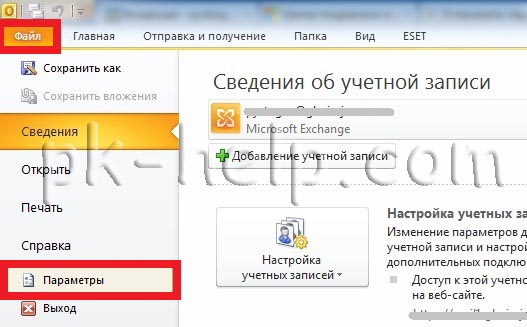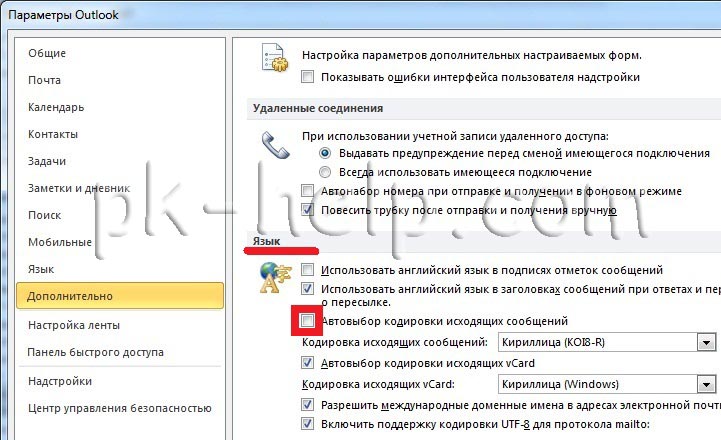В данной статье опишу основные проблемы с кодировкой Outlook 2010. Я выделил две основные проблемы:
1 Вам приходит не читаемое сообщение. Например, сообщение содержащее текст -Á×ÐÆ×ÁÐÙ×ÒÐÁËÅÕÎÏÐÌÐÏÄÌÖÚ.
2 Вам жалуются, что от вас приходят сообщение содержащий не читаемый текст.
Исправить кодировку пришедшего письма.
В первом случае вам необходимо поменять кодировку для пришедшего письма. Для этого открываем письмо, выбираем «Другие действия перемещения- Другие действия- Кодировка».
Выбираете необходимую кодировку.
Вывод кнопки Кодировка на Панель быстрого доступа.
Если такая ситуация случается часто, удобней будет вывести кнопку Кодировки на панель быстрого доступа, для этого нажимаем кнопку «Настойка панели быстрого доступа- Другие команды».
В открывшемся окне Параметры Outlook в поле Выбрать команду из: выбираем «Все команды», в нижнем поле находим «Кодировка» и кнопкой «Добавить» добавляем эту кнопку в поле Настройки панели быстрого доступа, нажимаем «OK».
В результате этих действий на панели быстрого доступа появилась кнопка кодировки и вы быстро и без труда можете поменять кодировку письма.
Исправить кодировку исходящих писем.
Если жалуются, что от вас приходят письма с не читаемым текстом, необходимо у себя поменять кодировку исходящих писем. Для этого в Outlook нажимаем «Файл- Параметры».
В открывшемся окне Параметры Outlook выбираете вкладку «Дополнительно» находите поле Язык и убираете галочку «Автовыбор кодировки исходящих сообщений » (можно поменять кодировку по умолчанию).
После проделанных процедур при отправке письма на панели быстрого запуска нажимаете на кнопку «Кодировка» (как сделать кнопку Кодировка описано выше) и выбираете необходимую кодировку.
Надеюсь данная статья помогла вам разобраться с кодировкой Outlook 2010 и сэкономила не мало ваше время.
Я очень надеюсь, моя статья помогла Вам! Просьба поделиться ссылкой с друзьями:
Проблемы
Рассмотрим следующий сценарий.
-
В оперативном режиме в среде Microsoft Office 365 или 2016 Exchange Server используется Microsoft Outlook.
-
Кодировка исходящих сообщений в Outlook включен режим КОИ8-Р кириллица (русский версии Outlook кодировку по умолчанию).
-
Создать сообщение, которое содержит некоторые символы, русский, а затем можно сохранить как черновик.
В этом случае текст сообщения напечатанный текст после отправки этого черновика. Вы видите его обычно только в том случае, если вы вручную задать набор символов для этого сообщения на Кириллица КОИ8-R в Outlook.
Причина
Эта проблема возникает, поскольку Exchange server не обновлять набор знаков, в свойство PR_BODY_HTML при изменении сервер символов, указанной в свойстве PR_INTERNET_CPID . Таким образом тело сообщения искажен, когда Outlook пытается отобразить его.
Обходное решение
Настройка клиента Outlook для использования UTF-8 для параметра Кодировка исходящих сообщений. Для этого выполните следующие действия:
-
В Outlook выберите файл > параметр > Дополнительно.
-
В разделе языкв Кодировка исходящих сообщений параметр для UTF-8.
Решение
Чтобы устранить эту проблему, установите Накопительное обновление 11 2016 Exchange Server или более поздней версии накопительного обновления Exchange Server 2016.
Примечания:
-
Прежде чем делать другие параметры, следует убедиться в том, задайте следующие параметры реестра в редакторе реестра Windows версии 5.00.
-
Если используется этот раздел реестра отсутствует влияние на производительность. Таким образом его должны быть настроены для использования только в средах, где необходима функциональность.
) действие: «Создать»
b) куст: «HKEY_LOCAL_MACHINE«
Путь раздела c):SOFTWAREMicrosoftExchangeServerv15StorageContentConversiond) имя значения: AllowRestampCharsetOnInernetCPIDMismatch
e) тип значения: REG_DWORD
f) значение: 1
g) base: Hexadecimal
Кроме того необходимо вручную создать ключ «Хранилища» и его подраздел «ContentConversion», если вы не можете найти в разделе реестра.
Дополнительная информация
Дополнительные сведения о преобразовании содержимого преобразования содержимогосм.
Для получения дополнительных сведений о PidTagBodyHtmlканонической свойство каноническое свойству PidTagBodyHtmlсм.
Дополнительные сведения о параметрах кодирования сообщений параметры кодирования сообщенийсм.
Статус
Корпорация Майкрософт подтверждает наличие этой проблемы в своих продуктах, которые перечислены в разделе «Применяется к».
Ссылки
Дополнительные сведения о терминологии , которую корпорация Майкрософт использует для описания обновлений программного обеспечения.
Нужна дополнительная помощь?
Нужны дополнительные параметры?
Изучите преимущества подписки, просмотрите учебные курсы, узнайте, как защитить свое устройство и т. д.
В сообществах можно задавать вопросы и отвечать на них, отправлять отзывы и консультироваться с экспертами разных профилей.
Наверняка, среди активных пользователей почтового клиента Outlook найдутся те, которые получали письма с непонятными символами. То есть, вместо осмысленного текста, в письме были различные символы. Подобное случается в том случае, когда составитель письма создавал сообщение в программе, использующую другую кодировку символов.
К примеру, в операционных системах Windows используется кодировка стандарта cp1251, а вот в линукс-системах – KOI-8. Это и является причиной непонятного текста письма. А как исправить эту проблему мы рассмотрим в этой инструкции.
Итак, вы получили письмо, которое содержит непонятный набор символов. Для того, чтобы привести его к нормальному виду необходимо выполнить несколько действий в следующей последовательности:
1. Первым делом открываем полученное письмо и, не обращая внимая на непонятные символы в тексте, открываем настройку панели быстрого доступа.
Важно! Делать это необходимо именно из окна с письмом, в противном случае вы не сможете найти нужную команду.
2. В настройках выбираем пункт «Другие команды».
3. Здесь в списке «Выбрать команды из» выбираем пункт «Все команды»
4. В списке команд ищем «Кодировка» и двойным кликом (или нажатием на кнопку «Добавить») переносим ее в список «Настройка панели быстрого доступа».
5. Нажимаем «ОК», тем самым подтвердив изменение состава команд.
На этом все, теперь остается нажать на новую кнопку в панели, далее перейти в подменю «Дополнительно» и поочередно (если вам за ранее не известно в какой кодировке писалось сообщение) подбирайте кодировки, пока не найдете нужную. Как правило, достаточно установить кодировку Юникод (UTF-8).
После этого, кнопка «Кодировка» будет доступна вам в каждом сообщении и, в случае необходимости, вы сможете быстро подобрать нужную.
Есть и другой способ добраться до команды «Кодировка», однако он более длинный и повторять его нужно каждый раз, когда требуется сменить кодировку текста. Для этого в разделе «Перемещения» нажмите кнопку «Другие действия перемещения», далее выберите «Другие действия», затем «Кодировка» и в списке «Дополнительно» выберите нужную.
Таким образом, получить доступ к одной команде вы сможете двумя способами, вам лишь остается выбрать более удобный для себя и пользоваться им по необходимости.
Еще статьи по данной теме:
Помогла ли Вам статья?
Я, как активный пользователь Microsoft Outlook, часто сталкиваюсь с проблемой, когда невозможно прочитать текст входящего сообщения из-за “неправильной” кодировки. Раньше, до появления в MS Office 2007 — 2010 “ленточного меню”, кодировку входящего письма можно было изменить, выбрав в меню “Вид” соответствующий пункт. Сейчас же, с тотальным “упрощением” пользовательских интерфейсов стало иногда очень сложно находить те или иные привычные команды, как, например, изменение кодировки входящего сообщения в Outlook.
Итак, оказывается всё очень просто! Для того чтобы увидеть реально написанный текст вместо “крякозябр” нужно сделать следующее:
- Открываем нужное нам письмо (то что с крякозябрями)
- Вызываем окно «Настройка панели быстрого доступа» (правой кнопкой мыши по ленточном меню)
- Вместо «Часто используемые команды» выбираем «Все команды»
- Ищем «Кодировка», добавляем в колонку «Настройка панели быстрого доступа» (та что правее)
- Жмём «ОК»!
- Подбираем нужную нам кодировку письма
- Закрываем письмо с внесением изменений
- Радуемся жизни!
Надеюсь, кому-то данная инструкция здорово сэкономит время и месячный запас нервов. Удачи!
P.S. В итоге должно получится примерно как у меня:
P.P.S. А можно всё вышеописанное сделать ещё проще. Скриншот читается без слов
Об авторе Viktor Golub
OSZone.net IT news editor
Запись опубликована в рубрике Office с метками кодировка, MS Office, Outlook 2010. Добавьте в закладки постоянную ссылку.
- Remove From My Forums
-
Вопрос
-
Здравствуйте! Имеется следующая блуждающая проблема. Иногда при пересылке писем с вложениями, пришедших извне, сбивается кодировка. Установлен Exchange 2010 SP1 и почтовые клиенты Outlook 2010, ОС Windows 7 Ent.
Пример письма:
ч УПЧТЕНЕООПК ЦЙЪОЙ, НХЦЮЙОБ РПТПК РТЙНЕТСЕФ ОБ УЕВС ТПМШ РТЕДУФБЧЙФЕМШОЙГЩ УМБВПЗП РПМБ, ВПСУШ ОЕПВИПДЙНПУФЙ ДПЛБЪЩЧБФШ УЧПА УЙМХ УФПКЛПУФШ Й ГЕМЕХУФТЕНМЕООПУФШ.
(ОЕ ЪОБА, НПЦЕФ ЬФП МЙЫОЕЕ) ч УЧПА ЦЕ ПЮЕТЕДШ ЦЕОЭЙОЩ, ПУФБЧБСУШ ВЕЪ ЧЩВПТБ, ЧЩОХЦДЕОБ ПВЕУРЕЮЙФШ УЕВЕ ЖЙОБОУПЧХА ОЕЪБЧЙУЙНПУФШ, ЪБОСФШ ДПУФПКОПЕ НЕУФП Ч УПГЙХНЕ, ОП РТЙ ЬФПН ДПМЦОБ ЛБЪБФШУС УМБВПК Й ИТХРЛПК, ДМС ФПЗП ЮФПВЩ ОТБЧЙФШУС, ФБЛ ОБЪЩЧБЕНПНХ УЙМШОПНХ
РПМХ.В декодере Лебедева видно, чтобы прочитать письмо, нужно поменять кодировку CP1251 → KOI8-R.
Помогите, пожалуйста, решить!
Ответы
-
Она в SP2 RU1 будет исправленна.
MCSE:M 2003, MCITP:EA, SA, EMA, EMA:2010
-
Предложено в качестве ответа
21 марта 2012 г. 11:52
-
Помечено в качестве ответа
ILYA [ sie ] SazonovModerator
27 марта 2012 г. 6:41
-
Предложено в качестве ответа
-
Вот с отправкой от вас сообщений с такими вложениями поможет установка кодировки в UTF-8
С пересылкой уже пришедших сообщений ничего сделать не получиться, кроме того, как убрать «автовыбор кодировки исходящих сообщений»
Innovation distinguishes between a leader and a follower — Steve Jobs
-
Помечено в качестве ответа
Yuriy Lenchenkov
11 октября 2011 г. 13:30
-
Помечено в качестве ответа