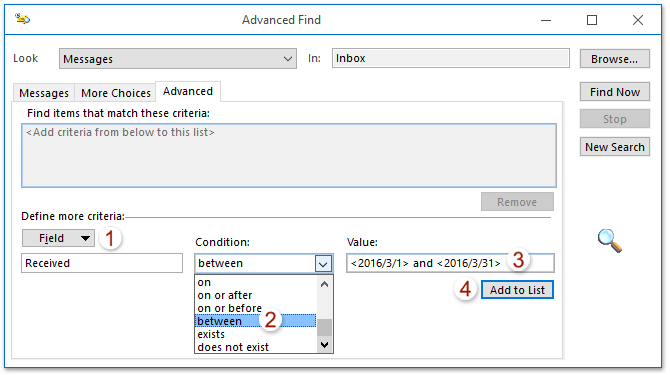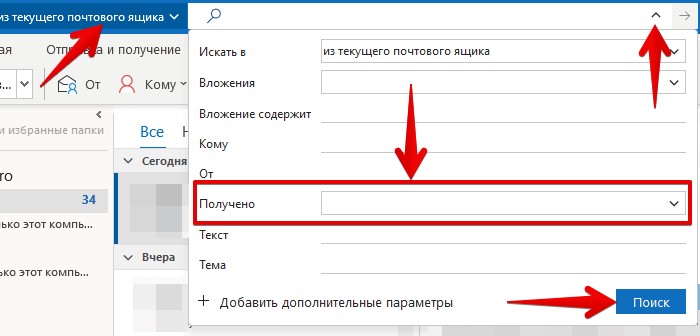С Outlook Мгновенный поиск функция, вы можете не только искать электронную почту по определенной дате, отправителю или ключевому слову, но также можете искать электронную почту по определенному диапазону дат. В этом руководстве вы найдете все инструкции, как искать электронную почту по определенному вопросу диапазона дат в Outlook.
Поиск писем по диапазону дат с помощью функции мгновенного поиска
Найдите электронные письма между двумя датами
Поиск писем по диапазону дат с помощью функции расширенного поиска
Находите электронные письма между двумя датами, или до определенной даты, или после определенной даты
Поиск писем по диапазону дат с помощью конструктора запросов
Поиск писем по диапазону дат с помощью функции мгновенного поиска
Вы можете ввести критерии поиска в поле «Мгновенный поиск» для быстрого поиска писем между двумя датами. Пожалуйста, сделайте следующее:
Например, вы хотите искать электронные письма, полученные между 2016/3/1 и 2016/3/31. Пожалуйста, введите критерии поиска received:2016/3/1..2016/3/31 в Мгновенный поиск поле, и тогда все электронные письма, полученные в этом диапазоне дат, будут обнаружены немедленно. Смотрите скриншот ниже:
Внимание: Требуется ввести даты в формате даты по умолчанию на вашем компьютере, например received:3/1/2016..3/31/2016.
Быстрый поиск и удаление повторяющихся писем в Outlook
Работы С Нами Kutools for OutlookАвтора Повторяющиеся электронные письма функцию, вы можете быстро найти и удалить их из нескольких почтовых папок или найти и удалить все дубликаты из выбранных двумя щелчками мыши в Outlook.
Поиск писем по диапазону дат с помощью функции расширенного поиска
Вы также можете настроить критерии расширенного поиска для поиска писем по определенному диапазону дат, например, между двумя датами, до определенной даты или после определенной даты и т. Д.
1. Выберите папку электронной почты, в которой вы будете искать электронные письма по определенному диапазону дат, поместите курсор в Мгновенный поиск поле для активации Инструменты поиска, А затем нажмите Найти > Инструменты поиска > Расширенный поиск. Смотрите скриншот:
2. В открывшемся диалоговом окне «Расширенный поиск» перейдите на вкладку «Дополнительно» и (см. Снимок экрана ниже):
(1) Нажмите Поиск > Все поля почты > Полученный;
(2) Выберите между из состояние раскрывающийся список;
(3) В Значение поле введите диапазон дат в формате и, Такие, как <2016/3/1> and <2016/3/31>;
(4) Щелкните значок Добавить в список кнопку.
Внимание: Для поиска писем до (или после) определенной даты выберите не позднее (или на или после) С состояние раскрывающийся список, а затем введите определенную дату в Значение пунктом.
3. Теперь критерии поиска добавлены в Найдите предметы, соответствующие этим критериям коробка. Продолжайте выбирать добавленные критерии поиска и нажмите кнопку Find Now
кнопка. Смотрите скриншот ниже:
Теперь все электронные письма, полученные в указанном диапазоне дат, обнаруживаются и отображаются в нижней части диалогового окна «Расширенный поиск». Смотрите скриншот ниже:
Поиск писем по диапазону дат с помощью конструктора запросов
Иногда вам может потребоваться искать электронные письма в специальном диапазоне дат, например, найти электронные письма до 2016/3/1 и электронные письма после 2016/3/31. В этой ситуации вам может потребоваться включить Query Builder, Kutools for Outlook и настроить критерии поиска. Пожалуйста, сделайте следующее:
1. Включите построитель запросов в Outlook. Нажмите Кутулс > Опции, а затем в открывшейся кнопке Параметры установите флажок Восстановить вкладку «Построитель запросов» в диалоговом окне расширенного поиска Outlook вариант на Другое и нажмите OK кнопка. Смотрите скриншот ниже:
Примечание: Это первый шаг. Если конструктор запросов уже включен, пропустите этот шаг.
2. Выберите папку электронной почты, в которой вы будете искать электронные письма по определенному диапазону дат, поместите курсор в Мгновенный поиск поле для активации Инструменты поиска, А затем нажмите Найти > Инструменты поиска > Расширенный поиск. Смотрите скриншот:
3. В открывшемся диалоговом окне Advanced Find перейдите на вкладку Query Builder и (см. Снимок экрана ниже):
(1) Нажмите Поиск > Все поля почты > Полученный;
(2) Выберите не позднее из состояние раскрывающийся список;
(3) В Значение поле, введите дату, когда вы найдете электронные письма раньше. В нашем случае мы набираем 2016/3/1.
(4) Щелкните значок Добавить в список кнопку.
(5) Повторите выше (1) — (4), чтобы добавить критерий поиска как Получено 2016 или позже.
4. Теперь мы добавили два критерия поиска. Пожалуйста, выберите OR из логическая группа раскрывающийся список и щелкните значок Find Now
кнопка. Смотрите скриншот ниже:
И теперь все электронные письма, полученные до 2016/3/1, и электронные письма, полученные после 2016/3/31, сразу обнаруживаются и отображаются в нижней части диалогового окна Расширенный поиск.
Демонстрация: поиск писем по диапазону дат с помощью конструктора запросов
Функции: В этом видео, Кутулс вкладка добавлена Kutools for Outlook. Если вам это нужно, нажмите здесь получить 60-дневную бесплатную пробную версию без ограничений!
Kutools for Outlook — Добавляет 100 расширенных функций в Outlook и значительно упрощает работу!
- Авто CC / BCC по правилам при отправке электронной почты; Автопересылка Несколько писем по индивидуальному заказу; Автоответчик без сервера обмена и дополнительных автоматических функций …
- Предупреждение BCC — показать сообщение при попытке ответить всем если ваш почтовый адрес находится в списке BCC; Напоминать об отсутствии вложений, и многое другое напоминает функции …
- Ответить (всем) со всеми вложениями в почтовой беседе; Ответить на много писем в секундах; Автоматическое добавление приветствия при ответе; Добавить дату в тему …
- Инструменты для вложений: управление всеми вложениями во всех письмах, Авто отсоединение, Сжать все, Переименовать все, сохранить все … Быстрый отчет, Подсчет выбранных писем…
- Мощные нежелательные электронные письма по обычаю; Удаление повторяющихся писем и контактов… Позвольте вам делать в Outlook умнее, быстрее и лучше.
Поле поиска Outlook — это мощный инструмент, позволяющий находить сообщения, контакты, задачи и записи календаря.
В поле поиска, расположенном в верхней части окна Outlook, можно ввести несколько фраз. Помимо слов и фраз, это поле может содержать различные операторы и ключевые слова, уточняющие результаты поиска.
Чтобы начать поиск, щелкните поле Поиск в верхней части окна Outlook. Отобразятся предложения для поиска. Эти предложения основаны на журнале поиска и сообщений. Предложение для поиска со значком часов слева вернет все сообщения, содержащие строку поиска в теме или тексте сообщения, а также вложениях Microsoft 365.
Примечание: В Outlook используется так называемый поиск по совпадению префиксов. Поэтому если вы введете в поле поиска слово иван, Outlook вернет сообщения, содержащие слова иван, Иван, Иванов и Иванович, но не диван или Ливан. Кроме того, поиск обрабатывает числа, присоединенные к словам (без пробелов между словом и числом), как часть слова. Поиск по запросу «365» НЕ найдет сообщения, содержащие «Microsoft365».
Помимо предлагаемых фраз, в Outlook также отобразятся варианты, позволяющие найти сообщения от пользователей, которым вы недавно отправляли письма.
Основы поиска
-
При вводе слов в поле поиска Outlook проверяет их наличие в сообщениях электронной почты и вложениях разных типов. Например, если ввести слово «проект» (в кавычках или без), Outlook вернет все сообщения, содержащие слово «проект», «проекты», «проектор», «проектирование» и т. д. в имени отправителя, теме, тексте или вложениях.
-
Если указать адрес электронной почты, например dariya.belyakova64@yahoo.com, Outlook вернет все сообщения, содержащие его в теме, тексте или вложениях разных типов, а также сообщения, полученные с этого адреса. Чтобы в результатах поиска отображались только сообщения, полученные с определенного адреса, в поле поиска нужно ввести выражение от:dariya.belyakova64@yahoo.com.
-
Чтобы найти сообщение по нескольким словам в строке темы, наиболее эффективным будет поиск по строке темы. Например, чтобы найти сообщение с темой Повестка дня весеннего совещания по планированию от 04.05.2021 г., введите в поле поиска Совещание по планированию или Повестка дня весеннего совещания.
-
Пунктуация в поле поиска игнорируется. Фраза «Весеннее совещание по планированию.» совпадает с вводом «Весеннее собрание по планированию».
-
Строки чисел, состоящие менее чем из пяти цифр, игнорируются. Если необходимо найти число «98101», ввод числа «9810» не вернет результатов.
-
Если почтовый ящик размещен в Exchange 2019 или Exchange Online, строки чисел, начиная с валюты (т. е. в долларах США 123456), где поиск в Интернете использует ограничения MAPI (дополнительные сведения здесь), можно выполнить поиск только с указанием валюты и номера (123456 долл. США), поместив NN перед номером (NN123456) или валютой [пробел] и номером (в долларах США 123456). При указании самого числа (123456) результаты не возвращаются.
-
В целях обеспечения бесперебойной работы Outlook возвращаются только первые 250 результатов поиска. Если в этом списке нет необходимых элементов, попробуйте уточнить условия поиска.
-
Если условия поиска заданы на нескольких языках, могут вернуться противоречивые результаты.
Использование встроенных фильтров поиска Outlook
В Outlook предусмотрены встроенные фильтры поиска. Чтобы их использовать, щелкните поле поиска. В зависимости от предпочтений вы можете использовать расширенный поиск, нажав кнопку фильтра в правой части окна поиска. Можно также изменить ленту Outlook, чтобы на ней появилась вкладка «Поиск». Тогда вы сможете воспользоваться элементами управления в группе «Уточнить» для уточнения результатов поиска.
Поле поиска находится в верхней части экрана независимо от того, используете ли вы упрощенную ленту или классическую ленту.


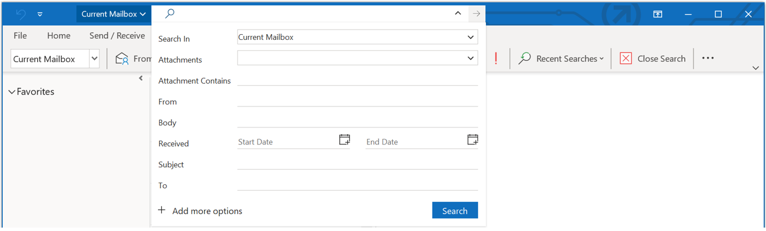
Справочные таблицы по поиску
В таблице ниже приведены примеры поисковых запросов, которые могут оказаться полезными. Для уточнения поискового запроса также можно использовать операторы И, НЕ, ИЛИ, <, >, = и друге. Операторы должны быть введены прописными буквами.
|
Запрос |
Результаты |
|---|---|
|
ivan |
Элементы, содержащие ivan, ivanov, Ivan, IVAN, IvAn или любое другое сочетание строчных и прописных букв. Мгновенный поиск работает без учета регистра. Этот поисковый запрос НЕ найдет элементы, содержащие abcIVANdef или 123ivan. |
|
ivan voronkov |
Элементы, содержащие ivan наряду с любыми вариантами, перечисленными в предыдущей строке, или voronkov наряду с любыми другими словами, содержащими voronkov, но не обязательно в указанном порядке. |
|
ivan И voronkov |
Элементы, содержащие оба слова (ivan и voronkov), но не обязательно в указанном порядке. Обратите внимание: логические операторы, такие как И, НЕ и ИЛИ, следует вводить прописными буквами. |
|
ivan НЕ voronkov |
Элементы, содержащие ivan наряду с любыми вариантами, перечисленными в первой строке таблицы, но не voronkov. |
|
ivan ИЛИ voronkov |
Элементы, содержащие ivan наряду с любыми вариантами, перечисленными в первой строке таблицы, voronkov или оба слова. |
|
«ivan» |
Элементы, содержащие точную фразу ivan, а не варианты, такие как ivanov или ivanka. Чтобы найти точное соответствие, нужно использовать кавычки. |
|
откого:»ivan voronkov» |
Элементы, отправленные пользователем ivan voronkov. Обратите внимание на использование двойных кавычек: результаты поиска будут точно соответствовать фразе в кавычках. Вы также можете ввести откого: и затем первые несколько букв имени контакта, и Outlook предложит вам список контактов на выбор. |
|
откого: «ivan voronkov» содержимое:»отчет о состоянии» |
Элементы, отправленные пользователем ivan voronkov и содержащие фразу отчет о состоянии в строке темы, тексте письма или вложениях. Обратите внимание на использование двойных кавычек: результаты поиска будут точно соответствовать фразе в кавычках. |
|
свложениями:да |
Элементы, имеющие вложения. Те же результаты можно получить, используя запрос «свложениями:истина». |
|
вложение:презентация.pptx |
Элементы, имеющие вложения с именем презентация.pptx или вложение, которое содержит фразу презентация.pptx. |
|
тема:»ivan voronkov» |
Элементы, в теме которых содержится фраза ivan voronkov. |
|
cc:»ivan voronkov» |
Элементы, которые содержат отображаемое имя ivan voronkov в строке «Копия». |
|
копия:ivanvoronkov@contoso.com |
Элементы, содержащие адрес электронной почты ivanvoronkov@contoso.com в строке «Копия». |
|
ск:ivan |
Элементы, содержащие имя ivan в строке «СК». |
|
категории:red |
Элементы, относящиеся к категории, название которой содержит слово «red». Например: «Red category», «Redo» или «Redundant». |
|
размерсообщения|размером|сразмером:<10 КБ |
Элементы, размер которых меньше 10 КБ. Обратите внимание на использование оператора сравнения «меньше» (<). |
|
размерсообщения|размером|сразмером:>5 МБ |
Элементы, размер которых превышает 5 МБ. Обратите внимание на использование оператора сравнения «больше» (>). |
|
срок:прошлая неделя |
Элементы, помеченные к исполнению с датой выполнения на прошлой неделе. |
|
размерсообщения|размером|сразмером:крошечные |
Элементы, размер которых меньше 10 КБ. |
|
размерсообщения|размером|сразмером:маленькие |
Элементы, размер которых составляет от 10 до 25 КБ. |
|
размерсообщения|размером|сразмером:средние |
Элементы, размер которых составляет от 25 до 100 КБ. |
|
размерсообщения|размером|сразмером:большие |
Элементы, размер которых составляет от 100 до 500 КБ. |
|
размерсообщения|размером|сразмером:очень большие |
Элементы, размер которых составляет от 500 КБ до 1 МБ. |
|
отметкакисполнению:к исполнению |
Элементы, помеченные с помощью флага «К исполнению». |
|
размерсообщения|размером|сразмером:гигантские |
Элементы, размер которых превышает 5 МБ. |
|
отметкакисполнению:истина |
Элементы, помеченные к исполнению. |
|
откого:ivan (получено:07.01.2021 ИЛИ получено:08.01.2021) |
Элементы, полученные от пользователя ivan 07.01.2021 г. или 08.01.2021 г. Обратите внимание на использование скобок для группировки дат. |
|
получено:15.01.2021 |
Элементы, полученные 15.01.2021 г. |
|
получено:»на этой неделе» |
Элементы, полученные на этой неделе. Обратите внимание на использование кавычек при поиске дат из нескольких слов.
Примечания:
|
|
имяполучателя:ivan |
Элементы, которые вы отправили пользователю ivan (если поиск выполняется в папке Отправленные). |
|
прочитано:нет |
Элементы, которые не были прочитаны. Те же результаты можно получить, используя запрос «прочитано:ложь». |
|
тема:состояние получено:май |
Элементы, полученные от любых пользователей в мае (любого года) и содержащие слово состояние в строке темы. |
Поиск в календаре
Приведенные ниже операции поиска возвращают правильные результаты только при выполнении из папки календаря.
|
Запрос |
Результаты |
|---|---|
|
начало:на следующей неделе тема:состояние |
Элементы календаря, относящиеся к следующей неделе и содержащие слово «состояние» в строке темы. |
|
повторяется:да |
Повторяющиеся элементы календаря. |
|
организатор:ivan |
Элементы календаря, для которых организатором является ivan. |
Поиск контактов
Приведенные ниже операции поиска возвращают правильные результаты только при выполнении из папки контактов.
|
Запрос |
Результаты |
|---|---|
|
имяконтактноголица:ivan |
Контакты, которые содержат слово ivan в поле «Имя». |
|
фамилияконтактноголица:voronkov |
Контакты, которые содержат слово voronkov в поле «Фамилия». |
|
псевдоним:ivan |
Контакты, которые содержат слово ivan в поле «Псевдоним». |
|
должность:терапевт |
Контакты, которые содержат слово терапевт в поле «Должность». |
|
работа,телефон:555-01-00 |
Контакты, которые содержат 555-01-00 в поле «Служебный телефон». |
|
дом,телефон:555-01-00 |
Контакты, которые содержат 555-01-00 в поле «Домашний телефон». |
|
мобильныйтелефон:555-01-00 |
Контакты, которые содержат 555-01-00 в поле «Мобильный телефон». |
|
работа,факс:555-01-00 |
Контакты, которые содержат 555-01-00 в поле «Факс». |
|
работа,адрес:(ул. Вишневая, д. 345, Воронеж, Россия, 123456) |
Контакты, которые содержат адрес ул. Вишневая, д. 345, Воронеж, Россия, 123456 в поле «Рабочий адрес». Обратите внимание на то, что адрес заключен в скобки. |
|
дом,адрес:(ул. Вишневая, д. 345, Воронеж, Россия, 123456) |
Контакты, которые содержат адрес ул. Вишневая, д. 345, Воронеж, Россия, 123456 в поле «Домашний адрес». Обратите внимание на то, что адрес заключен в скобки. |
|
работа,город:воронеж |
Контакты, которые содержат слово воронеж в поле «Город (раб. адрес)». |
|
работа,индекс:123456 |
Контакты, которые содержат 123456 в поле «Индекс (раб. адрес)». |
|
улица:(ул. Вишневая, д. 345) |
Контакты, которые содержат строку «ул. Вишневая, д. 345» в поле «Улица (раб. адрес)». Обратите внимание на то, что адрес заключен в скобки. |
|
дом,улица:(ул. Вишневая, д. 345) |
Контакты, которые содержат строку «ул. Вишневая, д. 345» в поле «Улица (дом. адрес)». Обратите внимание на то, что адрес заключен в скобки. |
|
деньрождения:04.06.1960 |
Контакты, которые содержат 04.06.1960 в поле «День рождения». |
|
веб-страница:www.contoso.com |
Контакты, которые содержат URL-адрес www.contoso.com в поле «Веб-страница». |
К началу страницы
В день может приходить десятки, а то и сотни писем на электронную почту, как быстро найти нужное письмо, которое пришло месяц или полгода назад? В Outlook 2021 имеются встроенные инструменты поиска, при помощи которых можно быстро отсортировать письма по любому критерию. Инструменты для поиска идентичны в веб-версии Outlook, в Windows и Mac версиях, отличий практически никаких. Давайте рассмотрим пример поиска в Windows версии клиента Outlook 2021.
1. Переходим к меню поиска в верхней части окна Outlook 2021 и щелкаем мышью по полю «Поиск».
2. В текстовом поле в крайнем правом углу появится кнопка фильтра, щелкаем по ней левой кнопкой мыши, чтобы отобразить меню для поиска. Перед отображением меню можно настроить поиск для текущей папки, текущего ящика, а так же всех элементов Outlook, для этого достаточно выбрать необходимый параметр из раскрывающегося списка слева от поискового поля. В меню поиска щелкаем по полю «Получено» и выбираем временной диапазон (сегодня, вчера, на прошлой неделе, в прошлом месяце и так далее) для поиска, после чего нажимаем кнопку «Поиск».
3. В результатах поиска отобразятся письма, например, за эту неделю, а в поле поиска мы увидим параметр «получено:на этой неделе».
Однако, в меню поиска нет возможности фильтровать письма по конкретной дате, для этого изменяем параметр в поле поиска и после «получено:» (можно также использовать параметры «Отправлено» и т.д) указываем вручную интересующую нас дату, для поиска нажимаем клавишу «Enter».
На этом все. Выполнять поиск по дате в Outlook 2021 не сложно.
В Microsoft Outlook вы можете легко удалять электронные письма по дате. Мы покажем вам простые способы найти электронные письма, а затем удалить их.
Отслеживание новых сообщений в папке «Входящие» может стать работой на полный рабочий день. Хотя существуют автоматические способы очистки этих электронных писем, например, использование автоархивации в Outlook, вы можете захотеть удалить сообщения за определенное время вручную.
Мы покажем вам несколько различных способов найти электронные письма по дате в Microsoft Outlook, а затем удалить их. Если вы предпочитаете архивировать любые старые электронные письма, которые вы найдете, вместо того, чтобы избавиться от них навсегда, вы тоже можете это сделать.
Найти и удалить электронные письма по дате с помощью поиска
Если вы не используете его регулярно, вы можете даже не заметить Поисковая строка в верхней части окна Outlook. Этот удобный инструмент не просто ищет введенные вами ключевые слова. Он также работает для фильтрации ваших электронных писем, позволяя вам найти именно то, что вам нужно.
Чтобы найти электронные письма с помощью инструмента поиска в Outlook:
- Нажмите на Поиск поле, затем щелкните значок Фильтр икона.
- В верхней части поля «Фильтр» используйте кнопку Искать в раскрывающийся список для выбора места поиска.
- Вы можете посмотреть в Текущая папка, Подпапки, текущий почтовый ящик, все почтовые ящикиили поиск через Все элементы Outlook.
- Использовать Полученный раздел, чтобы ввести даты для периода времени, который вы имеете в виду.
- Если вы хотите добавить дополнительные параметры, например, от кого отправлено электронное письмо или есть ли в нем вложение, вы также можете включить эти условия.
- Когда закончите, нажмите Поиск.
Анализ отфильтрованных результатов поиска в Outlook
После того, как вы использовали инструмент поиска для фильтрации электронных писем по дате их получения, вы должны увидеть результаты с общим количеством, указанным в левом нижнем углу.
Если вы хотите удалить все результаты, найденные за этот период времени, вы можете легко выбрать электронные письма, нажав Ctrl + А. Затем либо щелкните правой кнопкой мыши и выберите Удалить или нажмите на Удалить кнопка на Дом вкладка
Если вы предпочитаете скрывать (но не удалять) электронные письма, нажмите Архивировать вместо Удалить в контекстном меню или на Дом вкладка
Чтобы очистить фильтр и вернуться к обычному виду папки «Входящие», щелкните значок Значок X расположен с правой стороны от Поисковая строка который отображает данные фильтра.
Найти и удалить электронные письма по дате с помощью сортировки
Еще один способ найти электронные письма по дате — использовать функцию сортировки в Outlook. Вы можете использовать эту функцию в Outlook, чтобы удалять электронные письма по дате, предварительно упорядочив их в удобном для просмотра списке.
Для этого нажмите кнопку Полученный заголовок столбца в папке «Входящие» или используйте поле сортировки в правом верхнем углу папки «Входящие», чтобы выбрать По дате. Затем вы увидите, что ваши электронные письма отсортированы так, что самые новые электронные письма будут перечислены первыми.
Если вы хотите сначала увидеть самые старые, нажмите кнопку Полученный заголовок столбца снова, чтобы стрелка указывала вверх вместо вниз.
Вы также увидите, что ваши электронные письма сгруппированы по Сегодня, вчера, на прошлой неделе, в прошлом месяцеи так далее.
Чтобы выбрать диапазон сообщений для удаления, щелкните первое письмо, удерживайте Сдвиги щелкните последний адрес электронной почты в диапазоне, который вы хотите выбрать. Оттуда либо щелкните правой кнопкой мыши и выберите Удалить или нажмите Удалить на Дом вкладка
Опять же, если вы предпочитаете, вы можете выбрать Архив вместо Удалить в контекстном меню или на Дом вкладка Это скроет электронные письма, но не удалит их полностью.
Найти и удалить только старые элементы
Если вы хотите избавить свой почтовый ящик от старых писем, вы можете использовать инструмент очистки почтового ящика в Outlook, чтобы быстро выполнить эту работу.
Для этого нажмите Файл в меню Outlook, затем нажмите Информация. С правой стороны нажмите Инструменты > Почтовый ящик Очистка.
Во втором разделе Очистка почтового ящика меню, отметить Найти элементы старше, чем и введите количество дней. Нажмите Находить для поиска в папке «Входящие».
Затем вы получите результаты для всех соответствующих элементов в этом почтовом ящике, а не только для электронных писем. Вы можете удалять элементы по одному или выбирать их, как описано выше. Щелкните правой кнопкой мыши и выберите Удалить удалить их.
Кроме того, вы можете щелкнуть правой кнопкой мыши, выбрать Двигатьсяи вместо этого отправьте их в свой архив.
Поиск и архивирование только старых элементов
Если вам нравится, что Outlook позаботится о старых элементах, но вы предпочитаете их архивировать, а не удалять, Outlook предлагает инструмент очистки, который сделает это за вас.
Чтобы начать, нажмите Файл в меню, затем нажмите Информация. Справа нажмите Инструменты > Очистить старые предметы.
Затем вы можете выбрать конкретный почтовый ящик (если у вас их несколько), выбрать различные папки для поиска и выбрать дату в раскрывающемся списке с надписью Архивировать элементы старше.
Нажмите ХОРОШО чтобы спрятать эти электронные письма в свой скрытый архив.
Как мы показали здесь, использовать Outlook для удаления электронных писем по дате очень просто. Какими бы ни были ваши предпочтения, Outlook предоставляет инструменты и гибкость для выполнения работы. Вы можете использовать описанные выше шаги, чтобы найти электронные письма за определенную дату или период (например, месяц), а затем удалить или заархивировать их.
Если у вас возникли проблемы с поиском в электронной почте, вы можете перестроить поисковый индекс Outlook, чтобы попытаться устранить проблему.
Outlook is a Microsoft email platform designed for personal and business use. It’s very popular in the business world because it’s designed to manage massive amounts of email with multiple accounts all set up under a single umbrella. It also syncs with Outlook Calendar where you can track meetings, invite collaborators to meetings and set up events.
Finding emails between a certain date range is easy using Outlook’s search filters. Searching by dates will limit the emails shown, to conversations that took place within the date range you choose. It’s a handy feature for locating emails quickly.
Outlook Search by Date
Locating messages for a single day is simple with the search bar. Click on the “Search” tab in Outlook and use the general search feature to filter by date. Type “received: Yesterday” or “received: Monday” to generate all messages received on those specific days.
When using a general day of the week, such as Monday, Outlook will automatically sort the emails by the most recent to the oldest. This general search is handy when you remember the day of the week but not the specific date.
To retrieve messages from a specific date, use the same sequence but type the actual date. Use “received: 02/23/2018” to view only messages received on that specific date. This is an easy and quick Outlook email search function.
Clean your inbox of emails you don’t need
clean.email
$9.99
shop now
Search a Date Range
To filter for a particular week or month, type “received: last week” or “received: February.” This will retrieve emails from the week or month you specified. In a slow to moderately busy inbox, searching a range like this is fast and efficient. However, a very busy inbox may require more specific parameters.
To search a specific range of dates, use your desired start and finish date range. For example, type “received:>=02/23/2018 AND received:<=02/25/2018.” This sequence will retrieve all email received during the time period you specified.
Check the Correct Folder
Searching a date range will produce results only for your inbox. If you want to find an email that you sent but the recipient never replied, it will only be found in your outbox folder. So be sure to click on the outbox before running your query.
The same process applies if you store email conversations in custom folders. Always start by searching your inbox but move to specific folders if the email is not found there.
If the email was sent to you but you can’t find it in your inbox, check your spam folder. It may have been accidentally kicked into that folder. To move it to your inbox, right click on it and mark it as “Not Spam.” This action will also whitelist the sender for future emails. You can do an Outlook search all folders as well.
Last, check your trash folder in case you accidentally discarded the email. The Spam and Trash folders both empty automatically, usually on a 30 or 60-days cycle. If your search exceeds the cycle, the email may be lost forever. To change the length of the cycle, right-click on the folder and choose Properties.
Try Other Search Parameters
You can also track down an email by searching for specific keywords and/or names. Start by typing the actual email address in the search bar. Often, autocomplete will produce a list of options for you to choose from.
If that fails, try searching by the individual’s name or their company name. Continue refining your search by using relevant terms until the email is found.
Locating a conversation that was a one-off between you and one other person is not hard. But the process can become more difficult and time consuming when searching through numerous threads between the same email addresses. You may have to bite the bullet and read through the old email chains until you find the email you’re looking for.