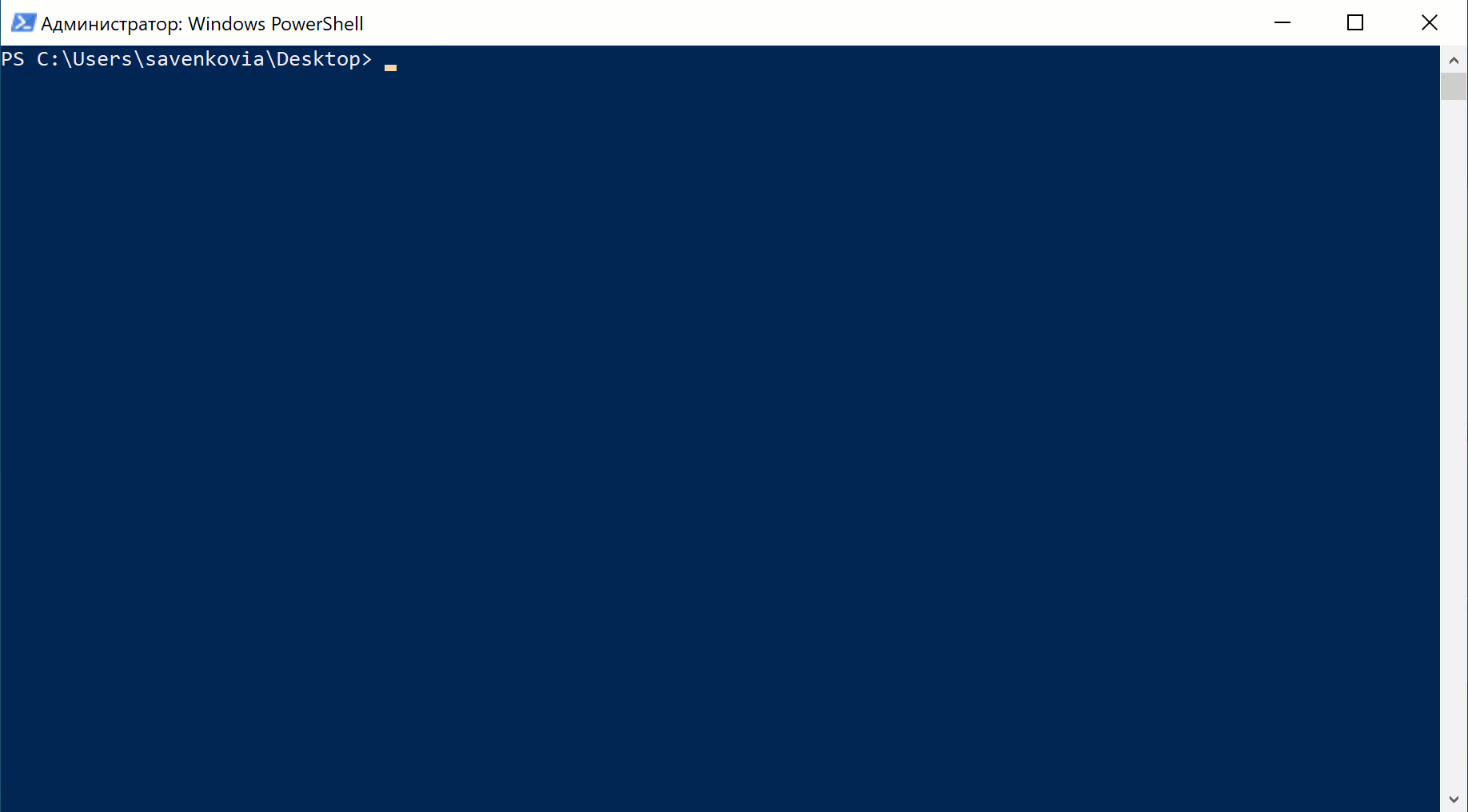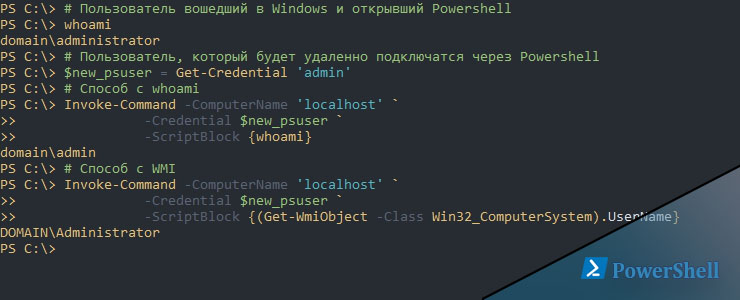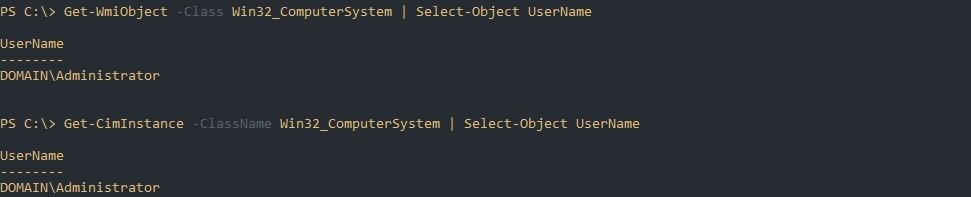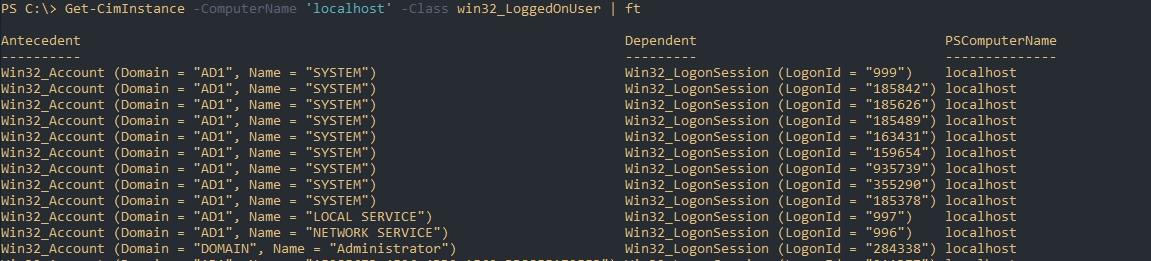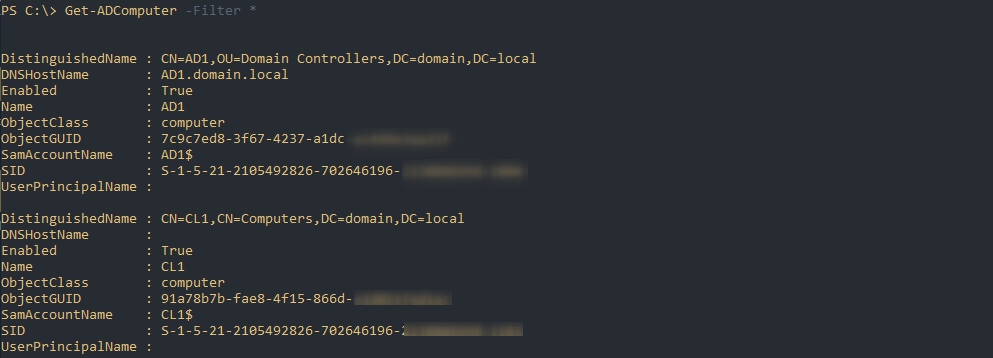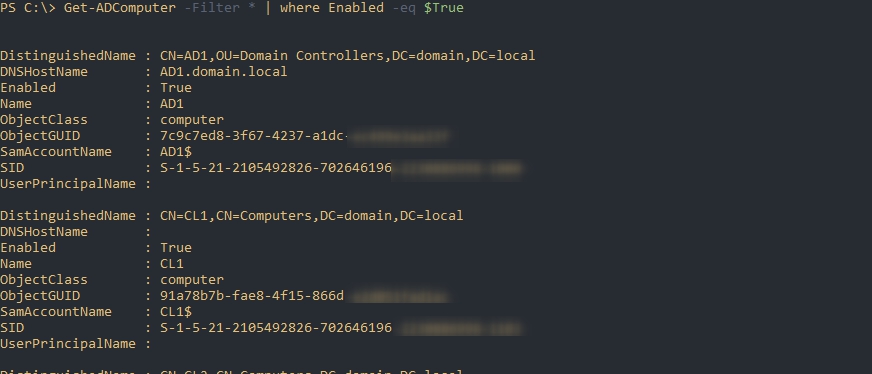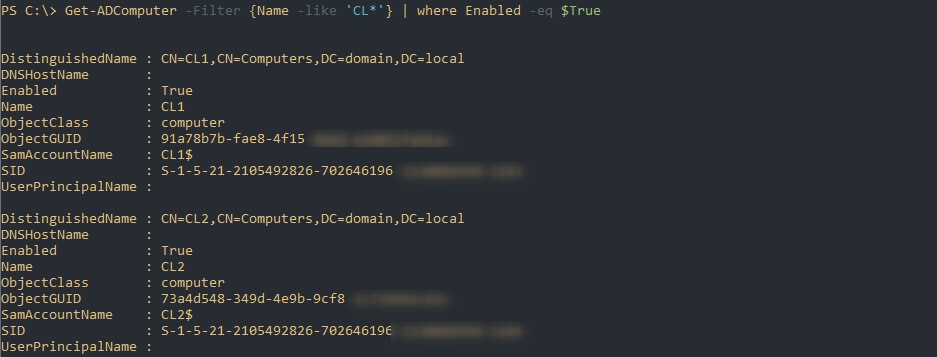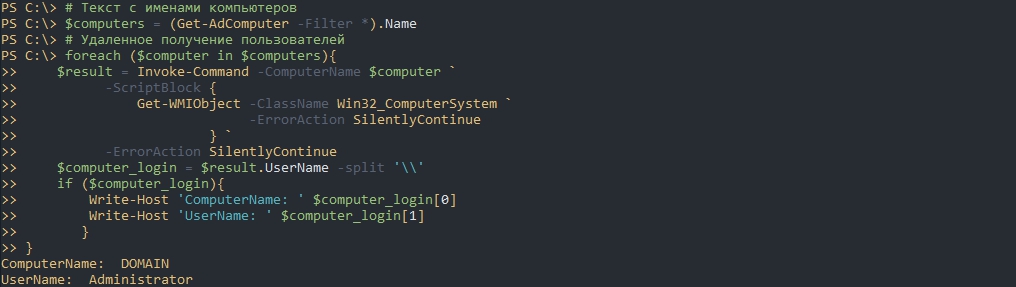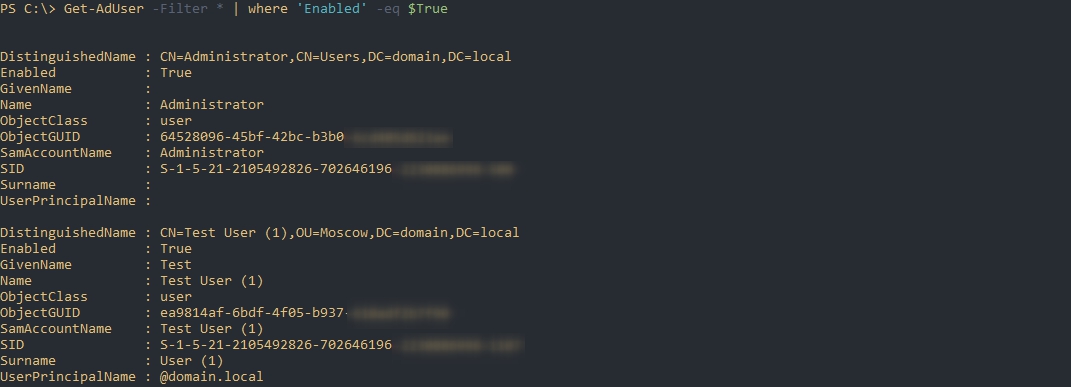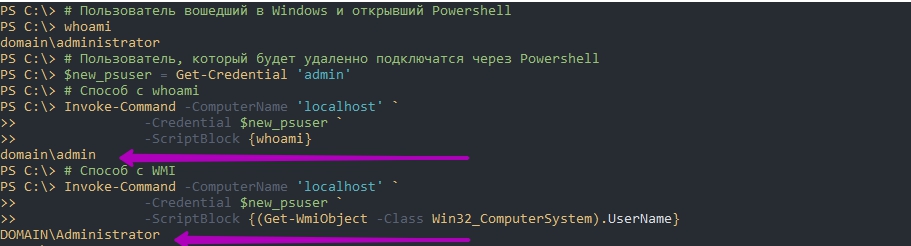Содержание
- Способ 1: «Проводник»
- Способ 2: «Выполнить»
- Способ 3: «Поиск»
- Способ 4: Браузер
- Вопросы и ответы
Важно! Папка «Users» в русскоязычной версии Windows 10 называется «Пользователи» и находится в корне того диска, на котором установлена операционная система – по умолчанию путь к ней выглядит как
C:Users. Так как это и есть ответ на вопрос из заголовка статьи, далее расскажем, как в это расположение перейти.
Способ 1: «Проводник»
Оптимальным способом перехода в любую папку является использование встроенного в операционную систему файлового менеджера – «Проводника».
- Запустите «Проводник». Для этого можете воспользоваться его значком на панели задач или сочетанием клавиш «Win+E».
Читайте также: Как открыть «Проводник» в Windows 10
- На расположенной слева панели по необходимости разверните список «Этот компьютер», после чего откройте «Локальный диск (С:)» (или тот, на котором ОС установлена у вас — он обычно обозначен логотипом Windows).
- Перейдите в папку «Пользователи», открыв ее двойным нажатием левой кнопки мышки (ЛКМ). Как уже было сказано выше, это и есть «Users».
Обратите внимание! Перейти в указанную директорию можно и немного быстрее, причем из любого расположения в «Проводнике», — для этого достаточно ввести в его адресную строку представленный ниже путь и нажать «Enter» или кнопку в виде направленной вправо стрелки.
C:Users
В папке «Пользователи» представлены папки всех пользователей компьютера, а также общие файлы.

Способ 2: «Выполнить»
С помощью оснастки «Выполнить» обычно запускаются различные системные утилиты, но ее вполне можно использовать и для перехода к интересующему нас расположению.
- Воспользуйтесь клавишами «Win+R» для вызова окна ввода команд.
- Вставьте в строку «Открыть:» указанный ниже путь и нажмите «ОК» или «Enter».
C:Users - Папка «Пользователи» будет открыта в системном «Проводнике».

Читайте также: Как вызвать окно «Выполнить» в Виндовс 10
Способ 3: «Поиск»
Еще один, не менее простой и быстрый, чем рассмотренные выше, способ перехода в пользовательскую директорию заключается в обращении к стандартной функции поиска.
- Воспользовавшись сочетанием клавиш «Win+S» или значком на панели задач, вызовите поиск.
- Введите указанное ниже расположение и выберите соответствующий результат в выдаче.
C:Users - Искомая папка будет открыта в «Проводнике».
Читайте также: Вызов и использование поиска в Windows 10
Обратите внимание! В пользовательской директории находится множество системных файлов и папок, которые по умолчанию скрыты. Если вам потребуется их отобразить, воспользуйтесь представленной по ссылке ниже инструкцией.
Подробнее: Отображение скрытых файлов в ОС Виндовс 10

Способ 4: Браузер
Каждый современный веб-обозреватель можно использовать не только для серфинга в интернете, но и для работы с файлами – достаточно ввести интересующее расположение в его адресную строку. В нашем случае таковым является C:Users – скопируйте и вставьте его, после чего нажмите «Enter».

Обратите внимание! При переходе к пользовательской директории через браузер будут показаны все скрытые файлы и папки, даже если в параметрах «Проводника» их отображение отключено. Поэтому будьте предельно осторожны, взаимодействуя с ними, чтобы не оказать негативного влияния на работоспособность операционной системы.
В завершение стоит отметить, что все актуальные веб-обозреватели поддерживают популярные форматы документов и мультимедиа, поэтому с их помощью, пусть и не в самом удобном интерфейсе, можно без проблем просматривать фото и видео, воспроизводить музыку, открывать документы и т. д.
Еще статьи по данной теме:
Помогла ли Вам статья?
Как определить всех пользователей компьютера
В операционной системе Windows легко реализуется разделение работы для нескольких пользователей. Таким образом, на одном и том же персональном компьютере могут работать по очереди разные люди, иметь свой личный рабочий стол, установленные программы и личное пространство документов.

Вам понадобится
- — компьютер;
- — права администратора.
Инструкция
Нажмите на кнопку «Пуск», расположенную в нижней части рабочего стола и выберите пункт «Панель управления» в меню. В Панели управления находятся все сведения и настройки компьютера, в том числе и раздел по настройке политики пользователей. Вы также можете нажать на ярлык «Мой компьютер» и выбрать вкладку «панель управления».
Зайдите в раздел «Учетные записи пользователей и системная безопасность», кликнув по нему левой кнопкой мыши. Нажмите на надпись «Учетные записи пользователей», и операционная система выведет на экран всех пользователей данного компьютера. Также стоит заметить, что случаются ситуации, когда данного ярлыка нет. Для его появления в левом верхнем углу нажмите на кнопку «Перейти к классическому виду».
Для каждого из пользователей доступны операции: изменение имени, изменение рисунка, изменение типа учетной записи, изменение параметров контроля учетной записи, задание или удаление пароля. Все эти операции над пользователями вы можете производить, если имеете права администратора данного компьютера. Обязательно создавайте пароль, чтобы сторонние лица не смогли проникнуть в систему.
Список зарегистрированных пользователей вы также можете увидеть, зайдя в папку «Пользователи», расположенную на диске С. Личные папки пользователей находятся в этом месте, однако, чтобы заходить в папки пользователей, нужно обладать правами администратора.
Такое разделение пользователей и личного пространства помогает работать нескольким людям на одном и том же компьютере и не мешать друг другу. Обязательное наличие администраторских прав ограничивает несанкционированное изменение настроек пользователя и защищает его личные данные. Вы в любой момент сможете добавить новые учетные записи или редактировать старые.
Видео по теме
Войти на сайт
или
Забыли пароль?
Еще не зарегистрированы?
This site is protected by reCAPTCHA and the Google Privacy Policy and Terms of Service apply.
Время на прочтение
18 мин
Количество просмотров 24K
Как-то давно на хабре публиковалась статья Опытные мелочи Windows-админа. В ней рассказывалось как быстро и достаточно эффективно находить компьютеры на которых залогинился тот или иной пользователь.
Мне эта идея понравилась, т.к. всё делается достаточно просто, быстро и без модификации схемы Active Directory. Я постепенно улучшал изложенные в статье подходы и в итоге появились три скрипта, которыми я и хочу поделится с вами.
-
env – с помощью этого скрипта получаем данные по компьютеру и добавляем эти данные во временные переменные среды.
-
env.send – с помощью этого скрипта данные из переменных среды передаём в описание компьютера в Active Directory.
-
env.search – с помощью этого скрипта ищем нужный нам компьютер в Active Directory и подключаемся к нему.
На самом деле скрипты более универсальные и с помощью них можно делать не только изложенные выше действия, а например:
-
Можно делать инвентаризацию компьютеров по сети в csv файл или в папку с ini файлами.
-
При отсутствии Active Directory можно по данным из переменных среды автоматически создавать ярлычок, который в своём названии будут содержать нужные данные по компьютеру, а при клике подключатся к нему или делать другое полезное системному администратору действие.
-
Поиск нужных компьютеров можно выполнять не только в Active Directory, но и в простом хранилище в виде папки с ini файлами.
-
А так же можно использовать временные переменные среды в других скриптах, например для установки программного обеспечения нужной разрядности и т.д.
Ниже привожу описание всех скриптов, что бы можно было более детально ознакомится с их возможностями. Надеюсь что они будут вам полезны, так же как мне. Сами скрипты и их исходные коды доступны в моём профиле на GitHub.
env
Описание
JScript для добавления в переменные среды временных переменных. Которые затем можно использовать в вызове других скриптов и приложений. Данные для переменных получаются через WMI с локального или удалённого компьютера в сети. Дополнительно переменные можно импортировать из файла и экспортировать в файл, поддерживается несколько форматов.
Достаточно часто системному администратору требуется получить общую информацию о компьютере и пользователе, чтобы затем её использовать в вызове другого скрипта или приложений. А также эту информацию иногда требуется сохранить в файл, например для инвентаризационного учёта или для использования в дальнейшем. Данный скрипт предоставляет такие возможности.
Использование
В командной строке Windows введите следующую команду. Все параметры можно передавать в произвольном порядке. Если необходимо скрыть отображение окна консоли, то вместо cscript можно использовать wscript.
cscript env.min.js [\<context>] [<input>@<charset>] [<output>] [<option>...] ...-
<context>— Сетевое имя или ip адрес компьютера, в контексте которого нужно получить данные для переменных. -
<input>— Формат текстовых данных стандартного потока ввода для импорта переменных.-
ini — Получает из потока данные для переменных в
iniформате. -
csv — Получает данные в
csvформате (заглавное написание ожидает ещё и заголовок). -
tsv — Получает данные в
tsvформате (заглавное написание ожидает ещё и заголовок).
-
-
<charset>— Кодировка текстовых данных, направленных в стандартный поток ввода (можно использовать значениеauto). -
<output>— Формат текстовых данных стандартного потока вывода для экспорта переменных.-
ini — Отправляет в поток данные переменных в
iniформате. -
csv — Отправляет данные в
csvформате (заглавное написание добавляет ещё и заголовок). -
tsv — Отправляет данные в
tsvформате (заглавное написание добавляет ещё и заголовок).
-
-
<option>— Дополнительные опции (можно указать несколько).-
silent — Последующие команды выполнить без отображения.
-
nowait — Последующие команды выполнить без ожидания.
-
-
...— Далее указывается командная строка для выполнения, в которой будут доступны эти переменные среды.
Переменные среды
Скрипт добавляет описанные ниже временные переменные в среду процесса. Если нет данных для формирования переменной, то переменная не создаётся.
Операционная система
-
SYS-ARCHITECTURE— Архитектура операционной системыx64иx86. -
SYS-DESCRIPTION— Описание системы (компьютера), заданное пользователем. -
SYS-DRIVE— Буква системного диска (вместе с двоеточием). -
SYS-INSTALL— Дата и время установки системы в форматеДД.ММ.ГГГГ ЧЧ:ММ:СС. -
SYS-INSTALL-DATE— Только дата установки системы в форматеДД.ММ.ГГГГ. -
SYS-KEY— Ключи активации операционной системы. -
SYS-NAME— Заданное производителем полное название операционной системы. -
SYS-RESET— Дата и время перезагрузки системы в форматеДД.ММ.ГГГГ ЧЧ:ММ:СС. -
SYS-RESET-DATE— Только дата перезагрузки системы в форматеДД.ММ.ГГГГ. -
SYS-SERIAL— Серийный номер операционной системы. -
SYS-TIME— Текущая дата и время в системе в форматеДД.ММ.ГГГГ ЧЧ:ММ:СС. -
SYS-TIME-DATE— Только текущая дата в системы в форматеДД.ММ.ГГГГ. -
SYS-VERSION— Версия операционной системы.
Пользователь
-
USR-ACCOUNT— Аккаунт пользователя, который последним использовал компьютер. -
USR-DOMAIN— Доменная часть аккаунта пользователя. -
USR-LOGIN— Часть логина в аккаунте пользователя. -
USR-HOME— Полный путь к домашнему каталогу пользователя. -
USR-PROFILE— Полный путь к папке профиля пользователя. -
USR-NAME— Отображаемое имя пользователя. -
USR-NAME-FIRST— Первая часть отображаемого имени пользователя. -
USR-NAME-SECOND— Втор часть отображаемого имени пользователя. -
USR-NAME-THIRD— Третья часть отображаемого имени пользователя. -
USR-NAME-FOURTH— Четвёртая часть отображаемого имени пользователя. -
USR-SID— Идентификатор безопасности пользователя.
Компьютер
-
DEV-NAME— Заданное производителем полное название модели. -
DEV-DESCRIPTION— Формируемое скриптом описание компьютера из его характеристик. -
DEV-BENCHMARK— Вычисляемый скриптом рейтинг производительности компьютера.
Материнская плата
-
PCB-NAME— Заданное производителем полное название модели. -
PCB-SERIAL— Серийный номер материнской платы. -
PCB-BIOS-MANUFACTURE— Название производителя BIOS материнской платы. -
PCB-BIOS-RELEASE— Дата и время прошивки BIOS материнской платы. -
PCB-BIOS-RELEASE-DATE— Только дата прошивки BIOS материнской платы. -
PCB-BIOS-SERIAL— Серийный номер, хранящийся в BIOS материнской платы. -
PCB-BIOS-VERSION— Версия прошивки BIOS материнской платы.
Центральный процессор
-
CPU-ARCHITECTURE— Архитектура центрального процессораx64иx86. -
CPU-CACHE-L1— Размер L1 кэша с размерностьюКБ,МБи так далее. -
CPU-CACHE-L2— Размер L2 кэша с размерностьюКБ,МБи так далее. -
CPU-CACHE-L3— Размер L3 кэша с размерностьюКБ,МБи так далее. -
CPU-CORE— Количество ядер центрального процессора. -
CPU-NAME— Заданное производителем полное название модели. -
CPU-SOCKET— Название сокета центрального процессора. -
CPU-SPEED— Тактовая частота с размерностьюМГц,ГГци так далее. -
CPU-SPEED-VAL— Значение тактовой частота вгерцах. -
CPU-VERSION— Версия релиза центрального процессора.
Оперативная память
-
RAM-SIZE— Объём оперативной памяти с размерностьюМБ,ГБи так далее. -
RAM-SIZE-VAL— Значение объёма оперативной памяти вбайтах. -
RAM-SPEED— Тактовая частота с размерностьюМГц,ГГци так далее. -
RAM-SPEED-VAL— Значение тактовой частота вгерцах.
Графический процессор
-
GPU-COLOR— Глубина цвета графического процессора с размерностью вбитах. -
GPU-COLOR-VAL— Значение глубины цвета графического процессора вбитах. -
GPU-FREQUENCY— Частота обновления с размерностью вГц. -
GPU-FREQUENCY-VAL— Значение частота обновления вгерцах. -
GPU-NAME— Заданное производителем полное название модели. -
GPU-RESOLUTION— Разрешение экрана, подключенного к графическому процессору. -
GPU-RESOLUTION-X— Разрешение экрана по горизонтали. -
GPU-RESOLUTION-Y— Разрешение экрана по вертикали. -
GPU-SIZE— Объём памяти с размерностьюМБ,ГБи так далее. -
GPU-SIZE-VAL— Значение объёма памяти графического процессора вбайтах. -
GPU-VERSION— Версия драйвера графического процессора.
Сетевой адаптер
-
NET-IP-V4— IPv4 адрес активного сетевого адаптера. -
NET-IP-V6— IPv6 адрес активного сетевого адаптера. -
NET-SUBNET-V4— IPv4 маска подсети активного сетевого адаптера. -
NET-SUBNET-V6— IPv6 маска подсети активного сетевого адаптера. -
NET-GATEWAY-V4— IPv4 шлюз активного сетевого адаптера. -
NET-GATEWAY-V6— IPv6 шлюз активного сетевого адаптера. -
NET-DNS-V4— IPv4 адрес DNS сервера сетевого адаптера. -
NET-DNS-V6— IPv6 адрес DNS сервера сетевого адаптера. -
NET-DHCP-V4— IPv4 адрес DHCP сервера локальной сети. -
NET-DOMAIN— Домен в котором зарегистрирован компьютер. -
NET-HOST— Зарегистрированное сетевое имя компьютера. -
NET-HOST-DN— ЗначениеDistinguished Nameкомпьютера в домене. -
NET-MAC— Физический адрес активного сетевого адаптера. -
NET-NAME— Заданное производителем название сетевого адаптера. -
NET-RESET— Дата и время обновления адресов в форматеДД.ММ.ГГГГ ЧЧ:ММ:СС. -
NET-RESET-DATE— Только дата обновления адресов в форматеДД.ММ.ГГГГ. -
NET-SPEED— Скорость подключения с размерностьюМбит/с,Гбит/си так далее. -
NET-SPEED-VAL— Значение скорость подключения вбитахвсекунду.
Жёсткий диск
-
HDD-NAME— Заданное производителем название жёсткого диска. -
HDD-SERIAL— Серийный номер жёсткого диска. -
HDD-SIZE— Объём жёсткого диска с размерностьюМБ,ГБи так далее. -
HDD-SIZE-VAL— Значение объёма жёсткого диска вбайтах. -
HDD-VERSION— Версия прошивки жёсткого диска.
Твердотельный накопитель
-
SSD-NAME— Заданное производителем название твердотельного накопителя. -
SSD-SERIAL— Серийный номер твердотельного накопителя. -
SSD-SIZE— Объём твердотельного накопителя с размерностьюМБ,ГБи так далее. -
SSD-SIZE-VAL— Значение объёма твердотельного накопителя вбайтах. -
SSD-VERSION— Версия прошивки твердотельного накопителя.
Сменный накопитель
-
USB-NAME— Заданное производителем название сменного накопителя. -
USB-SERIAL— Серийный номер сменного накопителя. -
USB-SIZE— Объём сменного накопителя с размерностьюМБ,ГБи так далее. -
USB-SIZE-VAL— Значение объёма сменного накопителя вбайтах. -
USB-VERSION— Версия прошивки сменного накопителя.
Специализированный накопитель
-
SCM-NAME— Заданное производителем название специализированного накопителя. -
SCM-SERIAL— Серийный номер специализированного накопителя. -
SCM-SIZE— Объём специализированного накопителя с размерностьюМБ,ГБи так далее. -
SCM-SIZE-VAL— Значение объёма специализированного накопителя вбайтах. -
SCM-VERSION— Версия прошивки специализированного накопителя.
Оптический привод
-
ROM-NAME— Заданное производителем название оптического привода. -
ROM-DRIVE— Буква оптического привода (вместе с двоеточием). -
ROM-TYPE— Тип оптического приводаDVD-RW,CDи так далее.
Программное обеспечение
Браузер Google Chrome
-
APP-CHROME— Полный путь исполняемого файла приложения. -
APP-CHROME-DIR— Полный путь каталога приложения.
Проигрыватель VLC Media Player
-
APP-VLC— Полный путь исполняемого файла приложения. -
APP-VLC-DIR— Полный путь каталога приложения.
Приложение Spargo eFarma
-
APP-EFARMA-CLIENT— Полный путь исполняемого файла клиента. -
APP-EFARMA-CASHER— Полный путь исполняемого файла кассы. -
APP-EFARMA-UPDATER— Полный путь исполняемого файла сервера обновлений. -
APP-EFARMA-LICENSE— Полный путь файла лицензии. -
APP-EFARMA-DIR— Полный путь каталога приложения.
Приложение SoftLine Ulus
-
APP-ULUS— Полный путь исполняемого файла приложения. -
APP-ULUS-DIR— Полный путь каталога приложения.
Приложение TeamViewer
-
APP-TEAMVIEWER-ID— Идентификатор компьютера.
Другие переменные
-
BAK-DRIVE— Буква диска для резервных копий (вместе с двоеточием).
Примеры использования
Получение данных
Вывести в консоль все созданные переменные среды в контексте текущего компьютера.
cscript env.min.js iniВывести в консоль все созданные переменные среды в контексте компьютера RUS000WS001.
cscript env.min.js ini \RUS000WS001Экспорт данных
Экспортировать все созданные переменные среды в ini файл с кодировкой CP 866 в контексте текущего компьютера.
cscript /nologo env.min.js ini > %COMPUTERNAME%.iniЭкспортировать все созданные переменные среды в ini файл с кодировкой UTF-16 LE в контексте текущего компьютера.
cscript /nologo /u env.min.js ini > %COMPUTERNAME%.iniЭкспортировать все созданные переменные среды в csv файл без заголовка и с кодировкой UTF-16 LE в контексте компьютера RUS000WS001.
cscript /nologo /u env.min.js \RUS000WS001 csv > RUS000WS001.csvЭкспортировать все созданные переменные среды в csv файл с заголовком и с кодировкой UTF-16 LE в контексте компьютера RUS000WS001.
cscript /nologo /u env.min.js \RUS000WS001 CSV > RUS000WS001.csvИмпорт данных
Импортировать переменные среды из ini файла с кодировкой CP 866 и вывести их в консоль.
cscript /nologo env.min.js ini@cp866 \ ini < %COMPUTERNAME%.iniИмпортировать переменные среды из ini файла с кодировкой UTF-16 LE и затем ещё и получить переменные среды в контексте компьютера RUS000WS001 и вывести их в консоль.
cscript /nologo /u env.min.js ini@auto \RUS000WS001 ini < RUS000WS001.iniИмпортировать переменные среды из csv файла с заголовком и с кодировкой UTF-16 LE и затем ещё и получить переменные среды в контексте компьютера RUS000WS001 и вывести их в консоль.
cscript /nologo /u env.min.js CSV@auto \RUS000WS001 ini < RUS000WS001.csvИспользование данных
Выполнить тихую установку msi пакета с именем, соответствующим разрядности операционной системы текущего компьютера.
cscript env.min.js %SYS-ARCHITECTURE%.msi /quiet /qn /norestartОткрыть в VLC Media Player воспроизведение mp4 видео файла с именем, соответствующим логину пользователя и не дожидаться окончания воспроизведения.
wscript env.min.js nowait "%APP-VLC%" %USR-LOGIN%.mp4Открыть в Проводнике домашний каталог пользователя, который последним использовал удалённый компьютер RUS000WS001.
wscript env.min.js \RUS000WS001 explorer.exe "%USR-HOME%"Инвентаризация компьютеров
Загрузить из txt файла список компьютеров и сохранить о них информацию в папке inventory в виде ini файлов.
for /f "eol=; tokens=* delims=, " %%i in (list.txt) do (
cscript /nologo /u env.min.js \%%i ini > inventory%%i.ini
)Загрузить из txt файла список компьютеров и сохранить о них информацию в один csv файл с заголовком.
cscript /nologo /u env.min.js \ CSV > inventory.csv
for /f "eol=; tokens=* delims=, " %%i in (list.txt) do (
cscript /nologo /u env.min.js \%%i csv >> inventory.csv
)Сконвертировать и объединить ini файлы из папке inventory в один tsv файл с заголовком.
cscript /nologo /u env.min.js \ TSV > inventory.tsv
for %%i in (inventory*.ini) do (
cscript /nologo /u env.min.js \ ini@auto tsv < %%i >> inventory.tsv
)env.send
Описание
JScript для отправки переменных среды в объект Active Directory по протоколу LDAP или в файл ярлыка в папке. Основная задача скрипта сохранить собранные данные с помощью другого скрипта env в любой атрибут (или атрибуты) объекта Active Directory или на основании этих данных создать по шаблону ярлык в папке. Чтобы затем использовать этот ярлык или данные из Active Directory в целях системного администрирования.
Использование
В командной строке Windows введите следующую команду. Если необходимо скрыть отображение окна консоли, то вместо cscript можно использовать wscript.
cscript env.send.min.js <mode> <container> [<output>...] \ [<input>...]-
<mode>— Режим отправки переменных (заглавное написание выполняет только эмуляцию).-
link — Отправляет переменных среды в обычный ярлык.
-
ldap — Отправляет переменных среды в объект
Active Directory.
-
-
<container>— Путь к папке илиguid(допускается указание пустого значения). -
<output>— Изменяемые свойства объекта в форматеkey=valuec подстановкой переменных%ENV%. Первое свойство считается обязательным, т.к. по его значению осуществляется поиск объектов. Для режима link обязательно наличие свойствnameиtargetpath, а в свойствеargumentsодинарные кавычки заменяются на двойные. -
<input>— Значения по умолчанию для переменных среды в форматеkey=value.
Примеры использования
Предполагается использовать данный скрипт совместно с другим скриптом env, поэтому сразу в примерах будут использоваться два скрипта.
Когда компьютер в домене, то в групповых политиках при входе пользователя в компьютер, можно прописать следующий скрипт, что бы информация о компьютере и пользователе прописалась в атрибуты описания и местоположения компьютера в Active Directory в пределах Organizational Unit c guid {ABCD1234-111B-14DC-ABAC-4578F1145541}. Что бы затем быстро находить нужный компьютер пользователя или анализировать собранную информацию. Что бы узнать guid контейнера в Active Directory можно воспользоваться программой Active Directory Explorer. Так же не забудьте пользователям выдать права на изменения нужных атрибутов компьютеров в соответствующем контейнере.
wscript env.min.js wscript env.send.min.js ldap {ABCD1234-111B-14DC-ABAC-4578F1145541} cn="%NET-HOST%" description="%USR-NAME-THIRD% | %USR-NAME-FIRST% %USR-NAME-SECOND% | %DEV-NAME% | %PCB-BIOS-SERIAL% | %PCB-BIOS-RELEASE-DATE% | %NET-MAC% | %DEV-BENCHMARK% | %DEV-DESCRIPTION%" location="%USR-NAME-THIRD%" \ USR-NAME-FIRST="Terminal" USR-NAME-SECOND="login" USR-NAME-THIRD="Location" PCB-BIOS-RELEASE-DATE="XX.XX.XXXX" NET-MAC="XX:XX:XX:XX:XX:XX" Когда компьютер не в домене то в планировщике задач, можно прописать следующий скрипт, чтобы информация о компьютере и пользователе сохранялась в виде ярлычка в сетевой папке. И затем использовать эти ярлычки чтобы одним кликом разбудить WOL пакетом нужный компьютер и подключится к нему через Помощник для оказания технической поддержки. Для отправки WOL пакета можно использовать утилиту Wake On Lan.
wscript env.min.js wscript env.send.min.js link \serverlinks name="%NET-HOST% - %USR-NAME-FIRST% %USR-NAME-SECOND% ! %DEV-NAME% ! %PCB-BIOS-SERIAL% ! %PCB-BIOS-RELEASE-DATE% ! %DEV-BENCHMARK%" targetPath="%WINDIR%System32cmd.exe" arguments="/c wolcmd.exe %NET-MAC% 192.168.0.255 255.255.255.0 & start msra.exe /offerRA %NET-HOST%" workingDirectory="C:Scripts" windowStyle=7 iconLocation="%WINDIR%System32msra.exe,0" description="%USR-NAME-THIRD%" \ USR-NAME-FIRST="Terminal" USR-NAME-SECOND="login" PCB-BIOS-RELEASE-DATE="XX.XX.XXXX" NET-MAC="XX:XX:XX:XX:XX:XX"Когда компьютер не в домене, но есть административная учётная запись от всех компьютеров, можно выполнить следующий скрипт, чтобы загрузить из txt файла список компьютеров, получить о них информация по сети через WMI и создать аналогичные ярлычки в локальной папке.
for /f "eol=; tokens=* delims=, " %%i in (list.txt) do cscript /nologo /u env.min.js \%%i silent cscript env.send.min.js link C:Links name="%NET-HOST% - %USR-NAME-FIRST% %USR-NAME-SECOND% ! %DEV-NAME% ! %PCB-BIOS-SERIAL% ! %PCB-BIOS-RELEASE-DATE% ! %DEV-BENCHMARK%" targetPath="%WINDIR%System32cmd.exe" arguments="/c wolcmd.exe %NET-MAC% 192.168.0.255 255.255.255.0 & start msra.exe /offerRA %NET-HOST%" workingDirectory="C:Scripts" windowStyle=7 iconLocation="%WINDIR%System32msra.exe,0" description="%USR-NAME-THIRD%" \ USR-NAME-FIRST="Terminal" USR-NAME-SECOND="login" PCB-BIOS-RELEASE-DATE="XX.XX.XXXX" NET-MAC="XX:XX:XX:XX:XX:XX"Или можно сделать то же самое, что в предыдущем примере, но разбить всё на два этапа. Сначала получить данные с компьютеров по сети через WMI и сохранить их в локальной папке. А затем на основании этих данных создать аналогичные ярлычки в другой локальной папке.
for /f "eol=; tokens=* delims=, " %%i in (list.txt) do cscript /nologo /u env.min.js \%%i > C:Inventory%%i.ini
for /f "eol=; tokens=* delims=, " %%i in (list.txt) do cscript /u env.min.js ini@auto silent \ cscript env.send.min.js link C:Links name="%NET-HOST% - %USR-NAME-FIRST% %USR-NAME-SECOND% ! %DEV-NAME% ! %PCB-BIOS-SERIAL% ! %PCB-BIOS-RELEASE-DATE% ! %DEV-BENCHMARK%" targetPath="%WINDIR%System32cmd.exe" arguments="/c wolcmd.exe %NET-MAC% 192.168.0.255 255.255.255.0 & start msra.exe /offerRA %NET-HOST%" workingDirectory="C:Scripts" windowStyle=7 iconLocation="%WINDIR%System32msra.exe,0" description="%USR-NAME-THIRD%" \ USR-NAME-FIRST="Terminal" USR-NAME-SECOND="login" PCB-BIOS-RELEASE-DATE="XX.XX.XXXX" NET-MAC="XX:XX:XX:XX:XX:XX" < C:Inventory%%i.inienv.search
Описание
JScript для поиска данных для переменных среды в объектах Active Directory по протоколу LDAP или в папке с ini файлами. Основная задача скрипта найти, добавить в переменные среды данные по компьютеру и используя эти переменные, выполнить необходимую команду в целях системного администрирования. Данные по компьютерам можно собрать с помощью другого скрипта env и выгрузить их в ini файлы в папке или добавить в атрибуты объектов Active Directory с помощью другого скрипта env.send.
Использование
В командной строке Windows введите следующую команду. Если необходимо скрыть отображение окна консоли, то вместо cscript можно использовать wscript.
cscript env.search.min.js <mode> <container> [<option>...] [<input>...] \ [<action>...]-
<mode>— Режим поиска данных для переменных среды.-
folder — Получение данных из папки с
iniфайлами. -
ldap — Получение данных из
Active Directory.
-
-
<container>— Путь к папке илиguid(допускается указание пустого значения). -
<option>— Дополнительные опции (может быть несколько, порядок не важен).-
search — Поисковой запрос (можно опустить, будет запрошен в процессе).
-
index — Номер компьютера в выборке (можно опустить, будет запрошен в процессе).
-
action — Ключ действия (можно опустить, будет запрошен в процессе).
-
item — Шаблон представления компьютеров в выборке (доступны переменные
%ENV%). -
unit — Шаблон представления других списков (доступны переменные
%ENV%). -
service — Имя службы, которую нужно запустить перед выполнением команды действия.
-
check — Флаг проверки доступности целевых компьютеров.
-
user — Флаг запроса информации по пользователю (только для режима
ldap). -
noalign — Флаг запрета выравнивания выборок и списков.
-
color — Флаг использования цветового оформления.
-
-
<input>— Шаблоны для получения данных из атрибутов объекта (только для режимаldap). -
<action>— Действия в формате ключ и команда (доступны переменные%ENV%).
Поиск объектов
Если получение данных идёт в режиме folder, то поиск нужных объектов в ini файлах производится по следующим ключам: NET-MAC, SYS-KEY, NET-HOST, DEV-NAME, NET-IP-V4, SYS-VERSION, USR-ACCOUNT, DEV-DESCRIPTION, PCB-BIOS-SERIAL, PCB-BIOS-SERIAL и USR-NAME, причём по последнему ключу поисковой запросе ещё проверяется в транслитерации.
Если получение данных идёт в режиме ldap, то поиск нужных объектов производится по следующим атрибутам: name, operatingSystemVersion и description, причём по последнему атрибуту поисковой запросе ещё проверяется в транслитерации.
Переменные среды
Скрипт добавляет временные переменные в среду процесса. В режиме folder переменные добавляются по ключам в ini файле. В режиме ldap добавляются описанные ниже переменные. Если нет данных для формирования переменной, то переменная не создаётся. Если задана дополнительная опция user, то по ключам USR-NAME-FIRST и USR-NAME-SECOND дополнительно запрашиваются данные о пользователе. Применяя шаблоны для получения данных из атрибутов объекта, можно получить любые данные и добавить их в любые переменные. Причём данные из одного атрибута по шаблону можно разделить на несколько переменных.
Операционная система
-
SYS-NAME— Заданное производителем полное название операционной системы. -
SYS-VERSION— Версия операционной системы.
Пользователь
-
USR-NAME— Отображаемое имя пользователя. -
USR-ACCOUNT— Аккаунт пользователя. -
USR-SID— Идентификатор безопасности пользователя. -
USR-COUNTRY— Название страны пользователя. -
USR-COUNTRY-ID— Идентификатор страны пользователя. -
USR-CITY— Название города пользователя. -
USR-COMPANY— Название организации пользователя. -
USR-DEPARTMENT— Название подразделения пользователя. -
USR-POSITION— Название должности пользователя. -
USR-EMAIL— Адрес электронной почты пользователя. -
USR-MOBILE— Номер мобильного телефона пользователя. -
USR-PHONE— Номер телефона пользователя. -
USR-HOME— Полный путь к домашнему каталогу пользователя. -
USR-INFO— Заметка о пользователе.
Сетевой адаптер
-
NET-HOST— Зарегистрированное сетевое имя компьютера. -
NET-HOST-DN— ЗначениеDistinguished Nameкомпьютера в домене.
Другие переменные
-
TMP-CHECK— Время отклика компьютера на запрос проверки доступности. -
TMP-INDEX— Порядковый номер компьютера в выборке (или элемента в списке). -
TMP-KEY— Ключ элемента в списке. -
TMP-VALUE— Значение элемента в списке.
Примеры использования
Вывести предложение для ввода поискового запроса, номера компьютера и выбора последующего действия. Поиск осуществлять в Active Directory в пределах Organizational Unit c guid {ABCD1234-111B-14DC-ABAC-4578F1145541}. Для отображаемой информации использовать оформление цветом, найденные компьютеры проверять на доступность и запрашивать информацию о пользователе. Что бы узнать guid контейнера в Active Directory можно воспользоваться программой Active Directory Explorer.
cscript env.search.min.js ldap {0C9E6295-C543-40D1-BD6D-3F2BDF54F7A9} color check user item=" %TMP-INDEX% | %TMP-CHECK% | %NET-HOST% | %USR-NAME% | %USR-MOBILE% | %USR-INFO% | %DEV-NAME%" unit=" %TMP-INDEX% | %TMP-KEY% | %TMP-VALUE%" description="%USR-NAME-THIRD% | %USR-NAME-FIRST% %USR-NAME-SECOND% | %DEV-NAME% | %PCB-BIOS-SERIAL% | %PCB-BIOS-RELEASE-DATE% | %NET-MAC% | %DEV-BENCHMARK% | %DEV-DESCRIPTION%" \ Помощник="msra.exe /offerRA %NET-HOST%" Подключится="mstsc.exe /v:%NET-HOST%" Доступность="ping.exe %NET-HOST%" Разбудить="wolcmd.exe %NET-MAC% 192.168.0.255 255.255.255.0" Сведения="msinfo32.exe /computer %NET-HOST%" Управление="compmgmt.msc /computer=%NET-HOST%"Вывести предложение для ввода поискового запроса, номера компьютера и выбора последующего действия. Поиск осуществлять в папке с ini файлами. Для отображаемой информации использовать оформление цветом.
cscript env.search.min.js folder "C:Inventory" color item=" %TMP-INDEX% | %NET-HOST% | %USR-NAME% | %DEV-DESCRIPTION%" unit=" %TMP-INDEX% | %TMP-KEY% | %TMP-VALUE%" \ Помощник="msra.exe /offerRA %NET-HOST%" Подключится="mstsc.exe /v:%NET-HOST%" Доступность="ping.exe %NET-HOST%" Разбудить="wolcmd.exe %NET-MAC% 192.168.0.255 255.255.255.0" Сведения="msinfo32.exe /computer %NET-HOST%" Управление="compmgmt.msc /computer=%NET-HOST%"Сохранить в файл список всех компьютеров расположенных в Active Directory в пределах Organizational Unit c guid {ABCD1234-111B-14DC-ABAC-4578F1145541}.
cscript /nologo search.min.js ldap {ABCD1234-111B-14DC-ABAC-4578F1145541} search="" noalign > list.txtПодключиться через TightVNC к первому найденному компьютеру по поисковому запросу Иванов. Поиск осуществлять в Active Directory в пределах Organizational Unit c guid {ABCD1234-111B-14DC-ABAC-4578F1145541}. Перед подключением на удалённом компьютере запустить службу с именем tvnserver, а после отключения остановить её.
wscript env.search.min.js ldap {0C9E6295-C543-40D1-BD6D-3F2BDF54F7A9} service=tvnserver search="Иванов" index=1 action=TightVNC \ TightVNC="tvnviewer.exe -host=%NET-HOST%"Содержание
- Как разом просмотреть список всех локальных пользователей в Windows 10
- В PowerShell
- Через оснастку управления локальными пользователями и группами
- Как просмотреть все учетные записи пользователей, которые существуют на вашем ПК или устройстве с Windows — Производительность — 2021
- Table of Contents:
- См. Список всех учетных записей пользователей с помощью команды Net User в Powershell или CMD.
- Посмотреть список всех учетных записей пользователей, используя инструмент управления компьютером
- Посмотреть список активных учетных записей пользователей, используя панель управления
- См. Список активных учетных записей пользователей на экране входа
- Нашли ли вы много скрытых учетных записей на ПК с Windows?
- Создать учетную запись Майкрософт и войти в Windows 10 для начинающих (Апрель 2021).
- Найти пользователей, подключенных к сетевой папке
- Поиск активных сессий и залогиненных пользователей с Powershell
- Получение имени залогиненного пользователя
- Получение списка компьютеров
- Удаленное получение залогиненных пользователей
- Получение включенных пользователей AD
- Whoami или WMI
Как разом просмотреть список всех локальных пользователей в Windows 10
Ч тобы просмотреть список всех локальных пользователей компьютера, достаточно зайти в раздел «Семья и другие люди» приложение «Параметры», но это далеко не единственный способ. Получить список локальных учетных записей также можно с помощью командной строки PowerShell и оснастки управления локальными пользователями и группами. Давайте посмотрим, как это делается на примере с Windows 10.
В PowerShell
Откройте любым удобным вам способом PowerShell и выполните в ней команду Get-LocalUser . При этом вы получите полный список всех имеющихся на компьютере пользователей, включая учетные записи скрытого администратора, гостя, «управляемого» системой пользователя и defaultuser0 — еще одной учетной записи, не принадлежащей ни к какой группе.
Особого внимания на них обращать не нужно, тем более, что все они по умолчанию имеют статус false, то есть являются неактивными . Некоторые из них, например, defaultuser0 можно безболезненно удалить через оснастку lusrmgr.msc . Да, если список вам понадобится в дальнейшем, можете перенаправить команду вывода в текстовый файл с сохранением его на рабочий стол. Вот так:
Через оснастку управления локальными пользователями и группами
Нажмите на клавиатуре Win + R , введите в диалоговое окошко Выполнить команду lusrmgr.msc и нажмите ввод.
В левой колонке открывшегося окна кликните по каталогу «Пользователи» и в средней части окна оснастки тут же получите полный список всех имеющихся на компьютере локальных учетных записей.
С помощью оснастки вы также можете управлять профилями пользователей, как то: удалять их, просматривать свойства, устанавливать пароль, добавлять в группы, активировать или напротив, отключать.
А еще вы можете экспортировать данные профилей в файл, воспользовавшись опцией меню Действие -> Экспортировать список.
Как просмотреть все учетные записи пользователей, которые существуют на вашем ПК или устройстве с Windows — Производительность — 2021
Table of Contents:
В определенных ситуациях вам может потребоваться извлечь список со всеми учетными записями пользователей, которые существуют на устройстве Windows. Или вы можете узнать скрытые учетные записи пользователей, которые существуют рядом с вашей учетной записью. Чтобы помочь вам, мы составили список из четырех методов, которые вы можете использовать, чтобы увидеть всех пользователей, включая скрытых, созданных Windows или сторонними приложениями, которые вы установили. Вот они:
ПРИМЕЧАНИЕ. Данное руководство охватывает Windows 10, Windows 7 и Windows 8.1. Если вы не знаете версию Windows, которая у вас есть, прочитайте это руководство: Какую версию Windows я установил?
См. Список всех учетных записей пользователей с помощью команды Net User в Powershell или CMD.
Это работает как в командной строке, так и в Powershell. Откройте приложение, которое вы предпочитаете, а затем введите net user и нажмите Enter . Эта команда выводит список всех учетных записей пользователей Windows, включая скрытые или отключенные учетные записи. Эти учетные записи пользователей перечислены с их внутренним именем, которое Windows использует за кулисами, а не с полным отображаемым именем, которое вы видите при входе в Windows.
Вы можете сохранить этот список в текстовом файле, который можно открыть с помощью Блокнота. Введите net user> filename.txt, и файл с указанным вами именем будет создан в «C: Users Your User Name».
Если вы хотите создать текстовый файл в определенном месте, введите net user> «path filename.txt » и нажмите Enter .
Уловка в том, что вы можете использовать эту команду для поиска информации о конкретной учетной записи пользователя. Введите имя пользователя net user и нажмите Enter . Затем Windows отображает полезную информацию об этой учетной записи пользователя, например, когда пароль был установлен в последний раз, когда он истекает (если он установлен, срок действия), группы, в которые он входит, и многое другое.
Если вы хотите узнать больше об этой команде и всех ее параметрах, перейдите на эту страницу документации: Net user.
Посмотреть список всех учетных записей пользователей, используя инструмент управления компьютером
Другой метод, который отображает все учетные записи пользователей, включая скрытых или отключенных, включает управление компьютером . Откройте «Управление компьютером» и перейдите к «Локальные пользователи и группы -> Пользователи». Справа вы видите все учетные записи пользователей, их имена, используемые Windows за кулисами, их полные имена (или отображаемые имена) и описание каждой из них.
Дважды щелкните учетную запись пользователя, чтобы узнать больше о ее свойствах и настройках, включая группы, в которые она входит.
Посмотреть список активных учетных записей пользователей, используя панель управления
Метод, который является менее вызывающим, но который также отображает меньше информации, включает в себя открытие панели управления. После запуска перейдите в раздел « Учетные записи пользователей» или « Учетные записи пользователей и семейная безопасность» в зависимости от имеющейся версии Windows.
Затем нажмите или коснитесь Учетные записи пользователей .
Теперь вы видите свою учетную запись, информацию о ней и несколько ссылок. Нажмите или коснитесь ссылки «Управление другой учетной записью».
Теперь вы видите активные, не скрытые учетные записи пользователей, которые существуют в Windows, и являются ли они локальными учетными записями, администраторами и т. Д.
С помощью этого метода вы не можете видеть скрытые или отключенные учетные записи пользователей.
См. Список активных учетных записей пользователей на экране входа
Очевидный и самый простой способ — посмотреть на экран входа в систему непосредственно перед входом в Windows. На этом экране должны отображаться все активные (и не скрытые) учетные записи пользователей, которые существуют в Windows. Если вы используете Windows 10, этот список отображается в правом нижнем углу экрана входа в систему .
Если вы используете Windows 7, все активные учетные записи пользователей должны отображаться спереди и по центру.
То же самое верно при использовании экрана входа в Windows 8.1.
Недостатком этого метода является то, что вы не можете видеть скрытые или отключенные учетные записи пользователей.
Нашли ли вы много скрытых учетных записей на ПК с Windows?
Мы настоятельно рекомендуем попробовать первые два метода для определения всех учетных записей, которые существуют на вашем компьютере или устройстве Windows. Вы можете быть удивлены, увидев, что некоторые из ваших приложений создали скрытые учетные записи пользователей, о которых вы даже не подозревали. Прежде чем закрыть это руководство, поделитесь в комментарии, нашли ли вы скрытые учетные записи пользователей на вашем ПК, и сколько их было там. Нам интересно знать.
Создать учетную запись Майкрософт и войти в Windows 10 для начинающих (Апрель 2021).
Найти пользователей, подключенных к сетевой папке
На моем сервере Windows 2008 у меня есть сетевой ресурс. Я вошел на сервер с полными правами администратора. Я хотел бы знать, какие пользователи имеют активные подключения к этой папке.
Как мне найти эту информацию?
Есть два способа сделать это, если я знаю. Один ненадежен, но, вероятно, достаточно хорош для большинства сценариев. Один из них обширный, но его трудно реализовать в любом масштабе, который превышает несколько пользовательских подключений.
Путь Kinda-Sorta: Выберите Системные инструменты >> Общие папки >> Открыть файлы, чтобы увидеть, какие файлы открыты на файловом сервере. Оттуда вы можете соотнести учетные записи пользователей с открытыми файлами с общими папками, к которым они подключены.
Однако этого может быть недостаточно. Не веришь мне? Зайдите в «Управление компьютером» и выберите «Системные инструменты»> «Общие папки» >> «Сессии», чтобы узнать, кто подключен. Тогда посмотрите на # open files колонку. У некоторых сессий должно быть 0 открытых файлов. Откуда вы знаете, с какой долей они технически связаны? Я рад, что ты спросил .
Обширный, но сложный для масштабирования способ. Выполните действия net share [sharename] для каждой рассматриваемой общей папки, чтобы получить список пользователей, которые к ней подключены. В моем тестировании даже пользователи, у которых нет открытого файла, перечислены.
Вы также можете использовать административный инструмент Share and Storage Manager в Server 2008 и более поздних версиях вместо управления компьютером. Найдите общий ресурс в списке общих ресурсов, а затем в области действий щелкните правой кнопкой мыши «Управление сеансами». Вы увидите список сессий, включая те, которые имеют ноль открытых файлов.
Но . но . Я хочу найти конкретного пользователя, не запрашивая каждую акцию! Если у вас есть конкретный пользователь, которого вы хотите отследить, похоже, что единственным способом найти эту информацию является запрос каждого ресурса и просмотр его, чтобы найти нужного пользователя. И глазного яблока я имею в виду выход трубы на findstr или select-string . Можно экстраполировать рабочий процесс на сценарий, который перечисляет все доступные общие ресурсы, запрашивает подключенных пользователей и ищет выходные данные для рассматриваемого пользователя, но это, по-видимому, упражнение для читателя, а не то, что Microsoft включила в качестве нативной функции. ,
Поиск активных сессий и залогиненных пользователей с Powershell
Иногда может понадобится проверить какие в данный момент залогинены в системе, то есть являются активными. Такую информацию можно использовать для аудита, например для проверки какие учетные записи за какими компьютерами сидят или для последующей перезагрузки сервера, что бы не останавливать работу коллег. В примерах ниже рассмотрено как выполнять удаленные команды для получения активных пользователей и возврата включенных пользователей Active Directory.
Навигация по посту
Получение имени залогиненного пользователя
Я не могу вспомнить готовую команду Powershell, которая бы вернула логин пользователя, но такая возможность есть через WMI:
Есть еще вариант использовать CIM, который может работать немного быстрее:
Обе команды могут работать удаленно если добавить атрибут ComputerName:
Если вы планируете выполнять эти команды удаленно, то может понадобится выполнить предварительные настройки в виде открытия портов и необходимых правах.
Получить только имя пользователя можно так:
Как вы знаете в Winodws есть так же параллельные сеансы сервисов. Если вам нужно вернуть имена этих аккаунтов нужно использовать класс «win32_LoggedOnUser»:
Получение списка компьютеров
Если у вас нет списка компьютеров к которым вы планируете подключиться и узнать активного пользователя — это можно сделать через AD. На примере ниже будут возвращены все компьютеры:
Операция по получению списка компьютеров может быть очень долгой, если у вас большой парк ПК в AD. Вы можете вернуть только компьютеры, которые не отключены в AD (Disable) следующим способом:
Можно использовать и фильтрацию. Так я верну компьютеры имена которые начинаются на «CL»:
Получить список имен мы можем так:
Если у вас список компьютеров не относится к AD или имеет другой формат — то просто преобразуйте его в массив:

Удаленное получение залогиненных пользователей
Выше уже рассматривался вариант получения имени пользователя удаленно используя WMI и CIM. Если обе команды, то всех пользователей активных в данный момент мы можем получить так:
Такой подход может привести к ошибкам так как мы не проверяем включены ли компьютеры:
Мы можем просто не выводить ошибки с помощью «-ErrorAction SilentlyContinue» или заранее пинговать (что было бы правильнее с точки зрения времени выполнения). В примере ниже я так же разбиваю имя компьютера и логин в более удобный формат:
Если вы не хотите выполнять команды удаленно через WMI, то вы можете использовать PSRemoting. От так же требует предварительных настроек, которые описаны в статье «Удаленное управление через Powershell». Команда, которая использует PSRemoting, будет выглядеть примерно так же:
Получение включенных пользователей AD
Если вам нужно вернуть учетные записи, которые включены в AD выполните следующую команду:
Для возврата только отключенных учетных записей используйте $False.
Такой подход работает и с объектами компьютеров в AD:
Для последующей выгрузки данных в Excel почитайте статью «Как в Powershell выгрузить из AD пользователей и группы CSV».
Whoami или WMI
Вы можете вспомнить команду, которая так же возвращает имя пользователя:
Как можно увидеть она вернет ту же информацию, что и класс WMI. Ситуация меняется, когда эти команды используются удаленно:
Как видно, в случае с whoami у нас вернулось имя учетной записи выполнившей команду Powershell, а с WMI пользователь Windows.
Содержание
- Как получить список, настройки и детали всех учетных записей пользователей в Windows
- Получить список учетных записей пользователей, настройки и детали
- Где в реестре хранятся атрибуты учетных записей
- Как получить Список всех учетных записей пользователей в Windows 10.
- В этом руководстве вы узнаете четыре способа посмотреть список всех учетных записей, доступных в Windows 10.
- Как просмотреть все учетные записи Windows 10 с помощью приложения «Параметры».
- Как просмотреть все учетные записи с помощью консоли «Управление компьютером».
- Как просмотреть все учетные записи Windows 10 с помощью командной строки
- Как просмотреть все учетные записи с помощью PowerShell
- Table of Contents:
- См. Список всех учетных записей пользователей с помощью команды Net User в Powershell или CMD.
- Посмотреть список всех учетных записей пользователей, используя инструмент управления компьютером
- Посмотреть список активных учетных записей пользователей, используя панель управления
- См. Список активных учетных записей пользователей на экране входа
- Нашли ли вы много скрытых учетных записей на ПК с Windows?
- Как создать или удалить учетные записи пользователей в Windows 7
- Как редактировать учетные записи пользователей (изменять или удалять пароли) в Windows 7
- Удалить или изменить учетные записи Google на устройстве Android
- Создать учетную запись Майкрософт и войти в Windows 10 для начинающих (Октябрь 2022).
- Профили пользователей
Как получить список, настройки и детали всех учетных записей пользователей в Windows
В Windows 10/8/7 вы можете быстро проверить полную информацию обо всех учетных записях пользователей, используя одну команду. Если несколько человек используют ваш персональный компьютер или у вас более одной учетной записи пользователя, и вы хотите проверить полные сведения обо всех учетных записях пользователей, то эта статья поможет вам.
Когда мы говорим полную информацию, мы имеем в виду – тип учетной записи, краткое описание, состояние учетной записи, домен (если есть), полное имя, дату установки, статус локальной учетной записи и многое другое.
Вам не нужно загружать какое-либо стороннее программное обеспечение, поскольку оно будет выполнено с помощью команды wmic useraccount и работает на всех Windows!
Получить список учетных записей пользователей, настройки и детали
Откройте командную строку, введите следующую команду и нажмите Enter.
Вы увидите следующие детали:
Последняя – это ваша учетная запись, которую вы используете для доступа к компьютеру. Если у вас есть несколько учетных записей, вы найдете их все здесь, один за другим.
Есть несколько деталей, которые видны на экране командной строки. Вы увидите следующее:
Некоторые из них были объяснены здесь.
Это основные вещи, которые вы, возможно, захотите узнать, чтобы вы могли понять детали всех учетных записей пользователей на вашем компьютере Windows.
Источник
Где в реестре хранятся атрибуты учетных записей
Здравствуйте.
Предположим, что в Windows зарегистрировано несколько админов и несколько юзеров. Все они находятся в ветке
HKEY_LOCAL_MACHINESOFTWAREMicrosoftWindows NTCurrentVersionProfileList
Как отличить юзеров от админов? Как понять, какой из этих всех профилей отключен?
Вход в Windows выполнен под одним из админов.
Помощь в написании контрольных, курсовых и дипломных работ здесь.

Где в реестре хранятся данные автозагрузки?
Где в реестре хранятся записи об автозагрузке программ?
Знаю, что не по теме, но может кто то поможет. где в реестре записываются включенные в.

При использовании функций (GetSetting, например) работающих с реестром VB-6 сохранял данные в.
Вывести список(наименование) учётных записей, где отсутствует символ точка «.»
Необходимо вывести наименование учётных записей в active directory, где отсутствует символ точка.
Вот, собсно, разница sid между админами и юзверями
Добавлено через 5 минут
А права юзеров должны быть в ветках sam и security. Но доступ туда затруднителен даже для админа системы со всеми правами. Я туда вообще лазать боюсь (по причине врождённой криворукости)
Добавлено через 3 минуты
Нет, не то.
Но вероятно стоит копать в этом напрввлении и распарсить вывод wmic, всемто того, чтобы копошить реестр
Сорри, если что не так. Но, в отличие от вас, я не профессионал IT
Вложения
 |
Logfile.rar (687.2 Кб, 7 просмотров) |
Считывание данных о USB накопителях, которые хранятся в реестре
Здравствуйте! Проблема следующая: необходимо считывать данные о USB накопителях, которые хранятся в.
Перемещение учетных записей AD
Добрейшего времени суток! Есть в АД пользователь у которых истек срок действия учетной записи.
Проверка учётных записей
Программа проверяет следующие параметры в соответствии со списком. Для всех ли.
Проверка учетных записей
Есть код с простой регистрацией. Как сделать, чтобы при повторной регистрации логин и пароль.
с контролем учетных записей на 8-ке
Вообщем скачал и активировал 8-ке.Хочу зайти в магазин пишет что отключен контроль учетных записей.
Источник
Как получить Список всех учетных записей пользователей в Windows 10.
Публикация: 12 June 2018 Обновлено: 12 June 2018
Если вам нужно посмотреть все существующие учетные записи пользователей, которые используют ваше устройство, в этом руководстве вы узнаете четыре способа сделать это в Windows 10.
В Windows 10, вы можете быстро проверить полную информацию обо всех учетных записях пользователей. Если более чем один человек использует ваш персональный компьютер или у вас есть более одного аккаунта пользователя, если есть необходимость проверить полную информацию о всех учетных записях пользователей, то эта статья поможет вам. Кроме того, в отдельных случаях вам также может понадобиться посмотреть скрытые учетные записи пользователей, доступные в вашей системе, такие как учетная запись администратора, которая по умолчанию отключена.
Чтобы посмотреть все существующие учетные записи в Windows 10 существует несколько способов просмотра этой информации с использованием встроенных инструментов и командной строки.
В этом руководстве вы узнаете четыре способа посмотреть список всех учетных записей, доступных в Windows 10.
Как просмотреть все учетные записи Windows 10 с помощью приложения «Параметры».
Кроме того, вы заметите, что текущая учетная запись пользователя также не указана, но это потому, что эта информация отображается на странице «Ваши данные».
Как просмотреть все учетные записи с помощью консоли «Управление компьютером».
Если вы используете Windows 10 Pro, вы можете использовать консоль «Управление компьютером» для просмотра всех учетных записей, на вашем устройстве.
Локальные пользователи и группы → Пользователи
Вы увидите список всех учетных записей, созданных в Windows 10.
Как просмотреть все учетные записи Windows 10 с помощью командной строки
В Windows 10, вы можете быстро проверить полную информацию обо всех учетных записях пользователей, используя одну команду.
Вы увидите следующие детали:
Последняя учетная запись пользователя, который используется для доступа к компьютеру. Если у вас есть несколько учетных записей пользователей, вы найдете их ниже одну за другой.
Есть несколько деталей, которые видны на экране командной строки. Вы увидите следующее:
AccountType = 512 указывает на то, что все учетные записи являются регулярными. Если ваш компьютер подключен к домену, вы можете увидеть другие значения, такие как 256 (Temp Duplicate Account), 2048 (Trust Account Interdomain), 4096 (Trust Account Workstation) или 8192 (Trust Account Server).
Disabled = FALSE / TRUE, указывает на то, активен или нет этот конкретный аккаунт. Если установлено значение FALSE, это означает, что ваша учетная запись не активна и наоборот.
PasswordChangable = TRUE / FALSE указывает на то, можно ли изменить пароль этой учетной записи или нет. Если установлено значение TRUE, то вы можете его изменить.
PasswordExpired = TRUE / FALSE сообщает срок действия пароля этой учетной записи пользователя после заданного промежутка времени.
Как просмотреть все учетные записи с помощью PowerShell
Кроме того, вы даже можете использовать одну команду в PowerShell для просмотра списка с подробной информацией о каждой учетной записи, доступной в Windows 10.
Если вам нужно экспортировать список учетных записей в текстовый файл, вы можете добавить в командуследущее. Например:
Get-LocalUser > c:pathtooutputfolderlist.txt
В случае, если одна из учетных записей была создана с использованием учетной записи Microsoft, имя учетной записи будет содержать только первые пять букв адреса электронной почты.
Это основные вещи, которые нужно знать, чтобы понять детали всех учетных записей пользователей на компьютере Windows 10.
Источник
Table of Contents:
В определенных ситуациях вам может потребоваться извлечь список со всеми учетными записями пользователей, которые существуют на устройстве Windows. Или вы можете узнать скрытые учетные записи пользователей, которые существуют рядом с вашей учетной записью. Чтобы помочь вам, мы составили список из четырех методов, которые вы можете использовать, чтобы увидеть всех пользователей, включая скрытых, созданных Windows или сторонними приложениями, которые вы установили. Вот они:
ПРИМЕЧАНИЕ. Данное руководство охватывает Windows 10, Windows 7 и Windows 8.1. Если вы не знаете версию Windows, которая у вас есть, прочитайте это руководство: Какую версию Windows я установил?
См. Список всех учетных записей пользователей с помощью команды Net User в Powershell или CMD.
Вы можете сохранить этот список в текстовом файле, который можно открыть с помощью Блокнота. Введите net user> filename.txt, и файл с указанным вами именем будет создан в «C: Users Your User Name».
Если вы хотите узнать больше об этой команде и всех ее параметрах, перейдите на эту страницу документации: Net user.
Посмотреть список всех учетных записей пользователей, используя инструмент управления компьютером
Дважды щелкните учетную запись пользователя, чтобы узнать больше о ее свойствах и настройках, включая группы, в которые она входит.
Посмотреть список активных учетных записей пользователей, используя панель управления
Метод, который является менее вызывающим, но который также отображает меньше информации, включает в себя открытие панели управления. После запуска перейдите в раздел « Учетные записи пользователей» или « Учетные записи пользователей и семейная безопасность» в зависимости от имеющейся версии Windows.
Теперь вы видите свою учетную запись, информацию о ней и несколько ссылок. Нажмите или коснитесь ссылки «Управление другой учетной записью».
Теперь вы видите активные, не скрытые учетные записи пользователей, которые существуют в Windows, и являются ли они локальными учетными записями, администраторами и т. Д.
С помощью этого метода вы не можете видеть скрытые или отключенные учетные записи пользователей.
См. Список активных учетных записей пользователей на экране входа
Если вы используете Windows 7, все активные учетные записи пользователей должны отображаться спереди и по центру.
То же самое верно при использовании экрана входа в Windows 8.1.
Недостатком этого метода является то, что вы не можете видеть скрытые или отключенные учетные записи пользователей.
Нашли ли вы много скрытых учетных записей на ПК с Windows?
Мы настоятельно рекомендуем попробовать первые два метода для определения всех учетных записей, которые существуют на вашем компьютере или устройстве Windows. Вы можете быть удивлены, увидев, что некоторые из ваших приложений создали скрытые учетные записи пользователей, о которых вы даже не подозревали. Прежде чем закрыть это руководство, поделитесь в комментарии, нашли ли вы скрытые учетные записи пользователей на вашем ПК, и сколько их было там. Нам интересно знать.
Как создать или удалить учетные записи пользователей в Windows 7
Создание и удаление учетных записей пользователей в Windows 7, как включить или отключить учетную запись «Гость», разница между типами учетных записей и т. Д.
Как редактировать учетные записи пользователей (изменять или удалять пароли) в Windows 7
В этом руководстве я покажу вам, как изменить имя учетной записи, пароль, изображение и тип учетной записи.
Удалить или изменить учетные записи Google на устройстве Android
Нужно удалить учетную запись Google Gmail с устройства Android? В этой статье показано, как это сделать.
Создать учетную запись Майкрософт и войти в Windows 10 для начинающих (Октябрь 2022).
Источник
Профили пользователей
Известно, что Windows хранит настройки каждого пользователя в отдельном профиле. У каждого пользователя могут быть свои параметры рабочего стола, свои документы, своя папка Избранное. Windows — это, наверное, одна из самых дружелюбных операционных систем, поэтому комфорт пользователя для нее на первом месте. Но одним комфортом сыт не будешь. Профили пользователей содержат еще и настройки реестра, которые нужно отделить от общих настроек компьютера, поэтому второе назначение профилей пользователей — это обеспечение стабильности работы операционной системы. Принцип Разделяй и властвуй! в Windows, как и в любой другой современной операционной системе, используется почти в полном объеме (существуют операционные системы, которые защищены еще лучше, чем Windows, где управление профилями пользователей выполняется достаточно гибко).
Администраторам часто приходится сталкиваться с распространением профилей пользователей: это позволяет сэкономить огромное количество времени, а значит, и денег. Когда я работал администратором довольно большого предприятия, постоянно возникала проблема печати. Компьютеров в сети было не очень много — около 50, но за каждым из них в разное время могло работать 2—3 человека. Так вот, когда пользователь в первый раз заходил в сеть предприятия и пытался что-нибудь распечатать, ему приходилось настраивать принтер. А поскольку он не знал, как это сделать, он дергал администратора, то есть меня или моего коллегу. Спасло именно распространение профиля пользователя: в него по умолчанию были добавлены сведения о сетевых принтерах, и после этого администраторам уже не приходилось настраивать принтеры для каждого пользователя отдельно.
(adsbygoogle = window.adsbygoogle || []).push(<>);
Управление профилям.и полезно не только для администраторов. Опытные пользователи могут переносить свои профили на другие компьютеры, чтобы всегда работать с привычными настройками.
Профиль пользователя загружается, когда пользователь входит в систему, и выгружается при выходе пользователя из нее. Профиль содержат настройки реестра (куст реестра), которые к нему добавляются при загрузке профиля. Но профиль пользователя — это не только куст реестра, но и совокупность различных папок, хранящих много различной информации — от служебных файлов системы до личных файлов пользователя. В этом разделе мы подробно рассмотрим профиль пользователя.
Список профилей пользователей хранится в реестре в разделе HKEY_LOCAL_ MACHINESOFTWAREMicrosoftWindows NTCunentVersionProfileList. Каждый подраздел этого раздела описывает отдельный профиль пользователя. Имя раздела соответствует SID пользователя. В каждом разделе, описывающем профиль, находится параметр ProfilelmagePath типа REG_SZ, содержащий название домашнего каталога пользователя.
В каждом профиле есть файл Ntuser.dat. Этот файл, как мы уже знаем, является файлом куста профиля пользователя. При загрузке профиля Windows загружает данный файл в подключ HKUVcSIE», где SID — это идентификатор безопасности пользователя. После этого Windows связывает ключ HKCU cHKUXSID.
Профиль пользователя, кроме файла куста, включает в себя названия служебных папок и их содержимое:
— Application Data — файлы приложений. Содержимое подкаталогов этого каталога зависит от установленных программ. Каждая программа сама решает, что хранить в этом каталоге;
— Cookies — Cookies пользователя для Internet Explorer;
— Desktop — ярлыки, файлы и папки рабочего стола. Практически все (кроме служебных пиктограмм, таких как Мой компьютер. Корзина), что находится на рабочем столе, хранится в этой папке;
— Local Settings — файлы приложений, которые не перемещаются вместе с профилем пользователя по сети. Обычно здесь находятся или обще компьютерные файлы (одинаковые для всех пользователей), или файлы, которые слишком велики для копирования по сети. В данном каталоге есть четыре подкаталога:
— History — содержит историю адресов ТЕ;
— Temp — содержит временные файлы пользователя;
— Temporary Internet Files — включает в себя кэшированные файлы;
— NetHood — содержит ярлыки объектов, расположенных в сети. Пользователи видят эти ярлыки в папке Сетевое окружение;
— PrintHood — содержит ярлыки принтеров. Пользователи видят эти ярлыки в папке Принтеры;
— Recent — в этом каталоге находятся ярлыки на недавние документы;
— SendTo — содержит ярлыки дисков, папок и приложений, которые способны принять целевой файл. Эти ярлыки пользователь видит в контекстном меню;
— Главное меню — содержит папки и ярлыки главного меню (меню Пуск) пользователя;
— Избранное (Favorites) — каталог содержит избранные ссылки Internet Explorer. Содержимое этого каталога отображается в меню Избранное браузера;
— Мои документы — используется для хранения документов пользователя. Содержит подкаталоги Мои рисунки, Моя музыка и некоторые другие для хранения, соответственно, графических и музыкальных файлов пользователя, а также файлов с другим содержанием. Кроме этого, некоторые приложения сохраняют файлы, созданные пользователем, в подкаталогах этого каталога, например, ICQ Lite хранит историю переписки и другие параметры учетной записи пользователя в каталоге Мои документыМСО Lite;
Давайте рассмотрим каталог C:Documents and Settings. Кроме каталогов профилей пользователей, вы найдете в нем еще четыре каталога, соответствующие служебным профилям:
— All users — здесь хранятся настройки, которые относятся ко всем пользователям компьютера. В этом каталоге вы найдете файл куста Ntuser.dat, который не загружается операционной системой. Также здесь есть общие каталоги документов, общие ярлыки для меню Пуск и т. д. Раздел HKLM SOFTWAREMicrosoftWindowsCurrentVersionNExplorer содержит ссылки на каталоги из этого профиля;
— Default User — содержимое этого каталога копируется в профиль пользователя при создании нового пользователя;
— LocalService — каталог хранит профиль встроенной учетной записи LocalService, которую использует менеджер управления службами. Сам каталог LocalService обычно является скрытым, а учетную запись LocalService вы не увидите в списке пользователей;
— NetworkService — необходима для учетной записи NetworkService, которая используется менеджером управления службами.
Наибольший интерес представляет каталог Default User. Все, что вы поместите в этот каталог, будет скопировано в настройки для нового пользователя при создании его учетной записи. Например, вы можете изменить каталог Default добавив в него новые ярлыки. Тем самым вы измените меню Пуск нового пользователя.
В Windows существует три типа профилей:
— локальный — создается при создании новой учетной записи, точнее, когда пользователь в первый раз входит в систему. Локальные профили хранятся на жестком диске локального компьютера и не следуют за пользователем от одного компьютера к компьютеру, если пользователь перемещается в пределах сети;
— блуждающий — такой профиль следует за пользователем при его перемещении по сети. С какого бы компьютера сети пользователь бы ни зашел, его настройки всегда будут загружены. Такой профиль обычно хранится на контроллере домена. Изменения в профиле сохраняются при выходе пользователя из сети;
— неизменяемый — похож на блуждающий профиль, он загружается с контроллера домена, когда пользователь входит в сеть с любого компьютера, даже не входящего в сеть; однако изменения, произведенные в профиле, сбрасываются при выходе из сети.
Рассмотрим, как Windows работает с локальными профилями. При входе пользователя в систему Windows первым делом проверяет, есть ли в разделе реестра ProfileList локальный профиль пользователя. Если профиль уже создан, Windows использует его. Если же профиль не существует, действия компьютера зависят от того, является ли он членом домена или нет. В первом случае (компьютер — член домена) операционная система выполняет поиск профиля по умолчанию в сетевом ресурсе netlogon контроллера домена. Если профиль найден, то операционная система использует его, выполняя копирование NETLOGONDefault User в %SYSTEMDRIVE%Documents and Settingsимя пользователя.
В противном случае, если компьютер не является членом домена или если профиль по умолчанию в NETLOGON не найден, Windows использует локальный профиль по умолчанию. При этом содержимое каталога %SYSTEMDRIVE%Default User копируется в %SYSTEMDRIVE%Documents and SettingsHMfl пользователя. После этого производится загрузка куста профиля Ntuser.dat в HKUSID и связывание HKUSID с ключом HKCU.
При выходе пользователя из системы все изменения, выполненные в локальном профиле, сохраняются на жестком диске локального компьютера и не копируются в сеть. Таким же образом производится выгрузка куста реестра.
С блуждающими профилями Windows работает немного иначе. При входе пользователя в систему обычно проверяется существование его локального профиля в разделе ProfileList. Если локальный профиль существует, то он объединяется со своей сетевой версией (которая хранится на контроллере домена).
Если же локальная версия профиля не существует, Windows производит поиск на ресурсе NETLOGON, расположенном на контроллере домена, в папке Default User. Если она существует, то операционная система копирует ее в каталог %SYSTEMDRIVE%Documents and Settingsимя пользователя. Если профиль по умолчанию не найден, содержимое каталога %SYSTEMDRIVE%Default User копируется в %SYSTEMDRIVE%Documents and SettingsHM пользователя.
В обоих случаях Windows загружает файл куста в HKUSE, а затем связывает HKUSID с ключом HKCU.
При выходе пользователя из системы производится сохранение профиля пользователя с последующим копированием его в сеть (в то место, которое указано администратором при конфигурировании контроллера домена).
Создание блуждающих профилей выполняется на контроллере домена, который обычно работает под управлением Microsoft Windows 2003 (или 2000) Server. Настройку таких профилей мы рассматривать не будем, поскольку это выходит за рамки данной книги. Если вам это интересно, следует прочитать одну из книг, посвященную Active Directory или Windows 2003 Server — в ней вы найдете всю интересующую информацию по данной теме.
Источник