Вы можете отметить избранные пины на доске звездочкой, чтобы потом легко находить их. Они будут видны только вам и соавторам доски.
значок звездочки
в правом нижнем углу пина, чтобы добавить его в избранное.
Если вы передумали, нажмите
значок звездочки
еще раз, чтобы убрать пин из избранного.
Просмотр избранных пинов
значок фильтра
в правом верхнем углу над пинами и выберите пункт Избранные пины.
значок звездочки
в правом нижнем углу под пином, чтобы добавить его в избранное.
Если вы передумали, нажмите
значок звездочки
еще раз, чтобы убрать пин из избранного.
Просмотр избранных пинов
значок фильтра
в правом верхнем углу над пинами и выберите пункт Избранные пины.
значок звездочки
в правом нижнем углу под пином, чтобы добавить его в избранное.
Если вы передумали, нажмите
значок звездочки
еще раз, чтобы убрать пин из избранного.
Просмотр избранных пинов
значок фильтра
в правом верхнем углу над пинами и выберите пункт Избранные пины.

Использование новых платформ, которые позволяют нам определенным образом иметь большее присутствие в сетях и что наш продукт известен, растет. В случае новой социальной сети Pinterest , это так, и благодаря его улучшениям мы можем использовать его более эффективно.
С момента последнего обновления можно будет найти и просмотреть мои пины и доски, сохраненные в Pinterest гораздо проще.
Это может стать настоящей пыткой — пытаться найди наши сохраненные пины , те, которым мы хотим придать новый вид. Если вы уже являетесь одним из миллионов пользователей, которых Pinterest использует для демонстрации своего продукта. Вам нужно знать, насколько это может быть сложно, ищите контакты между карточками, на которые мы это сохранили.
Но, к счастью для многих пользователей, способ их определения изменился и позволяет нам уделять время другим занятиям. Проведите исследования, такие как булавки сохранены на в прошлом месяце больше не будет, и теперь платформа показывает нам еще один способ увидеть эту информацию в нашем профиле, и в этой статье мы покажем его вам.
С новым обновлением, которое социальная сеть пострадал , это будет возможно после начать сеанс на платформе , чтобы быстро найти самые последние пины. Это сэкономит нам много времени, так как это новая функция, представленная для нашего удобства. Если наши доски заполнены множеством контактов, наш профиль покажет нам то, чего он раньше не делал.
И мы сможем увидеть различные темы, в которых мы закрепляем чаще всего, поэтому для увидеть сохраненный пин, просто нажмите на определенную тему. Это действительно быстрый и простой способ найти пины, сохраненные в нашем профиле. И чтобы мы могли видеть, изменять или удалить контакты из массивов что мы записали.
Способы поиска и просмотра моих сохраненных пинов и плат
Мы также будем использовать фильтры под рукой, как по теме или по таблицам , таким образом, если мы знаем, в какой теме мы сохранили определенную таблицу. Указывая на предмет, он покажет нам различные булавки, которые находятся в этом точном месте. Поэтому мы будем избегать использования ключевых слов для поиска контактов, это очень заметная разница.
Другой режим, который мы можем использовать для поиска контактов, — это таблицы, потому что мы можем делать спецификации в поиске. Это означает, что мы можем попросить показать доски, на которых мы недавно сохранили пины. Мы также можем искать в алфавитном порядке или спросите те, которые нам понравились.
Мы также сможем искать пины на нашей доске благодаря функции, которая не позволяет вводить какие-либо слова. Чтобы использовать эту новую опцию, вы коснетесь или щелкните значок увеличительного стекла. Вы можете найти его в правом верхнем углу экрана.
После того, как вы выбрали увеличительное стекло, вы переходите к изображению и выбираете его часть, которая вас интересует. И тогда вы увидите булавки, которые связаны с областью, которую вы выбрали на картинке. Как видите, это очень умный способ найди булавки на своих досках без необходимости вводить что-либо.
Еще одно нововведение, которое социальная сеть включила в свою новую улучшенную версию, заключается в том, что она адаптируется к языку и региону пользователей. Это упростит пользователям поиск пинов, которые описаны на их языке или которые им кажутся более актуальными.
Итак, если вы еще не один из миллионов пользователей, которые используют Pinterest для продвижения своего бизнеса и расширения его присутствия в сети. Не думай дважды и Завести аккаунт прямо сейчас и воспользуйтесь этим руководством, которое я могу вам показать как найти и просмотреть мои пины и доски, сохраненные в Pinterest.
Перейти к содержанию
На чтение 2 мин Просмотров 694 Опубликовано 19 апреля, 2023
Содержание
- Как в Pinterest посмотреть недавно просмотренные
- Введение
- Шаг 1: Откройте свой профиль
- Шаг 2: Найдите раздел ”Последние просмотры”
- Шаг 3: Просмотрите недавно просмотренные пины
- Заключение
Как в Pinterest посмотреть недавно просмотренные
Введение
Pinterest – это популярная социальная сеть, где пользователи могут создавать и делиться своими интересами, идеями, фотографиями и видео. Однако, не все знают, что можно легко найти недавно просмотренные пины на своей странице. В этой статье мы расскажем, как это сделать.
Шаг 1: Откройте свой профиль
Первым шагом для поиска недавно просмотренных пинов является открытие своего профиля. Для этого нажмите на свою фотографию в правом верхнем углу экрана.
Шаг 2: Найдите раздел ”Последние просмотры”
После того, как вы открыли свой профиль, прокрутите страницу вниз, пока не найдете раздел ”Последние просмотры”. Этот раздел находится под вашей информацией о профиле и показывает последние 50 пинов, которые вы просмотрели.
Шаг 3: Просмотрите недавно просмотренные пины
Теперь, когда вы нашли раздел ”Последние просмотры”, вы можете просмотреть недавно просмотренные пины. Просто нажмите на любой из пинов, чтобы открыть его в новом окне.
Заключение
Теперь вы знаете, как легко найти недавно просмотренные пины на своей странице Pinterest. Эта функция может быть полезна, если вы хотите вернуться к пину, который вам понравился, но вы забыли его название или не можете его найти в своих досках. Надеемся, что эта статья была полезной для вас!

Владислав Жипитенко
Я уже более 7 лет занимаюсь продвижением бизнесов в социальных сетях. В своем блоге я делюсь опытом, знаниями и полезными советами, которые помогут вам повысить эффективность вашего SMM и достичь успеха в Интернете. Буду рад поделиться с вами своими знаниями и опытом работы в сфере социальных медиа!
Pinterest — это социальный сервис, который представляет собой фотохостинг. Каждый пользователь может загрузить сюда изображения, распределить их по коллекциям, поделиться с другими, а также увидеть изображения остальных участников социального сервиса.
В Pinterest есть инструменты для управления фото — их можно редактировать и удалять. В этой статье рассмотрим, каким образом удалить сохранённые пины в своём профиле Пинтерест .
Содержание
- Пины и доски
- Как удалить пины в Pinterest с телефона
- Как удалить доску в Pinterest с телефона
- Если вы хотите не архивировать и удалить доску навсегда, то порядок действий будет такой:
- Как удалить пины в Пинтерест на компьютере
- Как удалить доску в Pinterest на компьютере
- Если вы решили, что доска со всеми пинами внутри вам не нужна, то удалите её. Для этого сделайте следующее:
Пины и доски
Прежде, чем отвечать на этот вопрос, разберёмся в терминологии. В Pinterest есть пины и доски. Пины — это отдельные изображения, каждое фото в профиле это пин. А досками называют коллекции, папки, куда эти пины можно добавлять. Таким образом, можно организовывать свой профиль, создав несколько тематических досок и добавив в них нужные изображения.
В Pinterest можно удалять и пины, и доски.
Как удалить пины в Pinterest с телефона
Мобильные клиенты для Android и iOs имеются одинаковый интерфейс, поэтому процесс управления пинами и там, и там схожий.
Для того чтобы удалить пины в мобильной версии Pinterest, сделайте следующее:
- Откройте приложение Pinterest.
- Перейдите в свой профиль, нажав на вашу аватарку внизу справа.
- В профиле откройте доску, из которой вы хотите удалить пины.
- Тапните на удаляемый пин, чтобы открыть его.
- Тапните на три точки вверху справа.
- Зайдите в раздел «Изменение пина».
- Появится страница для редактирования изображения и его параметров. Прокрутите его в самый низ, чтобы увидеть последний раздел «Удалить пин». Тапните по нему.
- Подтвердите своё действие, тапнув «Удалить».
- Пин будет удалён из вашего профиля и больше вы и другие пользователи его не увидят.
Как удалить доску в Pinterest с телефона
Также можно удалить и доски, в которых содержаться изображения. Но у досок есть особенность — можно их не только удалять, но и архивировать. Архивированные доски отображаются в нижней части вашего профиля и видны только вам. Другие пользователи не получают к ним доступа. Также в архивированные доски вы не можете сохранять пины и видеть их содержимое.
Архивировать доски следует в том случае, если вы сомневаетесь, понадобится вам в будущем этот контент или нет. Архивированную доску можно потом разархивировать и продолжить ею полноценно пользоваться. Удалять доску следует в том случае, если вы уверены, что она вам не понадобится.
Чтобы архивировать на мобильном Pinterest, сделайте следующее:
- Зайдите в свой профиль, тапнув внизу справа на вашу аватарку.
- Откройте доску, которую хотите архивировать.
- Вверху справа тапните на три точки, чтобы вызвать меню.
- Тапните на пункт «Архивировать доску».
- Подтвердите своё действие, коснувшись кнопки «Архивировать».
- Доска окажется заархивированной и появится в нижней части профиля. Если нужно её снова разархивировать, то зайдите в эту доску и тапните на три точки вверху справа.
- Тапните на пункт «Разархивировать».
- И подтвердите своё действие, тапнув на кнопку «Разархивировать».
- Доска снова появится в списке профиля и станет доступной всем.
Если вы хотите не архивировать и удалить доску навсегда, то порядок действий будет такой:
- Зайдите в свой профиль, тапнув внизу справа на вашу аватарку.
- Откройте доску, которая подлежит удалению.
- Тапните на три точки вверху справа.
- Тапните на пункт «Изменить доску».
- В окне редактирования параметров доски, в самом низу тапните на пункт «Удалить».
- И подтвердите своё действие.
Доска удаляется вместе с пинами, которые были в ней. Пины становятся никому недоступны, в том числе и вам. Восстановлению удалённые доски не подлежат.
О том, как удалять сохранённые пины в Pinterest, рассказывается в этом видео.
Как удалить пины в Пинтерест на компьютере
В браузерной десктопной версии Пинтерест также можно полноценно управлять контентом своего профиля и есть возможность удалять ненужные пины. Процесс примерно такой же, как и на мобильном.
Чтобы удалить пины с компьютера на Pinterest, сделайте следующее:
- Откройте свой профиль, нажав мышкой на автараку вверху справа.
- Откройте пин, который хотите удалить.
- Справа от фото нажмите на три точки, чтобы вызвать меню.
- Нажмите «Изменить пин».
- Вы окажетесь на странице настроек пина. Здесь внизу слева есть кнопку «Удалить». Нажмите на неё.
- И подтвердите своё действие, нажав на «Удалить».
- После этого изображение пина будет удалено из вашего профиля и станет недоступным вам и остальным пользователям. Если оно понадобится снова, то его придётся заново загрузить.
Как удалить доску в Pinterest на компьютере
В компьютерной версии с досками такая же ситуация, как и в мобильной — их можно архивировать и удалять. Доски, которые вам могут понадобиться в будущем, следует архивировать. Архивированные доски не видны никому, кроме вас, а их содержимое не видно никому, даже вам. Архивированные доски можно заново восстановить и сделать их снова доступными всем. Удалённые доски удаляются навсегда и становятся недоступными всем, вместе с пинами, которые были внутри. Восстановить их нельзя.
Чтобы заархивировать доску вместе с пинами внутри, сделайте так:
- Нажмите на аватарку вверху справа, чтобы открыть свой профиль.
- Откройте доску, которую хотите заархивировать, и нажмите около её названия на три точки.
- Затем нажмите «Архивировать».
- Подтвердите своё действие, нажав на кнопку «Архивировать». После этого доска становится заархивированной.
- Чтобы разархивировать её, откройте снова доску. Она находится в вашем профиле, в самом низу.
- Нажмите на три точки около названия доски.
- Нажмите на пункт «Разархивировать».
- Теперь подтвердите своё действие, нажав на кнопку «Разархивировать». И после этого доска и все пины, которые в ней содержатся, снова станут доступны всем.
Если вы решили, что доска со всеми пинами внутри вам не нужна, то удалите её. Для этого сделайте следующее:
- Откройте свой профиль, нажав на аватарку вверху справа.
- Откройте доску, которую хотите удалить.
- Кликните на три точки возле названия данной доски.
- Нажмите на раздел «Изменить доску».
- Откроется окно изменения параметров доски. Прокрутите её в самый низ и нажмите на «Удалить доску».
- Подтвердите своё действие, нажав «Удалить навсегда».
Доска удалится со всем содержимым без возможности восстановления.
Pinterest – одна из самых популярных на данный момент платформ, на которой можно сохранять и создавать изображения – пины – и делиться ими с другими пользователями. Популярность социальной сети приносит не только оригинальная задумка, но и крайне простое, удобное использование.
На главной странице приложения пользователю предлагаются идеи, основанные на его истории просмотров. Чтобы редактировать ленту и видеть только интересующие вас данные, можно очистить истории поиска и просмотров. Ниже приведены подробные инструкции, как это сделать.
Оглавление
- Как удалить историю поиска
- Для мобильной версии
- Для версии для ПК
- Как удалить историю просмотров
- Для версии приложения для ПК
- Для мобильной версии
- Вопросы и ответы
Как удалить историю поиска
 Для мобильной версии
Для мобильной версии
История поиска в мобильном приложении также отображается внизу поисковой строки.
Чтоб удалить её, нужно:
- Нажать на значок лупы в нижней части экрана;
- Нажать на поисковую строку вверху экрана;
- Нажать на крестики справа от каждого запроса.
Для версии для ПК
Если вы используете Pinterest на своём компьютере или ноутбуке, вы наверняка замечали поисковую строку вверху экрана. Она отображается и на главной странице, и в личном профиле. История поиска появляется внизу поисковой строки, если на неё нажать.
Как удалить историю поиска:
- Нажмите на строку поиска. Появится несколько строчек с вашими недавними запросами, справа от каждого запроса вы увидите крестик;
- Нажмите на крестик справа от запроса;
- Повторите действие со всеми запросами, которые вы не хотите видеть.
Как удалить историю просмотров
Помимо истории поиска, существует также история просмотров. Она помогает приложению собирать данные о ваших интересах и основывать ленту и предложения на ваших вкусах и предпочтениях. Её можно отключить в несколько простых действий.
Для версии приложения для ПК
Рассмотрим, где находится история просмотров в версии приложения для компьютеров и как её отключить.
- Нажмите на значок стрелочки вниз, находящийся в правом верхнем углу экрана;
- Найдите в открывшемся окне пункт «Настройки» и нажмите на него;
- Найдите кнопку «Настроить ленту» в левом углу экрана и нажмите на неё. Вы сразу увидите свою историю просмотров;
- Пины в истории просмотров разделены на временные интервалы. Вы можете отключить все пины в течение выбранного вами промежутка времени или убрать только некоторые из них, нажав «Отключить».
Для мобильной версии
Мобильная версия немного отличается от Pinterest для ПК, поэтому и местоположение просмотренных вами пинов будет другое.
Разберём подробнее, как их найти.
- Перейдите в профиль с помощью значка человека внизу экрана;
- Далее нажмите на три точки в правом верхнем углу;
- Перейдите в «Настройки»;
- Найдите пункт «Настройки главной ленты»;
- Вы увидите несколько категорий: «доски», история», «темы» и «профили». Вам нужна категория «история»;
- Отключите все нежелательные пины, используя «Скрыть».
С помощью приведенных инструкций вы сможете удалить все данные, которые вам не хотелось бы видеть. В завершение статьи хотим ответить на несколько часто задаваемых вопросов от пользователей Pinterest.
Вопросы и ответы
Видят ли друзья историю моих просмотров?
Можете не переживать: эту информацию не видит никто, кроме вас. Люди, подписанные на ваш профиль в Pinterest, видят только те изображения, которые вы сохраняете и которыми делитесь сами.
На что влияет история просмотров?
Как уже было сказано, на ней основывается ваша лента. На основе просмотренных вами пинов приложение предлагает вам похожие идеи, которые могут вам понравится.
Можно ли отключить всю историю просмотров одним нажатием?
Если вы сидите в социальной сети с компьютера или ноутбука, вы можете отключить все пины за определенный промежуток времени. На телефоне этого сделать не получится: придётся удалять каждый пин отдельно.
Можно ли отключить историю поиска?
К сожалению, такой функции в приложении нет. История ваших запросов будет высвечиваться всё время внизу поисковой строки.
Данная статья поможет вам организовать свою ленту так, чтобы предлагаемые идеи всегда были интересными для вас. Надеемся, что у нас получилось помочь вам разобраться со всеми возникшими проблемами и ответить на все вопросы.




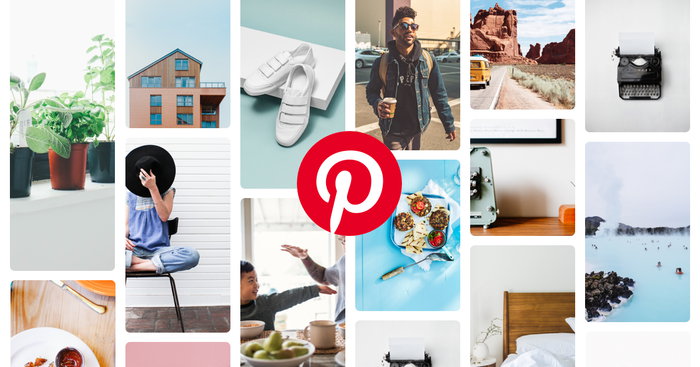
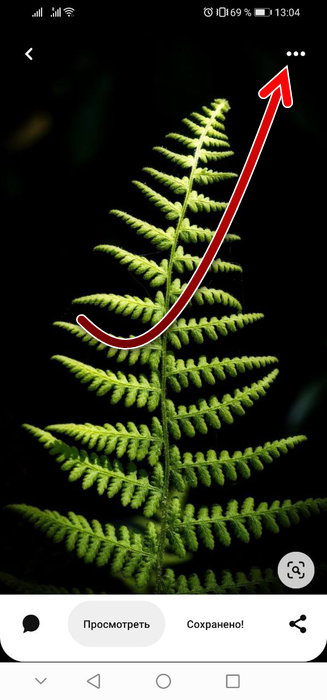
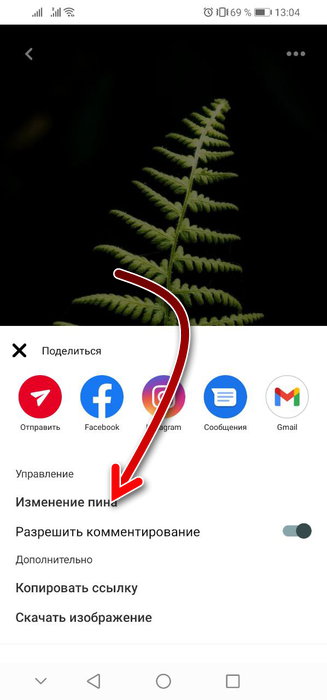
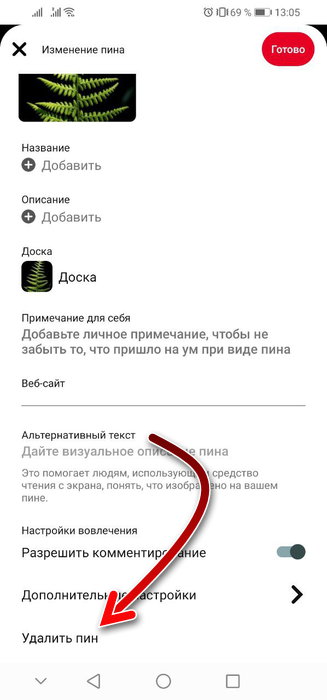
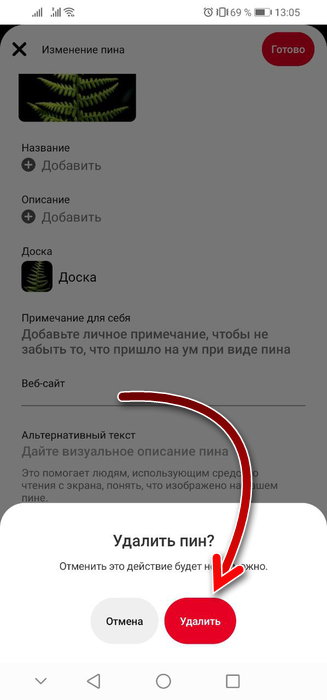
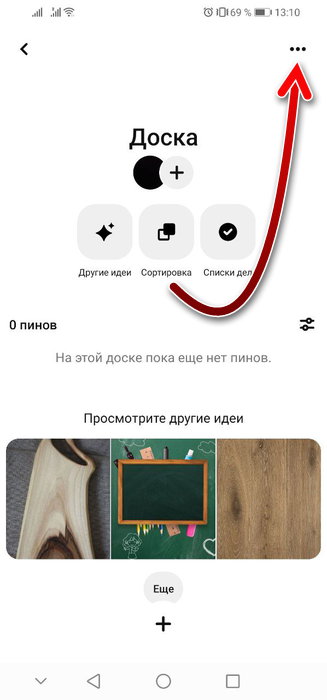
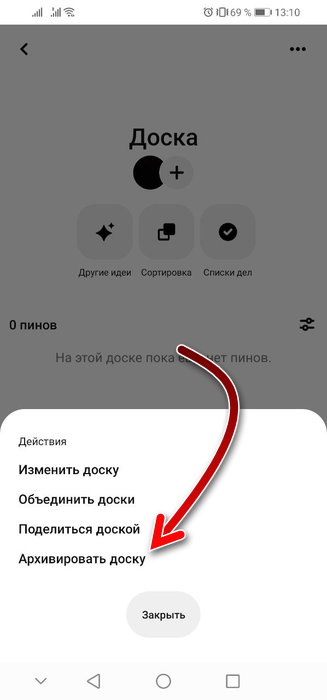
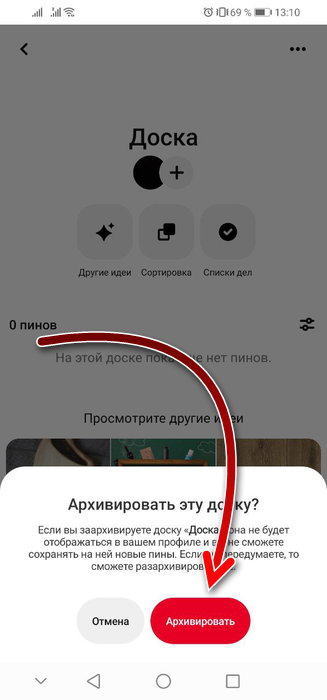
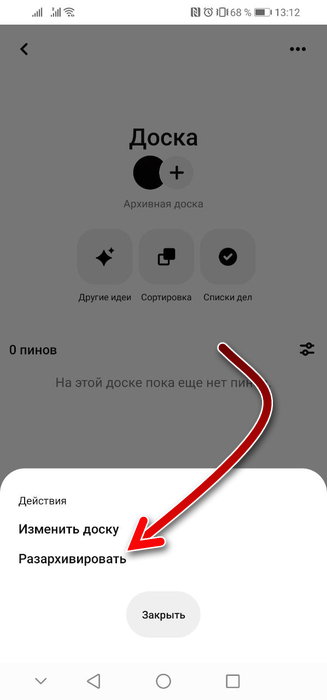
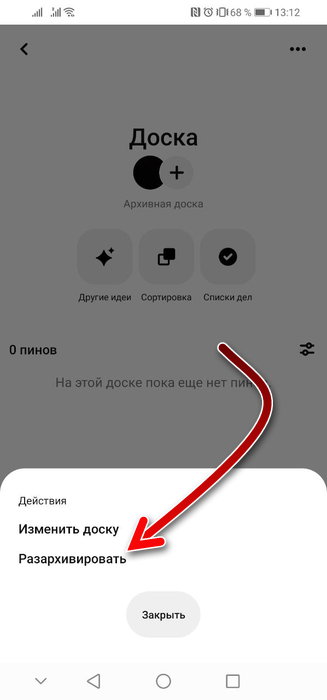
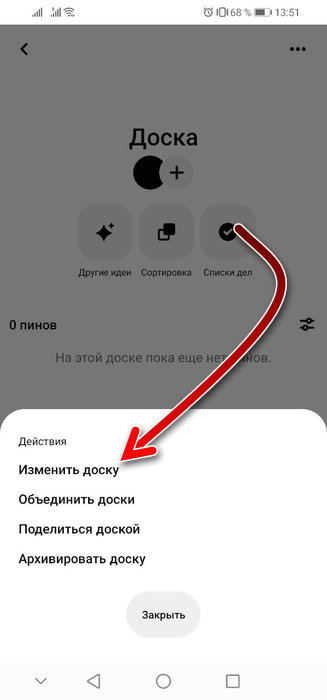
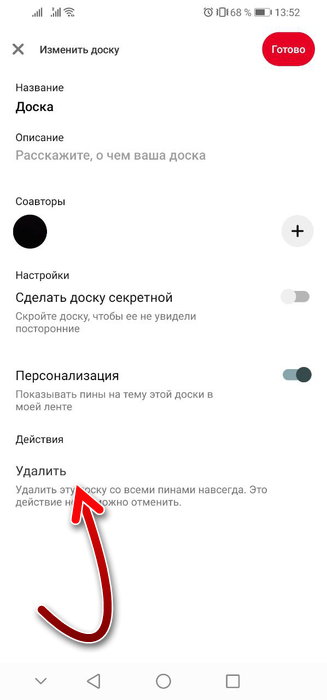
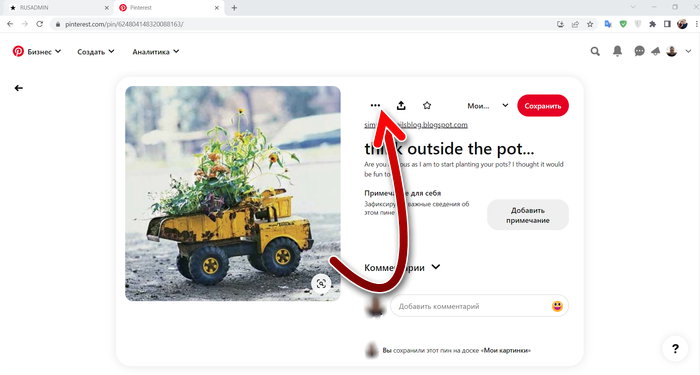
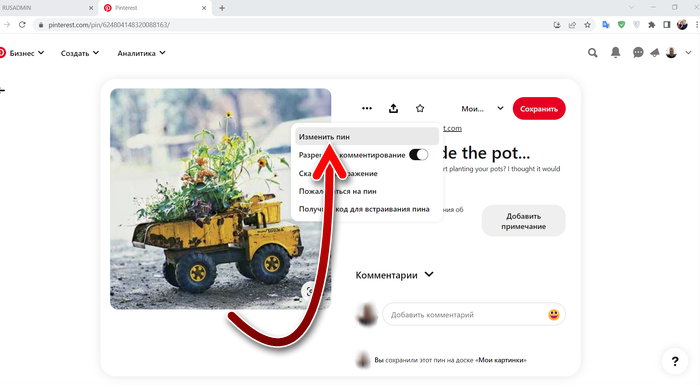
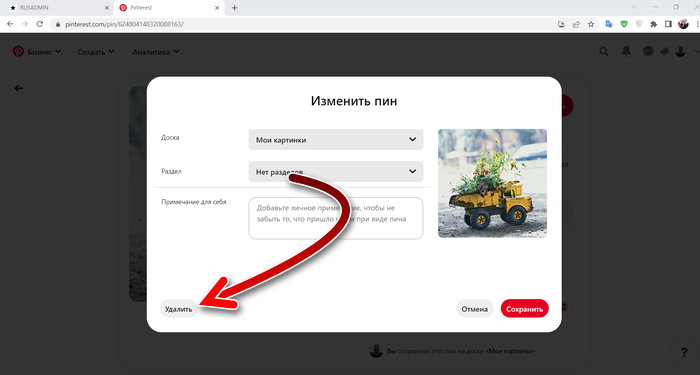
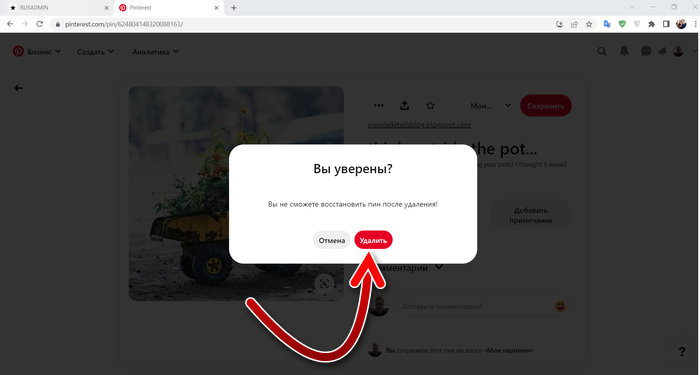
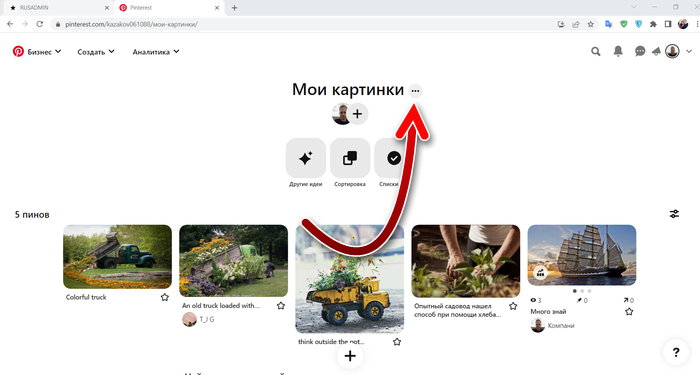
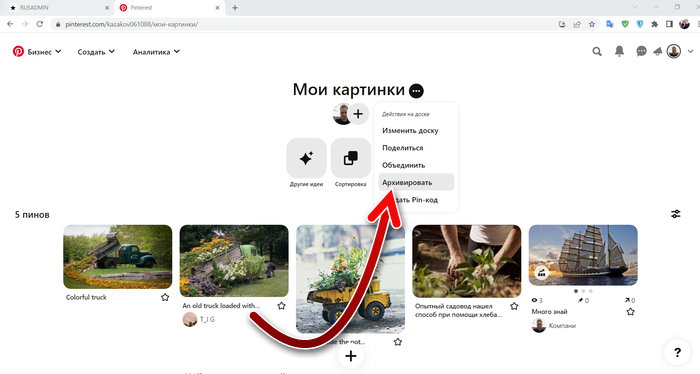
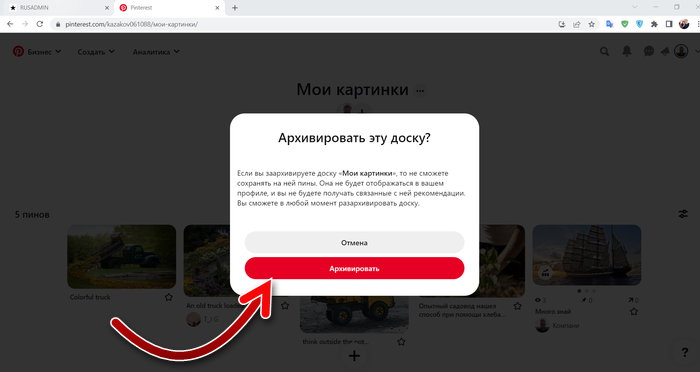
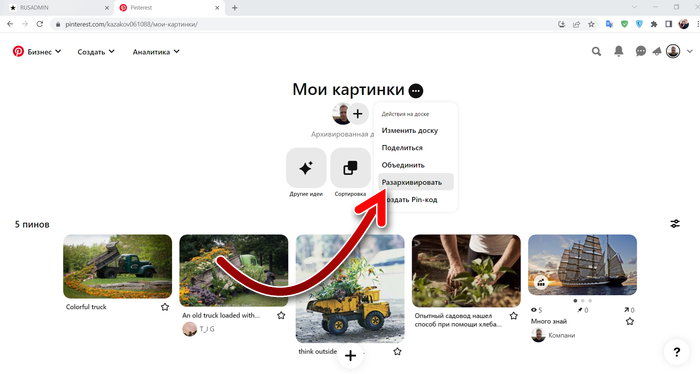
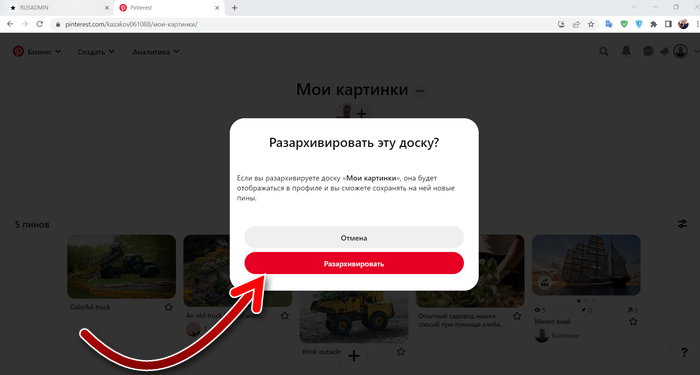
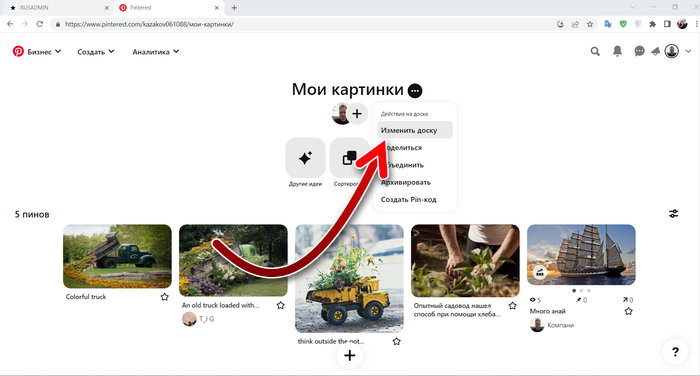
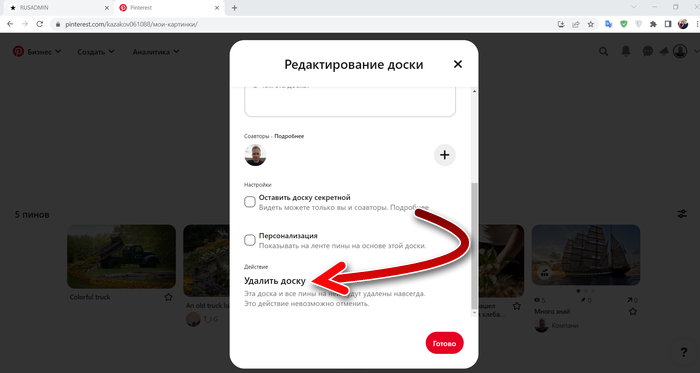
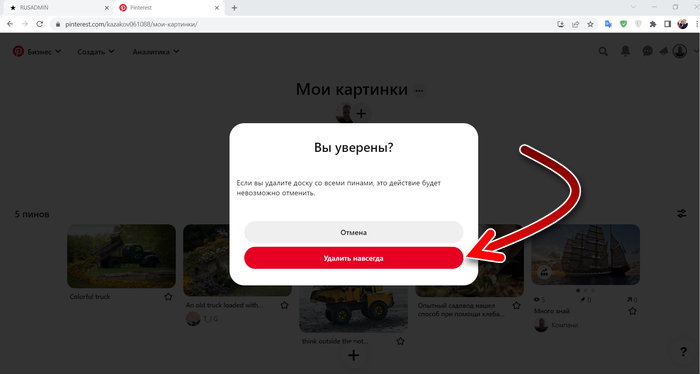
 Для мобильной версии
Для мобильной версии

