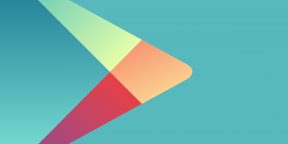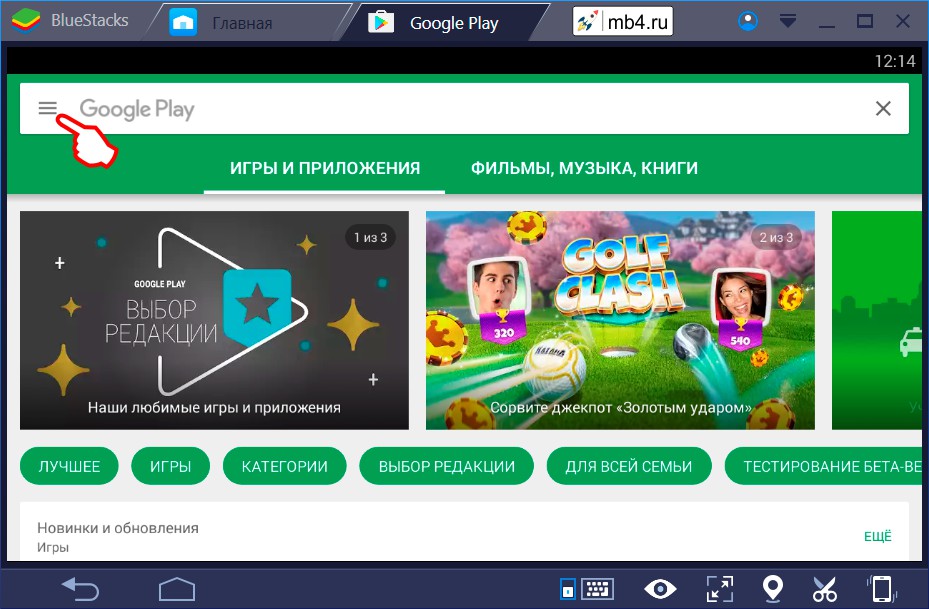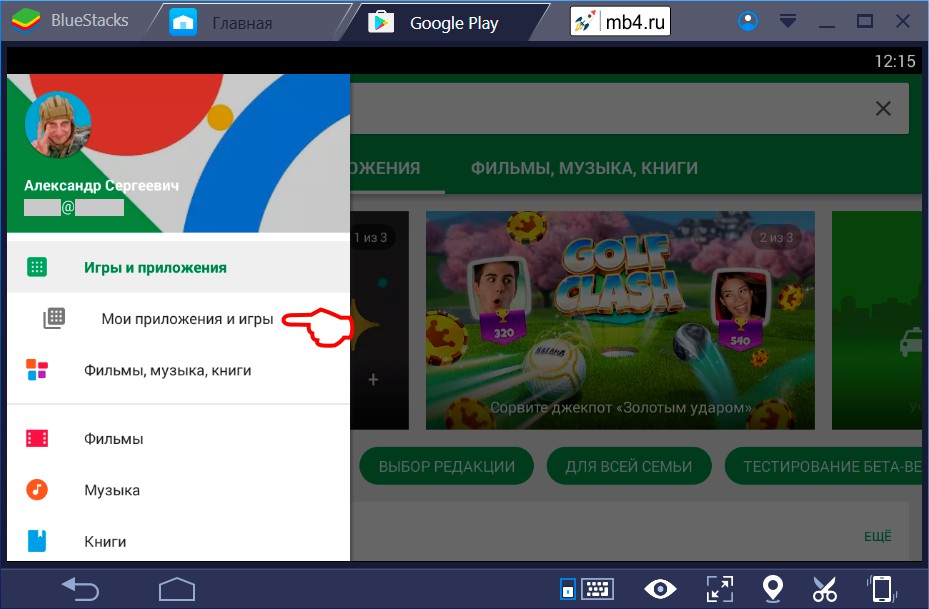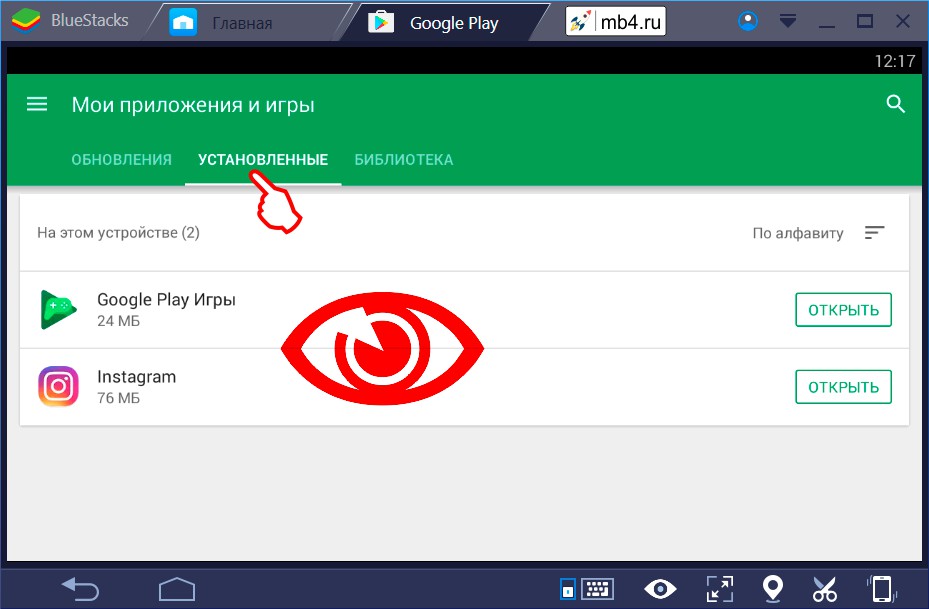Cправка — Google Play
Войти
Справка Google
- Справочный центр
- Сообщество
- Google Play
- Политика конфиденциальности
- Условия использования Google Play
- Отправить отзыв
Тема отзыва
Информация в текущем разделе Справочного центра
Общие впечатления о Справочном центре Google
- Справочный центр
- Сообщество
Google Play
В связи с нарушениями работы платежных систем, платежная система Google Play приостановила работу для пользователей в России с 10 марта 2022 г. Подробнее здесь
Если у Вас уже давно имеется смартфон, то Вы, вероятно, установили и удалили уже намного больше приложений, чем можете запомнить. Вот как получить доступ к списку всех приложений, которые Вы установили на своих телефонах Android в течение времени.
Эта функция встроена в Google Play Store, поэтому Вы можете увидеть весь список с любого устройства, на котором используется Ваша учетная запись Google. Даже приложения, которые Вы установили на Вашем первом Android-телефоне, должны отображаться здесь (при условии, что они все еще доступны для загрузки, конечно). Кроме того, поскольку это часть Google Play Store, процесс просмотра приложений будет одинаковым на всех устройствах.
Для начала запустите Google Play Store и откройте меню. Для этого либо сделайте свайп вправо, либо коснитесь трех линий в верхнем левом углу.
Здесь нажмите «Мои приложения и игры».
В этом меню есть три вкладки (или четыре, в зависимости от того, зарегистрированы ли Вы в каких-либо бета тестах приложений). Третий вариант должен называться «Библиотека». Нажмите на него.
По умолчанию этот список показывает все приложения, которые Вы установили в прошлом, но которые в настоящее время не установлены на устройстве, которое Вы используете. Это имеет смысл, потому что есть вкладка «Установленные», расположенная слева от вкладки «Библиотека», которая покажет Вам все, что в настоящее время установлено на устройстве.
Здесь нужно обратить внимание на несколько разных вариантов: во-первых, Вы можете выбрать сортировку списка по недавним, что покажет Вам те приложения, которые недавно были добавлены в Вашу учетную запись или в алфавитном порядке. Выбирайте.
Вы также можете удалить любое приложение из этого списка. Также стоит отметить, что если это платное приложение, то Вам не придется повторно покупать его, если Вы когда-нибудь захотите его переустановить. Он по-прежнему связан с Вашей учетной записью Google.
Google Play является магазином приложений, который предварительно установлен на всех устройствах с Android. Он предлагает скачивать десятки тысяч платных и бесплатных образцов программного обеспечения, а также покупать адаптированные к мобильным аппаратам фильмы, книги и музыку. Если вы не помните наименование конкретного приложения, то его обнаружение будет сопряжено с некоторыми трудностями. А рассматриваемый ниже метод поможет открыть раздел, где можно посмотреть историю инсталляции и ликвидации программ.
Где расположена история установки и удаления программ
Функция присутствует в мобильной версии Google Play и доступна к применению с любого аппарата, который вы прикрепили к заранее созданному профилю Google. Благодаря тому, что библиотека является элементом магазина приложений, процедура просмотра записей будет однотипной на всех гаджетах.
Как попасть в историю установки и удаления программ
Чтобы посмотреть перечень всех устанавливавшихся когда-либо приложений:
- Откройте Play Market на своем мобильном аппарате, нажав его пиктограмму на рабочем столе.
- Щелкните круглую кнопку с первой буквой имени пользователя слева от поисковой строки.
- В открывшемся сбоку меню выберите пункт, который предлагает управлять софтом и устройством.
- Наверху следующего окна будут две вкладки с названием «Общие сведения» и «Управление».
Вторая из них открывает окно со всеми программами, которые существуют на смартфоне в данный момент времени. Если выделить одно из приложений галкой, появится возможность его удаления. Пункт «Доступны обновления» накапливает актуальные версии софта, которые можно подвергнуть обновлению.
В разделе «Не установлено» можно посмотреть перечень образцов программного обеспечения, ранее существовавших на устройстве хотя бы в течение шестидесяти секунд. Еще клиент магазина предоставляет функции сортировки программ по имени, применению, размеру и обновлению.
Быстро находите нужные приложения, получайте новые игры первыми и экономьте на покупке контента.
1. Список неиспользуемых приложений
При помощи Google Play легко можно узнать, какие из установленных на смартфоне приложений вы уже давно не используете. Для этого в главном боковом меню сервиса нужно перейти в «Мои приложения и игры», выбрать «Установленные» и переключить тип сортировки на «Последнее включение».
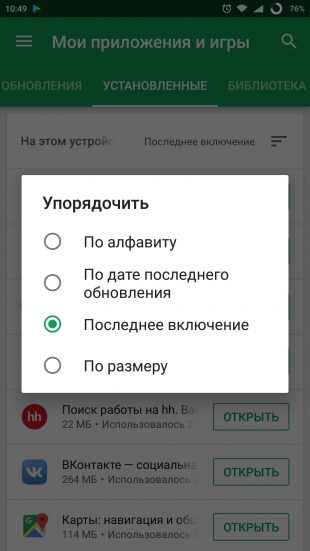
В сформированном списке сверху будут выводиться те игры и программы, которые вы открывали последними. Соответственно, чем дальше приложение, тем реже вы его используете. Возможно, в самом низу списка вы найдёте то, что вам уже давно не нужно.
2. Поиск ранее установленных приложений
Специальный раздел в Google Play позволяет найти любое приложение, которое когда-то уже было установлено на одном из ваших устройств. Этот раздел называется «Библиотека» и находится также на вкладке «Мои приложения и игры». Такой список поможет отыскать старую игру, которую вы когда-то устанавливали, но уже не помните её названия.
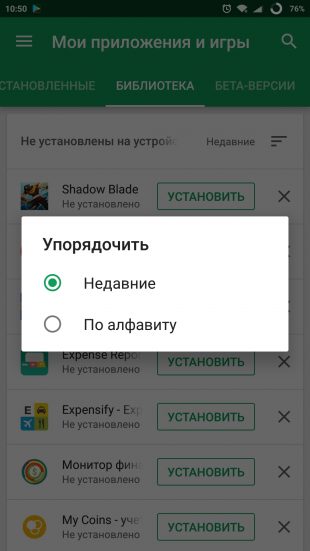
3. Поиск игр по жанрам и ключевым словам
Искать игры в Google Play можно не только по названию и списку категорий, но и по жанрам, персонажам и каким-то иным определяющим особенностям. К примеру, прямо в поиске можно набрать «три в ряд», «платформер», «рогалик», «бои машин» или «Ам Ням».
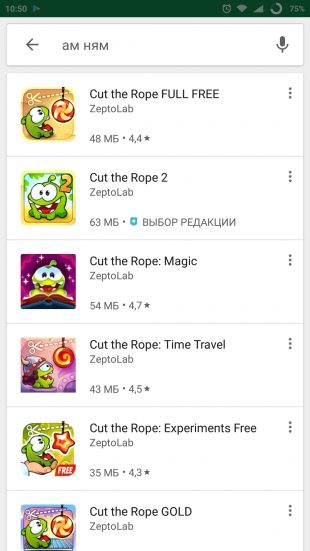
Такой поиск будет удобен, когда вы ищете не что-то определённое, а просто какую-то игру в любимом жанре. Даже если вы введёте tower defense, hack and slash или beat ’em up, Google Play вас поймёт.
4. Участие в тестировании приложений
Пользователи Android давно могут устанавливать игры и программы, которые ещё не вышли из стадии тестирования и находятся в разработке. Для таких проектов в Google Play предусмотрена особая вкладка «Бета-версии». Её можно найти на главной странице сервиса, в списке подборок под основными разделами.
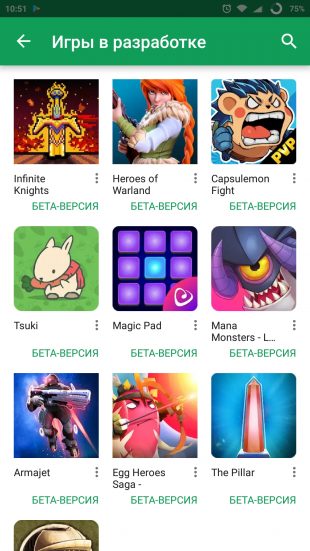
Среди доступных для тестирования игр можно найти как практически готовые к запуску проекты, так и версии с ограниченными возможностями. В любом из представленных вариантов вы вполне сможете получить представление о грядущей новинке и набраться опыта ещё до старта.
5. Предрегистрация в играх
Большинство игр попадает в Google Play, минуя режим публичного тестирования, однако нередко ещё до релиза можно предварительно зарегистрироваться. Это позволит одним из первых узнать, что игра стала доступна для скачивания.
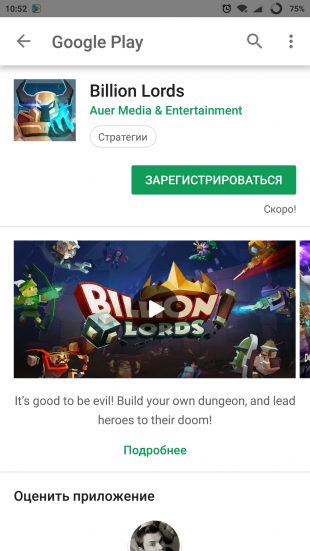
Ознакомиться со списком грядущих новинок с такой регистрацией можно на главной странице магазина. Нужно лишь перейти на вкладку «Для вас» и немного отмотать список вниз, пока не наткнётесь на подборку «Игры с предрегистрацией». Нажмите «Ещё», и перед вами откроется весь перечень.
6. Предзаказ фильмов
Аналогичным образом можно делать заявки на новые фильмы, которые доступны на вкладке «Новинки» в подразделе «Предварительные заказы». Выберите качество, оплатите, и фильм появится в вашей библиотеке сразу же после релиза в Google Play.
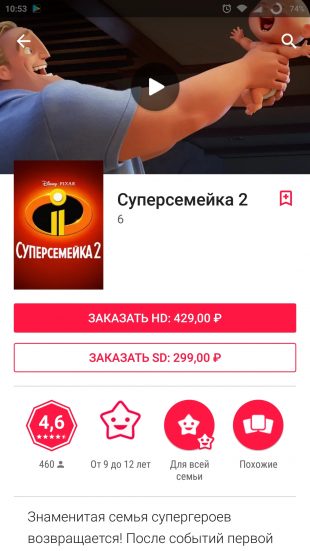
7. Запуск приложений без установки
Не так давно в магазине приложений начали появляться игры, опробовать которые можно даже без скачивания на смартфон. Это стало возможным благодаря технологии Google Play Instant, представленной в марте этого года.
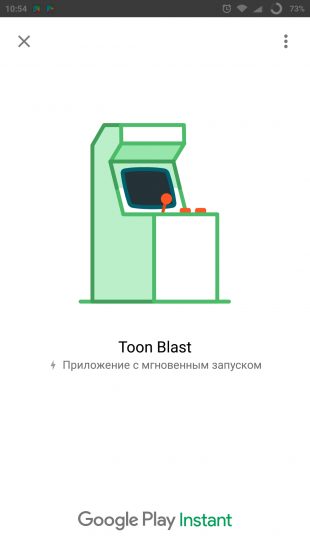
О том, что игру можно протестировать без установки, оповестит кнопка «Попробовать», отображающаяся рядом с кнопкой установки. Некоторые из таких приложений в Google Play выделены в специальную подборку.
8. Родительский контроль
В настройках Google Play есть функция родительского контроля, позволяющая фильтровать контент, если смартфоном пользуются дети. Достаточно лишь задать пароль и выбрать возрастные ограничения для игр, приложений и фильмов. Аналогичным образом можно контролировать доступ к музыке с непристойной лексикой.
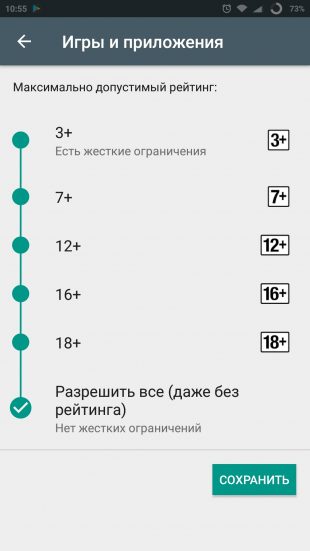
9. Семейная подписка
Если у нескольких членов вашей семьи смартфоны на базе Android, можно создать общую библиотеку Google Play. Она позволит делиться уже купленным контентом, использовать общий способ оплаты при покупке новых приложений и семейную подписку на Play Music.
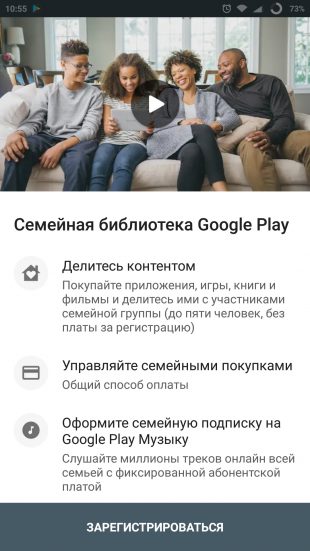
Зарегистрировать семейную группу можно с любого смартфона в меню Google Play в разделе «Аккаунт». Нужно будет выбрать пункт «Семейная подписка» и по шагам выполнить все указанные действия.
10. Возврат средств
Если купленная игра или приложение вам не понравилось, то вы вполне можете вернуть деньги в течение 48 часов с момента оплаты. Нужно лишь открыть это приложение в Google Play и нажать «Вернуть платёж». Программа будет удалена, а деньги в течение некоторого времени поступят на привязанную к аккаунту карту.
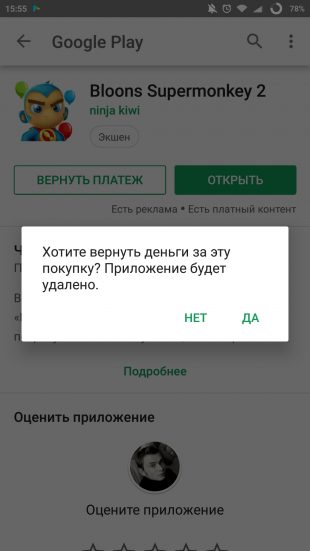
В случае с фильмами срок возврата больше — 7 дней. Но только при условии, что вы ещё не начинали просмотр. Подробнее обо всех условиях — в справке Google Play.
11. Поиск вредоносных приложений
Чтобы максимально обезопасить смартфоны на Android от вредоносных программ, в магазин встроен инструмент «Play Защита». Он регулярно проверяет все приложения на вашем смартфоне, в том числе и установленные в обход Google Play. О любой потенциальной угрозе вы будете уведомлены.

Активировать такой антивирус можно из главного бокового меню магазина, выбрав пункт «Play Защита» и после нажав на переключатель проверки угроз.
Читайте также 🧐
- 8 фишек Microsoft Edge, которые делают его лучше Google Chrome
- 10 полезных функций «Google Переводчика», которые должен знать каждый
- 4 полезных функции «Google Объектива», о которых вы могли не знать
В предыдущей статье был рассмотрен вопрос, как отрыть приложение Google Play на Android-устройстве. Для того, чтобы понимать, что уже установлено, (какие программы и приложения есть на устройстве), хорошо бы знать, есть ли такая возможность: посмотреть список установленных программ и приложений, а если есть, то как его открыть. Именно о том, как в Google Play посмотреть список установленных программ и приложений и будет рассказано ниже в этой статье.
Для того, чтобы посмотреть список установленных программ и приложений, нужно начать с того, что в Google Play есть своё меню. И ссылка на это меню находится в начале поисковой строки (как будет показано на рисунке ниже). Эта ссылка на меню выглядит как три горизонтальные линии, расположенные одна под другой и вписанные в квадрат. Для того, чтобы открыть меню Google Play нужно кликнуть по этой ссылке:
Меню Google Play
Если кликнуть по иконке, описанной выше, то откроется меню Google Play. Нас интересует список программ и приложений, установленных на нашем устройстве. Поэтому нам нужно выбрать пункт «Мои приложения и игры». Для того, чтобы попасть в этот раздел Google Play, нужно кликнуть по этому пункту меню:
«Мои приложения и игры» в Google Play
Как уже можно догадаться раздел «Мои приложения и игры» Google Play содержит интересующий нас список установленных на устройство программ и приложений. У кого-то это может быть совсем короткий список, у кого-то очень длинный (всё зависит от интересов владельца и доступной для установки приложений памяти устройства). Страница «Мои приложения и игры» в Google Play со списком установленных программ и приложений выглядит как-то так =)
Заберите ссылку на статью к себе, чтобы потом легко её найти!
Выберите, то, чем пользуетесь чаще всего: