Общий поиск
Поиск писем с пометками Важные и Непрочитанные
Быстрый поиск по отправителю
Общий поиск
Если у вас так много писем, что найти нужное вручную не получается, используйте поиск. Искать письма можно либо по всему ящику, либо в конкретной папке (если в ней вообще есть письма).
Поиску не важен регистр вашего запроса — маленькие и большие буквы для него одинаковы.
Вы можете искать письма по следующим критериям:
- Адрес отправителя/получателя;
- Логин или домен адреса получателя/отправителя;
- Имя получателя/отправителя;
- Любое слово из темы письма;
- Любое слово из текста письма.
- Письма с вложениями (для этого выберите в настройках поиска пункт С вложениями)
Если вы не нашли нужное письмо, попробуйте искать по другим критериям. Для этого перейдите в настройки поиска под поисковой строкой.

Например, у вас уже накопилась 1000 входящих писем, но вам нужно найти определенное письмо с адреса your_rambler_mail@rambler.ru.

Найти это письмо можно было:
- По слову «офис» из темы письма;
- По любому слову из письма, например, «фотографии»;
- По имени отправителя — «Сергей»;
По адресу отправителя, логину или домену.
Поиск писем с пометкой Важные и Непрочитанные
Первый способ: Нажмите справа вверху на значок поиска и выберите Непрочитанные или Важные. Так можно посмотреть как письма во всём ящике, так и в отдельных папках. Также вы найти конкретное важное или непрочитанное письмо, написав в поисковую строку слово из текста или темы этого письма.

Второй способ: Перейдите в папку, где хотите искать письма. Нажмите на название папки вверху и в выпадающем меню выберите пункт Непрочитанные. Таким же образом можно найти и все непрочитанные письма — в выпадающем меню выберите пункт Важные.

Третий способ: Если вы хотите просмотреть Важные или Непрочитанные письма во всех папках своего почтового ящика, нажмите слева вверху на кнопку меню, пролистайте его до пунктов Непрочитанные и Важные и нажмите на одну из них.

Быстрый поиск по отправителю
При чтении письма вы можете быстро найти все письма от этого же отправителя. Нажмите на верхнее поле с отправителем и датой письма, затем нажмите на адрес отправителя и в выпадающем меню выберите пункт Посмотреть все письма.

Если у вас возникли вопросы по мобильной версии, пожалуйста, задайте их нам через форму обратной связи, нажав на кнопку Служба поддержки в меню мобильной версии почтового ящика.
Мгновенный поиск сообщений и элементов
Outlook для Microsoft 365 Outlook 2021 Outlook 2019 Outlook 2016 Outlook 2013 Outlook 2010 Outlook 2007 Еще…Меньше
Вам нужно найти важное сообщение в переполненном почтовом ящике или папке? Мгновенный поиск поможет вам быстро находить элементы в Outlook. Область мгновенного поиска всегда доступна во всех папках Outlook, включая почту, календарь и задачи.
Советы по эффективному использованию быстрого поиска см. в статье Сужение критериев поиска для оптимизации поиска в Outlook.
В этой статье
-
В панели навигации в нижней части экрана щелкните Почта.
Если этой надписи нет, возможно, включен режим компактной навигации, в котором выводятся значки:
Кроме того, если область папок свернута, значки располагаются вертикально. Чтобы развернуть область папок, нажмите кнопку Свернуть/развернуть, показанную ниже:
-
Найдите поле поиска. Оно расположено вверху сообщений:
-
Чтобы найти слово, которое есть в сообщение, или сообщение от конкретного человека, введите в поле поиска слово или имя, фамилию или их часть. Появятся сообщения, которые содержат это слово или имя, и оно будет выделено в их тексте.
-
Вы можете сузить результаты, изменив свой поисковый запрос. Вот несколько примеров:
-
Введите «авансовый отчет» (в кавычках), чтобы найти сообщения, которые содержат именно эту фразу.
-
Введите авансовый AND отчет (слово AND должно писаться заглавными буквами) для поиска сообщений, содержащих слова «авансовый» и «отчет» в любом порядке. Вы можете также использовать OR.
-
Введите авансовый NOT отчет (NOT нужно писать заглавными буквами), чтобы найти сообщения, содержащие слово «авансовый», но не слово «отчет».
-
-
ПРИМЕЧАНИЕ. Поиск даст результаты только в том случае, если он выполняется по целому слову или его началу; найти элемент по середине или концу слова нельзя. Например, если в теме сообщения электронной почты содержатся слова «сообщение об Office365», поиск по следующим условиям НЕ даст результатов:
-
«общение» — поскольку это конец слова «сообщение»
-
«365» — поскольку это конец слова «Office365»
-
«ice» поскольку это середина слова «Office365»
-
-
Чтобы очистить поиск после его завершения, нажмите
в поле поиска.
Если вам не удается получить нужные результаты, попробуйте уточнить поиск с помощью средств поиска, представленных на ленте. Щелкнув поле поиска, вы можете выбрать область поиска с левой стороны ленты. После выбора области вы можете сделать поиск еще точнее, указав другие параметры, например тему или отправителя.
Область (где искать). Здесь можно задать поиск в определенных папках, например во всех почтовых ящиках, или только в текущей папке, которой чаще всего является папка Входящие.

Уточнение (что искать). После выбора области можно добавить другие условия в группе Уточнение. При выборе параметра Outlook добавляет в поле поиска особый сценарий, ограничивающий поиск.
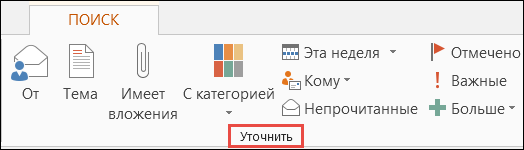
Рассмотрим параметры.
-
От. В результатах поиска отображаются только сообщения, отправленные указанным лицом. Например, можно искать все сообщения, отправленные пользователем Ольга.
-
Тема. Результаты поиска фильтруются по теме сообщений электронной почты. Например, можно искать все сообщения, в теме которых содержится ключевое слово «отчет».
-
Имеет вложения. Отображаются все сообщения с вложениями.
-
С категорией. Выберите категорию, чтобы увидеть все сообщения, которым была присвоена определенная категория.
-
На этой неделе. В раскрывающемся меню выберите интервал времени, чтобы уточнить результаты поиска по времени получения сообщения.
-
Кому. В раскрывающемся меню выберите значение для фильтрации результатов по получателям электронной почты. Например, можно искать сообщения, в которых вы указаны в поле «Копия», или те, которые были отправлены определенному лицу.
-
Непрочитанные. Отображаются все непрочитанные сообщения из выбранной папки.
-
Отмечено. Отображаются сообщения, помеченные к исполнению.
-
Важные. Отображаются все сообщения, помеченные как особо важные.
-
Еще. Выберите элемент меню для дальнейшего уточнения результатов поиска. Например, можно фильтровать результаты по конфиденциальности или размеру сообщения.
Помните, что вы можете комбинировать и совмещать эти параметры.
На рисунке ниже показан пример. Допустим, что вы ищете все сообщения от Ольги, полученные за последний месяц и содержащие ключевое слово «отчет» в строке темы.
Чтобы настроить поиск для этого примера:
-
Убедитесь, что выбрана папка Входящие и щелкните поле Поиск.
-
В группе Область выберите Вложенные папки.
-
Нажмите кнопку От и введите Ольга, чтобы заменить выделенный текст в поле поиска.
-
Нажмите кнопку Тема и введите отчет, чтобы заменить выделенный текст в поле поиска.
-
В раскрывающемся меню рядом с элементом На этой неделе выберите Прошлый месяц.
Слишком много результатов? Или просто не получается найти то, что вы хотите?
-
Щелкните в поле поиска.
-
На вкладке Поиск щелкните Средства поиска > Расширенный поиск.
В окне Расширенный поиск вы можете указать более сложные условия и даже выполнить поиск в календаре, контактах, заметках и задачах.
-
Откройте вкладку Дополнительно.
-
В разделе Дополнительное условие нажмите кнопку Поле и щелкните Все поля сообщения. Вы увидите меню полей, в которых можно выполнять поиск, например От, Кому, Получено, Тема и многие другие.
-
Выберите поле, затем укажите условие и искомое значение. Например:
От/
содержит/
Регина будет искать сообщения от отправителей с именем «Регина». Обратите внимание, что в качестве условия используется содержит, а не совпадает (точно) с, чтобы не требовалось искать точное совпадение. Таким образом, если в электронной почте Регины указано имя «Регина Покровская», запрос От/совпадает (точно) с/Регина не подойдет, так как для получения точного совпадения нужно было бы задать полное имя (Регина Покровская). В таких случаях в качестве условия удобно использовать содержит. -
Добавьте столько дополнительных условий, сколько нужно. Мы добавим еще три:
От | содержит | Регина будет искать сообщения от отправителей с именем «Регина». Обратите внимание, что в качестве условия используется содержит, а не совпадает (точно) с, так как не требуется искать точное совпадение. Если в электронной почте Регины указано имя «Регина Покровская», запрос От | совпадает (точно) с |Регина не подойдет, так как для получения точного совпадения необходимо задать полное имя (Регина Покровская). Поэтому в качестве условия удобно использовать содержит.
Допустим, что вы также добавите такие условия:
-
Получено | между | 01.05.13 и 31.05.13
-
Сообщение | содержит | бюджет
-
Кому | содержит | Иван
Теперь Outlook выполнит поиск сообщений со словом «бюджет» в тексте, полученных в мае 2013 года от пользователя с именем «Регина» и также отправленных кому-то с именем «Иван». Вот увеличенное представление списка из четырех критериев, которые мы добавили.
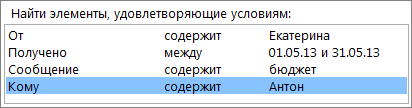
Наконец нажмите кнопку Найти, чтобы запустить поиск.
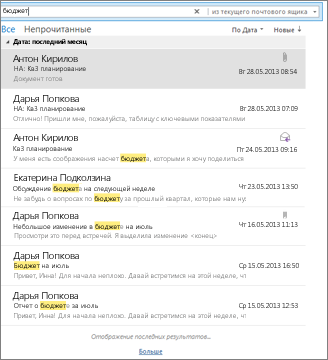
Если мысль о более чем 250 результатах вас не пугает, вы можете снять это ограничение:
-
Щелкните Файл > Параметры > Поиск.
-
В разделе Результаты снимите флажок Ускорить поиск за счет сокращения числа показываемых результатов.
В этой статье
-
В области навигации выберите папку, в которой нужно выполнить поиск.
-
В поле Мгновенный поиск введите текст, который необходимо найти.
-
Найденные элементы отображаются с выделенным искомым текстом.
-
Чтобы уточнить поиск, введите больше символов.
-
-
Чтобы выполнить поиск во всех папках, в конце списка результатов поиска щелкните элемент Повторить поиск.
Примечания:
-
Чтобы вернуть курсор обратно в поле Мгновенный поиск, нажмите клавиши CTRL+E.
-
По завершении поиска вы можете очистить данные, нажав кнопку Закрыть поиск
рядом с полем «Мгновенный поиск».
-
Поиск вложений доступен, но результаты не выделяются.
-
Добавление условий позволяет сузить поиск. Когда вы выбираете поле Мгновенный поиск или вводите в нем текст, создается вкладка Средства поиска. В группе Уточнить представлен ряд условий, с помощью которых можно конкретизировать область поиска.
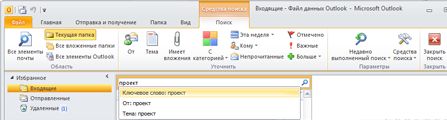
Примечание: Поля поиска задаются для текущего представления Outlook, например «Почта», «Календарь», «Контакты», «Задачи», «Заметки», «Список папок» или «Дневник», а также текущего профиля Outlook. Они сохраняются после закрытия и перезапуска Outlook. Поисковый запрос не сохраняется.
В программе сохраняются десять последних выполненных поисков, которые можно использовать повторно.
-
Щелкните поле Мгновенный поиск, на вкладке Средства поиска в группе Параметры выберите пункт Недавно выполненный поиск, затем щелкните слово или фразу, которые требуется использовать повторно.
См. также
Уточнение условий поиска для оптимизации поиска в Outlook
Нужна дополнительная помощь?
Нужны дополнительные параметры?
Изучите преимущества подписки, просмотрите учебные курсы, узнайте, как защитить свое устройство и т. д.
В сообществах можно задавать вопросы и отвечать на них, отправлять отзывы и консультироваться с экспертами разных профилей.
Письма можно искать при помощи ключевых слов, а для ускорения процесса по мере ввода текста в окне поиска будут появляться подсказки. Они формируются на основе информации из вашего аккаунта Gmail: сообщений, имен контактов, ярлыков и предыдущих запросов.
Как выполнить поиск
Важно! Поиск не работает без подключения к Интернету.
- Откройте Gmail на компьютере.
- Введите запрос в поле поиска в верхней части окна.
- Нажмите Ввод. Отобразится список найденных писем.
- Чтобы сузить параметры поиска, используйте готовые фильтры, появляющиеся под полем поиска, или поисковые операторы.
Чтобы уточнить поиск, нажмите на фильтр. Подробнее о фильтрах поиска…
Как использовать фильтры для поиска
Фильтры помогают как задать параметры поиска, так и уточнить результаты. Можно применять несколько фильтров одновременно – это удобно, когда требуется найти информацию, соответствующую четким критериям. Ниже описаны доступные поисковые фильтры.
Ярлык
- Используйте для поиска созданные вами ярлыки.
От
- Позволяет искать письма, отправленные с определенного адреса электронной почты.
Кому
- Позволяет искать письма, которые вы отправили на определенный адрес электронной почты.
Содержит прикрепленные файлы
- Позволяет найти письма, к которым прикреплены файлы. Можно указать, какие именно файлы вас интересуют: Google Документы, Google Таблицы или PDF.
Дата
- Позволяет искать письма за временной период или конкретную дату.
Не прочитано
- Позволяет найти непрочитанные письма.
Исключить изменения календаря
- Используйте этот фильтр, чтобы не включать в результаты поиска уведомления Google Календаря.
Поиск в корзине и спаме
По умолчанию в результатах поиска не отображаются письма из корзины и спама.
Искать по этим папкам можно так:
- Откройте Gmail на компьютере.
- В поле поиска в верхней части окна нажмите на стрелку вниз
.
- В раскрывающемся меню «Поиск» выберите Письма, спам и корзина.
- Введите поисковый запрос.
- В нижней части страницы нажмите Поиск.
История поиска
В Gmail сохраняются слова и фразы, которые вы указываете для поиска писем. Это удобно для повторного поиска по тем же ключевым словам.
- Чтобы эта функция работала, включите Историю приложений и веб-поиска.
- Посмотреть свои действия и изменить параметры сохранения можно на странице Мои действия.
Если по вашему запросу ничего не нашлось
Чтобы помочь вам найти то, что вы возможно ищете, Gmail показывает результаты, похожие на ваш запрос.
Как очистить историю поиска
- Откройте Gmail на компьютере.
- Нажмите на поле поиска вверху страницы. Может появиться список ваших последних запросов.
- Перейдите в поле поиска и нажмите «Удалить»
.
Вы можете также удалить свою историю поиска с серверов Google. Узнайте, как это сделать…
Эта информация оказалась полезной?
Как можно улучшить эту статью?
|
Как быстро найти нужное письмо в Яндекс Почте? Как работает поиск по письмам в почте Yandex.ru? Найти письмо в Яндекс.почте очень легко. Для этого нужно поставить курсор в строку поиска (она обозначена значком лупы). Туда нужно ввести часть текста из письма, его тему или отправителя. А потом нажать значок лупы. автор вопроса выбрал этот ответ лучшим КорнетОболенский 4 года назад В верхней части страницы Яндекс-почты имеется поисковая строка . Там и нужно создать запрос поисковый. Он может содержать часть текста искомого письма, его тему или отправителя. Ввод завершить нажатием клавиши «Ентер», либо кликом мышкой по изображению лупы. Знаете ответ? |
() translation by (you can also view the original English article)
Знаете ли вы, что Gmail включает мощную утилиту поиска?
Если вы похожи на меня, вы либо игнорируете эту панель поиска в Gmail, которая находится в верхней части вашего почтового ящика, либо не используете ее функции. Возможно, вы не представляете себе, насколько это может быть полезно. Возможно, вы решили, что это вернет вас на страницу Google поиска в интернете.
Независимо от того, по каким причинам вы не используете инструмент поиска в Gmail, пришло время переосмыслить их снова.
Google известен своей высококлассной поисковой системой. Поэтому, вполне логично, что и строка поиска в Gmail будет также мощной.
Вы когда-нибудь теряли важное письмо от клиента или коллеги? Если это так, вы знаете, как трудно найти потерянное письмо, особенно если вы по ошибке заархивировали его или случайно отправили в корзину.
Владельцам малого бизнеса будет полезно, изучить возможности использования инструмента поиска в Gmail. Это может помочь вам сэкономить свое время и также поможет привести в порядок свою папку входящие. В этом уроке я дам вам пошаговое руководство, в котором показано, как искать письма в Gmail профессионально. Я также расскажу об операторах поиска Gmail и о том, как их использовать.
Как искать в Gmail
Посмотрите это короткое скринкаст видео, чтобы узнать, как использовать утилиту поиска в gmail:
Или выполните описанные ниже действия для получения подробных инструкций по использованию функций поиска в Gmail.
Как в Gmail открыть расширенное поле поиска
Откройте свой Gmail аккаунт. На главном экране Gmail, нажмите на небольшую стрелку вниз, в строке поиска Google в верхней части экрана, чтобы отобразить расширенное поле поиска Gmail:
На этом экране вы можете найти восемь различных элементов поиска в Gmail. Вы также можете комбинировать элементы поиска для более сложных запросов. Вот список основных элементов Gmail, которые вы можете найти:
- Ярлыки — Ищите по всей вашей почте в Gmail или используйте их для определенных папок или ярлыков. Или выберите поиск сообщений только отмеченных звездочкой или просто прочитанных, или непрочитанных сообщений.
- Отправитель — Найдите сообщения от конкретного лица или организации.
- Получатель — Поиск сообщений по конкретному человеку или организации.
- Тема — Поиск сообщений по определенной теме.
- Тело сообщений — Поиск слов или фраз в теле сообщений Gmail.
- Вложения — Используйте поиск в Gmail, чтобы найти только те сообщения, у которых есть вложение.
- Чаты — Вы можете исключить поиск в чатах из своих параметров поиска.
- Размер — Поиск сообщений, размер которых больше или меньше заданного.
- Дата — Поиск сообщений в течение конкретного периода времени.
Давайте рассмотрим каждый элемент поиска в Gmail.
1. Как искать в Gmail по ярлыку
Шаг 1
Начните с расширенного окна поиска Gmail. Чтобы выполнить поиск сообщений в Gmail по ярлыку, щелкните на стрелки рядом с полем «Поиск», чтобы открыть всплывающее меню:
Шаг 2
Щелкните имя ярлыка, который вы хотите найти. Имя папки отображается рядом с полем «Поиск»:
Шаг 3
В этом случае я хотела выполнить поиск в моей папке Project XYZ. Чтобы завершить поиск, щелкните иконку увеличительного стекла в левом нижнем углу расширенного окна поиска в Gmail. Появятся результаты вашего поиска.
2. Как искать в Gmail по отправителю
Шаг 1
Начните с расширенного окна поиска Gmail. Введите имя человека или организации, которую вы хотите найти в поле «От»:
Примечание: Заглавные буквы не имеют значения. Тем не менее правописание имеет значение. Кроме того, вы не можете написать часть имени для получения результатов.
Шаг 2
В этом случае я хотела найти Всю Почту отправленную компанией Envato. Чтобы завершить поиск, щелкните иконку увеличительного стекла в левом нижнем углу расширенного окна поиска в Gmail. Появятся результаты вашего поиска.
3. Как искать в Gmail по получателю
Шаг 1
Начните с расширенного окна поиска Gmail. Чтобы выполнить поиск отправленных сообщений определенному получателю в Gmail, введите имя получателя, которого вы хотите найти в поле «Кому»:
Примечание: Заглавные буквы не имеют значения. Тем не менее правописание имеет значение. Кроме того, вы не можете написать часть имени для получения результатов.
Шаг 2
В этом случае я хотела найти Все Сообщения, отправленные в Envato. Чтобы завершить поиск, щелкните иконку увеличительного стекла в левом нижнем углу расширенного окна поиска в Gmail. Появятся результаты вашего поиска.
4. Как искать в Gmail по теме сообщения
Шаг 1
Начните с расширенного окна поиска Gmail. Чтобы выполнить поиск в Gmail по Теме сообщения, введите по крайней мере хотя бы одно слово в поле «Тема»:
Шаг 2
В этом случае я хотела найти Все Сообщения по любой ссылке по теме, касающейся Project ABC. Чтобы завершить поиск, щелкните иконку увеличительного стекла в левом нижнем углу расширенного окна поиска в Gmail. Появятся результаты вашего поиска.
5. Как искать в теле сообщения
Начните с расширенного окна поиска Gmail. Для поиска текста в сообщениях введите текст, который вы ищете в поле «Содержит слова»:
Шаг 2
В этом случае я хочу быстро найти кого-нибудь из членов команды, которым может понадобиться помощь. Поэтому, я набрала слово Помощь в поле «Содержит слова». Поиск в Gmail вернет любые сообщения, в которых есть слово Помощь в любой части сообщения. Если бы я хотела исключить какое-нибудь слово из любой части в сообщении, я могла бы использовать поле «Не содержит слов».
Чтобы завершить поиск, щелкните иконку увеличительного стекла в левом нижнем углу расширенного окна поиска в Gmail. Появятся результаты вашего поиска.
6. Как искать электронные письма с прикрепленными файлами
Иногда вы можете ограничить поиск по сообщениям, в которых имеются вложения. Это может быть быстрый способ найти предложения, электронные книги и другие вложения. Вот что нужно сделать:
Шаг 1
Начните с расширенного окна поиска Gmail. Нажмите на флажок слева от поля «Есть прикрепленные файлы»:
Шаг 2
Чтобы завершить поиск, щелкните иконку увеличительного стекла в левом нижнем углу расширенного окна поиска в Gmail. Появятся результаты вашего поиска.
7. Как исключить чаты из вашего поиска в Gmail
Шаг 1
Начните с расширенного окна поиска Gmail. Чтобы исключить чаты из вашего поиска, нажмите на флажок слева от поля «Не искать в чатах»:
Шаг 2
Чтобы завершить поиск, щелкните иконку увеличительного стекла в левом нижнем углу расширенного окна поиска в Gmail. Появятся результаты вашего поиска.
8. Как в Gmail искать по размеру сообщения
Шаг 1
Начните с расширенного окна поиска Gmail. Чтобы искать в Gmail письма по размеру сообщения, нажмите кнопку со стрелкой вверх и со стрелкой вниз справа от поля Размер. Появится раскрывающееся меню:
Шаг 2
Выберите вариант больше чем или меньше чем. Введите числовое значение в поле рядом с раскрывающимся меню больше или меньше.
Шаг 3
Нажмите на стрелочки справа от поля «Размер». Появится раскрывающееся меню. Нажмите на MБ, KБ или байты, чтобы выбрать размер. Для завершения поиска, щелкните иконку увеличительного стекла в левом нижнем углу расширенного окна поиска в Gmail. Появятся результаты вашего поиска.
9. Как искать сообщения в Gmail по временному интервалу
Шаг 1
Начните с расширенного окна поиска Gmail. Щелкните кнопку со стрелкой вверх и со стрелкой вниз справа от поля «Дата». Появится раскрывающееся меню с периодом времени:
Шаг 2
Нажмите на требуемый временной интервал, чтобы выбрать его. Щелкните в любом месте пустого поля справа от поля «Дата», чтобы отобразить календарь:
Шаг 3
Нажмите на дату, чтобы выбрать ее. Например, на приведенном выше рисунке выбрав 1 Октября будут отображаться любые сообщения, отправленные до 1 октября и в том числе 1 октября. Чтобы завершить поиск, щелкните иконку увеличительного стекла в левом нижнем углу расширенного окна поиска в Gmail. Появятся результаты вашего поиска.
Как использовать поисковые операторы в Gmail
Окно поиска Gmail — это довольно эффективный способ найти то, что вы ищете. Однако, если вы знаете правильные поисковые операторы в Gmail, вы можете написать их непосредственно в панели поиска Gmail, не переходя в окно расширенного поиска.
Таблица операторов поиска в Gmail
Ниже приведен список полезных поисковых операторов в Gmail и описание того, что каждый из них делает, а также примеры запросов.
Примечание: В приведенной ниже таблице параметры поиска выделены курсивом и заключены в скобки рядом с поисковым оператором.
|
Поисковый Оператор |
Для чего он используется? |
Пример |
Результат |
|
— [условие] |
Исключает сообщения с указанным условием. |
Введите -Помощь в строке поиска после любого поискового запроса. |
Находит указанные сообщения, кроме тех, в которых есть условие поиска «Помощь». |
|
«[условие или фраза]» |
Ищет определенное слово или группу слов. |
Введите «Отчет о состоянии дел» в строке поиска. |
Находит сообщения с точной фразой Отчет о состоянии дел. |
|
+[слово] |
Поиск сообщений с точным совпадением слов. |
Введите +Отчет в строке поиска. |
Находит сообщения со словом Отчет. |
|
After:[Дата] |
Поиск сообщений, отправленных в этот день или после указанной даты. |
Введите After:2016/10/01 в строке поиска. |
Этот оператор находит сообщения, отправленные 1 октября 2016 года или после этой даты. |
|
Bcc:[имя] |
Поиск сообщений, которые вы отправили получателям, указанным в поле «Копия» или «Скрытая». |
Введите Bcc:Джо в строке поиска. |
Находит сообщения, которые вы отправили, где Джо был добавлен в поле «Скрытая». |
|
Before:[дата] |
Поиск сообщений, отправленных до указанной даты. |
Введите Before:2016/10/01 в строке поиска. |
Находит сообщения, отправленные до 1 января 2016 года. |
|
Category:[название категории] |
Поиск сообщений в указанной категории. |
Введите Category:Promotions в строке поиска. |
Находит сообщения в категории Промоакции. |
|
Сс:[имя] |
Поиск сообщений, которые вы отправили получателям, указанным в поле «Копия». |
Введите Cc:Джо в строке поиска. |
Находит сообщения, где Джо был указан в поле «Копия». |
|
Filename:[имя файла] или [тип файла] |
Поиск сообщений по определенному названию файла или по типу прикрепленных файлов. |
Введите Filename:jpg в строке поиска. |
Находит .jpg файлы. |
|
From:[имя] |
Поиск сообщений по определенному имени отправителя. |
Введите From:Джо в строке поиска. |
Находит сообщения от Джо. |
|
Has:[описание] |
Поиск сообщений, которые соответствуют определенному описанию. |
Введите Has:attachment в строке поиска. |
Находит сообщения с вложениями. |
|
In:[папка] или [ярлык] |
Поиск сообщений в указанной папке или с определенным ярлыком. |
Введите In:Drafts в строке поиска. |
Находит сообщения в папке черновики. |
|
Is:[описание] |
Поиск сообщений, которые соответствуют определенному описанию. |
Введите Is:unread в строке поиска. |
Находит непрочитанные сообщения. |
|
Label:[имя ярлыка] |
Поиск сообщений с определенным ярлыком. |
Введите Label:Project ABC в строке поиска. |
Находит сообщения с ярлыком Project ABC. |
|
Larger:[размер файла] |
Поиск сообщение, размер которых больше указанного значения в Байтах, МБ или КБ. |
Введите Larger:8KB в строке поиска. |
Находит сообщения размером более восьми килобайт. |
|
Newer:[Дата] |
Поиск сообщений, которые являются более новыми или соответствуют указанной дате. |
Введите Newer:2016/10/01 в строке поиска. |
Находит сообщения, более поздние или датированные 1 октября 2016 года. |
|
Newer_than: [период времени] |
Поиск сообщений, отправленных раньше указанного периода. Используйте d (день), m (месяц) или y (год). |
Введите Newer_than:4d в строке поиска. |
Находит сообщения за последние четыре дня. |
|
Older: [Дата] |
Поиск сообщений, отправленных позже указанной даты. |
Введите Older:2016/10/01 в строке поиска. |
Находит сообщения, которые отправлены после 1 октября 2016 года. |
|
Older_than: [Дата] |
Поиск сообщений, отправленных позже указанного периода. Используйте d (день), m (месяц) или y (год). |
Введите Older_than:4d в строке поиска. |
Находит сообщения отправленные более четырех дней назад. |
|
OR или { } |
Поиск сообщений, которые соответствуют нескольким условиям. |
Введите From:Джо OR Is:starred в строке поиска. |
Находит помеченные сообщения, которые пришли от Джо. |
|
Size: [размер файла] |
Поиск сообщений, которые превышают указанный размер в Байтах, МБ или КБ. |
Введите Size:2KB в строке поиска. |
Находит сообщения размером более двух килобайт. |
|
Smaller: [размер файла] |
Поиск сообщений, которые меньше чем указанный размер в Байтах, МБ или КБ. |
Введите Smaller:4KB в строке поиска. |
Находит сообщения размером менее четырех килобайт. |
|
Subject:[слово] или [фраза] |
Поиск по слову или фразе в поле темы письма. |
Введите Subject:ABC Project в строке поиска. |
Находит сообщения с фразой ABC Project в поле темы. |
|
To:[имя] |
Поиск сообщений по указанному получателю. |
Введите To:Джо в строке поиска. |
Находит сообщения по получателю Джо в поле Кому. |
Примечание: За исключением оператора OR (который всегда должен быть в верхнем регистре), заглавные буквы поисковых операторов не имеют значения. Has:attachment будет работать, также как has:attachment.
Поисковые операторы в Gmail позволяют вам искать различными способами, недоступными из меню поиска Gmail. Вы можете комбинировать поисковые операторы, чтобы сузить параметры поиска.
В приведенном выше примере поисковые операторы Gmail нашли все сообщения от Envato Tuts+, которые были получены после 15 января 2016 года. Чтобы выполнить поиск, Я нажала на значок увеличительного стекла справа от панели поиска.
Подробнее о том, как поиск в Gmail поможет вам стать более организованным
Использование поиска в Gmail может помочь организовать ваш малый бизнес. Вот лишь некоторые задачи, которые вы можете выполнить с помощью поиска:
- Найти потерянное сообщение.
- Найти группу сообщений от одного и того же отправителя или по той же теме.
- Найти сообщения относительно конкретного проекта.
- Найти сообщения, отправленные или полученные в определенный период времени.
- Найти прикрепленные файлы.
Чтобы узнать больше о том, как ваш малый бизнес может организовать свою электронную почту, просмотрите следующие руководство:
Кроме того, это руководство поможет вам работать более эффективно с Gmail и экономить свое время:
Если вы хотите больше узнать о работе с функциями Gmail, ознакомьтесь с нашим Руководством для начинающих по использованию Gmail. В этом руководстве вы найдете информацию, как работать с паролями, сочетаниями клавиш, настраивать интерфейс и многое другое.
Заключение
Вы можете сэкономить ваше время, научившись, искать письма в Gmail профессионально и использовать поисковые операторы Gmail. Как владелец малого бизнеса, вы полагаетесь на свою электронную почту. Возможность быстро найти то, что вам нужно в Gmail, поможет вашему бизнесу работать бесперебойно. Это не сложно если вы будете следовать нашим пошаговым инструкциям.
Воспользуйтесь преимуществами поисковой системы Gmail прямо сейчас с помощью инструмента поиска.
Функция поиска в Gmail помогла вашему бизнесу? Расскажите в комментариях ниже, как вы используете Gmail поиск.

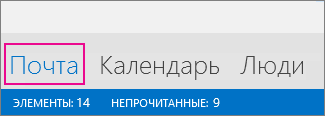
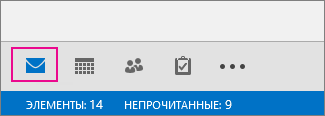
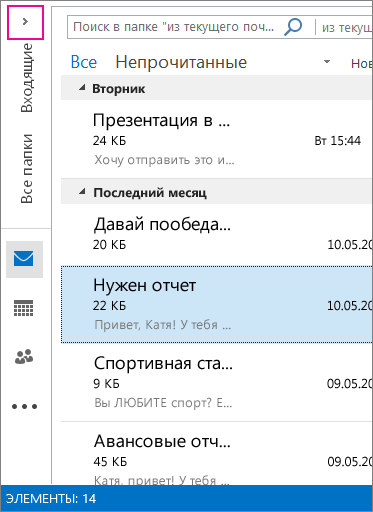
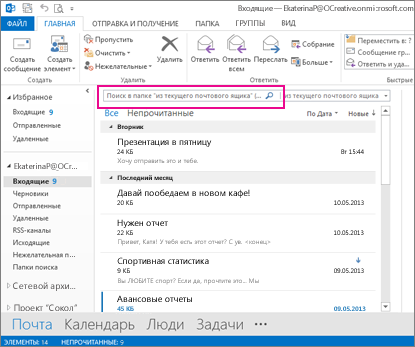
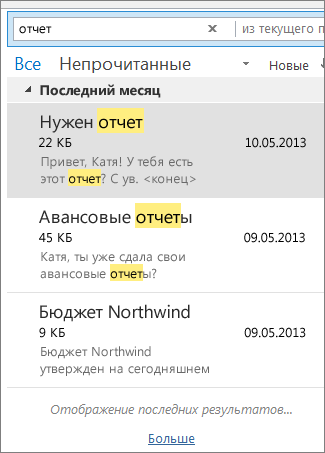
 в поле поиска.
в поле поиска.
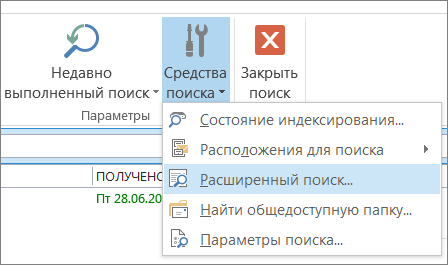
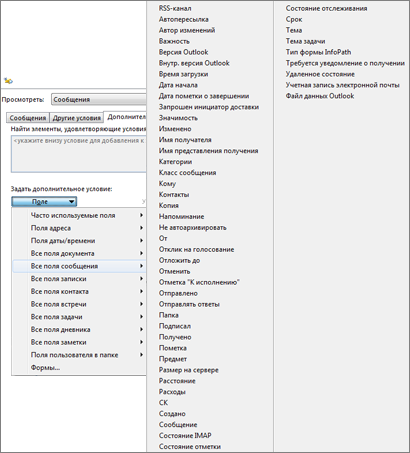
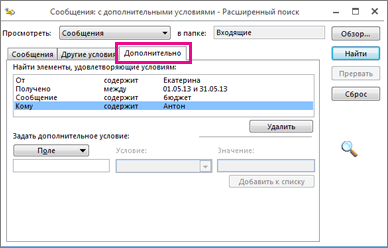

 рядом с полем «Мгновенный поиск».
рядом с полем «Мгновенный поиск».




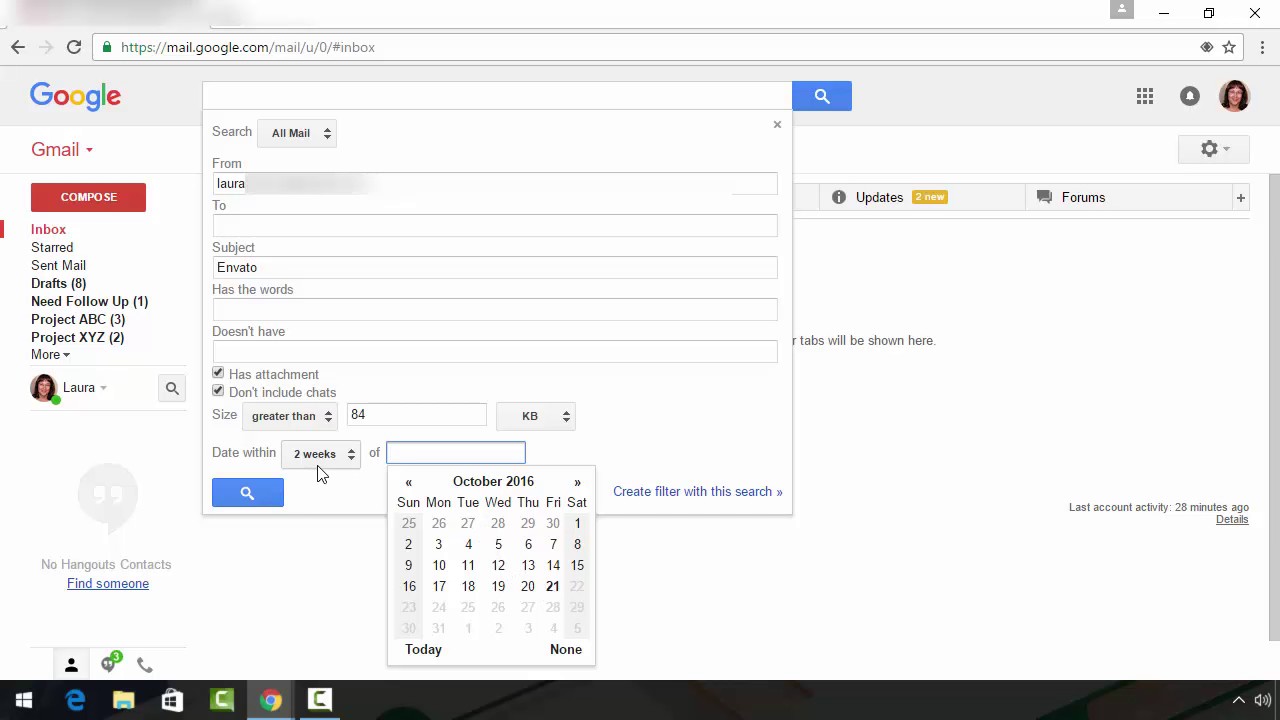
.jpg)
.jpg)
.jpg)
.jpg)
.jpg)
.jpg)




































.jpg)
.jpg)
.jpg)