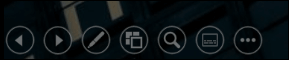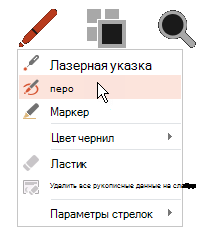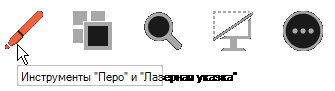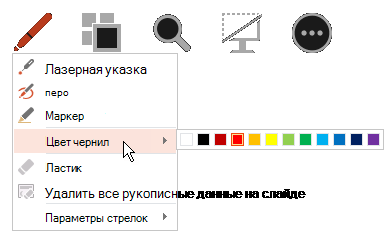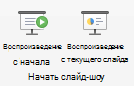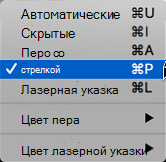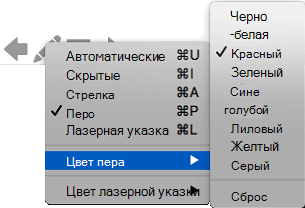Включите перо и рисуйте в слайд-шоу
-
Убедитесь, что на вкладке «Слайд-шоу» включено представление «В презентации».
-
На вкладке «Слайд-шоу» щелкните «С начала» или «С текущего слайда», чтобы начать слайд-шоу.
-
В этом представлении в левом нижнем углу слайда отображаются некоторые кнопки-помощники. Вид пера определяет
как указатель мыши отображается для зрителей.
Нажмите эту кнопку и выберите «Перо» во всплывающее меню:
-
Щелкните и перетащите указатель мыши, чтобы нарисовать на слайде.
-
(Необязательно) Чтобы отключить перо, щелкните слайд правой кнопкой мыши, найдите пункт «Параметры указателя», нажмите кнопку «Параметры стрелки» и выберите нужный вариант.
Изменение цвета пера
По умолчанию цвет пера красный, но доступно несколько цветов. Чтобы изменить цвет пера:
-
В этом представлении щелкните значок «Перо» в левой нижней части слайда.
-
Во всплывающее меню выберите пункт «Цвет краски», а затем выберите нужный цвет.
Сохранение и удаление примечаций от новых кличек
В конце слайд-шоу, когда вы возвращаетесь в обычный режим (редактирование), PowerPoint дает возможность сохранить свои примечания отредактированы. Чтобы удалить примечания, выберите «Отменить». Выберите «Сохранить», чтобы сохранить примечания от пера от пера на слайдах.
Стирка стираемой области, которую вы рисуете на слайдах
-
Чтобы удалить всё или часть написанного или нарисованного, щелкните слайд правой кнопкой мыши, выберите команду Параметры указателя, а затем выполните одно из следующих действий:
-
Выберите Ластик и удерживая левую кнопку мыши, протяните ластик над тем, что нужно стереть.
-
Чтобы удалить со слайда все написанное или нарисованное, выберите команду Удалить все рукописные данные на слайде.
-
Включите перо и рисуйте в слайд-шоу
-
На вкладке «Слайд-шоу» нажмите кнопку «Начать с начала» или «С текущего слайда», чтобы начать слайд-шоу.
-
В представлении «Слайд-шоу» в левом нижнем углу слайда отображаются четыре кнопки-справки. Второй определяет, как указатель мыши отображается для просмотра:
Нажмите эту кнопку и выберите «Перо» во всплывающее меню:
-
Щелкните и перетащите указатель мыши, чтобы нарисовать на слайде.
В PowerPoint для Microsoft 365 для Macуказатель по-прежнему будет пером, пока вы не отключите эту функцию, даже при переходе от одного слайда к следующему. (Для этой возможности требуется версия 16.27.19071500.)
В более ранних версиях PowerPoint для macOSуказатель перестает быть пером при переходе к другому слайду. Чтобы снова включить перо, необходимо повторить шаг 2 выше.
Изменение цвета пера
По умолчанию цвет пера красный, но доступно несколько цветов. Чтобы изменить цвет пера:
-
В режиме слайд-шоу щелкните значок «Перо» в левой нижней части слайда.
-
Во всплывающее меню выберите пункт «Цветпера», а затем выберите нужный цвет.
Сохранение и удаление примечаций от новых кличек
В конце слайд-шоу, когда вы возвращаетесь в обычный режим (редактирование), PowerPoint дает возможность сохранить свои примечания отредактированы. Чтобы удалить примечания, выберите «Отменить». Выберите «Сохранить», чтобы сохранить примечания от пера от пера на слайдах.
Включите перо и рисуйте в слайд-шоу
-
На вкладке «Слайд-шоу» щелкните «С начала» или «С текущего слайда», чтобы начать слайд-шоу.
(Если вы отключили упрощенную ленту, вкладка Слайд-шоу не отображается. Используйте вместо нее вкладку Вид, чтобы начать слайд-шоу.)
-
Когда вы достигнете слайда, на котором хотите нарисовать что-то, просто поместите цифровое перо на экран, а затем рисуйте. Если у вас нет цифрового пера, вы можете нажать указатель мыши в левом нижнем углу окна, нажать кнопку «Перо» и выбрать перо или выделение.
Веб-приложение PowerPoint не имеет возможности сохранять на экране примечания, которые вы рисуете.
Изменение пера или стирка пера
Чтобы изменить цвет пера или переключиться с пера на выделение или ластик, переместите курсор в левый нижний угол окна, чтобы отменить показ панели инструментов презентации. Затем нажмите кнопку «Окне», чтобы ото всплывающее меню.
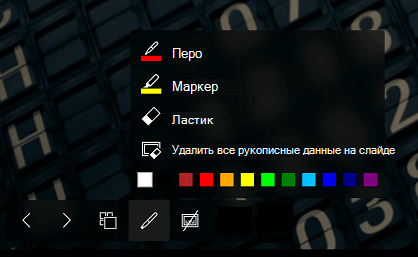
Эта функция поддерживается в последней версии этих веб-браузеров:
-
Chrome
-
Microsoft Edge
-
Safari
-
Firefox
Эта функция не поддерживается в Internet Explorer.
Этот инструмент Ластик доступен под таблицами -> меню Design. Вы можете нажать там и затем выделите с помощью мыши курсор на границу, которую вы хотите удалить. Например, мы использовали этот инструмент, чтобы стереть границы шаблона таблицы PowerPoint, и вы можете увидеть результат следующим образом.
Содержание
- 1 Где находится панель рисования в PowerPoint?
- 2 Как рисовать в PowerPoint 2010?
- 3 Как рисовать в Power Point?
- 4 Как сделать видео из презентации PowerPoint?
- 5 Как нарисовать круг в презентации?
- 6 Где находится программа Power Point?
- 7 Как обвести картинку в PowerPoint?
- 8 Как включить идеи для оформления в PowerPoint?
- 9 Как сделать дугу в PowerPoint?
- 10 Как рисовать в повер поинт 2007?
- 11 Как в презентации нарисовать линию?
- 12 Как научиться рисовать в Paint?
- 13 Как сделать видео из презентации?
- 14 Как сделать презентацию с видео и музыкой?
Выберите вкладку “Рецензирование”.
Она расположена на панели инструментов справа. У пользователей Office 365 вкладка может носить название “Рисование”. В ней будут содержаться те же средства рисования, что и в “Инструментах для рукописного ввода”.
Как рисовать в PowerPoint 2010?
Чтобы начать, откройте презентацию PowerPoint .
…
Как нарисовать традиционную фигуру в PowerPoint
- Выберите « Вставка» > « Фигуры» .
- Чтобы нарисовать фигуру произвольной формы, выберите Freeform значок.
- Нарисуйте фигуру, перемещая курсор по экрану, выбирая, где вы хотите ваши точки.
9 дек. 2018 г.
<-div id=»cnt_rb_259475″ class=»cnt32_rl_bg_str» data-id=»259475″>
Как рисовать в Power Point?
Включите перо и рисуйте в слайд-шоу
- На вкладке «Слайд-шоу» щелкните «С начала» или «С текущего слайда», чтобы начать слайд-шоу. …
- Когда вы достигнете слайда, на котором хотите нарисовать что-то, просто поместите цифровое перо на экран, а затем рисуйте.
Как сделать видео из презентации PowerPoint?
В меню Файл выберите команду Сохранить, чтобы сохранить все последние изменения в формате презентации PowerPoint (PPTX). Выберите Файл > Экспорт > Создать видео. (Либо на вкладке Запись нажмите кнопку Экспорт в видео).
Как нарисовать круг в презентации?
Добавление овала или круга
- На вкладке Вставка нажмите кнопку Фигуры.
- В разделе Основные фигуры щелкните Овал.
- Щелкните в том месте, где должен начинаться овал, и перетащите указатель, чтобы нарисовать фигуру.
- Чтобы нарисовать круг, при перетаскивании удерживайте нажатой клавишу Shift. Примечания:
Где находится программа Power Point?
Программа Power Point (Пауэр Пойнт) устанавливается на компьютер в пакете Microsoft Office. Найти ее можно через кнопку «Пуск» на компьютере 4.1. … Затем кликните на надпись «Все программы». В списке выберите папку Microsoft Office.
Как обвести картинку в PowerPoint?
Перейдите на вкладку Вставка -> Фигуры -> Линии и выберите инструмент Полилиния. Теперь щелкните мышкой в любом месте на контуре объекта и, не отпуская кнопку мышки, аккуратно обведите ваш предмет по всему периметру, замкнув линию в той точке, с которой начали обводить.
Как включить идеи для оформления в PowerPoint?
Чтобы просмотреть идеи для оформления, в любое время выберите на ленте элементы Конструктор > Идеи для оформления. Когда вы впервые пробуйте Конструктор PowerPoint, вам необходимо разрешение получить идеи для оформления. Если вы хотите использовать конструктор, выберите «Включить» или «Вперед».
Как сделать дугу в PowerPoint?
Нажмите на Вставить меню, выберите Формы а затем нажмите дуга значок. Дуга находится в разделе «Основные фигуры». Кредит: Снимок любезно предоставлен Microsoft. Перетащите курсор по экрану, чтобы нарисовать дугу.
Как рисовать в повер поинт 2007?
More videos on YouTube
- Переходим на вкладку Вставка Для начала, перейдите в PowerPoint на вкладку Вставка. …
- Нарисуйте линии или фигуры Используйте выпадающее меню Фигуры, чтобы добавить линии или произвольные фигуры в PowerPoint. …
- Изменение линий или фигур …
- Перемещение линии или фигуры, на том и закончим
23 авг. 2018 г.
Как в презентации нарисовать линию?
Рисование линии с точками соединения
- На вкладке Вставка в группе элементов Иллюстрации нажмите кнопку Фигуры.
- В группе Линии выберите соединительную линию, которую вы хотите добавить. …
- Чтобы нарисовать линию, соединяющую фигуры, наведите указатель мыши на первую фигуру или объект.
Как научиться рисовать в Paint?
Как рисовать в Paint
Чтобы нарисовать контур, нужно выбрать карандаш или понравившуюся кисть и провести линию, зажав клавишу мыши. Если вы хотите добавить фигуру, то просто нажмите на интересующий вас объект из имеющихся шаблонов, поместите курсор на холст и потяните в желаемом направлении.
Как сделать видео из презентации?
Как преобразовать презентацию в видео
В меню Файл выберите команду Сохранить, чтобы сохранить все последние изменения в формате презентации PowerPoint (PPTX). Выберите Файл> Экспортировать > Создать видео. (Либо на вкладке Запись нажмите кнопку Экспорт в видео).
Как сделать презентацию с видео и музыкой?
Выбор звукового файла для вставки
- В обычном режиме выберите слайд, в который требуется добавить звук.
- На вкладке Вставка в группе Мультимедиа щелкните стрелку под кнопкой Звук.
- В списке выберите пункт Звук из файла или Звук из организатора клипов, найдите и выберите нужный аудиоклип, а затем нажмите кнопку Вставить.
В PowerPoint 2019, помимо доступных функций, производитель добавил некоторые новые функции, такие как, например, инструменты рисования Draw. Tab Draw работает независимо от PowerPoint с инструментами рисования, поэтому пользователи могут свободно создавать свои собственные штрихи и форматировать. В частности, этот инструмент рисования также имеет функцию преобразования штрихов в формы и преобразования их в математические выражения, такие как Word 2016 и выше. Таким образом, Draw предоставляет пользователям не только старые инструменты рисования, такие как кисти, линейки, но также преобразует эти штрихи в другое содержимое. В следующей статье рассказывается, как использовать инструмент рисования в PowerPoint.
- Как использовать 2 экрана для слайдов PowerPoint
- Как отобразить полноэкранную презентацию PowerPoint
- Как создать эффекты рукописного ввода в PowerPoint
Инструкции по использованию Draw на PowerPont 2019
- 1. Как отобразить вкладку «Рисование» в PowerPoint
- 2. Как рисовать картинки в PowerPoint
- 3. Как использовать линейку в PowerPoint
- 4. Как преобразовать краску в геометрию
- 5. Написание математических формул в PowerPoint
Шаг 1:
Чтобы отобразить инструмент «Рисование» в PowerPoint, сначала щелкните меню «Файл» и выберите «Параметры», чтобы добавить инструмент на ленту.
Шаг 2:
Откройте новый интерфейс, щелкните элемент «Настроить ленту» в левой части интерфейса. Посмотрите на правый столбец снаружи, отметьте Draw и нажмите OK.
Результат вкладки Draw появится на ленте, как показано ниже.
Шаг 3:
Щелкните вкладку «Рисование», и пользователь увидит инструменты для рисования и другие функции для рисования на слайде. Инструменты включают:
- Нарисуйте инструменты для рисования.
- Ластик, ластик.
- Лассо Выбрать инструмент выбора.
- Группа инструментов «Перо» используется, когда вы выбрали инструмент для рисования.
- Добавьте Pen, чтобы добавить другие кисти.
- Правитель правитель.
- lnk to Shape преобразует объекты свободного рисования в Shape.
- lnk to Math преобразует свободный объект рисования в математическую формулу.
2. Как рисовать картинки в PowerPoint
Шаг 1:
Сначала нажмите «Рисовать», чтобы продолжить рисование на слайде. Затем в разделе «Перья» выберите перо, которое хотите использовать. При нажатии на значок стрелки на кисти отобразятся параметры интерфейса, толщина, толщина и цвет (цвета) для этого пера.
Если вы нажмете «Больше цветов», вы увидите другие цвета на выбор.
Шаг 2:
Теперь вы можете нарисовать любой контент на слайде с помощью выбранной кисти и цвета.
Шаг 3:
В случае неправильного рисования и вы хотите удалить нарисованное содержимое, нажмите на элемент Ластик. Есть 4 различных режима рисования мазков. В зависимости от толщины краски и содержимого рисунка вы выбираете подходящий ластик.
Шаг 4:
В дополнение к существующим кистям нажмите «Добавить перо», чтобы добавить различные типы кистей.
Некоторые кисти будут иметь параметр «Эффект» для создания более ярких и оригинальных штрихов при представлении содержимого на слайде.
Шаг 5:
После того, как вы закончили рисование, если вы хотите увеличить содержимое рисунка или переместиться в другое место, вам нужно щелкнуть Lasso Select, чтобы выбрать нарисованную область. Мы используем мышь и окружаем область рисования, чтобы показать пунктирные линии, как показано ниже. Отпустите кнопку мыши после выбора области рисования.
Затем отобразите рамку вокруг содержимого чертежа. Пользователи увеличивают или уменьшают размер букв, при желании перемещаются в другое место.
3. Как использовать инструмент «Линейка PowerPoint»
Это линейка в PowerPonint, которая помогает пользователям выравнивать штрихи под большим углом, особенно когда вы работаете с геометрией в математике.
Шаг 1:
Щелкните инструмент «Линейка», чтобы отобразить линейку, как показано ниже. Линейка по умолчанию установлена под углом 45 градусов.
Шаг 2:
Чтобы изменить угол линейки, нажмите Shift + F6 и нажмите Alt + →, чтобы повернуть каждые 15 градусов. Или мы можем нажать Ctrl + Alt + →, чтобы повернуть угол на 1 градус.
Обратите внимание, что в случае, если пользователь нажимает Ctrl + Alt + → при повороте экрана, нажмите Ctrl + Alt + ↑, чтобы вернуть экран в нормальное состояние.
4. Как преобразовать краску в геометрию
Шаг 1:
Пользователь сначала нажимает lnk to Shape, а затем щелкает инструмент Draw, чтобы нарисовать изображение на слайде. Используйте кисть, чтобы очертить геометрию, как показано ниже.
Шаг 2:
После отпускания кнопки мыши ваш рисунок будет автоматически преобразован в геометрию, как показано ниже. Окружающая линия используется для увеличения или уменьшения геометрии, если вы хотите, поворота или перемещения геометрии в любое положение, которое вы хотите.
Шаг 3:
Мы также можем комбинировать с инструментом «Линейка», чтобы при желании добавлять линии к геометрии. Например, нарисуйте линию под углом 45 градусов для квадрата. Вам просто нужно выбрать кисть, краску и цвет, чтобы нарисовать и провести линию под углом линейки, чтобы закончить.
Проведите диагональную линию квадрата, как показано ниже.
5. Написание математических формул в PowerPoint
Шаг 1:
Пользователи выбирают lnk to Math в группе Convert, чтобы преобразовать штрих в математическое выражение. Это отобразит интерфейс управления математическим вводом, как показано ниже. Этот интерфейс похож на Word 2016 и выше.
Напишите математическое выражение, результат покажет исходное выражение прямо над ним. В случае ошибки щелкните инструмент «Стереть», чтобы стереть обводку. Нажмите «Вставить», чтобы экспортировать диаграмму в слайд PowerPoint.
Шаг 2:
Результаты математического выражения отображаются на слайде, как показано ниже.
Выше представлена подробная статья о том, как использовать инструмент рисования в PowerPoint 2019. Видно, что этот инструмент предоставляет пользователям множество других полезных функций, помимо поддержки рисования на слайде. С помощью этого инструмента рисования у нас будет больше возможностей для обновления содержимого слайд-шоу PowerPoint.
Узнать больше:
- Как вставить текст в изображения в PowerPoint
- Как создать водяной знак в PowerPoint
- Как создать эффекты движения в PowerPoint
Желаю всем успехов!
Загрузить PDF
Загрузить PDF
В программе PowerPoint присутствует базовый набор инструментов для рисования фигур и линий на слайдах. Чтобы иметь возможность рисовать от руки или использовать заданные формы фигур, необходимо зайти на вкладку “Рецензирование”, а затем кликнуть кнопку “Начать рукописный ввод” (в Office 365 те же самые функции доступны на вкладке “Рисование”). Также для рисования фигур и линий можно использовать кнопку “Фигуры”, расположенную на вкладке меню “Главная”. Если вы используете PowerPoint в качестве альтернативы программе MS Paint или другой графической программе, то созданные слайды при сохранении можно экспортировать в целый ряд форматов файлов изображений.
-
1
Запустите Microsoft PowerPoint. Если у вас нет этой программы, то в настоящее время Microsoft предлагает бесплатную пробную версию пакета офисных программ.
-
2
Выберите вкладку “Рецензирование”. Она расположена на панели инструментов справа.
- У пользователей Office 365 вкладка может носить название “Рисование”. В ней будут содержаться те же средства рисования, что и в “Инструментах для рукописного ввода”. Если вы не видите вкладку “Рисование”, то, возможно, вам нужно обновить пакет программ Office, либо данная опция может не поддерживаться вашим устройством.
-
3
Нажмите кнопку “Начать рукописный ввод”. Она расположена справа на панели инструментов и позволяет открыть новый набор инструментов – “Инструменты для рукописного ввода”.
-
4
Чтобы рисовать от руки, выберите инструмент “Перо”. Эта кнопка расположена слева и позволяет рисовать базовые линии.
-
5
Используйте инструмент “Выделение”, чтобы рисовать прозрачные линии. Данный инструмент позволяет рисовать более толстые линии с такой прозрачностью, что они не перекрывают собой нижележащие рисунки или текст.
-
6
Чтобы удалить нарисованные элементы, используйте инструмент “Ластик”. Выбрав его, нажмите и удерживайте левую кнопку мыши, затем проведите курсор по нарисованной линии, которую необходимо стереть.
- Нажмите стрелочку под кнопкой “Ластик”, чтобы выбрать толщину данного инструмента.
-
7
Меняйте используемые для рисования цвета. Нажмите на раскрывающееся меню “Цвет” в группе кнопок “Перья”, чтобы выбрать из палитры подходящий цвет для пера или выделителя.
-
8
Настраивайте толщину рисуемых линий. Нажмите на раскрывающееся меню “Толщина”, чтобы выбрать подходящую толщину линии для пера или выделителя.
- Цвета и толщину линий также можно выбирать слева от кнопок “Цвет” и “Толщина” в панели предустановленных параметров.
-
9
Пользуйтесь кнопкой “Преобразовать в фигуры”. Она позволяет автоматически преобразовывать рисуемые от руки фигуры в правильные формы. Например, нарисованный вручную круг будет преобразован в идеальную окружность.
- Также данная функция может определять форму нарисованной фигуры по количеству использованных для нее линий (в квадрате, шестиугольнике и так далее).[1]
- Функция работает только в том случае, когда нажата кнопка “Преобразовать в фигуры”. Те линии, которые были нарисованы до нажатия данной кнопки, не будут преобразованы.
- Также данная функция может определять форму нарисованной фигуры по количеству использованных для нее линий (в квадрате, шестиугольнике и так далее).[1]
-
10
Используйте кнопку “Выбор объектов”. Она позволяет выбрать нарисованные элементы и перетащить их в другое место экрана.
- Также можно воспользоваться кнопкой “Свободное выделение” и обвести ту область, которую вы хотите выбрать, если у вас возникли с этим какие-либо проблемы. Свободное выделение позволяет выделить только нарисованные элементы.
-
11
Нажмите на кнопку “Закончить рукописный ввод”. Эта кнопка автоматически активирует кнопку “Выбор объектов” после работы с пером или выделителем. Если вы не внесли никаких правок в документ, то она автоматически вернет вас на вкладку “Рецензирование”.
Реклама
-
1
Запустите Microsoft PowerPoint. Нижеуказанные шаги также позволят вам научиться работать с такими бесплатными альтернативами PowerPoint, как Google Презентации или Openoffice Impress, однако, конкретные заголовки элементов меню и их расположение будут немного отличаться.
-
2
Выберите вкладку “Главная”. Она расположена в левом верхнем углу панели инструментов и является выбранной по умолчанию, если вы только что создали новый документ.
- Все инструменты рисования будут отображены на панели инструментов справа в группе кнопок “Рисование”. Расположение кнопок на Mac аналогично, но эта группа кнопок не имеет названия.
-
3
Выберите инструмент “Фигуры”. В Windows список фигур и линий появится по левую сторону от группы кнопок “Рисование”. В Mac этот список отобразится после нажатия на кнопку “Фигуры” и будет расположен справа от группы кнопок без названия.
- Нажмите на стрелочку, чтобы расширить список возможных фигур или линий.
- Чтобы нарисовать линию от руки, выберите в списке линий линию “Рисованная кривая”.
-
4
Чтобы начать рисовать, зажмите левую кнопку мыши и перемещайте курсор. Линия или фигура будут нарисованы в соответствии с тем, где будет располагаться начальная и конечная точки движения зажатой, а потом отпущенной кнопки мыши.
-
5
Выберите предустановки стиля оформления с помощью кнопки “Экспресс-стили”. Она расположена в правой области панели инструментов и открывает возможность выбора различных оттенков и степени прозрачности для конкретной линии или фигуры.
-
6
Воспользуйтесь кнопкой “Упорядочить”. Она также расположена в правой области панели инструментов и позволяет раскрыть список опций расположения объекта. Такие опции, как “Переместить вперед” или “Переместить назад” позволят вам управлять наложением объектов друг на друга.
-
7
Пользуйтесь настройками фигур. Справа от инструментов рисования расположены три кнопки: “Заливка фигуры”, “Контур фигуры” и “Эффекты для фигур”.
- Кнопка “Заливка фигуры” открывает палитру цветов для раскрашивания нарисованной фигуры.
- Кнопка “Контур фигуры” открывает палитру цветов для раскрашивания лишь контура фигуры.
- Кнопка “Эффекты для фигур” открывает список предустановленных графических настроек фигуры, таких как “Рельеф”, “Свечение” или “Тень”. При этом можно воспользоваться сразу несколькими опциями.
- Эти эффекты не влияют на сами нарисованные линии.
Реклама
-
1
Откройте меню “Файл” и выберите в нем пункт “Сохранить как”. В результате откроется окно с запросом ввести название сохраняемого файла и его место расположения.
-
2
Выберите тип файла рисунка. Под полем ввода названия файла есть раскрывающееся меню со списком возможных форматов сохранения документа. В нем вы сможете найти различные типы файлов рисунков (JPG, GIF, PNG, BMP и другие).
- Используемым по умолчанию форматом сохраняемого файла является файл презентации PowerPoint PPTX.
-
3
Нажмите кнопку “Сохранить”. Копия вашего рисунка будет сохранена с введенным именем и в выбранном формате.
- Если вы сохраняете файл с несколькими слайдами, то потом вам придется сделать выбор между двумя опциями их экспорта: “Все слайды” или “Только текущий слайд”.
Реклама
Советы
- Если вы хотите, чтобы у вас была возможность отредактировать свой слайд, то сохраните его копию в формате PPTX. После конвертации файла в формат изображения вы не сможете редактировать его с помощью инструментов PowerPoint.
- Создать новый пустой слайд можно на главной вкладке панели управления, кликнув кнопку “Создать слайд” и затем выбрав опцию “Пустой слайд”.
- Для пользователей планшетов и устройств с сенсорным экраном программа PowerPoint 2016 в режиме ручного ввода для удобства рисования поддерживает применение стилуса.
Реклама
Об этой статье
Эту страницу просматривали 102 306 раз.
Была ли эта статья полезной?
Вкладка «Рисование» в Office позволяет пользователям рисовать в документах или на слайдах. Вкладка «Рисование» в PowerPoint позволяет делать наброски с помощью пера, карандаша и маркеров; он также имеет функции для преобразования фигур, текста и математических чисел и символов в чернила; он имеет такие функции, как линейка и выбор лассо. Вкладка «Рисование» доступна в Microsoft Word, OneNote и PowerPoint.
Этот пост покажет вам различные способы использования вкладки «Рисование» в PowerPoint:
- Использование инструмента «Выбор» в PowerPoint
- Использование выделения лассо
- Использование ручки, карандаша, маркера и ластика.
- Использование линейки
- Использование функции Ink to Text.
- Использование функции Ink to Shape.
- Использование функции Ink to Math.
- Использование рукописного воспроизведения
1]Использование инструмента «Выбрать» в PowerPoint
Инструмент «Выделение» используется для выделения чернил, форм и текстовых областей объектов.
Чтобы использовать инструмент «Выбор», щелкните значок Выбирать кнопка в Инструменты рисования на вкладке Draw и выберите Ink на слайде.
Теперь ваша камера перемещает чернила по всему слайду.
2]Использование лассо-выбора
Функция Lasso Select выделяет чернила, рисуя фигуру вокруг изображения. Эффект лассо можно использовать для отделения рисунков друг от друга.
Нарисуйте изображение на слайде с помощью Ручка, Хайлайтерили же Карандаш.
Затем щелкните Выбор лассо кнопку и нарисуйте ее поверх чернил, которые вы хотите отделить от рисунка, а затем потяните чернила.
3]Использование пера, карандаша, маркера и ластика
На вкладке «Рисование» перо, карандаш и маркеры помогают пользователям рисовать на слайде. Ластик удаляет чернила со слайда.
- Перо: нажмите Ручка кнопка в Инструменты рисования группу, выберите цвет и нарисуйте на слайде. В раскрывающемся меню вы можете установить толщину пера, а если вы хотите больше вариантов цветов, нажмите Больше цветов.
- Карандаш: Нажмите на Карандаш кнопка в Инструменты рисования группу, выберите цвет и нарисуйте на слайде. В меню можно задать цвет и толщину карандаша.
- Маркер: нажмите Хайлайтер кнопка в Инструменты рисования группу, выберите цвет и нарисуйте на слайде.
- Ластик: нажмите Ластик кнопка в Инструменты рисования выберите ластик и сотрите чернила, которые вы хотите удалить со слайда. У вас есть 3 типа ластиков, а именно: Ластик для штрихов, Точечный ластика также Ластик сегмента.
4]Использование линейки
Функция «Линейка» рисует линии и выравнивает объекты по линейке.
Нажмите на Правитель кнопка в трафареты группа.
Вы увидите большую линейку на слайде.
Вы можете использовать линейку для рисования линий или выравнивания объектов.
Чтобы отключить линейку, нажмите кнопку Правитель кнопку еще раз.
5]Использование функции Ink to Text
Функция Ink to Text преобразует Ink в текст.
Нарисуйте текст на слайде.
Затем щелкните Выбор лассо кнопку и обведите текст чернилами.
Затем щелкните Чернила в текст кнопка в Конвертировать группа.
Рукописный текст преобразуется в текст.
6]Использование функции Ink to Shape
Функция Ink to Shape преобразует Ink в Shape.
Нарисуйте фигуру тушью на слайде.
Нажмите на Выбирать и нажмите на фигуру Ink.
Затем щелкните Чернила для формы кнопка в Конвертировать группа.
Форма чернил преобразуется в форму.
7]Использование функции Ink to Math
Функция Ink to Math преобразует рукописное математическое выражение в текст.
Нарисуйте математическое выражение на слайде.
Нажмите на Селекt и нажмите на выражение.
Затем щелкните Чернила для математики кнопку, и вы увидите две опции: Чернила для математики или же Открыть Редактор уравнений рукописного ввода.
Выберите Ink to Math, и рукопись будет преобразована.
Если вы выберете Открыть Редактор уравнений рукописного ввода откроется диалоговое окно Math Input Control.
Нарисуйте математическое выражение на графике в диалоговом окне.
Вы увидите результат в поле выше.
Теперь нажмите Вставлять.
Выражение вставляется в слайд
8]Использование рукописного воспроизведения
Ink Replay автоматически воспроизводит создание видимых рукописных штрихов.
Нажмите на Повтор чернил кнопка в Повтор группа.
Есть ли функция рисования в PowerPoint?
Да, в PowerPoint есть вкладка «Рисование», которая содержит команды, позволяющие рисовать на слайде цифровыми чернилами; Вы также можете использовать цифровой ластик, чтобы стереть чернила. Вкладка «Рисование» находится в строке меню.
Как включить или добавить вкладку «Рисование» в PowerPoint?
- Если вкладка «Рисование» отключена, чтобы включить ее, нажмите «Файл».
- Затем щелкните Параметры в представлении Backstage.
- Откроется диалоговое окно параметров PowerPoint.
- Щелкните вкладку «Настроить ленту» в левой части диалогового окна.
- Теперь установите флажок «Рисовать», затем нажмите «ОК».
Как рисовать в PowerPoint 2016?
В PowerPoint 2016 вкладка «Рисование» отсутствует в строке меню, поэтому для ее включения необходимо перейти к настройке параметров ленты.
После того, как он включен и вы нажмете на вкладку «Рисование», вы увидите такие функции, как «Перо», «Ластик», возможность изменить цвет и ширину чернил, «Выбор лассо», «Чернила в форму», «Чернила в математику» и «Воспроизведение чернил».
ЧИТАЙТЕ: как добавить или удалить границу из текстового поля в PowerPoint
Как выйти из режима рисования в PowerPoint?
Если вы рисуете на слайде с помощью пера, карандаша или маркера, но хотите прекратить использование пера, карандаша или маркера. Нажмите кнопку Esc на клавиатуре, чтобы прекратить использование пера для рисования на слайде.
Как вы рисуете в Microsoft Office?
В Microsoft Office для рисования необходимо использовать вкладку «Рисование». Вкладка «Рисование» доступна в Microsoft PowerPoint, OneNote и Word. Вот некоторые из функций Draw, которые они содержат:
- PowerPoint: выделение, выделение лассо, ластик, карандаш, перья, маркеры, линейка, рукописное в текст, рукописное в форму, рукописное в математику и рукописное воспроизведение.
- Word: «Выбор», «Лассо», «Карандаш», «Ластик», «Перо», «Активное перо», «Руки в форму», «Руки в математику», «Холст для рисования» и «Воспроизведение рукописного ввода».
- OneNote: выделение объектов или ввод текста, выделение лассо, вставка или удаление лишнего пробела, ластик, перья, маркеры, карандаш, фигуры, рукописное ввод в фигуру, рукописное ввод в текст и математические операции.
ЧИТАЙТЕ: Как создать анимацию Spinning Wheel в PowerPoint
Мы надеемся, что вы понимаете, как использовать вкладку «Рисование» в PowerPoint.

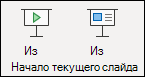
 как указатель мыши отображается для зрителей.
как указатель мыши отображается для зрителей.