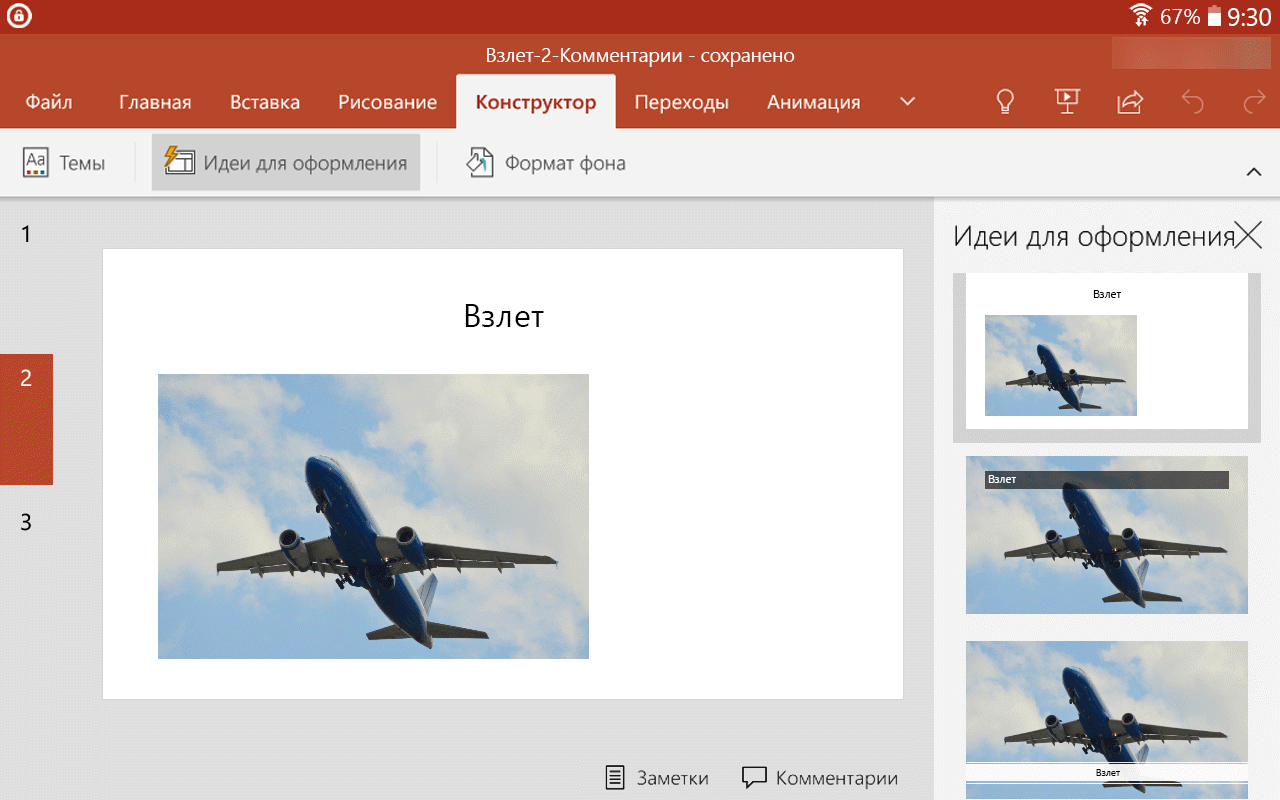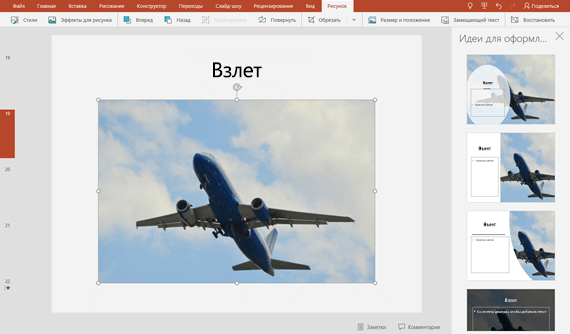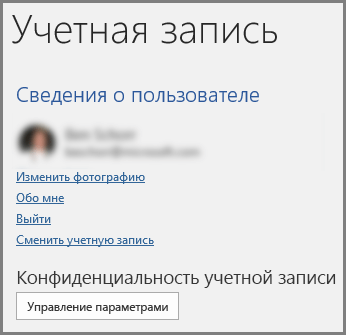Разработчик. улучшает слайды для подписчиков Microsoft 365 , автоматически создавая идеи дизайна на выбор.
По мере добавления содержимого на слайды конструктор в фоновом режиме подбирает к нему профессионально оформленные макеты.
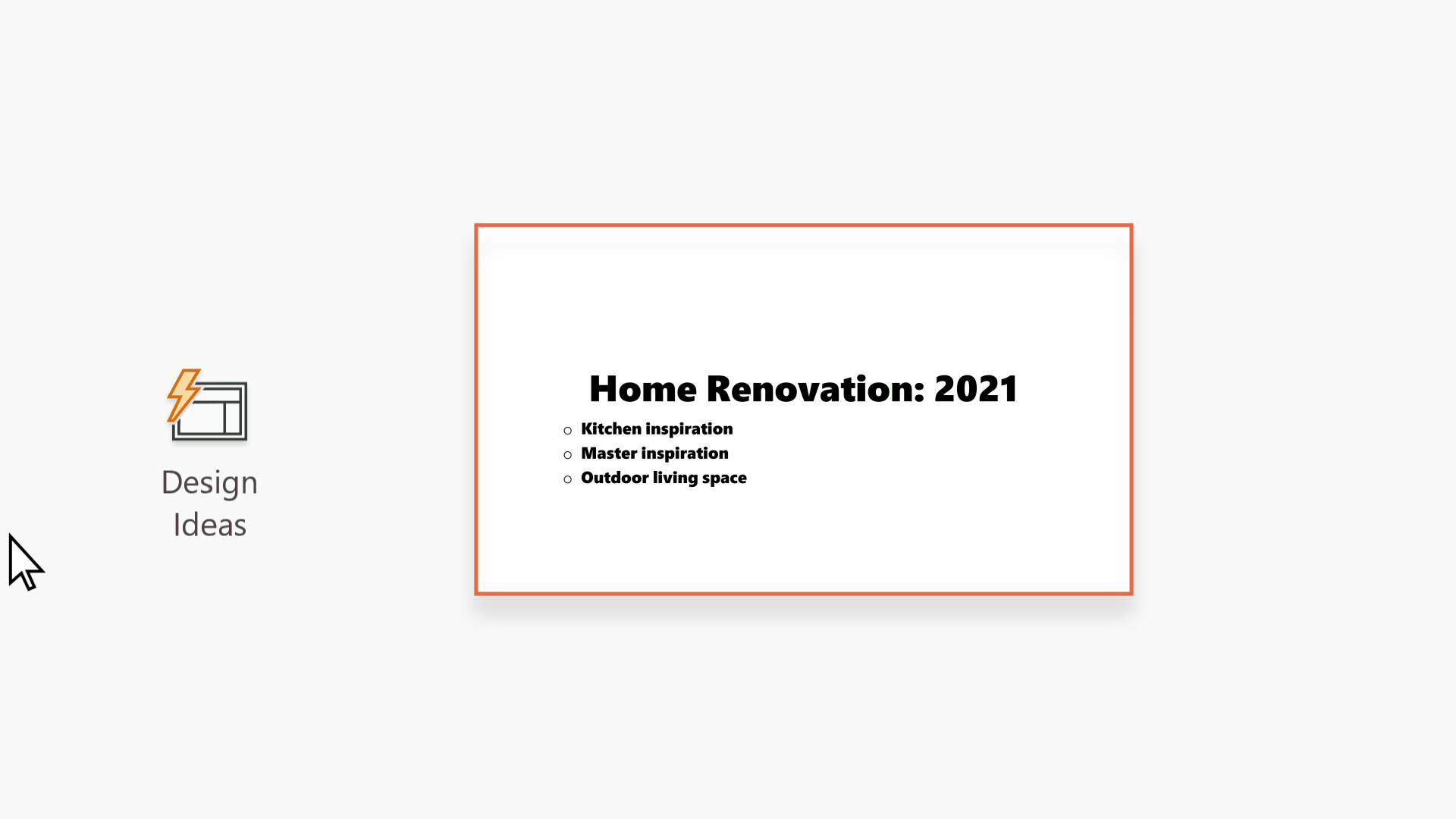
|
Это функция Microsoft 365 только для подписчиков. Если кнопка конструктора |
Найдите идеи для оформления
-
Запросите идеи дизайна в любое время, выбрав Конструктор >
на ленте.
-
При первом использовании Разработчик. может появиться запрос на разрешение предлагать вам различные идеи для оформления презентации. Если вы хотите использовать конструктор, щелкните Включить.
Дополнительные сведения см. в заявлении о конфиденциальности Майкрософт.
Когда вы включите «сетевые функции», PowerPoint будет автоматически предлагать вам идеи для оформления при создании слайдов. PowerPoint со временем обучается на основе вашего применения идей для оформления и будет показывать вам идеи в соответствующее время.
-
Прокрутите предложения в области конструктора в правой части окна.
-
Выберите подходящее оформление или закройте окно. При выборе одного из предложенных вариантов слайд изменяется соответственно.
Можно также выбрать другой вариант в этой области или вернуться к исходному оформлению слайда. Чтобы отменить последнее изменение оформления, нажмите клавиши CTRL+Z.
Возможности конструктора
Фотография титульного слайда и схема оформления
Когда вы начинаете пустую презентацию и вводите слова на слайде, конструктор рекомендует высококачественные фотографии, отражающие текст слайда, а также схему оформления с цветами, которые дополняют выбранную фотографию. Все слайды презентации будут визуально согласованными.
Профессиональные макеты
Разработчик. находит на слайде изображения, диаграммы, и таблицы и предлагает несколько вариантов их размещения для создания целостного макета с эффектным оформлением.
Больше визуальных эффектов и меньше текста
Слишком много текста на слайде? Конструктор позволяет преобразовать текст, например списки, процессы или временные шкалы, в наглядные графические элементы.
В списках с маркерами предлагаются значки для каждого маркированного пункта. Если вам не нравится предлагаемый значок, просто выберите его и воспользуйтесь кнопкой быстрой замены:
Иллюстрации
Разработчик. находит ключевые термины и понятия, для которых имеются иллюстрации, и отображает эти иллюстрации на различных макетах. Иллюстрации берутся из библиотеки значков Microsoft 365.
Конструктор и рукописный ввод
(Только для подписчиков Microsoft 365 ) Разработчик. распознает, когда вы рисуете или пишете с помощью рукописного ввода, и включает это содержимое в идеи дизайна, которые он вам показывает.
Отключение конструктора PowerPoint
Если вы не хотите, чтобы конструктор PowerPoint автоматически предлагал варианты оформления, выполните указанные ниже действия.
-
В меню Файл выберите пункт Параметры.
-
В диалоговом окне Параметры PowerPoint откройте слева вкладку Общие, прокрутите ее содержимое вниз и снимите флажок Автоматически показывать идеи оформления.
Требования

|
Эта функция доступна только для подписчиков Microsoft 365. |
|
Идеи для оформления одной фотографии |
PowerPoint для Microsoft 365 |
|
Несколько фотографий, извлечение цветов и распознавание лиц |
PowerPoint для Microsoft 365 |
|
Преобразование списков в Графические элементы SmartArt |
PowerPoint для Microsoft 365 |
|
Идеи для оформления списков инструкций |
PowerPoint для Microsoft 365 |
|
Идеи для оформления, в которых вместо текста используются значки |
PowerPoint для Microsoft 365 |
|
Идеи для оформления диаграмм |
PowerPoint для Microsoft 365 |
|
Идеи для оформления временных шкал |
PowerPoint для Microsoft 365 |
|
Идеи для оформления с преобразованием текста в значки + графические элементы SmartArt |
PowerPoint для Microsoft 365 |
|
Идеи для оформления содержимого рукописного ввода |
PowerPoint для Microsoft 365 |
|
Это функция Microsoft 365 только для подписчиков. Если кнопка конструктора |
Просмотр идей для оформления
-
Запросите идеи по проектированию в любое время, выбрав Конструктор> на ленте.
-
При первом использовании Разработчик. появится запрос на разрешение предлагать вам различные идеи для оформления презентации. Если вы хотите использовать конструктор, выберите команду Включить или Начать использование.
Дополнительные сведения см. в заявлении о конфиденциальности Майкрософт.
Когда вы включите интеллектуальные службы, PowerPoint будет автоматически предлагать вам идеи для оформления при добавлении фотографий на слайды.
-
Прокрутите предложения в области конструктора в правой части окна.
-
Выберите подходящее оформление или закройте окно. При выборе одного из предложенных вариантов слайд изменяется соответственно.
Можно также выбрать другой вариант в этой области или вернуться к исходному оформлению слайда. Чтобы отменить последнее изменение оформления, нажмите клавиши ⌘+Z.
|
|
Вы можете запросить идеи по проектированию в любое время, выбрав Конструктор> на ленте. |
Возможности конструктора
Фотография титульного слайда и схема оформления
Когда вы начинаете пустую презентацию и вводите слова на слайде, конструктор рекомендует высококачественные фотографии, отражающие текст слайда, а также схему оформления с цветами, которые дополняют выбранную фотографию. Все слайды презентации будут визуально согласованными.
Профессиональные макеты
Разработчик. находит на слайде изображения, диаграммы, и таблицы и предлагает несколько вариантов их размещения для создания целостного макета с эффектным оформлением.
Графические элементы SmartArt
Конструктор позволяет преобразовать текст, например списки, процессы или временные шкалы, в наглядные Графический элемент SmartArt.
В списках с маркерами предлагаются значки для каждого маркированного пункта. Если вам не нравится предлагаемый значок, просто выберите его и воспользуйтесь кнопкой быстрой замены:
Иллюстрации
Разработчик. находит ключевые термины и понятия, для которых имеются иллюстрации, и отображает эти иллюстрации на различных макетах. Иллюстрации берутся из библиотеки значков Microsoft 365.
Отключение конструктора PowerPoint
Если вы не хотите, чтобы конструктор PowerPoint предлагал варианты оформления, выполните указанные ниже действия.
-
В меню PowerPoint выберите пункт Параметры.
-
В разделе Средства разработки и проверки правописания выберите пункт Общие.
-
В диалоговом окне Общие в разделе Конструктор PowerPointснимите флажок Автоматически показывать идеи для оформления.
Кнопка конструктора неактивна
Если кнопка конструктора отображается в PowerPoint но она неактивна, это означает:
-
Вы не подключены к Интернету.
-
Слайд не выбран. (Это может произойти, если в области эскизов в обычном режиме выбрано несколько слайдов или если фокус в области эскизов находится между двумя слайдами. Подобная ситуация также возникает, если фокус находится в области заметок или если вы находитесь в режиме слайд-шоу, а не в обычном режиме.)
Кнопка конструктора отсутствует
Разработчик. — это функция для подписчиков Microsoft 365 . Если кнопка конструктора не отображается, вы используете более раннюю версию PowerPoint для Mac, а не PowerPoint для Microsoft 365 для Mac.
Требования

|
Эта функция доступна только для подписчиков Microsoft 365. |
|
Применяется к: |
PowerPoint для Microsoft 365 для Mac |
|
Эта функция доступна для файлов, которые хранятся в OneDrive и SharePoint в Microsoft 365. Если кнопка конструктора |
Найдите идеи для оформления
-
Запросите идеи по проектированию в любое время, выбрав Конструктор> на ленте.
PowerPoint отображает идеи для оформления слайда.
-
Прокрутите предложения в области конструктора в правой части окна.
-
Выберите подходящее оформление или закройте окно. При выборе одного из предложенных вариантов слайд изменяется соответственно.
Можно также выбрать другой вариант в этой области или вернуться к исходному оформлению слайда. Чтобы отменить последнее изменение оформления, нажмите клавиши CTRL+Z.
Возможности конструктора
Профессиональные макеты
Разработчик. находит на слайде изображения, диаграммы, и таблицы и предлагает несколько вариантов их размещения для создания целостного макета с эффектным оформлением.
Рисунки SmartArt
Конструктор позволяет преобразовать текст, например списки, процессы или временные шкалы, в наглядные Графический элемент SmartArt.
В списках с маркерами предлагаются значки для каждого маркированного пункта. Если вам не нравится предлагаемый значок, просто выберите его и воспользуйтесь кнопкой быстрой замены:
Иллюстрации
Разработчик. находит ключевые термины и понятия, для которых имеются иллюстрации, и отображает эти иллюстрации на различных макетах. Иллюстрации берутся из библиотеки значков Microsoft 365.
Кнопка конструктора неактивна
Если вы видите кнопку Конструктор в PowerPoint но она неактивна, это означает, что кто-то другой в настоящее время также редактируется слайд:
-
Если вы редактируете презентацию вместе с другими пользователями и один слайд активно редактируют сразу несколько человек, конструктор не будет предлагать идеи для оформления этого слайда.
-
Но как только количество пользователей, редактирующих слайд, сократится до одного, конструктор снова начнет предлагать варианты оформления при выполнении соответствующих действий (например, при добавлении фотографии).
Требования

Относится к: |
Файлы PowerPoint, хранящиеся в OneDrive, OneDrive для работы и учебы или SharePoint в Microsoft 365. |
|
Разработчик. доступен только на iPad, но не на iPhone. Дополнительные сведения см. в разделе Требования ниже. |
Просмотр идей для оформления
-
Запросите идеи для оформления в любое время, выбрав Конструктор > идеи на ленте.
-
При первом использовании Разработчик. появится запрос на разрешение предлагать вам различные идеи для оформления презентации. Если вы хотите использовать конструктор, выберите команду Включить или Начать использование.
Дополнительные сведения см. в заявлении о конфиденциальности Майкрософт.
Когда вы включите интеллектуальные службы, PowerPoint будет автоматически предлагать вам идеи для оформления при добавлении фотографий на слайды.
-
Прокрутите предложенные варианты в области Идеи для оформления в правой части окна.
-
Выберите подходящее оформление или закройте окно. При выборе одного из предложенных вариантов слайд изменяется соответственно.
Можно также выбрать другой вариант в этой области или вернуться к исходному оформлению слайда. Чтобы отменить последнее изменение оформления, нажмите «Отменить»
.
Возможности конструктора
Профессиональные макеты
Разработчик. находит на слайде изображения, диаграммы, и таблицы и предлагает несколько вариантов их размещения для создания целостного макета с эффектным оформлением.
Рисунки SmartArt
Конструктор позволяет преобразовать текст, например списки, процессы или временные шкалы, в наглядные Графический элемент SmartArt.
Кнопка «Идеи для оформления» неактивна
Если кнопка «Идеи для оформления» присутствует в PowerPoint, но она неактивна, это означает, что вы не подключены к Интернету.
Требования

|
Разработчик. доступен, если вы используете iPad, а не iPhone. |
|
Применяется к: |
PowerPoint для iOS |
|
Разработчик. доступен, если вы используете планшет с Android, а не телефон. Дополнительные сведения см. в разделе Требования ниже. |
Просмотр идей для оформления
-
Запросите идеи для оформления в любое время, выбрав Конструктор > идеи на ленте.
-
При первом использовании Разработчик. появится запрос на разрешение предлагать вам различные идеи для оформления презентации. Если вы хотите использовать конструктор, выберите команду Включить или Начать использование.
Дополнительные сведения см. в заявлении о конфиденциальности Майкрософт.
Когда вы включите интеллектуальные службы, PowerPoint будет автоматически предлагать вам идеи для оформления при добавлении фотографий на слайды.
-
Прокрутите предложенные варианты в области Идеи для оформления в правой части окна.
-
Выберите подходящее оформление или закройте окно. При выборе одного из предложенных вариантов слайд изменяется соответственно.
Можно также выбрать другой вариант в этой области или вернуться к исходному оформлению слайда. Чтобы отменить последнее изменение оформления, нажмите «Отменить»
.
Возможности конструктора
Профессиональные макеты
Разработчик. находит на слайде изображения, диаграммы, и таблицы и предлагает несколько вариантов их размещения для создания целостного макета с эффектным оформлением.
Рисунки SmartArt
Конструктор позволяет преобразовать текст, например списки, процессы или временные шкалы, в наглядные Графический элемент SmartArt.
Кнопка «Идеи для оформления» неактивна
Если кнопка «Идеи для оформления» присутствует в PowerPoint, но она неактивна, это означает, что вы не подключены к Интернету.
Требования

|
Разработчик. доступен, если вы используете планшет с Android, а не телефон. |
|
Применяется к: |
PowerPoint для Android |
|
Разработчик. доступен, если вы используете планшет с Windows, а не телефон. Дополнительные сведения см. в разделе Требования ниже. |
Просмотр идей для оформления
-
Запросите идеи для оформления в любое время, выбрав Конструктор > идеи на ленте.
-
При первом использовании Разработчик. появится запрос на разрешение предлагать вам различные идеи для оформления презентации. Если вы хотите использовать конструктор, выберите команду Включить или Начать использование.
Дополнительные сведения см. в заявлении о конфиденциальности Майкрософт.
Когда вы включите интеллектуальные службы, PowerPoint будет автоматически предлагать вам идеи для оформления при добавлении фотографий на слайды.
-
Прокрутите предложенные варианты в области Идеи для оформления в правой части окна.
-
Выберите подходящее оформление или закройте окно. При выборе одного из предложенных вариантов слайд изменяется соответственно.
Можно также выбрать другой вариант в этой области или вернуться к исходному оформлению слайда. Чтобы отменить последнее изменение оформления, нажмите «Отменить»
.
Возможности конструктора
Профессиональные макеты
Разработчик. находит на слайде изображения, диаграммы, и таблицы и предлагает несколько вариантов их размещения для создания целостного макета с эффектным оформлением.
Рисунки SmartArt
Конструктор позволяет преобразовать текст, например списки, процессы или временные шкалы, в наглядные Графический элемент SmartArt.
Кнопка «Идеи для оформления» неактивна
Если кнопка «Идеи для оформления» присутствует в PowerPoint, но она неактивна, это означает, что вы не подключены к Интернету.
Требования

|
Разработчик. доступен, если вы используете планшет, а не телефон. |
|
Применяется к: |
PowerPoint Mobile |
Устранение неполадок

Идеи дизайна доступны только Microsoft 365 подписчикам
В классических версиях PowerPoint идеи для оформления могут просматривать только подписчики. Вы можете попробовать или приобрести подписку здесь.
На Веб-приложение PowerPoint идеи по дизайну доступны всем.
Один Microsoft 365 пакет подписки не включает идеи проектирования: Office 365 Germany Германии.
Включение сетевых функций Office
Чтобы использовать Разработчик., включите «сетевые функции» Office:
Выберите Файл > Учетная запись, а затем в разделе Конфиденциальность учетной записи нажмите Управление параметрами.
Дополнительные сведения см. в разделе Включение и отключение интеллектуальных служб.
Разработчик. может быть выключен администратором
Разработчик. доступен для подписчиков Microsoft 365, но в некоторых организациях эту функцию отключают. Если у вас есть подписка на Microsoft 365, но кнопка Конструктор не отображается, обратитесь в ИТ-отдел.
Переустановите Office, чтобы получить доступ к функциям, предоставляемым по подписке
Если вы перешли с Microsoft 365 на подписку на Microsoft 365, вам потребуется удалить набор Microsoft 365, а затем снова его установить, чтобы получить доступ к функциям, предоставляемым по подписке. Инструкции см. в следующих статьях:
-
Удаление Office с компьютера или Удаление Office 2016 для Mac
-
Переустановка Microsoft 365
Перезапустите приложение, чтобы получить конструктор PowerPoint
Иногда пользователи обнаруживают, что при первом запуске PowerPoint после установки Microsoft 365 кнопка конструктора недоступна. Проблема решается перезапуском приложения.
Если у вас нет идей по дизайну, то причиной может быть несколько вещей. Прежде всего сделайте вот что.
-
Проверьте подключение к Интернету. Разработчик. выходит в интернет, чтобы получить свои дизайнерские идеи.
-
Используйте тему, которая поставляется вместе с приложением PowerPoint (а не пользовательскую или загруженную из других источников).
Ниже описаны другие проблемы способы их устранения.
Идеи для оформления не работают на слайдах с изображениями
-
Примените к слайду макет типа Заголовок или Заголовок и объект.
-
Не используйте на слайде, на который вы вставляете фотографию, какие-либо дополнительные объекты или фигуры.
-
Добавляйте на слайд не больше четырех фотографий (в формате JPG, PNG, GIF или BMP). Их размер должен быть не меньше 200 x 200 пикселей.
Идеи для оформления не работают на слайдах, описывающих процесс
-
Примените к слайду макет типа Заголовок и объект.
-
Не используйте на слайде с текстом о процессе другие объекты, фото или фигуры.
Поскольку конструктор PowerPoint — это относительно новая служба, она еще нуждается в доработке. Если конструктор PowerPoint не может предложить действительно полезную идею, он не показывает их вовсе. Мы прилагаем все усилия для создания отличных идей для оформления слайдов с различным содержимым.
И, конечно же, если данная служба вам не нужна, вы всегда можете отключить ее. Для этого выберите элементы Файл > Параметры > Общие и снимите флажок Автоматически показывать идеи оформления.
Слайд редактирует кто-то еще
Если вы редактируете презентацию вместе с другими пользователями и один слайд активно редактируют сразу несколько человек, конструктор не будет предлагать идеи для оформления этого слайда.
Но как только количество пользователей, редактирующих слайд, сократится до одного, конструктор снова начнет предлагать варианты оформления при выполнении соответствующих действий (например, при добавлении фотографии).
Идеи для оформления не работают на слайдах с фигурами или надписями
Разработчик. не может предложить идеи для оформления, если слайд содержит фигуру или надпись. Можно использовать фотографии или текст в заполнителе.
Если кнопка конструктора отображается в PowerPoint но она неактивна, это означает:
-
Вы не подключены к Интернету.
-
Отдельный слайд не выбран. Это может произойти, если в области эскизов в обычном режиме выбрано несколько слайдов или если фокус в области эскизов находится между двумя слайдами. Подобная ситуация также возникает, если фокус находится в области заметок или если вы находитесь в режиме слайд-шоу, а не в обычном режиме.
См. также
Сочетания цветов в PowerPoint: чего стоит избегать
Форматирование цвета фона слайдов
Чтобы просмотреть идеи для оформления, в любое время выберите на ленте элементы Конструктор > Идеи для оформления. Когда вы впервые пробуйте Конструктор PowerPoint, вам необходимо разрешение получить идеи для оформления. Если вы хотите использовать конструктор, выберите «Включить» или «Вперед».
Содержание
- 1 Почему в PowerPoint нет идей для оформления?
- 2 Что можно сделать с помощью PowerPoint?
- 3 Как сделать Template в PowerPoint?
- 4 Как включить в PowerPoint идеи для оформления?
- 5 Как создать направляющие в PowerPoint?
- 6 Чем можно заменить Power Point?
- 7 Как изменить тему в презентации Power Point?
- 8 Как применить шаблон оформления ко всем слайдам?
- 9 Как изменить дизайн слайда в презентации?
- 10 Что такое презентация в школе?
- 11 Можно ли сделать презентацию на телефоне?
- 12 Как сделать презентацию на компьютере без PowerPoint?
Если кнопка Идеи для оформления присутствует в PowerPoint, но она неактивна, это означает следующее: Вы не подключены к Интернету. Отдельный слайд не выбран. Это может произойти, если в области эскизов в обычном режиме выбрано несколько слайдов или если фокус в области эскизов находится между двумя слайдами.
Что можно сделать с помощью PowerPoint?
PowerPoint для Windows, Mac или мобильных устройств позволяет:
- создавать презентации с нуля или на основе готового шаблона;
- добавлять текст, изображения, картинки и видео;
- выбирать варианты профессионального оформления в конструкторе PowerPoint;
- добавлять переходы, анимации и пути перемещения;
<-div id=»cnt_rb_259475″ class=»cnt32_rl_bg_str» data-id=»259475″>
Как сделать Template в PowerPoint?
Сохранение презентации в виде шаблона PowerPoint (файла POTX)
- Нажмите кнопку Microsoft Office. …
- В поле Имя файла введите нужное имя или примите то, которое предлагается по умолчанию.
- В списке Тип файла выберите формат Шаблон PowerPoint (POTX). …
- Нажмите кнопку Сохранить.
Как включить в PowerPoint идеи для оформления?
Чтобы просмотреть идеи для оформления, в любое время выберите на ленте элементы Конструктор > Идеи для оформления. Когда вы впервые пробуйте Конструктор PowerPoint, вам необходимо разрешение получить идеи для оформления. Если вы хотите использовать конструктор, выберите «Включить» или «Вперед».
Как создать направляющие в PowerPoint?
Включить направляющие в PowerPoint можно во вкладке «Вид», поставив галочку у «линеек и направляющих». В центре слайда сразу появятся две пунктирные линии. — Вы можете переносить их по слайду, удерживая левой кнопкой мыши.
Чем можно заменить Power Point?
10 лучших шаблонов презентаций Keynote
- Prezi. Prezi популярная замена PowerPoint. …
- Zoho Show. Используйте Zoho Show для создания, редактирования или совместного использования профессиональной презентации в 2017 году. …
- PowToon. …
- CustomShow. …
- Slidebean. …
- Haiku Deck. …
- Visme. …
- SlideDog.
20 мар. 2021 г.
Как изменить тему в презентации Power Point?
Применение темы ко всем слайдам
- Выберите слайд в области эскизов слева.
- На вкладке Конструктор в группе Темы нажмите кнопку Дополнительные параметры, чтобы открыть полную коллекцию тем:
- Наведите указатель мыши на тему, которую хотите применить. Щелкните ее правой кнопкой мыши и выберите пункт Применить ко всем слайдам.
Как применить шаблон оформления ко всем слайдам?
В меню Формат выберите команду Фон (или щелкните правой кнопкой мыши эскиз слайда на вкладке Слайды и выберите в контекстном меню команду Фон). Если требуется применить фон оформления ко всем слайдам презентации, выберите один эскиз слайда и щелкните кнопку применить ко всем.
Как изменить дизайн слайда в презентации?
Изменение существующего макета
- На вкладке Вид в группе Режимы образцов выберите пункт Образец слайдов.
- В области, содержащей образцы слайдов и макеты, выберите макет, который вы хотите изменить.
- Отредактируйте макет. …
- В группе Закрыть нажмите кнопку Закрыть режим образца.
Что такое презентация в школе?
Презентация в школе — это, как правило, картинки из интернета и странное оформление слайдов. Причем так выглядят работы и учеников, и учителей, и родителей. Наш блогер Алёша Ермолин объясняет, почему школьникам важно научиться делать крутые презентации.
Можно ли сделать презентацию на телефоне?
В приложении «Google Презентации» для Android можно: импортировать, открывать и редактировать файлы PPT, PPTX и ODP; экспортировать презентации в формате PPTX, PDF, TXT или ODP, а отдельные слайды – в виде файлов JPEG, PNG и SVG.
Как сделать презентацию на компьютере без PowerPoint?
Как создать презентацию без Microsoft Power-Point: обзор программ аналогов
- LibreOffice Impress.
- OpenOffice Impress.
- Microsoft Office Online.
- Google Презентации
- Remove From My Forums

кнопка «идеи для оформления» отсутствует
-
Вопрос
-
кнопка «идеи для оформления» отсутствует.
пробовала все: переустанавливала , пыталась восстановить , перезагрузить, следовала инструкциям на сайте. В итоге не помогло ничего. В конструкторе просто нет этой кнопки ( раньше , буквально неделю назад, была ). в настройках ленты эта функция
также отсутствует.
Ответы
-
я же написала , что данной инструкцией я пользовалась и результатов не дало!
Приветствую.
Как минимум обновите ос и Офис, установив все доступные обновления.
Слова Цитата…( следовала инструкциям на сайте.)
Вообще ни о чем, какая инструкция, на каком сайте?
Внимательно прочитайте и
примените решения рекомендованные в этой статьеЭта функция доступна только для подписчиков Office 365.
Т.е, требуется наличие Активной подписки на ПО Office 365,
Если у вас ее нет, то… значит не судьба…
Так же:
Включение конструктора PowerPoint
Если вы не хотите, чтобы конструктор PowerPoint автоматически предлагал варианты оформления, выполните указанные ниже действия.
В меню Файл выберите пункт Параметры.
В диалоговом окне Параметры PowerPoint откройте слева вкладку Общие, прокрутите ее содержимое вниз и Установите флажок Автоматически показывать идеи оформления.
Я не волшебник, я только учусь MCP, CCNA. Если Вам помог чей-либо ответ, пожалуйста, не забывайте нажать на кнопку «Пометить как ответ» или проголосовать за полезное сообщение. Мнения, высказанные здесь, являются отражением
моих личных взглядов, а не позиции работодателя. Вся информация предоставляется как есть без каких-либо гарантий.
Блог IT Инженера,
Twitter, YouTube,
GitHub, Instagram-
Изменено
24 марта 2019 г. 11:16
Дополнил -
Предложено в качестве ответа
Alexandr_Smirnoff
27 марта 2019 г. 23:22 -
Помечено в качестве ответа
Dmitriy VereshchakMicrosoft contingent staff, Moderator
4 апреля 2019 г. 11:37
-
Изменено
Как открыть конструктор в PowerPoint Online
Подготовка презентаций – это ответственный момент. Ведь от того, как будет преподнесен визуальный материал, зависит успех проекта, или восприятие зрителями информации. Использование специальных функций Power Point позволит значительно улучшить содержимое файла, подбирая профессионально оформленные макеты. О том, как открыть конструктор в Повер Поинт, почему он может не работать в приложении, как исправить ситуацию, и в чем преимущества инструмента – читайте далее.
Как открыть конструктор в веб-версии Повер Поинт
Для файлов хранящихся в OneDrive, в онлайн-версии приложения будет доступна опция, позволяющая создавать профессиональное макетирование. Собственно изначально рабочий инструмент «Конструктор» имеется на ленте управления. Для его открытия и применения, воспользуйтесь простой инструкцией:
- Создайте новый слайд, или откройте свою презентацию в Повер Поинт Онлайн.
- На ленте выберите элемент «Конструктор».
- При его открытии появится кнопка «Идеи для оформления», она отображается как символ макета с молнией.
- В правой части окна откроются предлагаемые идеи оформления слайда, прокрутите их для просмотра.
- Выберите один их вариантов, слайд автоматически изменится в соответствии с вашим выбором.
- Вернуть все в начальный вид вы сможете горячими клавишами «CTRL+Z», которые отменяют внесенные изменения.
Обратите внимание! Для открытия конструктора достаточно нажать на эту вкладку на ленте, и перейти в раздел выбора типов оформления.
Какие возможности дает конструктор Power Point
С помощью этого встроенного инструмента пользователь может создавать профессиональные макеты. Конструктор самостоятельно определяет на ваших слайдах изображения, диаграммы, или таблицы, и предлагает один из вариантов целостного макета с эффектным оформлением.
Но это не единственная его возможность. Этот инструмент может решить и другие задачи, в числе которых можно выделить следующие:
- Инструмент превращает обычный текст в легко читаемый графический элемент SmartArt. Это можно применять к спискам, шкалам и прочему.
- Для работы предлагается список с маркерами, соответствующий определенному элементу. Вы можете всегда их поменять, воспользовавшись кнопкой «Замена значка».
- Использование иллюстраций. Конструктор способен отыскать ключевые понятия и термины, имеющие иллюстрации, и отобразит их на макетах. Изображения будут взяты из библиотеки значков Microsoft 365.
Что делать при неактивности кнопки конструктора
В том случае, если после входа на панель, вы видите, что кнопка «Идеи для оформления» неактивна, или вообще отсутствует, значит, на это есть свои причины. Первым делом проверьте, соответствует ли ваш запрос требованиям приложения. Здесь можно использовать исключительно PowerPoint файлы, хранимые в OneDrive, OneDrive для работы и учебы или SharePoint в Microsoft 365.
Другая ситуация – кнопка есть, но она неактивна, и вы не можете приступить к работе. Причина этому только одна – данный файл с презентацией в настоящий момент редактируют другие пользователи. При активной работе в одном слайде нескольких человек, временно перекрывается доступ к этому функционалу.
Решение этой проблемы – ожидание. Когда число пользователей, занимающихся редактированием слайда, не сократится до одного, конструктор вновь даст доступ к кнопке.
Как использовать конструктор PowerPoint в Office 365
Office PowerPoint намного проще в использовании. В этом оригинальном приложении есть новые инструменты, такие как Designer, в котором используется технология машинного обучения и облачная технология Microsoft для обработки изображений и выбора подходящего макета для изображения. Кроме того, вы можете изменить свой контент, чтобы слайды выглядели намного лучше.
Конструктор PowerPoint в Office 365
Как следует из названия, Designer позволяет создавать красивые слайды в кратчайшие сроки. Чтобы использовать PowerPoint Designer, откройте приложение. Если вы в сети, PowerPoint Designer автоматически предложит вам варианты добавления изображения в презентацию PowerPoint.
Затем выберите слайд, на который вы хотите добавить картинку.
Затем перейдите в меню «Вставка»> «Изображения» и выберите изображение, которое хотите добавить.
Если вы впервые используете функцию «Дизайнер», на экране вашего компьютера будет мигать сообщение, предлагающее вам предоставить разрешение на показ дизайнерских идей. Выберите «Дизайнер» и нажмите Погнали кнопка.
Когда закончите, выберите вариант «Поехали». PowerPoint отобразит идеи дизайна. По какой-то причине, если вы не видите никаких предложений конструктора PowerPoint, вот что вы можете попробовать!
Во-первых, убедитесь, что вы в сети, т. Е. Подключены к Интернету. Конструктору PowerPoint необходим доступ к Интернету для создания идей дизайна на основе загруженного вами содержимого.
Используйте изображения в этих форматах (.JPG, .PNG, .GIF или .BMP) для каждого слайда. Также убедитесь, что размер файла изображения не превышает 200 x 200 пикселей.
Используйте тему, назначенную PowerPoint (а не ту, которую вы скачали откуда-либо).
Убедитесь, что макет слайда имеет формат слайда «Заголовок» или «Заголовок + содержимое».
Если вы не находите конструктор полезным, вы можете выйти из этой функции, выбрав «Файл»> «Параметры»> «Общие», а затем сняв флажок «Включить конструктор PowerPoint».
Обратите внимание, что функция Designer все еще находится на стадии разработки. Таким образом, Microsoft планирует добавить в него больше функций в ближайшем будущем. Например, функции, которые могут быть добавлены, включают автоматические параметры цвета, позволяющие выделять заметные цвета из изображения и соответствующим образом настраивать стиль слайда.

Исправляем проблему с запуском PowerPoint и определяем поврежденные надстройки
Если однажды программа для создания презентаций PowerPoint не заработает, не стоит паниковать — все можно решить своими силами. CHIP расскажет, что для этого нужно предпринять.
Первое, что необходимо сделать для решения проблемы — это перезагрузить компьютер. В процессе перезагрузки Windows исправит временные ошибки, что может привести к восстановлению работы программы. Если это не поможет, есть вероятность, что требуется установка обновлений для офисного пакета и вашей операционной системы.
Если PowerPoint по-прежнему «упрямится», проблема может заключаться в надстройке. Чтобы определить, так ли это, необходимо запустить программу в безопасном режиме.
Восстановление PowerPoint. В безопасном режиме вы можете узнать, вызвала ли надстройка проблемы при запуске
Нажмите комбинацию клавиш [Win+R], введите в окне «Выполнить» команду «powerpnt /safe» и нажмите «OK». После этого PowerPoint запускается в безопасном режиме без надстроек. Если в этом случае программа работает, то с высокой долей вероятности «нарушителем спокойствия» является одна из надстроек.
Для ее идентификации сначала отключите все надстройки и затем включайте их по одной. Как только проблема появляется после включения очередной надстройки, удалите ее. Если и эти действия не помогли, рекомендуется удалить программу PowerPoint и установить ее повторно.

 не отображается или некоторые функции, описанные на этой странице, не отображаются, дополнительные сведения см. в разделе Требования ниже.
не отображается или некоторые функции, описанные на этой странице, не отображаются, дополнительные сведения см. в разделе Требования ниже.




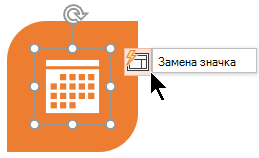

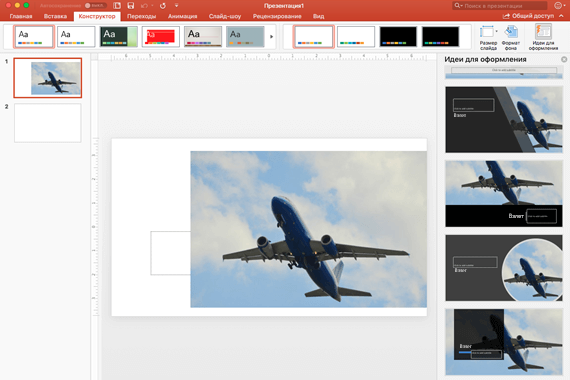
 не отображается или некоторые функции, описанные на этой странице, не отображаются, дополнительные сведения см. в разделе Требования ниже.
не отображается или некоторые функции, описанные на этой странице, не отображаются, дополнительные сведения см. в разделе Требования ниже.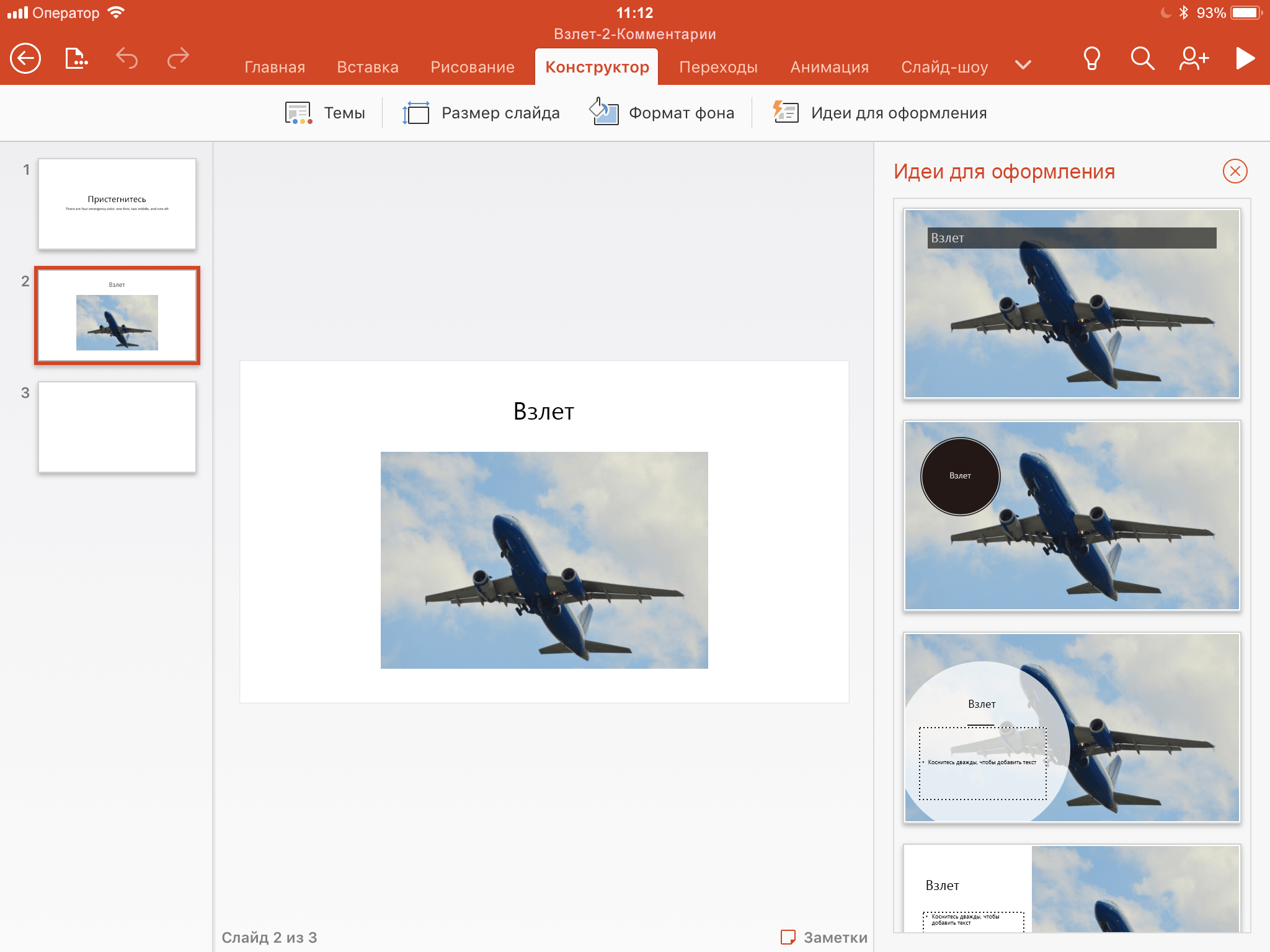
 .
.