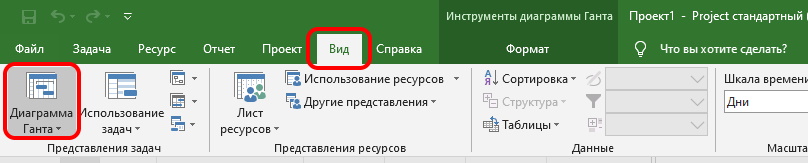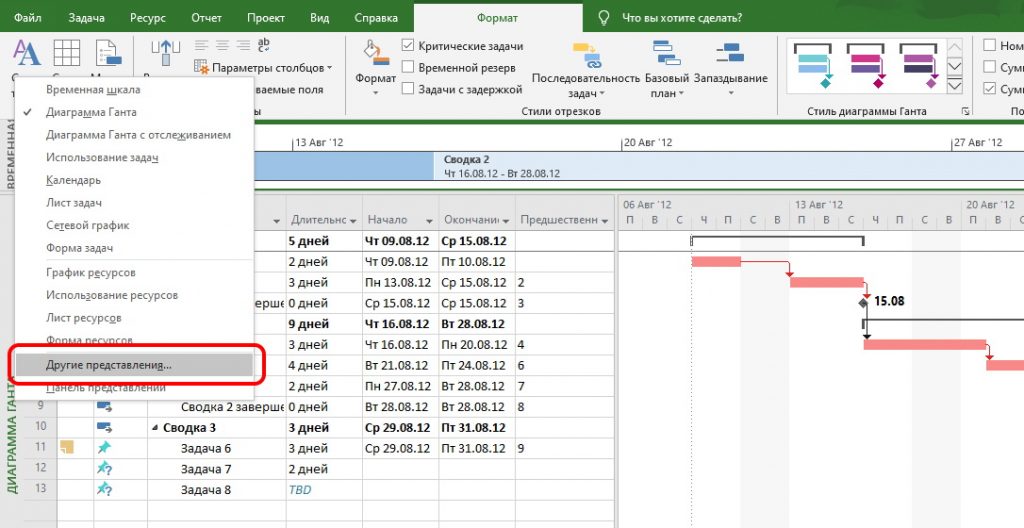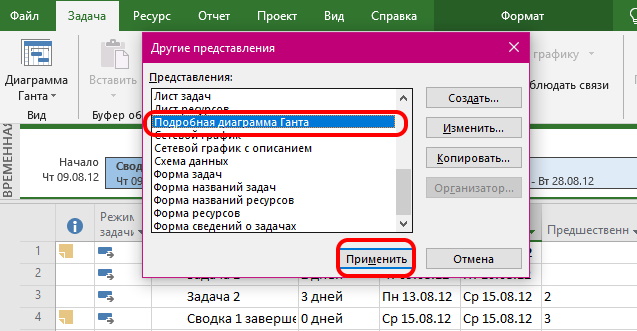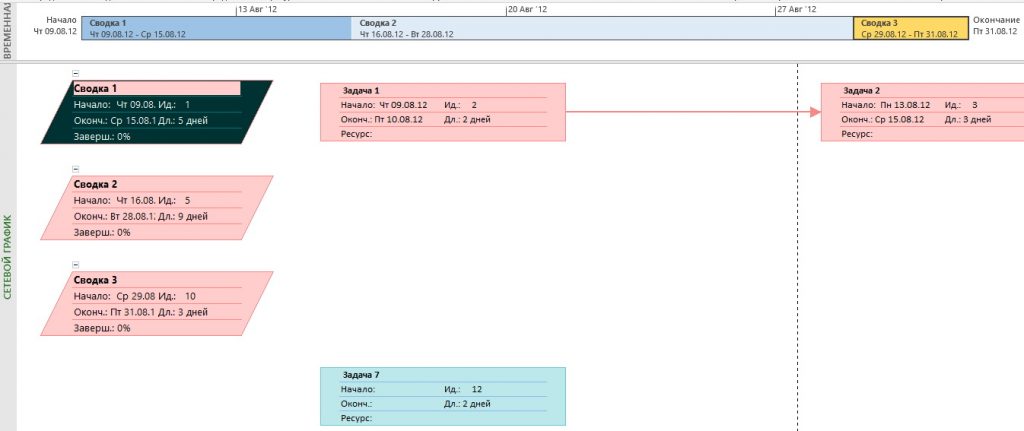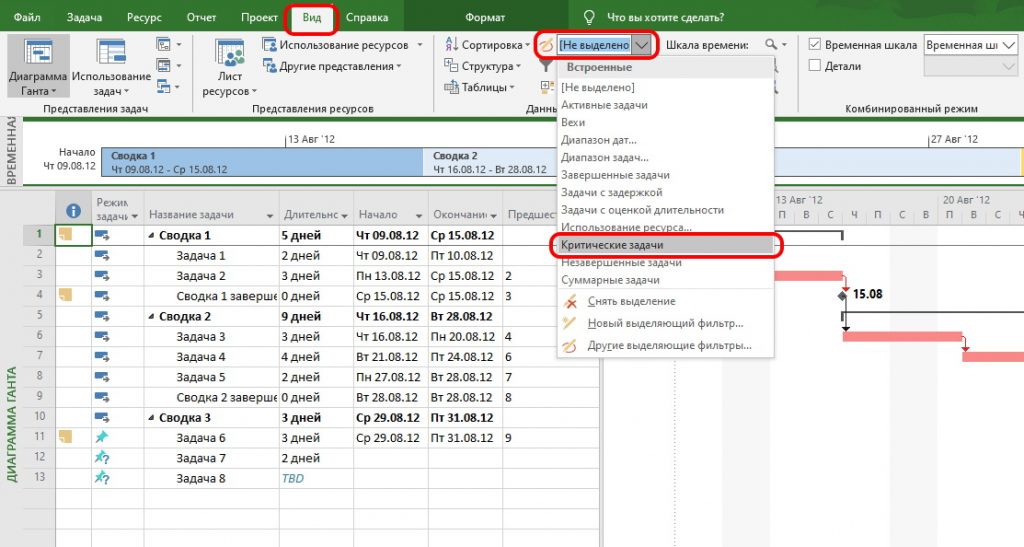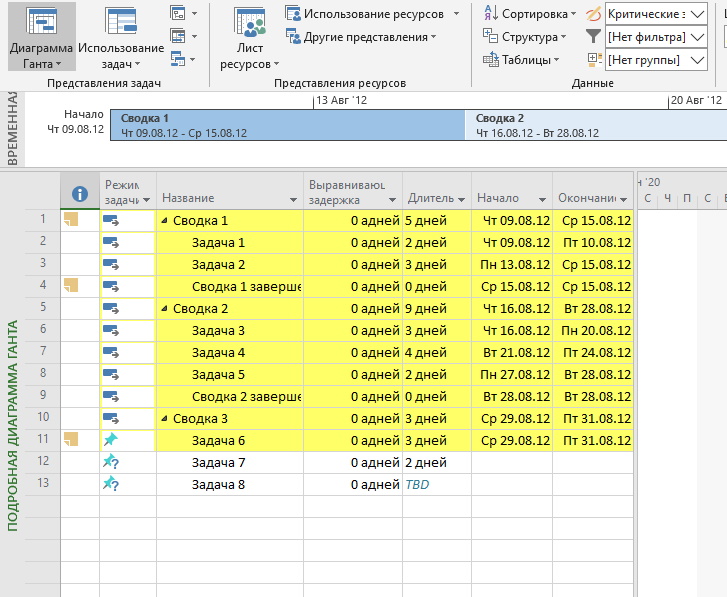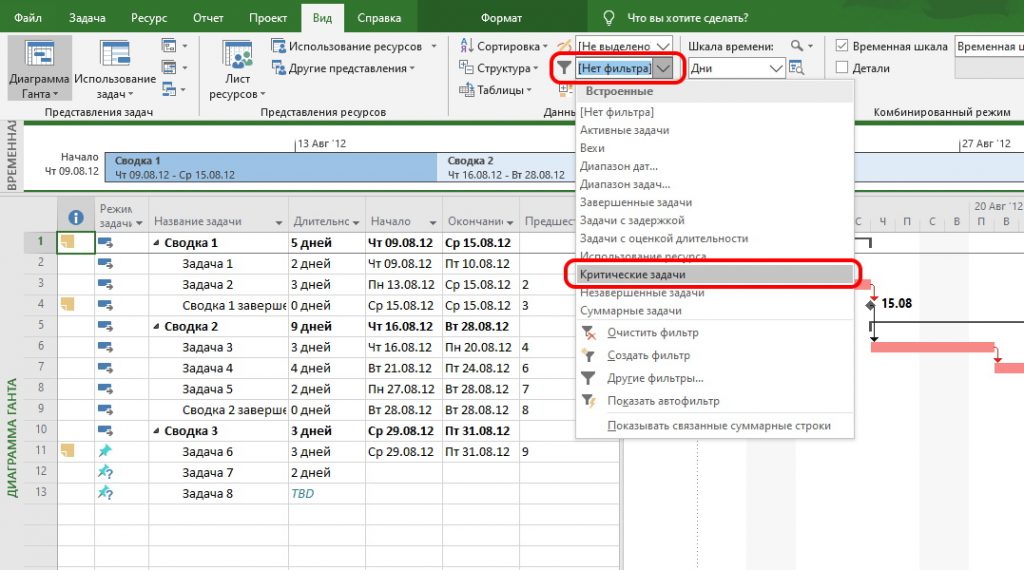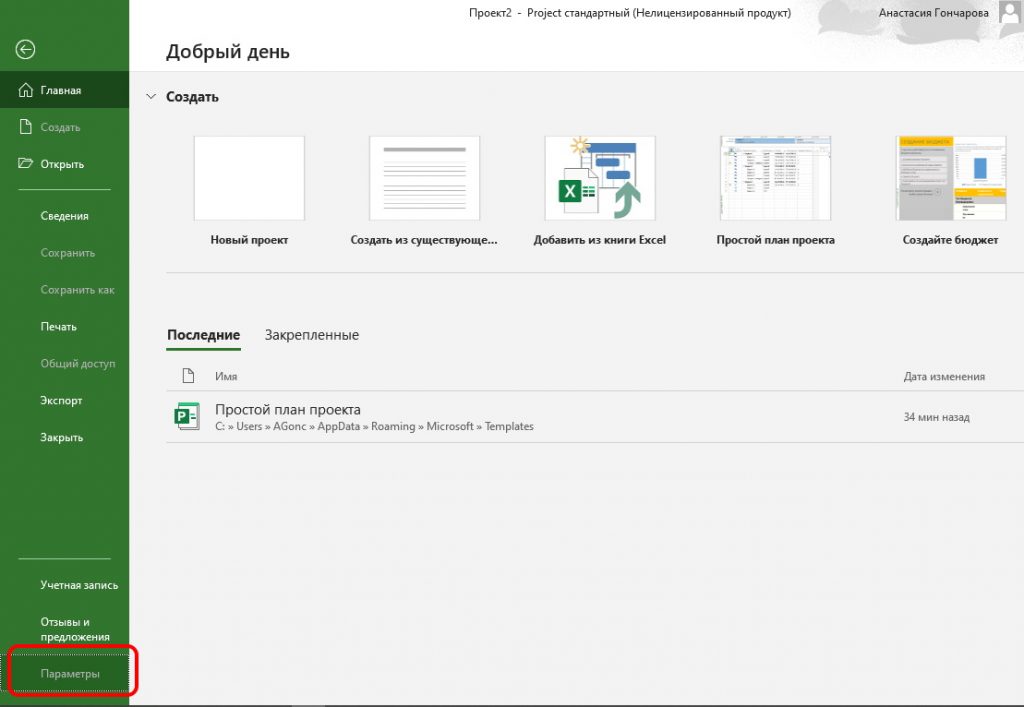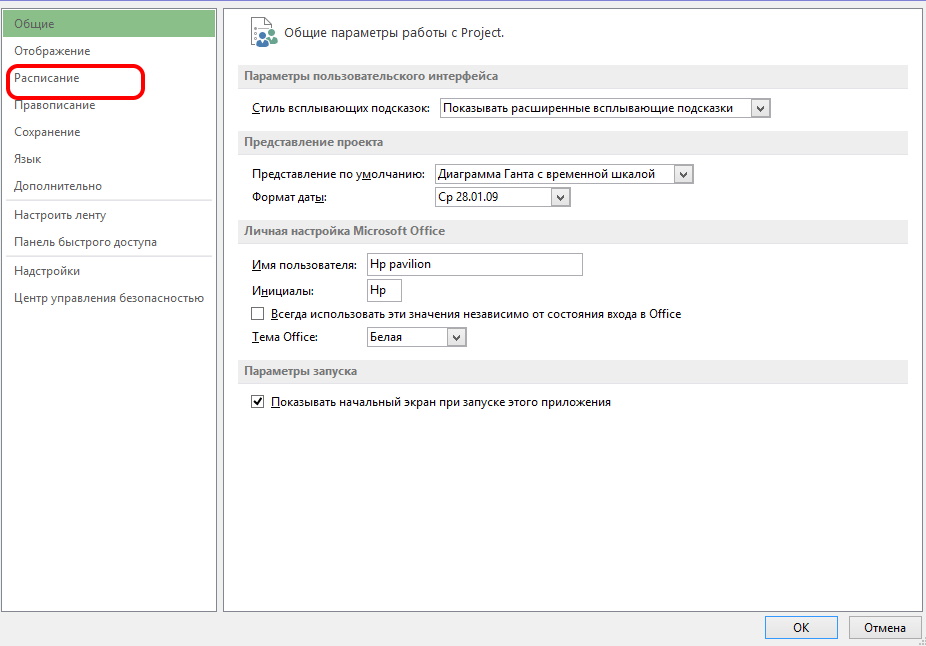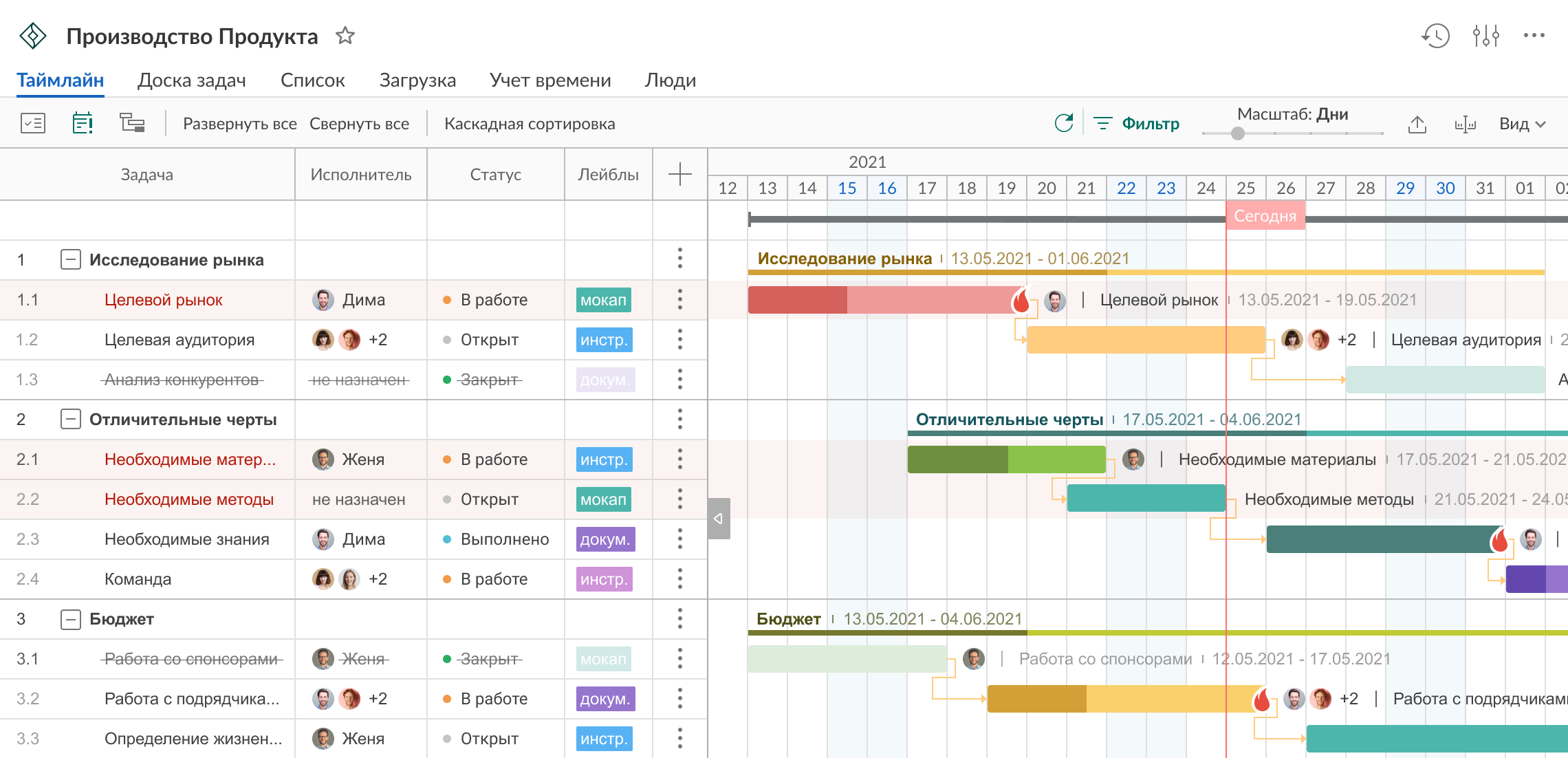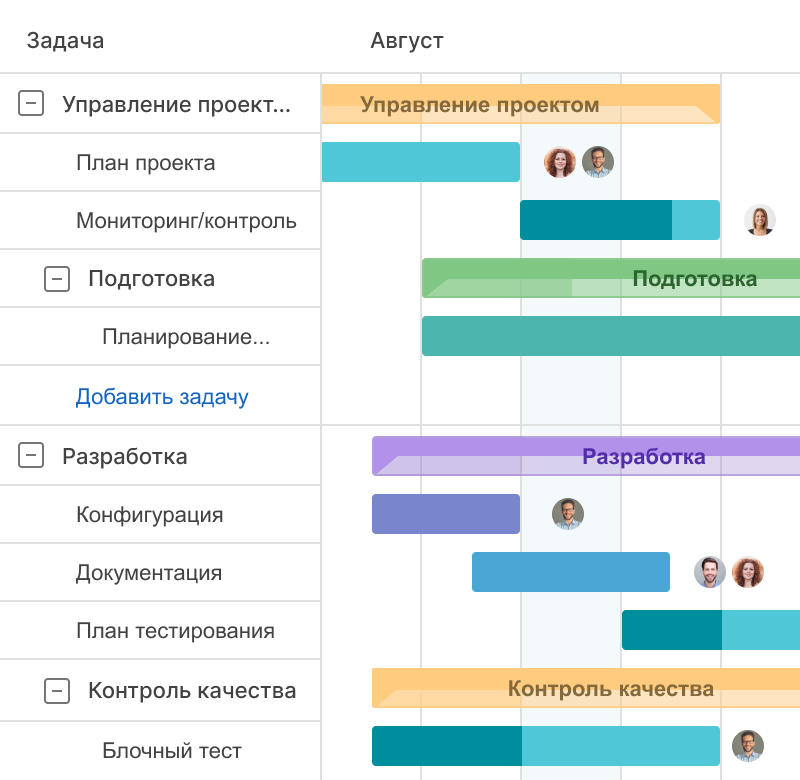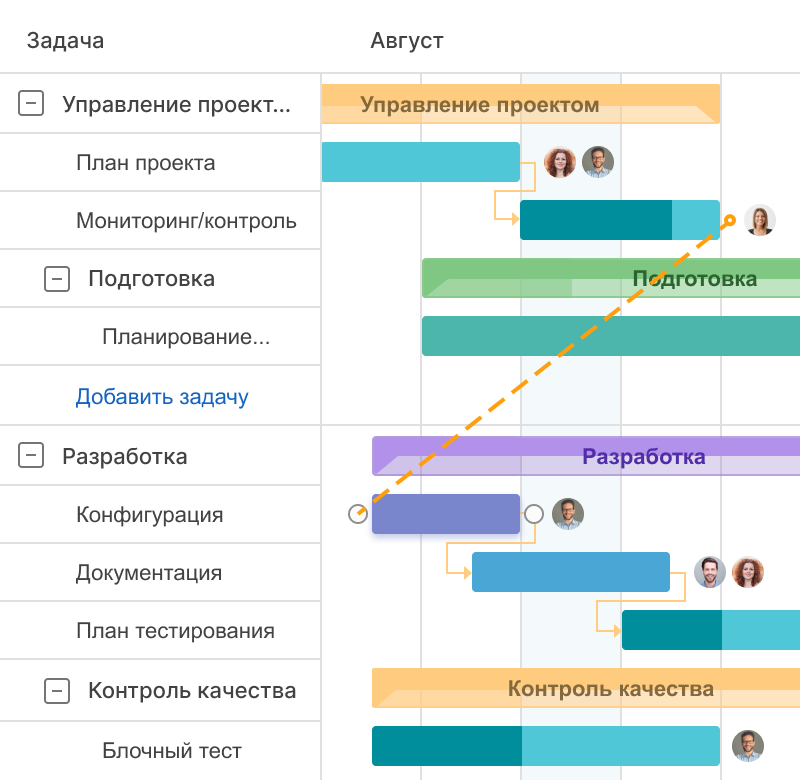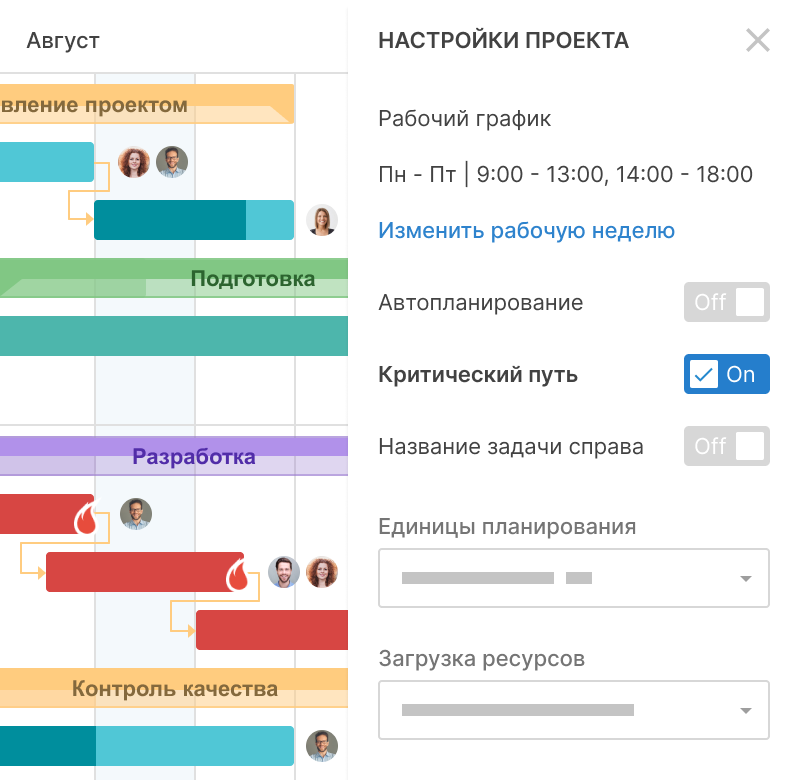Отображение критического пути в представлении диаграммы Ганта
Для отображения критического пути чаще всего используется представление диаграммы Ганта.
-
Выберите представление > диаграммы Гэтта.
-
Выберите Формат, а затем выберите критические задачи.
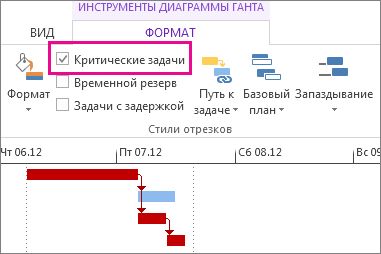
Задачи на критическом пути будут отображены с помощью красных отрезков диаграммы Ганта.
Отображение критического пути в других представлениях задач
Критический путь можно просмотреть в любых представление задач, выделив его.
-
На вкладке Вид выберите представление в группе Представления задач.
-
На вкладке Вид в списке Выделить выберите пункт Критические задачи.
Критический путь будет высвечен желтым цветом. -
Чтобы на критическом пути были только задачи, выберите стрелку Фильтр, а затем выберите Критическиезадачи .
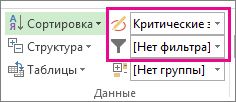
Совет: На сетевом графике задачи на критическом пути автоматически становятся красными. Выделение не требуется.
Видео: отображение критического пути
В этом видео показано, как отобразить критический путь в проекте как в представлении «Диаграмма Гантта», так и в других представлениях.
Просмотр критического пути в главном проекте
При управлении главный проект на критическом пути могут находиться целые подпроекты. Так ли это, можно узнать, указав, что подпроекты должны обрабатываться в Project как суммарные задачи.
-
Нажмите Файл > Параметры.
-
Выберите Расписаниеи прокрутите страницу вниз до области Параметры вычислений для этого проекта.
-
Установите флажок Рассчитывать вставленные проекты как суммарные задачи.
Совет: Этот параметр не влияет на другие проекты. Это относится только к проекту, над который вы работаете.
Изменение задач, отображаемых на критическом пути
Как правило, у критических задач нет резерва. Но вы можете Project включить задачи с резервом в один или несколько дней на критический путь, чтобы увидеть потенциальные проблемы, которые могут возникнуть еще дальше.
-
Нажмите Файл > Параметры.
-
Выберите «Дополнительныепараметры» и прокрутите страницу вниз до области Параметры вычислений для этого проекта.
-
Укажите нужное число в поле Считать критическими задачи, имеющие резерв не более.
К началу страницы
Отображение нескольких критических путей
Вы можете настроить расписание проекта так, чтобы отображалось столько критических путей, сколько необходимо для слежения за проектом.
-
Нажмите Файл > Параметры.
-
Выберите Дополнительные, прокрутите страницу вниз и выберите вычислять несколько критических путей.
-
Выберите представление > диаграммы Гэтта.
-
Выберите Формат, а затем критические задачи.
По умолчанию в Project показан только один критический путь, который влияет на дату окончания проекта. Но вам может потребоваться увидеть несколько причин:
-
убедиться, что каждый подпроектглавный проект выполняется вовремя;
-
следить за выполнением различных этапов или вех;
-
Чтобы по любой причине следить за любой серии задач.
Project совет по управлению: Просматривая несколько критических путей, не забывайте, что по-прежнему существует только один основной критический путь. Если он отстает от графика, весь проект отстает от графика. Как только вы настроите в своем проекте несколько критических путей, попробуйте воспользоваться этими советами, чтобы использовать их эффективнее.
|
Действие |
Описание |
|---|---|
|
Работа с несколькими проектами в одном расписании |
|
|
Отображение только критических задач |
На диаграмме Гэтта выберите просмотр >фильтра >критических. Чтобы снова отобразить все задачи, выберите в списке фильтров нет фильтра. |
|
Группирование критических задач |
На диаграмме Гэтта выберите просмотр >группировки по >критическим. Чтобы снова отобразить все задачи, выберите в списке групп нет группы. |
Подробнее об анализе критических путей
Если вы сохранили базовый план для проекта, критический путь может показать, завершится ли проект вовремя и где находятся опасные точки. Чтобы получить все необходимое при анализе критического пути:
-
Регулярно просматривайте критический путь. По мере выполнения календарного плана критический путь может меняться от одной серии задач к другой. Критический путь может меняться по мере завершения критических задач или по мере задержки других рядов задач.
-
Внимательно отслеживайте критические задачи. Любая задача на критическом пути — это критическая задача. Регулярно отслеживайте эти задачи, чтобы узнать, не залипает ли их ни один из них. Если критическая задача соскальзывает, то и дата окончания не утихает. Сохраните базовый план и воспользуйтесь представлением «Гэнт отслеживания», чтобы увидеть задачи с запаской.
-
Просмотрите ряд задач, которые могут стать критическим путем. Если некритичным рядом связанных задач даты заполощают свои даты, они становятся критическим путем. Вы можете просмотреть другие потенциально опасные задачи, показывая несколько критических путей в проекте.
-
Защититесь, просматривая задачи, которые можно заползнуть, не затрагивая критический путь. По умолчанию критический путь отображает задачи, которые не удается заскользнуть, или дата проекта будет сполна. Вам может потребоваться просмотреть задачи, которые в настоящее время могут проскакить на один день, не затрагивая критический путь, так как если они ускользают более чем на день, они станут критическими задачами. Просмотр этих задач с резервом времени помогает оповещать о задачах, которые становятся критически важными, пока у вас еще есть запас запаса.
Совет: Чтобы изменить чувствительность критических задач, выберите файл > Параметры >Дополнительные параметры. В списке Задачи критически важны, если резерв времени меньше или равен списку, введите количество дней, в течение которых задача будет считаться критической.
Если вы отобразитькритический путь проекта, Project отобразит только один общий критический путь, который является единственным критическим путем, который управляет датой окончания проекта. Тем не менее вы можете настроить план таким образом, чтобы отображались критические пути для каждой независимой сети или каждой последовательности задач. Это может быть полезно для отслеживания всех подпроектов в главном проекте либо каждого этапа или вехи в проекте, разбитом на несколько этапов.
Зная и отслеживая критический путь к проекту, а также задачи ресурсы которые назначены каждому критическая задача, вы можете определить задачи, которые могут повлиять на дату окончания проекта, и тем самым определить, будет ли проект завершен по графику.
Подробнее об этом можноузнать в этой статьи.
К началу страницы
Эти инструкции специфи Project 2007.
Отображение критического пути проекта
Чтобы убедиться в том, что изменения, внесенные в план проекта, не оказывают негативного влияния на критический путь, вы можете проверить его, а также критические задачи несколькими способами.
Примечание: По умолчанию в Project 2007 критический путь проекта не отображается.
|
Действие |
Инструкции |
|---|---|
|
Отображение критического пути в контексте всех задач |
В меню Вид выберите пункт Другие представления > подробную информацию,а затем выберите применить. |
|
Отображение только критических задач |
В меню Вид выберите ДиаграммаГэтта , а затем в списке Фильтр выберите пункт Критические Чтобы снова отобразить все задачи, выберите все задачи в списке Фильтр на панели инструментов. Вы также можете сгруппировать все критические задачи. В меню Project выберите группу по, а затем выберите Критические. |
|
Отображение критического пути с помощью мастера диаграмм Ганта |
В меню Вид выберите Диаграмма Гэтта , а затем на панели инструментов Форматирование По умолчанию отрезки диаграммы Ганта и линии связей для критических задач отображаются красным цветом. Этот формат переопределяет любые предыдущие изменения форматирования, явно примененные к стилям отрезков и отдельным отрезкам. Обратите внимание: такое форматирование критических задач применяется только к текущему представлению диаграммы Ганта в текущем файле. Однако можно скопировать отформатированные диаграммы Ганта в другие файлы с помощью организатора (меню Сервис). |
|
Отображение нескольких критических путей в одном проекте |
В меню Инструментывыберитепараметры , пере выберите вкладку Расчет и затем выберите пункт Вычислить несколько критических путей. |
|
Отображение общего критического пути для нескольких проектов |
Важно: Эти действия можно выполнить только для объединенного проекта. Если такого проекта нет, его нужно создать. В меню Инструменты выберите Параметры, переведите вкладку Расчет и выберите пункт Вставляемые проекты вычисляются как суммарные задачи. Этот параметр действует на уровне проекта. Все проекты, добавленные в данный проект, будет рассчитываться как суммарные задачи. |
Изменение определения критической задачи
В Project 2007 у критическая задача нулевые дни временной резерв (с плавающей временной резерв ). Однако вы можете изменить это значение по умолчанию и определить задачу как критическую, которая имеет, например, один или два дня резерва.
-
В меню Инструменты выберите параметры, а затем выберите вкладку Расчет.
-
В поле Считать критическими задачи, имеющие резерв не более введите максимальную величину резерва времени (в днях), которую нужно использовать для определения критических задач.
-
Если вы хотите, чтобы это значение было значением по умолчанию для всех ваших проектов, выберите По умолчанию.
Чтобы узнать, как найти резерв для задачи, см. в этой теме.
Сведения об изменении резерва времени задачи см. в статье Добавление времени опережения или задержки к задаче.
К началу страницы
Подробнее об анализе критических путей
Если вы сохранили базовый план для проекта, критический путь может показать, завершится ли проект вовремя и где находятся опасные точки. Чтобы получить все необходимое при анализе критического пути:
-
Регулярно просматривайте критический путь. По мере выполнения календарного плана критический путь может меняться от одной серии задач к другой. Критический путь может меняться по мере завершения критических задач или по мере задержки других рядов задач.
-
Внимательно отслеживайте критические задачи. Любая задача на критическом пути — это критическая задача. Регулярно отслеживайте эти задачи, чтобы узнать, не сполна ли они. Если критическая задача соскальзывает, то и дата окончания не утихает. Сохраните базовый план и воспользуйтесь представлением «Гэнт отслеживания», чтобы увидеть задачи с запаской.
-
Просмотрите ряд задач, которые могут стать критическим путем. Если некритичным рядам связанных задач даты сполна, они становятся критическим путем. Вы можете просмотреть другие потенциально опасные задачи, показывая несколько критических путей в проекте.
-
Защититесь, просматривая задачи, которые можно заползнуть, не затрагивая критический путь. По умолчанию критический путь отображает задачи, которые вообще не удается затаскать, или дата проекта заползет. Вам может потребоваться просмотреть задачи, которые в настоящее время могут проскакить на один день, не затрагивая критический путь, так как если они ускользают более чем на день, они станут критическими задачами. Просмотр этих задач с резервом времени помогает оповещать вас о задачах, которые становятся критически важными, пока у вас еще есть запас запаса.
Совет: Чтобы изменить чувствительность критических задач, в меню Инструменты выберите Параметры. На вкладке Расчет вобласти Задачи являются критическими, если резерв времени меньше или равен , укажите количество дней, в течение которых задача будет считаться критической.
Если отобразить критический путь проекта, в Project 2007 будет показан только один, общий критический путь, который определяет дату окончания всего проекта. Тем не менее вы можете настроить план таким образом, чтобы отображались критические пути для каждой независимой сети или каждой последовательности задач. Это может быть полезно для отслеживания всех подпроектов в главном проекте либо каждого этапа или вехи в проекте, разбитом на несколько этапов.
Зная и отслеживая критический путь к проекту, а также задачи ресурсы которые назначены каждому критическая задача, вы можете определить задачи, которые могут повлиять на дату окончания проекта, и тем самым определить, будет ли проект завершен по графику.
Подробнее об этом можноузнать в этой статьи.
К началу страницы
Для успешной реализации проекта нужно учитывать большое число переменных, среди которых список выполненных задач, сроки их реализации, затраченные для этого ресурсы. Один из способов держать нужную информацию под рукой и всегда иметь возможность ее анализа — специальный планировщик от Microsoft MS Project. В нем представлен целый спектр инструментов, которые помогают контролировать ход реализации проекта любой сложности.
Одной из часто используемых опций планировщика является критический путь. При работе с ним у начинающих пользователей может возникнуть большое количество вопросов.
Из этой статьи вы узнаете, как рассчитать критический путь в MS Project, и как его использовать в планировании.
- Что такое критический путь.
- Зачем нужен критический путь.
- Как рассчитать и показать критический путь.
- Критический путь в диаграмме Ганта.
- Критический путь в других представлениях задач.
- Отображение нескольких критических путей.
- Отображение критического пути для главного проекта.
- Изменение критических задач.
Что такое критический путь
Критический путь в MS Project ― это последовательность задач, от которых зависят сроки начала и окончания всего проекта. Только с завершением последнего из данного списка этапа можно считать реализованным весь план проекта.
В зависимости от сложности проекта в нем может быть определенное количество задач и подзадач. Среди общего числа есть и те, что последовательно связаны между собой и определяют точный срок реализации всего проекта. Именно они и составляют критический путь в MS Project. Такие задачи выделяются среди прочих тем, что, если срок завершения выйдет из графика, изменится и дата окончания всего проекта.
Зачем нужен критический путь, и как он помогает в управлении
Критический путь проекта MS Project имеет важное значение для грамотного планирования. Он помогает своевременно увидеть возможные отклонения от согласованного расписания реализации, а также позволяет более эффективно распределить ресурсы на подзадачи и промежуточные этапы, чтобы обеспечить соблюдение срока реализации ключевых шагов. Дав команду MS Project показать критический путь, вы можете еще при первичном планировании выявить возможные риски и своевременно их устранить. Данный инструмент часто используется для перепроверки корректности составления базовых и промежуточных планов.
Как рассчитать и показать критический путь
Посмотреть критический путь в MS Project можно несколькими способами. Отображение данного параметра возможно как в диаграмме Ганта в MS Project, так и в других представлениях задач. При этом критический путь может рассчитываться как для главного проекта, так и для его подпроектов.
Критический путь в диаграмме Ганта
Наиболее распространенное представление данных плана ― диаграмма. Она визуализирует этапы и их длительность, чем помогает быстрее выявить возможные риски и отклонения.
Прежде чем ответить на вопрос, как показать критический путь в MS Project, напомним, что почти для каждой функции планировщика Microsoft есть несколько вариантов исполнения. Как правило, нужные опции располагаются на панели инструментов в верхней части экрана, а также дублируются в контекстном меню связанных элементов, что позволяет получить максимально быстрый доступ к необходимым командам.
Чтобы рассчитать критический путь, нужно открыть интересующий проект или подпроект и перейти на вкладку «Вид».
Здесь выбираем представление «Диаграмма Ганта» и переходим в раздел «Формат». Устанавливаем флажок напротив пункта «Критические задачи».
Еще один способ построения критического пути реализуется через контекстное меню. Для доступа к нему щелкните правой клавишей мышки по крайней левой панели рабочей области и выберите пункт «Другие представления».
В появившемся диалоговом окне выделите мышкой вариант «Подробная диаграмма Ганта» и в завершении нажмите кнопку «Применить».
При использовании любого из этих способов критический путь в MS Project будет отображен на временной шкале проекта (правая часть рабочей области). Он представлен в виде связи элементов с выделением красного цвета.
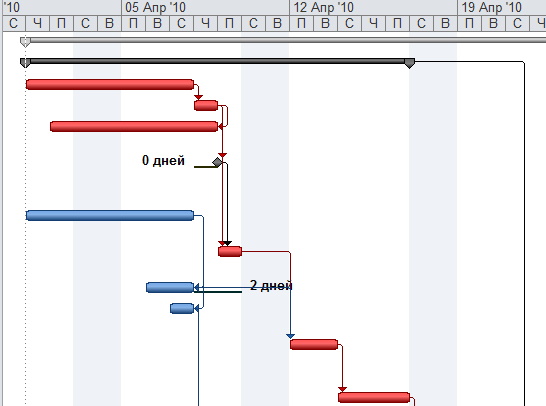
Аналогичным способом можно построить и сетевой график. Для этого правой кнопкой мыши щелкните по крайней левой панели рабочей области и выберите пункт с соответствующим названием. Задачи, считающиеся критическими, будут выделены красным контуром.
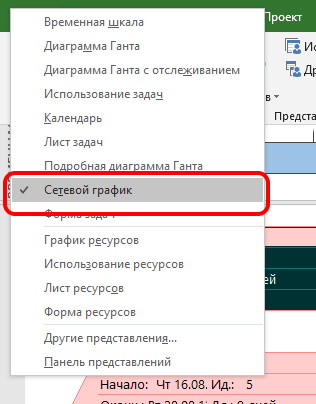
Критический путь в других представлениях задач
Чтобы те этапы проекта, которые напрямую влияют на срок его реализации, были выделены сразу в таблице с планом, можно воспользоваться специальным фильтром. Для этого в открытом проекте перейдите на вкладку «Вид» и в разделе «Данные» выберите режим выделения критических задач.
Те этапы, которые имеют критическое значения для соблюдения общих сроков реализации проекта, будут выделены желтым цветом.
Если вы хотите, чтобы в таблице отображались только задачи со статусом критических, установите соответствующий фильтр в разделе «Данные» вкладки «Вид».
Отображение нескольких критических путей
Расписание проектов с большим количеством задач можно настраивать таким образом, чтобы критический путь в MS Project рассчитывался для отдельных этапов и их отображалось такое количество, которое нужно для эффективного контроля.
Чтобы задать такие параметры, откройте раздел «Файл». В его меню выберите опцию «Параметры».
В раскрывшемся списке нажмите вариант «Дополнительно» и найдите пункт «Вычислить несколько критических путей», который расположен в самом низу.
После этого вернитесь в интересующий проект и на вкладке «Формат» при выбранном представлении «Диаграмма Ганта» установите галочку напротив пункта «Критические задачи».
Отображение критического пути для главного проекта
Если план содержит несколько суммарных, вы можете рассчитать критический путь проекта MS Project для главного из них. Чтобы выполнить это действие, выберите меню «Файл» и в нем найдите раздел «Параметры».
В появившемся списке перейдите в раздел «Расписание». Перед вами откроется еще одно меню, в котором нужно открыть список параметров вычисления для заданной области. В открывшемся окне выберите опцию «Рассчитать вставленные проекты как суммарные задачи».
Изменение критических задач
Если нужно задать определенные условия, при которых задачу стоит считать критической, перейдите в меню «Параметры» группы «Файл».
В раскрывшемся списке нажмите кнопку «Дополнительно» и укажите параметры для конкретной области. Перед вами появится поле для заполнения. В нем укажите максимальное резервное число часов, при котором задачи будут считаться критическими.
Как показать критический путь в GanttPRO
Работать с критическим путем и видеть наиболее важные для своевременного завершения проекта задачи можно не только в MS Project.
GanttPRO – это эффективная альтернатива MS Project с большим количеством возможностей для успешного ведения проектов в интуитивно понятном интерфейсе.
Это профессиональный инструмент для управления проектами, основанный на онлайн-диаграмме Ганта.
Диаграмма помогает в планировании, организации и приоритизации задач проектов разного уровня сложности. Вы можете использовать GanttPRO для управления задачами в разных областях и сферах: ИТ разработке, строительстве, маркетинге, продажах, здравоохранении и т.д. Его также применяют для отслеживания времени и прогресса проекта, совместной работы команды, управления сроками, ресурсами и затратами.
Мобильная версия GanttPRO поможет постоянно оставаться на связи с командой и оперативно решать текущие вопросы.

Удобный поиск критического пути в проекте
Определяйте критический путь в диаграмме Ганта за считанные минуты.
Попробуйте бесплатно
В GanttPRO увидеть критические задачи гораздо проще по сравнению с MS Project.
Поиск критического пути на диаграмме Ганта в GanttPRO
GanttPRO помогает быстро и просто найти самые важные задачи в вашем проекте. Без лишних усилий вы сможете определить, какие из них напрямую влияют на дату завершения всего проекта.
Вот как можно отобразить критический путь в представлении диаграммы Ганта.
1. Создайте проект со всеми задачами, датами их начала и окончания, а также продолжительностью каждой из них. Также вы можете определить предшественников.
2. Добавьте зависимости и вехи. Вы можете сделать это с помощью функции перетаскивания.
3. Используйте специальную возможность GanttPRO, которая поможет рассчитать критический путь. Вам понадобится всего один клик.
Откройте Настройки в правом верхнем углу экрана. Там вы увидите значок с активацией критического пути. Нажмите на него и цепочка важных задач будет выделена красным. Их своевременное выполнение будет влиять на выполнение в срок всего проекта.
Из этого видео вы также узнаете, как построить критический путь в онлайн диаграмме Ганта GanttPRO.
Остались вопросы о возможностях GanttPRO? Мы проведем для вас персональное демо в любое удобное для вас время или ответим в Live чате.
5
3
голоса
Рейтинг статьи
Способ 1. Сменить представление на Подробную диаграмму Ганта (Detail Gantt).
Один из методов выполнения: Щелкнуть правой кнопкой мыши по полоске с названием текущего представления (в левой части экрана), выбрать Другие представления.
В списке представлений найти Подробная диаграмма Ганта (Detail Gantt) и нажать Применить.
В диаграмме критические задачи будут выделены красным цветом заливки, а общий временной резерв задач будет отображаться черной линией после задачи с указанным количеством дней (часов, недель…) резерва:
Также удобно отобразить значения резервов в столбце таблицы. Самый быстрый способ это сделать – показать таблицу Календарный план (Schedule).
Вкладка Вид – Таблицы – Календарный план.
В конце этой таблицы 2 столбца: Свободный временной резерв и Общий временной резерв. Как нам уже известно, общий временной резерв показывает, насколько можно затянуть выполнение задачи, не задерживая при этом сроки всего проекта. А свободный временной резерв – насколько можно задержать задачу, не задерживая при этом ее последователей.
Способ 2. Также критический путь проекта отображается в представлении Сетевой график (Network Diagram).
Щелкнув правой кнопкой мыши слева по названию текущего представления, выберем Сетевой график.
Критический путь в этом представлении выделяется красным цветом контура задач.

Список курсов/Материалы темы «Управление сроками»
Видео материала «Критический путь в MS Project Pro»
Ниже приведенная информация является справочным материалом. Подробнее о данном материале и его практическом применении вы можете узнать, просмотрев видео.
Содержание
- Критический путь в MS Project Pro
Критический путь в MS Project Pro
MS Project считает задачу критической, если она не имеет временного резерва. Однако Вы всегда можете поменять правило нахождения критических задач. Например, Вы можете указать MS Project чтобы он считал критическими те задачи, которые имеют временной резерв в один или два дня. Это может помочь, если Вы хотите получать уведомление о том, что задача становится критической и одновременно иметь в запасе день или два. MS Project может вывести неограниченное количество критических путей проекта. Используя критический путь Вы можете сокращать длительность реализации проекта, для это сократите длительность реализации критических задач.
Вы можете отобразить критический путь несколькими способами в зависимости от Ваших потребностей. Чтобы отобразить критический путь на фоне всех задач проекта в верхнем левом углу страницы выберите представление «Диаграмма Ганта с отслеживанием». Чтобы отобразить данные базового плана перейдите в представление «Диаграмма Ганта» и перейдите на страницу «Формат», где на линейке инструментов Вы можете:
- Выводить работы, лежащие на критическом пути нажав на пункт «Критические задачи».
- Для вывода линий временного резерва на диаграмму Ганта нажмите на пункт «Временной резерв».
- Для того что бы отметить задачи с задержкой нажмите на пункт «Задачи с задержкой».
- Для отображения базового плана выберите название и дату сохраненного базового плана из списка «Базовый план».
- Для отображения линий запаздывания выберите базовый план из списка «Запаздывание» относительно которого рассчитывается запаздывание.
Чтобы MS Project вычислял несколько критических путей Вы можете:
- На закладке «Файл» выбрать «Параметры».
- В появившемся окне перейдите на закладку «Дополнительно».
- Переведите переключатель «Рассчитывать несколько критических путей».
- Установите значение в поле «Считать критическими задачи имеющие резерв времени не более». Для удобства отслеживания проекта рекомендуется установить в данное поле значение 5 дней, если период реализации неделя (7 дней — 2 дня выходных).
MS Project предусматривает возможность увеличить временной резерв для критических задач всего проекта. Для этого:
- Перейдите в меню «Файл» выберите «Параметры».
- Далее перейдите на закладку «Дополнительно».
- Поставьте галочку рассчитать несколько критических путей для вывода нескольких критических путей одновременно на одном плане-графике.
- Введите минимальный временной резерв для критической задачи в поле «Считать критическими задачи, имеющие резерв не более».
- Укажите расчет нескольких критических путей
- Установите параметры считать критическими задачи имеющий временной резерв 5 дней.
Вас могут заинтересовать следующие материалы
 |
Базовые планы проекта в MS Project Pro | |
|---|---|---|
| Управление базовыми планами и критическим путем плана-графика проекта в MS Project | ||
|
24.12.2022 |
8846 |
 |
Временная шкала в MS Project | |
|---|---|---|
| Разработка временной шкалы в плане-графике проекта в MS Project | ||
|
25.12.2022 |
7547 |
 |
Календарь проекта (организатор) в MS Project | |
|---|---|---|
| Настройка представления «Календарь проекта» в плане-графике проекта в MS Project. | ||
|
08.01.2023 |
4530 |
Критические задачи
Критическая
задача — задача, которая должна быть
завершена в соответствии с календарным
планом для своевременного окончания
проекта в целом. Если выполнение
критической задачи задерживается, дата
завершения проекта также может быть
отложена. Последовательность критических
задач составляет критический путь
проекта.
В типичном проекте
многие задачи имеют некоторый резерв
времени и поэтому их выполнение может
быть задержано без влияния на дату
завершения проекта.
Временной резерв
для задачи – это объем времени, в
течение которого задержка выполнения
задачи не приведет к задержке выполнения
других задач или проекта в целом.
-
Свободный
временной резерв представляет
допустимое запаздывание задачи, которое
не приводит к задержке другой задачи. -
Общий временной
резерв представляет допустимое
запаздывание задачи, не вызывающее
задержку даты окончания проекта.
Временной резерв
определяется датами раннего и позднего
завершения задачи:
-
Дата раннего
завершения задачи – это самый
ранний срок, в который может быть
окончена задача в соответствии с датой
начала выполнения и длительностью
задачи. -
Дата позднего
завершения задачи – это самый
поздний срок, в который может быть
завершена задача без влияния на дату
завершения проекта. -
Временной
резерв задачи — разница между датами
раннего и позднего завершения. Для
критических задач (т.е. для тех задач,
которые не имеют временного резерва)
дата раннего завершения совпадает с
датой позднего завершения задачи.
Задача становится
критической, если она удовлетворяет
одному из следующих условий:
-
Она имеет нулевой
временной резерв; -
На нее наложено
ограничение Фиксированное начало/Must
Start On
или Фиксированное окончание/Must
Finish On; -
На нее наложено
ограничение Как можно позже/As
Late As
Possible; -
На нее наложено
ограничение Как можно раньше/As
Soon As
Possible; -
Дата завершения
задачи совпадает с крайним сроком; -
Задача перестает
быть критической, если она помечается,
как завершенная, поскольку она уже
больше не может влиять на срок завершения
последующей задачи или проекта в целом.
3.2.2 Отображение критического пути
Вы можете отобразить
критический путь несколькими способами
в зависимости от Ваших потребностей.
Отображение критического пути на диаграмме Ганта
-
Откройте вкладку
Вид. -
В группе Представления
задач щелкните стрелку под элементом
Диаграмма Ганта и выберите вариант
Другие представления. -
В диалоговом окне
Другие представления в списке
Представления выберите пункт
Подробная диаграмма Ганта и нажмите
кнопку Применить. По умолчанию
отрезки диаграммы Ганта и линии связи
критической задачи выделяются красным
цветом.
Рисунок
74. Подробная Диаграмма Ганта
Примечание.
Такое изменение формата переопределяет
любые изменения форматирования стилей
отрезков диаграммы или отдельных
отрезков. Это форматирование критических
задач применяется только к текущему
представлению диаграммы Ганта в текущем
проекте. Чтобы сохранить данное
форматирование, щелкните элемент
Организатор в диалоговом окне Другие
представления
Соседние файлы в предмете [НЕСОРТИРОВАННОЕ]
- #
- #
- #
- #
- #
- #
- #
- #
- #
- #
- #


 на панели инструментов.
на панели инструментов. мастер диаграмм Гэтта. Чтобы отформатировать критический путь, следуйте инструкциям в мастере диаграмм Ганта.
мастер диаграмм Гэтта. Чтобы отформатировать критический путь, следуйте инструкциям в мастере диаграмм Ганта.