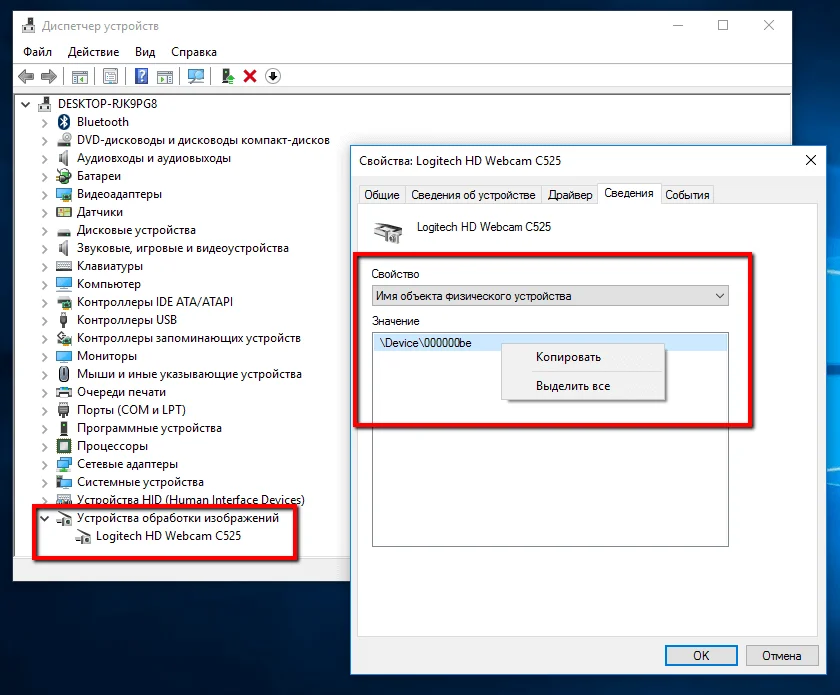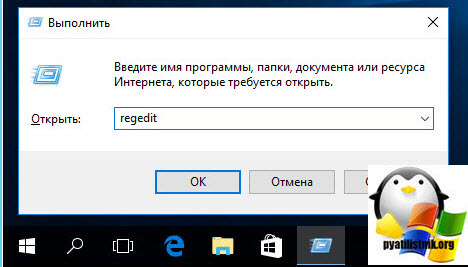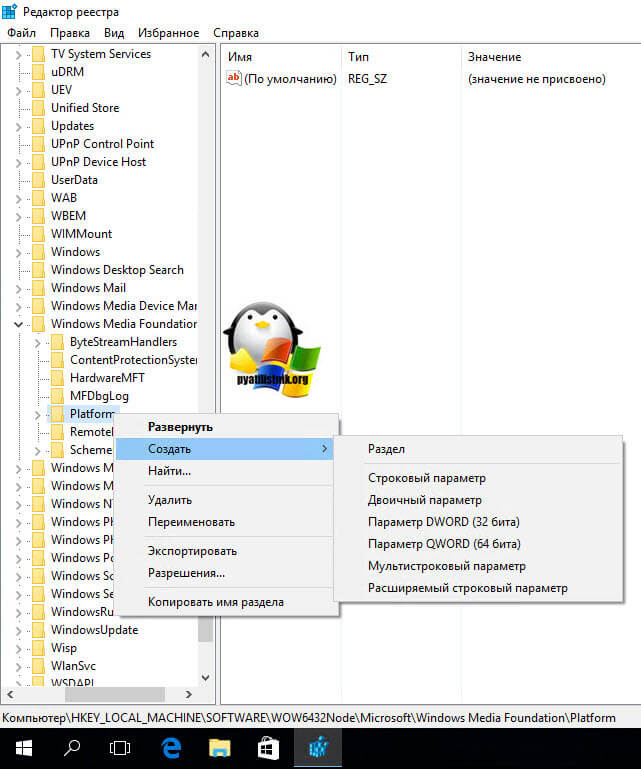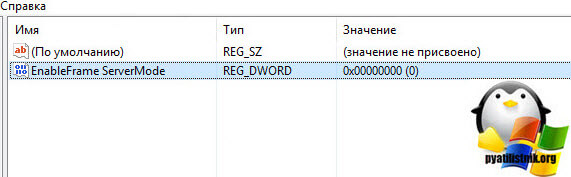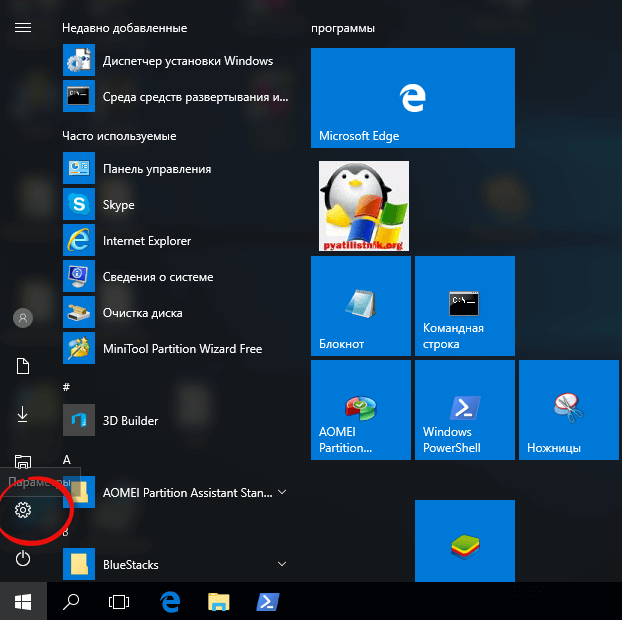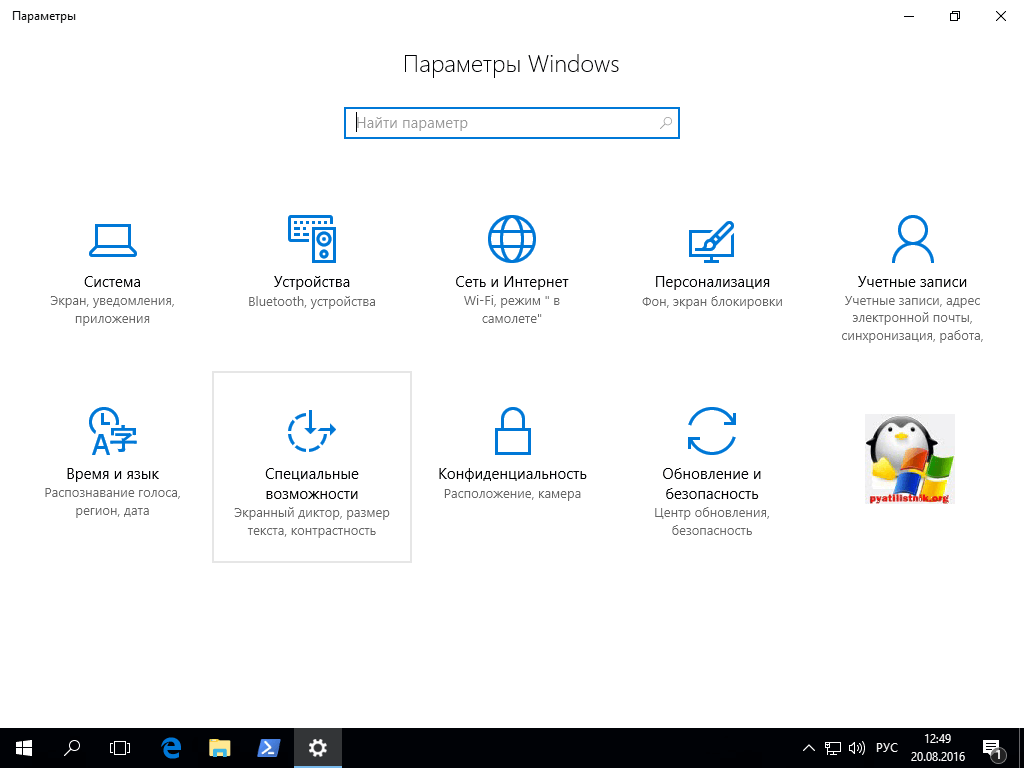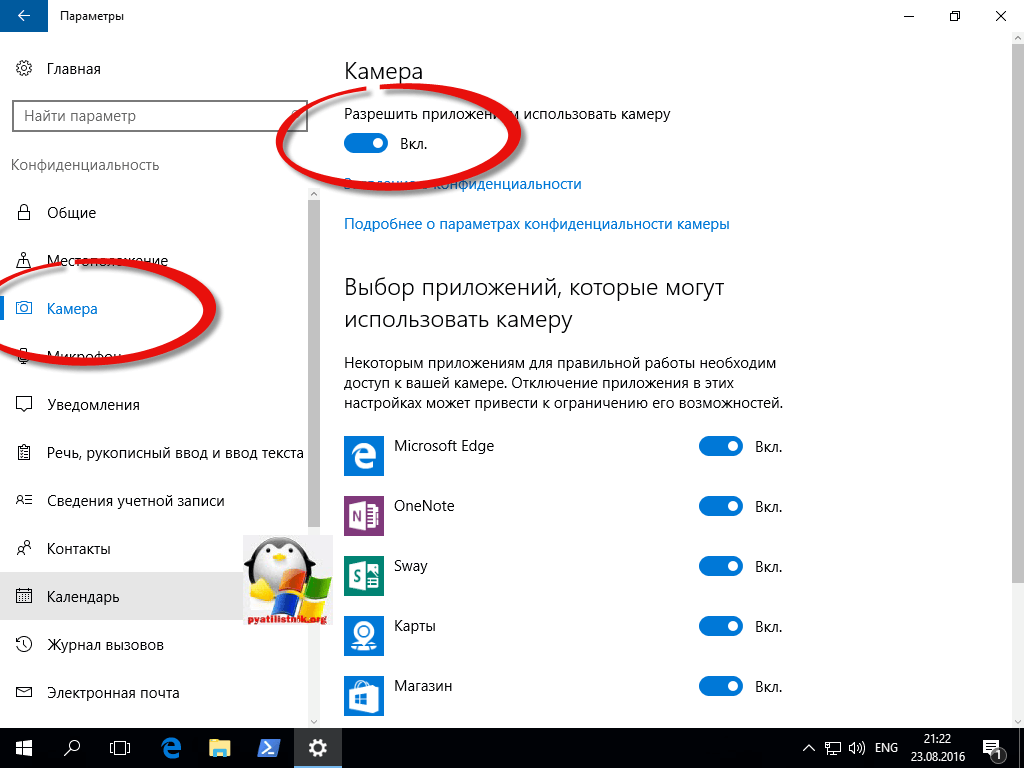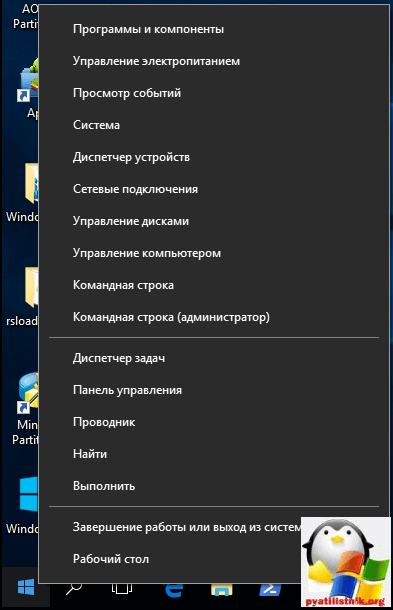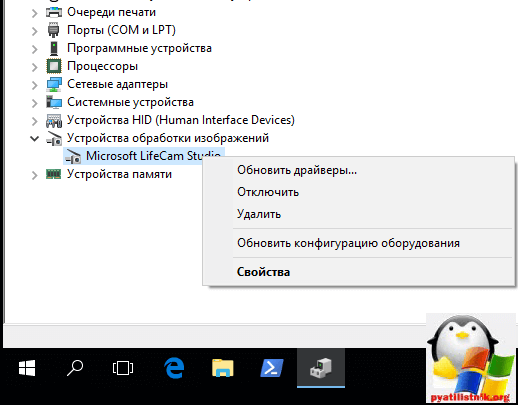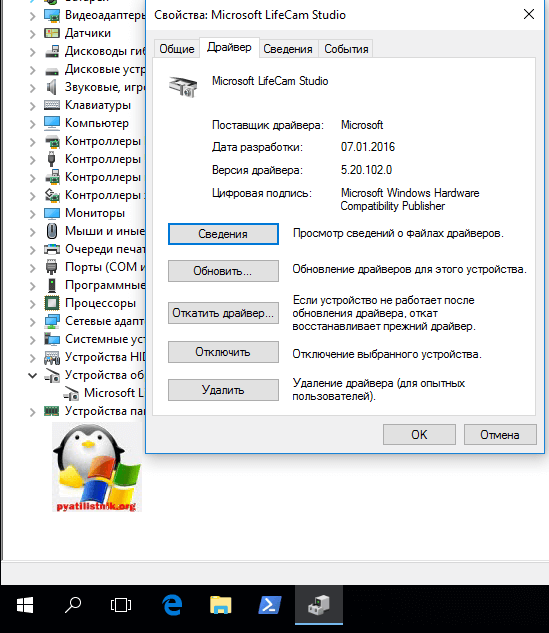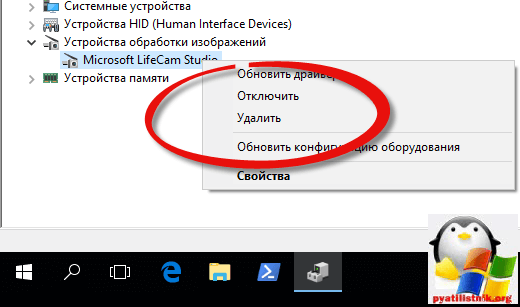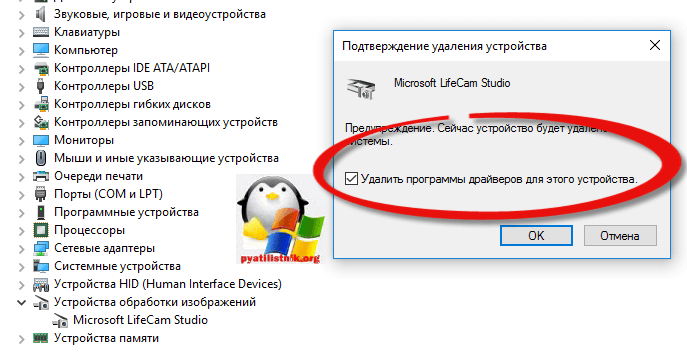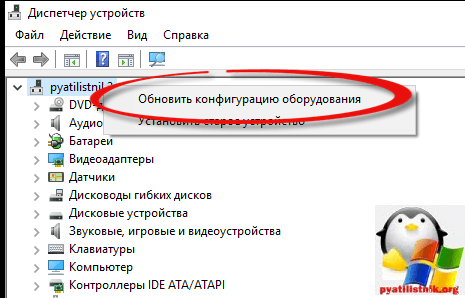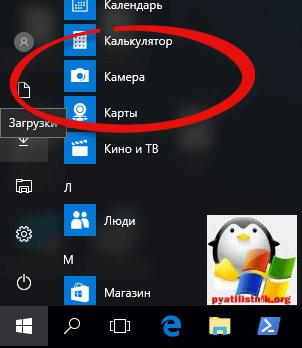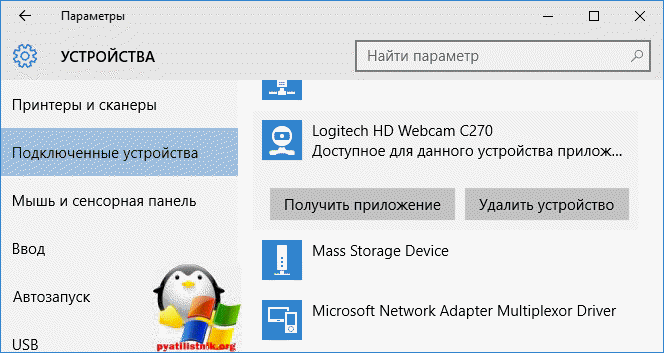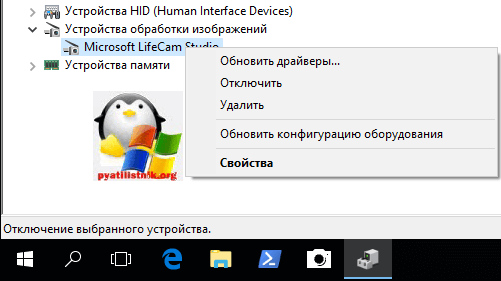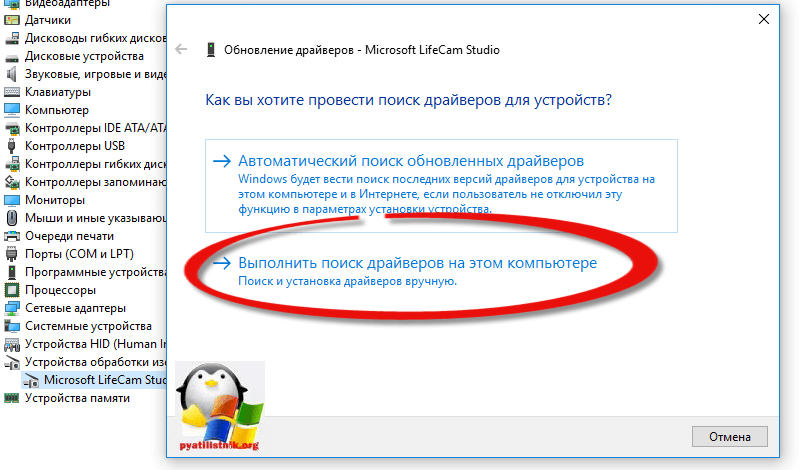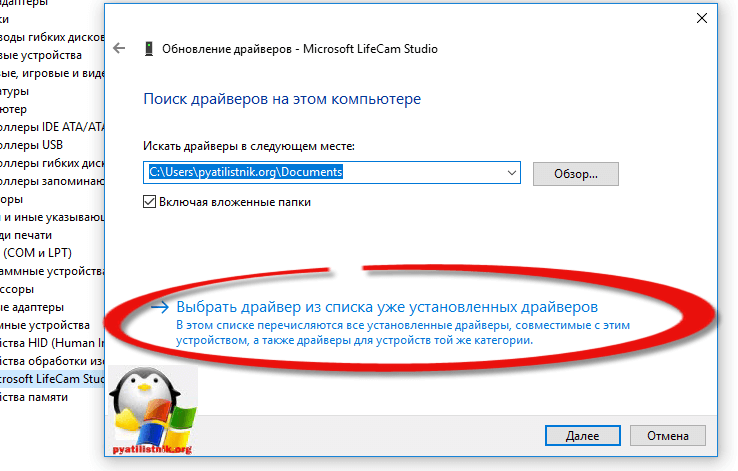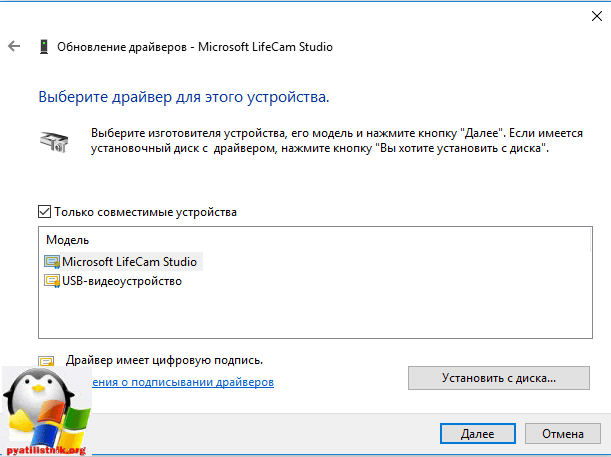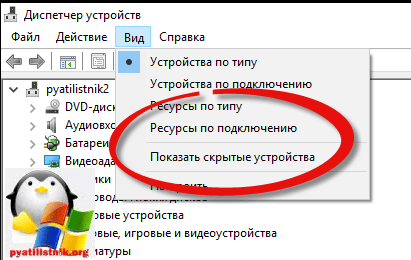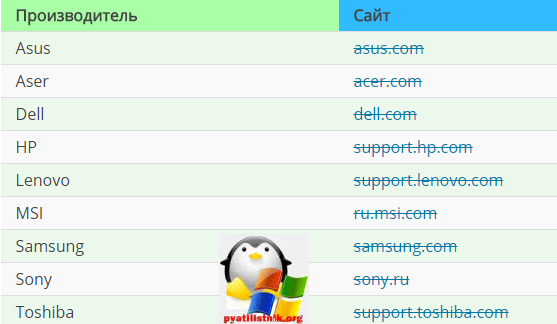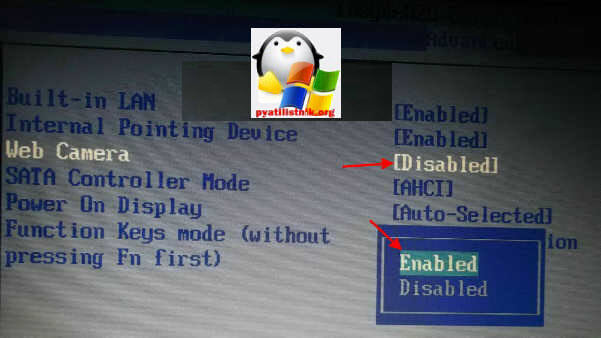Как найти в реестре веб камеру
Содержание
- Причина в драйверах
- Находим решение в реестре
- Всемогущие Skype и LiveWebCam
- Как скачать Process Explorer
- Как найти название веб-камеры
- Как узнать, какое приложение использует веб-камеру
- Как запустить проверку Защитником Windows
- Краткое описание
- Небольшое введение
- Правка файла с настройками
- Редактирование настроек камеры в реестре
По личному опыту, исправление перевернутого изображения веб-камеры чаще бывает необходимым пользователям ноутбуков Asus. Владельцы других компьютерных систем с установленными или встроенными веб-камерами также не защищены от возникновения проблемы перевернутой картинки.
Разрешить возникшую неприятность можно посредством установки драйверов, манипуляции настройками Skype или с помощью такой программы как LiveWebCam. Есть еще способ прямого вмешательства в параметры реестра по ключу веб-камеры.
Причина в драйверах
В ряде случаев «починить» картинку позволяет переустановка драйверов веб-камеры. Первым делом, нужно определить, какой драйвер использует камера компьютера. Затем, понадобится найти его в сети Интернет. Третий шаг потребует от пользователя умения установить драйвер.
Чтобы узнать, что искать, нам потребуется оснастка диспетчера устройств. Ее легко открыть, воспользовавшись контекстным меню пункта Компьютер в меню Пуск. Выбрав «Управление», мы сможем запустить апплет управления компьютером, где из открывшегося слева меню выберем диспетчер устройств.
Открывшийся список, представляет все подключенные устройства, включая веб-камеру. Она размещена в разделе «Устройства обработки изображений». Вызовем контекстное меню найденной камеры, откроем окно свойств и перейдем на вкладку сведений. Выпадающий список свойств очень богат, но нам потребуется всего один пункт «ИД оборудования».
Этот параметр предложит ряд значений, по которым и нужно вести поиск в Интернет. Также, можем воспользоваться свойством «Совместимые ИД», если не можем найти драйвер по родному ИД. Обнаружив нужный, приступаем к его загрузке и установке.
Можем также поискать совместимое оборудование:
Находим решение в реестре
Исправления изображения можно добиться путем прямого редактирования настроек веб-камеры в реестре Windows. Нужно лишь отыскать ключ камеры, в котором располагаются директории DefaultSettings и Settings. Оговоримся, что не во всех случаях в реестре можно отыскать названные папки.
Нужный ключ найдем с помощью того же диспетчера устройств и представленной в нем камеры. В выпадающем списке свойств найдем «Ключ драйвера». Значение этого свойства представит нам желаемый ключ и директорию 0000 через слеш (или может быть 0001, 0002). Нам понадобится именно ключ, заключенный в фигурные скобки.
Скопировав значение ключа, внесем его в открытое перед тем поле поиска по редактору реестра. Мы должны исследовать каждый обнаруженный раздел с этим ключом на предмет наличия указанной директории 0000. Там же должны оказаться указанные выше папки. Эти директории хранят параметры управления камерой.
Введем в текстовое поле regedit и найдем указанный ключ в реестре
За управление изображением должны отвечать такие параметры как: Flip, Rotation, Mirror. Если они найдены, то надо экспериментально установить, какой из параметров повлиял на неверное отображение картинки.
В конце поисков может наблюдаться такая картина, однако она будет отличаться от представленной, но суть та же. Необходимо поэкспериментировать с параметрами flip, mirror, rotation.
Всемогущие Skype и LiveWebCam
Внести исправления в отображение изображения возможно через такие программы как Skype и LiveWebCam. Эти программы имеют прямой доступ к настройкам компьютерной веб-камеры, поэтому пользователю не понадобится самостоятельно вносить изменения в реестр. Скайп нет нужды представлять, а вот LiveWebCam — маленькое приложение, позволяющее отслеживать происходящее в комнате с помощью веб-камеры.
Также как в реестре может не оказаться папочек DefaultSettings и Settings для ключа камеры, доступ к настройкам может оказаться недоступен и для этих приложений. Если он доступен, тогда исправить неприятность перевернутого изображения веб-камеры не составит труда. В Скайпе понадобится открыть указанную опцию:
Если опции управления доступны, то нужно поэкспериментировать с опцией «Разворот».
В Скайпе, в его главном меню, понадобится выбрать пункт настроек. В подменю нужно найти настройки видео, чтобы нажать кнопочку настроек. В открывшемся окошке пройдем на вкладку управления камерой. Понадобится поэкспериментировать ползунком «Разворот».
LiveWebCam хороша тем, что является бесплатной программой, она легко устанавливается и сразу определяет наличие веб-камеры при первом же запуске. Нужно пройти в настройки программы, где имеется опция «Изображение». Открывшаяся вкладка позволит выбрать еще одну опцию «Настройки камеры». Нас интересует вкладка управления камерой и ее ползунок «Поворот».
Вкладка «Изображение» содержит необходимую кнопку.
Нужно поэкспериментировать с ползунком «Поворот».
Известно несколько способов разрешить проблему перевернутого изображения веб-камеры. В этой статье предложено воспользоваться возможностями таких программ как Skype, LiveWebCam, а также попробовать справиться с данной проблемой посредством самостоятельного внесения изменений в реестр или установить родные для камеры драйвера.
Чаще всего, помогает переустановка драйверов и данный способ доступен практически в любой системе. Решение проблемы путем внесения изменений в настройки камеры возможен не во всех случаях, так как доступ к ним может оказаться ограничен.
Если вы уже замечали активность веб-камеры по горящему светодиоду, когда вы ей не пользовались, то наверняка используете стикеры для ее заклеивания. Некоторые вредоносные программы, которые взламывают веб-камеры, могут отключать светодиод, поэтому вы ошибочно можете думать, что камера не работает.
Если вы наблюдаете горящий светодиод в то время, как вы не используете камеру, то в первую очередь нужно ее закрыть. После этого важно выяснить, какое приложение получило контроль над веб-камерой и как восстановить вашу конфиденциальность.
Как скачать Process Explorer
Microsoft предлагает небольшую утилиту Process Explorer, которая представляет собой расширенную версию Диспетчера Задач. Программа позволяет выполнять поиск по устройствам, чтобы контролировать, какие процессы их используют. Microsoft объясняет предназначение утилиты: “Process Explorer показывает информацию об активных и загруженных процессах и библиотеках DLL”.
Выполните загрузку Process Explorer по ссылке ниже:
Как найти название веб-камеры
После запуска Process Explorer нужно найти имя веб-камеры, чтобы проверить, какие приложения ее контролируют. Для этого можно использовать Диспетчер Задач.
- Щелкните правой кнопкой мыши по кнопке “Пуск”.
- Выберите пункт “Диспетчер устройств”.
- Раскройте раздел “Устройства обработки изображений”.
- Щелкните правой кнопкой мыши по названию камеры в списке.
- Выберите “Свойства”.
- Перейдите на вкладку “Сведения” в верхней части окна.
- Откройте выпадающий список “Свойство”.
- Выберите пункт “Имя объекта физического устройства”.
- Щелкните правой кнопкой мыши по содержимому поля “Значение”.
- Нажмите “Копировать”.
Как узнать, какое приложение использует веб-камеру
Process Explorer должен быть запущен и свернут, а имя устройства должно быть скопировано в буфер обмена. Теперь рассмотрим, как выяснить, какое приложение контролирует камеру.
- Нажмите Process Explorer на панели задач.
- Нажмите пункт главного меню “Find”.
- Выберите опцию “Find Handle or DLL…” (можно использовать также клавиатурное сочетание Ctrl + F)
- Щелкните правой кнопкой мыши в поле “Handle or DLL substring”.
- Нажмите “Вставить”.
- Нажмите кнопку “Search”. Должен появится список процессов, которые используют веб-камеру. Если список пуст, то попробуйте повторить поиск и убедитесь, что запустили Process Explorer от имени администратора.
- Найдите соответствующий процесс в списке главного окна Process Explorer.
- Щелкните правой кнопкой мыши по неизвестному процессу.
- Нажмите “Properties”. В нашем примере камеру использует только плагин Skype. Если к вашей камере имеет доступ подозрительный процесс, лучше завершить его.
Как запустить проверку Защитником Windows
Если к вашей веб-камере имеет доступ неизвестный подозрительный процесс, то есть вероятность, что компьютер заражен. В этом случае следует запустить сканер Защитника Windows.
- Запустите Центр безопасности Защитника Windows.
- В разделе «Защита от вирусов и угроз > Расширенная проверка» выберите «Полное сканирование».
- Нажмите “Выполнить сканирование сейчас”.
После этого Защитник Windows начнет сканирование компьютера. Также для дополнительной проверки компьютера можно использовать сторонние антивирусные сканеры или бесплатные антивирусы.
Краткое описание
Решение проблемы с перевернутым изображением с веб-камеры ноутбука.
Небольшое введение
Пользователи некоторых ноутбуков довольно часто сталкиваются с проблемой, когда изображение с Web-камеры их ноутбука перевернуто. То есть камера показывает вверх ногами. Подобное положение вещей правильным назвать трудно и данную проблему нужно решить. Как это сделать будет описано в данной статье.
Существует три способа решить данную проблему:
- Поиск и установка других драйверов. Подробней об этом написано в данном руководстве: Поиск и установка драйверов на Windows. Подробно останавливаться на этом способе не буду;
- Правка файла с описанием драйвера (.inf-файла). Дело в том, что при установке драйвера камеры настройки считываются именно из этого файла. Вариант вполне рабочий и простой;
- Изменение настроек камеры в реестре Windows. Способ довольно быстрый, но все равно нужно будет чуть поискать.
И так. Перейдем к рассмотрению последних двух способов.
Правка файла с настройками
Часто в архиве с драйверами на камеру есть .inf-файл с настройками для установки. Названия этого файла варьируются от одной модели камеры к другой. Вот примеры названий: snp2uvc.inf, guci_avs.inf и прочие.
Открываем такой файл с помощью Блокнота:
И находим там секции [CameraEnvSetting], [SN.DefaultSettings.Addreg] или другие. Название может меняться в зависимости от модели вашей камеры:

Чуть ниже находим настройки Flip:

Меняем последний 0 или 1 на 1 или 0. То есть если там изначально была строка HKR,DefaultSettings,Flip,0x00010001,1, то ее нужно изменить на HKR,DefaultSettings,Flip,0x00010001,0. Меняется лишь последняя цифра.
После этого устанавливаем драйвер с подправленным .inf-файлом. Если ситуация не изменилась, то это значит, что вы не тот параметр подправили.
Рассмотрим теперь другой способ с правкой реестра.
Редактирование настроек камеры в реестре
Сначала запускаем Пуск -> Выполнить или нажимаем одновременно кнопки Win + R. В окне вводим regedit и нажимаем Enter:
Воспользуемся поиском по реестру:
Нас интересует параметр flip:
Во время поиска вам могут попасться такие параметры других программ. Вот например от ffdshow (смотрим слева):
Поскольку нас настройки ffdshow не интересуют, то ищем дальше. Для этого нажимаем F3. Вот через некоторое время вы найдете настройки камеры. Там вместе с Flip есть и другие параметры:
Еще момент. Изменяйте по возможности текущие настройки, а не настройки по умолчанию. Вот слева есть ветка DefaultSettings или настройки по умолчанию. Там также есть параметр Flip, но его изменение не даст желаемого результата. Так что нужно работать с текущими настройками (просто Settings или CurrentSettings).
И так. Изменяем параметр Flip:
Меняем его значение на противоположное. То есть если была 1, то ставим 0, а если был 0,то ставим 1. Сохраняем настройки и запускаем камеру. Если ничего не поменялось, то вы изменили не тот параметр.
Все замечания и предложения по самой статье вы можете высказать через данную контактную форму: отправить e-mail автору. Прошу заметить, что если у вас что-то не получается, то спрашивать стоит только в данной теме форума: Решение проблем с Web-камерами. Подобного рода электронные письма будут проигнорированы.
С уважением, автор материала — Тониевич Андрей. Публикация данного материала на других ресурсах разрешаются исключительно со ссылкой на источник и с указанием автора.
Детальное описание как решить проблему с синим экраном смерти или BSOD для новичков.
Метод быстрого восстановления Windows на ноутбуке со свежими драйверами, обновлениями, настроенными программами и документами с помощью Acronis True Image 2009.
Подробное изложение работы системы автоматического восстановления Windows с программами и драйверами до состояния на момент покупки ноутбука. Основная часть статьи касается скрытых разделов на винчестере.
Подробное руководство как установить Windows Vista на ноутбук или компьютер.
Полное и подробное описание процесса установки Windows Vista или Windows 7 с флешки или с карты памяти с помощью утилиты WinToFlash для новичков.
То, что вы не можете физически присутствовать где-то, не означает, что вы не можете появиться виртуально. Благодаря магии цифровых фотоаппаратов и веб-камер стало еще проще общаться с друзьями, коллегами и членами семьи по всему миру. Это, конечно, когда используемая вами технология работает правильно.
Будь то Звонок Zoom или встреча в Google, часто именно наше оборудование подводит нас. Неработающая веб-камера может вызвать проблемы. Ошибки программного обеспечения и проблемы с драйверами могут вызывать появление ошибок веб-камеры, таких как ошибка 0xa00f4244, в Windows. Если вы видите эту ошибку, вот как ее исправить.
Ошибка камеры 0xa00f4244 — это сообщение об ошибке, которое появляется, когда вы пытаетесь использовать веб-камеру или цифровую камеру в приложение камеры по умолчанию в Windows 10. Сообщение об ошибке, отображаемое в самом приложении как «0xa00f4244 NoCamerasAreAttached», появляется, когда приложение не может обнаружить или использовать вашу камеру.
Это может быть настоящая проблема с оборудованием. Например, если ваша камера неисправна или неправильно подключена, приложение «Камера» работать не будет. То же самое применимо, если камера занята в другом месте (например, в другом приложении камеры). В этом случае ваш канал камеры может одновременно использоваться только одним приложением, что приводит к этой ошибке.
Если это так, закрытие конфликтующего приложения камеры должно решить проблему.
Это также может быть вызвано проблемой с драйвером. Если на вашей камере отсутствуют необходимые драйверы, необходимые для ее работы, Windows не может ее контролировать, а это означает, что вы не можете использовать ее в таких приложениях, как приложение «Камера». Вам нужно будет проверить наличие новых драйверов. Или, если ваш драйвер не работает, проверьте наличие нового обновления драйвера с помощью Центра обновления Windows.
Некоторые старые или более редкие веб-камеры также могут сообщать о проблемах в Windows 10, что требует небольшой настройки параметров реестра Windows, чтобы решить эту проблему. Если доступ к вашей камере заблокирован, вам необходимо авторизовать доступ к ней в самом приложении «Камера».
Какой бы ни была проблема, приведенные ниже шаги должны помочь вам исправить ошибку 0xa00f4244 в Windows.
Разрешить доступ к камере
Если вы используете новую камеру в Windows 10, вам может потребоваться разрешить приложению камеры доступ к ней. Настройки конфиденциальности Windows могут блокировать доступ к веб-камерам и каналам микрофона, чтобы защитить вас от слежки.
- Чтобы проверить, может ли приложение «Камера» получить доступ к вашей камере, щелкните правой кнопкой мыши меню «Пуск» и выберите «Настройка».
- В меню настроек выберите Конфиденциальность> Камера. Выберите «Изменить» в разделе «Разрешить доступ к камере на этом устройстве», убедившись, что ползунок «Доступ к камере для этого устройства» находится в положении «Вкл.».
- В разделе Разрешить приложениям доступ к вашей камере выберите ползунок, убедившись, что он находится в положении Вкл.
- В разделе «Выберите, какие приложения Microsoft Store могут получить доступ к вашей камере» убедитесь, что ползунок «Камера» находится в положении «Вкл.».
После изменения настроек конфиденциальности перезагрузите компьютер, чтобы изменения вступили в силу.
Проверьте свои драйверы
Отсутствующие, поврежденные или устаревшие драйверы — самая большая проблема для подключенных периферийных устройств, таких как веб-камеры.
Обновите драйверы в диспетчере устройств
Если у вас возникли проблемы с веб-камерой в Windows 10, убедитесь, что у вас установлены и обновлены драйверы.
- Для этого щелкните правой кнопкой мыши меню «Пуск» и выберите «Диспетчер устройств».
- В окне диспетчера устройств найдите свою цифровую камеру. Щелкните устройство правой кнопкой мыши и выберите «Свойства».
- На вкладке «Драйвер» в окне «Свойства» выберите «Обновить драйвер», чтобы проверить наличие новых обновлений драйверов, и следуйте любым дополнительным инструкциям на экране. Либо выберите «Откатить драйвер», чтобы удалить драйвер устройства и вернуть его к последней ранее установленной версии.
Обновите драйвер с веб-сайта производителя
Если драйвер вашего устройства не установлен, вам необходимо найти подходящий драйвер на веб-сайте производителя. В качестве альтернативы можно использовать настройки Windows для поиска драйверов.
- Для поиска обновлений с помощью Центра обновления Windows щелкните правой кнопкой мыши меню «Пуск» и выберите «Настройка».
- В меню «Настройки» выберите «Обновление и безопасность»> «Центр обновления Windows». Выберите Проверить наличие обновлений или Загрузить и установить, чтобы найти и установить все доступные обновления. Вам также может потребоваться выбрать Просмотр дополнительных обновлений, чтобы просмотреть все доступные драйверы для подключенных периферийных устройств, таких как веб-камера.
Изменить настройки камеры в реестре Windows
Windows автоматически попытается определить наилучшие варианты для вашего оборудования. Однако, если вы видите ошибку 0x00f4244, это может указывать на проблему с тем, как Windows обрабатывает камеру, например на кодирование видео, используемое для обеспечения прямой трансляции с камеры.
- Вам нужно будет изменить параметр в реестре Windows, чтобы решить эту проблему. Для этого щелкните правой кнопкой мыши меню «Пуск» и выберите «Выполнить».
- В меню «Выполнить» введите regedit и нажмите кнопку «ОК».
- В редакторе реестра найдите путь HKEY_LOCAL_MACHINE SOFTWARE WOW6432Node Microsoft Windows Media Foundation Platform, используя древовидное меню слева. Найдя его, щелкните правой кнопкой мыши и выберите «Создать»> «Значение DWORD (32-разрядное)».
- Назовите запись EnableFrameServerMode, затем щелкните ее правой кнопкой мыши и выберите «Изменить».
- Установите значение записи на 0 и выберите ОК для сохранения.
- Перезагрузите компьютер, чтобы изменения вступили в силу.
Попробуйте альтернативную камеру (или приложение камеры)
Если описанные выше шаги не работают, пора попробовать альтернативы.
Если ваше оборудование выходит из строя, вам может потребоваться заменить веб-камеру. Будь то камера для видеосвязи в реальном времени или прямая трансляция, более новое оборудование — единственный способ решить эту проблему, если ваша веб-камера неисправна. Обязательно проверьте свою веб-камеру, чтобы убедиться, что это так.
Однако, если ваша камера работает, вам может потребоваться рассмотреть альтернативы приложению камеры по умолчанию. Хотя приложение «Камера» является приложением Windows 10 по умолчанию, вы можете попробовать множество сторонних альтернатив. К ним относятся приложения в Microsoft Store, например Альтернатива камеры или приложения, выпущенные производителем, например Logitech Capture.
Официальное приложение камеры может быть предустановлено, но это не значит, что оно лучше. Если вы можете найти альтернативное приложение, которое берет вашу камеру и позволяет вам использовать ее, то вам не нужно будет предпринимать никаких дальнейших действий.
Снимки в Windows 10
Когда ошибка камеры 0xa00f4244 мешает вам использовать веб-камеру или цифровую камеру в официальном приложении камеры, это может раздражать. К счастью, описанные выше шаги должны решить (или обойти) проблему для большинства пользователей. Если проблема не исчезла, возможно, пришло время обновить компьютер, чтобы повысить общую стабильность.
Не бойтесь закрывать приложение «Камера», если оно не работает. Это довольно просто, и есть лучшие приложения на выбор. Если вы не можете заставить камеру работать на вашем ПК, вы можете попробовать использовать камеру вашего смартфона с Приложения для камеры Android или настроить камеру вашего iPhone чтобы вместо этого делать снимки и видео высокого качества.
Обновлено 23.08.2016
Добрый день уважаемые читатели блога pyatilistnik.org. Сегодня я хочу помочь, тем людям у кого не работает камера в windows 10 mnkredstone Anniversary Update 1607. Да именно после данного, глобального обновления у людей, которые имеют у себя веб камеры Logitech и те которые работают по формату сжатия видео H.264 и MJPEG, получили проблемы в skype и других видео программах задействующих камеру. Смотрим как решить.
Не работает камера после обновления windows 10
Ну, что продолжаем собирать прикольчики от MS, мало нам с вами было вечной перезагрузки windows 10 или черный экран при включении компьютера windows 10, так Microsoft не дает соскучиться, добро пожаловать в клуб нескучайка.
И так все мы помним, что вышло обновление Windows 10 Anniversary Update 1607, я вам даже рассказывал в двух видео уроках, о том как на него обновиться. У меня все прошло хорошо и глюка, когда не работает камера после обновления, я не заметил. так как у меня веб камера Microsoft, и для себя у них все сделано ок.
После августовского обновления, служба поддержки Майкрософт, стала завалена претензиями пользователей, на предмет того, что у них не работает камера в windows 10. В результате разбирательств выяснилось, что именно Anniversary Update 1607, прекратило поддержку форматов сжатия видео H.264 и MJPEG. Якобы все это должно было повысить производительность, и чтобы приложения Windows получали бы прямой доступ к веб камере, но мне кажется они просто проверили, сколько вони будет, чтобы в очередной раз пропихнуть, что то свое и под себя.
Уже более миллиона человек, кто обновился столкнулись с этой заразой, самое частое, что они не могут организовать видеосвязь через Microsoft Skype. Проблема с аппаратной стороны затрагивает многие популярные веб-камеры от производителей вроде Logitech, а с программной — множество приложений и служб, использовавших эти кодеки.
официальные представители от компании Microsoft, прокомментировали это вот так. Ну все таки Windows 10 любят больше чем другие ОС, и мол не так уж и много обращений с данной проблемой.
«У нас есть небольшое количество сообщений о неожиданном поведении систем после обновления. Технический отдел и специалисты по поддержке клиентов выясняют каждый отдельный случай и предлагают советы по устранению проблем, если необходимо»
Как исправить работы камеры после обновления Anniversary Update
Давайте рассмотрим, что вам в данный момент может помочь в устранении данного косяка.
- официально MS сказало, что исправление формата работы MJPEG выйдет в сентябре и его можно будет установить через центр обновления Windows.
- Второе, что можно сделать это откатиться на предыдущую версию.
- Но мне больше нравится третий вариант, для этого открываете редактор реестра, и переходите в раздел
HKLMSOFTWAREWOW6432NodeMicrosoftWindows Media FoundationPlatform
нужно добавить параметр DWORD «EnableFrameServerMode» со значением 0.
Проверка разрешения использования камеры
Как бы банально это не звучало, у вас может быть запрещено использование веб камеры для определенных программ, именно из за этого в windows 10 перестала работать камера, чтобы это проверить, делаем следующее. Открываем пуск и переходим в настройки.
В итоге у вас откроется окно Параметры Windows Redstone, его еще можно открыть с помощью горячих клавиш Win+I. Далее идете в пункт Конфиденциальность.
Далее вкладка камера и проверяем, чтобы ползунок был включен.
Откат драйверов камеры
Если вам не помог способ с реестром, то и у вас по прежнему не работает камера в windows 10 redstone, то попробуем откатить драйвера на камеру. Щелкаем правым кликом по кнопки пуск и выбираем Диспетчер устройств.
Далее находим пункт Устройства обработки изображений, В моем примере это камера Microsoft LiteCam. Щелкаем по ней правым кликом и выбираем свойства.
Переходим на вкладку Драйвер и нажимаем кнопку откатить.
После чего операционная система попросит вас перезагрузиться, если все ок, то камера снова станет работать.
Удаление камеры и переинициализация
Если у вас до сих пор не работает камера после обновления windows 10, то попробуем полностью удалить камеру как устройство, чтобы виндоус 10, попробовала поставить актуальные драйвера. Все в том же диспетчере устройств, щелкаем правым кликом, по вашей камере и говорим удалить.
Если вам предложат удалить и драйвера, то делаем это.
После чего, как все удалиться, щелкаем правым кликом по верхней части корня устройств и выбираем обновить конфигурацию, начнется поиск устройств, система обнаружит камеру и установит на нее драйвера необходимые для работы.
Можно попробовать сразу проверить работу камеры в скайпе или во встроенном приложении камера. Найти его можно в пуске.
Установка дополнительного ПО
Несколько раз в своей практике, я встречал, что для корректной работы вебкамеры требовалось до установить некое вендорное по в Windows 10 redstone.
Главное, чтобы оно было совместимо с десяткой
Для начала зайдите в Панель управления (Нажав правой кнопкой мыши по «Пуску» и выбрав «Панель управления». В поле «Просмотр» вверху справа поставьте «Значки») и откройте «Программы и компоненты». Если в списке установленных программ есть что-то, имеющее отношение к вашей веб-камере, удалите эту программу (выберите ее и нажмите «Удалить/Изменить».
Нажимаем снова WIN+I и открываем Параметры, далее Устройства > Подключенные устройства. Ищем камеру и если активна кнопка получить приложение, то нажимаем ее. Ждем его установки и радуемся жизни.
Второй метод переустановки драйверов на камеру
Если вы все вышеизложенное перепробовали, и у вас потологически не работает камера в windows 10, то попробуем еще обновить драйвера вторым методом. Снова идем в диспетчер устройств и из контекстного меню выбираем там обновить драйвера.
Выбираем Выполнить поиск драйверов на компьютере.
Далее, выбрать драйвер из списка уже установленных драйверов.
Посмотрите, есть ли какой-то еще совместимый драйвер для вашей веб-камеры, который можно установить вместо используемого в настоящий момент. Попробуйте установить его
Что делать если камеры нет в диспетчере устройств
Да такое, тоже бывает вы можете не обнаружить камеру среди доступных устройств, тут два варианта либо она выключена и не отображается, либо она у вас обозначена неизвестным устройством и требует дополнительных драйверов.
Для отображения скрытых устройств в Windows 10 rdstone, войдите на вкладку вид и поставьте галку Показывать скрытые устройства. После чего если в списке есть камера, включить ее.
Ну а второй вариант с неизвестным устройством, я вам предлагаю решить двумя методами.
- Первое это полное обновление драйверов Windows
- Второй метод это скачать официальные драйвера свое веб камеры
Горячие клавиши для ноутбуков
Если у вас ноутбук, то вы можете попробовать специальным нажатием клавиш попробовать включить камеру.
- Asus, Acer, HP комбинация клавиш Fn+V (или Fn+ клавиша с изображением фотоаппарата)
- Модели Lenovo используют сочетание Fn+Esc.
Еще может быть, банально камера быть выключена в BIOS.
Еще один нюанс: если веб-камера отображается в диспетчере устройств, но не работает, зайдите в ее свойства, на вкладку «Драйвер» и нажмите кнопку «Сведения». Вы увидите список используемых файлов драйвера для работы камеры. Если среди них есть stream.sys, это говорит о том, что драйвер вашей камеры был выпущен очень давно и она попросту не может работать во многих новых приложениях.
Надеюсь у вас теперь не будет вопроса почему не работает камера windows 10.
Многие пользователи сообщают, что не смогли запустить встроенную веб-камеру после обновления Windows 10. Встроенная веб-камера является важным аппаратным обеспечением для некоторых людей, которые ежедневно проводят видеоконференции со своими коллегами.
В основном этот тип ошибки возникает из-за отсутствия или неисправности драйвера веб-камеры. Здесь мы собрали несколько решений, которые помогут вам повторно включить встроенную веб-камеру.
Способ 1. Настройка параметров конфиденциальности камеры.
Разрешив приложениям доступ к вашей камере, вы можете решить эту проблему.
1. Введите «Настройки конфиденциальности камеры» в Поиск рядом со значком Windows.
2. Теперь нажмите «Настройки конфиденциальности камеры» в результатах поиска с повышенными правами.
Случай 1 — для Windows 11
3 – Включите доступ к камере.
4 – Включите Разрешить приложениям доступ к вашей камере.
Случай 2 — для Windows 10
3. Под ‘Разрешить доступ к камере на этом устройстве‘, нажмите «Изменить».
4. Поверните ‘Доступ к камере для этого устройства‘ «На».
5. Прокрутите вниз Настройкиповернуть ‘Разрешить приложениям доступ к вашей камере‘ настройки «Вкл.».
6. Таким же образом прокрутите вниз и переключите ‘Разрешить настольным приложениям доступ к вашей камере‘ на «Вкл.».
Закрывать Настройки окно. Проверьте, можете ли вы использовать веб-камеру или нет.
Метод-2 Изменить реестр-
Изменение некоторых разделов реестра на вашем компьютере может решить эту проблему.
ПРИМЕЧАНИЕ-
Но, прежде чем перейти к основному процессу, мы настоятельно рекомендуем вам создать резервную копию реестра на вашем компьютере. После открытия Редактор реестранажмите «Файл» > «Экспорт», чтобы создать резервную копию.
Если что-то пойдет не так, вы можете восстановить свой реестр, просто импортировав резервную копию.
1. Нажмите на Поиск поле, а затем введите «regedit».
2. Теперь нажмите «Редактор реестра» в результатах поиска, чтобы открыть его на своем компьютере.
3. В Редактор реестра окно с левой стороны, перейдите в это место-
HKEY_LOCAL_MACHINESOFTWAREMicrosoftWindows Media FoundationPlatform
4. С правой стороны Редактор реестра, щелкните правой кнопкой мыши на пробел, а затем нажмите «Создать>», а затем нажмите «Значение DWORD (32-разрядное)».
5. Теперь, щелкните правой кнопкой мыши на «Новое значение № 1», а затем нажмите «Переименовать».
6. Установите имя «EnableFrameServerMode».
7. Теперь, Двойной клик на ключе «EnableFrameServerMode», чтобы изменить его.
8. Убедитесь, что ‘Данные значения:‘ устанавливается на «0».
9. Нажмите «ОК», чтобы сохранить изменения.
ПРИМЕЧАНИЕ-
(ТОЛЬКО ДЛЯ 64-РАЗРЯДНЫХ ПОЛЬЗОВАТЕЛЕЙ)
Если вы используете 64-разрядную версию Windows, вам также необходимо выполнить следующие действия.
1. В Редактор реестра окно с левой стороны, перейдите в это место-
HKEY_LOCAL_MACHINESOFTWAREWOW6432NodeMicrosoftWindows Media FoundationPlatform
2. С правой стороны Редактор реестра, щелкните правой кнопкой мыши на пробел, а затем нажмите «Создать>», а затем нажмите «Значение DWORD (32-разрядное)».
3. Установите новое имя для ключа как «EnableFrameServerMode».
4. Теперь, Двойной клик на ключе «EnableFrameServerMode», чтобы изменить его.
5. Убедитесь, что ‘Данные значения:‘ устанавливается на «0».
6. Нажмите «ОК», чтобы сохранить изменения.
Закрывать Редактор реестра окно. Перезагрузите компьютер.
После перезагрузки компьютера веб-камера будет работать нормально.
Способ 3 — переустановите драйвер
Если драйвер вашего устройства неисправен, то это является причиной неработающей встроенной веб-камеры. Мы удалим ваш драйвер с компьютера, чтобы удалить неисправный драйвер.
ШАГ 1. Щелкните правой кнопкой мыши кнопку «Пуск» и выберите «Диспетчер устройств». Откроется окно диспетчера устройств.
ШАГ 2. Найдите камеру в списке устройств, она должна находиться в разделе «Камера» или «Устройства обработки изображений». Щелкните его правой кнопкой мыши и выберите «Удалить устройство».
ШАГ 3. Нажмите «Удалить» для подтверждения.
Теперь перезагрузите компьютер, и он снова автоматически установит встроенный драйвер веб-камеры. Этот метод, скорее всего, решит вашу проблему, если у вас были неисправные драйверы.
Способ 4 — отключить и включить устройство
Иногда простые вещи также работают в больших проблемах. Если ошибка не устраняется путем обновления драйверов, попробуйте отключить и включить ее. Выполните следующие действия, чтобы сделать то же самое.
ШАГ 1. Щелкните правой кнопкой мыши кнопку «Пуск» и выберите «Диспетчер устройств».
ШАГ 2. Найдите свое устройство в списке диспетчера устройств. Щелкните его правой кнопкой мыши и выберите «Отключить устройство».
Примечание. Если он отключен, просто включите его, и все готово. Ваша проблема будет решена. Если это не так, выполните шаги, указанные ниже.
ШАГ 3 – Нажмите «Да» для подтверждения.
ШАГ 4. Подождите минуту и снова выберите «Включить устройство».
Проверьте, работает веб-камера или нет. Если нет, то перезагрузка ПК — единственный вариант для вас.
Способ 5 — обновить драйверы вручную
Если переустановка драйверов не помогла вам, вам необходимо обновить текущие драйверы до последней версии. Посетите веб-сайт производителя вашего ПК и загрузите последние версии драйверов для встроенной веб-камеры вашей модели. Убедитесь, что вы загружаете драйверы для Windows 10.
Если ваш производитель не опубликовал драйверы специально для Windows 10, вы также можете загрузить их для Windows 8 или Windows 7.
Извлеките загруженный файл, если он в формате Zip, и найдите файл EXE. Откройте этот файл и следуйте инструкциям мастера установки.
После успешного обновления драйвер проверяет, устранена ли ошибка.
Способ 6 — перезагрузите компьютер
Если ни один из вышеперечисленных методов не сработал для вас, последний вариант для вас — перезагрузить компьютер. Сброс удалит Windows с вашего ПК и установит ее снова. Все ваши программы также удаляются, но вместе с этим исчезают и все ваши ошибки. Вы также можете выбрать сохранение ваших файлов в безопасности. Выполните следующие шаги, чтобы перезагрузить компьютер.
ШАГ 1. Поиск Сбросьте этот компьютер в поле поиска Windows и щелкните результат поиска.
Шаг 2. Теперь нажмите «Перезагрузить компьютер».
ШАГ 2. Следуйте инструкциям на экране, чтобы перезагрузить компьютер.
Выберите вариант «Сохранить мой файл», чтобы не потерять файлы.
Подключите питание, если у вас есть ноутбук, и дождитесь завершения сброса. Ваша встроенная веб-камера начнет работать после перезагрузки компьютера.
Юбилейное обновление Windows 10 имеет некоторые интересные функции, но, как и у всех обновлений для Windows, тут есть некоторые ошибки. Одна из основных ошибок вызвала проблему в работе веб-камер многих пользователей в таких приложениях, как Скайп и видео-чат Microsoft. По словам Майкрософта в настоящее время компания работает над решением этой проблемы, которое должно быть готово где-то в сентябре. Но до сентября ещё есть время, а что, если вы хотите использовать веб-камеру до этого?
У вас есть несколько вариантов. Первый и, вероятно, самый простой — это удалить юбилейное обновление Windows 10 путем возврата к предыдущей сборке Windows 10. Вы не сможете получить доступ к любой из новых интересных функций из юбилейного обновления, но вы сможете пользоваться веб-камерой. Второй вариант — попробовать следующий хак реестра. Несколько предупреждений, конечно: это исправление относится к редактированию реестра Windows, что может быть очень опасно, если вы не понимаете, что вы делаете. Я не рекомендую пробовать этот хак, если вы не знакомы с реестром. Неправильное изменение реестра может вызвать серьезные проблемы, даже сломать устройство, так что я вас предупредил. Кроме того, это исправление может не сработать у некоторых пользователей, пострадавших от ошибки веб-камеры; у меня он сработал, но он может не сработать у вас.
Вот, что надо делать:
1. Щёлкните правой кнопкой мыши на кнопке «Пуск» и выберите пункт «Выполнить».
2. Введите команду regedit в текством поле окна «Выполнить» и нажмите Enter (или нажмите кнопку OK), чтобы открыть редактор реестра. Вы можете увидеть окно контроля учётных записей пользователей с вопросом, хотите ли вы продолжить; нажмите кнопку «Да».
3. В редакторе реестра перейдите к ветке HKEY_LOCAL_MACHINE > SOFTWARE > Microsoft > Windows Media Foundation > Platform.
4. Щёлкните правой кнопкой мыши на Platform и выберите «Создать> Параметр DWORD ( 32 бита)». Назовите этот DWORD EnableFrameServerMode.
5. Правый клик на параметре DWORD, который вы только что создали и нажмите кнопку «Изменить».
6. Убедитесь, что поле «Значение» установлено 0.
7. Если вы используете 32-разрядную версию Windows 10, выйдите из редактора реестра и посмотрите, заработала ли ваша веб-камера. Если вы используете 64-разрядную версию Windows 10, у вас будет ещё один шаг: перейдите к ветке HKEY_LOCAL_MACHINE > SOFTWARE > WOW6432Node > Microsoft > Windows Media Foundation > Platform и повторите шаги с 4 по 6.
8. Закройте редактор реестра и проверьте работоспособность веб-камеры.