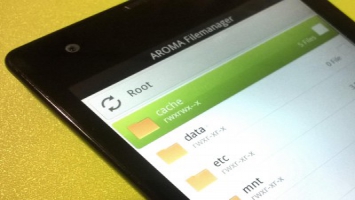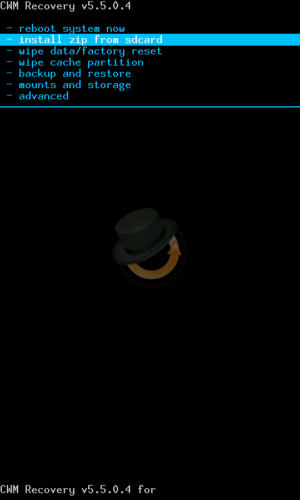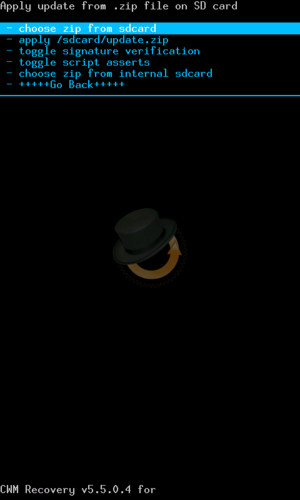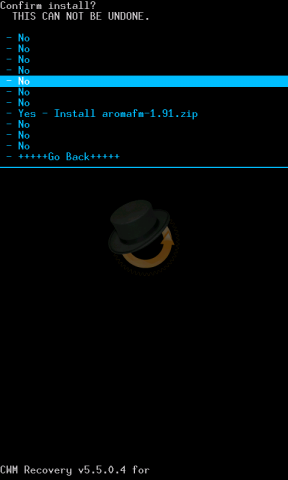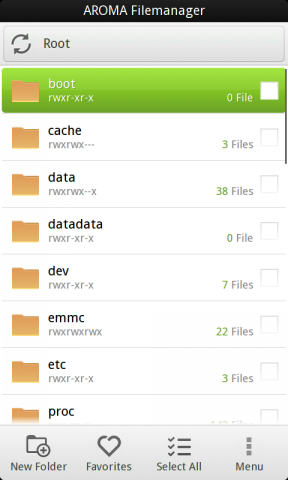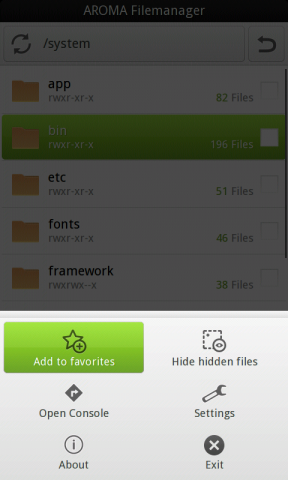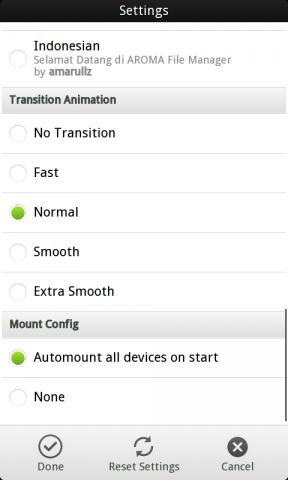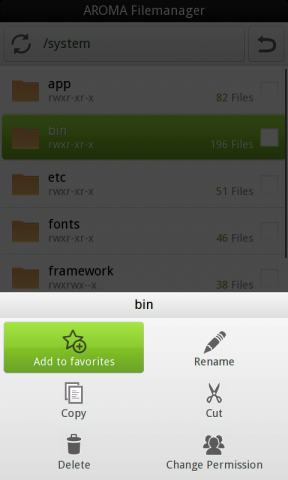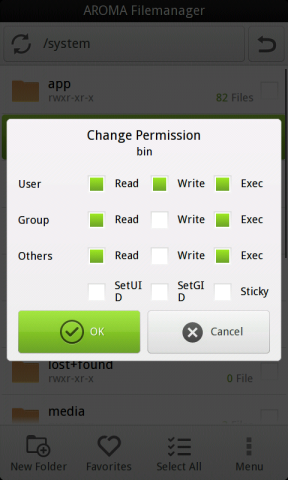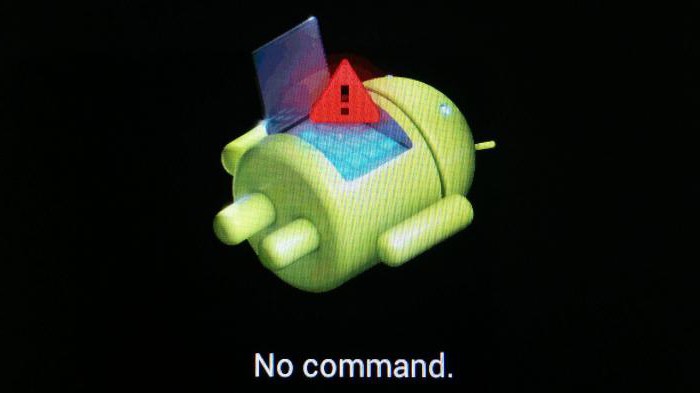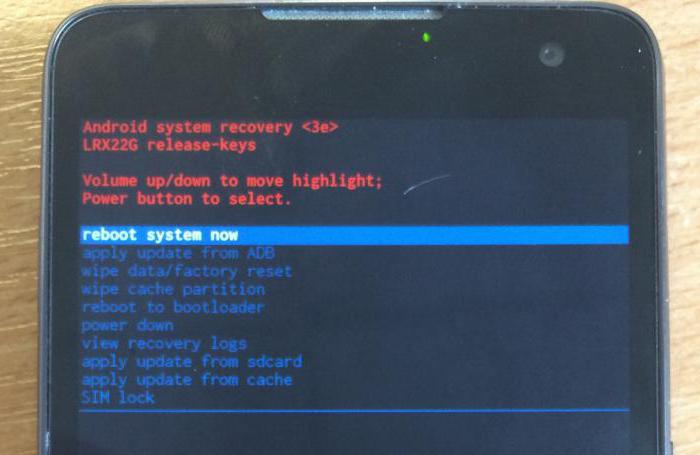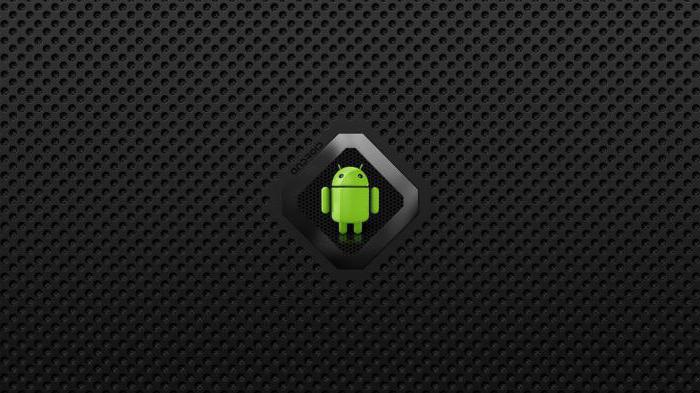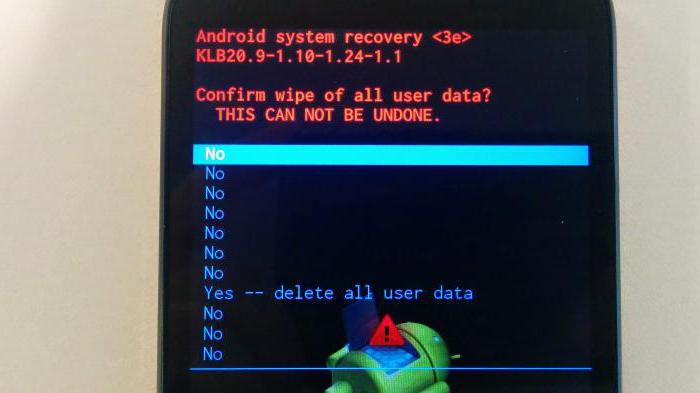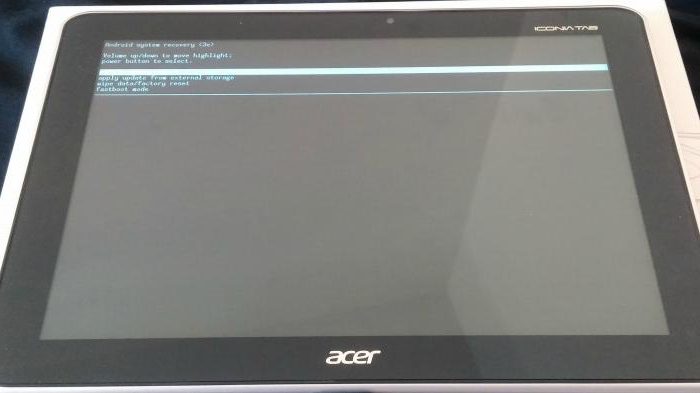Как получить доступ к файлам Андроид из рекавери с помощью AROMA Filemanager. Операционная система Android позволяет своим обладателям гораздо больше вольностей, чем все конкуренты. Каждый пользователь, получивший Root и обладающий достаточным количеством смелости и любопытства, имеет возможность беспрепятственно экспериментировать с системными файлами в стремлении настроить и оптимизировать работу своего гаджета. Однако далеко не всегда эти эксперименты заканчиваются успехом. В этой статье вы узнаете про AROMA Filemanager — утилиту, которая поможет «починить» смартфон даже в том случае, если Android уже не загружается.
AROMA Filemanager — это уникальный файловый менеджер, который способен работать в режиме рекавери. При этом вы получаете возможность выполнения всех основных файловых операций: удаления, копирования, перемещения, переименования и создания новых файлов и папок.
Внимание!
- Информация, содержащаяся в этой статье, приведена исключительно в ознакомительных целях. Мы не даём никакой гарантии, что эти инструкции будут работать именно на вашем устройстве.
- Используйте эти инструкции на свой страх и риск. Мы не несём ответственности за все, что произойдёт с вами или вашим устройством после применения вами информации из этой статьи.
- Внимательно изучите всю инструкцию, прежде чем начать выполнять манипуляции со своим гаджетом.
Для запуска потребуется
- Устройство под управлением Android с установленным CWM или другим кастомным рекавери.
- Пакет AROMA Filemanager, который можно загрузить на странице разработчика или, если вы предпочитаете русифицированную версию, на соответствующей странице нашего сайта.
- Обязательное резервное копирование всех персональных данных на вашем телефоне, в том числе контактов, SMS, MMS, настроек Интернета, паролей Wi-Fi и так далее.
- Заряженная не менее чем на 70% батарея устройства.
Порядок действий
1. Скачайте AROMA Filemanager по приведённым выше ссылкам.
2. Скопируйте загруженный файл в корень SD-карты телефона.
3. Перезагрузите устройство в режим восстановления. В этой инструкции в качестве примера используется ClockworkMod Recovery.
4. Выберите Install ZIP from SD Card > Select ZIP from SD Card и выберите архив с AROMA Filemanager.
5. Подтвердите свой выбор, в результате чего запустится файловый менеджер.
Если вы обнаружили, что программа не отображает все разделы файловой системы, то значит их необходимо примонтировать. Сделать это можно в настройках AROMA Filemanager. Коснитесь кнопки меню на панели инструментов программы и выберите пункт «Setttings».
Промотайте окно настроек в самый низ и после опций изменения интерфейса увидите раздел «Mount Config». Выберите здесь пункт «Automount all devices on start». Теперь необходимо выйти из файлового менеджера, а затем запустить его повторно.
Обратите внимание, что кроме обычных операций с файлами и папками AROMA Filemanager умеет изменять права файлов. Для этого вам необходимо сделать длинный тап по необходимой папке или файлу, а затем выбрать в появившемся меню пункт «Change Permission».
Теперь вы легко сможете удалить какой-либо мод, нарушивший целостность системы, вернуть на место необходимый системный файл или устранить другие проблемы, которые мешают нормальной загрузке Android.
Надеемся, что эта утилита окажется полезной всем модерам, любителям кастомных сборок и просто экспериментаторам, которые смогут с её помощью быстро и удобно восстанавливать работоспособность системы без необходимости терять время на перепрошивку устройства или восстановление из резервной копии.
В этом руководстве мы покажем вам, как копировать, перемещать, переименовывать или удалять файлы и папки прямо из самого TWRP Recovery. Экосистема Android предлагает множество возможностей настройки для конечных пользователей. Ну, мы говорим не только о пакетах значков, темах и программах запуска. Как только вы разблокируете загрузчик устройства и приступите к пользовательской разработке, возможности станут безграничными. Есть только одно условие, которое должно соответствовать вашему устройству — разблокированный загрузчик. Как только вы это сделаете, это позволит вам выполнить множество настроек.
Для начала вы можете установить пользовательские ПЗУ, флэш-моды, ZIP-файлы и IMG-файлы и даже получить root права на свое устройство через Magisk. И почти для каждой из этих задач вам потребуется собственное восстановление. А разве на нашем аппарате уже нет стокового рекавери? Что ж, они есть, но они неспособны (вернее, не предназначены для работы в разблокированной и рутированной среде). Здесь на помощь приходит пользовательское восстановление, такое как TWRP. Помимо вышеупомянутых задач, есть множество других заслуживающих внимания функций.
К ним относятся создание и восстановление резервной копии Nandroid, подключение внешних устройств, исправление загрузочного цикла восстановления и множество других дополнительных функций. Тем не менее, есть еще одна довольно полезная функция этого восстановления, которая не заслуживает того внимания, которого она заслуживает. Речь идет о возможности копировать, перемещать, переименовывать или удалять файлы и папки прямо из TWRP Recovery. В этом руководстве мы покажем вам, как это сделать. Но сначала давайте проверим необходимость или, вернее, при каких обстоятельствах вам потребуется выполнить эту задачу.
Необходимость копировать, перемещать, переименовывать, удалять файлы и папки через TWRP Recovery
Ну, есть довольно искренний вопрос, который может прийти вам на ум. «Зачем нам нужно выполнять эту задачу? Не могли бы мы просто сделать то же самое прямо с самого ПК, затем перенести файл на наше устройство и, наконец, загрузить его в TWRP, чтобы выполнить настоящую настройку ». Ответ утвердительный, и большинство из вас будет следовать точно такой же последовательности. Тем не менее, мы все знаем, что, как правило, в пользовательской разработке все идет не так, как планировалось.
Например, в некоторых случаях требуется поместить определенный файл в корневую директорию (пригодится функция перемещения). Или вам может потребоваться выполнить команду ADB и Fastboot, чтобы прошить файл, но имя файла слишком длинное (использование функции переименования). Точно так же у меня обычно есть около двух-трех копий всех основных модов, таких как Magisk ZIP, пользовательские ядра, файлы TWRP IMG и тому подобное. Это приводит к проблеме определения правильной сборки.
Когда это происходит, я сразу же использую функции копирования, перемещения, переименования или удаления файлов и папок TWRP. Это лишь некоторые из причин того, когда и почему вы можете использовать эту функцию. Тому же может быть масса причин. С учетом сказанного я подумал о том, чтобы записать этот трюк в виде руководства, чтобы помочь всем другим пользователям в Интернете. Итак, без лишних слов, давайте начнем с руководства.
Как копировать, перемещать, переименовывать и удалять файлы и папки через TWRP Recovery
Мы перечислили полный набор инструкций в отдельных разделах для простоты понимания. Следуйте в точной последовательности, как указано.
ШАГ 1: Установите восстановление TWRP
Что ж, само собой разумеется, что на вашем устройстве необходимо установить TWRP Recovery. Если это не так, то установите его прямо сейчас, используя приведенные ниже статьи:
Если вы не хотите читать эти статьи, вот краткие инструкции. Для устройств A/B используйте быстрая загрузка twrp.img загрузиться в TWRP, а затем прошить TWRP ZIP. С другой стороны, для устройств только A используйте восстановление прошивки через fastboot twrp.img команда.
ШАГ 2: Загрузите устройство в TWRP Rec0very
Затем пришло время загрузить ваше Android-устройство в TWRP. Для этого вы можете обратиться к нашему подробному руководству: Как загрузиться в Recovery (TWRP/Stock). Хотите сэкономить клик, тогда вот более короткая версия: Используйте adb восстановление перезагрузки команда для загрузки в TWRP (после включения отладки по USB на вашем устройстве).
ШАГ 3A: Копируйте, перемещайте, переименовывайте, удаляйте файлы через TWRP Recovery
Теперь, когда ваше устройство загружено в TWRP, вы можете начать с шагов по копированию, перемещению, переименованию или удалению файлов через TWRP Recovery. Следуйте инструкциям:
- На главном экране TWRP перейдите в «Дополнительно». Затем нажмите на опцию «Диспетчер файлов».
- Перейдите к нужному файлу, над которым нужно выполнить действие, и выберите его.
- Как только вы нажмете на него, вы получите следующие варианты: «Копировать файл», «Переместить», «Удалить», «Переименовать файл» и другие.
- Давайте сначала рассмотрим шаги по копированию/вставке файла, а затем будут даны шаги по перемещению, удалению и переименованию файлов.
Как скопировать файл с помощью TWRP Recovery
- Выбрав файл (в меню «Дополнительно» > «Диспетчер файлов»), нажмите кнопку «Копировать файл».
- Теперь найдите нужное место и нажмите СИНЮЮ галочку в правом нижнем углу.
- Наконец, проведите пальцем вправо, чтобы подтвердить операцию копирования и вставки.
- Как только это будет сделано, вы должны получить сообщение File Operation Complete,
Как переместить файл с помощью TWRP Recovery
- Прежде всего, выберите нужный файл, как указано выше (через «Дополнительно»> «Диспетчер файлов»), и нажмите «Переместить».
- Перейдите в место, куда нужно переместить этот файл, а затем нажмите на синюю галочку, расположенную в правом нижнем углу.
- Наконец, проведите пальцем вправо, чтобы подтвердить операцию перемещения.
- После этого вы должны получить сообщение о завершении операции с файлом,
Как переименовать файл с помощью TWRP Recovery
- Чтобы переименовать любой файл, выберите его в разделе «Дополнительно» > «Диспетчер файлов» и выберите параметр «Переименовать файл».
- Теперь введите желаемое имя [see Note below] а затем нажмите на синюю галочку, расположенную в правом нижнем углу.
- Наконец, проведите пальцем вправо, чтобы подтвердить переименование.
ПРИМЕЧАНИЕ. Помните, что между двумя словами не должно быть пробелов. Это может привести к некоторым проблемам при перепрошивке этого файла. Скорее вы должны использовать символ подчеркивания. Например, вместо New twrp дайте ему имя New_twrp.
Как удалить файл с помощью TWRP Recovery
- Если файл больше не нужен, возможно, пришло время удалить его с вашего устройства.
- Для этого начните с выбора нужного файла в Advanced > File Manager.
- После этого выберите опцию Удалить.
- Наконец, проведите пальцем вправо, чтобы удалить этот файл навсегда.
Вот и все. Это были шаги по копированию, вставке, перемещению, переименованию и удалению файлов через TWRP. Давайте теперь проверим, как каждую из этих операций можно выполнить с папками.
ШАГ 3B: копирование, перемещение, переименование, удаление папок через TWRP Recovery
Ну, не только файлы, но вы также можете выполнить вышеупомянутые шаги для всей папки. Шаги почти идентичны тем, которые вы только что использовали для раздела файлов. Вот что нужно сделать для копирования, вставки, перемещения, переименования и удаления папок через TWRP:
- На главном экране TWRP перейдите в «Дополнительно» > «Диспетчер файлов».
- Теперь перейдите к нужной папке по вашему выбору и войдите в эту папку.
- Затем нажмите на значок с синей галочкой, расположенный в правом нижнем углу, чтобы выбрать эту папку.
- После того, как вы выбрали папку, вы получите следующие варианты: Копировать папку, Переместить, Удалить, Переименовать папку и другие. Давайте проверим, как выполнить каждую из этих задач.
Как скопировать папку через TWRP
- Если вы хотите скопировать/вставить определенную папку, начните с выбора этой папки, как указано выше.
- Затем перейдите к нужной папке назначения и нажмите на синюю галочку, чтобы окончательно указать местоположение.
- Наконец, проведите пальцем вправо, чтобы подтвердить вставку.
Как переместить папку через TWRP Recovery
- Выберите нужную папку через Advanced > File Manager.
- Затем нажмите на опцию «Переместить». Перейдите в нужное место и нажмите синюю галочку, расположенную в правом нижнем углу.
- Наконец, проведите пальцем вправо, чтобы переместить выбранную папку в это место.
Как переименовать папку с помощью TWRP
- Для начала выберите нужную папку через Advanced > File Manager.
- Затем выберите параметр «Переименовать папку» (нет смысла гадать!).
- Введите желаемое имя (см. примечание ниже) и нажмите синюю галочку для подтверждения.
- Наконец, проведите пальцем вправо, чтобы подтвердить переименование.
ПРИМЕЧАНИЕ. В отличие от файлов, вы можете использовать пробелы между двумя словами, однако все же не рекомендуется этого делать. Ратрер использует знак подчеркивания или точку (точку), например com.google.android.youtube.
Как удалить любую папку через TWRP Recovery
- Чтобы удалить любую папку с вашего устройства, выберите ее в меню «Дополнительно» > «Диспетчер файлов».
- Затем нажмите кнопку Удалить
- Наконец, проведите пальцем вправо, чтобы подтвердить удаление.
Вот и все. Это были шаги по копированию, вставке, перемещению, переименованию и удалению файлов и папок через TWRP. если у вас есть какие-либо вопросы, сообщите нам об этом в комментариях. Likewsie, если у вас есть другие вопросы, касающиеся восстановления TWRP, оставьте их в разделе комментариев ниже. Мы вернемся к вам с решением в ближайшее время.
TWRP Recovery — инструкция по пользованию. В прошлых статьях мы рассказывали про CWM Recovery. В Данной статье вы подробно узнаете, какие пункты есть и за что отвечают меню в TWRP recovery.
Скачать TWRP
Скачать кастномное recovery TWRP на ваш Android устройство можно с официальной страницы TeamWIN —
Установить TWRP можно по данной инструкции — Установка кастомного Recovery
Управление в TWRP
Управление в меню TWRP осуществляется с сенсорного экрана. Подтверждение действий с помощью свайпа в внизу экрана.
Коротко о всех меню TWRP Recovery
Главный интерфейс TWRP выглядит примерно таким образом:
Рассмотрим каждое подменю
- Install – Установка различных патчей и прошивок формата ZIP архива
- Wipe – стирание (форматирование) разделов Android и карты памяти (подробно про WIPE или сброс данных)
- Backup – создание резервных копий системы и пользовательских данных
- Restore – восстановление Android с резервных копий системы и пользовательских данных
- Mount – подключение или отключение разделов Android
- Settings – настройка TWRP Recovery
- Advanced – дополнительные или расширенные возможности TWRP
- Reboot – перезагрузить Android в различные режимы
Подробно о TWRP
Теперь рассмотрим подробно о возможностях каждого подменю.
Меню Install (установка update.zip)
Как выше уже было сказано меню Install позволяет устанавливать патчи или прошивки. Нажав на кнопку Install вы попадайте в файловый менеджер на карту памяти или внутреннею память с вашими папками и файлами:
Для того чтобы установить ZIP обновление необходимо нажать на него и появиться новое меню для подтверждения ваших намерений установить архивное обновление
Для того чтобы установить обновление нужно сделать свайп слева на права
Также вы можете заметить, что есть в данном меню кнопки:
Add More Zips — установить еще какой либо дополнительное архивное ZIP обновление
Clear Zip Queue — отменить раннее выбранные ZIP обновления
Меню WIPE
В данное меню может выполнить различные сбросы, различных разделов Android . По умолчанию выполняется wipe сброс раздела /data и /cache
Для активации дополнительных возможностей необходимо нажать кнопку Advanced Wipe
О том как правильно делать wipe читайте в статье — wipe Android.
Меню Backup
В данном меню можно сделать резервные копии (срезы) текущего состояния Android. Можно настроить какие именно разделы бекапить, а также активировать возможность сжатия резервных копий — enable compression, а также добавить валидацию — skip MD5 generation during backup, что позволит в случае если резервная копия создаться «битая» в будущем не выполнять с такой копии восстановление.
Резервные копии хранятся по пути SdCard/TWRP/BACKUPS, их можно скопировать на компьютер и при возникновение проблемы вновь реанимировать Android из меню Restore.
Меню Restore
Позволяет восстанавливаться с ранее созданных резервных копий (созданных в меню Backup TWRP Recovery):
Меню Mount
Позволяет подключать или отсоединять разделы Android — это необходимо для применения различных патчей (в которых указано или не указано нужно ли монтировать раздел). Также в данном разделе можно подключить возможность подключение устройство как флеш накопителя — Mount USB Storage
Меню Settings
Это меню объединяет все настройки в различных меню.
- Проверка подписи ZIP обновлений
- Форматирование разделов
- Пропуск верефкации
- Проверку верефикации резервных копий
- Яркость экрана, выбор временной зоны и другие
- Язык интерфейса (с 3 версии TWRP)
Меню Advanced
Copy Logo to SD — вывод ошибок операций на карту памяти
Fix Permsissions — выставление прав доступа, каталогам и файлам
Partition Sd Card — разбиение карты памяти на разделы для переноса приложений
File Manager — простой файловый менеджер
Terminal Comand — терминал
Reload Theme — перезагрузка темы TWRP
ADB SIDELOAD — прошивка zip обновлений с ПК
Меню Reboot
System — простая перезагрузка (загрузка в обычный режим работы Android)
Recovery — перезагрузка обратно в меню Recovery
Download/Bootloader — перезагрузка в режим Bootloader
Как я могу извлечь отдельные файлы из резервной копии, созданной с помощью TWRP? Я встретил этот ответ , который посвящен извлечению APK из системного раздела. Тем не менее, я хочу извлечь файлы из /data, который разбивается на несколько файлов в резервной копии.
оригинал
Содержание
- 4 ответа
- Создание и восстановление бэкапа через TWRP Recovery
- Что такое TWRP Recovery
- Установка TWRP Recovery
- Как попасть в TWRP Recovery
- Основные функции и меню TWRP Recovery
- Перепрошивка, замена системных файлов, установка обновлений, модификаций на устройства Android при помощи TWRP
- What is TWRP
- What is Nandroid Backup
- Step to Restore from a Nandroid Backup in TWRP
4 ответа
4
Файлы, созданные TWRP с помощью *.win или *.win??? — архивы tar. Если раздел разделяется на несколько файлов, каждый из них является архивом tar. Просто переименуйте каждый файл, предоставив ему расширение .tar и откройте его в своем любимом инструменте архивирования (Engrampa on Ubuntu MATE хорошо работает для этого ).
ответил user14940816 марта 2017, 16:52:53 5
cat data.ext4.win00* | tar xvf -
Это означает, что каждый файл соответствует шаблону data.ext4.win00*, а затем передает конкатенированные файлы в tar для извлечения. -, поскольку имя файла указывает tar для извлечения из stdin.
В этом примере я использовал раздел данных формата ext4. Измените data.ext4 в соответствии с разделом, который вы извлекаете.
ответил Johnathon Havens16 октября 2017, 06:37:47 2
Попробуйте BinWalk , это быстрый, простой в использовании инструмент для анализа, обратного проектирования и извлечения прошивки. и для получения дополнительной информации см. этот Краткое руководство .
ответил Abdelhafid Madoui16 марта 2017, 17:07:54
Просто извлеките его с помощью winrar в папку на рабочем столе, и это будет
ответил Nottheone75 июля 2018, 04:04:29
Похожие вопросы
8 Извлечение данных из базы данных MySQL в выпадающий список html 4 Извлечение данных из файла .mdb в базу данных mysql с использованием php [duplicate] 12 Сохранение данных при закрытии приложения и извлечение этих данных 4 Извлечение данных из базы данных уведомлений в Laravel 4 Извлечение данных из удаленной базы данных 4 Извлечение данных из XSD в XSL 4 Извлечение данных из NamingEnumeration 4 извлечение данных из memcache 10 Извлечение данных жесткого диска 6 Извлечение данных из массива JSON 4 Извлечение данных из определенной позиции PDF? 4 Извлечение данных из сводной таблицы VBA 9 Извлечение данных из метки времени из Кафки 6 Golang: извлечение данных с помощью Regex 4 Извлечение данных JSON на стороне клиента 32 Извлечение данных из /Filter /FlateDecode PDF потока в PHP 4 Извлечение значений из грязной массы данных 4 Извлечение данных POST с помощью Express 4 Извлечение повторяющихся строк из фрейма данных 4 Извлечение двоичных данных из SQL Server с использованием T-SQL
Популярные теги
security × 330linux × 316macos × 2827 × 268performance × 244command-line × 241sql-server × 235joomla-3.x × 222java × 189c++ × 186windows × 180cisco × 168bash × 158c# × 142gmail × 139arduino-uno × 139javascript × 134ssh × 133seo × 132mysql × 132
Создание бэкапа важно не только перед установкой прошивок, обновлений и различными экспериментами над устройством, но и при обычном использовании. К примеру, достаточно даже забыть пароль экрана блокировки, как потребуется делать общий сброс всех данных. Поэтому мы крайне рекомендуем периодически создавать резервные копии важных данных и хранить их не только в памяти телефона, но и копировать на компьютер для большей уверенности.
Инструкция по созданию бэкапа с помощью TWRP Recovery:
- Зайдите TWRP Recovery: для этого выключите телефон, затем одновременно зажмите и удерживайте клавишу громкости вверх и клавишу питания, пока не запустится рекавери.
- Откройте раздел «Резервное копирование» (Backup).
- Отметьте галочками пункты: Data, System, Boot и Vendor (если есть).
- Проведите слайдер вправо для подтверждения создания бэкапа
- Дождитесь завершения создания бэкапа. При необходимости Вы можете скопировать бэкап на компьютер. Находится он в папке «Память телефона/TWRP/»
Инструкция по восстановлению бэкапа с помощью TWRP Recovery:
- Зайдите TWRP Recovery: для этого выключите телефон, затем одновременно зажмите и удерживайте клавишу громкости вверх и клавишу питания, пока не запустится рекавери.
- Откройте раздел «Восстановление» (Restore).
- Выберите ранее созданный бэкап
- Выделите галочками все пункты: Data, System, Boot и Vendor (если есть).
- Проведите слайдер вправо для подтверждения восстановления бэкапа
- 3-11-2013, 14:38
- 243 417
Прошивки / Приложения
Те, кто повседневно пользуются планшетом или смартфоном на основе ОС Android часто хотят получить больший функционал, чем предоставляется при покупке. Для этого нужно получить root права (доступ к полномочиям администратора), установить кастомную прошивку, установить другую загрузочную анимацию и много другого.Когда пользователь изучает информацию по изменению своего устройства, часто приходится сталкиваться с упоминанием модифицированного рекавери, который обычно именуется ClockworkMod Recovery или TWRP Recovery. Общее понятие о модрекавери и руководство по применению ClockworkMod Recovery вы можете найти в других статьях, а здесь мы познакомимся поближе с другим известным типом модифицированного заводского меню, а именно — с TWRP Recovery, который разработала команда Teamwin. До того, как мы коснёмся изучения функций TWRP Recovery более подробно, необходимо заметить, что в сравнении с ClockworkMod имеется ряд особенностей, благодаря которым многие пользователи предпочитают использовать именно TWRP:- Возможность полноценно использовать тач для управления функциями модрекавери;- более гибкая настройка ряда опций;- поддержка установки сразу нескольких zip файлов;- подробное меню выбора того, что необходимо сохранить в резервных копиях;- возможность пользоваться S-Pen на планшетофонах Galaxy Note;- блокировка экрана и спящий режим при помощи кнопки питания.
Руководство пользователя при работе с модрекавери TWRP Recovery
1. Общая информация о TWRP2. Инсталлирование TWRP Recovery3. Как попасть в меню TWRP Recovery4. Подробное рассмотрение основных функций в меню TWRP Recovery5. Перепрошивка, замена системных файлов, установка обновлений, модификаций на устройства Android при помощи TWRP
Что такое TWRP Recovery
Познакомимся с тем, что собой представляет TWRP Recovery.В сравнении со стандартным заводским меню, TWRP Recovery отличается гораздо большим количеством доступных пользователю функций. С помощью него можно сохранять полный слепок системы, устанавливать нестандартное ПО, другие прошивки, заменять ядро ОС, восстанавливать систему из резервной копии, доступны и многие другие возможности. TWRP записывается в особый раздел внутренней памяти телефона или планшета, заменяя собой заводское рекавери.Зачастую, в ряде, на первый взгляд, безвыходных ситуаций, TWRP Recovery может прийти на помощь. Не смотря на то что телефон может перестать загружаться, не редко, воспользовавшись TWRP, можно полностью восстановить работоспособность устройства из резервной копии, сохранив все установки, программы и их настройки.Приведём краткий перечень основных возможностей TWRP Recovery:— Установка альтернативных (кастомных) прошивок, или ядер;- Установка обновлений системы, исправлений, внесение корректив в функции гаджета;- Создание полной резервной копии системы или отдельных её частей (данных приложений, системного раздела, кэша, настроек);- Подключение посредством USB шнура к компьютеру в качестве съёмного накопителя;- Восстановление предыдущего состояния системы из раннее сохранённой резервной копии (бекапа);- Редактирование разделов на карте памяти (создание, форматирование, удаление);- Возможность сброса на заводские установки (Wipe — data/factory reset). Можно удалять только часть данных вместо полного сброса к исходному состоянию: удаление статистики батареи (wipe battery stats), очистка кеша (wipe cache), стирание далвик-кеша (wipe Dalvik-cache);- Использование в качестве терминала для выполнения команд;- Возможность работать с системными файлами на планшете или телефоне.
Установка TWRP Recovery
Чтобы установить TWRP Recovery на большую часть устройств, много усилий не потребуется. Если инсталлировать с Google Play приложение GooManager, то можно в её меню воспользоваться функцией «Install OpenRecovery Script».Многие гаджеты на Андроиде, к примеру смартфоны и планшеты Nexus, имеют специально предназначенные программы, как Google Nexus 7 Toolkit, где есть функция установки модифицированного рекавери. Кроме того, воспользовавшись программой adb, можно тоже инсталлировать TWRP Recovery.
Как попасть в TWRP Recovery
Для того, чтобы войти в меню модифицированного рекавери, можно воспользоваться несколькими способами:1. При помощи нажатия особой комбинации кнопок при включении гаджета. Комбинация может разниться для разных моделей устройств на Андроиде. К примеру, на ряде устройств попасть в рекавери можно, зажав во время включения одновременно клавиши увеличения громкости звуков и кнопки питания.2. Воспользовавшись специализированной программой, как GooManager иои Titanium Backup, которые позволяют выбрать в своём меню функцию загрузки в режим Recovery, пункт «Reboot Recovery».3. Если на ПК установлены соответствующие гаджету драйвера и настроено подключение при помощи программы ADB (т.н. ADB shell), то подсоединив к устройству USB провод от компьютера, можно запустить на исполнение команду: adb reboot recovery
Основные функции и меню TWRP Recovery
Загрузив телефон или планшет в TWRP Recovery, вы первым делом попадёте в главное меню. В данной инструкции рассматриваются функции и возможности TWRP Recovery версии 2.3.2, которая является наиболее актуальной на момент написания статьи. Другие версии TWRP могут обладать немного другим интерфейсом, однако главный функционал останется таким же как и в рассматриваемой нами версии.Внешний вид TWRP recovery также может немного отличаться, в зависимости от конкретного устройства и выбранной темы оформления.Поскольку TWRP recovery поддерживает сенсорное управление, то выбирать нужные пункты меню и перемещаться по ним весьма просто — достаточно, также как и при обычном использовании гаджета, нажимать на нужный нам элемент пальцем.Если вы хотите вернуться в предыдущее меню, то в каждом подменю находится в нижней (телефон) или верхней правой (планшет) части дисплея кнопка возврата. Также сверху показан процент заряда аккумулятора и текущее время.Функции основных пунктов меню:1. InstallИспользуется для установки прошивок, патчей и модификаций.Это одна из самых наиболее применяемых функций TWRP Recovery.Воспользовавшись этой опцией, можно инсталлировать кастомные (неофициальные), официальные прошивки, программы в системный раздел, заменять ядра, изменять бутанимацию, темы оформления и другое. Обновления устанавливаются из файлов, находящихся в любом месте карты памяти устройства, в zip формате.Выбрав необходимый файл, открывается меню, в котором можно добавить следующее обновление. Таким образом можно составить очередь, по которой будет проходить установка патчей (пункт Add More Zips). После того, как нужные файлы выбраны, нужно начать прошивку, протянув с левой стороны вправо слайдер, который находится в нижней части дисплея.Функция Zip Signature verifications может активировать проверку цифровой подписи zip файлов.При помощи пункта Force MD5 check on all Zips активируется проверка устанавливаемых обновлений на соответствие контрольных MD5 сумм.2. Wipe Меню очистки и удаления данныхВ этом разделе есть возможность очищать память телефона, как полностью возвратившись к заводским настройкам (Factory Reset), так и выбрав очищение лишь определённой её части, как системный раздел System, кэш (Cache), или Dalvilк Cache. После применения Factory Reset устройство вернётся к состоянию, в котором пришло с завода.Кроме этого, есть возможность очистить внутреннюю память (Internal Storage) или внешнюю SD карту (External Storage), очистить папку, где хранятся установленные на внешнем носителе программы (android_secure) или сбросить счётчик статистики батареи (Wipe Battery Stats).Аналогично другим исполняемым функциям, подтвердить свой выбор можно, воспользовавшись слайдером, который появится в нижней части дисплея. Отменить выполнение задач можно, тапнув по кнопке «Назад».3. Backup Раздел резервирования данных или системыЭто один из самых важных пунктов в модифицированном рекаверри. Здесь можно сделать резервную копию всей системы телефона или планшета, включая данные приложений и установки устройства — Nandroid Backup.В этом разделе можно:- Выбрать части памяти, которые требуется зарезервировать: Data, System, Recovery, Boot, Uboot, Cache, NVram;- Посмотреть на доступный объём места в памяти (Free Space);- Выключить создание контрольных сумм в файлах резервов (Skip MD5 generation during backup);- Активировать сжатие файлов бекапа (Enable Compression);- Выбрать для сохранения резервных данных внутреннюю память устройства (Use internal storage);- Выбрать внешнюю карту памяти для сохранения файлов бекапа (Use external SD);- Обновить информацию по свободной памяти в разделах (Refresh Sizes);- Установить название для резервной копии (Set Backup name).Также как и раньше, активировать запуск выбранных вами функций можно при помощи слайдера, после чего будет показан прогресс выполнения операции.Когда процесс завершится, можно перезагрузить гаджет, воспользовавшись опцией Reboot System, или вернуться в главное меню TWRP, воспользовавшись стрелочкой.4. Restore Меню восстановления частей или полностью системы из ранее созданной резервной копииВ этом разделе предоставляются следующие возможности:- выбор внутренней памяти устройства в качестве места, где будет осуществляться поиск резервных копий (Use internal storage);- установить внешнюю карту памяти как раздел, где рекавери будет искать бекап (Use external SD).Если вы не меняли настройки при создании бекапа, то по умолчанию имена резервных копий складываются из числа и времени создания. Файлы можно отсортировать следующими способами:- по возрастанию (Sort Ascending) или убыванию (Sort Descending) даты создания;- увеличению или уменьшению размера резервных копий.Когда искомая резервная копия найдена, предоставляется следующий выбор функций:- отметить те разделы, которые требуется восстановить (Data, System, Recovery, Boot, Uboot, Cache, NVram);- удалить эту резервную копию (Delete Backup);- дать другое имя выбранной резервной копии (Rename Backup);- включить проверку контрольных MD5 сумм в файлах резервных копий.Начать выполнение выбранной операции, подтвердив выбор, воспользовавшись слайдером внизу экрана.5. MountЗдесь вы можете монтировать и размонтировать разделы и совершать операции с ними. При монтировании данные, содержащиеся на разделе становятся доступными.В этом разделе есть функции:- Монтирование, размонтирование системного раздела (Mount/Unmount System);- Монтирование, размонтирование кеш раздела (Mount/Unmount Cache);- Монтирование, размонтирование раздела данных (Mount/Unmount Data);- Монтирование, размонтирование внутренней памяти (Mount/Unmount Internal);- Монтирование, размонтирование внешней карточки памяти (Mount/Unmount Sdcard);- Подключение устройства к ПК в качестве накопителя (Mount USB storage). Здесь к ПК можно подключить SD карту (Use external SD) или встроенную память гаджета (Use internal storage).6. Settings Настройки модифицированного рекавериЗдесь задаются установки, которые TWRP Recovery будет использовать по умолчанию при выполнении функций:- Включить/отключить проверку цифровой подписи устанавливаемых файлов (Zip file signature verification);- Включить/отключить проверку контрольных сумм для любых файлов формата zip (Force MD5 check for all zips);- Стирание файлов вместо форматирования во время очистки памяти (Use rm -rf instead of formatting);- Не учитывать ошибки в размерах файлов, когда проводится резервное копирование (Ignore image size errors during backup);- Не создавать контрольные суммы во время создания бекапа (Skip MD5 generation during backup);- Выбрать свою временную зону (Time Zone);- Вернуться к установкам TWRP Recovery по умолчанию (Restore Defaults).7. Advanced Дополнительные опции TWRPЗдесь можно:- Активировать сохранение файла лога операций на карту памяти (Copy Log to SD);- Вернуть к первоначальному состоянию права доступа на системные папки и файлы, которые могут нарушаться некоторыми приложениями с root привилегиями. Иногда нарушение прав доступа может приводить к сбоям и зависаниям планшета или телефона (Fix Permissions);- Изменять разделы на карте памяти (создавать, удалять, создавать кэш-файлы swap). Swap обычно применяется для того, чтобы ускорить работу Андроид устройств. (Partition SD Card).Здесь можно выполнить следующие команды: Copy (копировать файл), Move (переместить файл), Chmod 755 (установить права доступа 755, которые по умолчанию используются для всех системных файлов), Chmod (установить другие права), Delete (удалить файл), Rename File (переименовать файл);- Выполнить команду, введённую вручную в режиме терминала (так же как с ПК при помощи интерфейса adb Sshell) (Terminal Command).8. RebootС помощью этого пункта можно перезагрузить устройство. Доступные опции:- перезагрузиться в рабочий режим устройства (System);- перезагрузиться в рекавери (Recovery);- выключить планшет или телефон (Power Off).
Перепрошивка, замена системных файлов, установка обновлений, модификаций на устройства Android при помощи TWRP
Для того, чтобы установить другую прошивку или патч, потребуется эти файлы в формате zip скопировать на карту памяти или во внутреннюю память. Далее выполняем следующее:1. Загружаемся в TWRP recovery;2. Выбираем функцию «Install»;3. Выбираем внутреннюю (Use internal storage) или внешнюю память (Use external SD), в зависимости от того куда мы скопировали нужные нам файлы.4. Находим и выбираем файл, который требуется установить.5. Если у вас есть файл md5 вместе с Zip, то можно активировать проверку сумм (Force MD5 check on all Zips), в противном случае не делаем этого;6. Запускаем установку, протянув слайдер слева на право.Можно выбрать сразу 10 файлов zip, которые последовательно будут установлены. По окончании процесса установка выполнена.Когда процесс завершится рекомендуется очистить кеш и dalvik кеш.
Android is an open source platform mean it gives you to full control to do any things with your Android Phone OS. You can change the system level changes on your Android device, for all the stuff you need a custom Recovery such as TWRP, RWRP, OrangeFox, etc. There is lots of custom recovery available for Android devices, but TWRP is one of the best and reliable recovery over the years. The TWRP comes with a best TWRP backup method that is very useful if you are doing lots of modification on your android device. SO now how to make an Android Backup using TWRP Backup method.
What is TWRP
Team Win Recovery Project (TWRP) is an open source custom Recovery for Android Phones. A few years back the CWM (ClockworkMod) and Philz was the only Custom Recovery that was the widely used. TWRP is the world’s first touch-based custom recovery which was specially developed for Nexus devices. But today the system has completely changed because today the TWRP Recovery Platform is very wide. Today TWRP Recovery is available for almost all Android smartphone Not just Smartphone TWRP also support the wide range of Android tablets.
3 Best Custom Recovery for android device
Why TWRP
One of the best thing about the TWRP is it’s UI. TWRP Recovery UI (User Interface) is neat and clean; it is also suitable for a novice user. The TWRP is a full-featured Custom Recovery for an android device user. Features of TWRP are well organized and enable easy handling via large, touch-friendly touch buttons. TWRP enables an Android user to do a lot of things on the Android device, which Google or Device Maker has also not supported. One such is device backup; You can take a full backup of your Android device which can be used to restore a soft-bricked Phone. Other functionalities it can be flash the Zip, Image file, Wipe, zip restores and many other things.
How to Hide Root access from banking apps
TWRP Recovery can be officially downloaded from TWRP’s site. In case if TWRP (official site) is not available for your device then perform a search on the Google for an unofficial version of TWRP. Most unofficial versions of TWRP Recovery are available on XDA sites.
TWRP Vs RWRP
What is Nandroid Backup
There are lots of ways you can take an android backup, but no way is effective like the Nandroid backup. A Nandroid backup includes the copy of the phone’s stock ROM and custom ROM, all the apps (including all the preinstalled one), all system settings, all account settings, All Android Apps, contacts and messages, Widgets. Pictures, Images, and videos are not included in Nandroid TWRP Backup. Nandroid backup is only accessible through the Custom Recovery mode. You cannot restore TWRP backup via RWRP or any other recovery. For this, you will need the TWRP Recovery. You can easily take a full Nandroid backup using TWRP Backup method.
How to Root Android device using Magisk
Why Nandroid Backup is Important
Nandroid Backup is important if you are doing lots of thing with your Android device. When you are Rooting, Flashing Custom ROMs, and other things with Android devices, many things can be wrong, and these wrong things can brick your phone completely. So before you start anything with your Android device make a complete backup of Nandroid ROM using TWRP backup method. If anything can be wrong with the android device, then you can Restore the TWRP Backup. In a simple word Whenever you start depolarizing with Android’s OS like Rooting, flashing custom ROMs, and so on–you should first make a Nandroid backup using TWRP.backup.
How to Install TWRP Recovery on any android device
Making Android backups is very easy. So, first of all, make sure TWRP Recovery is installed on your android device. Now Remove the lock screen (FingerPrint, Face Unlock, Pattern lock, etc.) on the android device. Why You need to remove Lock Screen before making the Nandroid Backup. The process of removing the lock screen is not mandatory, but in my personal experience, I recommend this. Because when you make a backup, the problem is not accrued at that time, the problem is accrued when you restore the backup. Read more here.
- Hold the Volume Down + Power key simultaneously to Boot Android device into Recovery (TWRP) mode. (Note:- Booting Android device into recovery mode can be different in your case, so please search it on Google.)
- Once you have entered into TWRP mode, Select Backup.
- Under the Backup section, you don’t need to do anything because the Boot, Data and System Partition (Mandatory) are already selected.
- Data, recovery, Cache, – Optional, they include personal data and apps, and the backup takes up more storage.
- There are also few additional options like encryption, where we can protect a backup with password.
- Now Select Storage option, (Backups are fairly large, So Select the right storage for backup)
- At last, just swipe the bar along the bottom to back up.
- The backup will take 5-10 minutes to complete, so be patient. When it’s finished, you can tap “Back” to go back to TWRP’s main menu, or “Reboot System” to reboot back into Android.
12 Must have Rooted Apps for Android device
So, with the TWRP backup Method, you can take a full Nandroid backup.
Step to Restore from a Nandroid Backup in TWRP
The above process so that, How you can Make a Nandroid backup using the TWRP backup method. Now if you want to Restore this backup then Follow the below steps.
- Boot Android device into Recovery (TWRP) mode.
- Tap on Restore option.
- Locate the Backup folder you created from TWRP process earlier.
- Select the backup and Swipe the bar to restore.
- Once the process is done, Tap on reboot the system option and Reboot android device.
- So in this way, you can Restore any TWRP Backup, in case after restoring it’s showing you the Lock Screen or Pin Lock option then read here.
Final Verdict
If you are doing lots of tweaks with your Android device then always take a full backup of your android device because if anything happens with your device, then you can easily restore the old backup.
Используемые источники:
- https://4pda.biz/android-obshchee/1383-twrp-recovery-instruktsiya-po-polzovaniyu.html
- https://sprosi.pro/questions/168007/izvlechenie-dannyih-iz-rezervnoy-kopii-twrp
- https://portal.mi-room.ru/instrukcii/sozdanie-bjekapa-cherez-twrp-recovery/
- https://androidsmartfony.com/257-twrp-recovery-kak-ustanovit-kak-delat-rezervnye-kopii-na-android-vosstanavlivat-sistemu-ustanavlivat-proshivki-patchi-i-yadra.html
- https://yrltech.com/right-way-nandroid-backup-twrp-backup/
Мобильные устройства уже довольно плотно вошли в нашу жизнь. Теперь человек не представляет себе существования без смартфона или планшета. Огромной популярностью пользуются устройства на базе операционной системы «Андроид». Эта ОС была разработана компанией Google, и сейчас ее доля на рынке невероятно высока. У iOS от Apple и Windows Phone ничтожный процент присутствия на мобильных рынках по сравнению с «Андроид». Однако, как и вся техника, устройства на этой платформе имеют свойство «глючить». Различные системные сбои — отличительная черта любой операционной системы. Какой бы продвинутой она ни была. Очень часто девайсы приходится перепрошивать. Но не все знают, что можно обойтись и без столь радикальных мер. Ведь в любом гаджете на «Андроид» есть Android System Recovery 3e. Как пользоваться им и что это вообще такое? Об этом мы и поговорим.
Что это за зверь?
Что означает Android System Recovery 3e? Это своеобразный БИОС мобильного устройства. Любая операционная система имеет свой БИОС — базовую систему ввода-вывода, которая способна работать даже при повреждении основной ОС. Иногда БИОС непохож на стандартный (как, например, в девайсах на «Андроид»). Он служит для того, чтобы восстановить работоспособность смартфона или планшета, применить критические обновления или сделать сброс на заводские настройки. Меню Android System Recovery 3e имеет множество пунктов, которым соответствует то или иное действие. Но беда в том, что названия написаны на английском языке. Поэтому многие и знать не знают, как правильно пользоваться рекавери.
Именно поэтому написана эта статья. Android System Recovery, инструкция к которому совершенно необходима, является мощным инструментом для настройки и реанимации смартфона. Нужно все знать о том, как пользоваться этим рекавери для того, чтобы не тратить деньги на мастеров. Сделать все самому куда проще и дешевле. Мы разберем каждый пункт меню рекавери и расскажем о нем все, что только можно. Итак, начинаем.
Как войти в рекавери?
Это зависит от конкретной модели устройства. В некоторых аппаратах нужно зажать кнопку включения и клавишу «Громкость +». Но иногда встречаются смартфоны, которым этого недостаточно. Старые модели с механической кнопкой «Домой» требуют нажатия и этой кнопки. Некоторые девайсы требуют одновременного нажатия кнопок включения и «Громкость». Есть и такие, которым обязательно зажатие клавиши включения и обеих кнопок регулирования громкости. Это касается только оригинальных устройств от известных производителей.
Но есть также и откровенно «китайские» гаджеты с непонятной операционной системой и «кривым» переводом. Стандартные методы входа в рекавери в этих случаях могут и не сработать. Здесь есть несколько вариантов. Первый: изучить документацию смартфона (если она имеется) и найти искомую комбинацию клавиш. Но этот вариант подойдет далеко не всем. У большинства таких устройств либо нет вообще никаких документов, либо в документах вообще нет русского языка. Второй вариант: найти нужную комбинацию путем поочередного нажатия всех кнопок. А теперь перейдем к пунктам меню Android System Recovery 3e.
Reboot system now
Этот пункт меню выполняет полную перезагрузку устройства. После выбора этой опции смартфон загрузит стандартную операционную систему «Андроид» без всяких изменений. Обычно этот пункт используют по завершении всех манипуляций в рекавери. Или же в том случае, если загрузились в этот режим случайно. Хотя, как это сделать можно случайно — неизвестно. Как бы то ни было, Android System Recovery 3e, инструкция по эксплуатации которого просто жизненно необходима пользователю, имеет такой пункт. И с этим приходится считаться.
Пункт меню Reboot system now нужно использовать в самую последнюю очередь. То есть тогда, когда все операции выполнены, все компоненты обновлены, заводские настройки сброшены и прошивки установлены. В этом и есть суть перезагрузки: дать устройству применить все сделанные изменения. Правда, после некоторых из них смартфон может вообще не загрузиться. Но это уже совсем другая история.
Apply Update from External Storage
Этот пункт меню позволяет применить обновление, которое находится на карте памяти. Кстати, через этот пункт устанавливают и новые прошивки в том случае, если основная ОС не грузится. Есть несколько подпунктов в этом меню Android System Recovery 3e. Как прошить новую ОС? Для этого нужно зайти в данное меню и выбрать пункт Choose ZIP from SD Card, если прошивка в формате ZIP. Если же это просто файл обновления, то следует выбрать Apply Update From SD Card. Именно так прошивается любой аппарат с помощью рекавери. Достаточно просто скопировать файл прошивки в корень карты памяти, зайти в рекавери и выбрать нужный пункт.
В этом пункте есть и другие подпункты, которые применяются в нестандартных ситуациях. Есть возможность проверить MDSUM файла прошивки. Эта опция проверяет файл на целостность и если что-то не так, тут же выдает предупреждение. Также можно проверить файл прошивки на совместимость с устройством. Это информационные опции Android System Recovery 3e. Инструкции как таковой к ним не требуется. Если есть ошибки, то ставить данную прошивку не нужно. Вот и весь сказ.
Wipe Data. Factory Reset
Вот это очень важный пункт. Сия опция способна восстановить работоспособность аппарата без всяких прошивок. Этот инструмент сбрасывает операционную систему гаджета на заводские настройки. Естественно, все, что находилось на смартфоне будет удалено: приложения, фотографии, музыка. В общем, все то, что находилось во внутренней памяти телефона. Android System Recovery 3e, инструкция по эксплуатации которого здесь рассматривается, создан как раз для того, чтобы возродить аппарат без серьезного вмешательства в прошивку. И эта опция позволяет выполнить сию операцию.
Эта функция также используется перед установкой любой прошивки. Сбрасывать телефон на заводские настройки перед прошивкой необходимо. В противном случае новая операционная система будет работать нестабильно. Но это еще не самое худшее. Если не вернуться к заводским настройкам, то прошивка может вообще не установиться, и тогда пользователь получит совершенно «мертвый» смартфон. Инструкция на русском языке отсутствует, но та, что есть, ясно говорит, что использовать пункт Wipe Data & Factory Reset обязательно нужно перед каждой прошивкой устройства.
Wipe Cache Partition
Еще одна полезная команда в Android System Recovery 3e. Инструкция к рекавери говорит о том, что использовать эту опцию нужно в тандеме с Wipe Data. Если предыдущий пункт очищает внутреннюю память устройства, то этот очищает его кеш. А именно там хранятся рабочие файлы приложений. Конечно, если этого не сделать перед прошивкой, то ничего страшного не произойдет. Просто в дальнейшем, при установке новых программ, кеш устройства разрастется до неимоверных размеров. В результате чего смартфон будет очень медленно работать. Но это не так страшно, поскольку есть множество программ для чистки кеша ОС Андроид. И они прекрасно работают.
Также рекомендуется выбирать эту функцию после того, как был сделан сброс на заводские настройки. Это поможет смартфону стать еще «чище», что положительно повлияет на работоспособность операционной системы. Инструкция на русском языке к Android System Recovery 3e рекомендует выполнять эту процедуру именно после сброса. До перезагрузки устройства. Тогда все будет так, как должно быть.
Wipe Battery Stats
Эта функция помогает обновить батарею устройства. После нажатия на этот пункт начинает очищаться кэш аккумулятора, в который записывается текущее состояние элемента питания, его номинальная емкость и прочие нужные параметры. Сбросив статистику использования аккумуляторной батареи, можно будет немного продлить ее жизнь. Да и новая прошивка будет работать с аккумулятором адекватнее. Почему-то многие «гуру» «Андроида» пренебрежительно относятся к этой опции. Но на самом деле она очень полезна. Однако применять ее слишком часто не рекомендуется. Только перед перепрошивкой устройства.
Mounts. Storage
Здесь находятся элементы управления внутренней и внешней памятью смартфона. Этот пункт позволяет очистить карту памяти или встроенную память, отформатировать ее или присоединить в качестве накопителя прямо из рекавери. Этот раздел может использоваться в том случае, если вы забыли скинуть на карту памяти файл прошивки, а перезагружать смартфон в операционную систему нет никакого желания. Для того, чтобы смонтировать карту памяти устройства в качестве накопителя нужно выбрать пункт Mount USB Storage. Как только соединение будет установлено, компьютер сам установит необходимые драйвера для работы.
После установки соединения можно делать с картой памяти все что угодно: форматировать, очищать, копировать нужные файлы и так далее. Для того чтобы размонтировать флешку, следует выбрать на экране смартфона в рекавери пункт Umount USB Storage. После этого можно будет переходить к другим пунктам рекавери и производить дальнейшую реанимацию устройства собственными силами.
Ошибки рекавери
Иногда возникает такая распространенная ошибка в Android System Recovery 3e, как отмена установки прошивки или пакета. Возникнуть она может по нескольким причинам: файл с прошивкой поврежден, неверная информация в бинарном файле или прошивка просто не подходит этому девайсу. Но есть и еще один вариант: перед прошивкой не был произведен сброс на заводские настройки. Хорошо, что их можно легко исправить в том же рекавери. Для этого существует несколько способов.
Итак, если ошибка возникает по вине битого файла прошивки, то следует перекачать ее, подключить смартфон к компьютеру, зайти в пункт меню Mount & Storage и выбрать Mount USB Storage. После этого можно заново копировать прошивку в корень карты памяти. Если вы забыли сделать «вайп», то нет ничего проще, чем переместиться на несколько уровней выше и выбрать соответствующий пункт меню. А вот ошибка Android System Recovery 3e «Команды нет» встречается очень редко. Она появляется только тогда, когда пользователь пытается установить обновление по ADB. Обычно этот метод не работает. Вследствие чего и появляется сия ошибка. Так что использовать этот метод не имеет смысла. Все равно ничего не получится.
Заключение
Итак, подведем итоги. Мы попытались описать возможности Android System Recovery 3e. Инструкция, которая получилась в результате этой попытки, поможет начинающим пользователям операционной системы «Андроид» научиться восстанавливать работоспособность своего смартфона своими руками. Что в конечном итоге приведет к расширению кругозора и неплохой экономии денежных средств.
На чтение 4 мин.
У многих пользователей устройств Android иногда возникает потребность в полной очистке своего гаджета или же в его восстановлении. Сделать это можно как при помощи стандартных средств, так и при помощи специализированного средства – Android System Recovery 3e.
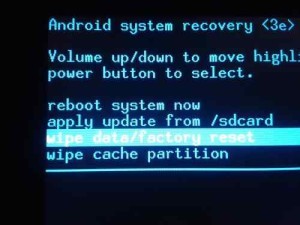
Меню System Recovery довольно таки разнообразное, и чтобы не повредить устройство, следует знать назначение каждого из многочисленных пунктов.
Пункт Reboot now позволит пользователям быстро перезагрузить свой гаджет.
Установить пакет CWM с произвольным файловым именем можно в меню «Instal from sdcard». Выбрав данный пункт, вы окажетесь в следующем подразделе, где можно:
[su_list icon=»icon: android» icon_color=»#006905″]
- Установить CWM, который находится на карте памяти — Choose zip from sdcard;
- Проверить файл md5sum – Check md5sum a file;
- Проверить подпись CWM пакета – Toggle Signature Verification;
- Проверить пакет на совместимость с устройством – Toggle Sclipt Assert.[/su_list]
Пользователи устройства могут превратить карту памяти во внешний накопитель USB для ПК. Если это необходимо, следует нажать на Toggle USB strage. Unmount даст возможность покинуть подраздел.
Меню Wipe/Format предоставляет множество возможностей:
[su_list icon=»icon: android» icon_color=»#006905″]
- Сброс данных устройства – Wipe data/factory reset;
- Удалить КЭШ можно в Wipe Cache;
- Далвик-КЭШ можно очистить в Wipe dalvik chache;
- Для очищения статистики использования батареи устройства, следует воспользоваться Wipe battery stat;
- Удаление всех системных файлов – пункт Format System;
- Отформатировать /data-раздел можно в Format Date;
- Удалить данные КЭШа можно в Format cache;
- Очистить данные ядра КЭШа – Format boot;
- Воспользовавшись пунктом Wipe all partitions, пользователи произведут полное форматирование устройства.[/su_list]
Для перехода в меню восстановления и резервного копирования, необходимо воспользоваться Backup/restore, где есть множество пунктов:
[su_list icon=»icon: android» icon_color=»#006905″]
- Сделать резервную копию прошивки можно в пункте Backup;
- В Restore – восстановить прошивку;
- Advance Restore восстановит некоторые разделы;
- Выполнить копирование разделов можно в Advanced Backup.[/su_list]
Чтобы зайти в специальное меню, предназначенное для перехода с EXT4 на EXT3 и наоборот, необходимо выбрать раздел EXT3-4EXT-EXT4. В данном разделе можно выполнить различные виды конвертирования в EXT4 и EXT3:
[su_list icon=»icon: android» icon_color=»#006905″]
- Систему устройства– Convert/change a backup;
- DATA– Convert Data;
- Разделы бэкапа – Change one of you backup;
- КЭШ – Convert Cache;
- Все разделы – wipe data/factory reset (выполняется wipe/format);
- System – format system, в обратном направлении – format data;
- cache– format cache;
- Для конвертирования EXT3 используются такие же команды, как и в случае с EXT4.[/su_list]
Следующий пункт меню (mouts|strage) отвечает за монтирование каждого раздела. К общей команде mount (unmount) добавляется наименование нужного раздела: cache, data, sdcard, system.
Advanced – пункт в меню, отвечающий за различные функции:
[su_list icon=»icon: android» icon_color=»#006905″]
- Для проверки системных файлов – File System Check ->;
- Вывода лого на дисплей и анализа – Print Partition Info;
- Сохранения копий лога recovery – Copy recovery.log to sdcard;
- Открытия ext и ext2 на SD-карте – Partition SD Card ->;
- Прекращения открытия разделов – No — save my fat32 partition!;
- Исправления прав на файлы в каталогах /data/data – Fix Permission.[/su_list]
Последний пункт – power menu:
[su_list icon=»icon: android» icon_color=»#006905″]
- Перезагрузить – Reboot Recovery;
- В Bootloader – Reboot into Bootloader;
- Обычным путем – Reboot;
- Выключить – Power Off.[/su_list]
System Recovery восстанавливает мобильное устройство и предоставляет дополнительные возможности пользователю.