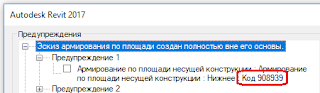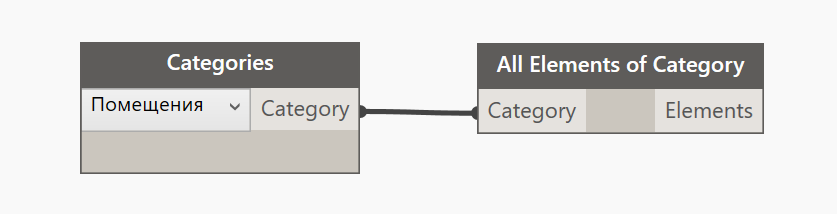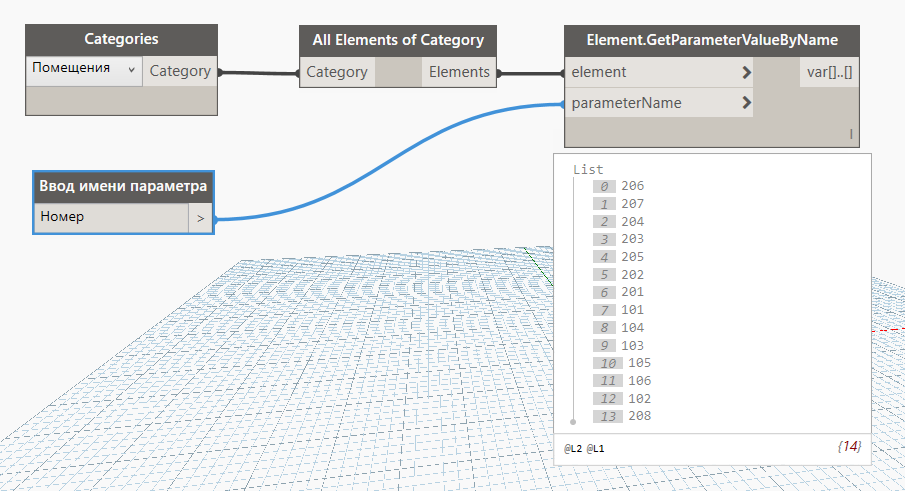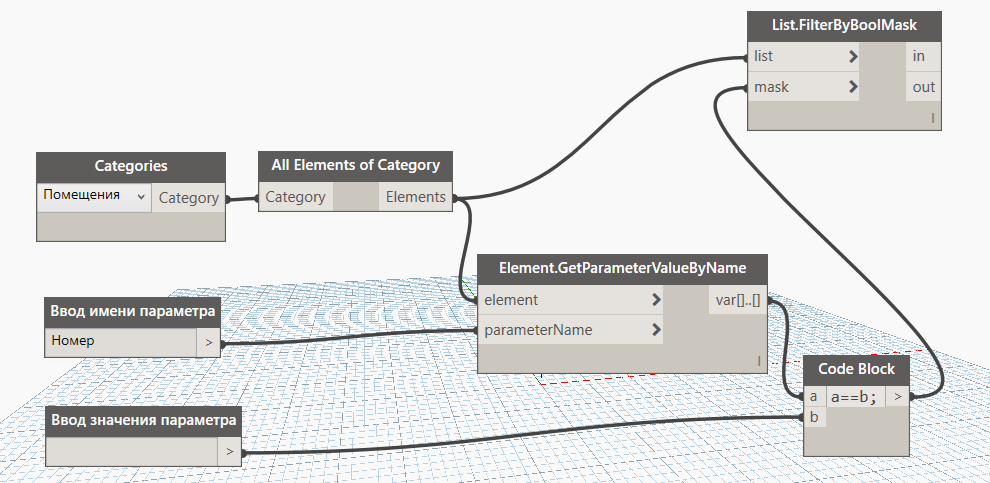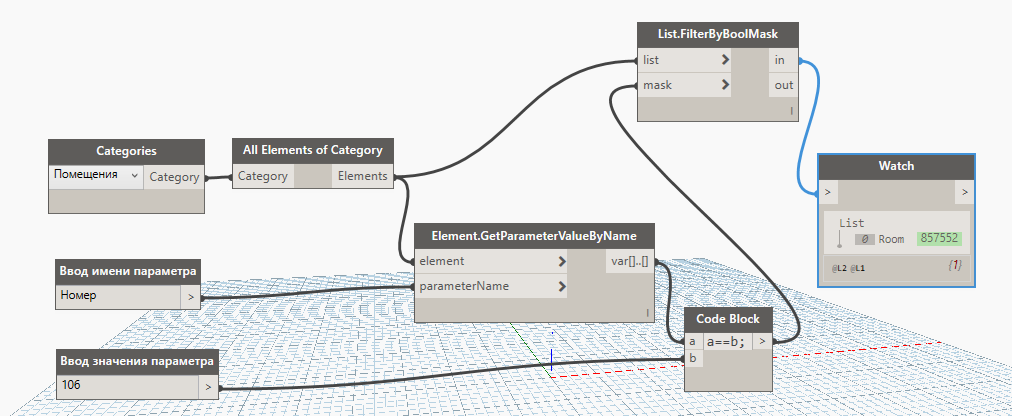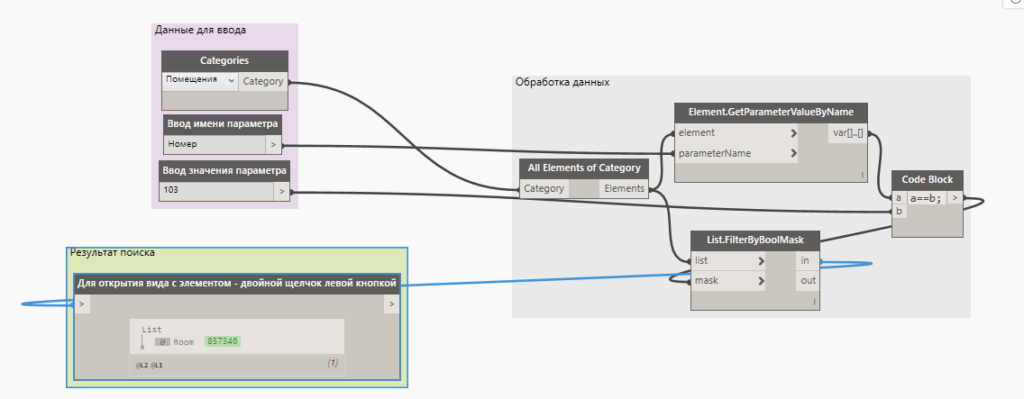Используйте инструмент «Найти/Заменить», чтобы найти текст во всех примечаниях в текущем выделении, текущем представлении или во всем проекте и заменить его новым текстом. Выберите вкладку «Аннотации» панель «Текст» («Найти/Заменить»). В диалоговом окне «Найти/Заменить» в поле «Найти» введите текст, который вы хотите заменить. Для Заменить на введите новый текст.
Можете ли вы Ctrl F в Revit?
В следующей таблице перечислены клавиши и последовательности клавиш, которые нельзя использовать в сочетаниях клавиш для инструментов Revit.
…
О зарезервированных ключах.
| Основные | Используйте |
|---|---|
| Ctrl + | Откройте файл Revit. |
| Ctrl + P | Печать / PDF |
| Ctrl + S | Save. |
| Ctrl + F | Поиск в браузере проекта |
Как найти объект семейства в Revit?
Чтобы найти элементы, использующие определенный тип семейства, вы можете выделить их на виде или во всем проекте. Откройте представление проекта. В Диспетчере проекта найдите нужный тип семейства с помощью поиска или разверните соответствующую категорию и семейство.
Как выполнять поиск в браузере проектов Revit?
Поиск и навигация
- Щелкните правой кнопкой мыши браузер и выберите «Поиск», чтобы открыть диалоговое окно «Поиск в браузере проекта».
- Чтобы развернуть или свернуть узлы верхнего уровня в браузере, щелкните узел правой кнопкой мыши (например, «Виды» или «Семейства») и выберите «Развернуть выбранное» или «Свернуть выбранное».
Есть ли функция «Найти и заменить» в Revit?
Щелкните Изменить | Текстовые примечания» панель «Инструменты» («Найти/Заменить»). В диалоговом окне «Найти/Заменить» в поле «Найти» введите текст, который вы хотите заменить. Для Заменить на введите новый текст. В разделе Область выберите соответствующие поля.
Как искать названия комнат в Revit?
Поиск комнат в Revit с именем по умолчанию
- Шаг 1. Создайте фильтр. На вкладке «Вид» выберите команду «Фильтры» на панели «Графика». …
- Шаг 2 — Создайте представление, чтобы выделить фильтр:…
- Шаг 3 — Примените фильтр:
Какие команды используются в Revit?
Создание и изменение элементов
- CS — при выборе элемента создается новый аналогичный элемент.
- DL – Создание линий детализации.
- ДР – Создать дверь.
- M + Пробел – Соответствие свойствам.
- МВ – двигаться.
- ВВЕРХ — открепить.
- РМ – Создать комнату.
- RT – Вставить тег комнаты.
Как найти листы в Revit?
В Диспетчере проектов разверните список видов, найдите вид и перетащите его на лист. Выберите вкладку «Вид» панель «Композиция листа» («Разместить вид»). В диалоговом окне «Виды» выберите вид и нажмите «Добавить вид на лист».
Где находится детальный элемент в Revit?
Семейства элементов деталей Revit по умолчанию можно найти в следующем каталоге: C:ProgramDataAutodeskRVT xxxxLibrariesUS ImperialDetail Items.
Как найти свою библиотеку в Revit?
При попытке доступа к файлам семейства Revit может возникнуть проблема с поиском файлов. Проблема. По умолчанию файлы семейств обычно хранятся в папке, подобной следующей: C:ProgramDataAutodesk. Библиотеки.
Как закрепить браузер проекта в Revit?
Чтобы закрепить Диспетчер проектов слева, поместите курсор в строку заголовка и перетащите окно, пока курсор не коснется края интерфейса Revit слева. Контур окна дает вам предварительный просмотр. Таким же образом перетащите палитру свойств.
When an error message identifies a problematic element, you can locate the element using its ID number.
Your support representative may also ask you to find the element using its ID.
- Click Manage tab
Inquiry panel
(Select by ID).
- In the Select Elements by ID dialog, type the ID number, and click Show.
The software locates the element and selects it in the view. This tool is especially useful if you are trying to locate a view-specific element by its ID.
2021-06-23 18:40
revit
теорія
поради
Проверьте каждый из пунктов по списку – и вы точно найдете то, что искали!
30 причин:
🍃 Основные пункты:
1. Категория или подкатегория объекта скрыты в «Переопределении видимости/графики».
2. Объект (категория или подкатегория) скрыты с помощью фильтра.
3. Объект (категория) скрыты на виде с помощью лампочки.
4. Объект (категория или подкатегория) временно скрыты с помощью очков.
🍃 Границы вида:
5. Объект находится за пределами секущего диапазона.
6. Смещения дальнего предела секущего диапазона недостаточно, чтобы показать объект.
7. Объект размещен за границами подрезки вида.
8. Объект аннотаций, который находится вне области подрезки аннотаций.
9. Объект ограничен областью видимости, которая не видима на виде.
🍃 Связанные файлы:
10. Объект находится в связанном файле, который не загружен.
11. Объект находится в связанном файле, который не видим на виде.
🍃 Совместная работа:
12. Объект находится в рабочем наборе, который закрыт в проекте.
13. Объект находится в рабочем наборе, который не видим на данном виде.
14. Объект находится в рабочем наборе, который закрыт в связанном файле.
15. Объект находится в рабочем наборе, который не видим в связанном файле.
🍃 Семейства:
16. Объект является семейством, геометрия которого не определена как видимая для данного типа вида.
17. Объект является семейством, геометрия которого не определена как видимая для данного типа уровня детализации.
🍃 Цвет фона:
18. Элемент находится в составе объекта установленного в цвет фона.
19. Элемент находится в составе объекта, категория которого установлена в цвет фона.
20. Настройки стиля объекта установлены в цвет фона .
🍃 Колхозный колхоз:
21. Один или несколько краев объекта переопределены как «<невидимые линии>»
22. Объект скрыт областью маскировки.
+ Скрытие с помощью лампочки так же является колхозом и скрывать объекты таким образом не рекомендуется!
🍃 Прочие:
23. Объект закрывает другой объект.
24. Дисциплина вида запрещает отображать объект .
25. Объект задан как невидимый в настройках уровня детализации его категории.
26. Объект формообразующий элемент, и «Показывать формообразующие» выключено.
27. Объект является частью варианта конструкций (вариантное проектирование), который не видим на виде.
28. Настройки стадии объекта или настройки стадии вида не позволяют показать объект.
29. Объект находится в составе группы и он был исключен из группы.
30. Масштаб вида не позволяет увидеть объект.
От автора:
Я — Аня, заместитель руководителя отдела BIM конструктивных решений в проектном бюро АПЕКС.
Работаю в Revit больше 3 лет, и за это время не раз сталкивалась с ситуацией, когда не могла найти какой-то определенный элемент в модели. Раньше я перебирала у себя в голове всевозможные варианты, почему это могло произойти, но потом решила составить четкий чек-лист . В нем я перечислила основные причины, из-за которых может “потеряться” объект в Revit.
И теперь каждый раз захожу в этот банк причин и всегда нахожу потерянное!
Надеюсь, и вам он поможет найти все, что затерялось в огромном мире Revit.
Каждый элемент в модели Revit имеет уникальный числовой идентификатор — ID. Revit позволяет показать ID выбранного элемента, а также найти элемент в модели по его ID.
ID много где используется, например, выводится в отчетах об ошибках или пересечениях:
ID элемента недоступен непосредственно в свойствах элемента, но бывает задача, например, вывести его в марку или спецификацию.
Для решения этой задачи написал небольшой макрос:
public void CopyIdToSharedParameter()
{
string paramName = "Марка";
Document doc = this.ActiveUIDocument.Document;
View activeView = this.ActiveUIDocument.ActiveView;
List<Element> elems = new FilteredElementCollector(doc, activeView.Id)
.WhereElementIsNotElementType()
.ToElements()
.ToList();
int count = 0, err = 0;
using(Transaction t = new Transaction(doc))
{
t.Start("ID в общий параметр для " + elems.Count.ToString() + " элементов");
foreach(Element elem in elems)
{
if (elem is Group) continue;
try
{
string id = elem.Id.IntegerValue.ToString();
elem.LookupParameter(paramName).Set(id);
count++;
}
catch {err++ ;}
}
t.Commit();
}
TaskDialog.Show("Отчет", "Успешно обработано: " + count + ", ошибок: " + err);
}
В начале в кавычках укажите имя параметра, в который будет записан ID.
Параметр должен быть создан через «Параметры проекта», текстовый, по экземпляру, с опцией «может изменяться по экземплярам группы».
Макрос обрабатывает все элементы, видимые на текущем виде.
Как подключить макрос.
Простой скрипт по поиску на примере помещений.
На первом этапе выбираем все помещения в проекте, через выбор категории в раскрывающемся списке нода Categories:
Помещения в больших проектах удобно находить по номеру. Для этого на втором этапе скрипта у каждого помещения получаем его номер — значение параметра с именем номер. Используем нод GetParameterValueByName, к которому подключается список выбранных помещений, а также имя параметра в ноде String (для удобства этот нод переименован по двойному клику мышки, с названием «Ввод имени параметра».
Для возможности выбора помещений по номеру нам необходим нод ввода такого номера. Он будет называться «Ввод значения параметра» и представлять собой также переименованный нод String (строка). Значение этого нода подаётся в нод сравнения двух переменных, в одну из которых подаётся список полученных номеров всех помещений, а в другую — введённое значение номера помещения, которое мы ищем. Таким образом, скрипт сравнивает номер каждого помещения с введённым нами номером и при их совпадении выдаёт значение True (правда).
Остальные значения в этом списке будут False (ложь). Список этих значений в свою очередь подаётся в нижний приёмный слот нода фильтрации списков List.FilterByBoolMask, а в верхний слот подключается список самих элементов — в данном случае, помещений.
Для вывода конкретного помещения по номеру, подключаем в вывод нода фильтрации in нод просмотра Watch. И при вводе какого-либо номера помещения в созданный нами нод «Ввод значения параметра» и запуске скрипта, в ноде просмотра появится выбранное помещение, с подсвеченным зеленым цветом номером id.
По двойному клику на подсвеченный зеленый текст, на виде Revit откроется нужное помещение. Для удобства работы со скриптом, желательно оформить его, сгруппировав ноды по группам, с выделением цветов (для этого используется контекстное меню по правой кнопке).


 (Select by ID).
(Select by ID).