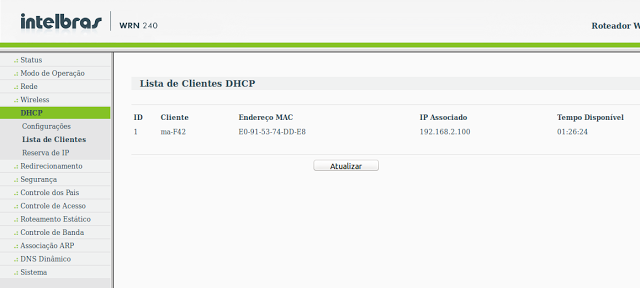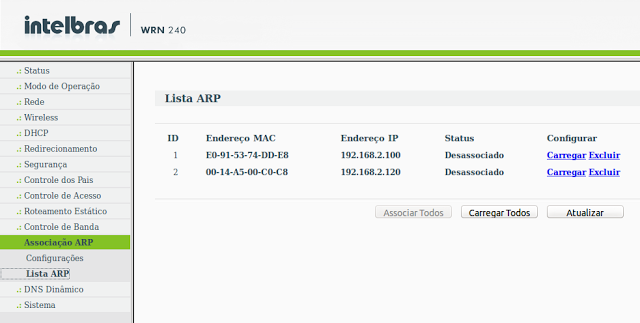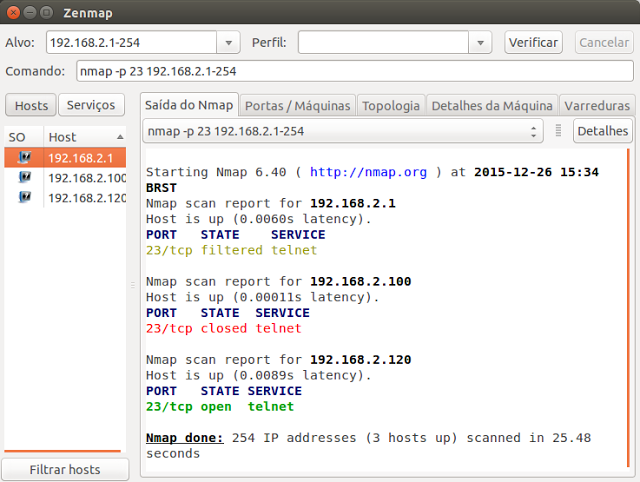Для поиска камер S серии, а так же регистраторов NVR и AHVR, воспользуйтесь программой Sowa Device Manager, для поиска камер K серии следует использовать программу IPC search.
Sowa Device Manager
Программа предназначена для поиска камер SOWA S серии в локальной сети и их первоначальной настройки, такой как изменение IP адреса.
Установка
Скачать программу можно на нашем сайте: SowaDM
В процессе установки можно выбрать директорию в которую сохранится программа и создать ярлык на рабочем столе.
Главное окно
В главном окне программы можно выполнить поиск доступных камер в локальной сети. Для этого нажимаем кнопку IP поиск. Процесс поиска займёт некоторое время.
Чтобы изменить ip адрес камеры, выбираем её в списке. Справа отобразятся текущие данные. Теперь можно внести новые данные и нажать кнопку «Изменить».
Камера после этого перезагружается и будет снова доступна через некоторое время.
IPC Search
Программа предназначена для поиска камер SOWA K серии в локальной сети и их первоначальной настройки, такой как изменение IP адреса.
Установка
Скачать программу можно на нашем сайте: IPC Search
В процессе установки можно выбрать директорию в которую сохранится программа и создать ярлык на рабочем столе.
Главное окно
В главном окне программы можно выполнить поиск доступных камер в локальной сети. Для этого нажимаем кнопку Search. Процесс поиска займёт некоторое время.
Чтобы изменить ip адрес камеры, выбираем её в списке.
Справа отобразятся текущие данные. Теперь можно внести новые данные и нажать кнопку «Modify».
Камера после этого перезагружается и будет снова доступна через некоторое время.
28.05.2016
Доброго времени суток всем.
Сегодня простым языком, «чиста на пальцах», — об организации удалённого доступа к видеорегистратору через Интернет. Вот в начале странички скриншот с экрана моего компа, просматривающего видеорегистратор, установленный на удалённом объекте и имеющий выход в Сеть. Изображение намеренно загрублено во избежание узнаваемости и считывания сетевых параметров. На самом деле оно по качеству совсем не отличается от реального сигнала, поступающего на видеорегистратор. Если вы конечно специально не загрубили разрешение для исключения «тормозов» при передаче по Сети.
Современный заказчик все чаще просит организовать просмотр его регистратора через Интернет — это удобно, можно контролировать ситуацию на объекте, находясь в любой точке мира, где есть Интернет. Можно просматривать с мобильника — это больше для престижа — вытащил айфон и похвастался изображением своего двора, гаража и огорода с бассейном. Ну это, ежели есть чего вытащить и чем похвастаться. Хотя, иногда может оказаться полезным — например та же GSM-сигнализация прислала вам сообщение о тревоге, вы открываете просмотр и различаете какое-то движение там, где его быть не должно. Тут уж не до размеров изображения — милицию вызывать надо.
Сначала немного о сетевой безопасности. Организовав доступ извне к видеорегистратору, вы резко повышаете уязвимость всей вашей локальной сети. Речь не идёт только о просмотре посторонними вашей видеоинформации. Видеорегистратор является компьютером, работающим под управлением Windows (в случае PC-видеорегистратора) или разной степени усечённого Linux-а (в случае т.н. non-PC платформы или проще — отдельной железяки). Поэтому злоумышленник, проникнув через открытые порты в видеорегистратор, может, помимо полного доступа к вашим видеоархивам, загрузить в него вредоносный код и причинить в ряде случаев очень серьёзные убытки:
- если видеорегистратор находится в составе локальной сети (ЛВС) предприятия, с него может начаться атака на другие компьютеры сети, похищение кодов банковских карт, паролей, организация доступа к бухгалтерии и т.д.;
- видеорегистратор и другие взломанные устройства локальной сети могут использоваться злоумышленниками в качестве ботов, рассылающих спам или участвующих в DOS-атаках;
- на видеорегистраторе могут запускаться совсем другие вычислительные задачи за счет понижения его производительности в части исполнения своих основных функций.
Известны случаи, когда в видеорегистраторы запихивали программы накручивания биткоинов. Процессор регистратора совсем не приспособлен для таких вычислений, он захлёбывается, тормозит видеонаблюдение, греется. В общем — полное шапито.
Ладно, будем считать, что все напугались и прониклись. Поэтому о способах защиты. На самом деле их не так уж и много. В идеале видеорегистратор желательно бы не включать в состав ЛВС, хотя, конечно, это маловероятно. Можно задать ему статический адрес и заблокировать доступ с этого адреса ко всем прочим устройствам ЛВС. Но самое главное — измените пароли по умолчанию, по возможности и логины.
Стандартный заводской набор для видеорегистраторов — это логин admin и пароли: «admin», «12345», «4321», «123456», а то и вовсе с пустым паролем. Правда, после многих случаев взлома, зачесался наконец один из крупных производителей — Hikvision. Теперь, при первом включении, регистратор требует задать ему сложный пароль с большими и маленькими буквами и цифрами длиной не менее 8 символов. Простые пароли типа 1111111 не даёт вводить.
Локальная сеть ваша соединяется с интернетом через сетевой маршрутизатор, именуемый роутером (англ. router). Там тоже по умолчанию та ещё катавасия: сплошные пары «логин-пароль» типа «admin-admin» и «admin-пусто». Если вы хотите управлять роутером из Интернета, замените пароль админа. Только, пожалуйста, сохраните надёжно. И конфигурацию роутера сохраните на диске, да продублируйте, чтобы не сбрасывать настройки в случае чего.
Вот конкретный пример сетевого раздолбайства. Недавно занимался как раз организацией доступа к клиентскому видеорегистратору из Сети, ошибся на 1 цифру в наборе адреса и увидел вот такую менюху:
Ну ясно-понятно, вошел я туда под «admin-пусто». Пжалте любоваться — какой-то небольшой магаз, судя по «айпишнику», в г. Славгороде. Айпишник я здесь замазюкал, а картинка — вот она, может вдруг увидят хозяева, да прикроют калитку в свой огород всем, кому ни попадя.
Ладно, теперь к основной теме. Для начала вам надо получить у вашего интернет-провайдера «белый адрес» или, на официальном языке, — «статический IP-адрес». Ничего особенного делать не надо, просто вам сообщат ваш адрес и вы его где-нибудь запишете. Теперь любой пользователь сети, набрав в окне браузера этот адрес, попадёт на роутер, соединяющий вашу локальную сетку с внешним миром. Дальше он пока не пролезет, роутер его не пустит.
Дополнение от 07.06.2017
Существуют способы просмотра удалённого видеорегистратора или видеокамеры через интернет без использования статического белого адреса. О некоторых из них — в главах про Ivideon и EZVIZ.
Теперь рассмотрим настройки на примере регистратора Hikvision и роутера DSL-2650u, работающих в небольшом магазинчике в селе в 120 км от Барнаула — у роутера совсем простая менюха, всё очень понятно. Итак, мы имеем:
- Подключенный к Интернету роутер с внешним IP-адресом, допустим, 22.33.144.155, к которому по локальной сети прицеплен наш регистратор. Внутренний (локальный) айпишник роутера: 192.168.1.1, пароль по умолчанию admin, логин admin. В роутере задействован режим DHCP, т.е. он раздаёт адреса устройствам в локальной сети (динамические IP-адреса).
- Видеорегистратор, подключенный к роутеру, имеет статический адрес 192.168.1.169, мы хотим сохранить его статическим, а не получать его от роутера.
Вот меню сетевых настроек видеорегистратора (подпункт «TCP/IP»):
Галочка DHCP у регистратора отключена, т.е. он не будет устанавливать у себя адрес, предлагаемый роутером. IPv4 Address — это наш статический адрес, маска подсети нас в данном случае устраивает — не меняем, Default Gatevay — это интернет-шлюз (в нашем случае адрес роутера со стороны регистратора), Preferred DNS — тоже адрес роутера (в ряде случаев ДНС-ы раздаёт провайдер, это надо уточнять). Остальное мы не трогаем. Теперь там же лезем в подпункт Ports (Порты):
Здесь нам интересен в первую очередь порт сервера (server port): значение по умолчанию 8000, я его не стал менять, там других устройств в ЛВС нет, ни с кем не пересечётся. Можно изменить на любое значение от 2000 до 8000.
Всё, теперь пошли настраивать роутер.
Подключаемся с ноута или компа к роутеру, набрав его локальный адрес 192.168.1.1 Набираем пароль по умолчанию (админ-пусто). Ну вот что-то такое:
Роутер уже подключен к интернету, мы не лезем в сетевую часть его настроек. Сразу в межсетевой экран. Подпункт «IP-фильтры». Наша задача — научить роутер пропускать данные между локальной сеткой, где находится видеорегистратор, и сетью Интернет.
Добавляем фильтры со значениями:
Протокол: TCP/UDP,
порты: 8000 и в источниках и в назначении,
действие: «разрешить»,
статус «вкл».
Т.е. мы разрешили гонять через роутер туда-сюда данные по протоколам TCP и UDP. Я тут ещё и 80 порт затолкал, это для работы через веб-интерфейс по HTTP.
Далее, тут же: подпункт «Виртуальные серверы»:
Здесь мы представили наш видеорегистратор как 2 виртуальных сервера у каждого из которых адрес 192.168.1.169, но разные порты: 80 и 8000. Сервера добавляются кнопкой «добавить».
Теперь, при обращении из сети к порту 8000 нашего роутера, он переадресует вас к видеорегистратору (виртуальному серверу) с открытым портом 8000 и адресом 192.168.1.169. А тот уже будет просить вас ввести пароль. Именно поэтому пароль видеорегистратора должен быть надёжным.
Теперь дополнительные сетевые настройки роутера:
Айпишник вверху — по умолчанию. Далее — настройки DHCP. Режим «разрешить», т.е. адреса всем раздавать будет, DNS relay — включено, поскольку в роутере адрес DNS прописан здешний. Зона IP-адресов, которые DHCP раздаёт соседям по ЛВС: 192.168.1.2 — 192.168.1.254. Остальные настройки не трогаем.
Ещё интересный момент — мы же регистратору статический IP оставили — вот внизу есть статический IP. Мы нажимаем «выберите IP/MAC адрес», выбираем нужные нам устройства и прописываем их ниже кнопкой «добавить». Вон он по 169 адресу регистратор, а по 250-му мой ноут: лень было переводить его со статического адреса, я так прописал. Теперь роутер не будет по этим адресам навязывать свои DHCP-услуги, а будет принимать эти устройства с заданными адресами. Причём, если мы подменим устройства на другие с таким же IP, роутер не будет с ними играть — MAC-адрес другой, а он на заводе-изготовителе присваивается. Вот так вот.
В общем, с точки зрения роутера, мы разрешили двум виртуальному серверам с адресом 192.168.1.169 передавать и принимать информацию в/из сети Интернет через разрешённые порты 80 и 8000 по протоколам TCP и UDP.
Всё сразу завелось. Ранее мы условнлись, что провайдер выдал нам статический адрес 22.33.144.155 (проверял — никаких магазинов на этом адресе не наблюдается). Если зайти через Internet Explorer (IE), то в адресной строке надо набрать: http://22.33.144.155:80/ Это выбор устройства с открытым портом 80, находящимся в локальной сети, отгороженной от интернета роутером c IP-адресом 22.33.144.155.
Если подключаетесь с помощью программы iVMS-4200 или iVMS-4500 (версия для мобильных устройств), то порт надо выбирать 8000. Вот, собственно, и вся премудрость.
Вот он, наш магаз:
Там такой Интернет в деревне — я уж не дождался, когда одна из камер прорежется, так отскриншотил. Ну а что взять с него, если по телефонной линии через ADSL-модем, да при сельских-то линиях. Ну ладно, это уже не ко мне. А я наверное всё на сегодня.
Ладно пишите, комментируйте, форма подписки внизу листа.
Да, кстати, я там ещё организовал удалённый доступ к самому роутеру по другим портам. И все вот эти скрины сделаны удалённо из дома. Поэтому ещё раз — очень серьёзно отнеситесь к сетевой безопасности. Пора привыкать к мысли, что Сеть — это единое киберпространство, и злоумышленнику совершенно фиолетово, откуда вас подломить — из соседнего дома, из Москвы или республики Зимбабве. А результат один и тот же: минимум — головняк с работоспособностью системы, максимум — финансовый ущерб, пропорциональный вашей беспечности.
Удачи.
Для решения вопроса выбора наилучшего подключения необходимо учесть, что любая система видеонаблюдения представляет собой достаточно широкополосный источник сигнала
Любая система видеонаблюдения является широкополосным источником сигнала, это необходимо учитывать при выборе наилучшего подключения. Если вы хотите получить приемлемое качество изображения, то вам нужно будет обеспечить стабильную связь между источником и клиентом. В данном случае источником является сервер или видеорегистратор. В этом материале подробно разобран вопрос настройки удаленного доступа с примером. Следуйте инструкции, и вам не придется прибегать к помощи профессионалов.
Способы организации доступа
Во время подготовки к настройке удаленного доступа вам необходимо обратиться к вашему интернет-провайдеру и узнать, какая ширина исходящего канала у вашего подключения. При необходимости нужно будет сменить тариф. Практика показывает, что для стабильной работы видеорегистратора достаточно иметь канал, который обеспечивает полосу 1-2 Мбит/с для исходящего трафика. Если вам необходимо высокое качество, чтобы можно было разобрать детали, стоит выбрать канал с большей шириной исходящего канала. Также это зависит от используемого оборудования и программного обеспечения.
Второй фактор выбора канала – это возможности для создания доступа к внешнему адресу маршрутизатора. Чтобы организовать доступ со стороны клиентов из глобальной сети можно воспользоваться тремя способами: со статическим IP, с динамическим адресом или при помощи облачного сервиса. Рассмотрим подробно каждый вариант.
Способ №1: доступ к видеорегистратору с динамическим IP-адресом
Провайдер не может предоставить постоянный внешний адрес, проще говоря, статический IP. Речь идет о подключении, где адрес выдается одному компьютеру на определенный срок, обычно это один сеанс связи. Это динамический IP-адрес. Как показывает практика, большинство провайдеров в странах СНГ выдают пользователям динамические адреса. Но если вам нужно обратиться к нужному устройству в любой момент, подключение должно иметь постоянный IP. Здесь на помощь приходит сервис Dynamic DNS (DDNS).
Благодаря этой службе вы можете в любой момент получить доступ к видеорегистратору через интернет, независимо от того, статический или динамический IP-адрес используется для подключения. Сервис Dynamic DNS позволяет внешним пользователям быстро подключаться к системе видеонаблюдения при помощи доменного имени определенного устройства. Разобраться со службой довольно легко – переходите на официальный сайт и регистрируетесь.
Во время создания аккаунта вам нужно будет один раз указать текущий адрес и определиться с доменным именем, с помощью которого вы будете контролировать оборудование в системе видеонаблюдения. Вы сможете получить информацию даже в том случае, если адрес меняется 3-4 раза в сутки. Для работы DDNS сервера необходимо изменить настройки маршрутизатора. Вам нужно сделать DDNS сервера доступными – это выполняется при помощи выставления соответствующего режима.
Способ №2: подключаемся к системе видеонаблюдения при статическом адресе
Здесь все просто, так как вам не понадобится использовать дополнительные сервисы. Отлично, если провайдер предоставляет статический адрес, который также называют белым IP. К нему будет привязан ваш видеорегистратор в том случае, если маршрутизатор функционирует в режиме «моста» или работает прямое подключение. В других случаях статичный IP-адрес будет привязан к вашему маршрутизатору.
Клиенты смогут пользоваться системой видеонаблюдения, используя ваш адрес. Также есть альтернативный вариант: приложение-клиент для более комфортного наблюдения и управления системами. При необходимости, доступ можно получить с любого устройства, единственное требование – это наличие подключения к интернету.
Способ №3: наблюдение через облачный сервис
Использовать данный метод можно только в том случае, если видеорегистратор поддерживает технологию облачного сервиса, при этом статический адрес здесь не нужен. Через специально организованные каналы изображение с видеорегистратора передается на удаленный клиент, за счет чего пользователь всегда может получить доступ к оборудованию. Облачный сервис бесплатен, что является еще одним существенным преимуществом. Если вы собираетесь выбрать данный метод, вам будет полезно знать, как работает этот сервис.
Важно! Заранее узнайте у вашего провайдера, разрешено ли прохождение на сетевой интерфейс вашей системы видеонаблюдения пакетов из внешней сети Интернет. Для этого вам нужно будет предоставить номера портов, которыми вы планируете пользоваться, они есть в описании видеорегистратора. В современных моделях присутствует функция смены номера – это существенное преимущество перед регистраторами с заданными портами, так как вы можете выбрать порты, которые не блокируются провайдером.
Чтобы начать работу, видеорегистратор следует подключить к интернету. Облачных сервисов достаточно много, выбирать стоит популярные варианты. На сайте сервиса необходимо найти вкладку «By Device» или «При помощи устройства». Здесь нужно будет ввести серийный номер оборудования, после чего облачный сервис самостоятельно отыщет регистратор и создаст подключение. Автоматическая настройка завершена, теперь при входе на сайт вы будете просматривать все камеры, которые подключены к системе. Если вы выбрали устройства TM «Proto-X», то вам необходимо переходить на сайт www.proto-x.org, для регистраторов TM «Polyvision» используются сервера www.cloud.dean.ru или www.xmeye.net.
Также стоит заранее проверить маршрутизатор, так как дешевые модели могут блокировать номера портов, которые используются чаще всего. В качестве примера можно взять порт с номером 80. Избегайте их при настройке доступа к видеорегистратору. Последнее, что нужно узнать у вашего интернет-провайдера – это надежность работы каналов. Если он корректной информации не дает, то стоит связаться с другими клиентами провайдера и узнать, как часто «канал» валится, как быстро специалисты реагируют на сбой.
1. Подключение типа Регистратор-Интернет
Выделенный канал для видеорегистратора использовать совершенно нецелесообразно, поэтому чаще всего пользователи прибегают к использованию второй схемы подключения (Регистратор-Роутер-Интернет).
2. Подключение типа Регистратор-Роутер-Интернет.
В качестве маршрутизатора в данном случае выступает роутер. Существует два метода удаленного доступа к системе видеонаблюдения через интернет, при условии, что у вас используется статический IP-адрес. Первый вариант – это приложение-клиент для контроля видеорегистратора, а второй – использование стандартного браузера в Windows. Мы разобрали схему работы с программой-клиентом, так как она обладает большим функционалом, чем IE.
- Есть удаленный компьютер, на котором установлено приложение-клиент, оно попадает по внешнему адресу на маршрутизатор.
- Роутер перенаправляет нас на локальный IP адрес, выполняет он это действие по заданному внешнему порту.
- Локальный IP адрес в нашем случае – это видеорегистратор или определенный порт.
Перед использованием программы-клиента вам необходимо убедиться, что ваш провайдер предоставляет статический адрес. В данный момент большинство провайдеров ставят динамический IP, а статический можно получить только как дополнительную услугу. Проверить это можно несколькими способами: зафиксировать внешний IP или просто позвонить в поддержку вашего провайдера. Второй вариант достаточно простой, а первый требует дополнительного рассмотрения.
Под внешним подразумевается тот IP, который присвоен вашему роутеру в данный момент, некоторые пользователи путают его с IP компьютера. Наберите в поисковой строке любого браузера фразу «Мой IP-адрес». Запишите его, а затем отключите питание роутера на 10-15 секунд. Включите его и проверьте, какой теперь у вас IP-адрес. Если он не изменился, значит ваш провайдер предоставляет статический адрес. Появление изменений в цифрах говорит о том, что адрес динамический. Свяжитесь с поддержкой провайдера и узнайте, есть ли возможность перейти на статический IP.
Чтобы разобраться в настройке удаленного доступа, стоит рассмотреть простой пример подключения к регистратору при статическом адресе. Если говорить кратко, то для успешного результата нужно выполнить три шага:
- Правильно вбить параметры локальной сети.
- Пробростить порты на маршрутизаторе.
- Внести правильные настройки в приложении-клиенте.
Используем программу-клиент
На примере TM «Polyvision» рассмотрим подключение через приложение клиент. Первым делом необходимо зайти в главной меню регистратора. Интерфейс незначительно отличается, в зависимости от конкретной модели, но принцип работы остается неизменными. Нам нужно попасть в раздел «Настройки локальной сети», чтобы начать настройку. Дальше процесс проходит по следующей схеме:
1.Прописываем шлюз-Gateway (Это локальный IP вашего роутера) 192.168.0.1
2.устанавливаем локальный IP адрес регистратора (в той же подсети что и IP роутера, главное чтоб отличался от ip других устройств в локальной сети) 192.168.0.10
3.DNS сервер (тот же что и ip роутера) 192.168.0.1
4. Маска подсети оставляем 255.255.255.0
5. Порт 1: порт настроек. По умолчанию:34567 — это для программы-клиента (можно оставить по умолчанию, можно задать свой )
6. Порт 2: Мобильный порт. По умолчанию: 34599
7. Порт HTTP — для доступа через браузер IE (лучше поменять) 80
Настройка роутера:
В этом обзоре я рассматриваю проброс портов на маршрутизаторе D-Link DIR 300. Если вы используете другую модель роутера интерфейс его, скорее всего будет отличаться от моего, но принцип настроек опять-таки одинаковый.
- Заходим в админку роутера — > Выбираем в меню ADVANCED — > Port Forvarding
- Создаём здесь новое правило для внешнего порта;
- на какой порт перенаправить 34567 (Порт для интерфейса программы-клиента)
- На какой локальный ip перенаправить 192.168.0.10 (IP нашего рега);
- Название правила — пусть будет klient-DVR;
- Указываем диапазон внешних портов 34567-34567 ( с каких портов перенаправлять);
Если вы хотите заходить удаленно через мобильное устройство, то необходимо также сделать проброс мобильный порт, для Polyvisoin – 34599.
Процесс достаточно простой, хоть и длительный. Вам необходимо вернуться в основное меню приложения-клиента и подключиться к созданной системе. Наверняка вы уже заметили, что программа-клиент предлагает широкие возможности для управления видеорегистратором, среди которых стоит выделить просмотры архивов, запись и просмотр видео. У вас будет доступ ко всем параметрам видеорегистратора.
Важно! Если компьютер, с которого будет осуществлено управление видеорегистратором, находится в той же локальной сети, что и само устройство, то на регистратор выйти не получится. По внешнему адресу попасть на регистратор можно только при помощи удаленного подключения. Чтобы получить доступ к регистратору, который находится в одной локальной сети с компьютером, следует выходить на локальный IP регистратора. Эти данные вы найдете в техническом описании.
Чтобы пользоваться системой видеонаблюдения было удобней, рекомендуется выставить на регистраторе статический адрес, даже если на маршрутизаторе установлен режим DHCP. В настройках видеорегистратора следует поставить галочку напротив «Динамический IP».
Используем Internet Explorer
Вам нужно зайти в браузер и вбить в адресную строку IP адрес вашего регистратора, а затем добавить через двоеточие порт для веб-интерфейса: 60.191.94.100:8080. Вам нужно будет настроить IE, чтобы появилась возможность подключаться к системе видеонаблюдения через браузер:
- Заходим в меню «Сервис» и выбираем параметр «Свойства обозревателя».
- Далее переключаемся на раздел «Безопасность» и нажимаем на кнопку «Другой…».
- В разделе «Уровень безопасности» опускаемся в нижнюю часть экрана и находим опцию «ЭлементыActiveX и модули подключения».
- Поставьте на всех параметрах позицию «Включено». Не забудьте сохранить внесенные изменения.
- Вбиваем в адресную строку IP-адрес, привязанный к вашему регистратору, Internet Explorer предложит поставить плагин ActiveX.
- Соглашаемся с браузером, после чего вы получите доступ к видеорегистратору.
В случае, если к одному роутеру подсоединены несколько регистраторов, то настройки будут следующими: прописываем порты в соответствии с устройствами, для DVR3 используется порт 85, для DVR 2 – 8 для DVR 1 – 80. В адресную строку необходимо вставлять адрес того регистратора, к которому вы хотите получить доступ.
Посещая различные форумы, стал часто встречать вопрос по тому, как настроить видеорегистратор для просмотра видеоизображения через интернет. В данной статье как раз рассмотрим весь механизм настройки видеорегистратора для работы через интернет. В статье предполагается, что у вашего видеорегистратора имеется LAN порт для подключения сетевого кабеля.
Какой интернет выбрать?
Вопрос ставится не правильно. Интернет один для всех, а вот подключения к интернету у всех различные и не всякое подойдет. Рассмотрим основные варианты подключения к интернету:
Спутниковый интернет – имея самый широкий радиус покрытия, имеет большое количество недостатков, таких как дорогой трафик, дороговизна используемого оборудования, погодные условия и др. Для нас не подойдет, видеорегистратор не сможет самостоятельно произвести подключение к интернету.
Мобильный интернет – в последнее время набирает популярность. Из плюсов можно назвать только мобильность. Возможно, использовать такое подключение в любой точке, где имеется сотовая сеть. К недостаткам такого интернета можно отнести низкую скорость в определенные часы времени, погодные условия, зависимость скорости интернета от уровня связи (бывает, работает даже там где нет ни одного деления антенны, в общем, не угадаешь). И еще при движении в автомобиле при скорости 60 км/ч и выше соединение периодически теряется.
Использование мобильного интернета возможно, но необходимо обращать внимание на данную функцию в видеорегистраторе. Не каждый видео регистратор поддерживает данную функцию, всего единицы.
Так же сюда относится радиоканальный модем.
Проводное подключение через модем (Dial-Up, ADSL) – необходимо наличие телефонной линии. Связь зависит от качества телефонной линии и удаленности от станции АТС.
Dial-Up не подойдет по причине отсутствия возможности в видеорегистраторе подключения и управления модемом. ADSL подойдет если настроить автоматическое подключение к интернету или, если видеорегистратор умеет самостоятельно производить подключение.
Как настроить автоматическое подключение к интернету в ADSL модеме, читайте в инструкции к модему.
Прямое подключение – говоря простым языком это кабель от провайдера до клиента. Высокая скорость, низкая цена трафика. Подходит для подключения к видеорегистратору.
Не важно, какое подключение вы выберете, главное чтобы ширины канала хватило для передачи информации. Из собственного опыта могу сказать, что 512 кбит/с вполне достаточно для четырех канального видеорегистратора.
Статический IP адрес.
Так же нам потребуется статический IP адрес для подключения к видеорегистратору. При заключении договора выдается динамический IP адрес, т.е. при каждом подключении у вас будет новый адрес.
Чтобы конкретно знать, где в интернете находится ваш видеорегистратор, при заключении договора с провайдером необходимо написать заявление на предоставление статического IP адреса. Услуга платная, но не дорогая. Мне это обходится в 30 руб./мес. Стоимость услуги зависит от провайдера.
Производим настройку интернет подключения.
- При использовании мобильного интернета в соответствующую вкладку «Настройки сети» необходимо предоставленные ввести настройки провайдером.
Мобильное подключение в видеорегистраторе
Подключение к видеорегистратору через интернет.
После того как вы провели все манипуляции с модемом и видеорегистратором необходимо проверить как все работает.
Для этого запускаем Internet Explorer. Обратите внимание, что используется именно Internet Explorer с другими браузерами ничего может не получиться.
Идем в «Свойства обозревателя» на вкладку «Безопасность», выбираем «Надежные узлы» и жмем кнопку узлы для добавления IP адреса видеорегистратора в надежные узлы.
Появится окно, в котором вводим наш IP адрес и жмем кнопку добавить.
Добавление в надежные узлы
Все IP адрес видеорегистратора добавлен в доверенные узлы, и мы можем попробовать подключиться к нему.
Вводим в адресной строке браузера выделенный нам провайдером статический IP адрес при необходимости через двоеточие номер порта и жмем «Enter».
При первом подключении, возможно, всплывет окно предлагающее установить элементы «ActiveX» соглашаемся и ждем когда установятся.
После установки необходимо перезапустить браузер и снова ввести в браузере адрес нашего видеорегистратора.
Должна появиться форма авторизации, в которой необходимо ввести логин и пароль, указанные в видеорегистраторе в меню «Пользователи».
В моем случае адрес имеет такой вид «127.0.0.1:8888», через двоеточие указан порт, к которому необходимо подключаться.
Подключившись, мы видим список камер слева и квадрат, разбитый на 4 квадрата, изображения с видеокамер пока не отображаются. Хотя зависит от видеорегистратора, возможно, что и сразу после ввода логина с паролем будет отображаться изображение с камер. В моем случае необходимо включать отображение видеокамер.
Для того чтобы отобразить камеру в квадрате необходимо выделить квадрат щелчком мыши (выделенный квадрат отображается с зеленой каймой) и выбрать камеру которую мы хотим отображать в этом квадрате.
На этом с подключением мы закончили, надеюсь дальше вы сами сможете разобраться как просматривать архив и производить другие настройки видеорегистратора.
Если у вас остались вопросы или появились новые, можете задать их в комментарии к данной статье.
PS. Для того чтобы просматривать видео с мобильного телефона необходимо установить соответствующее приложение для просмотра информации с видеорегистратора.
дай тебе Бог здоровья. долго мучался пока по твоему мануалу ВСЁ настроил. урааа.
скажи, что в нем не понятно. дополню чтобы другие не мучались
Добрый день. Сделал как в инструкции, но после ввода логина-пароля выдает сообщение «Устройство не может быть обнаружено». Что я делать.
В доверенные узлы добавили? Плагин установили? IP и порт можете сказать? (после прочтения удалю ip).
Забыл. Браузер должен быть Internet Explorer.
Добрый день. Уменя видиорегистратор multistar8004 немогу подключить к интернету чтото не получаеться уже месячь сижу в инете немогу найти.УМЕНЯ статический ipi модем TP-LINK.Пожалуйста помогите мне.если сможете в имейл пришлите или здеся скажите буду благодарить вас за вашу добрату и помнить!Заранее Спасибо
Здравствуйте, Ринат. Хотелось бы для начала с инструкцией на данный видеорегистратор ознакомиться. Найти не удалось, возможно я плохо искал или вы в названии допустили ошибку.Возможно в модеме не открыты порты (forwarding) необходимые для просмотра?.
стоит роутер Zyxel keenetic Lite не в нутри сети видеорегистратор работает но по удаленке нехочет. Как открыть порты на роутере.
Читайте раздел «Настройка переадресации портов (проброс портов) для DC и Utorrent в ZyXel Keenetic Lite»
Здравствуйте!Сохранять видео в интернете можно?
Доброго времени суток. Помогите если сможете,суть проблемы такова что на работе стоит видеорегистратор подключенный к интернету чере тп-линк(роутер). с компютеров подключеных в одной локалке я захожу в регистратор свободно, но при подключении из вне(например) с дома я прописываю адресс как надо ,дохожу до момента логин пароль-при введении и попытке зайти на регистраторе пропадают все надписи и не на что не реагирует и перегружаетсячерез пол минуты. что делать? если есть идеи напишите на мыло или 0990464575
видеорегистратор использует несколько портов, один для авторизации другой для передачи видео, у вас открыт только один посмотрите какие порты открывает видеорегистратор и пропишите их в роутере
Здравствуйте, подскажите как подключить 3G модем к Видеорегистратору GF-DV468S и какие настройки нужно произвести на регистраторе и на телефоне, только пожалуйста подробно. И как потом соединяться по телефону.
Здравствуйте, подскажите как подключить 3G модем к видеорегистратору GF-DV468S и какие настройки произвести на регистраторе, и на телефоне. У меня регистратор 17.08.2012г.в. система v4.00.R10.04731001.0
есть регистратор, кто-то поменял пароль. Если возможность снять пароль вообще или хотя бы узнать какой Ip адрес стандартный к регистратору ну или поменять Ip
регистратор AVG 2104C-H не могу родкл к і-нету . может есть секрет?
Секрета нет. Айпишник должен быть статическим и на роутере необходим проброс портов.
Добрый день.Подскажите пожалуйста, мне надо сделать видеонаблюдение через инет, на айпад. Схема такая есть стат айпи. Три видеорегистратора 1 H.264 на 16 портов и 2 DVR — 6016E на 16 портов. Они через свич D-Link 5 портовый выходят на роутер F@st 1744 v2.2. Я их пингую с компа. Ночто дольше делать ума не приложу. Подскажите пожалуйста, куда прописать статичный айпишник? И как дальше настроить?
Распределить каждый видеорегистратор по портам. Т.е. если видеорегистраторы по умолчанию используют порт 34567 то в форвардинге для первого видеорегистратора пишем: глобальныый порт 34567 локальный 34567 ip 192.168.1.1 (адрес вашего решгистратора, в локальной сети у каждого регистратора свой адрес), для второго глобальный порт 34568 локальный 34567 (ip 192.168.1.2), для третьего глобальный порт 34569 локальный 34567 (ip 192.168.1.3). Если не понятно, напишите модели видеорегистраторов и модель роутера. Постараюсь ответить более подробно в отдельной статье
Подскажите, а если все настроить и видеорегистратор украдут (нас ограбили и украли регистратор, но он не был подключен к интернету), я смогу просмотреть архив в интернете?
Дмитрий здравствуйте, имеется регистратор Umbrella. Имеется Интернет через ADSL модем, также провайдер выделил статический IP адрес 88.204.183.106, Маску,Шлюз, и DNS. В данный момент модем подключен к компу и интернет есть на компе. Теперь я от модема еще один сетевой кабель кину до регистратора. Что и где мне прописывать? Можете свою почту написать?
В сетевых настройках видеорегистратора назначаем ему ip прописываем маску и шлюз (ip модема) DNSы вданные провайдером. Переходим в модем и делаем проброс портов на регистратор. Проверять работу с иного интернет подключения.
помогите такая проблема: с ноута могу зайти в регистратор т.е. через wifi, 3G всё работает, а вот через lan сетевой тоже вроде заходит но камеры не показывает, я нажимаю жду и ничего, что в настройках чтоли.
браузер интернет експлорер
ненастроен проброс портов или какой-то упустили
здравствуйте помоги те пожалуйста настроить и подключить регистратор к инету. статич есть адрес. не могу понять как и что прописывать в настройках. роутер tp link technologies. видеорегистратор jovision jvs-nd6008-h3. на 8 айп камер. проблема в чем еще регистратор подключен к существующей сети в которой 3 компа касса и пять принтеров. если я изменю айпи на роутере не политит ли все сеть и не придется ли на каждой машине прописывавть адреса что было подключение интернета. если можно показать скриншотами. заранее благодарен
Здравствуйте. Я не могу брать разное оборудование и в картинках показывать как это делается. Общие моменты описаны в статье, они актуальны для любого оборудования. В проблеме почему не работает вам придется разобраться самому
Здравствуйте. немогу настроить функцию DynDns (возможно из-за провайдера). обьясняю в кратце: схема такая — usb connect (tele2) вставлен в роутер tplink pocket 3020 далее идет lan в видеорегистратор.
В итоге зарегился на no-ip.com получил хост и тут начинается проблема не знаю какой порт выбрать для проброса, пробывал многие пока ненаткнулся на сайт portscan.ru где проверяет порты провайдера и там какие были порты они все закрыты.Пробывал ставить 8080 в итоге полный 0. в роутер забил в раздел Динамический DNS все данные и пытался подключится к модему но так и неотобржалась страница(думал к роутеру подключится то потом сделаю проброс на видеорегистратор и все)
Подскажите есть ли шансы настроить.
пробрасывайте тот порт на котором видеорегистратор работает, а не пытайтесь угадать. В инструкции написано какой порт используется видеорегистратором для передачи данных
Не понимаю Вас люди, в каком веке вы живете. Настройка со статическим-IP уже давно в прошлом. Теперь каждый производитель видеорегистраторов имеет свое «облако». Просто заходишь в меню «рега» и ставишь галочку на доступ к порту UPNP. То же самое делаешь и в модеме (роутере) — если у Вас всем доступные TP-Link, ASUS, D-Link. А вот, если у Вас, роут Ericsson T073G HGU ONT. то тут чуть сложнее, но все тоже самое. Как правило в нем нет UPNP. Поэтому, идем в как всегда 192.168.1.1 (П: admin; Л: admin); Доп. настройки сети > NAT (Network Address Translation), т.е. служба трансляции IP адресов внутренней сети, в IP адреса внешней сети. Данная служба применяется, когда адреса внутренней сети выбираться из диапазонов приватных IP адресов зарезервированных для использования в локальных сетях, таких как 10.х.х.x, 172.16.х.x-172.31.x.x и 192.168.х.х. Важной особенностью приватных адресов является невозможность обращения из сети Интернет к хосту имеющему подобный адрес, т.е. они невидимы из сети Интернет. А также невозможность доступа в сеть Интернет с подобного адреса без использования службы NAT. В поле WAN порт вводите порт который хотите пробросить и его же указываем в поле LAN порт. В поле LAN IP адрес надо прописать IP-адрес в данном случае видеорегистратора для которого вы пробрасываете порт. В списке Протокол надо выбрать используемый протокол — TCP, UDP или оба. Проверить чтобы стояла галочка Включить Mapping, а в поле WAN-соединение было выбрано соединение с Интернет. Нажимаете кнопку Добавить. Готово, проброс порта на ONT T073G HGU завершена, не забудьте открыть порт в настройках программного брандмауэра Вашей операционной системы. И все. И будет Вам счастье.
А если я хочу подключить видеорегистратор Qihan 8-ми канальный к модему без статического айпишника, с просмотром через ноут, мобилу и планшет с любой точки мира, то что для этого нужно?
При просмотре картинка идёт рывками как будто замедленная, и звук такой же рывками, все настройки перерыл и скорость соединения проверял но причину найти не могу. Где искать загвоздку подскажите.
посмотрите настройку кадров в секунду, должно быть 25
здравствуйте. подскажите пожалуйста есть видеорегистратор arax RX-S04Box хочу подключить к интернету в хранилище. но есть проблема кроме 3G модема и ноутбука никакой связи нет. а можно так подключить или нет не пойму. помогите советом если можно.то поподробнее а совсем в этих делах пЛОХ. спасибо
Здравствуйте Дмитрий. У меня видеорегистратор umbrella hs 208, хотел бы подключить интернету. Помогите пожалуйста. Модем netis. можете оставить контакты я бы хотел вам позвонить узнать. Заранее спасибо.
Здравствуйте,Возможно ли через wifi подключить видео регистратор,в магазине нет интернета проводного а так можно через wifi корманный сделать,в настройках ресивера есть!подскажите пожалуйста!
Здравствуйте. Да можно, wi-fi мостом настраиваете, подключаите видеорегистратор и вперед.
Здравствуйте. Подскажите как настроить видеорегистратор по DDNS. Там всего две строчки: DDNS АДРЕС СЕРВЕРА 1 и ПОРТ. А в меню роутера Dlink dir300 в настройке DDNS нет регистрации на No-IP. Адрес от провайдера динамический. Видеорегистратор UNIMO UDR-7004. Как правильно настроить?
Необходимо зарегистрироваться на сервере, вам выдадут адрес и порт которые вбиваите в настройки своего рега.
Имеются камеры подключены по витой паре (1236) к сетевому коммутатору mercury s116 а далее к регистратору H.264 по сетевому (витая пара) IP статического нет как подключить к интернету (инет есть роутер) и из дома смотреть за помещениями. Помогите пожалуйста. Ответ на почту. Зарание спасибо.
Здравствуйте. Суть вопроса такова,Есть объект с видеорегистратором на 4 камеры,к нему подключена точка доступа TP-LINK. через 500-600 метров снова весит точка доступа TP-LINK и заведена в ZYXEL KEENETIC DSL.Можно ли подключить второй видеорегистратор на прямую в ZYXEL Как это сделать,подскажите пожалуйста.
Подскажите пожалуйста. У меня роутер Zyxel Extra. настраивал видео. Адрес дал провайдер DNS — 194.1.161.
На смартфоне я вижу видео с регистратора, а на ПК не могу подключиться Проброс портов сделал. пробовал на разных Win-овс не получается. В чём может быть дело.
На компе брандмауэр мешает или антивирус
Добрый день Сделал все как описано. Добавил в надежные узлы. после ввода логина и пароля пишет система занята. Что не так?)
Использую для доступа к камере на даче из Интернета вот такой способ — httрs://vpnkiru
У меня это единственный вариант, потому что белого IP нет, а соединение снаружи закрыто провайдером, хотя ddns работает, но толку никакого
Насчет скорости не проверял, но мою камеру нормально показывает на смартфоне.
Здравствуйте Имею Регистратор всё настроил с местного роутера подключаюсь заходит нормально а из вне открывает Заставку Admin и пасс ввожу туда в ответ УСТРОЙСТВУ НЕ удалось подключиться по дополнительному соединению, Если есть возможность или кто сталкивался с этой проблемой подскажите что сделать .
Еще по 554 порту сделайте проброс
Зддравствуйте.Подскажите пожалуйста настройки для удаленного соединения с регистратором по сети.Есть отдельный интернет подключенный к регистратору напрямую.
Есть выделенный IP.
PPPoE Прописываю логин пароль интернета.
А в настройках IP,шлюз, DNS что нужно настраивать прописывать?
Здравствуйте! ТО что дал вам провайдер то и нужно вписывать
Здравствуйте.Есть выделенный интернет канал с постоянным IP.Подключен напрямую без роутера. Настройки PPPoE Ввожу логин пароль интернета.Веб порт 80 медиа порт 0900 А другие настройки IP, ШЛЮЗ.DNS Что и как выставлять ?
Дмитрий, тот что писал вопрсо про gsm модем и pocket tp link удалось решить вопрос?
ситуация один в один . итакой же потек и гсм теле2 и дин днс не настраивается.
Не понял вопроса. Опиши свою проблему, попробуем решить
Добрый день Дмитрий! Помогите решить проблему. Видеорегистратор ProtoX Real-Time NVR H.264 PTX-NV041Z. Статич. IP. Не могу подключиться к регистратору через инет. Схема соединения через неупровляемый коммутатор (свич) D-link, вход провод ЛВС, регистратор, 2 входа камеры IP и выход на ноутбук витая пара. Регистратору и камерам сделал одну подсеть с статич. IP. В Еnternet Explorer установил активХ. и сделал доверенной сеть как в инструкции на регистратор. Подключение, через витую пару, на входе в ноут бук, ЕСТЬ! как только кабель отключаю и пытаюсь зайти в регистратор допустим через 4G модем, регистратор браузер в сети не находит. Знакомый программист дал совет обновить ехплорер до 11 версии, но результата это не принесло. Если можно в личку.
Нурали on Март 29th, 2017
Здравствуйте Имею Регистратор всё настроил с местного роутера подключаюсь заходит нормально а из вне открывает Заставку Admin и пасс ввожу туда в ответ УСТРОЙСТВУ НЕ удалось подключиться по дополнительному соединению, Если есть возможность или кто сталкивался с этой проблемой подскажите что сделать .
Каверзин Дмитрий on Март 30th, 2017
Еще по 554 порту сделайте проброс
Проброс сделан, но ошибка та же «УСТРОЙСТВУ НЕ удалось подключиться по дополнительному соединению». Подскажите в чем причина.
Добрый день, подскажите у меня видеорегистратор Kurato 8 канальный AHD. Раньше был роутер он начал зависать.Как сделать напрямую от коммутатора в регистратор есть стат.адрес что прописать и куда
Здравствуйте, я не могу подключиться к своему видеорегистратору онлайн, видеорегистратор 4 канальный spezvision , ввожу его ip адрес в браузер и ничего не появляется, перепробывал много разных способов, уже мозги кипят, помогите пожалуйста, без вашей помощи мне не обойтись
Ребята здравствуйте. у меня вопрос я могу подключить несколько регистраторов и посмотреть в одном приложении или плейере?
Да, возможно. Зависит от выбранного вами оборудования
Здравствуйте. есть 4 видео регистратора каждый подцеплен отдельно к роутеру D-Link dir-615s мне их надо собрать через wifi в одну сеть. Доступа к интернету нет. расстояние 1,5-3 км. Видеорегистратор sannce dh81nk, Как это сделать? Если возможно то можно поподробнее!
Здравствуйте. Не совсем понял вопрос. На 3км вам нужно специальное оборудование. Вся сложность возникает в передаче на эти самые 3км и что между точками, пустое поле, лес или жилая застройка.
Здравствуйте. Подскажите, какая распиновка rj45 для подключения видеорегистратора к компьютеру?
Если карта гигабитная то прямая, если сотка то крос
Подскажите. У меня роутор мобильный(безпроводной). Сумею,я подключить Н.264. Разьем под USB есть.
Выбираю сеть (пробовал и LAN, и WAN) выдает ОШИБКА ДОСТУПА. ПРОВЕРЬТЕ НАСТРОЙКИ СЕТИ.
что я делаю не так? Уже вторую неделю с этим говном мучаюсь(
Что должен содержать видеорегистратор для подключения к мобильному интернету? Если возможно, то модель видеорегистратора, например, из серии Hunter
Вы уже купили видеорегистратор, провели монтаж видеосистемы. Имеете возможность наблюдать за охраняемыми объектами, проводить видеозапись. Для расширения возможности вашего оборудования нужно подключить видеорегистратор в вашу локальную сеть и Интернет. Это позволит удаленно осуществлять контроль за происходящим.
Для подключения цифрового видеорегистратора в локальную сеть или интернет необходимо выполнить следующие действия:
- DVR и компьютер необходимо подключить соединительными кабелями к одному маршрутизатору.
- Маршрутизатор подключить к сети Интернет для возможности удаленного просмотра записи.
- Браузер должен быть установлен IE 7, IE 8 и выше.
Настройка IP-адреса в DVR.
В видеорегистраторе перейдите к меню «Настройки» и выберите «Сеть».
В открывшейся таблице поставьте галочку «Включить DHCP». Нажмите «OK» для перезагрузки системы. Включение DHCP означает автоматическое получение IP-адреса.
Повторите предыдущий шаг и запишите IP адрес, маску подсети, шлюз по умолчанию и DNS.

Пожалуйста, обратите внимание, что если ваш маршрутизатор не поддерживает DHCP, то вам нужно будет обратиться к администратору сети для выделения вам IP-адреса. Если в DVR необходимо указать параметры PPPoE (DSL/ADSL), пожалуйста, свяжитесь с вашим провайдером Интернет услуг.
Настройка компьютера для просмотра видео с видеорегистратора.
На всех компьютерах, которым необходим доступ к DVR, удаленно нужно настроить и запустить элементы управления ActiveX. Для каждого компьютера конфигурация выполняется только один раз.
Добавьте IP-адрес DVR в список надежных сайтов в браузерах Explorer.
Откройте IE браузер, нажмите «Сервис», в верхнем меню > «Свойства обозревателя», > вкладку «Безопасность» > «Надежные узлы», нажмите кнопку «Сайты». Введите IP-адрес DVR в формате http://192.168.0.108 и нажмите кнопку «Добавить» > нажмите «Применить»
Измените параметры «по умолчанию» для зоны надежных узлов на «низкий». Это позволит элементам управления ActiveX загрузить и получить доступ к DVR.
Примечание: IP-адрес, используемый в данном примере предназначен для работы во внутренней сети. Если вам необходимо получить доступ к DVR с удаленного местоположения, то «внешний IP-адрес» надо также добавить к списку надежных производителей.
Просмотр видео через ваш компьютер.
После выполнения указанных действий вы можете использовать IE браузере. Введите IP-адрес видеорегистратора в адресной строке, например: http://192.168.1.19 нажмите клавишу «ВВОД».
Если компьютер и DVR подключены к одному маршрутизатору, то можно использовать внутренний IP-адрес для просмотра видео. Если компьютер находится в удаленном месте, то необходимо ввести внешний IP-адрес для доступа к DVR.
Укажите в настройках видеорегистратора « использовать браузер IE».
Введите «имя пользователя» и «пароль» для входа DVR.
На информационной панели, которая всплывает под адресной строкой, нажмите на «желтую» информацию и выберите «установить это дополнение для всех пользователей компьютера»
Загрузки ActiveX, а затем установить его.
Просмотр видео удаленно с DVR через Интернет.
Вы успешно доступ к DVR через локальную сеть. Пришло нужно настроить маршрутизатор для доступа видеорегистратора к Интернет.
Дополнительные сведения о переадресации портов можно посмотреть по ссылке http://www.portforward.com
Войдите в ваш маршрутизатор через браузер, введите «имя пользователя» и «пароль», а затем выберите «Port Forwarding». По умолчанию HTTP-порт 80 и TCP-порт 34567.
Если вам нужно удаленный просмотр на мобильном телефоне, то, необходимо произвести перенаправление портов. По умолчанию порт 80 и 34599 необходимо направить на локальный IP-адрес DVR.
Перед тестированием, вам нужно найти ваш внешний IP-адрес. Это вы можете сделать по ссылке www.wahtsmyip.org.
После того, как вы узнаете ваш внешний IP-адрес, введите его в IE браузер для доступа к DVR, например: http://56.226.242.1. Если вы устанавливаете порт по умолчанию, который отличается от 80, то вам нужно добавить его на конце IP-адреса, например: http://56.226.242.1:82
Если после того, как вы произвели указанные выше операции и все еще можете не получить доступа к DVR, устраните следующие причины:
1. Проверьте сетевые соединения и пройдите все шаги, чтобы убедиться, что нет ошибки в конфигурации.
2. Проверьте параметр переадресации портов. Проверьте настройки маршрутизатора, или обратитесь за помощью www.portforward.com.
3. В браузер IE не установлены элементы управления ActiveX .
4. Ваш маршрутизатор блокирует компьютер от использования внешних IP -адресов для доступа к DVR .
5. Порт 80 заблокирован вашим IPS. Произвести изменение порта TCP 6000. Перенаправление портов должны быть произведено в настройках для нового порта
6. Если проблемы остались, то обратитесь к своему провайдеру для оказания помощи в настройке модема и маршрутизатора.
Настройка работы цифрового видеорегистратора через DDNS.
DDNS (Dynamic DNS)
Вместо применения IP-адреса для доступа к DVR в режиме он-лайн можно использовать DDNS для создания соединения.
Запомните имя веб-сайта для доступа к DVR.
Следующие инструкции предназначены для DYNDNS.org.
Прежде чем выполнять следующие операции, необходимо открыть счет на DYNDNS.org. Это производится бесплатно.
Конфигурация для цифрового видеорегистратора:
1. Логин меню системы DVR, выберите пункт «Система» > «Netservice». Введите пароль, если требуется, выберите «DDNS» и нажать «ENTER», выберите «Тип DDNS» из раскрывающегося меню, изменить «Настройка DDNS» на «Включить».
2. Введите имя хоста вашего аккаунта DDNS .Пример: vstardvr.dyndns.org.
3. Введите имя пользователя и пароль вашей учетной записи DYNDNS .
4. Выберите «OK» для подтверждения.
Доступ к DVR для просмотра видео через имя хоста.
Введите имя хоста в IE браузер, затем в показавшийся диалог входа, ввести имя пользователя и пароль, нажмите кнопку «Подключиться к видео», выберите «ОК».
Если вы используете другой порт ( по умолчанию порт 80), то вам нужно добавить имя порта в конце URL-адреса хоста.
Tempo de leitura: menos de 1 minuto
Depois que eu fiz o vídeo ensinando a resetar a senha de DVR peloTelnet, muitos perguntam como saber o IP do DVR sem ter a senha para
acessar as configurações de rede. Então, eu vou mostrar nesse post como e fácil encontrar IP do DVR.
Vamos ver aqui as duas formas principais de se fazer isso, uma é pela página de configuração do modem/roteador e a outra é usando um programa de varredura de rede, como o Nmap.
Ok, vamos partir do princípio de que o DVR já estava configurado na sua rede ou está com o DHCP ativo, sendo assim ele está na mesma classe de IP da sua rede. Se este não for o caso, você tera que alterar a classe de IP da sua rede para que seja a mesma do DVR, caso você saiba a classe de IP do DVR. Por exemplo, se você tirou o DVR da casa de um cliente, você tem que configurar a sua rede com a mesma casse de IP da rede do seu cliente.
Encontrando o IP pela página do modem/roteador.
Nas configurações de DHCP tem a lista de todos os equipamentos que estão conectados pelo DHCP. Se o seu DVR está com IP fixo, DHCP desativado, ele vai estar listado na parte de Associação ARP.
Veja as imagens abaixo.
Agora você vai pegar cada um dos IPs que aparecem nessas listas e tentar entrar no Telnet. Se na sua rede tem muitos equipamentos conectados, eu aconselho a usar o programa de varredura, que vai te dar uma informação mais exata.
Encontrando o IP pelo programa.
Depois de baixar e instalar o Nmap, execute-o e preencha as informações da seguinte forma:
- Na opção Alvo, você vai colocar o intervalo de IPs a serem procurados. Por exemplo, se a classe de IP da sua rede é 192.168.2.1, você vai colocar 192.168.2.1-254. Isso significa que ele vai procurar os Ips do final 1 até o final 254.
- Na opção Comando, você vai colocar: nmap -p 23
Depois de colocar as informações clique em Verificar, e espere a varredura ser feita. Quando terminar, você vai ver o IP que está
com a porta 23 aberta, verifique se não é o IP do seu
modem/roteador, se não for, provavelmente é o IP do seu DVR.
Agora que você tem o IP do seu DVR, siga os passos para realizar o reset.
Содержание
- 1 Как подключить ip камеру к роутеру или компьютеру?
- 1.1 Как узнать ip камеры видеонаблюдения?
- 1.2 Как подключить ip камеру к компьютеру?
- 1.3 Как подключить ip камеру через роутер?
- 2 Как узнать ip адрес видеорегистратора
- 2.1 Способы организации доступа
- 2.2 Способ №1: доступ к видеорегистратору с динамическим IP-адресом
- 2.3 Способ №2: подключаемся к системе видеонаблюдения при статическом адресе
- 2.4 Способ №3: наблюдение через облачный сервис
- 2.5 Используем программу-клиент
- 3 Как узнать IP-адрес камеры?
- 3.1 Узнаем IP-адрес UPnP камеры через Ivideon Server
- 3.2 Как найти IP камеру в сети через веб интерфейс роутера
- 3.3 Поиск IP-адреса камеры видеонаблюдения через сторонние программы
- 4 Proto-X Системы AHD IP видеонаблюдения российского производства
- 4.1 1. Настройка регистратора
- 4.2 3. Подключение через браузер IE
- 4.3 4. Подключение через мобильное устройство
Монтаж, настройка и обслуживание системы видеонаблюдения — дело непростое и в одной статье все особенности данного «предприятия» изложить невозможно. Ниже пойдёт речь об начальных аспектах подключения ip камеры, и здесь мы рассмотрим следующие вопросы:
- — как узнать ip камеры видеонаблюдения;
- — как подключить ip камеру к компьютеру;
- — как подключить ip камеру через роутер;
- — как подключить ip камеру к видеорегистратору.
А теперь обо всём по порядку.
Как узнать ip камеры видеонаблюдения?
А). Наиболее простой способ узнать ip камеры видеонаблюдения — просто посмотреть ip адрес на обратной стороне камеры или в документации к ней.
Б). С каждой камерой поставляется в комплекте программное обеспечение. С помощью данного ПО можно узнать ip адрес, изменить его и провести все начальные настройки.
В). Воспользоваться сканером ip адресов: например, приложением Angry IP Scan. Данная программа просканирует сеть и по завершению поиска предоставит полный список ip адресов и mac адресов подключенных к сети устройств.
Как подключить ip камеру к компьютеру?
Так как ip адрес камеры уже известен (пусть для примера он будет 192.168.0.122), подключить камеру к компьютеру не составит труда.
Поскольку ip адрес камеры и сеть вашего компьютера (практически со 100% вероятностью) находятся в разных подсетях — необходимо это исправить. Сделать это можно следующим образом:
- — Автоматически. Как предлагалось выше, можно воспользоваться программным обеспечением, идущим в комплекте с камерой, и с помощью «мастера настройки» подвести камеру и ПК к одной сети;
- — Вручную. Для этого зайдите на компьютере в «Сетевые подключения», откройте «Свойства» существующей сети и перейдите в «Свойства» раздела «Протокол IP версии 4 IPv4». Здесь необходимо на время изменить ip адрес сети, подведя его к подсети камеры (например, 192.168.0.123).
Далее, в адресной строке любого браузера введите ip адрес камеры, далее логин и пароль для входа в интерфейс (узнать их можно аналогично ip камеры видеонаблюдения). В интерфейсе камеры измените её ip адрес, подводя его уже под подсеть компьютера, сохраните настройки и верните прежние настройки сети.
Вы можете выбрать любой удобный вам способ объединения устройств в локальную сеть, однако максимально быстро и удобно – воспользоваться стандартным программным обеспечением для камеры.
Как подключить ip камеру через роутер?
Чтобы подключить ip камеру к роутеру через wifi для начала в настройках камеры установите номер используемого порта (по умолчанию часто используется порт под номером 80 — измените его на любой другой).
Далее необходимо пробросить (открыть) данный порт и на роутере. Для этого необходимо выполнить следующие действия:
- — как и во всех манипуляциях с маршрутизатором необходимо зайти в его настройки (путем ввода в адресную строку любого интернет-браузера ip адреса вашего роутера)
- — далее необходимо подтвердить авторизацию, указав логин и пароль (обычно по умолчанию уставлено «admin»/ «admin»);
- — в настройках найти раздел «Forwarding» (или «Port Forwarding») далее «Virtual Server»;
- — в строке «Service port» ввести номер открываемого порта (такой же, который вы указывали в настройках камеры);
- — в строке ip адрес указать адрес камера, так как непосредственно для неё открывается порт;
- — протокол можно оставить «ALL», статус «Enabled» и далее нажмите «Save».
Настройки подключения ip камеры к видеорегистратору будут различаться в зависимости от фирмы производителя и модели камеры, но общие моменты и принципы настройки примерно одинаковы:
а) подключите камеру соответствующем кабелем к видеорегистратору;
б) соедините видеорегистратор и маршрутизатор патч-кордом;
в) при первом запуске оборудования будет предложено провести первоначальные настройки:
— Откройте «Главное меню» — «Настройки» — «Общие». Здесь необходимо установить дату и время, язык, запись hdd и т.п.;
— Перейдите в подраздел «Сеть». В строке ip адрес укажите адрес из той же подсети, что и камеры и сеть на компьютере (это потребуется для входа в интерфейс видеорегистратора с пк), маску подсети, основной шлюз, порт и сохраните проведённые настройки;
г) После проведения настроек экран будет пустой и разбит на квадраты (исходя из количества подключений, указанных в настройках) — для того чтобы добавить камеру нажмите на знак «+».
Далее активируйте параметр «IP search»: по завершению поиска будет представлен список доступных камер — выделите одну из них и нажмите «ОК». Изображение с камеры видеонаблюдения появиться на экране (аналогично проводится добавление и настройка остальных камер).
Просматривать изображения с камеры можно как с видеорегистратора (соответственно, просто включив его), так и с компьютера. Для просмотра камеры через компьютер потребуется в адресной строке браузера ввести ip адрес камеры (или видеорегистратора — для использования его функционала) + номер открыто порта (рассматривалось в третьем вопросе): выглядеть это будет, например, следующим образом: 192.168.0.101:2020.
Источник: https://tvoi-setevichok.ru/lokalnaya-set/kak-podklyuchit-ip-kameru-k-routeru-kompyuteru-ili-videoregistratoru.html
Как узнать ip адрес видеорегистратора
Для решения вопроса выбора наилучшего подключения необходимо учесть, что любая система видеонаблюдения представляет собой достаточно широкополосный источник сигнала
Любая система видеонаблюдения является широкополосным источником сигнала, это необходимо учитывать при выборе наилучшего подключения. Если вы хотите получить приемлемое качество изображения, то вам нужно будет обеспечить стабильную связь между источником и клиентом. В данном случае источником является сервер или видеорегистратор. В этом материале подробно разобран вопрос настройки удаленного доступа с примером. Следуйте инструкции, и вам не придется прибегать к помощи профессионалов.
Способы организации доступа
Во время подготовки к настройке удаленного доступа вам необходимо обратиться к вашему интернет-провайдеру и узнать, какая ширина исходящего канала у вашего подключения. При необходимости нужно будет сменить тариф. Практика показывает, что для стабильной работы видеорегистратора достаточно иметь канал, который обеспечивает полосу 1-2 Мбит/с для исходящего трафика. Если вам необходимо высокое качество, чтобы можно было разобрать детали, стоит выбрать канал с большей шириной исходящего канала. Также это зависит от используемого оборудования и программного обеспечения.
Второй фактор выбора канала – это возможности для создания доступа к внешнему адресу маршрутизатора. Чтобы организовать доступ со стороны клиентов из глобальной сети можно воспользоваться тремя способами: со статическим IP, с динамическим адресом или при помощи облачного сервиса. Рассмотрим подробно каждый вариант.
Способ №1: доступ к видеорегистратору с динамическим IP-адресом
Провайдер не может предоставить постоянный внешний адрес, проще говоря, статический IP. Речь идет о подключении, где адрес выдается одному компьютеру на определенный срок, обычно это один сеанс связи. Это динамический IP-адрес. Как показывает практика, большинство провайдеров в странах СНГ выдают пользователям динамические адреса. Но если вам нужно обратиться к нужному устройству в любой момент, подключение должно иметь постоянный IP. Здесь на помощь приходит сервис Dynamic DNS (DDNS).
Благодаря этой службе вы можете в любой момент получить доступ к видеорегистратору через интернет, независимо от того, статический или динамический IP-адрес используется для подключения. Сервис Dynamic DNS позволяет внешним пользователям быстро подключаться к системе видеонаблюдения при помощи доменного имени определенного устройства. Разобраться со службой довольно легко – переходите на официальный сайт и регистрируетесь.
Во время создания аккаунта вам нужно будет один раз указать текущий адрес и определиться с доменным именем, с помощью которого вы будете контролировать оборудование в системе видеонаблюдения. Вы сможете получить информацию даже в том случае, если адрес меняется 3-4 раза в сутки. Для работыDDNS сервера необходимо изменить настройки маршрутизатора. Вам нужно сделать DDNS сервера доступными – это выполняется при помощи выставления соответствующего режима.
Способ №2: подключаемся к системе видеонаблюдения при статическом адресе
Здесь все просто, так как вам не понадобится использовать дополнительные сервисы. Отлично, если провайдер предоставляет статический адрес, который также называют белым IP. К нему будет привязан ваш видеорегистратор в том случае, если маршрутизатор функционирует в режиме «моста» или работает прямое подключение. В других случаях статичный IP-адрес будет привязан к вашему маршрутизатору.
Клиенты смогут пользоваться системой видеонаблюдения, используя ваш адрес. Также есть альтернативный вариант: приложение-клиент для более комфортного наблюдения и управления системами. При необходимости, доступ можно получить с любого устройства, единственное требование – это наличие подключения к интернету.
Способ №3: наблюдение через облачный сервис
Использовать данный метод можно только в том случае, если видеорегистратор поддерживает технологию облачного сервиса, при этом статический адрес здесь не нужен. Через специально организованные каналы изображение с видеорегистратора передается на удаленный клиент, за счет чего пользователь всегда может получить доступ к оборудованию. Облачный сервис бесплатен, что является еще одним существенным преимуществом. Если вы собираетесь выбрать данный метод, вам будет полезно знать, как работает этот сервис.
Важно! Заранее узнайте у вашего провайдера, разрешено ли прохождение на сетевой интерфейс вашей системы видеонаблюдения пакетов из внешней сети Интернет. Для этого вам нужно будет предоставить номера портов, которыми вы планируете пользоваться, они есть в описании видеорегистратора. В современных моделях присутствует функция смены номера – это существенное преимущество перед регистраторами с заданными портами, так как вы можете выбрать порты, которые не блокируются провайдером.
Чтобы начать работу, видеорегистратор следует подключить к интернету. Облачных сервисов достаточно много, выбирать стоит популярные варианты. На сайте сервиса необходимо найти вкладку «ByDevice» или «При помощи устройства».
Здесь нужно будет ввести серийный номер оборудования, после чего облачный сервис самостоятельно отыщет регистратор и создаст подключение. Автоматическая настройка завершена, теперь при входе на сайт вы будете просматривать все камеры, которые подключены к системе. Если вы выбрали устройства TM «Proto-X», то вам необходимо переходить на сайт www.proto-x.
org, для регистраторов TM «Polyvision» используются сервера www.cloud.dean.ru или www.xmeye.net.
Также стоит заранее проверить маршрутизатор, так как дешевые модели могут блокировать номера портов, которые используются чаще всего. В качестве примера можно взять порт с номером 80. Избегайте их при настройке доступа к видеорегистратору. Последнее, что нужно узнать у вашего интернет-провайдера – это надежность работы каналов. Если он корректной информации не дает, то стоит связаться с другими клиентами провайдера и узнать, как часто «канал» валится, как быстро специалисты реагируют на сбой.
1. Подключение типа Регистратор-Интернет
Выделенный канал для видеорегистратора использовать совершенно нецелесообразно, поэтому чаще всего пользователи прибегают к использованию второй схемы подключения (Регистратор-Роутер-Интернет).
2. Подключение типа Регистратор-Роутер-Интернет.
В качестве маршрутизатора в данном случае выступает роутер. Существует два метода удаленного доступа к системе видеонаблюдения через интернет, при условии, что у вас используется статический IP-адрес. Первый вариант – это приложение-клиент для контроля видеорегистратора, а второй – использование стандартного браузера в Windows. Мы разобрали схему работы с программой-клиентом, так как она обладает большим функционалом, чем IE.
- Есть удаленный компьютер, на котором установлено приложение-клиент, оно попадает по внешнему адресу на маршрутизатор.
- Роутер перенаправляет нас на локальный IP адрес, выполняет он это действие по заданному внешнему порту.
- Локальный IP адрес в нашем случае – это видеорегистратор или определенный порт.
Перед использованием программы-клиента вам необходимо убедиться, что ваш провайдер предоставляет статический адрес. В данный момент большинство провайдеров ставят динамический IP, а статический можно получить только как дополнительную услугу. Проверить это можно несколькими способами: зафиксировать внешний IP или просто позвонить в поддержку вашего провайдера. Второй вариант достаточно простой, а первый требует дополнительного рассмотрения.
Под внешним подразумевается тот IP, который присвоен вашему роутеру в данный момент, некоторые пользователи путают его с IP компьютера. Наберите в поисковой строке любого браузера фразу «Мой IP-адрес». Запишите его, а затем отключите питание роутера на 10-15 секунд. Включите его и проверьте, какой теперь у вас IP-адрес. Если он не изменился, значит ваш провайдер предоставляет статический адрес. Появление изменений в цифрах говорит о том, что адрес динамический. Свяжитесь с поддержкой провайдера и узнайте, есть ли возможность перейти на статический IP.
Чтобы разобраться в настройке удаленного доступа, стоит рассмотреть простой пример подключения к регистратору при статическом адресе. Если говорить кратко, то для успешного результата нужно выполнить три шага:
- Правильно вбить параметры локальной сети.
- Пробростить порты на маршрутизаторе.
- Внести правильные настройки в приложении-клиенте.
Используем программу-клиент
На примере TM «Polyvision» рассмотрим подключение через приложение клиент. Первым делом необходимо зайти в главной меню регистратора. Интерфейс незначительно отличается, в зависимости от конкретной модели, но принцип работы остается неизменными. Нам нужно попасть в раздел «Настройки локальной сети», чтобы начать настройку. Дальше процесс проходит по следующей схеме:
1.Прописываем шлюз-Gateway (Это локальный IP вашего роутера) 192.168.0.1
2.устанавливаем локальный IP адрес регистратора (в той же подсети что и IP роутера, главное чтоб отличался от ip других устройств в локальной сети) 192.168.0.10
3.DNS сервер (тот же что и ip роутера) 192.168.0.1
4. Маска подсети оставляем 255.255.255.0
5. Порт 1: порт настроек. По умолчанию:34567 — это для программы-клиента (можно оставить по умолчанию, можно задать свой )
6. Порт 2: Мобильный порт. По умолчанию: 34599
7. Порт HTTP — для доступа через браузер IE (лучше поменять) 80
В этом обзоре я рассматриваю проброс портов на маршрутизаторе D-Link DIR 300. Если вы используете другую модель роутера интерфейс его, скорее всего будет отличаться от моего, но принцип настроек опять-таки одинаковый.
- Заходим в админку роутера — > Выбираем в меню ADVANCED — > Port Forvarding
- Создаём здесь новое правило для внешнего порта;
- на какой порт перенаправить 34567 (Порт для интерфейса программы-клиента)
- На какой локальный ip перенаправить 192.168.0.10 (IP нашего рега);
- Название правила — пусть будет klient-DVR;
- Указываем диапазон внешних портов 34567-34567 ( с каких портов перенаправлять);
Источник: https://litezona.ru/kak-uznat-ip-adres-videoregistratora/
Как узнать IP-адрес камеры?
Узнать адрес IP камеры видеонаблюдения можно по-разному. Но в любом случае сначала проверьте правильность подключения оборудования:
- Компьютер и устройство должны находиться в одной сети.
- Камера должна получать питание и иметь выход в сеть. К сети подключиться можно лишь двумя способами – WiFi и Ethernet.
Некоторые устройства питаются по технологии PoE. То есть электричество поступает через разъем Ethernet. Отличается только кабель, который на другом конце имеет выход для подключения в PoE инжектор. Если такую модель подключить к обычному Ethernet кабелю, то она работать не будет.
IP-адресов у всех веб-камер два – внутренний и внешний. Все представленные ниже способы помогут определить внутренний. Внешний адрес можно узнать только с помощью просмотра настроек роутера. Найти ваше устройство в огромной всемирной сети будет невозможно без этого. Но зная внутренний IP, вы с легкостью сможете узнать или настроить внешний.
Узнать IP-адрес камеры можно несколькими способами:
- для камер с поддержкой UPnP – по поиску через Ivideon Server;
- на веб-интерфейсе роутера;
- с помощью программ-сканеров сети.
Узнаем IP-адрес UPnP камеры через Ivideon Server
Веб-камера с поддержкой технологии UPnP (Universal Plug and Play) также называется «умной». Такое устройство можно попробовать найти через приложение Ivideon Server, только сначала убедитесь, что функция UPnP включена. Потом нажмите правой кнопкой мыши на пункт «IP-камеры» и выберите «Искать IP-камеры (UPnP)». Кликнув на найденное устройство, вы увидите всю информацию о нем, в том числе и IP-адреса.
Программа будет искать камеру в сети, с которой подключено устройство. Вы не сможете обнаружить камеру, которая находится в другой сети.
Данный способ самый простой. Подключив одну из таких к сервису Ivideon, можно избавить себя от дополнительных настроек. И, конечно, вы сможете хранить данные в облаке, управлять устройством через приложение на компьютере или телефоне и пользоваться другими преимуществами нашего сервиса.
Как найти IP камеру в сети через веб интерфейс роутера
Прежде чем загружать на свой ПК лишний сторонний софт, лучше посмотреть адрес веб-камеры на роутере. Для этого вам нужно зайти в интерфейс роутера. Это делается с помощью браузера: вбейте в адресную строку 192.168.1.1 – это стандартный адрес для большинства подобных устройств. На странице ввода логина и пароля введите слово «admin» (без кавычек) в обоих полях. Это стандартные «ключи» к роутеру. Оставлять их такими не рекомендуется, если пароль или пользователь уже сменены, то введите нужные данные.
Далее нас интересует пункт «Status». Если камера подключена по WiFi, то переходим в меню WLAN, если по стандартному Ethernet разъему – LAN.
Далее в подпунктах есть информационная панель с названием «LAN-Side Devices», там можно посмотреть:
- тип устройства;
- IP-адрес внутри сети;
- MAC-адрес;
- время работы данного подключения.
Пункты в меню отличаются в зависимости от производителя роутера и версии прошивки. Но суть одна и та же. Ищите похожие пункты.
Если найти нужную информацию не получается, можно уточнить у производителя роутера, в каком разделе она указана или обратиться к своему провайдеру.
Поиск IP-адреса камеры видеонаблюдения через сторонние программы
Данный способ самый сложный и нужен в редких ситуациях, которые являются исключением из правил:
- у вас нет доступа к веб-интерфейсу роутера;
- вы подключаете сразу больше сотни камер;
- вы не знаете, сколько камер подключено к сети.
Программы-сканеры обычно предоставляются компаниями производителями самих устройств. Вот список фирм, которые разработали ПО для поиска своих камер:
- Beward
- Microdigital
- RVI
- Ubiquiti Aircam
- DAHUA
- IPEYE
Если вы используете модель другой фирмы, то вам подойдут две бесплатные программы: Advanced IP Scanner и Angry IP Scanner. Интерфейс у них приблизительно одинаковый. Все, что нужно ввести, – это диапазон адресов для поиска. Стандартный локальный IP вашего роутера 192.168.1.1 – первые два значения неизменны для любой локальной сети, третья цифра, в нашем случае «1», – это номер подсети, а последняя – уникальный номер устройства.
Так что если адрес вашего роутера 192.168.1.1, то IP диапазоны камер видеонаблюдения будут выглядеть так: 192.168.1.1 — 192.168.1.255. Третья цифра зависит от значения вашей подсети, она может меняться, остальные – нет.
После ввода данных нажимаем кнопку «Сканировать» и в главном поле программа выведет все доступные устройства в сети с указанием пинга и IP-адреса. Процесс поиска может занять некоторое время.
В обычной домашней сети будет достаточно просто узнать, какое устройство является камерой, – нужно применить метод исключения.
Источник: https://ru.ivideon.com/help/kak-podklyuchit-kameru-k-ivideon/populyarnyie-voprosyi/kak-uznat-ip-adres/
Proto-X Системы AHD IP видеонаблюдения российского производства
P2P облачный сервис — это совокупность серверов в разных частях света, предназначенных для удаленного управления всеми сетевыми, AHD и аналоговыми регистраторами Proto-X, просмотра и получения записей. Доступ к серверу в регистраторе программируется при производстве, поэтому изделия сторонних производителей не будут работать с сервером http://www.protocctv.com/
Если видеорегистратор подключён к внутренней сети с доступом к Интернет или к роутеру, то IP-адрес видеорегистратора является внутренним. Аналогично в случае подключения через 3G-модем видеорегистратор получает внутренний IP-адрес в локальной сети провайдера мобильных услуг (внешний IP-адрес обычно предоставляется отдельной услугой). Подключиться к видеорегистратору с динамическими или внутренним IP-адресом можно через облачный сервис P2P по ID видеорегистратора.
Соединение через облачный P2P сервис
1. Настройка регистратора
1.1. Подсоединить сетевой кабель от роутера или рабочей станции к видеорегистратору, подключить
монитор и манипулятор мышь, включить видеорегистратор, дождаться загрузки видеорегистратора;
1.2. Авторизоваться в меню видеорегистратора, нажав правую кнопку мыши и указав учетные данные;
1.3. Повторно нажать правую кнопку мыши, выбрать из выпадающего меню строку «Главное меню»;
1.4. Выбрать «Сеть»;
1.5. Ввести в соответствующие строки заранее известные параметры соединения. Если параметры неизвестны, рекомендуется поставить отметку в строке «Вкл. DHCP», после того как
видеорегистратор автоматически получит нужные параметры, снять отметку.
1. Проверить основные сетевые параметры;
2. Указать вторичный DNS 114.114.114.114;
3. Нажать на строку с идентификационным
номером для открытия окна с настройками Р2Р.
1.6. В открывшемся окне «Р2Р (облако)» нажать кнопку «Вкл.»;
1.7. Сохраните настройки, перезагрузите регистратор;
1.8. Для проверки информации о подключении после перезагрузки перейти в меню Сеть > P2P(облако) > Информация о Р2Р
- Для копирования ID-номера видеорегитсратора при настройке в мобильном приложении, можно сканировать указанный QR-код;
- Для установки мобильного приложения Smart Meye на Android-устройство сканировать указанный QR-код;
- Для просмотра информации по Р2Р нажмите на соответствующую кнопку;
- Если все настройки выполнены верно, то после перезагрузки через 5-10 мин должен измениться статус соединения на «Подключен»;
- Для обновления информации можно нажимать кнопку «Найти».
2.1. Установить последнюю версию CMS Vision Proto — X с сайта proto-x.net;
2.2. Запустить установленное приложение;
2.3. Нажать «Добавить устройство»;
2.4. В открывшемся меню нажать кнопку добавления устройства;
2.5. Выбрать тип устройства «D/N/I2013», описание заполнить по желанию (не оставлять поле пустым), в поле «Имя устр. или IP» ввести 0, имя пользователя и пароль от видеорегистратора. Строку «ONVIF»
оставить без изменения.
2.6. Нажать «ОК»;
2.7. Добавленное устройство появится в меню устройств слева. Подключение к видеорегистратору
может занять некоторое время. После подключения иконка устройства сменится с на ;
2.8. Устройство готово к использованию.
3. Подключение через браузер IE
3.1. Для доступа необходим браузер Internet Explorer версии 8 или выше. Для браузеров Google Chrome и Mozilla Firefox возможен доступ через бесплатное расширение IE Tab;
3.2. В адресную строку ввести www.protocctv.com;
3.3. Разрешить браузеру запустить надстройку;
3.4. Если меню авторизации появилось, то перейти к пункту 3.6, иначе в настройках браузера
необходимо отметить сайт http://www.protocctv.com как безопасный, для этого необходимо выполнить
инструкции в пунктах 3.5.1-3.5.3, затем обновить страницу браузера;
3.5.1. Находясь в браузере Internet Explorer, нажать кнопку «Сервис» (IE8) или на иконку с изображением шестеренки (IE9, IE10, IE11). Затем нажать на строку «Свойства обозревателя»
(IE8) или «Свойства браузера» (IE9, IE10, IE11);
3.5.2. В меню настроек IE выбрать вкладку «Безопасность», затем зону «Надёжные сайты» (IE9, IE10, IE11) или «Надёжные узлы» (IE8), нажать кнопку «Сайты» (IE9, IE10, IE11) или
«Узлы» (
IE8);
3.5.3.Снять отметку «Для всех сайтов этой зоны требуется проверка серверов (https:)». Ввести в поле
для добавления сайта «http://www.protocctv.com» и нажать «Добавить» и «Закрыть», далее в меню
«Свойства браузера» нажать «OK»;
3.6. В появившемся меню авторизации в поле «ID регистратора» ввести ID регистратора, к которому необходимо получить доступ. Поля «Логин» и «Пароль» заполнить соответствующими логином и паролем как на регистраторе (по умолчанию на всех регистраторах логин «Admin» и пустой
пароль).
3.7. В случае появления ошибки авторизации проверить подключение регистратора к сети Интернет и настройки регистратора, как указано в пункте 1. После успешной авторизации устройство готово к использованию.
4. Подключение через мобильное устройство
4.1. Установить мобильное приложение Smart mEye из Аpple «Аpp Store», если ваше мобильное устройство на операционной системе iOS, либо из Google «PlayMarket», если мобильное
устройство на операционной системе Android;
4.2. Запустить данное приложение;
4.3. Выбрать добавление устройства пункт «Manual»;
4.4. Заполнить поля подключения устройства:
— Name – название устройства присваиваете любое (кроме пустого);
— Address – указать ID регистратора (написан под QR-кодом на верхней крышке регистратора, либо в сетевых настройках);
— Port – указать мобильный порт регистратора (по умолчанию 6003);
— User – указать имя пользователя (по умолчанию Admin);
— Password – указать пароль для доступа к регистратору ( по умолчанию пароль не присвоен);
— Channel Number – число каналов регистратора можете указать, если вам известно, либо оставить на “auto”, и программа автоматически определит количество каналов;
— Нажать на кнопку “DONE”.
4.5. Устройство готово к использованию.
Скачать презентацию-руководство
«Р2Р облачный сервис»
Благодарим вас за выбор оборудования ТМ «Proto-X»! Наши технические специалисты всегда готовы помочь в установке и настройке, а также ответить на любые вопросы.
Связаться с инженерами «Proto-X» и получить квалифицированную помощь можно по телефонам +7 (499) 638-41-86, +7 (495) 204-15-00 в Москве и +7 (3812) 32-53-66, 32-53-77 в Омске, а также задать вопрос на нашем сайте.
| ICQ: 655480414 | Skype: | E-mail: support@proto-X.net |
Источник: https://proto-x.net/pr/tech/r2r-oblachnyy-servis-proto-x/