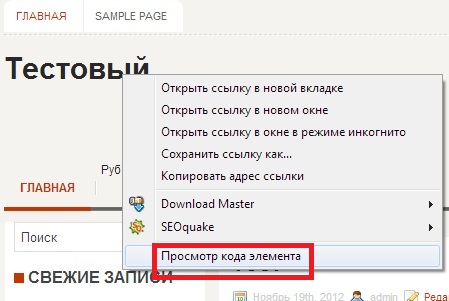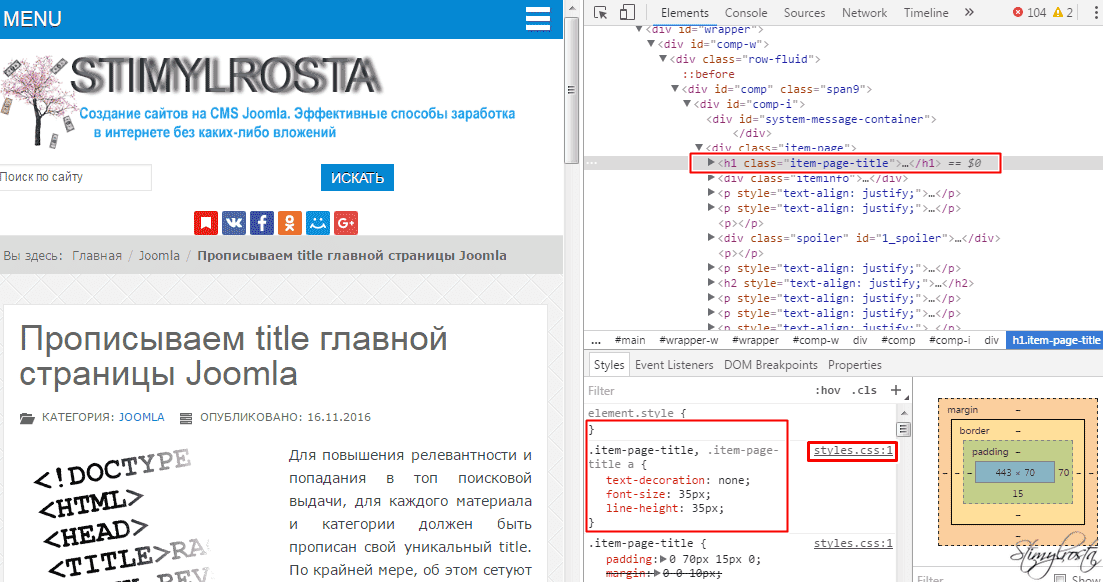Здесь написана серия статей о том, как изменить шрифт, размер, цвет некоторых важных элементов блога — таких, как заголовок блога или поста, тег more и тому подобное. Нужный код искал вручную, экспериментируя с тестовым доменом, на основе чего позже писалась статья.
И вот недавно понадобилось изменить цвет ссылок. Перелопатив кучу литературы по этому вопросу, понял простую вещь: все приводят примеры из собственных шаблонов, но шаблоны-то у нас у всех разные и хорошо, если код из примера хоть чуть-чуть похож: не нытьем, так катаньем все равно найду — методом тыка.
С кодом ссылки номер не прошел. Все указывали совершенно разные пути. Задумался, нет ли простого и точного инструмента, как найти нужный код html на любом сайте. Многие блоггеры даже с опытом испытывают трудности в незначительной доработке шаблона. В этом нет ничего страшного, ведь у каждого свои интересы и цели создания сайта.
Если вы хотите внести небольшие изменения в шаблон, например изменить любой заголовок, название статей и рубрик, цвет и размер шрифтов и ссылок, обычно вполне достаточно научиться простому принципу, который рассмотрен в этой статье. Но бывают и сложные случаи, требуюущие либо более глубокого изучения html и css, либо помощи специалиста.
Однажды обратился знакомый с просьбой найти, где изменить цвет панели рубрик в его шаблоне. Закачал тему на тестовый поддомен. Настройки этого элемента хранились не в style.css, а в другом файле, поэтому человек не мог найти.
Как найти и изменить html и css код сайта
Если не любите длинные статьи, для вас в конце статьи видеоурок, в котором рассказывается, как можно увидеть код html сайта с помощью Notepad++ и внести изменения в дизайн любого шаблона на примере, как поменять цвет шрифта. В видео найдутся и другие тонкости обращения с блогом. А для тех, кому ближе и понятнее текст, внизу подробный разбор темы со скриншотами.
httpv://youtu.be/uIlVvwCt2ho
Термины и понятия
Было бы точнее называть статью «Как найти код css«, но я решил остановиться на «неправильном» названии, потому что в основном ответ на этот вопрос ищут в html. CSS и HTML — очень разные вещи, хоть и являются двумя частями одной системы. В интернете много технических статей, нам здесь достаточно будет понять, что:
- HTML — отвечает за структуру сайта (что за чем следует, в каком порядке и т. д.). Это основа, на которой создан сайт. Если сравнить с домом, то это это его планировка, расположение комнат.
- CSS — отвечает за дизайн (какие шрифты, размеры, цвета и подобное). Это общий стиль дома и стиль его отдельных комнат: какие обои будут, светильники, занавески, мебель. Поэтому документ, в котором прописываются коды css, называется «таблица стилей»
И если вы задались вопросом, как изменить, например, цвет заголовка сайта, размер шрифта в текстах или цвет заголовков в сайдбаре, то искать все это нужно в таблице стилей CSS. Вот это единственное, что стоит понять для начала, чтобы вносить изменения в код самостоятельно.
Мне нравится превращать сложное в простое. Помню, давно, когда у меня была первая машина, очень старая, проводка гнилая, часто перегорали предохранители, и я тянул ее каждый раз на СТО на буксире. Представьте, сколько денег было выкинуто, при том что самостоятельная замена, как оказалось, стоит копейки.
Однажды я посмотрел, что именно делает мастер. До сих пор не знаю, как устроен предохранитель. Но знаю, где его менять). Мотор я чинить сам бы не стал, а уж предохранитель заменить не сложно. Так же и с сайтами.
Если вы не хотите стать программистом, то нет необходимости глубоко разбираться в программинге. Достаточно ясно понимать, что для чего предназначено, где это искать и как изменить. То, что можно, лучше изменить самим, а все остальное оставить специалистам. В статье о дизайне блога есть полезная ссылка на эту тему.
Нужно ли быть специалистом во всем
В seo-блогах часто ведутся дискуссии, нужно ли новичку глубоко разбираться в html, а еще лучше — научиться самим писать сайты, чтобы было все уникальное.. Ну, не знаю — каждому свое и тут уж кому что ближе. Мне интересно чуть больше, поэтому я сейчас дополнительно учусь у Владимира. В ноябре этого года Владимир открыл свой авторский блог. Его блог сделан на самом простом, бесплатном шаблоне, он его лишь чуть изменил под себя.
Через 10 дней существования блог занял 104-е место в рейтинге всех сайтов Рунета с посещаемостью около 1,5 тысяч человек в сутки. За 10 дней. Так в чем же дело? Владимир прекрасно разбирается в html, может заказать и купить себе уникальный шаблон. Вот и вы должны понять, что секрет кроется не в шаблонах, а в полезности информации.
Где прячется код html
Простите за отступление, вернемся к нашим кодам). Допустим, вы хотите изменить цвет шрифта заголовка блога. Будем рассматривать на примере моего тестового сайта.
- Открываем сайт в браузере Google Chrome (если еще не пользуетесь им, установите — он хорошо заточен для работы с сайтами, в нем много встроенных инструментов).
- Наводим курсор мышки на элемент, который собираемся изменить. В данном случае — на название блога. Щелкаем по нему «правой» мышкой и в появившемся окне выбираем ПРОСМОТР КОДА ЭЛЕМЕНТА.
ВАЖНО: не перепутайте с ПРОСМОТРОМ КОДА СТРАНИЦЫ! Вся страница нам сейчас не нужна, только отдельный элемент.
Щелкаем по нему — в нижней части браузера появляется окно просмотра кода:
Красным выделена строка кода, которую мы меняем.
А вот в области, выделенной синим, содержится то, что мы ищем. Именно здесь вы можете найти точную (а не приблизительную) строчку кода, отвечающую за шрифты, цвет, размер, выделение и прочее. Таким образом вы можете узнать ЛЮБОЙ код любого элемента любого шаблона.
Находим нужную строчку в блоке, выделенным синим. Справа там есть ползунок, можно пролистать и найти нужную строчку.
Общий принцип, где что ищется:
Название шрифта — в строке FONT FAMILY
Размер шрифта — в строке FONT SIZE
Цвет шрифта — в строке COLOR
Вот три основные строчки, в которых меняется название, размер и цвет шрифта любого элемента. Справа в строке style css дается позиция строчки в документе. Если вам нужно изменить какой-то другой элемент (например, нужно узнать, где находится строчка. в которой можно изменить цвет панели меню или цвет ссылок), все делается абсолютно так же.
ВНИМАНИЕ:
красным на рисунке выделена строчка, которую мы будем копировать,
чтобы потом найти ее в таблице стилей.
4. Копируем строчку. Поскольку в этом примере мы хотим изменить цвет названия сайта, то копирую строчку, во второй картинке выделенную красным прямоугольником. В моем шаблоне она отвечает за изменение цвета названия сайта:
#header h1 a, #header h1 a:visited {
Находим нужную строчку в файле «таблица стилей (style.css)». Это делается уже в админке. Настоятельно прошу, пока нет уверенности и полного понимания, все эксперименты проводить на тестовом поддомене, чтобы исключить поломку сайта.
Итак, заходим в админпанель: КОНСОЛЬ — ВНЕШНИЙ ВИД — РЕДАКТОР. В правом сайдбаре находим файл ТАБЛИЦА СТИЛЕЙ (STYLE.CSS), открываем его.
Теперь открываем строку поиска клавишами CTRL + F: в верхнем окне появится пустая строчка-окошко. Вставляем в него ту строку, что скопировали в пункте 4.
И вы увидите, как в таблице стилей эта строчка выделится (на рисунке — оранжевым цветом):
Вносим изменение в элемент. В нашем случае мы меняем цвет шрифта, поэтому в строке COLOR подставляем другое значение — того цвета, который хотим. В примере черный цвет, его значение:
#282828
Выбрать цвет можно в любом сервисе палитр веб-цветов: наберите в поисковике «Палитра веб-цветов» и подберите тот, что хотите. Выбираем цвет, копируем его цифровое значение и аккуратно подставляем взамен старого. после чего нажимаем ОБНОВИТЬ ФАЙЛ и переходим смотреть, что получилось.
Если изменения не отобразились, очистите кэш за прошедший час и снова зайдите на страницу — на этот раз все должно отобразиться.
Описывается это долго, но на практике все делается быстро, особенно когда появляется начальный навык.
Более подробно, как изменить те или иные элементы:
Как изменить шрифт в заголовке блога
Как изменить шрифт в заголовке поста
Как изменить Home на Главную
Как изменить «читать далее»
На сегодня все, больше не буду мучить вас кодами. Надеюсь, что теперь вы сами сможете легко находить и менять любой элемент кода html, или, вернее, код css — да простят меня специалисты за упрощение. А если не разберетесь, посетите все же страницу Полезные сайты. Не тратьте время на ерунду.
Предлагаю посмотреть видео Артема Абрамовича, как искать и находить в любой теме/шаблоне, для любого движка (wordpress, joomla и т.п.) любое слово или элемент и заменить на то, что вам надо:

Конечно, можно заняться глубоким изучением всех этих тонкостей сайтостроения, но пока еще на горизонте перспектив, как таковых не наблюдается, становится еще один закономерный вопрос, а оно вам нужно?
На освоение азов веб-мастеринга у вас уйдет приличный отрезок времени. А время это деньги. Поэтому если вы нуждаетесь в незначительной корректировке некоторых элементов шаблона и не знаете, как найти нужный код HTML в независимости от платформы сайта, эта статья именно для вас.
HTML и CSS — взаимосвязь
На самом то деле тема должна называться как-то наподобие: «Как править код CSS». Ну да ладно начнем мы с HTML, а закончим CSS. Все дело в том, что при необходимости изменения цвета, шрифта сайта, хлебные крошки приводят к файлам СSS.
Давайте для начала определимся с этими двумя понятиями:
— Код HTML является основой, на которой создается сайт. Именно благодаря нему браузер понимает, какие элементы и в каком порядке выводить на ту или иную страницу.
— Код CSS является языком программирования, отвечающим за внешний вид веб-страниц. Именно этот код должен поддаваться правке при надобности изменения внешнего вида сайта.
Становится очевидным, что если нужно изменить, к примеру, цвет заголовка в статье либо в пунктах меню, то в правке нуждается один из файлов CSS. Именно это нужно уяснить на начальном этапе внесения изменений самостоятельно.
Где находится html код страницы
Не буду скрывать, что в начале моего ознакомления с принципами сайтостроения, я был не то, что чайником, я был настоящим ржавым самоваром . Поэтому у вас, как и у меня все обязательно получится.
И так возвращаясь к теме изменения кода страницы, необходимо сначала посмотреть html код. Я расскажу на примере браузера Opera, так как работаю в основном в нем. Спешу сообщить, что если вы предпочитаете пользоваться иным браузером, не стоит сразу же закрывать эту страницу, поскольку принцип проверки в независимости от браузера практически идентичен.
Как изменить стиль заголовка
В одной из предыдущих статей я рассказал, «Как убрать ссылку из заголовка Joomla», а сегодня вы узнаете, как все это дело подправить и сделать более привлекательным.
Допустим нам нужно изменить цвет и размер заголовка статьи. Для этого нажимаем по нему левой кнопкой мышки и в открывшемся окне выбираем «Посмотреть код элемента». После чего в левой части экрана нашему вниманию предстанут фантастические иероглифы, с помощью которых мы и определим, где собака зарыта. Таким способом можно посмотреть и подправить практически каждый элемент шаблона.
Далее хочу обратить ваше внимание на скриншот.
В его верхней части я выделил HTML код, отвечающий за вывод заголовка h1. По умолчанию при проверке он подсвечивается серым фоном. Ну да ладно, это так для общего сведения. Нам же нужно обратить внимание в нижнюю часть скриншота, где расположены скрипты, отвечающие за вывод CSS стилей. Хочу сразу же предупредить, что в зависимости от шаблона название CSS файла может отличаться, но, как правило, это style.css или template.css.
И так с файлом мы определились, но как узнать где он находится? Элементарно просто, нужно навести курсор мышки на расположенное с правой стороны слово style.css, после чего возле него отобразится путь нахождения файла. Вместе с тем здесь же будет указана и строка, которую нам нужно подправить. Как видно на картинке это первая строка.
Важный момент! Перед тем как вносить изменения сделайте резервную копию сайта, так сказать на всякий пожарный
Некоторые свойства CSS
Ниже я приведу некоторые свойства, с помощью которых можно внести определенные изменения и поэкспериментировать со стилями.
— font-size – изменение размера текста.
— text-decoration – в зависимости от команды сюда относится зачеркивание и подчеркивание текста, а также выделение линиями.
— font-family – семейство шрифтов.
— font-weight – выделение.
— color – цвет текста.
Если у вас после корректировки ничего не изменилось, очистите кэш браузера. Как видите, чтобы изменить внешний вид заголовков и освежить дизайн сайта всего лишь понадобится подправить css код, а ни как не изменить код html.
Спасибо за внимание и до скорого на страницах Stimylrosta.
Обнаружили в тексте грамматическую ошибку? Пожалуйста, сообщите об этом администратору: выделите текст и нажмите сочетание горячих клавиш Ctrl+Enter
Понравилась статья? Угостите админа шаурмой и кофе.
Здравствуйте!
Нужно найти файл в теме WordPress
Вариант 1
Если это поможет, то воспользуйтесь плагином Query Monitor. Он покажет используемый шаблон на текущей странице. Возможно, что он покажет общий шаблон — например, page.php, в котором в свою очередь будут другие шаблоны (template parts). Тогда просто пройдите по логической цепочке до обнаружения нужного шаблона
Вариант 2
Скачайте все файлы темы, откройте текстовой редактор (Sublime Text 3, Notepad++ или даже IDE — например, PhpStorm). Поищите строки, который могут содержаться в вашем шаблоне. Это может быть css класс, html теги, текст и т.д. Для удобоного поиска по всем шаблонам используйте ctrl + shift + f (sublime text 3). При надобности исопльзуйте regex.
Может кто подскажет алгоритм как это сделать или где он может находиться
алгоритмы поиска дал выше. А вот, где может находится, тут не подскажу. Может быть этот функционал реализован плагином и тогда ищите шаблоны в плагинах, фреймворке и т.д.
Итак вы только что приобрели HTML шаблон и теперь вы хотите его кастомизировать, прежде чем разместить его в сети, но у вас нет опыта создания HTML страниц, поэтому вы не уверены, как реализовать задуманное. Не волнуйтесь, в этом туториале мы объяснить, как это сделать, шаг за шагом.
Мы будем работать, предполагая, что вам не доводилось ранее видеть ни одной строчки HTML, что вам никогда не приходилось редактировать HTML, поэтому не важно насколько вы новичок в этом деле, я объясню вам на подробных примерах, как добиться желаемого результата.
Давайте приступим.
Что такое HTML?
Говоря технически, ответ на этот вопрос «язык гипертекстовой разметки (Hyper Text Markup Language)». Однако, для кастомизации шаблона, нам достаточно знать, что HTML это набор открывающих и закрывающих тегов, к примеру:
Теги обозначаются символами < и > и закрывающий тег всегда имеет /. Между тегами находится наш контент:
1 |
<h1>John Smith, Front End Developer</h1> |
Хотя иногда, мы можем увидеть одиночный элемент, у которого нет закрывающего тега, к примеру:
Разные HTML теги отображают различные типы контента на веб-странице по разному. Пример сверху, <h1></h1> создаст крупный заголовок с содержанием «John Smith, Front End Developer», в то время как пример <img> тега создаст изображение файла «mypic.jgp», которые затем появятся на вашей странице.
Чтобы редактировать HTML шаблон, вы должны знать какой тег представляет определённую часть страницы, которую вы хотите изменить, как найти их в коде и как отредактировать их так, чтобы вы увидели желаемый результат.
Установите текстовый редактор
Да, конечно можно редактировать HTML в обычном блокноте или похожей программе, но гораздо легче это делать используя специальный редактор для кода. Одна из причин по которой стоит поставить специальный редактор — вы получите подсветку кода, вы скоро это увидите, так работать будет намного проще.
Я рекомендую Sublime Text, который вы можете скачать по ссылке: https://www.sublimetext.com/3
Скачайте и посмотрите как выглядит ваш HTML шаблон
Скачайте шаблон, который вы приобрели, для этого туториала мы будем использовать «Clean CV» для демонстрации.
Большинство HTML шаблонов распространяются в качестве ZIP архива — если так, распакуйте его. После чего откройте директорию шаблона и найдите файл под названием «index.html» или «index.htm» .
В примере моего CV шаблона файл «index.html» находится в директории «01 html-website».
Теперь откройте этот файл в Chrome. Даже если Chrome не является вашим браузером по умолчанию, пожалуйста используйте его, так как мы будем работать со встроенными инструментами, которые помогут нам во время процесса редактирования.
Установите какие части шаблона вы хотите изменить
Если вы редактируете шаблон в первый раз, пока что не стоит пытаться изменить цвета или структуру. Для этого сначала нужно разобраться, как работает CSS, язык для стилизации страниц. Для начала лучше сфокусировать на одной вещи во время кастомизации шаблона и редактирование HTML будет неплохой отправной точкой.
После того как вы открыли шаблон в Chrome, постарайтесь определить, какие текстовые элементы и изображения на странице вы планируете изменить. Даже можно составить список, так будет удобнее, отмечая каждый отредактированный элемент.
В случае нашего CV шаблона мы хотим изменить:
- Имя
- Профессию
- Фотографию
- Ссылки соцсетей
- Контактную информацию
- Секции CV: «Профиль», «Опыт работы», «Технические навыки» и «Образование»
- Копирайт
Теперь когда у нас есть список того, что нам предстоит изменить, мы можем начать поиск соответствующих HTML тегов в нашем коде. Давайте начнём с имени.
Найдите необходимый тег в веб-инспекторе
Нажмите правой кнопкой мыши по имени, по умолчанию «Jhon Smith» и выберите Инспектировать (Inspect):
Панель, которая выглядит следующим образом, откроется в вашем браузере:
Данная панель предоставляет вам интерактивный способ изучить код. Наведите мышь на строчку <h1>...</h1> (заголовок первого уровня) и вы должны увидеть выделенное название секции шаблона, как показано на скриншоте.
Наводя мышь на различные строчки с кодом вы должны заметить, как области на вашей странице подсвечиваются, тем самым помогая понять, какой код какому элементу соответствует. Продолжайте наводить мышь на различные строки кода, до тех пока не найдёте ту часть, которая нас интересует.
Теперь разверните h1, нажав на маленький треугольник слева и вы увидите контент между тегами, то есть John Smith <small>Front End Developer</small>.
Данный текст соответствует заголовку, который вы видите на экране, тем самым мы нашли нужную часть.
Отредактируйте тег в HTML
Пришло время открыть HTML файл и отредактировать его. Откройте «index.html» файл в Sublime Text и вы увидите следующую картину:
Теперь нужно найти код, который соответствует тому, что мы видели в Chrome инспекторе. Опуститесь на строку 61 — 61.
Теперь можно изменить контент между тегов, чтобы поменялось имя и профессия, на ту которую мы хотим. Для начала отредактируйте «Jhon Smith» и добавьте собственное имя:
Теперь между тегами <small></small> измените «Front End Developer» на вашу профессию.
Сохраните файл и обновите страницу в Chrome. Вы должны увидеть соответствующие изменения.
Повторите, чтобы отредактировать другой контент
Теперь вы понимаете основной процесс:
- Инспектируем контент, который следует изменить
- Находим необходимые теги
- Находим эти теги в HTML файле
- Редактируем код
Давайте повторим этот процесс, чтобы кастомизировать остальной контент.
Добавляем собственное фото
Дальше мы добавим собственное фото слева от области с именем и профессией. Нажмите правой кнопкой мыши на изображение, чтоб проинспектировать его и найти необходимый тег:
1 |
<img src="_content/140x140.png" alt=""> |
Обратите внимание, что в окне инспектора данная строка находится сразу над той строчкой, которую мы редактировали до этого:
Откройте HTML файл и перейдите на строку 59:
Для этого тега нам следует изменить значение атрибута src, который находится в теге img. Сделать это можно изменив содержание между кавычек. После чего туда нужно написать путь к вашему изображению.
Найдите фотографию себя, которая вам понравиться, размерами 150px на 150px (не обращайте внимание что в названии файла указано 140×140.png, в действительности размер 150×150).
Поместите изображение в директорию «_content», в директорию где находится файл «index.html».
Теперь, в HTML файле, измените значение атрибута src, замените «140×140.png» на имя файла, который вы только что добавили в «_content» директорию. Убедитесь, что вы правильно указали расширение файла, оно должно соответствовать вашему файлу «png» / «jpg».
Сохраните ваш файл, обновите Chrome и вы должны увидеть новое изображение:
Измените ссылки соцсетей
Давайте изменим ссылки иконок социальных сетей в верхнем правом углу нашего шаблона. Как и прежде нажмите правой кнопкой мыши на одну из иконок, чтобы проинспектировать её. В открывшемся окне, посмотрите на строку, которая подсвечивается, вы должны увидеть там текст «facebook-icon». Мы будем использовать данный текст, чтобы найти соответствующий код в нашем HTML файле.
Вернитесь в Sublime Text, нажмите CTRL + F и найдите «facebook-icon». Нужный нам текст находится на 75 строке.
Тег a на строке 75 не что иное как ссылка для этой иконки и атрибут href, который вы увидите внутри, куда эта ссылка ведёт. Вам следует изменить значение href атрибута на адрес вашей Facebook страницы (к примеру: https://www.facebook.com/mylink)
Замените #, символ, который находится там по умолчанию, на ваш адрес. После чего сделайте тоже самое для Twitter на строке 79, для Google+ на строке 83 и Linkedin на строке 87.
Ели вы хотите убрать какую-нибудь из иконок, выделите открывающий тег <a>, затем содержание ссылки между тегами и закрывающий тег </a> и удалите весь этот код.
Сохраните и обновите ваш сайт, теперь если нажать на ссылку вы перейдёте по соответствующему адресу.
Отредактируйте контактную информацию
Пришло время изменить контактную информацию под иконками соцсетей.
Начните инспектировать слово «Email», чтобы найти где данная информация находится в коде. Обратите внимание на строку, которая подсвечена, нам нужна соответствующая строка в нашем HTML файле.
В Sublime Text, снова нажмите CTRL + F и найдите «Email». Вам необходимо отыскать слово «Email», которое окружено кодом, который мы видели в инспекторе.
Вы найдете интересующее нас место на строке 94. Выделите емейл, который стоит по умолчанию «jhon@sitename.com» в двух местах на этой строке:
После чего замените на свой собственный емейл адрес. На следующей строке замените номер телефона на свой и на строке ниже замените адрес своим адресом:
Отредактируйте секции CV
Продолжим, начнём редактировать основные секции CV в нашем шаблоне. В шаблоне есть несколько частей каждой секции, так что мы начнём инспектировать каждую из них, чтобы знать какой код стоит редактировать. Вы также научитесь перемещаться в окне инспектора между различными частями сайта.
Опуститесь ниже до секции «Professional Profile», нажмите правой кнопкой на параграф с текстом, чтобы инспектировать его.
В инспекторе выделится тег p — данный тег отвечает за создание параграфа с текстом.
Далее мы хотим знать, как вся секция CV с текстом выглядит в коде, не только один параграф. В окне инспектора, нажмите на строку кода сверху от параграфа, который мы недавно инспектировали и вы увидите, как выделиться текст:
Тем самым мы знаем, что каждая секция кода обернута в теги <div class="cv-item">...</div>. div означает division и такие теги служат для структурирования контента на сайте, создания лейаута.
Теперь инспектируйте секцию CV с заголовком — «Professional Profile».
Сначала вы увидите очередной набор тегов div. Всё это потому, что заголовок, который нас интересует вложен в эти теги.
Нажмите треугольник рядом с этим заголовком, чтобы развернуть его и увидеть контент, после чего сделайте тоже самое со следующей строкой, пока вы не увидите текст «Professional Profile». Он находится между <h2>...</h2> тегами, что означает заголовок второго уровня:
Наконец мы знаем, как выглядит код каждой части CV секции, вернёмся к Sublime Text и начнём редактирование.
Поместите курсор в самом верху HTML документа, чтобы начать поиск с этого места. Нажмите CTRL + F, чтобы найти «cv-item». Продолжайте искать пока не найдёте код <div class="cv-item"> сразу после <h2>Professional Profile</h2>.
Замените Professional Profile на текст, который вас устраивает. Оберните каждый параграф с текстом в <p>...</p> теги.
Когда вы закончите, убедитесь что открывающий тег параграфа, последний параграф секции содержит атрибут class со значением last, вот так: <p class="last">.....</p>. Это добавляет стили из таблицы CSS стилей нашего шаблона — пространство между текстом секции.
После того как документ сохранён, обновите страницу, будет видно, что две верхние секции были кастомизированы.
Теперь мы можем перейти к редактированию оставшихся элементов CV секции, таким же образом как мы это сделали с «Professional Profile».
Проинспектируйте каждую часть, каждой секции, чтобы ознакомиться с кодом, который необходим для редактирования.
Проинспектируйте должность:
Проинспектируйте время работы:
Проинспектируйте маркированный список:
Используйте такой же подход, который мы применяли во время редактирования секции «Professional Profile», для редактирования оставшихся CV секций. Чтобы отредактировать должность, время и маркированный список найдите соответствующий код, который мы видели в окне инспектора.
Используйте p теги для создания параграфов и как в случае с «Professional Profile» секцией, если секция заканчивается параграфом <p>, добавьте class="last" то есть <p class="last">...</p>.
Обратите внимание: если вы хотите добавить новые секции CV, или убрать уже существующую, вам нужно найти теги в инспекторе, которые оборачивают всю секцию.
В этом примере вы увидите, что вся секция обернута тегами <div class="cv-item">...</div>.
В вашем коде вы можете найти целый блок кода, после чего скопировать его и вставить, для создания нового элемента, или удалить, на тот случай если хотите избавиться от него.
Отредактируйте копирайт
Мы закончили с редактированием CV секций и у нас остался последний пункт нашего списка для редактирования — копирайт в футере. Опять же мы будем использовать знакомый нам процесс. Нажмите правой кнопкой мыши на копирайт, чтобы проинспектировать его:
Найдите соответствующий код в вашем HTML и отредактируйте его добавив текущий год и собственное название:
На этом всё!
Отлично! Мы только что кастомизировали этот HTML шаблон и он отображает ваш контент. Надеюсь теперь вы чувствуете себя более уверенно и у вас не возникнут сложности с кастомизацией в будущем.
Возможно шаблон над которым мы работали относительно простой, но помните процесс для редактирования всегда один и тот же, не важно насколько сложный вы кастомизируете шаблон. Просто инспектируйте шаблон, найдите часть кода, которую хотите изменить, затем отредактируйте HTML в редакторе.
Когда вы редактируете шаблон, встретив незнакомый HTML тег, не волнуйтесь и не опускайте руки. В интернете можно найти бесконечный набор информации, тем самым вы можете узнать больше об этом теге.
Вам могут помочь ссылки ниже, набор отличных обучающих материалов:
- Ваш первый HTML документ за 60 секунд
- Выучите HTML и CSS за 30 дней
- Лучший способ изучения HTML
- Введение в HTML
Есть много способов сэкономить время и упростить жизнь разработчика. Но они кажутся такими сложными и непонятными, что знакомство с ними постоянно откладывается. И зря: сегодня мы расскажем, как автоматизировать работу, используя вспомогательные инструменты.
Шаблонизаторы для HTML — один из таких способов.
Какие проблемы решают шаблонизаторы
Главное преимущество шаблонизаторов — они избавляют от необходимости писать повторяющийся код несколько раз. Это кажется не такой большой проблемой, но всё же разработчикам часто приходится тратить на это время.
При вёрстке шаблонов принято выделять повторяющиеся блоки в компоненты, чтобы использовать их на других страницах, но иногда один из них требуется изменить. Если речь идёт о внешнем виде компонента, всё просто: вы меняете его CSS-код, и он обновляется везде. Но как быть, если нужно переделать HTML-код сложного компонента? Сначала придётся внести правку в код на одной странице, а затем найти все подобные компоненты и провести аналогичные изменения с каждым.
Простой пример — страница с карточками товаров. Если вы вносите правку в одну карточку, то вам придётся исправлять и остальные — вручную. Просто удалить старые и скопировать новые с уже заполненными данными не получится.
Такие изменения могут касаться не только сложной разметки, но и более простых элементов вроде контента в ссылках. Типовая задача — разметить главное меню так, чтобы при клике на ссылку открывались соответствующие шаблоны страниц. Это упрощает процесс разработки и демонстрации. Но если у вас в проекте 30 страниц и вы вносите правку в ссылку в главном меню, то вам придётся делать это 30 раз.
Эти ситуации не катастрофичны, но приводят к следующим проблемам:
- Необходимость постоянно держать в голове контекст проекта. То есть помнить, где есть похожие компоненты, чтобы вносить правки везде. Особенно неудобно, если вы вернулись к проекту после перерыва.
- Возникновение ошибок на этапе разработки и внесения правок. Можно забыть раскатать правки на все компоненты, и где-то вылезут баги. Причём не из-за плохой вёрстки, а просто потому, что вы забыли скопировать код.
- Увеличение времени разработки и внесения правок, особенно при потере контекста.
Вместо этого можно было потратить время на улучшение проекта. Давайте разберёмся, как именно шаблонизаторы помогут избавиться от лишних проблем.
Уже всё знаете про шаблонизаторы и просто решили освежить знания?
Ответьте на 6 вопросов, чтобы узнать, насколько вы разбираетесь в шаблонизаторах.
Как шаблонизаторы помогают решать проблемы?
Рассказывать про работу шаблонизаторов будем на примере принципа их работы, без отсылки к конкретному инструменту.
Создание шаблонов
Представим обычный сайт на вёрстку. У него есть шапка и подвал, которые повторяются на всех страницах, а центральная контентная часть везде отличается. В таком случае вы можете создать файл, поместить в него шаблон и указать, в какое место подключать контент. А в другом файле прописать содержание страницы и указать, что она должна встраиваться в шаблон.
Рассмотрим это на условном, несуществующем синтаксисе.
Файл раскладки
<!-- layout.html -->
<!DOCTYPE html>
<html lang="ru">
<head>
<meta charset="UTF-8">
<title>Сайт про сайт</title>
</head>
<body>
<header>
<!-- шапка сайта -->
</header>
<main class="container">
<include content />
</main>
<footer>
<!-- подвал сайта -->
</footer>
</body>
</html>
Здесь мы определяем основной шаблон всего сайта, с шапкой и подвалом, и указываем конструкцию, которая будет указывать, куда должен размещаться контент.
Файл каталога и новостей
<!-- страница калатога -->
<use layout.html />
<h1>Страница каталога</h1>
<div class="catalog">
<div class="catalog-item">Карточка 1</div>
<div class="catalog-item">Карточка 2</div>
<div class="catalog-item">Карточка 3</div>
</div>
<!-- страница новостей -->
<use layout.html />
<h1>Страница новостей</h1>
<div class="catalog">
<div class="catalog-item">Новость 1</div>
<div class="catalog-item">Новость 2</div>
<div class="catalog-item">Новость 3</div>
</div>
В отдельных файлах мы указываем, какой шаблон для них используется и как они будут выглядеть. На выходе мы получим две страницы с одинаковой шапкой и подвалом и разным контентом.
Самое важное, что теперь мы можем менять шаблон сразу для всех страниц и это происходит автоматически, а нам в случае необходимости не надо за ними следить и менять руками много файлов.
Создание компонентов
Компоненты — это как шаблоны, но наоборот. В случае с шаблоном мы указываем, где он будет использоваться для необходимого контента. При работе с компонентами мы сначала его определяем, а потом указываем место, где его надо вызвать.
Если шаблоны больше подходят для глобальной раскладки сайта, то компоненты предназначены для использования маленьких блоков, начиная от простых кнопок и заканчивая более сложными составными компонентами, например карточками товара или целым блоком с избранными товарами.
В примере ниже компонентом может быть как каждый блок по отдельности, так и группировка из всех четырёх блоков.
В качестве примера абстрактной реализации рассмотрим реализацию каталога.
В отдельном файле описываем саму карточку товара со всей структурой.
<!-- описание компонента card-->
<div class="card">
<div class="card__image"><img src=" alt="></div>
<h2 class="card__title"></h2>
<p class="card__description"></p>
<a href=" class="card__btn"></a>
</div>
<!-- использование компонента карточки-->
<h1>Каталог магазина</h1>
<div class="catalog">
<use card>
<use card>
<use card>
</div>
А уже в другом файле, в котором необходимо подключать компонент, вызываем его.
<!-- описание компонента card-->
<div class="card">
<div class="card__image"><img src=" alt="></div>
<h2 class="card__title"></h2>
<p class="card__description"></p>
<a href=" class="card__btn"></a>
</div>
<!-- использование компонента карточки-->
<h1>Каталог магазина</h1>
<div class="catalog">
<use card>
<use card>
<use card>
</div>
Благодаря этому становится проще использовать компоненты и собирать из них более сложные блоки. При изменении компонента в одном месте он будет обновляться везде, а значит, мы не забудем внести в него правки.
Работа с данными
Не может же быть так, чтобы при вставке девяти карточек проекта они все стали одинаковыми? Что делать, если мы хотим видеть разный контент в одинаковых компонентах?
Создавать новые компоненты под разный контент или копировать его не придётся. Шаблонизаторы умеют разделять данные и их внешний вид, вставляя полученные данные в код компонента.
То есть мы можем не использовать данные внутри компонента, а передать их при вызове, чтобы они подставились в нужные места. Разберёмся, что это значит.
При описании компонента мы говорим, что его контент не статичный, а берётся из объекта с данными, которые будут в него переданы.
<!-- описание компонента card-->
<div class="card">
<div class="card__image"><img src={data.src} alt={data.alt}></div>
<h2 class="card__title">{data.title}</h2>
<p class="card__description">{data.description}</p>
<a href={data.href} class="card__btn">{data.btn}</a>
</div>
<!-- использование компонента карточки-->
<h1>Каталог магазина</h1>
<div class="catalog">
<use card src="image.png" alt="Фотография кота" title="Плюшевый кот">
<use card src="image-dog.png" alt="Фотография собаки" title="Плюшевая собака">
</div>
И при вызове компонента мы передаём ему эти данные, чтобы на выходе у нас был компонент в нужной структуре, но с разным содержанием.
<!-- описание компонента card-->
<div class="card">
<div class="card__image"><img src={data.src} alt={data.alt}></div>
<h2 class="card__title">{data.title}</h2>
<p class="card__description">{data.description}</p>
<a href={data.href} class="card__btn">{data.btn}</a>
</div>
<!-- использование компонента карточки-->
<h1>Каталог магазина</h1>
<div class="catalog">
<use card src="image.png" alt="Фотография кота" title="Плюшевый кот">
<use card src="image-dog.png" alt="Фотография собаки" title="Плюшевая собака">
</div>
Благодаря этому мы можем использовать разный контент в одинаковых компонентах, при необходимости менять классы у разных блоков и легко управлять интерфейсом.
Интерактивность
Внутри шаблонизаторов есть такие полезные возможности, как условные выражения и циклы. Мы не будем подробно останавливаться на них, а лишь расскажем, в каких сценариях это может пригодиться.
Условные выражения позволяют вам менять что-то внутри компонента в зависимости от данных внутри. Это делает компоненты более гибкими. Например, у вас есть компонент кнопки в трёх цветах. Вместо создания трёх отдельных компонентов изменение класса цвета можно сделать внутри одного, и он будет меняться в зависимости от условий.
Циклические конструкции освобождают от копирования повторяющихся компонентов. Вы указываете данные, которые надо перебрать, и компонент, в который их надо вывести. На выходе вы получаете нужное количество данных в нужном компоненте. Это удобно при создании карточек товаров и списков — новостных и прочих.
Эти возможности позволяют писать код ещё быстрее и более гибко, избегая при этом лишних ошибок.
Какие шаблонизаторы бывают
Все пункты выше мы рассматривали на примере общих принципов работы шаблонизаторов. Известные инструменты направлены на решение примерно одних и тех же задач, но между ними есть отличия, несмотря на общую идеологию.
Когда мы проводили исследование навыков, необходимых на рынке, мы поняли, что из инструментов наибольшей популярностью пользуются Pug и Twig. Они отличаются синтаксисом и окружением, а также внутренним функционалом.
Pug — написан на Node.js и компилирует строгий синтаксис в конечный HTML-файл. То есть он не работает на лету и по факту всё равно превращается в HTML. Его надо собирать через сборщик. Инструмент представляет собой довольно нестандартный синтаксис, который непривычен в начале, но быстро осваивается и даёт хороший профит.
Twig — шаблонизатор, написанный на PHP, часто используется при вёрстке шаблонов. Он собирается на сервере и не требует предварительной сборки, но работает в окружении локального сервера.
В зависимости от окружения проекта лучше подойдёт тот или иной шаблонизатор, но самое главное, что любой из них позволяет значительно упростить себе жизнь.
Подготовка к работе с шаблонизаторами
Шаблонизаторы не выглядят сложным инструментом, но с ними всё не так просто.
- Первое, чему необходимо научиться, — правильно использовать принципы. Верно выделять шаблоны, компоненты и правильно их комбинировать. В нужный момент использовать условия и циклы, чтобы процесс написания и поддержки становился проще.
- У шаблонизаторов есть особенности синтаксиса, которые не всегда очевидны, и некоторые функции не всегда работают так, как от них ожидается.
- И самое важное — необходимо правильно использовать возможности для разных типовых задач, чтобы не усложнять работу.
Всё это постигается опытом и позволяет существенно упростить процессы производства и дальнейшей поддержки проекта.
Какие выводы можно сделать
Шаблонизаторы делают написание кода проще и избавляют разработчика от хранения в голове большого количества контекста. Это позволяет тратить силы на более полезные вещи.
В целом, шаблонизаторы близки друг другу и построены на единой философии в разных инструментах. Но важно научиться принципам, а не конкретному инструменту. А инструмент лучше выбирать под конкретное окружение.
Главное — использовать шаблонизаторы правильно, чтобы действительно оптимизировать работу.
«Доктайп» — журнал о фронтенде. Читайте, слушайте и учитесь с нами.
ТелеграмПодкастБесплатные учебники