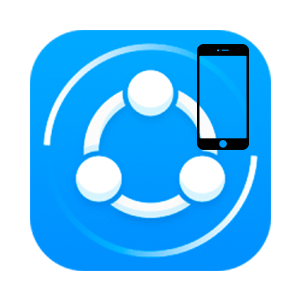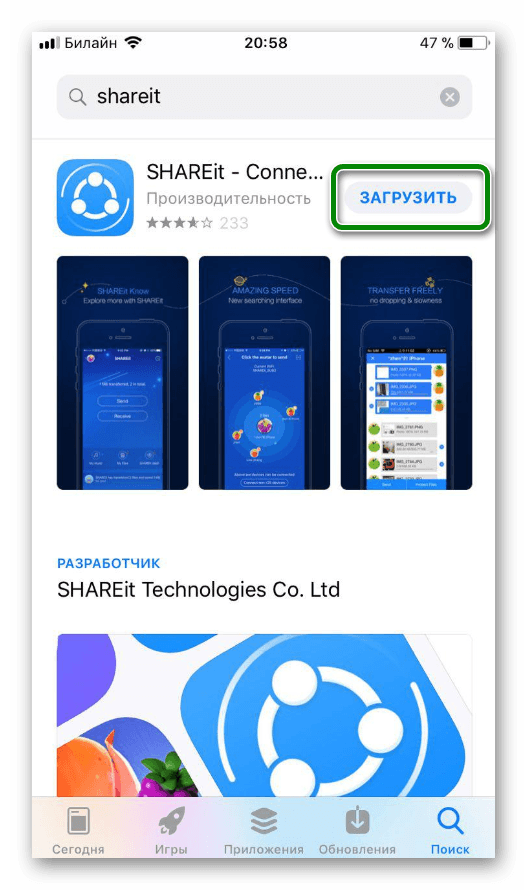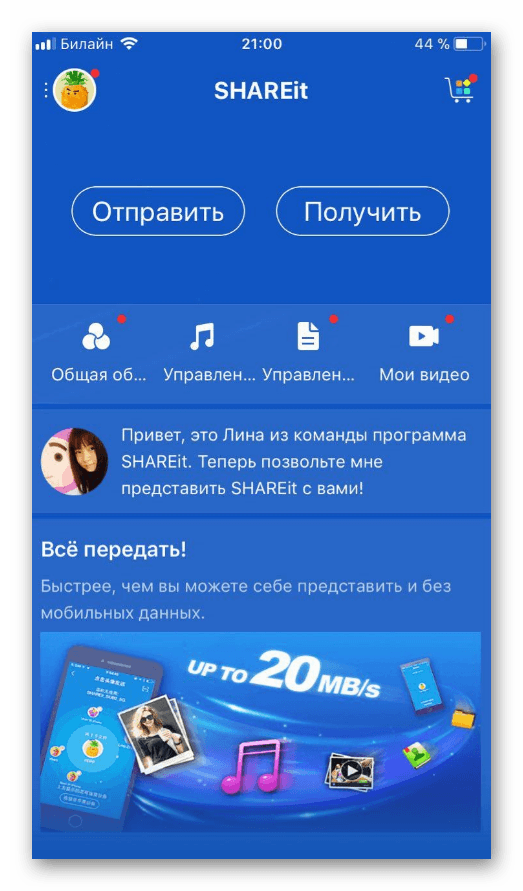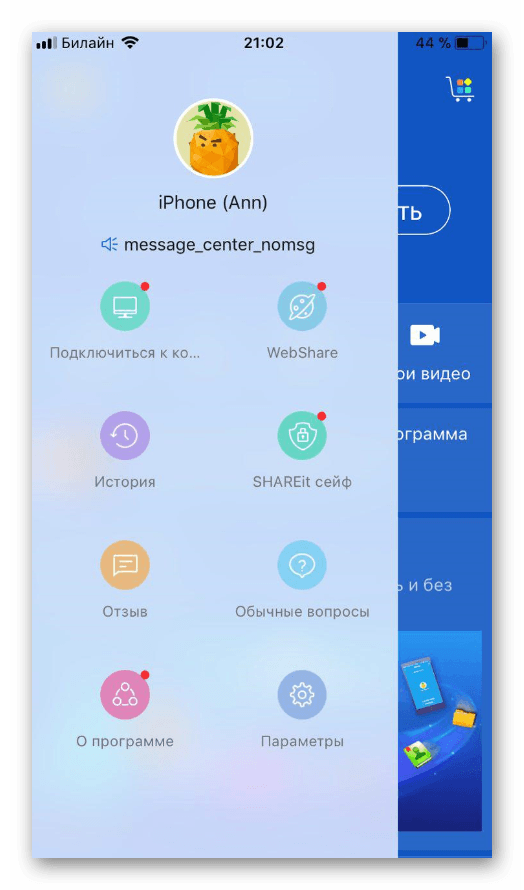Shareit — программа облегчающая жизнь, аналогов которому очень мало, передача файлов стала проще и во много раз быстрее! Мы покажем Вам как использовать Шарит!
Использование Шарит на пк и ноутбуке
- Скачайте и установите на свой компьютер или ноутбук с главной страницы этого сайта приложение Shareit, запустите ярлык на рабочем столе, появится главное окно.
- Нажмите «Показать штрих-код»
- Выберите на смартфоне кнопку в правом верхнем углу
- Если выберите «Сканировать» то сможете сразу сканировать штрих-код подключиться по ЛВС сети. Если выберите «Подключить к ПК» высветится Радар, где будут отображены рядом устройства в сети шарит.
- Выберите локальную сеть (ЛВС)
- Нажмите на иконку нужного вам друга
- Выберите файлы которые желаете передать, нажав соответствующие кнопки внизу.
- Выделите нужные файлы и нажмите далее, начнется передача файлов
На компьютере или ноутбуке вы увидите журнал передачи файлов
Так же вы можете передавать файлы с пк на свой смартфон!
Использование Шарит на смартфонах
- Выберите вверху иконку «Отправить», выберите файлы, видео, музыку, фото, приложения
какие Вы хотите передать. - Выберите внизу кнопку «Отправить»
- Появится меню «Подготовка к отправке», включите GPS и Bluetooth, появятся зеленые галочки нажмите далее.
- Откроется «радар», выберите друга на радаре.
- Полетит ракета, подготовка к отправке, Вы увидите передачу файла, и отчет о переданных файлах и затраченном времени, старт передачи.
- Финиш передачи
О SHAREit
Что такое SHAREit?
SHAREit — это бесплатное приложение, которое позволяет обмениваться файлами и папками между смартфонами, планшетами и персональными компьютерами.
Могу ли я обмениваться файлами между различными операционными системами?
Да, SHAREit охватывает все платформы! Вы можете использовать SHAREit на всех устройствах, независимо от операционной системы, Android, iOS, Windows Phone или Windows.
Нужны ли мне кабель, bluetooth или активная Wi-Fi сеть поблизости для подключения к другим устройствам?
Нет, вы просто подключаетесь с помощью Wi-Fi вашего устройства без всяких точек доступа Wi-Fi. Примечание. Если вы используете iOS устройство, принимающее устройство должно находиться в одной локальной сети Wi-FI.
Существует ли ограничение на размер передаваемого файла?
Нет, но очень передача очень больших файлы займет больше времени.
Насколько быстро SHAREit передает файлы?
SHAREit очень быстрая программа: она передавать файлы со скоростью примерно в 200 раз быстрее, чем Bluetooth.
Какие типы файлов я могу передавать?
Любые документы, фотографии, музыка, видео и даже приложения.
Могу ли я поделиться целой папкой?
Да, после того, как вы решите отправить файлы, откроется браузер файлов. Выберите папку, которую вы хотите отправить, и нажмите «Выбрать».
Почему я не могу никого найти?
1. Подключение к компьютеру: Сначала проверьте, запущена ли SHAREit на устройстве получателя. SHAREit может попытаться использовать ваше Wi-Fi-соединение, чтобы найти другого пользователя перед запуском персональной сети. Убедитесь, что получатель также подключен к тому же Wi-Fi, если он доступен. Если Wi-Fi недоступен, перезапустите SHAREit получателя.
2. С Android на Android: Во-первых, проверьте, активирована ли точка доступа Wi-Fi. Далее, отправитель вводит настройки-> WLAN, чтобы проверить, может ли он найти точку доступа, активированную на устройстве-получателе. Если отправитель не обнаруживает, получатель должен снова нажать кнопку «Получить». Если отправитель не находит получателя после входа на поисковую страницу, нажмите на аватар отправителя, чтобы обновить поиск
У меня запущен SHAREit, но другие пользователи не могут ко мне подключиться. Почему?
Проверьте следующие шаги:
1. На обоих устройствах запущена программа SHAREit;
2. Вы выбрали разные режимы, то есть один из вас — отправитель, а другой — получатель;
3. На обоих устройствах включена точка доступа Wi-Fi.
Могут ли другие пользователи SHAREit подключиться к моему устройству и начать передачу файлов без моего разрешения?
Нет, вы должны принять приглашение на подключение, прежде чем они смогут начать передачу файлов.
Как разрешить конфликт между SHAREit и Access Connections при подключении компьютера к компьютеру?
На компьютере установлена программа Access Connections и создан один или несколько профилей Best Available Network. Если беспроводной адаптер не находится в верхней части списка сетевых адаптеров в настройках профиля, SHAREit не будет правильно работать. SHAREit обнаружит конфликт и предложит изменить настройки профиля следующим образом:
1. Запустите Access Connections и перейдите в режим «Advanced» («Расширенный режим»).
2. Перейдите на вкладку “Location Profiles” («Профили местоположения») и выберите профиль, предложенный SHAREit. Затем нажмите “Edit” («Изменить»).
В появившемся окне выберите беспроводной адаптер в списке сетевых адаптеров и нажмите кнопку “Higher” («Высшее»), чтобы переместить беспроводной адаптер на верх.
4.Нажмите «ОК», чтобы сохранить изменения.
5. Если конфликт включает в себя несколько профилей, повторите шаги с 2 по 4, чтобы изменить настройки остальных задействованных профилей.
Я не могу передавать файлы, хотя я успешно подключен
Попробуйте обновить SHAREit до последней версии или переместиться ближе к точке доступа, в область, в которой меньше радио помех.
Почему SHAREit переносит мои файлы медленнее, чем ожидалось?
Существует множество факторов, влияющих на скорость SHAREit, таких как скорость WiFi, расстояние между двумя телефонами, скорость чтения карты памяти или состояние телефона. Попытайтесь сблизить два телефона, закройте все ненужные сетевые приложения и перейдите в область с меньшими радио помехами.
Где хранятся полученные файлы?
Полученные файлы обычно сохраняются на SD-карта/Qiezi, вы можете проверить это в SHAREit->Я->Настройки->Общие. Вы также можете увидеть журнал передачи файлов переноса в Истории.
Почему мои музыкальные и видеофайлы воспроизводятся некорректно?
SHAREit использует плеер телефона для воспроизведения музыки и видео. Поэтому у телефона должен быть соответствующий плеер для поддержки этого формата музыки и видео. Лучшим решением является загрузка соответствующего плеера.
Сообщение об ошибке: Не удалось выполнить синтаксический анализ установочного пакета
Установочный файл SHAREit поврежден. Загрузите его еще раз и переустановите.
Как подключиться к компьютеру с Android?
SHAREit предоставляет три метода подключения:
[Метод 1]
Рекомендуется использовать мобильный поиск на вашем компьютере:
1. Сначала запустите SHAREit на компьютере;
2. Нажмите «Подключиться к ПК» в слайд-меню на мобильном телефоне;
3. Выберите и нажмите аватар компьютера, мобильный телефон будет подключен к компьютеру автоматически.
[Метод 2]
Поиск мобильных устройств на ПК (если на компьютере не получается запустить точку доступа, или вы не находите аватар ПК на экране мобильного телефона)
1. Нажмите «Подключиться к ПК» в слайд-меню на мобильном телефоне;
2. Нажмите «Компьютер ищет мобилмобильный» внизу экрана мобильного телефона;
3. Нажмите «Поиск точки доступа для мобильных устройств» на ПК;
4. Нажмите на мобильный аватар, ПК автоматически подключится к мобильному телефону.
[Метод 3]
Сканировать QR-код для подключения (если вы не видите аватар на экране мобильного телефона)
1. Нажмите «Показать QR-код» на компьютере;
2. Нажмите «Подключиться к ПК» в слайд-меню на мобильном телефоне;
3. Нажмите «Сканировать QR-код» в нижней части экрана мобильного телефона;
4. Выровняйте QR-код отображенный на ПК в кадре мобильного устройства для сканирования;
5. Сканирование завершено, выберите способ подключения, теперь мобильный будет автоматически подключен к компьютеру.
Как подключить iPhone/iPAD/Windows Phone к компьютеру?
Подключите свой телефон и компьютер к одной и той же локальной сети или подключите мобильный телефон к точке доступа, созданной на компьютере (имя и пароль «точек доступа» отображаются на главной странице SHAREit для компьютера).
1. Сначала запустите SHAREit на компьютере и нажмите «Показать QR-код»;
2. Нажмите «Подключиться к ПК» в слайд-меню на мобильном телефоне;
3. Нажмите на кнопку «Сканировать для подключения» внизу экрана мобильного телефона;
4. Выровняйте QR-код отображенный на ПК в кадре мобильного устройства для сканирования;
5. Сканирование завершено, мобильное устройство будет автоматически подключено к ПК.
Как подключиться к другому компьютеру?
Убедитесь, что SHAREit запущен 2-х компьютерах (если два компьютера являются настольными, разрешите доступ к одной и той же локальной сети) и выполните следующие действия на одном из них:
1. Нажмите «Подключиться к ПК» в правом верхнем углу;
2. Нажмите на аватар целевого компьютера в области поиска;
3. Компьютеры подключатся автоматически;
Является ли точка доступа, созданная с помощью компьютера безопасной?
Чтобы обеспечить безопасность вашего компьютера, SHAREit имеет зашифрованную точку доступа случайным паролем.
Вы можете изменить пароль в настройках. Однако, если вы это сделаете, необходимо будет ввести пароль, в клиенте SHAREit для Android во время подключения к компьютеру через точку доступа. Также, можно сбросить этот параметр поставив галочку в поле «использовать пароль по умолчанию» для восстановления пароля по умолчанию.
Из-за ограничений платформ iPhone/Windows Phone необходимо вводить пароль вручную при подключении к компьютеру через точку доступа.
Что значит «Доверенные устройства»?
Доверенные устройства подключаются к компьютеру без подтверждения на ПК.
Как настроить «Доверенные устройства»?
Установите галочку «Всегда принимать файлы с этого устройства» в окне подтверждения подключения, чтобы установить это устройство в качестве доверенного. Вы можете управлять доверенными устройствами в правом верхнем углу.
Требуется Wi-Fi для «Подключения к ПК» ??
Нет. Мобильные телефоны и компьютеры могут быть подключены через точку доступа или локальную сеть, поэтому Wi-Fi не нужен.
Как пользователи могут отправлять отзывы о SHAREit?
В разделе «Параметры» приложения SHAREit для компьютера есть ссылка «Обратная связь». Обратите внимание, что мы не можем отвечать на все отзывы, которые мы получаем.
Что делать, если я хочу клонировать мое устройство?
В программе CLONEit, вы можете легко переносить и создавать резервные копии контактов, сообщений, приложений и всех типов файлов со своего старого телефона на новый..
Как получить последние обновления SHAREit?
SHAREit автоматически проверяет последние обновления.
Как пригласить друзей, чтобы начать использовать SHAREit со мной?
Просто нажмите ссылку «Пригласить друзей» в приложении SHAREit, чтобы отправить им электронное письмо, содержащее ссылку для загрузки SHAREit. Вы также можете предложить им посетить ushareit.ru
Какие устройства поддерживают SHAREit?
SHAREit охватывает все устройства, независимо от операционной системы. Lenovo, Mac, Dell, Xiaomi, Samsung, Huawei, Sony, Coolpad, vivo и OPPO и другие.
Как найти скачанные Файлы на айфоне?
В каталоге iCloud Drive в приложении «Файлы» есть папка «Загрузки», в которую iOS по умолчанию сохраняет все загруженные файлы.
Как передать по Шариту приложение?
Загрузите SHAREit из App Store или Google Play, в зависимости от вашего устройства. На смартфоне нажимаем «Отправить», а на планшете «Получить». Приложение нам предложит выбрать файл из пяти различных вкладок: Файлы, Видео, Приложения, Фото, Музыка.
Как пользоваться программой шарит?
Разработчиком заявлена возможность передавать приложение или игру через SHAREit:
- Откройте программу на обоих гаджетах Android.
- Нажмите «Отправить».
- Откройте вкладку «Приложения» и выберите нужную игру.
- Нажмите «Отправить» ещё раз.
- На втором устройстве нажмите «Получить».
- Дождитесь, пока оно будет найдено.
Как найти скачанные Файлы в телефоне?
Как найти и открыть файл
- Откройте приложение «Файлы» . Подробнее о том, как его найти…
- Будет показан список скачанных файлов. Чтобы найти другие файлы, нажмите на значок меню . Для сортировки по названию, дате, типу или размеру нажмите на значок «Ещё» Сортировать. …
- Чтобы открыть файл, нажмите на него.
Где находятся Загрузки?
Перейдите в раздел Файлы > Категории > Загрузки и избранное и найдите файлы в папке соответствующего стороннего приложения. Чтобы найти файлы, загруженные из браузера, перейдите в раздел Память телефона > Внутренняя память. Найдите папку Download, затем выберите браузер.
Как передать приложение с андроида на айфон через шарит?
Метод 6: Поделитесь файлами с Android на iPhone через приложение Shareit
- Загрузите приложение Shareit и установите его на устройства Android и iPhone. …
- С помощью этого приложения вы можете отправлять и получать файлы. …
- На устройстве Android нажмите кнопку «Отправить».
Как передать приложение с одного телефона на другой?
Нажмите на кнопку “APPs” в главном меню. Удерживайте палец на нужной иконке, пока не появится галочка. После нажмите кнопку “Отправить” внизу экрана.
Как подключиться к компьютеру с Android?
- Сначала запустите SHAREit на компьютере;
- Нажмите «Подключиться к ПК» в слайд-меню на мобильном телефоне;
- Выберите и нажмите аватар компьютера, мобильный телефон будет подключен к компьютеру автоматически.
SHAREit — бесплатное приложение для передачи файлов между устройствами, поддерживающими Wi-Fi протокол. Пользователи могут использовать его для передачи файлов любого типа, включая фотографии, видео, музыку, контакты, приложения и т. д. Программа разработана одноимённой компанией SHAREit Technologies Co.
Где мои Загрузки?
Как найти загрузки в браузере на Android
- Если у вас Google Chrome, запустите его и перейдите в контекстное меню нажатием на три вертикальные точки в правом верхнем углу;
- Откройте раздел «Скачанные файлы» и, отыскав ненужные компоненты, удалите их из памяти.
19 апр. 2019 г.
Как зайти в папку Download на телефоне?
Чтобы найти список всех загруженных файлов с помощью файлового менеджера, просто откройте приложение и перейдите в раздел «Память смартфона», «Внутренняя память» или «SD карта» (иногда каталог называется /sdcard). После того, как Вы перешли в необходимый каталог, Вам необходимо найти папку под названием Downloads.
Как открыть мои Загрузки?
Как найти загрузки в браузере на Android
- Если у вас Google Chrome, запустите его и перейдите в контекстное меню нажатием на три вертикальные точки в правом верхнем углу;
- Откройте раздел «Скачанные файлы» и, отыскав ненужные компоненты, удалите их из памяти.
19 апр. 2019 г.
Как зайти в папку Download на андроид?
2. Как посмотреть содержимое папки Download
- Откройте меню устройства.
- Выберите приложение Мои файлы. Часто оно находится в папке Samsung.
- Выберите пункт Загрузки, если он есть на вашем устройстве. Если такого пункта нет, выберите Память устройства, …
- В папке появятся загруженные из интернета файлы.
Как передать приложение с айфона на айфон через блютуз?
Для передачи данных нужно активировать Блютуз в настройках iPhone, затем зайти в iBluetooth и выбрать через это приложение изображение, которое следует отправить.
Как передать с андроида на айфон контакты?
Для этого снова зайдите в приложение «Контакты» на своем Android-смартфоне, откройте настройки и выберите «Импорт/Экспорт контактов» — «Отправка контактов». Откроется ваша телефонная книга, где можно выбрать номера людей, которые вы хотите скинуть с андроида на айфон.
Как передать установленные приложения?
Как отправить приложение на другой телефон
- Запустите Google Play и откройте «Мои приложения и игры»;
- В открывшемся окне откройте вкладку «Отправить»;
18 февр. 2021 г.
Можно ли через блютуз передать приложение?
Можно передавать только активные приложения. Если приложение выключено, APK Extractor не сможет его определить. Время передачи зависит от размера APK-файла и спецификации Bluetooth на вашем устройстве.
Содержание
- Как переслать документы при помощи SHAREit
- Обмен данными между смартфоном/планшетом и компьютером
- Передача файлы между двумя компьютерами
- Отправка данных между планшетами/смартфонами
- Вопросы и ответы
SHAREit — многофункциональное приложение для передачи файлов между различными устройствами. Причем обмен информацией возможен не только между смартфонами или планшетами, но также и с компьютером/ноутбуком. Несмотря на то, что программа достаточно простая в использовании, у многих людей возникают сложности с ее функционалом. Именно о том, как правильно пользоваться SHAREit мы и расскажем вам сегодня.
Скачать последнюю версию SHAREit
Для того, чтобы переслать файлы с одного устройства на другое, необходимо убедиться в том, что они подключены к одной сети Wi-Fi. Ведь информация будет передаваться именно посредством беспроводной связи. Для вашего удобства мы рассмотрим наиболее частые варианты отправки файлов между различным оборудованием.
Обмен данными между смартфоном/планшетом и компьютером
Данный способ может стать отличной альтернативой USB-кабелям, с помощью которых ранее приходилось скидывать информацию на компьютер или с него. Программа SHAREit позволяет передавать файлы без ограничений по размеру, что несомненно является большим плюсом. Давайте рассмотрим на конкретном примере процесс передачи данных со смартфона под управлением Windows Mobile на компьютер.
- Запускаем на смартфоне и компьютере программу SHAREit.
- В главном меню приложения на телефоне вы увидите две кнопки — «Отправить» и «Получить». Нажимаем на первую из них.
- Далее вам необходимо будет отметить те данные, которые будут переданы на компьютер. Можно перемещаться между заданными категориями (Фото, Музыка, Контакты и так далее), либо зайти во вкладку «Файл/File» и выбрать абсолютно любую информацию для передачи из каталога файлов. В последнем случае требуется нажать «Select File».
- Выбрав необходимые данные для передачи, следует нажать кнопку «Ok» в правом нижнем углу приложения.
- После этого откроется окно поиска устройств. Спустя несколько секунд программа должна обнаружить компьютер или ноутбук, на котором вы должны были предварительно запустить софт SHAREit. Жмем на изображении найденного устройства.
- В результате начнется процесс подключения между устройствами. На этом этапе вам следует на ПК подтвердить запрос приложения. В окне SHAREit появится соответствующее уведомление. Вам следует нажать кнопку «Принять» в подобном окне или клавишу «A» на клавиатуре. Если вы хотите избежать в дальнейшем появления подобного запроса, поставьте галочку рядом со строкой «Всегда принимать файлы от этого устройства».
- Теперь соединение установится и выбранные файлы со смартфона автоматически передадутся на компьютер. В результате на смартфоне вы увидите окно с сообщением об успешной передаче информации. Для закрытия такого окна жмем одноименную кнопку «Закрыть».
- Если вам необходимо передать еще какие-либо документы со смартфона, кликните на кнопку «Отправить» в окне программы. После этого отметьте данные для передачи и нажмите кнопку «Ok».
- В этом время в окне SHAREit на компьютере вы увидите следующую информацию.
- Нажав на строку «Журнал», вы увидите историю передачи файлов между подключенными устройствами.
- Все данные на компьютере по умолчанию сохраняются в стандартную папку «Загрузки» или «Download».
- При нажатии на кнопку с тремя точками в журнале, вы увидите список действий, которые доступны для выбранного документа. Вы можете удалить файл, открыть его месторасположение либо сам документ. Будьте осторожны при удалении позиции. Стирается именно уже переданная информация, а не просто запись журнала.
- При активном соединения вы можете также передать на смартфон всю необходимую информацию. Для этого нажмите в окне приложения на кнопку «Файлы» или клавишу «F» на клавиатуре.
- После этого надо выбрать необходимые документы из общего каталога и нажать кнопку «Открыть».
- Все соответствующие записи о передаче будут засвидетельствованы в журнале приложения. При этом на телефоне появится уведомление о завершении передачи.
- Для того, чтобы узнать местоположение документов на смартфоне вам нужно зайти в настройки приложения. Это происходит при нажатии на кнопку в виде трех полосок в главном меню софта.
- После этого жмем на строку «Настройка».
- Тут уже вы увидите путь к сохраняемым документам. По желанию вы можете изменить его на более предпочтительный.
- Для завершения обмена вам достаточно закрыть приложение SHAREit на смартфоне и компьютере.
Для владельцев Android
Процесс передачи информации между смартфонами под управлением Android и компьютером немного отличается от изложенного выше способа. Забегая немного наперед, мы хотели бы отметить, что в некоторых случаях не удается передать файлы между ПК и телефонами Android из-за устаревшей версии прошивки последних. Если вы столкнетесь с подобным, вполне вероятно, что потребуется прошивка телефона.
Урок: Прошивка Android-устройств на базе МТК через SP FlashTool
Теперь вернемся к описанию процесса передачи данных.
- Запускаем на обоих устройствах приложение SHAREit.
- В главном окне приложения на смартфоне жмем на кнопку «Еще».
- В открывшемся меню выбираем пункт «Подключить к ПК».
- Начнется проверка доступных устройств. Если сканирование пройдет успешно, вы увидите изображение программы, запущенной на компьютере. Нажимаем на него.
- После этого начнется подключение к компьютеру. Вам нужно будет подтвердить в приложении на ПК соединение устройств. Как и в предыдущем способе, просто жмем кнопку «Подтвердить».
- Когда соединение будет установлено, вы увидите в окне приложения на смартфоне соответствующее уведомление. Для передачи файлов вам нужно выбрать нужный раздел с таковыми в нижней части окна программы.
- Следующим шагом будет выбор уже конкретной информации. Просто отмечаем нужные документы одиночным нажатием, после чего жмем кнопку «Далее».
- Начнется передача данных. По завершению обмена напротив каждого файла вы увидите надпись «Выполнено».
- С компьютера файлы передаются точно таким же образом, как и в случае с Windows Phone.
- Узнать, куда сохраняются документы на устройстве Android, можно также в настройках приложения SHAREit. Для этого в главном меню жмем на кнопку в верхнем левом углу. В списке открывшихся действий переходим в раздел «Параметры».
- На первой позиции будет находиться необходимая настройка расположения принятых данных. Нажав на эту строку, вы сможете увидеть местоположение принятой информации, которое при желании можно изменить.
- В правом верхнем углу главного окна приложения SHAREit вы увидите кнопку в виде часов. Это журнал ваших действий. В нем вы можете узнать подробную информацию о том, что, когда и от кого вы получали или отправляли. Кроме того, тут же доступна общая статистика всех данных.

Вот собственно и все подробности о передаче данных между оборудованием Android/WP и компьютером.
Передача файлы между двумя компьютерами
Данный способ позволит буквально в несколько шагов перенести необходимую информацию с одного компьютера или ноутбука на другой. Обязательным условием является активное подключение обоих устройств к одной и той же сети Wi-Fi. Дальнейшие действия будут выглядеть следующим образом:
- Открываем SHAREit на обоих компьютерах/ноутбуках.
- В верхней области окна программы вы найдете кнопку в виде трех горизонтальных полосок. Жмем на нее в приложении того компьютера, с которого хотим передать документы.
- Далее начнется сканирование сети на наличие доступных устройств. Спустя некоторое время вы увидите их на радаре программы. Кликаем на изображении нужного оборудования.
- Теперь на втором компьютере нужно подтвердить запрос на подключение. Как мы уже писали ранее, для этого достаточно нажать на клавиатуре кнопку «A».
- После этого в окнах обоих приложений вы увидите одинаковую картину. Основная область будет отведена под журнал событий. Внизу две кнопки — «Отсоединиться» и «Выбрать файлы». Жмем на последнюю.
- После этого откроется окно выбора данных на компьютере. Выбираем файл и подтверждаем выбор.
- Спустя определенное время данные будут переданы. Возле той информации, которая была успешно отправлена, вы увидите зеленую отметку.
- Аналогичным образом передаются файлы и в обратном направлении со второго компьютера на первый. Соединение будет активно до тех пор, пока вы не закроете приложение на одном из устройств либо не нажмете кнопку «Отсоединиться».
- Как мы уже писали выше, все загруженные данные хранятся в стандартной папке «Загрузки». В данном случае сменить местоположение нельзя.

На этом процесс обмена информацией между двумя ПК завершен.
Отправка данных между планшетами/смартфонами
Описываем способ самый распространенный, так как зачастую пользователи прибегают к SHAREit именно для отправки информации между своими смартфонами. Рассмотрим две наиболее распространенные ситуации подобных действий.
Android — Android
В случае отправки данных с одного устройства Android на другое все происходит очень просто.
- Включаем приложение на одном и другом смартфоне/планшете.
- В программе того девайса, с которого будем отправлять данные, нажимаем кнопку «Отправить».
- Выбираем нужный раздел и файлы из него. После этого нажимаем кнопку «Далее» в этом же окне. Можно сразу не указывать информацию для отправки, а просто нажать «Далее» для соединения устройств.
- Ждем, пока радар программы найдет оборудование, которое будет принимать данные. Как правило, это занимает несколько секунд. Когда такое оборудование обнаружится, жмем на его изображении на радаре.
- Подтверждаем запрос на подключение на втором девайсе.
- После этого можно передавать файлы между устройствами. Действия будут точно такими же, как при передаче файлов с Android на компьютер. Их мы описали в первом способе.
Android — Windows Phone/iOS
Если же информацию нужно передать между устройством Android и WP, тогда действия будут несколько другими. Давайте разберем детальнее процесс на примере пары Android и WP.
- Запускаем SHAREit на обоих девайсах.
- К примеру вы хотите отправить фото с телефона Windows на планшет Android. В приложении на телефоне в меню жмем кнопку «Отправить», выбираем файлы для передачи и начинаем поиск устройств.
- Результатов это не даст никаких. Для того, чтобы корректно соединить оба устройства, необходимо инициализировать их. Для этого на оборудовании Android нажимаем кнопку «Получить».
- В нижнем левом углу появившегося окна вы найдете кнопку «Подключить к iOS/WP». Нажимаем на нее.
- Далее на экране появится инструкция. Суть ее сводится к тому, чтобы на устройстве Windows Phone подключиться к сети, созданной устройством Android. Иными словами, на телефоне Windows просто отключаетесь от действующей сети Wi-Fi и в списке ищите сеть, указанную в инструкции.
- Уже после этого оба устройства будут соединены между собой. Далее можно передавать полноценно файлы от одного оборудования к другому. По завершению работы сеть Wi-Fi на телефоне Windows будет возобновлена автоматически.
Это все нюансы работы приложения SHAREit, о которых мы хотели вам поведать в данной статье. Надеемся, приведенная информация вам пригодится, и вы сможете без проблем настроить передачу данных на любых ваших устройствах.
Еще статьи по данной теме:
Помогла ли Вам статья?
SHAREit для Айфона
Прямая файловая передача между устройствами на базе операционной системы iOS ограничена. Программа ШАРЕит для Айфона и Айпад позволяет совершать прямую передачу медиафайлов и документов.
Порядок функционирования
SHAREit iOS создает прямой канал передачи файлов между устройствами. С этой целью используется существующая Wi-Fi-сеть.
Во время передачи должны быть соблюдены такие условия:
- Гаджеты находятся в зоне действия одной беспроводной сети.
- SHAREit устанавллен на каждом устройстве.
- Смартфоны располагаются в зоне прямой видимости.
Стоит знать! Возможна передача файлов разных форматов, но сохранить некоторые можно только те, формат которых поддерживается iOS.
Особенности ШАРЕит:
- Медиафайлы передаются без учета трафика, объем передачи не ограничен.
- Скорость отправки файлов во много раз больше, по сравнению с передачей по Bluetooth.
- Интерфейс понятный, удобный.
- Управление выполняется на интуитивном уровне.
Скачать ШАРЕит на Айфон можно прямо с нашего сайта совершенно бесплатно. За использование программы плата не взимается. Утилита скачивается в течение нескольких секунд. Перед установкой владелец принимает пользовательское соглашение.
Источник
Приложение SHAREit на iPhone (iPad)
Операционная система iOS, под управлением которой работают iPhone, ограничивает возможность прямой передачи файлов между устройствами. Решить эту проблему можно установив приложение SHAREit на iPhone. Сегодня мы расскажем о его возможностях и особенностях.
Как работает SHAREit?
Идея программы проста. Используя имеющуюся частоту Wi-Fi как несущую, она организует прямой канал передачи между двумя айфонами. Для этого, должны соблюдаться три условия:
- Устройства должны быть подключены к одной беспроводной сети;
- На обоих должно быть установлено и запущено приложение ShareIt;
- Устройства должны быть в зоне «прямой» видимости.
При соблюдении всех требований, возможен прямой обмен файлами. Скорость передачи данных в сорок раз превышает аналогичный показатель у Bluetooth, работающего по протоколу спецификации 4.2.
Загрузка SHAREit на iPhone
Скачайте Шарит на ваш Айфон и наслаждайтесь быстрой передачей любых файлов.
Сегодня скачать SHAREit можно бесплатно в App Store или просто нажать на кнопку и перейти в официальный магазин. Программа совместима со всеми мобильными устройствами Apple и может устанавливаться на смартфоны, планшеты (iPad) и проигрыватели iPod touch.
Единственным ограничением для работы ShareIt на iOS является версия операционной системы. Поэтому перед тем как загрузить приложение на устройство, проверьте, какая ОС у вас установлена. Минимальная версия, согласно данным разработчиков – iOS 7.0.
Особенности приложения
Своих конкурентов, а таких в App Store немного, ShareIt для iPhone превосходит по скорости передачи данных. Приложение не требует дополнительной авторизации или установки ПО для считывания QR-кода, как это реализовано в Feet или Fast File Transfer. В нем нет рекламы, как в InstaShare. Соперничать с ним может только Sharable, реализовавший аналогичный протокол передачи и имеющий более дружелюбный интерфейс, не перегруженный элементами.
Видео-инструкция
Посмотрите эту видео инструкцию, где объяснено как загрузить и пользоваться SHAREit на примере взаимодействия iPhone 6 и компьютера на Windows 10.
В заключение
Последние версии «яблочной» ОС, в которых довели до ума протокол AirDrop, упростили передачу файлов между iPhone, особенно последних моделей. Вместе с тем, ShareIt кроссплатформенное приложение, и используя его можно организовать обмен данными со смартфонами Android или WinPhone, недоступный штатными средствами iOS.
Источник
Скачать SHAREit для iOS/iPhone
SHAREit — популярное приложение для Айфона, с помощью которого можно в несколько шагов перекинуть изображения, музыку, видеозаписи и другие документы на любое другое устройство. Возможна синхронизация не только с гаджетами на iOS, но еще с Mac OS, Android и даже Виндовс.
Инсталляция
Существует 2 простых способа, с помощью которых выйдет скачать SHAREit на Айфон. Во-первых, сделать это выйдет через App Store. Это предустановленный магазин приложений от Эппл, откуда можно в несколько действий загрузить нужный софт. Также Шарит получится установить на смартфон с помощью компьютера. Тогда необходима его синхронизация с iPhone через iTunes.
Важно: последний способ подойдет для Виндовс и Мак ОС. В системе Linux сделать это не выйдет.
В том случае, если у вас лимитированный интернет и нет домашнего Wi-Fi, то рекомендуется SHAREit на iPhone устанавливать вторым способом. В остальных случаях гораздо удобнее будет первый.
Способ 1: App Store
Данный способ инсталляции отличается более высоким удобством, если сравнивать со вторым. Но он требует Интернет-соединения и будет расходовать трафик, если телефон не подключен к Вай Фаю.
Откройте магазин приложений на Айфоне (его название App Store). Снизу экрана присутствует белая область, в которой расположено 5 кнопок. Тапните по той, что с картинкой лупы. В таком случае откроется страница поиска. В текстовое поле впечатайте SHAREit и перейдите к одноименному приложению. Тапните по пункту инсталляции. Иногда в App Store запрашивается ваш Apple ID. Если это потребуется, то введите его.
Скачать SHAREit на Айфон
Способ 2: Айтюнс на компьютере
В iOS SHAREit можно поставить и с ПК. В таком случае необходима программа iTunes. Без нее установка приложений на Айфон невозможна.
- Подключите телефон к компьютеру.
- Запустите iTunes.
- Зайдите во вкладку iTunesStore.
- С помощью поиска откройте страницу приложения Шарит.
- Кликните по кнопке FREE. Откроется окно авторизации, туда введите данные от вашего профиля Apple.
- Откройте раздел iPhone, пункт «Программы».
- Поставьте галочку напротив функции «Синхронизировать», а затем нажмите на подтверждение.
Примечание: на iPhone и ПК нужно использовать один и тот же Apple ID. В противном случае синхронизация устройств будет невозможной.
Источник
SHAREit — Connect & Transfer 4+
SHAREit Technologies Co. Ltd
-
- Производительность: № 13 в этой категории
-
- 3.6 • Оценок: 8.6 тыс.
-
- Бесплатно
Снимки экрана
Описание
Самый быстрый способ поделиться своими фотографиями и музыкой с людьми по всему миру, использующими самые разные устройства, без оплаты сетевого трафика и подключения по Wi-Fi. Благодаря Lenovo SHAREit устраняется необходимость в кабельных соединениях – вы можете оперативно передавать данные с одного устройства на другое друзьям или личную информацию в пути.
Отправляйте на другие устройства всё что угодно: фотографии, видео, аудиофайлы, документы и контакты.
Устройства с установленным программным обеспечением SHAREit могут автоматически находить друг друга, если находятся в зоне «видимости».
Передавайте самые крупные по размеру файлы и видео за считанные секунды, до 40 раз быстрее, чем с помощью Bluetooth.
Отправляйте файлы без Bluetooth, телефонной сети или сети Wi-Fi – вам не придётся платить за передачу данных по сети. Устройства подключаются друг к другу напрямую по беспроводному соединению.
Источник
Как пользоваться SHAREit — передаем данные между устройствами
С помощью программы SHAREit вы сможете обмениваться документами, изображениями, музыкой, видео и прочими файлами между Android-устройствами, а также ПК в обоих направлениях. Данная инструкция подразумевает то, что на ПК и Android-устройстве у вас уже установлена данная программа.
Приложение позволяет избавиться от USB-подключений, но для этого нужно, чтобы оба устройства находились в одной Wi-Fi сети. Убедившись в этом вы сможете приступить к процессу обмена файлами. Как именно это делать на устройствах под управлением Android мы вам и расскажем.
Видео инструкция
- Первым делом нужно запустить программу на обоих устройствах.
- В главном меню нажимаем на иконку в правом верхнем углу.

Видео инструкция
- В главном меню программы на компьютере нужно нажать на кнопку [Файлы].
Видео инструкция
Данная функция позволяет добавить видео и музыку в область и делиться ими с друзьями сразу же после подключения.
- В главном меню приложения нажимаем на [троеточие] в верхнем левом углу и выбираем [Общая область].
В этом случае человек, который передает файлы должен включить мобильный интернет, а также активировать точку доступа на своем устройстве, чтобы второй пользователь смог подключиться к ней. Принимающему пользователю не нужно устанавливать SHAREit, приём файлов происходит через браузер.
- На устройстве, которое передает файлы нужно нажать на иконку в правом верхнем углу и выбрать [Обмен файлами через веб].
Источник