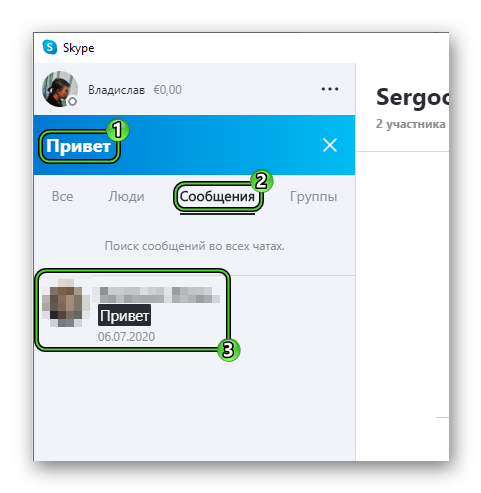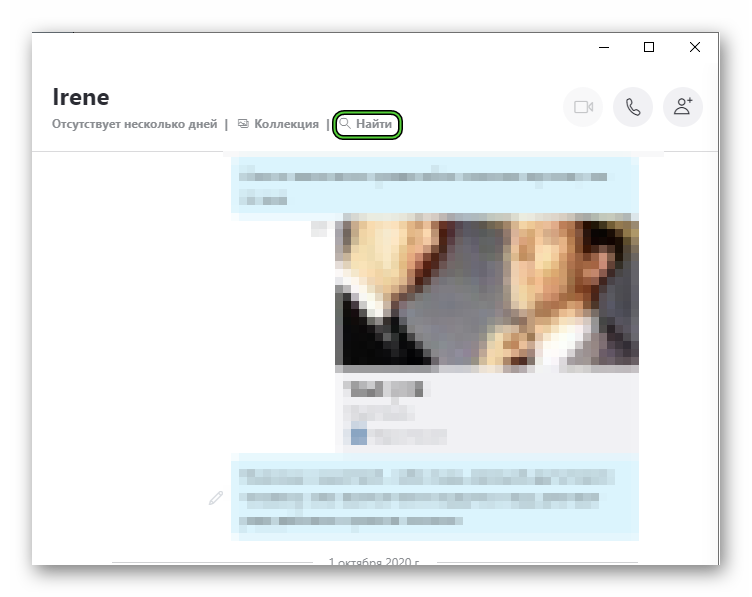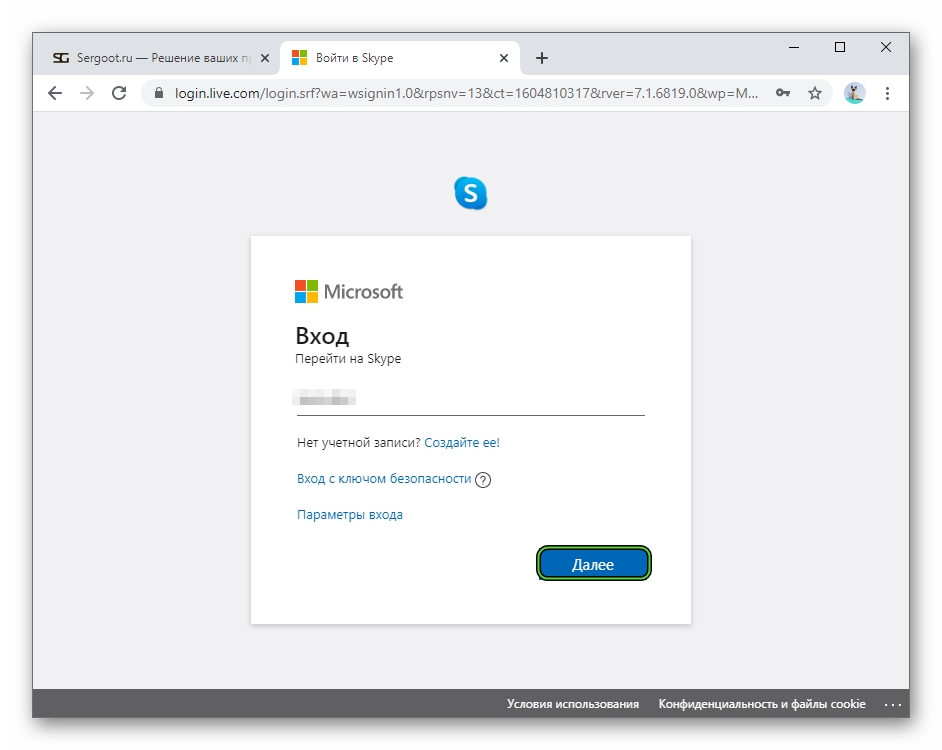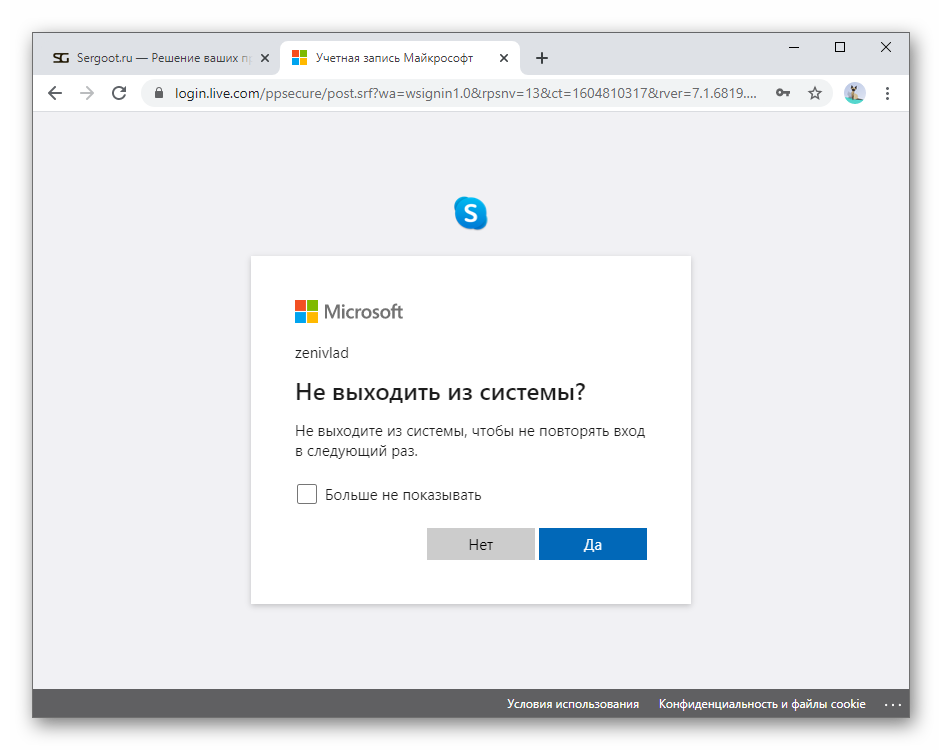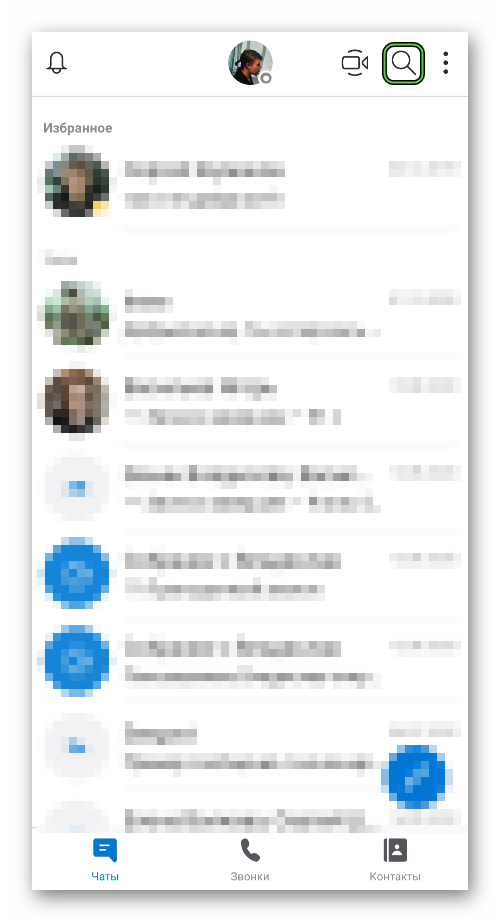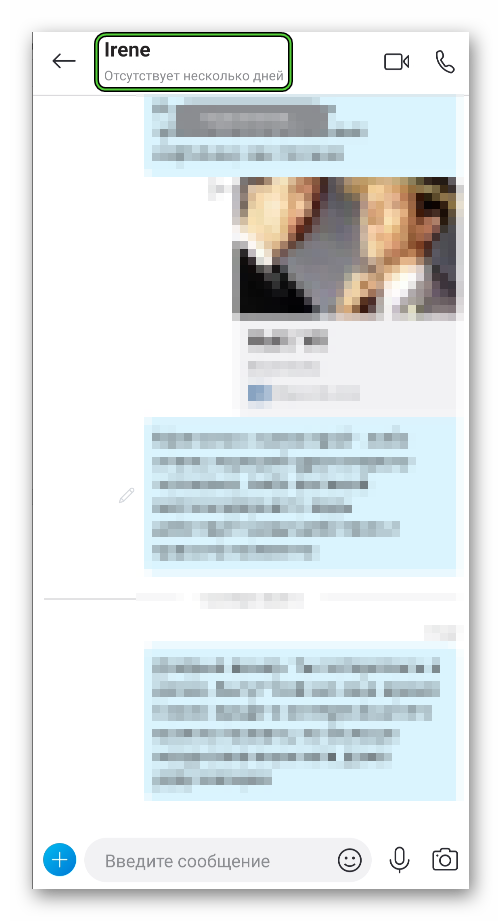Вернуться к результатам поиска
Выберите полученную ссылку приглашение. Если у вас установлен Skype, Skype запустится и перейдет к беседе, чтобы начать общение. Если вы не установили Skype, установите Skype, а затем снова нажмите ссылку на беседу, чтобы начать общение.
Если у вас установлен Skype, вы также можете присоединиться к собранию или беседе, просто скопировав код ссылки или собрания и вставив его в Skype.
- Скопируйте ссылку или код.
- Нажмите кнопку начать собрание.
- Нажмите присоединиться к собранию.
- Вставьте ссылку или код в поле ссылка на собрание или код .
- Нажмите кнопку присоединиться. Вы будете добавлены к собранию или беседе.
Если у вас нет учетной записи Skype, вы можете войти в качестве гостя. Подробнее.
машинный перевод
ВНИМАНИЕ! Эта статья переведена с помощью средств машинного (автоматического) перевода, а не человеком. Дополнительные сведения см в следующей статье. В Skype машинный перевод используется для предоставления статей службы поддержки и справки на дополнительных языках. При этом автоматически переведенные статьи могут содержать ошибки, а также синтаксические и грамматические неточности, аналогичные тем, которые допускают носители других языков. Skype не несет ответственности за неточности, ошибки и ущерб, вызванные некачественным переводом или его использованием клиентами.
См. исходный текст на английском языке: FA34803
Дополнительные ресурсы
Способ 1: Встроенная функция поиска
Поиск групп в Skype может осуществляться двумя разными методами и первый заключается во вводе ее названия через встроенную строку поиска. Соответственно, для этого нужно знать само название, а также обладать учетной записью в этой программе.
- Находясь в любом из разделов, воспользуйтесь строкой поиска, находящейся сверху. Кликните по ней, чтобы открыть форму со всеми людьми и групповыми чатами.
- Для удобства поиска сразу же перейдите в раздел «Группы» для установки подходящих настроек фильтрации.
- Активируйте поле «Поиск групп», нажав по нему левой кнопкой мыши, и начните вводить название интересующего сообщества. Отметим, что те группы, в которые вы уже вступили, отображаются снизу и их не нужно искать.
- Ознакомьтесь с полученными результатами и перейдите к групповому чату для старта общения.
- Вы можете вступить в беседу и начать обмен сообщениями сразу же.
При этом учитывайте, что другие участники беседы сразу же будут уведомлены о том, что вы в нее вступили, а значит, смогут вас поприветствовать или обратиться. Вы же начнете видеть историю сообщений только с момента вступления, а предыдущая информация будет доступна не в полном объеме.
Способ 2: Пригласительная ссылка
Такой метод поиска группы требует от обычного пользователя только перехода по полученной ссылке, которая должна быть получена от создателя беседы или других ее участников. Этот вариант будет оптимальным, если поиском воспользоваться не получается или не создана учетная запись в Skype. Первоначально разберем стандартный вариант вступления.
- Попросите предоставить вам ссылку. Для этого администрации сообщества придется активировать соответствующую опцию в параметрах беседы.
- Сама ссылка находится через раздел «Участники», где нужно нажать «Добавить людей».
- Создатель или другой участник должен кликнуть по кнопке «Ссылка для присоединения к группе».
- Остается только скопировать ее в буфер обмена и отправить вам для приглашения.
- Теперь, когда у вас на руках есть необходимая ссылка, вставьте ее в адресной строке браузера или просто перейдите через мессенджер, в котором и пришло письмо.
- Будет выведено уведомление о том, что необходимо открыть приложение Скайп, которое и нужно подтвердить.
- В программе сразу же появится соответствующая беседа, а вступление в нее происходит автоматически, о чем вы узнаете, прочитав новое системное сообщение.

Отдельно рассмотрим переход по такой же ссылке пользователями, у кого отсутствует учетная запись в Скайпе, а также нет желания или надобности ее создавать. Гости тоже могут присоединиться к сообществу и отправлять сообщения.
- После перехода по ссылке в браузере нажмите по кнопке «Присоединиться как гость».
- Введите ваше имя, с которым вы будете отображаться в списке участников, а затем подтвердите присоединение.
- Откроется веб-версия Skype, в которой вы можете сразу же начать общение, а снизу появится сообщение о том, что вступление прошло успешно.

Начинающим пользователям полезно будет прочесть информацию о дальнейшем взаимодействии с программой, если это требуется. Сделать это можно в отдельной нашей статье по ссылке ниже, где представлены все основные процессы использования Skype.
Подробнее: Использование программы Skype
Еще статьи по данной теме:
Помогла ли Вам статья?
В последних обновлениях программы Skype пользователи стали замечать, что некоторые чаты при прокручивании неожиданно обрываются. То есть отображаются далеко не все сообщения, а только новые, например, за последний год. Это очень неприятная ситуация, ведь в старых переписках хранится огромное количество информации. Терять ее мало кто захочет. Но это не единственная причина, почему люди интересуются, как посмотреть старые сообщения в Скайпе. Давайте разберемся с данным вопросом.
Содержание
- Действенные методы
- Компьютерная версия программы
- Веб-версия
- Мобильное приложение
Действенные методы
Раньше для доступа ко всем чатам пользователи могли воспользоваться функцией экспорта данных, размещенной в настройках программы, а затем просмотреть их, например, с помощью сторонней утилиты SkypeLogView. Но некоторое время назад разработчики Skype убрали эту возможность. А значит, придется обойтись теми функциями, что остались.
Существует два возможных решения:
- Открыть конкретную переписку и пролистать ее до нужного момента.
- Воспользоваться предусмотренным поиском по сообщениям.
В первом случае вы можете столкнуться с тем, что диалог будет обрываться на какой-то определенной дате, а за день до этого ничего уже не показывается. Тут нужно подождать несколько секунд, пока идет прогрузка. Иногда она сопровождается оповещением «Обновление беседы…», но оно может и отсутствовать.
Функция «Поиск» несколько более удобная, но вам нужно знать точную формулировку в сообщении (слово или фраза целиком). Воспользоваться ей можно и на компьютере, и в мобильном приложении. А если Skype у вас удален, то на время можно запустить веб-версию, которая работает через браузер. Разберем каждый из трех случаев по отдельности.
Встречаются и такие ситуации, когда давние диалоги попросту пропадают. Связано это с неполадками на стороне серверов Скайпа. К сожалению, ничего поделать с этим не получится.
Компьютерная версия программы
Форма поиска находится в левой части интерфейса, чуть ниже графы с именем вашего пользователя. Она подписана как «Люди, группы…».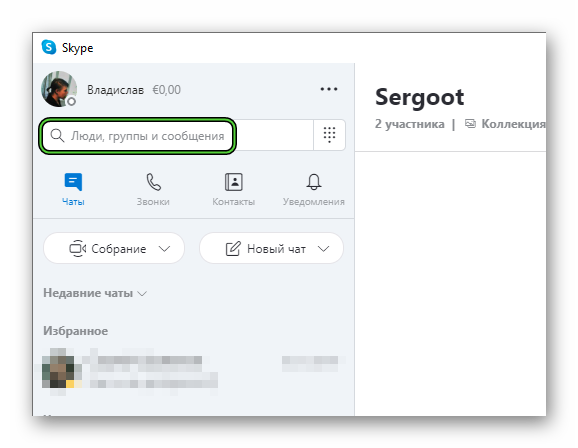
Также вы можете выполнить поиск по конкретному чату. Для этого:
- Откройте этот чат в Скайпе.
- Активируйте функцию «Найти» рядом с именем пользователя или названием группы.
Альтернативный вариант – воспользуйтесь комбинацией клавиш Ctrl + F.
- Введите поисковый запрос в появившейся форме.
- Нажмите Enter для поиска.
- Воспользуйтесь «стрелочками» для переключения между результатами.
Веб-версия
Если вы удалили Скайп с компьютера, а потом захотели просмотреть старый чат, то имеет смысл открыть веб-версию программы. Она запускается непосредственно из браузера, не требует установки и предлагает те же самые функции, в том числе и поиск.
Пошаговая инструкция:
- В браузере открываем страницу web.skype.com.
- Сначала указываем в текстовом поле свой логин (email-адрес, телефон или имя пользователя Skype).
- Жмем на кнопку «Далее».
- Теперь вводим пароль от аккаунта.
- Подтверждаем серьезность намерений кнопкой «Вход».
- На вопрос «Не выходить из системы?» имеет смысл отвечать «Да», если вы и в будущем планируете пользоваться веб-версией. В остальных ситуациях выбираем «Нет».
- Дожидаемся завершения авторизации.
В результате загрузится привычная версия Скайпа, но работающая через веб-браузер. По своим функциям она ничем не отличается от клиента для ПК. Так что поиском по диалогам будет работать без проблем. Воспользуйтесь инструкцией, которая была предложена чуть раньше.
Мобильное приложение
В версии Skype для смартфонов и планшетов тоже предусмотрена функция поиска. Если вы хотите найти сообщение по всем перепискам, то сделайте следующее:
- Откройте главную страницу приложения.
- Тапните на значок в форме увеличительного стекла в правом верхнем углу.
- В текстовое поле введите сообщение для поиска.
- Перейдите к подходящему результату.
Также данной функцией выйдет воспользоваться и в конкретной переписке. Для этого:
- Откройте нужную переписку с пользователем.
- Тапните по его имени в верхней части экрана.
- На странице профиля выберите пункт «Поиск в беседе».
- Введите поисковый запрос.
Как и в предыдущем случае, для переключения между результатами пользуйтесь «стрелочками».
Независимо от использование, которое дается Skypeв конце дняприложение классифицируется как социальная сетьи поэтому лучший способ извлечь из этого пользу — использовать его совместно с другими людьми.
По этой причине, Skype предоставляет своим пользователям возможность создавать, управлять или вступать в чат-группы на определенные или различные темы.с помощью которого вы сможете полностью использовать функции приложения.
В этой статье, вы узнаете все, что вам нужно знать о том, как работают группы Skype, как найти доступные группы и взаимодействовать с ними, и каковы преимущества групп в Skype по сравнению с другими приложениями.
Группы Skype и группы Telegram. В чем разница между ними?
Скайп и Телеграм Это две социальные сети с заметными различиями, хотя у них много схожих функций. Среди этих функций выделяется возможность присоединяться к группам всех видов и быстро и легко взаимодействовать с участниками. Скайп имеет очень респектабельный функционал для своего групповые чаты, собирая ряд характеристик, которые делают его очень надежной альтернативой для размещения ваших групп общения.
Среди них мы можем выделить:
- Возможность модерировать созданные группы.
- Поддерживает максимум 600 членов для групповых бесед.
- Мультимедийная поддержка для отправки и получения изображений, аудио, видео и документов.
- Функция видеозвонка для групп из 100 пользователей и менее.
- До 10 записей в окне группового видеозвонка.
- Издание имя и фото профиля.
Все эти функции собраться вместе, чтобы сформировать довольно солидную службу группового обмена мгновенными сообщениями. Тем не менее, Следует отметить, что Skype больше ориентирован на качество видеоконференцсвязи.
Telegram, с другой стороны, является службой обмена мгновенными сообщениями, разработанной как прямая компетенция коммуникационного гиганта WhatsApp, и имеет для этого доступные инструменты:
- Вместимость до 200 000 участников в групповом чате.
- Наличие в все платформы.
- Прямые ответы к сообщениям.
- Упоминания конкретным пользователям и хэштегам.
- Позволяет редактирование уже отправленного сообщения.
- Поддерживает интеграцию с ботами в группы как инструмент персонализации.
- Совместимость с отправка и получение файлов.
С помощью простого сравнения мы можем быстро увидеть, что, по крайней мере, на этот раз Telegram имеет заметное превосходство, когда речь идет о функциональности его групп. Еще одно бросающееся в глаза различие между групповыми чатами в Скайп а также Телеграмма, заключается в том, что в последнем вы можете искать публичные группы, к которым можно присоединиться, а В Skype единственный способ присоединиться к группе — создать ее или использовать ссылку-приглашение.
Наконец, мы должны подчеркнуть тот факт, что, в случае со скайпом, чат-группы функционируют в основном как дополнительный инструмент которые интегрируются с основной функцией Skype: видеоконференциями, поэтому они идеально подходят для выполнения своей функции в приложении.
Лучшее применение, которое вы можете дать социальной сети, особенно такой, как Skype, заключается в том, чтобы иметь возможность использовать его в сочетании с другими людьмитак что теперь мы шаг за шагом научим вас, как найти группы Skype, которые вы создали или к которым присоединились.
Посмотрим:
Войдите в приложение
Найдите группу в скайпелибо ваша версия мобильный или из стол письменный, в основном та же процедура, что и поиск любого пользователя Скайп
Первым шагом является доступ к нашей учетной записи:
- Запустить приложение на вашем мобильном или настольном устройстве.
- Войти ваши учетные данные пользователя.
- Нажимать на “Авторизоваться”.
Доступ к функции поиска
Как только вы зайдете в свой аккаунт, следующий шаг – найти панель поиска.
Мы можем найти его в разных местах в зависимости от устройства, в которое мы вошли:
- В веб- и десктоп-версии Он расположен с левой стороны вверху.
- Мобильное приложение находит значок поиска Вверху слева, между функцией видеозвонка и «Дополнительными параметрами».
При входе в функцию поиска все, что осталось сделать, это найти группу, к которой вы хотите присоединиться, и получить к ней доступ.
Найдите нужную группу
После того, как вы нашли нужную группу, все, что вам нужно сделать, это войти в систему и присоединиться к беседе. Вполне возможно, что функция поиска представит вам список из нескольких групп с похожими названиями, поэтому найти конкретную может быть проблемой. Чтобы исправить это, обязательно введите имя группы точно так, как оно зарегистрировано.
Лучшие советы, которые вы должны знать, чтобы повысить продуктивность ваших групп Skype
В лейбористской сцене Группы Skype, используемые для видеоконференций, являются очень полезным инструментом для повышения производительности.. Из-за этого лучший способ действий — предпринять необходимые шаги, чтобы сделать ваши встречи в Skype максимально продуктивными.
Посмотрим дальше:
Записывайте свои встречи
Эта функция очень полезна для ведения видеозаписи прошедших встреч. Через этот реестр у нас будет возможность обновить темы, обсуждаемые на конференциях. Следует отметить, что перед началом записи вы должны сообщить другим участникам, чтобы убедиться, что они в курсе и что они одобряют запись.
Используйте запланированные опросы
Опросы очень полезны во время собраний Skype, поскольку они работают как инструменты для принятия решений по самым разным темам. Их можно настроить так, чтобы их можно было использовать несколько раз. Чтобы создать опрос в чате Skypeвсе, что вам нужно сделать, это открыть параметры чата и найдите вариант, помеченный как «Создать опрос». Затем вам просто нужно выбрать параметры опроса и отправить его другим участникам встречи через чат.
Переключение между настольным и мобильным приложением
Вполне вероятно, что в какой-то момент вам придется оставить свой компьютер посреди совещания, но вы не хотите пропустить информацию, которой на нем делятся. Для таких ситуаций в Skype есть функция, позволяющая перенести встречу с компьютера в мобильное приложение, в котором зарегистрирована учетная запись. Для этого нужно просто следовать маршруту “«Настройки»> «Инструменты»> «Параметры»> «Мобильные телефоны»> «Мобильный телефон».
Ознакомьтесь с сочетаниями клавиш
Как и в продуктах Microsoft Office, в Skype есть ряд комбинаций клавиш, которые действуют как ярлыки для определенных функций в приложении, называемых сочетаниями клавиш. Эти ярлыки позволяют выполнять различные действия, например открывать уведомления. (CTRL + I)сделай скриншоты (CTRL+С)отправить вложения (CTRL + SHIFT + F) среди прочих действий.
Используйте функцию планирования встреч
использование внешних инструментов за назначать встречи по скайпу обычно представляет собой пустая трата времени и усилий потому что, пока они работают, они требуют больше работы, чем использование инструментов, уже предоставленных Скайп
Чтобы запланировать встречу в одном из чатов Skype, вам достаточно выполнить следующую процедуру:
- Войти к одному из группы чата.
- нажмите в значок передач расположен наверху
- Выбирать опция «Запланировать звонок».
- Войти название звонка, дату и время, а также установить напоминание, чтобы уведомить вас о звонке за определенное время.
- Нажимать “Отправлять”.
В этом обзоре мы расскажем, что такое чат в Скайпе и как им пользоваться для общения с другими пользователями. Также приведем подробную инструкцию по созданию переписок с одним или несколькими контактами. Этот обзор будет полезен новичкам, которые недавно загрузили мессенджер и еще не освоили его функционал.
Создание
Скажем несколько слов о том, что это такое. Это окно обмена сообщениями с одним или несколькими пользователями. Вы можете отправлять:
- Текстовые сообщения;
- Документы;
- Видеофайлы и изображения;
- Смайлики.
Итак, расскажем, как в Скайпе создать чат:
- Откройте программу;
- С левой стороны вы увидите список добавленных в контакты пользователей;
- Нажмите на желаемого собеседника;
- В правой части экрана откроется новое окно, где можно вводить текст;
- Напишите сообщение – ваш собеседник получит его через несколько секунд!
Теперь вы знаете, как создать беседу в Skype на компьютере. Рассмотрим, как управлять системой отправки и получения сообщений.
Управление
Расскажем об основных функциях мессенджера. Разобраться в них сможет даже начинающий – процесс интуитивно понятен и прост.
Чтобы найти чат в Скайпе:
- Введите имя человека в поисковую строку с левой стороны экрана;
- Или прокрутите список контактов вниз/вверх.
Управление сообщением доступно при нажатии на него правой кнопкой мыши. Вы можете:
- Редактировать текст, пока он не был прочитан;
- Скопировать сообщение;
- Цитировать часть текста;
- Переслать месседж в другое окно;
- Удалить отдельное текстовое сообщение.
И напоследок, как в Скайпе очистить чат:
- В списке чатов определите собеседника, историю переписки с которым вы хотите убрать;
- Кликните правой мыши;
- Выберите иконку «Удалить».
Обсудим, что значит закрепить чат в Skype. Вы сможете вынести беседу в верхнюю часть списка контактов – больше не придется искать нужного человека, так как окно общения всегда будет перед глазами.
Групповая беседа
Групповая беседа – это общение между тремя и более участниками, ее еще называют конференцией. Чаще всего такие группы создаются для рабочих целей, дружеского общения, с целью обсуждения конкретного предмета. Рассмотрим, что нужно сделать, чтобы создать групповой чат в Скайпе:
- Откройте список контактов;
- В чате с выбранным контактом нажмите на «Создать новую группу»;
- Кликните на пользователей, которых вы хотите добавить, а после нажмите «Готово»;
- Чтобы запустить работу беседы и начать общение, напишите что-нибудь в окне с правой стороны;
- Ваше послание получат все участники.
Вот и всё, теперь вы знаете что такое чат и как им пользоваться. Если остались вопросы — задавайте их в комментариях под этой статьей!
82.9%
пользователей считают эту статью полезной.