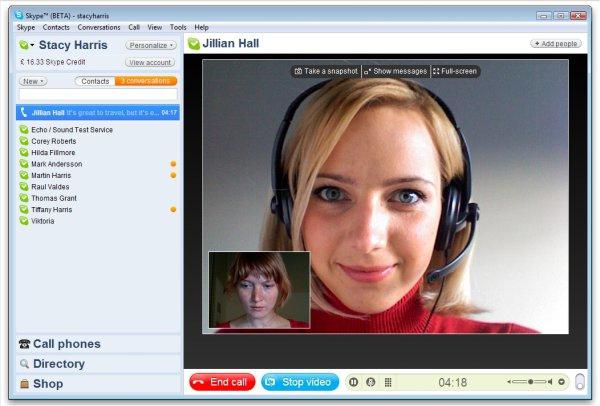По умолчанию Skype сам настраивает микрофон, если тот подключён. Единственное, вам может потребоваться предоставить разрешение на использование микрофона для программы, которое она запросит. Однако по умолчанию микрофон не всегда настраивается правильно или не настраивается вовсе. В таком случае вас будет очень плохо слышно, если будет слышно вообще.
К счастью, настроить микрофон в Skype можно и самостоятельно.
Содержание
- Как настроить микрофон в Skype
- Этап 1: Настройка звука через настройки Windows
- Этап 2: Настройка микрофона в Skype
Пользователям ноутбуков в этом плане несколько проще, так как в конструкцию уже встроен микрофон, следовательно, ничего подключать не нужно. Плюс, для этого микрофона уже установлено всё необходимое ПО и он корректно опознан в системе.
Однако, если к компьютеру подключается сторонний микрофон/гарнитура, то для неё может потребоваться установить дополнительное ПО, хотя бы драйвера. Обычно они устанавливаются автоматически при подключении и проблем с использованием устройства не возникает. В противном случае придётся искать, скачивать и устанавливать драйвера конкретно для вашей модели гарнитуры/микрофона.
В данном случае предположим, что система нормально опознала стороннее устройство и провела установку всех необходимых драйверов и прочего ПО. Перейдём непосредственно к настройке микрофона.
Этап 1: Настройка звука через настройки Windows
Для начала нужно убедиться, что подключённое устройство было включено в Windows и что оно может быть использовано для записи. Особенно это актуально в тех случаях, когда вы подключаете микрофон к ноутбуку, так как в качестве решения по умолчанию может выступать микрофон, встроенный в конструкцию ноутбука.
Читайте также:
Что делать, если не работает Skype в Windows 10?
Не запускается Skype в Windows
Как изменить язык в Skype на русский
Одновременная работа нескольких Skype на одном устройстве
Итак, давайте посмотрим, как можно выполнить настройку микрофона для Skype в Windows:
- Нажмите правой кнопкой мыши по иконке динамика на панели задач. В Windows 10 нужно выбрать пункт «Открыть параметры звука». В других версия ищите «Записывающие устройства».
- Должны открыться параметры настройки звука. Здесь пролистайте страницу до блока «Ввод». В графе «Выберите устройства ввода» укажите ваш микрофон. Он должен появиться в контекстном меню. В случае, если у вас установлена другая операционная система Windows, то пропускайте этот шаг.
- Теперь пролистайте окошко ниже и нажмите на надпись «Панель управления звуком». Опять же – актуально только для пользователей Windows 10.
- В открывшемся окне переключитесь во вкладку «Запись».
- Нажмите правой кнопкой мыши по иконке микрофона и установите в выпадающем окошке галочки у «Показать отключённые устройства» и «Показать отсоединенённые устройства». Если они и так там стоят, то всё хорошо. Это необходимо, что Windows наверняка «увидела» ваш микрофон.
- Здесь будет представлен список всех микрофонов, которые есть в системе. Нажмите правой кнопкой мыши по нужному и выберите «Включить».
- Дополнительно давайте выполним ещё пару настроек (они необязательны). Снова кликните правой кнопкой мыши по изображению микрофона и выберите «Свойства».
- Переключитесь во вкладку «Уровни». Здесь вы можете задать уровень громкости и усиления звука для микрофона, чтобы собеседник вас лучше слышал. Не нужно ставить максимальные значения, так как в таком случае будут искажения. Рекомендуется поставить лишь небольшое усиление, если оно необходимо.
- Перейдите во вкладку «Улучшения» и там дополнительно установите галочку у пункта «Подавление шума» и «Подавление эхо».
- Примените настройки с помощью соответствующей кнопки.
Вы сделали первичные настройки микрофона в Windows. Они же должны примениться в Скайпе.
Этап 2: Настройка микрофона в Skype
Теперь проведём небольшую настройку микрофона прямо в программе Skype:
- Запустите программу и войдите в свой профиль. Это обязательно, иначе настроить микрофон в Скайпе у вас не получится.
- Далее выберите среди контактов контакт «Echo / Sound Test Service». Если не можете найти его с первого раза, то воспользуйтесь поисковой строкой, что расположена над блоком контактов. Данный контакт есть по умолчанию у всех пользователей.
- Вы не можете написать ему, но можете выполнить звонок. На другой стороне никого нет, поэтому переживать не стоит. Данный контакт предусмотрен для того, чтобы вы могли проверить работу веб-камеры и микрофона. Для звонка нажмите на иконку телефонной трубки в верхней части.
- Наведите курсор на иконку микрофона. Там должно появиться выпадающее окошко, где будет показан выбранный микрофон. В соответствующей графе выберите ваш микрофон.
- Дальше просто действуйте инструкции, которую будет говорить автоответчик.
Также настройку можно провести и через интерфейс Скайпа, но она будет не такой информативной, так как вы не сможете прослушать запись. Настраивается по следующей инструкции:
- Нажмите на иконку в виде троеточия, расположенную в верхней части окна, рядом с фотографией вашего профиля. Из выпадающего меню выберите «Настройки».
- Далее раскройте в левом меню блок «Звук и видео».
- Будет открыт интерфейс настройки микрофона и веб-камеры. Также вы увидите изображение с веб-камеры, если она подключена к компьютеру. Обратите внимание на графу «Микрофон».
- Нажмите на «Устройство связи по умолчанию». Там, из контекстного меню, нужно выбрать тот микрофон, который будет использован по умолчанию.
- Примените настройки.
На этом с настройкой микрофона для Skype все. При возникновении проблем с выполнением действий, описанных в инструкциях, рекомендуем изложить свою проблему в комментариях.

Инструкции, как настроить микрофон в Скайпе, сейчас требуются редко. Если установка проходит в штатном режиме, то обычно никаких дополнительных действий, чтобы включить или настроить микрофон, не требуется. Программа сама себя “приводит” в рабочее состояние и пользователю остается только залогиниться с уже имеющимся профилем или создать новый. Но в отдельных случаях все же приходится включать и настраивать микрофон вручную.
Включение и настройка микрофона
По умолчанию функция “Микрофон” в Скайпе всегда включена. В случае с ноутбуком используется штатный микрофон, на стационарных ПК программа работает с тем оборудованием, которое вы подключите извне. И как правило, если звука нет, то значит произошел какой-то сбой на самом устройстве и требуется ручная настройка.
Как включить микрофон на ноутбуке, чтобы он работал в Скайпе:
- Открываем меню “Пуск”, затем Параметры → Система → Звук.
- Примерно в центре окна есть активная ссылка “Управление звуковыми устройствами”. Жмем на нее.
- В разделе “Устройства ввода” выбираем “Микрофон”, а затем “Включить”
Готово. Теперь все должно заработать.
Настройки
Как настроить микрофон в Скайпе если меня не слышат:
- Запускаем приложение на компьютере.
- Жмем на кнопку “Еще” (справа от имени профиля, на панели со списком контактов.
- В выпадающем меню выбираем “Настройки”
- Затем переходим на вкладку “Звук и видео”.
- В разделе “Микрофон” снимаем флажок с “Настроить автоматически”. После этого появится шкала с градацией от 0 до 10. По умолчанию значение стоит на “5”. Просто сдвиньте ползунок вправо, на “6” или далее. Чем сильнее сдвигаете вправо, тем громче вы будете звучать у собеседника.
А вот инструкции, как в Скайпе сделать микрофон на кнопку, мы дать не сможем. Современная версия этого мессенджера не позволяет изменять сочетания “Горячих” клавиш для управления. Доступен только просмотр. В нужный раздел можно попасть двумя способами:
- Зажать Ctrl+/.
- Пройти по пути Еще → Настройки → Общие → Сочетания клавиш.
Тестовый звонок
Чтобы в Скайпе проверить микрофон (уровень громкости или работает ли он вообще), вы можете воспользоваться функцией “Тестовый звонок”. Делается это следующим образом:
- Заходим в раздел “Настройки” через кнопку “Еще”, как в инструкции выше.
- Открываем вкладку “Звук и видео”.
- В самом низу окна есть кнопка “Сделать бесплатный пробный звонок”. Жмем на нее.
- Слышим автоинформатор — “Вас приветствует … “. После сигнала начинаем говорить — что угодно, а система будет записывать голос.
- Прослушиваем запись.
Если что-то не устроит (слишком громко или тихо), то возвращаемся к инструкции “Как настроить микрофон в Скайпе”, выполняем необходимые корректировки, а затем, для проверки, снова делаем тестовый звонок.
Почему не работает микрофон
Выше мы писали, как можно включить микрофон на Скайпе на ноутбуке вручную. Но иногда этого бывает недостаточно. Так, в некоторых случаях сбивается выбор устройства ввода звука.
Как в Скайпе включить нужный микрофон:
- На ПК проходим стандартный путь Пуск → Параметры → Система.
- В разделе Звук спускаемся к разделу “Ввод”.
- В поле “Выберите устройство ввода” отображается тот микрофон, что сейчас используется системой по умолчанию. Кликните на это поле, а затем выберите правильное устройство*
Далее можно вернуться к настройкам мессенджера и сделать тестовый звонок.
*Обозначается оно обычно по марке производителя + модель. Если у Вас ноутбук, то название оборудования можно найти в сопроводительной документации (если она не сохранилась — гуглим по модели ПК.
Обратите внимание: на клавиатуре есть кнопка (чаще F4), нажатие на которую выключает микрофон компьютера полностью. И если она не подсвечивается, когда находится в активном состоянии, то про нее можно не вспомнить и тогда настройка микрофона Скайп ни к чему не приведет.
Как настроить микрофон в Скайпе так, чтобы потом не возникало никаких проблем со звуком во время разговоров — об этом мы и расскажем в нашей статье.
Настройка микрофона в Скайпе невозможна без установленной программы и собственно гарнитуры (у ноутбуков она встроенная, для ПК надо приобрести ее отдельно). Если при работе ты услышишь навязчивые помехи, эхо, голос будет прерываться, фразы доходить с опозданием и серьезными искажениями или вообще ничего не будет слышно, значит есть проблемы. Причем или у тебя, или у твоего собеседника (или у вас обоих).
О том, почему не работает микрофон в Скайпе, читай в нашей отдельной статье.
Настройка микрофона в Скайпе:
- В верхнем меню программы найди пункт «Инструменты» — «Настройки» — «Настройка звука»
- Убедись, что у тебя выбран именно тот микрофон, который ты используешь.
- Скажи что-нибудь и посмотри, двигается ли зеленая полоска.
- В случае с компьютером – выясни, как и куда ты подсоединил провода гарнитуры. Зеленый вход – для наушниковдинамиков. Розовый – для микрофона.
Они должны быть надежно подключены и не болтаться (и быть целыми – не перегрыз ли их твой пес?).
Также немаловажно обновить версию мессенджера до самой последней, причем не только у себя, но и у друга. Если он вообще пока еще не знает, что такое Скайп, расскажи ему или покажи наш тематический материал.
Как настроить звук микрофона в Скайпе – продолжаем изучать параметры
И ты, и твой товарищ загляните в следующие места:
- Теперь нас интересует меню Пуск – Панель управления – раздел «Оборудование и звук» — вкладка «Звук»
- Далее «Микшер громкости» — правильно ли указаны параметры мессенджера.
Хочешь узнать, можно ли записать разговор в Скайпе — тогда читай статью, которую мы публиковали ранее!
Тестовый звонок
Разработчики мессенджера позаботились о своих клиентах и внедрили очень полезный инструмент для проверок звука. Ты и твой собеседник должны совершить бесплатный тестовый звонок при помощи контакта Echo / Sound Test Service, который расположен у вас в списке по умолчанию. 
Мы всё попробовали, и если всё равно ничего не улучшилось, причины могут быть следующими:
- не хватает какого-то специального драйвера для гарнитуры;
- критическая несовместимость ОП и внешнего оборудования; с этим могут разобраться только в сервисном центре.
Если у тебя есть еще гарнитура, попробуй присоединить ее. Вдруг старое оборудование просто окончательно поломалось.
Как настроить остальные параметры в Скайп, читай в отдельной статье.
Как настроить микрофон на кнопку?
Для того, чтобы работалось быстрее и удобнее, ты можешь установить оптимальное сочетание клавиш:
- Заходи в «Инструменты» – «Настройки» – «Дополнительно» – «Сочетание клавиш»
- На свое усмотрение укажи те кнопки, которые тебе больше нравятся для быстрого доступа.
Отдельный материал мы подготовили на тему «В Skype не работает камера» — прочти, мало ли какие ситуации могут возникнуть.
На этом у нас пока всё. Надеемся, наши советы тебе помогут, и ты с легкостью разберешься.
Удачи!
50%
пользователей считают эту статью полезной.

Содержание
- 1 Как выбрать микрофон
- 2 Настройка и проверка микрофона в системе
- 3 Не работает микрофон в скайпе: что делать — видео
- 4 Тест звука
- 5 Как настроить микрофон в скайпе внутри программы
- 6 Как настроить микрофон в скайпе и динамики для Skype: видео
- 6.1 Похожие статьи:
Как выбрать микрофон
Качество звука может во многом зависеть от качества используемого вами микрофона. Иногда пользователи, которые обвиняют в плохом качестве звука Skype, на самом деле просто купили плохой микрофон. Бывают и обратные ситуации. Для комфортного общения нужно уметь выбрать хороший микрофон.
Сегодня на рынке аудиотехники представлен огромный выбор различной аппаратуры. Микрофоны могут быть самые разные, самого разного качества и самых разных расценок (от четырёх до четырёх сотен долларов). Разумеется, вам нет необходимости покупать профессиональное оборудование, если вы не блогер, стример или ведущий программы. Однако и самое дешёвое покупать тоже не стоит. Наиболее оптимальным соотношением цены и качества считаются микрофоны за двадцать-тридцать долларов.
Вы также можете приобрести наушники сразу с микрофоном, но качество такого микрофона обычно не столь высоко. Даже если вы сможете настроить микрофон на наушниках, качество звука в нём будет не столь высоко, как в микрофоне идущем отдельно от них.
Настройка и проверка микрофона в системе
Подключая микрофон к ПК, ориентируйтесь на картинки, нарисованные рядом с аудио входами, там обычно указывают для чего они — для микрофона, наушников или другого оборудования. Однако эти картинки есть далеко не на всех компьютерах, обычно в таком случае выходы отличаются по цвету, микрофон подключается в розовый. Если же все разъёмы на вашем ПК одного цвета и рядом с ними нет поясняющих картинок, то лучше воспользоваться инструкцией, если у вас её нет, найдите в интернете.
Если вы подключите микрофон правильно, то в правом углу панели задач должно появиться сообщение о подключённом оборудовании или значок микрофона. Если его нет, то возможно вы что-то сделали неправильно либо гнездо или микрофон неисправны. Также возможно, что у вас на компьютере не установлены драйвера звуковой платы.
Первым делом проверьте, правильно ли вы подключили микрофон, на всякий случай попробуйте вставить микрофон в каждое из гнёзд, вдруг это заводской брак и у вас на ПК перепутаны аудио входы. Если это не помогло, то попробуйте установить драйвера звуковой платы. Скачать их можно с диска, который шёл в комплекте с ПК или с официального сайта его производителя. Если и это не помогло, то попробуйте проверить гнездо и микрофон, для этого вам понадобится взять у кого-нибудь рабочий микрофон и проверить свой на другом ПК. Если и они исправны, то вполне возможно, что по какой-то причине у вас просто не отображается подключение микрофона при том, что он работает, но это крайне маловероятно.
Теперь давайте разбираться, как узнать наверняка, работает ли ваш микрофон.
- Откройте “Панель управления” и найдите в ней раздел “Звук”.
- В этом разделе откройте вкладку “Запись” и среди подключённых устройств найдите ваш микрофон (если его здесь нет, то это значит, что он не подключен).
- Нажмите на него два раза и в открывшемся окне выберите вкладку “Прослушать”.
- Здесь отметьте птичкой “Прослушивать с данного устройства” и нажмите “Применить” (после этого динамик или наушники начнут производить звук с микрофона).
- Затем перейдите во вкладку “Дополнительно” и в разделе “Формат по умолчанию” установите максимально доступную частоту, снова нажмите “Применить”.
- Затем переходим на вкладку “Уровни” и здесь, двигая ползунки, подбираем наиболее качественное звучание (во время подбора говорите в микрофон и слушайте через наушники), когда звук покажется вам лучше всего, зафиксируйте ползунки и нажмите “Применить”.
- Затем вновь идём во вкладку “Прослушать” и убираем ранее поставленную птичку, после чего жмём “ОК”.
Вот и всё, настройка микрофона в скайпе Windows 10 завершена.
Не работает микрофон в скайпе: что делать — видео
Тест звука
Перед тем как настроить микрофон в скайпе, стоит проверить его, возможно настройки по умолчанию подходят вам.
Самый простой способ это сделать — попросить кого-то из друзей помочь вам. Если по какой-то причине вы не хотите делать этого, то всегда можно сделать это самостоятельно. Для этой цели у вас в контактах с самой регистрации в Skype должен быть сервис проверки звука “Echo”.
Просто позвоните на этот контакт. После звукового сигнала начнётся запись с вашего микрофона, произнесите какую-нибудь фразу для проверки звука, после того как запись прекратится вам дадут прослушать её. Если вас всё устраивает, то настройку можно прекращать. Если качество звука плохое или его вообще нет, то нужно разбираться дальше.
Как настроить микрофон в скайпе внутри программы
Кроме настройки в системе для нормального качества звука также необходима настройка внутри программы Skype.
- Включите
- Выберите вкладку “Инструменты” вверху окна.
- Затем выберите пункт “Настройки”.
- В новом окне в меню слева выберите вкладку “Настройка звука”.
- В разделе “Микрофон” выберите используемое вами устройство и по желанию отрегулируйте его громкость.
- Если при работе ваш микрофон шумит — снимите выбор с пункта “Разрешить автоматическую настройку микрофона”.
- Когда закончите настройку нажмите “Сохранить”.
На этом настройка микрофона заканчивается.
Настроить микрофон в новой версии скайпа можно и во время звонка, для этого откройте звуковые настройки (значок похож на уровень сигнала в телефоне) и откройте вкладку “Микрофон”. Там вы увидите такие же настройки. Просто сделайте всё, как описано выше и микрофон будет настроен.
Как настроить микрофон в скайпе и динамики для Skype: видео
Стоит заметить, что эта настройка подходит не только для ПК, но и для приложения Skype на телефоне.
Вот мы и разобрались, как настроить микрофон в скайпе. Проделав всё описанное выше, вы наверняка решите проблему с подключением вашего микрофона и сможете общаться через Skype с идеальным качеством звука.
Содержание
- Настройка Skype
- Skype Web
- Причины отсутствия звука и способы их устранения
- Частые вопросы
- Советы
- Видео по теме
Скайп используется для повседневного и делового общения, проведения конференций и уроков, а также для связи во время совместной игры. Поэтому надо знать, как правильно настроить микрофон в Скайпе, чтобы звук был качественным.
Настройка Skype
При первом запуске мессенджера на ноутбуке пользователю предлагается проверить работу микрофона и других устройств. Пропуск этого шага ничего не сломает, ведь настроить звук в Скайпе можно в любой момент следующим образом:
- Открыть программу, кликнуть по многоточию, расположенному в правом верхнем углу рядом с именем владельца аккаунта.
- Перейти в «Настройки», «Звук и видео». Пролистать страницу до пункта «Микрофон».
- Здесь можно выбрать устройство ввода, проверить качество звука и сделать пробный звонок. Пользователю будет доступно 10 секунд для записи, после чего сказанное воспроизведётся.
- При отключении параметра «Настроить микрофон автоматически» можно отрегулировать громкость самостоятельно.
На заметку:
Эта инструкция актуальна и в классическом, и в новом Скайпе.
Skype Web
Веб-версия Скайпа по функциональности ничем не отличается от скачиваемого приложения, кроме возможности регулировать громкость устройства для ввода звука. Однако полноценное общение – с использованием микрофона и камеры – доступно только в браузерах Google Chrome и Microsoft Edge.
В остальных программах будут неактивны кнопки голосового общения и видео. При попытке нажатия будет всплывать уведомление о том, что браузер не поддерживает эту функцию. В настройках Скайпа раздел «Звук и видео» отображаться не будет.
Причины отсутствия звука и способы их устранения
Если собеседник в Скайпе не слышит говорящего, проблема может крыться в настройках мессенджера, Windows 10 или устройства ввода звука. Следует рассмотреть основные причины неполадки и способы их устранения.
| Настройка микрофона | |
| Skype | Раздел «Звук и видео» |
| Параметры Windows | «Конфиденциальность», «Разрешения приложений» |
| Диспетчер устройств | «Аудиовходы и аудиовыходы», обновление драйверов |
В первую очередь нужно настраивать микрофон в Skype и проверять, включён ли звук на компьютере и в мессенджере. Нужно кликнуть правой кнопкой мыши по значку микрофона на панели задач и открыть микшер громкости. Контакту следует проделать те же действия, а также убедиться, что динамики в приложении работают нормально.
У мессенджера должен быть доступ к микрофону в Windows. Это можно проверить следующим образом:
- Открыть «Пуск», перейти в «Параметры», «Конфиденциальность».
- В меню, расположенном слева, выбрать «Разрешения приложений», «Микрофон».
- На открывшейся странице указано: «Доступ к микрофону для этого устройства включён».
- В разделе «Разрешить приложениям доступ к микрофону» тумблер переведён в рабочее состояние (синего цвета).
- Далее будет список программ, установленных из Microsoft Store, где расположен Скайп. Напротив названия мессенджера должна быть надпись «Вкл».
Если проблема возникает и в других программах, следует проверить работоспособность микрофона следующим образом:
- Кликнуть по значку «Пуск» правой кнопкой мыши. Выбрать «Диспетчер устройств».
- В открывшемся окне найти параметр «Аудиовходы и аудиовыходы», развернуть список.
- Кликнуть по названию нужного микрофона правой кнопкой мыши, перейти в «Свойства». Там можно посмотреть состояние устройства, получить сведения о драйверах.
- Нажать на «Обновить драйвер», дождаться поиска и установки. Перезагрузить устройство.
- Драйвера можно найти и инсталлировать вручную с официального сайта производителя микрофона или ноутбука. Следует вбить этот запрос в браузере, и поисковая система выдаст нужный вариант.
На заметку:
Иногда достаточно отключить и включить устройство в «Диспетчере».
Частые вопросы
Могу ли я использовать веб-версию Скайпа на компьютере с Виндовс 7 для голосового общения?
Есть вероятность, что на устройствах с ОС Windows 7, 8, 8.1 мессенджер будет работать, однако для использования будет доступна только часть функций.
Что делать, если я не могу отыскать Skype в списке приложений в параметрах конфиденциальности?
Внизу страницы есть раздел «Разрешить классическим приложениям доступ к микрофону». Мессенджер может быть указан там, если его загрузка происходила с сайта разработчиков.
Советы
Совет №1
Следует убедиться, что стандартным устройством для ввода звука в компьютере выбран микрофон, установленный в Skype. Зайти в «Параметры», «Система», «Звук». В разделе «Ввод» можно изменить устройство, ознакомиться с его свойствами и воспользоваться средством устранения неполадок.
Совет №2
Если Skype используется для проведения деловых онлайн-встреч, занятий и прочего, следует приобрести хороший микрофон. Ведь плохое звучание может повлиять на впечатления клиента.
При возникновении проблемы «меня не слышат в Skype», следует проверить звуковые настройки в мессенджере и на компьютере. В крайнем случае придётся обновить драйвера или заменить устройство ввода звука.
















 Они должны быть надежно подключены и не болтаться (и быть целыми – не перегрыз ли их твой пес?).
Они должны быть надежно подключены и не болтаться (и быть целыми – не перегрыз ли их твой пес?).