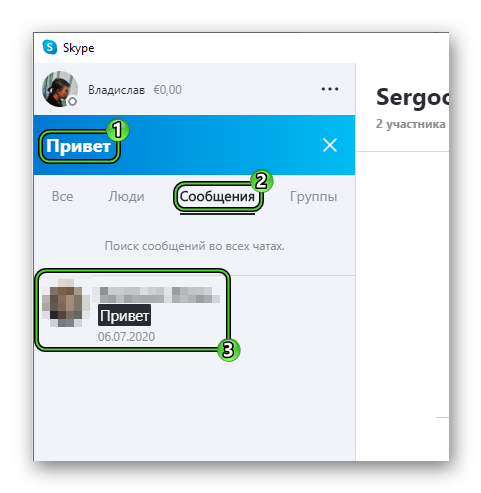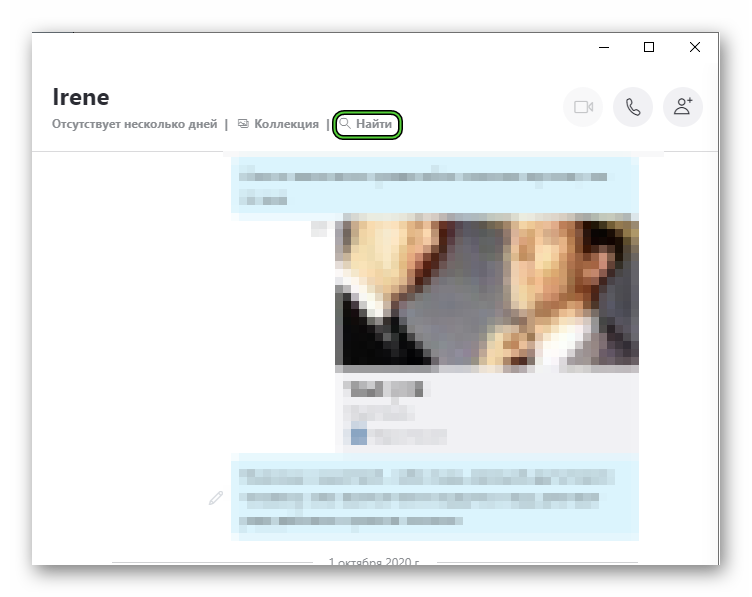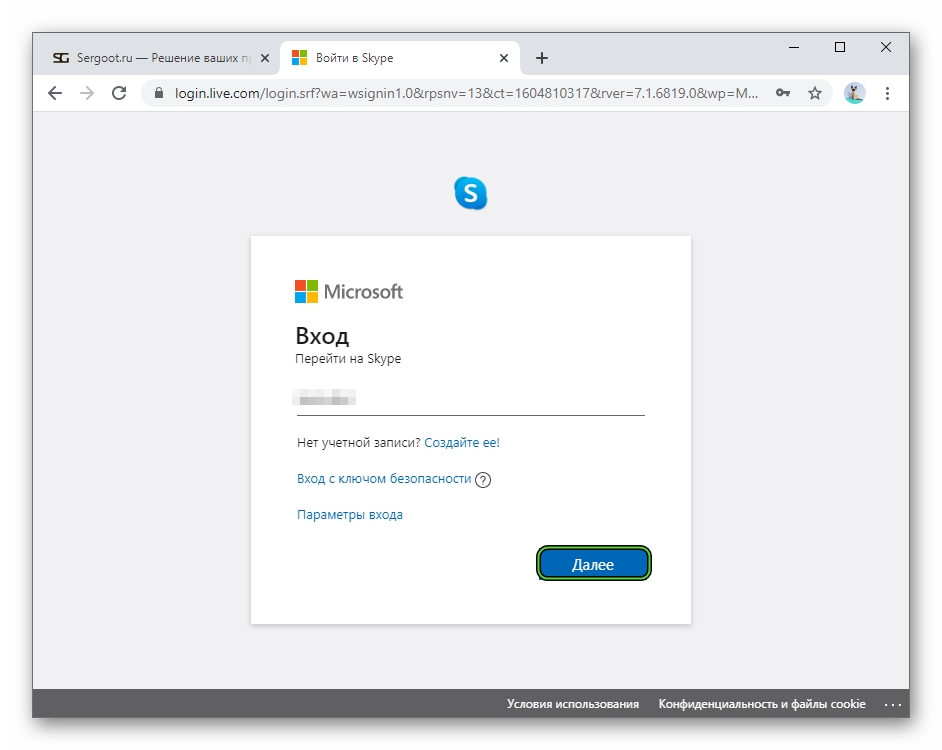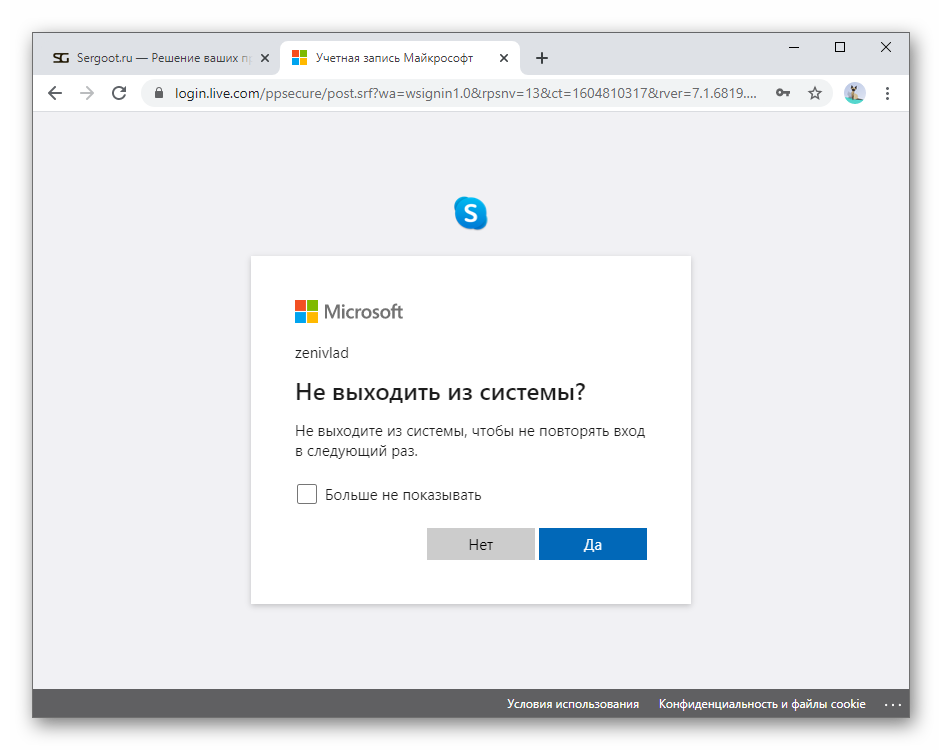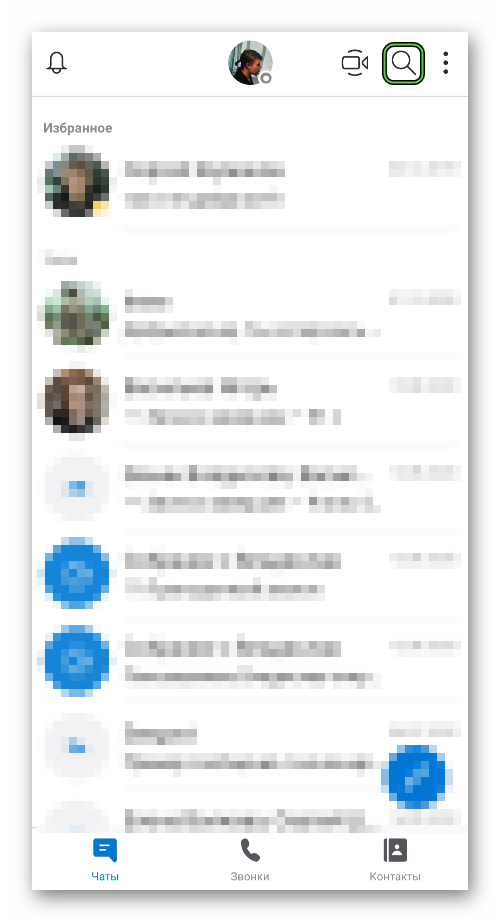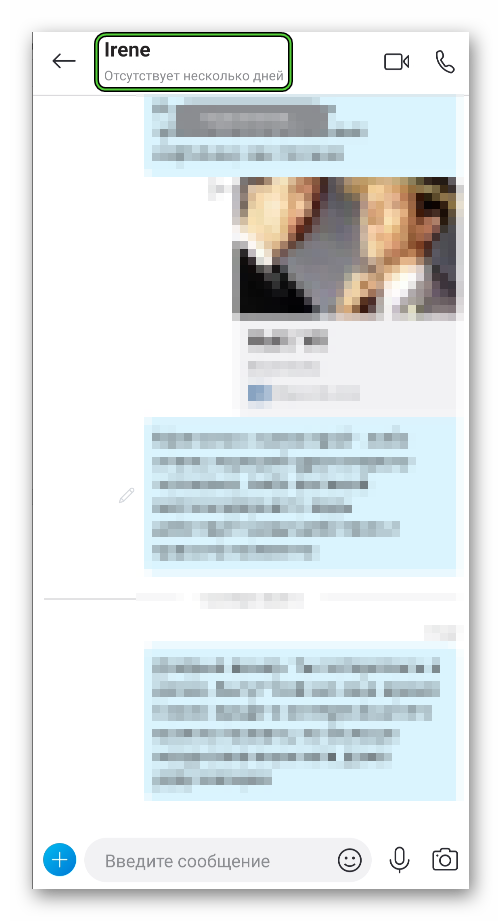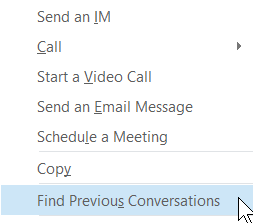Содержание
- Где хранятся сообщения?
- Включение отображение старых сообщений
- Просмотр старых сообщений из базы данных
- Вопросы и ответы
Различные обстоятельства заставляют вспоминать, и просматривать переписку в Скайпе довольно большой давности. Но, к сожалению, не всегда старые сообщения видны в программе. Давайте узнаем, как просмотреть старые сообщения в программе Skype.
Где хранятся сообщения?
Прежде всего, давайте выясним, где хранятся сообщения, ведь так мы поймём, откуда их следует «доставать».
Дело в том, что 30 дней после отправки, сообщение хранится в «облаке» на сервисе Skype, и если вы зайдете с любого компьютера в свою учетную запись, на протяжении этого периода времени, оно везде будет доступно. После 30 дней, сообщение на облачном сервисе стирается, но остаётся в памяти программы Skype на тех компьютерах, через которые вы заходили в свою учетную запись за данный период времени. Таким образом, по прошествии 1 месяца с момента отправки сообщения, оно хранится исключительно на жестком диске вашего компьютера. Соответственно, старые сообщения стоит искать именно на винчестере.
О том, как это сделать, мы и поговорим дальше.
Включение отображение старых сообщений
Для того, чтобы просмотреть старые сообщения, нужно выбрать в контактах нужного пользователя, и кликнуть по нему курсором. Затем, в открывшемся окне чата, пролистать страницу вверх. Чем дальше вверх вы будете пролистывать сообщения, тем они будут старее.
Если у вас не отображаются все старые сообщения, хотя вы точно помните, что видели ранее их в своем в аккаунте именно на данном компьютере, то это означает, что вам следует увеличить срок отображаемых сообщений. Рассмотрим, как это сделать.
- Переходим последовательно по пунктам меню Скайпа – «Инструменты» и «Настройки…».
- Оказавшись в настройках Skype, переходим в раздел «Чаты и SMS».
- В открывшемся подразделе «Настройки чата», кликаем на кнопку «Открыть дополнительные настройки».
- Открывается окно, в котором представлено очень много настроек, регулирующих деятельность чата. Нас конкретно интересует строка «Сохранять историю…».
Доступны следующие варианты периода сохранения сообщений:
- не сохранять;
- 2 недели;
- 1 месяц;
- 3 месяца;
- всегда.
Чтобы иметь доступ для сообщений за весь период работы программы, должен быть установлен параметр «Всегда». После установки данной настройки, жмем на кнопку «Сохранить».
Просмотр старых сообщений из базы данных
Но, если по какой-либо причине нужное сообщение в чате все-таки не отобразилось, существует возможность просмотра сообщений из базы данных, расположенной на жестком диске вашего компьютера, с помощью специализированных программ. Одним из наиболее удобных подобных приложений является SkypeLogView. Оно хорошо тем, что требует от пользователя минимального количества знаний для управления процессом просмотра данных.
Но, прежде, чем запускать данное приложение, нужно точно установить адрес расположения папки Skype с данными на жестком диске.
- Для этого, набираем комбинацию клавиш Win+R. Открывается окно «Выполнить». Вводим туда команду «%APPDATA%Skype» без кавычек, и кликаем по кнопке «OK».
- Открывается окно проводника, в котором мы переносимся в директорию, где расположены данные Skype. Далее, переходим в папку с той учетной записью, старые сообщения которой вы хотите просмотреть.
- Перейдя в эту папку, копируем адрес из адресной строки Проводника. Именно он нам понадобится при работе с программой SkypeLogView.
- После этого, запускаем утилиту SkypeLogView. Переходим в раздел её меню «Файл». Далее, в появившемся списке выбираем пункт «Выбрать папку с журналами».
- В открывшееся окно, вставляем адрес папки Skype, который до этого скопировали. Смотрим, чтобы напротив параметра «Загружать записи только за указанный период» не было галочки, ведь установив её, вы сужаете период поиска старых сообщений. Далее, жмем на кнопку «OK».
Перед нами открывается журнал сообщений, звонков и других событий. В нём видно дату и время сообщения, а также ник собеседника, в разговоре с которым данное сообщение было написано. Конечно, если вы не помните хотя бы приблизительную дату нужного вам сообщения, то отыскать его в большом количестве данных довольно сложно.
Для того, чтобы просмотреть, собственно, содержание данного сообщения, кликаем по нему.
- Открывается окно, где вы можете в поле «Сообщение чата», прочитать о том, о чем говорилось в выбранном сообщении.

Как видим, старые сообщения можно посмотреть либо с помощью расширения периода их показа через интерфейс программы Skype, либо с помощь сторонних приложений, которые извлекают нужную информацию из базы данных. Но, нужно учесть, что если вы никогда не открывали конкретное сообщение на используемом компьютере, и с момента его отправки прошло более 1 месяца, то просмотреть такое сообщение вряд ли получится даже при помощи сторонних утилит.
В последних обновлениях программы Skype пользователи стали замечать, что некоторые чаты при прокручивании неожиданно обрываются. То есть отображаются далеко не все сообщения, а только новые, например, за последний год. Это очень неприятная ситуация, ведь в старых переписках хранится огромное количество информации. Терять ее мало кто захочет. Но это не единственная причина, почему люди интересуются, как посмотреть старые сообщения в Скайпе. Давайте разберемся с данным вопросом.
Содержание
- Действенные методы
- Компьютерная версия программы
- Веб-версия
- Мобильное приложение
Действенные методы
Раньше для доступа ко всем чатам пользователи могли воспользоваться функцией экспорта данных, размещенной в настройках программы, а затем просмотреть их, например, с помощью сторонней утилиты SkypeLogView. Но некоторое время назад разработчики Skype убрали эту возможность. А значит, придется обойтись теми функциями, что остались.
Существует два возможных решения:
- Открыть конкретную переписку и пролистать ее до нужного момента.
- Воспользоваться предусмотренным поиском по сообщениям.
В первом случае вы можете столкнуться с тем, что диалог будет обрываться на какой-то определенной дате, а за день до этого ничего уже не показывается. Тут нужно подождать несколько секунд, пока идет прогрузка. Иногда она сопровождается оповещением «Обновление беседы…», но оно может и отсутствовать.
Функция «Поиск» несколько более удобная, но вам нужно знать точную формулировку в сообщении (слово или фраза целиком). Воспользоваться ей можно и на компьютере, и в мобильном приложении. А если Skype у вас удален, то на время можно запустить веб-версию, которая работает через браузер. Разберем каждый из трех случаев по отдельности.
Встречаются и такие ситуации, когда давние диалоги попросту пропадают. Связано это с неполадками на стороне серверов Скайпа. К сожалению, ничего поделать с этим не получится.
Компьютерная версия программы
Форма поиска находится в левой части интерфейса, чуть ниже графы с именем вашего пользователя. Она подписана как «Люди, группы…».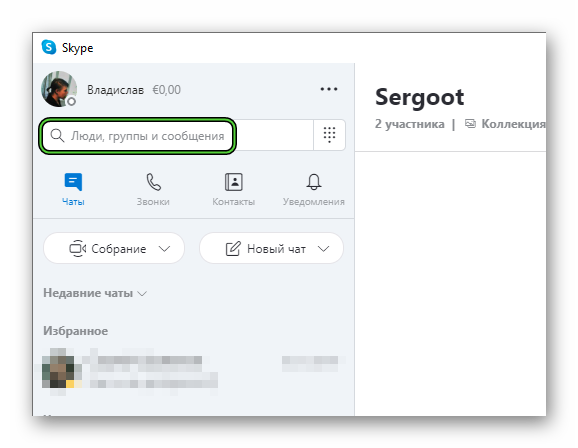
Также вы можете выполнить поиск по конкретному чату. Для этого:
- Откройте этот чат в Скайпе.
- Активируйте функцию «Найти» рядом с именем пользователя или названием группы.
Альтернативный вариант – воспользуйтесь комбинацией клавиш Ctrl + F.
- Введите поисковый запрос в появившейся форме.
- Нажмите Enter для поиска.
- Воспользуйтесь «стрелочками» для переключения между результатами.
Веб-версия
Если вы удалили Скайп с компьютера, а потом захотели просмотреть старый чат, то имеет смысл открыть веб-версию программы. Она запускается непосредственно из браузера, не требует установки и предлагает те же самые функции, в том числе и поиск.
Пошаговая инструкция:
- В браузере открываем страницу web.skype.com.
- Сначала указываем в текстовом поле свой логин (email-адрес, телефон или имя пользователя Skype).
- Жмем на кнопку «Далее».
- Теперь вводим пароль от аккаунта.
- Подтверждаем серьезность намерений кнопкой «Вход».
- На вопрос «Не выходить из системы?» имеет смысл отвечать «Да», если вы и в будущем планируете пользоваться веб-версией. В остальных ситуациях выбираем «Нет».
- Дожидаемся завершения авторизации.
В результате загрузится привычная версия Скайпа, но работающая через веб-браузер. По своим функциям она ничем не отличается от клиента для ПК. Так что поиском по диалогам будет работать без проблем. Воспользуйтесь инструкцией, которая была предложена чуть раньше.
Мобильное приложение
В версии Skype для смартфонов и планшетов тоже предусмотрена функция поиска. Если вы хотите найти сообщение по всем перепискам, то сделайте следующее:
- Откройте главную страницу приложения.
- Тапните на значок в форме увеличительного стекла в правом верхнем углу.
- В текстовое поле введите сообщение для поиска.
- Перейдите к подходящему результату.
Также данной функцией выйдет воспользоваться и в конкретной переписке. Для этого:
- Откройте нужную переписку с пользователем.
- Тапните по его имени в верхней части экрана.
- На странице профиля выберите пункт «Поиск в беседе».
- Введите поисковый запрос.
Как и в предыдущем случае, для переключения между результатами пользуйтесь «стрелочками».
|
Над сообщениями в скайпе обязательно должна быть надпись «Показать сообщения», рядом будут надписи «вчера», «7 дней», «6 месяцев», «1 год». Так вот, нажмите на надпись «1 год» или «С самого начала» и Вы увидите старую переписку! Листайте вверх, чтобы ее прочитать! автор вопроса выбрал этот ответ лучшим Mirra-Mi 7 лет назад Посмотреть переписку в Скайпе шестимесячной давности и далее можно только в том случае, если вы не переустанавливали саму программу или операционную систему. Чтобы посмотреть достаточно войти в скайп, открыть переписку и в верхней части переписки будет высвечиваться синими буквам (у меня по крайней мере так) дерево переписки «1 год», «6 месяцев», «7 дне» и так далее. Достаточно нажать на них и вы перенесетесь в нужную для вас часть переписки. Артём Денисов 8 лет назад Здесь всё довольно просто: открываем необходимый нам диалог и отыскиваем надпись над чатом «с самого начала», она должна стоять перед «показать сообщения». Просто нажимаем на нее и смотрим — иногда там бывают несколько дней, месяцев и как раз полгода, ну и год и более. Можно попробовать и в ручную перемотать и найти, но это более сложно и трудно. И да, эта история переписки должна быть у вас, ведь если вы ее удалили, то никак прочитать не сможете (у меня было такое после установки новой версии программы). Поэтому, отыскать и прочитать историю сообщений в скайпе очень просто, если они, конечно, там будут. Violet a 7 лет назад Для начала в Скайпе ищем нужного собеседника. Откройте сообщения, найдите надпись «показать сообщения», дальше вам нужно будет выбрать период, за который вы хотели бы посмотреть переписку . Там должны быть надписи «вчера», «7 дней», «6 месяцев»,а так же надпись «1 год», выбирайте надпись «1 год». stalonevich 7 лет назад Заходите в сообщения в Скайпе. Далее вам надо найти запись «Показать сообщения». Рядом должно быть отображено за какое время вам надо показать сообщения. Выбирайте тот промежуток времени, который вам нужен. Аватория 7 лет назад К счастью, в Скайпе есть такая функция просмотра старых сообщений, в том числе и для 6-месячной давности. Для этого мы находим из списка друзей нужный нам контакт, открываем переписку с ним, выбираем функцию «показать все сообщения» и нам предложат из списка сроки давности сообщений, начиная от вчерашнего дня и более года. Выбираем нужный пункт «6 месяцев» и смотрим. Марлена 7 лет назад Если вы хотите просмотреть сообщения, которые были давно, то вам нужно сначала выбрать собеседника, с каким вы тогда беседовали и открыть вашу переписку. Там должна быть надпись показать все сообщения, и дальше вам дадут выбрать время написанных сообщений. Там и можете выбрать нужный вам промежуток времени. [пользователь заблокирован] 7 лет назад Для того, чтобы просмотреть бывшие сообщения( полгода назад опубликованные и более) надо войти в сообщения с тем контактом, который Вас интересует. Там вверху над строчками текста будет написано: один день назад, неделю назад и так далее. Пролистываете на нужный Вам временной отрезок и читаете сообщения. дольфаника 7 лет назад Посмотреть сообщения в давней переписке можно в самих сообщения Скайпа. Над строкой сообщений есть уведомление о показе сообщений за несколько сроков, выберите 1 год, тогда найдете свои и чужие сообщения в Скайпе за полугодовалый срок. 88SkyWalker88 7 лет назад Чтобы посмотреть все сообщения, делаем следующее: сначала выбираем переписку с нужным вам другом. Далее ищем кнопку «показать все сообщения», а далее сообщения какой давности вам нужны: недельной, полугодовой или годовой. nataly1000 3 года назад После обновлений скайпа, ничего похожего на показать сообщения или с самого начала в помине нет. Знаете ответ? |
Поиск предыдущих Скайп для бизнеса беседы
Skype для бизнеса Skype для бизнеса Online Skype для бизнеса basic Еще…Меньше
Примечание:
Мы стараемся как можно оперативнее обеспечивать вас актуальными справочными материалами на вашем языке. Эта страница переведена автоматически, поэтому ее текст может содержать неточности и грамматические ошибки. Для нас важно, чтобы эта статья была вам полезна. Просим вас уделить пару секунд и сообщить, помогла ли она вам, с помощью кнопок внизу страницы. Для удобства также приводим
ссылку на оригинал (на английском языке)
.
Skype для бизнеса можно найти предыдущие беседы по журналу или с помощью поиска по беседам с определенным человеком.
Поиск предыдущей беседы с определенным человеком
-
Откройте Skype для бизнеса и в списке контактов щелкните правой кнопкой мыши пользователя, беседу с требуется просмотреть.
-
Нажмите Найти предыдущие беседы.
Предыдущие беседы между вами и этим контактом откроются в окне Журнал бесед в Outlook. Чтобы найти конкретную беседу, в поле поиска, находящемся в верхней части окна Outlook, введите ключевые слова, которые использовались в этой беседе.
Просмотр журнала бесед
Вот как просмотреть полный список входящих и исходящих мгновенных сообщений и собраний, в том числе тех, которые вы пропустили.
-
Откройте Skype для бизнеса и над полем поиска щелкните вкладку Беседы.
Все беседы отображаются в хронологическом порядке (самые последние — наверху). Также в списке бесед представлены ваши телефонные звонки.
Чтобы сузить список, вы можете открыть одну из указанных ниже вкладок в окне бесед.
-
Пропущенные Показывает 100 последних пропущенных бесед.
-
Звонки Показывает на 100 последних входящих и исходящих голосовых и видеозвонков.
Нужна дополнительная помощь?
Нужны дополнительные параметры?
Изучите преимущества подписки, просмотрите учебные курсы, узнайте, как защитить свое устройство и т. д.
В сообществах можно задавать вопросы и отвечать на них, отправлять отзывы и консультироваться с экспертами разных профилей.
Где хранится история Skype
Данная программа хранит историю ваших чатов и звонков. Длительность хранения зависит только от того, когда вы впервые начали общаться со своими собеседниками, а просмотр доступен для каждого из контактов или групп.
Рассмотрим сначала как посмотреть историю сообщений, а затем уже где она хранится.
Как посмотреть историю в Скайпе
Просмотреть сообщения, отправленные или полученные от одного из контактов, можно, просто кликнув на него или на определенную группу.
Кликаем по собеседнику
История переписки Скайпа хранится по каждому из собеседников, а чтобы прочитать переписку, достаточно ее пролистать:
Крутите колесико мышки вверх
Найти историю по ключевому слову вам поможет обычный поиск — сочетание клавиш Ctrl+F:
Поиск
Просмотр переписки на определенную дату доступен после выбора периода вывода чата:
За какой период будем смотреть?
Архив сообщений доступен во всех версиях программы. Хранятся сообщения только те, которые дошли до собеседника или были отправлены с данного компьютера.
Где хранится история Skype
Где в Скайпе хранится история сообщений, зависит от используемой вами операционной системы и типа устройств. Версия для рабочего стола Windows хранит сообщения в файле main.db. Его можно найти, введя в поле «Выполнить» кнопки «Пуск» фразу «%appdata%Skype» и далее перейдя в папку пользователя, под которым вы сидите в программе:
Выполнить
Выполняем данную строку
А вот, где Скайп хранит историю в современных версиях Windows 8:
Путь следующий — C:Users\AppDataLocalPackagesMicrosoft.SkypeAppLocalstateИмя пользователя.
Нам нужен тот же main.db.
Файл, где хранится переписка Skype (или логи по-другому) то мы нашли, но этого мало для того, чтобы посмотреть сообщения, которые нас интересуют. Ниже будет рассмотрено, что нужно делать еще.
Поскольку это единственное место, куда сохраняется переписка, то вы можете в любой момент скопировать данный файл и быть уверенным, что сможете восстановить и прочитать историю Skype-сообщений (или логи) на момент создания «хранилища». Так как в Скайпе прочитать сообщения можно не из самого файла main.db, а при использовании его в программе, вам нужно будет в переустановленной версии просто заменить этот файл на записанный.
Если же вы не имеете доступа к устройству, где история сообщений в Скайпе записывалась и хранится, вы можете использовать специальную программу для чтения истории или загрузить одно из приложений, позволяющих читать и хранить переписку в текстовых документах.
Переводит в текстовые файлы вашу переписку в Скайпе skype-log-viewer, загрузить который вы можете отсюда: http://sourceforge.net/projects/skype-log-viewer/files/:
Log viewer
Программа Skype History Viewer позволяет фильтровать чаты по участникам и дате, однако не позволяет сохранять их в читаемом файле или распечатывать:
History Viewer
Skype History Helper, напротив, не даст вам сохранить сообщения, эта утилита удаляет историю общения с определенным пользователем, и не поможет с нахождением чатов.
Итак, мы разобрались с тем, как найти сообщения в Скайпе, осуществлять поиск в истории, как найти переписку с определенным контактом, осуществлять поиск сообщений за определенный период времени, а также с тем, где лежит файл с историей чатов. Если у вас возникнет еще какой-либо вопрос, связанный с тем , как искать сообщения, вы можете обратиться за помощью на страничку помощи разработчика, которая находится по адресу https://support.skype.com/ru/faq/FA392/gde-hranitsa-istoria-moih-razgovorov-skype-dla-rabocego-stola-windows-i-cto-s-nej-mozno-delat.
Видеоинструкция: