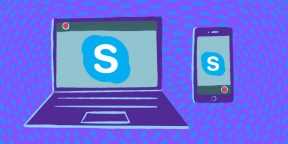Знаете ли вы, что…
Участники звонка в Скайпе получают уведомления, когда начинается запись, и потом могут найти записанный разговор в чате. Если вы записываете видеозвонок, Скайп объединит в одну запись видео всех участников, включая ваше собственное. Можно записывать звонки продолжительностью до 24 часов.
Во время звонка коснитесь кнопки «+ Дополнительно», чтобы начать запись.
Когда начнется запись, все участники звонка получат уведомление.
Не получается решить проблемы с записью звонков или аудио? Ознакомьтесь с небольшой инструкцией.
Как только вы прекратите записывать вызов, завершите его или выйдите из группового звонка, запись будет остановлена и опубликована от вашего имени в чате Скайпа, в рамках которого состоялся вызов. Эта запись звонка в Скайпе будет 30 дней доступна в чате. В любое время в течение этих 30 дней вы можете скачать запись и сохранить ее локально на своем устройстве.
Самый простой способ зафиксировать детали важных переговоров.
В новой версии Skype появилась встроенная функция записи звонков, и теперь нет нужды возиться со сторонними инструментами. Записывать можно аудио- и видеоконференции. Работает это следующим образом.
Как записать звонок Skype на компьютере
Для захвата аудио и видео в файл нужно во время звонка нажать на «+» в нижней части окна и выбрать «Начать запись».
Для завершения процесса нажмите на кнопку «Остановить запись» на верхней панели.
Из соображений конфиденциальности другие собеседники конференции будут уведомлены о том, что разговор фиксируется. Вверху окна появится панель, где будет указано, кто из участников переговоров ведёт запись.
Как записать звонок Skype на смартфоне
В мобильной версии мессенджера запись работает по тому же принципу. Во время звонка надо нажать на «+», а затем тапнуть по кнопке «Начать запись». Остановить её можно, нажав на соответствующую кнопку на верхней панели экрана.
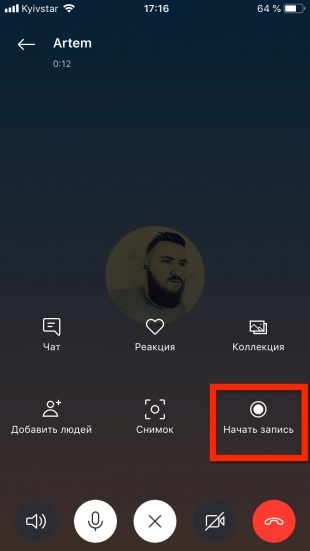
Как и в десктопной версии, участники конференции будут в курсе того, что разговор записывается одним из собеседников.
Как сохранить запись звонка
Когда запись завершена, она сразу же появится в чате и будет храниться в течение 30 дней. Там её можно просмотреть, оценить с помощью эмодзи или переслать кому-нибудь из своих контактов Skype.
Чтобы не потерять файл по истечении месяца, его можно закинуть на диск, вызвав контекстное меню и выбрав «Сохранить в „Загрузки“».
Skype →
Вы задаетесь вопросом, как записать ваши важные звонки в Skype для просмотра или использования позже? С помощью встроенной функции записи Skype вы можете создавать подкасты, сохранять драгоценные моменты с вашими близкими или следить за тем, чтобы никто не пропустил то, что обсуждалось на последней онлайн-встрече. Ваша запись в Skype сохраняется в облаке в течение 30 дней, в течение которых вы можете загрузить и поделиться ею. Из этого туториала Вы узнаете, как записывать звонки Skype в Windows 10, Android, iPhone и Mac, а также в Skype для Интернета.
ПРИМЕЧАНИЕ. Вы записываете звонки людей, которые используют разные компьютерные платформы. Skype записывает все во время разговора, включая голос, совместный видеопоток всех участников и совместное использование экрана . Убедитесь, что вы используете последнюю версию приложения Skype для Windows 10, Mac, Android или iPhone.
Как записывать звонки Skype в Windows 10
Чтобы записать встречу в Windows 10, сначала запустите приложение Skype и позвоните . Затем нажмите или коснитесь кнопки Дополнительные параметры (…) в правом нижнем углу.
Нажмите или коснитесь Начать запись из доступных вариантов.
Как только Skype начинает записывать ваш звонок, он отображает напоминание, а также истекшее время на верхнем баннере вместе с рекомендацией сообщить участникам, что они записываются. Люди в вашем звонке также уведомляются, что вы записываете с подобным баннером.
Чтобы остановить запись, завершите вызов или нажмите или нажмите « Остановить запись» в баннере или в меню «Дополнительные параметры» (…) .
Запись становится доступной в окне разговора как вам, так и другим участникам. Skype публикует его в чате от вашего имени.
СОВЕТ. Чтобы получить доступ к своей записи во время разговора, нажмите или коснитесь кнопки Открыть разговор.
Нажмите на запись, чтобы воспроизвести ее. Чтобы узнать больше вариантов записи, нажмите или коснитесь ее кнопки Дополнительные параметры. Он отображается в верхнем правом углу записи и выглядит как три вертикальные точки.
Если вы хотите сохранить запись, выберите Сохранить как …, чтобы определить имя и место загрузки. Нажатие кнопки « Сохранить» загружает его в папку « Загрузки » в разделе «SkypeAll». Файл имеет общее название Video и расширение «.mp4».
Как записывать звонки с помощью Skype для Интернета в Google Chrome и Microsoft Edge
Skype для Web призван предложить такой же опыт без проблем с загрузкой и установкой приложения. Хотя он доступен в нескольких других браузерах, вы можете совершать звонки только из Skype для Интернета с помощью Google Chrome и Microsoft Edge. Сначала войдите в Skype для Интернета и позвоните . Затем нажмите или коснитесь кнопки Дополнительные параметры (…) в правом нижнем углу.
В меню «Дополнительные параметры» нажмите «Начать запись».
Skype начинает запись вашего звонка и сообщает вам об этом на верхнем баннере, который также показывает истекшее время и рекомендацию проинформировать участников о том, что они записываются. Люди в вашем звонке уведомлены, что вы записываете аналогичным баннером.
Чтобы остановить запись, завершите вызов или нажмите « Остановить запись» на баннере или в меню «Дополнительные параметры» (…) .
Затем запись автоматически публикуется для вас в окне разговора, и становится доступной для других участников.
СОВЕТ. Чтобы получить доступ к своей записи во время разговора, нажмите «Открыть разговор».
Нажмите на запись в чате, чтобы воспроизвести ее. Чтобы открыть дополнительные параметры, нажмите кнопку «Дополнительные параметры» записи в правом верхнем углу. Значок кнопки имеет три вертикальные точки.
Если вы нажмете «Сохранить», запись будет сохранена в папке «Загрузки» в виде файла mp4, который называется «Видео».
Как записывать звонки Skype на Android
Чтобы записать встречу Skype на вашем Android-устройстве, откройте приложение и позвоните. Коснитесь экрана, чтобы открыть дополнительные параметры, а затем нажмите кнопку с тремя точками (…) в правом нижнем углу вызова.
Нажмите на кнопку «Начать запись» в списке вариантов внизу экрана.
Ваша запись начинается. Баннер сверху напоминает вам об этом, показывая истекшее время и рекомендации, чтобы сообщить другим участникам, что они записываются.
Другие контакты в вашем звонке уведомляются о том, что вы начали запись с помощью аналогичного баннера.
Чтобы остановить запись, завершите вызов или коснитесь параметра «Остановить запись», доступного как в баннере, так и в меню «Дополнительные параметры» (…).
Как только вы ее остановите, запись автоматически станет доступна всем в чате, и вы сможете нажать на нее, чтобы воспроизвести на своем смартфоне Android.
СОВЕТ. Чтобы получить доступ к своей записи во время разговора, коснитесь всплывающей подсказки в левом верхнем углу вызова.
Чтобы открыть дополнительные параметры записи, включая «Сохранить» и «Переслать», коснитесь и удерживайте ее в окне разговора.
Как записывать звонки Skype на iPhone
Чтобы записывать звонки Skype на iPhone, начните с запуска приложения Skype и совершения звонка . Коснитесь экрана, чтобы открыть дополнительные параметры, а затем нажмите кнопку с тремя точками (…) в правом нижнем углу вызова.
Нажмите на кнопку Начать запись из вариантов, показанных внизу.
Ваша запись начинается, как указано в верхней части баннера, который отображает истекшее время и рекомендации, чтобы сообщить другим, что они записываются. Аналогичный баннер показывается другим участникам разговора, давая им понять, что вы начали запись.
Чтобы остановить запись, вы можете завершить вызов или нажать «Остановить запись» на баннере или в меню «Дополнительные параметры» (…).
Как только вы его остановите, запись будет автоматически опубликована от вашего имени и станет доступна всем в чате. Вы можете нажать на запись, чтобы воспроизвести ее.
СОВЕТ. Чтобы получить доступ к своей записи во время разговора, нажмите на значок чата в левом верхнем углу вызова.
Нажмите и удерживайте запись, опубликованную в окне разговора, чтобы открыть дополнительные параметры, включая «Сохранить» и «Переслать».
Как записывать звонки Skype на вашем Mac
Чтобы записать встречу Skype на вашем Mac, начните с запуска приложения и совершения звонка. Затем нажмите Дополнительные параметры (…) в правом нижнем углу.
Нажмите на Начать запись из доступных вариантов.
Skype начинает записывать ваш звонок и дает вам знать с баннером сверху. Также рекомендуется сообщать другим, что они записываются, хотя им сообщают об этом с помощью аналогичного баннера.
Чтобы остановить запись, завершите вызов или нажмите «Остановить запись» на баннере или в меню «Дополнительные параметры» (…).
Это может занять несколько секунд, в зависимости от продолжительности вашей записи, но Skype публикует запись в чате от вашего имени, делая ее доступной как для вас, так и для других участников.
СОВЕТ. Чтобы получить доступ к своей записи во время разговора, нажмите «Открыть разговор».
Нажатие на запись воспроизводит ее. При нажатии на кнопку «Дополнительные параметры» в верхнем правом углу записи отображаются дополнительные параметры.
Чтобы сохранить запись, нажмите «Сохранить как…» и выберите имя и место для ее загрузки. Нажмите «Сохранить», чтобы загрузить его в папку «Загрузки» под названием «Видео» в виде файла mp4.
Загрузить PDF
Загрузить PDF
В этой статье мы расскажем вам, как записывать видео или голосовые звонки Skype на компьютере и мобильном устройстве. Если вы часто пользуетесь Skype, скорее всего, у вас возникает желание или потребность записать некоторые разговоры, чтобы потом их прослушать. К счастью, в Skype есть возможность записывать голосовые и видео звонки.
-
1
Запустите приложение Skype. Нажмите значок в виде белой буквы «S» на синем фоне. Если вы уже вошли в систему, откроется главная страница Skype.
- Если вы еще не авторизовались в Skype, введите свой адрес электронной почты Skype или имя пользователя, а затем введите свой пароль.
-
2
Инициируйте звонок в Skype. Выберите контакт из списка, а затем нажмите кнопку «Звонок» (значок в виде телефона) или кнопку «Видеозвонок» (значок выглядит как видеокамера).
-
3
Коснитесь +. Этот символ находится внизу и в центре экрана. Появится всплывающее меню.
-
4
Нажмите Начать запись. Эта опция находится в меню. Skype приступит к записи звонка.
-
5
Нажмите Остановить запись, когда понадобится. Вы найдете эту опцию в верхнем левом углу экрана.
- Не прекращайте разговор до тех пор, пока не исчезнет сообщение «Завершение записи».
-
6
Завершите звонок. Нажмите на красно-белый значок в виде телефонной трубки (или на символ “X” на iOS-устройстве), чтобы завершить вызов.
-
7
Воспроизведите запись. Ее увидят все участники чата в разделе чатов. Нажмите на запись, чтобы воспроизвести ее.
- Если нажать и удерживать видеозапись, а затем коснуться появившейся опции «Сохранить», запись будет сохранена на смартфоне или планшете.
Реклама
-
1
Обновите Skype. Записывать звонки можно только в Skype 8 и новее.[1]
- Чтобы скачать последнюю версию Skype, перейдите по адресу https://www.skype.com/ru/get-skype/, нажмите «Скачать Skype для» и выберите свою операционную систему.
- Чтобы установить Skype, дважды щелкните по скачанному файлу и следуйте инструкциям на экране.
- Если вы пользуетесь Skype в Windows 10, проверьте наличие обновлений в магазине Microsoft (Store). Нажмите на значок в виде трех точек, а затем щелкните по “Загрузки и обновления” > “Обновить”.
-
2
Запустите программу Skype. Щелкните по значку в виде белой буквы «S» на синем фоне. Если вы уже вошли в систему, откроется главная страница Skype.
- Если вы еще не авторизовались в Skype, введите свой адрес электронной почты Skype или имя пользователя, а затем введите свой пароль.
-
3
Инициируйте звонок в Skype. Выберите контакт из списка на правой панели (или найдите контакт), а затем нажмите кнопку «Звонок» (значок в виде телефона) или кнопку «Видеозвонок» (значок выглядит как видеокамера).
-
4
Коснитесь +. Этот символ находится в нижнем правом углу. Появится всплывающее меню.
-
5
Нажмите Начать запись. Эта опция находится в меню. Skype приступит к записи звонка.
-
6
Нажмите Остановить запись, когда понадобится. Вы найдете эту опцию вверху экрана.
- Не прекращайте разговор до тех пор, пока не исчезнет сообщение «Завершение записи».
-
7
Завершите звонок. Для этого нажмите на красно-белый значок в виде телефонной трубки внизу окна.
-
8
Воспроизведите запись. Ее увидят все участники чата в разделе чатов. Нажмите на запись, чтобы воспроизвести ее.
- Щелкните правой кнопкой мыши (или удерживайте Control и щелкните левой кнопкой) по видеозаписи, а затем в меню выберите “Сохранить в «Загрузки»”, чтобы сохранить запись на компьютере.
Реклама
Советы
- Спросите у собеседника, не против ли он, чтобы вы записали разговор.
- Записи Skype будут автоматически удалены через тридцать дней.
Реклама
Предупреждения
- Вам могут понадобиться кредиты Skype, чтобы совершать звонки. Прежде чем звонить и записывать разговор, убедитесь, что у вас достаточно кредитов Skype, так как в противном случае это может привести к задержке или прерыванию звонка.
- Запись человека без его согласия является незаконной.
Реклама
Об этой статье
Эту страницу просматривали 6207 раз.
Была ли эта статья полезной?
С момента, когда разработчики добавили видеозвонки в Skype, прошло уже более десяти лет. Способность делиться важными моментами с друзьями и коллегами с тех пор сделала большой шаг вперед. Теперь в популярное программе доступна функция записи звонков (видео или аудио).
Запись звонков полностью облачная и доступна в последней версии Skype на большинстве платформ (в том числе iOS и macOS).
Как только кто-то начнет запись, все участники вызова будут уведомлены о том, что звонок записывается. Если вы находитесь на видеовызове, Skype будет записывать видео каждого пользователя, а также любые экраны, которые были бы доступны во время разговора. После вызова вы можете сохранить и поделиться записанным вызовом в течение следующих 30 дней.
ПО ТЕМЕ: Как отвечать на звонок iPhone (Viber, WhatsApp, Skype), не касаясь смартфона.
Как записать звонок в Скайпе на iPhone, iPad или компьютере
Вы можете начать запись звонка в любой момент во время вызова Skype на компьютере и мобильных устройствах.
Чтобы начать запись звонка на компьютере, в нижней части экрана щелкните значок +, а затем выберите «Начать запись».
Чтобы начать запись звонка на мобильном телефоне, коснитесь значка +, а затем нажмите «Начать запись».
Как на компьютере, так и на мобильном телефоне в вашем экране Skype появится баннер, позволяющий всем знать, что вы начали запись вызова.
После разговора запись завершается, а затем будет отправлена в ваш чат, где она останется доступна в течение 30 дней. Вы и все собеседники смогут сохранять запись локально или совместно использовать ее в любое время в течение месяца.
ПО ТЕМЕ: Советы и секреты Viber на iPhone и Android-устройствах, о которых вы могли не знать.
Чтобы сохранить вызов на компьютере, перейдите в свой чат, наведите курсор на миниатюру записи и нажмите на появившуюся кнопку в виде трех точек («Дополнительные параметры»), а затем «Сохранить в «Загрузки»», чтобы сохранить его в папке с загрузками.
Вы также можете выбрать «Сохранить как» и перейти к папке, в которой вы хотите сохранить звонок. Запись будет сохранена в виде файла в формате MP4.
На мобильном телефоне просто нажмите и удерживайте записанный вызов в чате. Когда отобразится меню, нажмите «Сохранить».
Запись будет автоматически загружена и сохранена в папку камеры вашего устройства в виде файла MP4.
ПО ТЕМЕ: Как отключить автосохранение Фото и Видео в Viber и WhatsApp на iPhone.
Как поделиться записью звонка в Skype
Сохраненный файл записанного разговора можно отправить по e-mail, облачный сервис или через любой мессенджер обычным способом.
Кроме того, вы также можете обмениваться записанными звонками с контактами Skype прямо из чата. На компьютере наведите курсор на миниатюру записи и нажмите на появившуюся кнопку в виде трех точек («Дополнительные параметры»), а затем «Переслать».
Когда отображается поле «Пересылка сообщения», вы можете отправить запись всем предложенным контактам.
Чтобы поделиться на мобильном телефоне, коснитесь и удерживайте записанный вызов, а затем нажмите «Переслать».
Когда появится окно «Пересылка сообщения», коснитесь предложенных контактов, с которыми вы хотите поделиться записанным вызовом, а затем в верхней части экрана нажмите «Отправить».
Скачать Skype для iPhone, iPad, Windows и Mac
Смотрите также:
- Как скрыть (запаролить) переписку с любым человеком в Viber на iPhone.
- Как уменьшить расход мобильного интернет-трафика на iPhone. 13 советов.
- Уведомления в Instagram: как правильно настраивать (включать / отключать), чтобы сохранить батарею и нервы.