Как войти в меню скайпа инструменты
После выхода новой версии Skype у пользователей все чаще стали возникать вопросы по поводу его настроек. Многие не могут разобраться со звуком, видео или вообще не получается найти нужный аспект регулировки по той причине, что он глубоко упрятан. Для нормального функционирования мессенджера, необходимо разобраться со всем этим.
Настройки аудио и видео в Skype
Для работы микрофона его шнур надо подключить к розовому гнезду аудиокарты. Затем следует проверить, правильно ли вы выполнили подключение. Это делается следующим образом:
- нажмите кнопку «Пуск»;
- зайдите в «Настройки»;
- перейдите в «Панель управления»;
- выберите «Звуки аудиоустройства»;
- кликните по вкладке «Речь».
- на экране откроется окно, где нужно нажать на кнопку «Громкость»;
- затем отрегулируйте звуковой уровень на шкале с помощью специальной кнопки, двигая ее вверх или вниз;
- на панели «Звуки аудиоустройства» щелкните по «Громкость»;
- перед вами откроется окно, в котором надо выбрать «Параметры» – «Свойства»;
- затем отыщите микрофон и поставьте возле него отметку.
Для интонирования видео следует проделать такую операцию:
- зайдите в «Инструменты»;
- перейдите в «Настройки»;
- нажмите на «Видео»;
- далее нужно выбрать тип web-камеры;
- теперь следует определиться, чье видео будете просматривать вы, и кто сможет видеть ваше;
- нажмите «Сохранить».
Настройки соединения с интернетом
Устранить неполадки соединения Скайп с интернетом можно, проверив состояние прокси. Для этого необходимо выполнить такие действия:
- зайдите в браузер Internet Explorer;
- из меню откройте категорию «Сервис»;
- перейдите в «Свойства обозревателя»;
- выберите вкладку «Подключения»;
- кликните по пункту «Настройка LAN»;
- запишите информацию с области «Адрес» и «Порт»;
- теперь запустите Skype;
- откройте «Инструменты»;
- перейдите в «Настройки»;
- выберите «Соединения»;
- введите сюда переписанные данные.
Где находятся настройки в новой версии Скайпа
Существует несколько методов, как добраться до настроек в обновленном Скайпе.
Метод 1
- запустите программу;
- нажмите на свою аватарку в верхнем левом углу;
- внизу открывшегося окна вы увидите пункт синего цвета «Настройки», нажмите на него.
Таким способом можно наладить учетную запись, динамики, веб-камеру, язык, темы, заблокировать прием звонков или разрешить доступ только абонентам из списка контактов, а еще отключить оповещения о входящих письмах.
Метод 2
Нажмите на значок с изображением троеточия, находящийся в верхнем меню программного окна (или комбинацию клавиш на клавиатуре «Ctrl» + «,»).
Этот вариант позволит быстро открыть настройки приложения, но опций в нем будет меньше.
Как сбросить настройки в Скайпе
Удалить настройки мессенджера можно двумя путями.
Автоматически
– установите утилиту Reset-settings-for-skype-HTA, запустите ее;
– отметьте галочками элементы меню «Папка AppData» и «Реестр Windows»;
– кликните по кнопке «Выполнить»;
Ручным способом
– запускается командная строка с администраторскими возможностями;
– поочередно выполняются такие команды:
- taskkill /IM skype.exe /F
- rename “%AppData%Skype” “Skype-%RANDOM%%RANDOM%”
- reg delete “HKEY_CURRENT_USERSoftwareSkype” /f
- reg delete “HKEY_LOCAL_MACHINESoftwareSkype” /f
- reg delete “HKEY_CURRENT_USERSoftwarePoliciesSkype” /f
- reg delete “HKEY_LOCAL_MACHINESoftwarePoliciesSkype” /f
Обратите внимание! Перед подобными операциями нужно убедиться, что вы не забыли имя и пароль, так как потом их потребуется вводить. А также стоит учесть тот момент, что переписка сохраниться только за последние 30 дней.
Программное обеспечение разрабатывается с учетом возможности пользовательского вмешательства или настройки конечного продукта. Это повышает продуктивность рабочего процесса, облегчает его для среднестатического юзера. Сегодня мы поговорим о том, как настроить Скайп, рассмотрим характерные особенности приложения, его сильные стороны.
Процесс настройки Skype
Многие юзеры не знают, что делать после установки Скайпа, так как практический опыт отсутствует. Вашему вниманию несколько главных пунктов, обеспечивающие качественное общение. Для удобства восприятия разобьем дальнейшее повествование на несколько логических блоков.
Первый вход в мессенджер автоматически запустить настройку динамиков и микрофона, а также веб камеры. Здесь выбирается:
- физически подключенное устройство записи;
- его уровень громкости и чувствительность;
- автоматическая настройка параметров (галочка ставится по желанию пользователя);
- функционирующие колонки или гарнитура;
На стартовом экране присутствует возможность проверки качество звукозаписи, воспроизведение волн, качество снимков с веб камеры.
Если вас все устраивает, подтверждаем внесенные изменения и приступаем к практическому использованию.
При возникновении проблем рекомендуем перейти во вкладку «Инструменты», выбрать пункт «Настройка». Здесь регулируются технические характеристики приложения, его взаимодействие с устройствами, Интернет-соединением, настольной ОС.
Видео
Расширенные перечень параметров находится на одноименной вкладке в настройках. Здесь пользователь может:
- менять яркость и контрастность графического отображения (с помощью перемещения ползунка);
- установить аватар учетной записи, сделав снимок с помощью веб камеры;
- автоматически принимать видеозвонки (от людей из контактов или кого угодно).
- Безопасность – своеобразный фильтр отсеивает входящие звонки по заданным алгоритмам.
- Оповещение – изменяет звуковое сопровождение при включении и выключении программы, появлении нового текстового или звукового сообщения.
- Звонки – здесь указывается номер мобильного телефона, на который производится переадресация входящих звонков Скайп.
- Чат и СМС – отвечает за графическое оформление экрана пользовательских переписок, как дополнение – возможность пересылать входящие сообщения на указанный ранее номер.
- Дополнительные — параметры отвечают за взаимодействие мессенджера с операционной системой. Здесь указываются сочетания горячих клавиш, автоматическое или пользовательское обновление программного продукта.
Вопросы, часто возникающие в процессе использования
Отсеяв множество поступающих вопросов, мы сделали соответствующие выводы о количестве однотипных и часто встречающихся. Вашему вниманию несколько из них. Для удобства восприятия разобьем дальнейшее повествование на несколько логических блоков.
Сочетания клавиш Скайп
Как и в операционной системе, исходный код программы поддерживает выполнение команд с помощью комбинаций на клавиатуре. Это повышает производительность и удобство работы пользователя. Приведем небольшой перечень наиболее распространенных:
- Ctrl + I – открывает окно для редактирование персональной информации, учетной записи.
- Ctrl + N – создает условия для создания новой группы для общения (активирует встроенные механизмы).
- Ctrl + R – сочетание горячих клавиш в Скайпе активирует звонок выбранному ранее контакту
- Shift + Ctrl + R – совершает видеозвонок по выделенной иконке.
- Ctrl + M – выключает микрофон во время звонка, что удобно при возникновении неловких ситуаций.
- Ctrl + D – вызывает номеронабирающую форму для связи программы с мобильным или стационарным телефоном.
- Alt + 1 – показывает доступный список контактов.
- Ctrl + , — активирует окно пользовательских настроек.
- Ctrl + F – реализует поиск информации в переписке с выбранным ранее пользователем.
Мелодия вызова Skype
Если вам надоела стандартное звуковое сопровождение мессенджера, вашему вниманию небольшая инструкция о том, как поменять мелодию звонка в Скайпе:
- запускаем приложение, кликаем на вкладку «Инструменты»;
- выбираем пункт «Настройки», там – Основные;
- в разделе «Звуки» нажимаем ЛКМ на соответствующий пункт и находим требуемый звуковой файл.
Соединение с Интернетом и приоритетный режим окна
Довольно удобно использовать мессенджер во время активных игровых баталий или рабочего процесса. Однако среднестатистический пользователь вряд ли знает требуемый алгоритм действий.
Сделать Скайп поверх всех окон не получится усилиями ОС ниже Windows 8 – только в ней присутствует возможность выделения части экрана под нужды программы. Человеку достаточно настроить персонализацию рабочего стола под нужды мессенджера, встроив его в левую или правую часть экрана.
Что касается связи ПО с Интернет-соединением, их «взаимодействие» регулирует раздел пользовательских настроек. Для изменения параметров пригодится пошаговая инструкция, приведенная ниже:
- Запускаем приложение и входим в меню настроек.
- Здесь выбираем пункт «Дополнительные», кликаем на графу «Соединение».
- Здесь указывается доступный порт, ручная или автоматическая установка прокси соединения.
По желанию юзера они меняют свои очертания и особенности, в зависимости от поставленной задачи или обстоятельств. На этом настройка соединения Скайп с Интернетом завершена.
Вместо заключения
Skype – популярная программа для общения как внутри сети, так и за ее пределами. Система взаимодействует с устройствами ввода и вывода информации (веб камера, микрофон, динамики, гарнитура). Практическая реализация делает возможным проведение конференций, собеседований, деловых переговоров и обучающих мероприятий.
Очередь просмотра
Очередь
- Удалить все
- Отключить
YouTube Premium
Хотите сохраните это видео?
- Пожаловаться
Пожаловаться на видео?
Выполните вход, чтобы сообщить о неприемлемом контенте.
Понравилось?
Не понравилось?
http://3steam.ru/3s/bi.html — записаться на Бизнес-игру «Технология построения дохода в сети Интернет» Академии 3Steam
Для курсантов моей Академии 3Steam я, Людмила Королева, приготовила урок о том, как правильно настроить инструменты в скайпе.
0:21 — общие настройки
1:16 — выбор звуков
1:44 — настройки видео
2:33 — оповещения
3:23 — звонки и настройки чата
3:41 — визуальное оформление и настройки SMS
3:55 — дополнительные настройки«>
- Безопасность – своеобразный фильтр отсеивает входящие звонки по заданным алгоритмам.
Специальные возможности помогают людям с ограниченными физическими возможностями управлять своим устройством.
Настройка темы
Скайп предлагает множество способов адаптировать работу под ваши нужды.
- Щелкните свой аватар.
- Выберите
Настройки.
- Выберите
Внешний вид,чтобы настроить:
- Цвет.
- Светлый,Темныйили Использовать режим системных параметров.
- Светлый режим с высокой контрастностью или темный режим с высокой контрастностью.
Сочетания клавиш для открытия меню «Темы»
Для быстрого открытия окна выбора темы:
- На Mac: CMD+T
- На Windows: CTRL+T
Для переключения между режимами текущей темы «Светлый» и «Темный»:
- На Mac: CMD+SHIFT+T
- На Windows: CTRL+SHIFT+T
Включить субтитры
- Во время голосового или видеозвонка нажмите
Еще.
- Выберите Включить субтитры.
Дополнительные сведения об использовании субтитров в Скайпе.
Сочетания клавиш
Вы можете быстро перемещаться по Skype с помощью сочетания клавиш.
Размер шрифта
Настройка размера шрифта по умолчанию в Скайпе для компьютера и браузера.
- Для Mac воспользуйтесь меню «Вид» из верхней панели настроек для увеличения или уменьшения отображения или возврата к фактическому размеру:
- CMD + +, чтобы увеличить
- CMD + – , чтобы уменьшить
- CMD + 0 для фактического размера
- Для Windows используйте сочетание клавиш ALT+V для вывода меню «Вид» с целью увеличения или уменьшения отображения или возврата к фактическому размеру:
- CTRL + SHIFT + = для увеличения
- CTRL + – для уменьшения
- CTRL + 0 для фактического размера
Автоматический ответ на звонки
При необходимости вы можете настроить в Скайпе автоматический ответ на звонки (недоступно в Skype для iPhone, iPad и в Интернете).
- Щелкните свой аватар.
- Выберите
Настройки.
- Перейдите в раздел
Звонки.
- Выберите Дополнительные.
- Выберите Автоматически отвечать на входящие звонки.
- Кроме того, вы можете дополнительно включить параметр Автоматически отвечать на звонки с видео.
Проверка состояния микрофона и видео
Объявлять статус микрофона в ходе звонка:
- На Mac: [COMMAND] + SHIFT + OPTION + [M]
- В Windows: CTRL + ALT + M
Объявлять собственный статус видео в ходе звонка:
- На Mac: [COMMAND] + SHIFT + OPTION + [K]
- В Windows: CTRL + SHIFT + ALT + K
Использование специальных возможностей в Скайпе
Скайп поддерживает специальные возможности, включая функцию чтения с экрана в операционных системах Windows и MacOS.
Подробнее о настройке Диктора Windows.
Подробнее о настройке функции VoiceOver в Mac.
Примечание. Скайп не предоставляет оборудование пользователям, в том числе устройства, специально предназначенные для людей с ограниченными возможностями.
Содержание
- 1 Настройки аудио и видео в Skype
- 2 Настройки соединения с интернетом
- 3 Где находятся настройки в новой версии Скайпа
- 4 Как сбросить настройки в Скайпе
После выхода новой версии Skype у пользователей все чаще стали возникать вопросы по поводу его настроек. Многие не могут разобраться со звуком, видео или вообще не получается найти нужный аспект регулировки по той причине, что он глубоко упрятан. Для нормального функционирования мессенджера, необходимо разобраться со всем этим.
Настройки аудио и видео в Skype
Для работы микрофона его шнур надо подключить к розовому гнезду аудиокарты. Затем следует проверить, правильно ли вы выполнили подключение. Это делается следующим образом:
- нажмите кнопку «Пуск»;
- зайдите в «Настройки»;
- перейдите в «Панель управления»;
- выберите «Звуки аудиоустройства»;
- кликните по вкладке «Речь».
- на экране откроется окно, где нужно нажать на кнопку «Громкость»;
- затем отрегулируйте звуковой уровень на шкале с помощью специальной кнопки, двигая ее вверх или вниз;
- на панели «Звуки аудиоустройства» щелкните по «Громкость»;
- перед вами откроется окно, в котором надо выбрать «Параметры» – «Свойства»;
- затем отыщите микрофон и поставьте возле него отметку.
Для интонирования видео следует проделать такую операцию:
- зайдите в «Инструменты»;
- перейдите в «Настройки»;
- нажмите на «Видео»;
- далее нужно выбрать тип web-камеры;
- теперь следует определиться, чье видео будете просматривать вы, и кто сможет видеть ваше;
- нажмите «Сохранить».
Настройки соединения с интернетом
Устранить неполадки соединения Скайп с интернетом можно, проверив состояние прокси. Для этого необходимо выполнить такие действия:
- зайдите в браузер Internet Explorer;
- из меню откройте категорию «Сервис»;
- перейдите в «Свойства обозревателя»;
- выберите вкладку «Подключения»;
- кликните по пункту «Настройка LAN»;
- запишите информацию с области «Адрес» и «Порт»;
- теперь запустите Skype;
- откройте «Инструменты»;
- перейдите в «Настройки»;
- выберите «Соединения»;
- введите сюда переписанные данные.
Где находятся настройки в новой версии Скайпа
Существует несколько методов, как добраться до настроек в обновленном Скайпе.
Метод 1
- запустите программу;
- нажмите на свою аватарку в верхнем левом углу;
- внизу открывшегося окна вы увидите пункт синего цвета «Настройки», нажмите на него.
Таким способом можно наладить учетную запись, динамики, веб-камеру, язык, темы, заблокировать прием звонков или разрешить доступ только абонентам из списка контактов, а еще отключить оповещения о входящих письмах.
Метод 2
Нажмите на значок с изображением троеточия, находящийся в верхнем меню программного окна (или комбинацию клавиш на клавиатуре «Ctrl» + «,»).
Этот вариант позволит быстро открыть настройки приложения, но опций в нем будет меньше.
Как сбросить настройки в Скайпе
Удалить настройки мессенджера можно двумя путями.
Автоматически
– установите утилиту Reset-settings-for-skype-HTA, запустите ее;
– отметьте галочками элементы меню «Папка AppData» и «Реестр Windows»;
– кликните по кнопке «Выполнить»;
– включите Skype.
Ручным способом
– запускается командная строка с администраторскими возможностями;
– поочередно выполняются такие команды:
- taskkill /IM skype.exe /F
- rename “%AppData%Skype” “Skype-%RANDOM%%RANDOM%”
- reg delete “HKEY_CURRENT_USERSoftwareSkype” /f
- reg delete “HKEY_LOCAL_MACHINESoftwareSkype” /f
- reg delete “HKEY_CURRENT_USERSoftwarePoliciesSkype” /f
- reg delete “HKEY_LOCAL_MACHINESoftwarePoliciesSkype” /f
– запускается Скайп.
Обратите внимание! Перед подобными операциями нужно убедиться, что вы не забыли имя и пароль, так как потом их потребуется вводить. А также стоит учесть тот момент, что переписка сохраниться только за последние 30 дней.
Оценка статьи:
Загрузка…
Новая версия Skype для рабочего стола – восьмая – достаточно сильно отличается от предыдущего варианта программы. Ты установил новый Скайп – где искать настройки, и в чем заключаются основные отличия этой версии от предыдущей – обо всем этом читай в материале ниже.
Что изменилось
В первую очередь, Новый Skype – это обновленный интерфейс. Он яркий, красочный и эффектно смотрится на любом экране.
Появились новые функции:
- Панель «Уведомления», которая содержит информацию обо всех текущих событиях
- «Коллекция», которая содержит все материалы. Которые тебе отправил собеседник
- Расширена функциональность групповых звонков – стало гораздо легче перетаскивать смайлики Emoji, а в беседе можно настроить их автоматическую отправку в ответ на письмо
- Настраивать приложение стало гораздо проще. Так как настройки в новой версии Skype на Виндовс 10, 8,7 – тема нашей сегодняшней статьи, мы, разумеется, расскажем о ней поподробнее.
Советуем тебе прочитать еще одну интересную статью про Скайп для бизнеса, чем он отличается от обычного.
Где настройки
Итак, где в новом Скайпе настойки? Все просто – обрати внимание на верхнее меню в программном окне. Видишь три точки? Чтобы настроить приложение, нужно щелкнуть именно по ним.
В отдельных вкладках находятся «Настройки приложения»:
- Уведомления
- Звуки Skype
- Отправка Emoji
- Автоматический запуск
- Управление блокированием
- Экспорт истории чатов
- И другие полезные функции
И возможность настроить видео и звук – добавить громкость, установить оборудование по умолчанию и пр.
Главное отличие новой версии от старой заключается в том, что настроить работу приложения стало гораздо проще – убран доступ ко всем дублирующим элементам, ведущим к одним и тем е функциям. Кроме того, отличительной особенностью новой версии является то, что в ней совсем нет рекламы. Все изменения ориентированы, в первую очередь, на удобство пользователя. И, хотя новый Скайп пока кажется непривычным, со временем, мы уверены, он получит признание.
18.9%
пользователей считают эту статью полезной.
 Уметь правильно настроить любую программу или Интернет-ресурс — очень важная составляющая комфортной работы на компьютере. Если планируете пользоваться программой Skype часто, начинайте именно с основных настроек Скайпа «под себя», чтобы в дальнейшем получать от работы удовольствие, вместо раздражения! Да, и вообще работу с любой новой программой нужно начинать именно с Настроек! Ведь, когда мы приезжаем на новое место, то сначала всегда осматриваемся, то есть, настраиваемся на это место, а уж только затем начинаем что-то делать.
Уметь правильно настроить любую программу или Интернет-ресурс — очень важная составляющая комфортной работы на компьютере. Если планируете пользоваться программой Skype часто, начинайте именно с основных настроек Скайпа «под себя», чтобы в дальнейшем получать от работы удовольствие, вместо раздражения! Да, и вообще работу с любой новой программой нужно начинать именно с Настроек! Ведь, когда мы приезжаем на новое место, то сначала всегда осматриваемся, то есть, настраиваемся на это место, а уж только затем начинаем что-то делать.
Итак, приступим! Если Вы щелкните левой клавишей мыши по надписи Инструменты (предпоследняя позиция в верхнем основном меню Скайпа), а затем в выпадающем меню щелкните по пункту Настройки перед Вами появится целая страница с перечнем всех настроек Skype. Остановимся лишь на наиболее важных для Вас на начальном этапе.
1. Общие настройки. В правой части открывшегося окна перед Вами автоматически появятся основные настройки Скайпа. Здесь Вам предлагается активировать пока еще пустые чекбоксы (окошки), то есть попросту щелкнуть мышью там, где Вам нужно, и в чекбоксе сразу же появится галочка. Давайте попробуем сделать это вместе:
1-ый чекбокс — Начать звонок при двойном нажатии мышкой на контакт — ставить галочку не советую ни при каких обстоятельствах! Даже, если Вы используете Skype исключительно для звонков своим абонентам. Я вот как-то случайно активировала его, так звонки стали происходить безо всякого желания с моей стороны. Одно неосторожное движение — звонок пошел! Да и вообще не советую звонить без предварительного обмена сообщениями в чате и подтверждения «созвона». Уважение личного пространства — неотъемлемая часть Интернет-этикета!
Чтобы увеличить картинку, щелкните по ней левой клавишей мыши
- Во 2-ом чекбоксе — Изменить Сетевой статус советую сделать отметку, если у Вас слева от Вашего имени стоит зеленый кружок с белой галочкой внутри (статус В сети). И обязательно установите время, когда Ваш Зеленый кружок будет меняться на Желтый (сетевой статус Нет на месте). В Интернете, как и на дорогах, лучше быть предельно вежливым! Поверьте на слово!
3-ий чекбокc — Запускать Skype при запуске Windows советую отметить, если Вы хотите быть в надежном контакте со своими абонентами. Тогда Скайп будет стартовать автоматически при включении компьютера и Ваши друзья, родственники, коллеги, по крайней мере, будут видеть, что Вы живы-здоровы! Кроме того, они всегда смогут написать Вам приветственное сообщение или какую-то важную срочную новость, если будут видеть Вас в сети. Я сама, находясь за многие тысячи километров от своих детей, чувствую себя очень комфортно, если вижу их в Skype в активном режиме. Тем более, сейчас почти у всей молодежи Скайп установлен на мобильных телефонах, так что можно быть на связи в режиме in-touch!
- 4-ый чекбокс — Показывать в записной книжке количество пользователей в сети тоже можно отметить. И тогда в левом нижнем углу окна Skype Вы будете видеть, сколько десятков, а скоро, может , и сотен миллионов пользователей Skype находится в сети в режиме онлайн. И Вы — полноправный участник этого планетарного сообщества! Круто ведь?!
5-ый чекбокс— Показывать аватары в списке контактов. Это опять же на Ваш вкус! Предпочитаете Вы видеть в окне с Вашими контактами лишь Сетевой Статус и Имя или еще и Аватары (фото/ картинки).
Да! И обязательно нажмите виртуальную кнопку Сохранить в правом нижнем углу окна Скайпа, чтобы сделать все Ваши действия с чекбоксами активными!
Остальные наиболее важные моменты безопасности Skype и дополнительные настройки мы обсудим в статье Настройки безопасности.
Благодарю за прочтение статьи и возможный комментарий! Всего Вам доброго!
Skype — m.v.g.aqua
About Марина Гай
«В этом мире богатыми нас делает не то, что мы получаем, а то, что мы отдаем» — Генри Уорд Бичер. Будем богаче во всех отношениях!
This entry was posted in Нюансы SKYPE and tagged нюансы Skype. Bookmark the permalink.





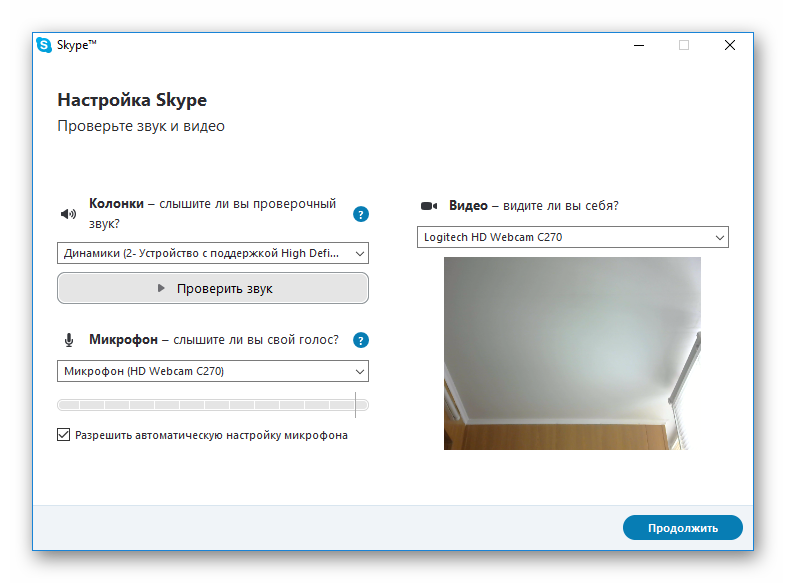
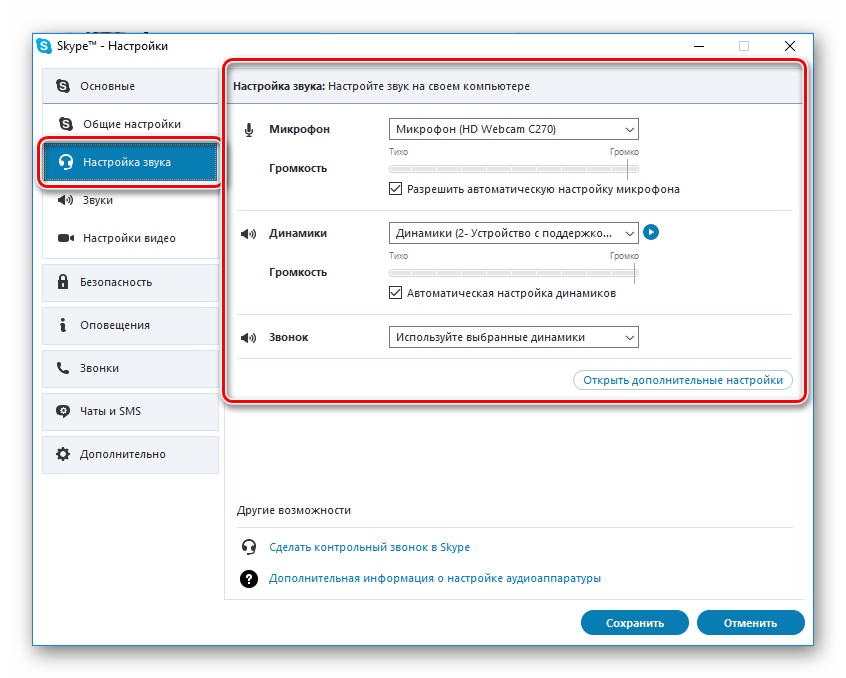
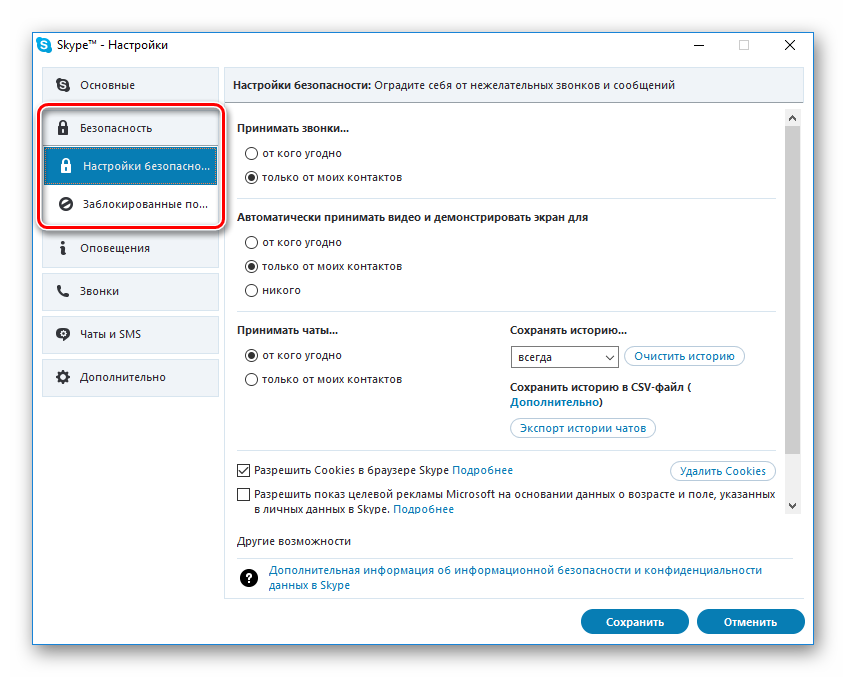
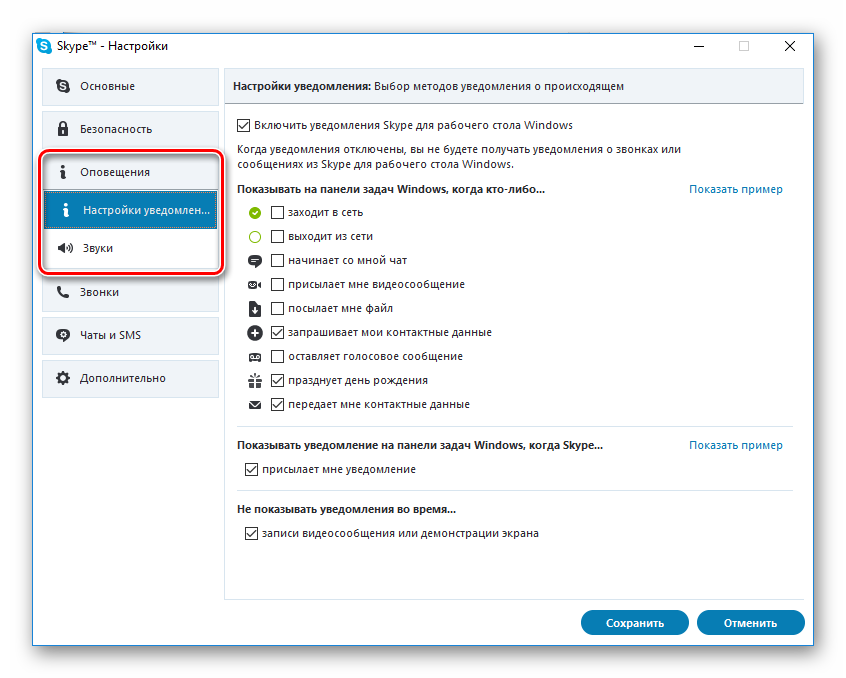
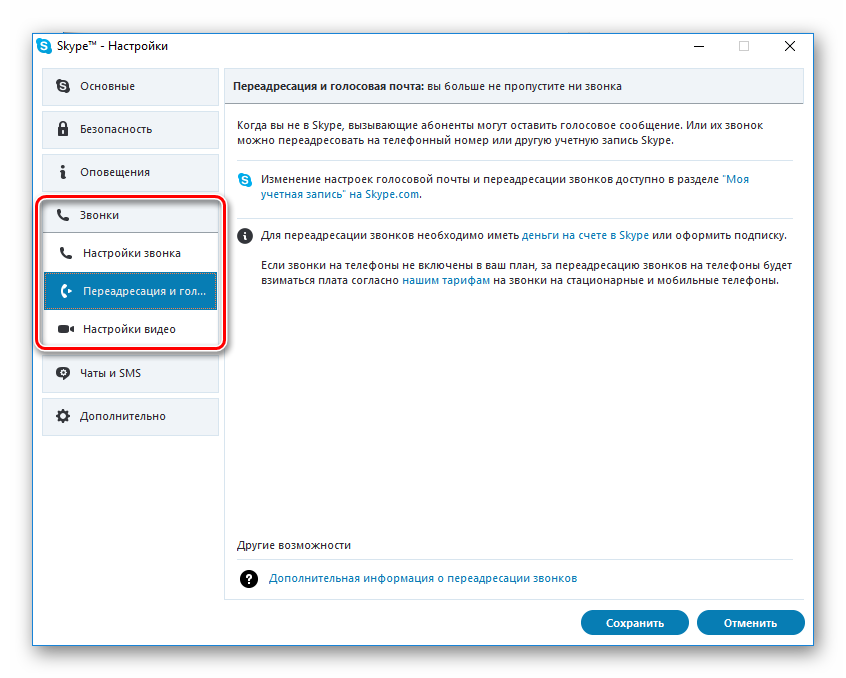
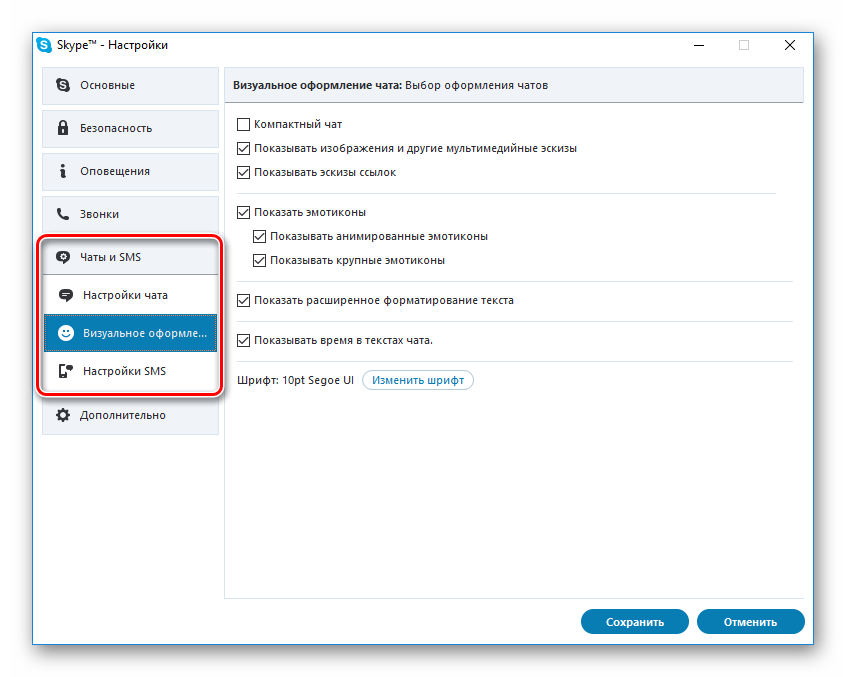
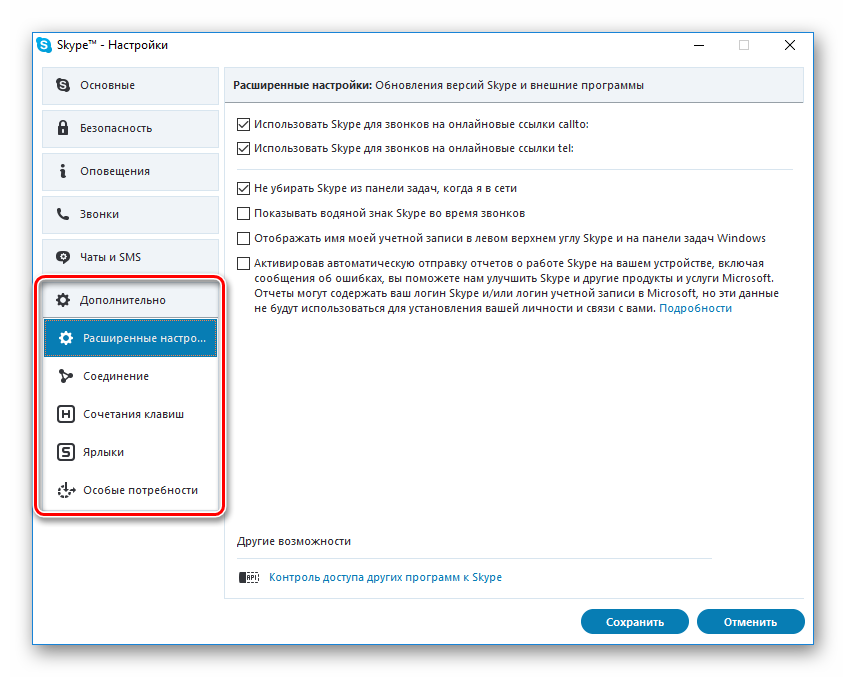
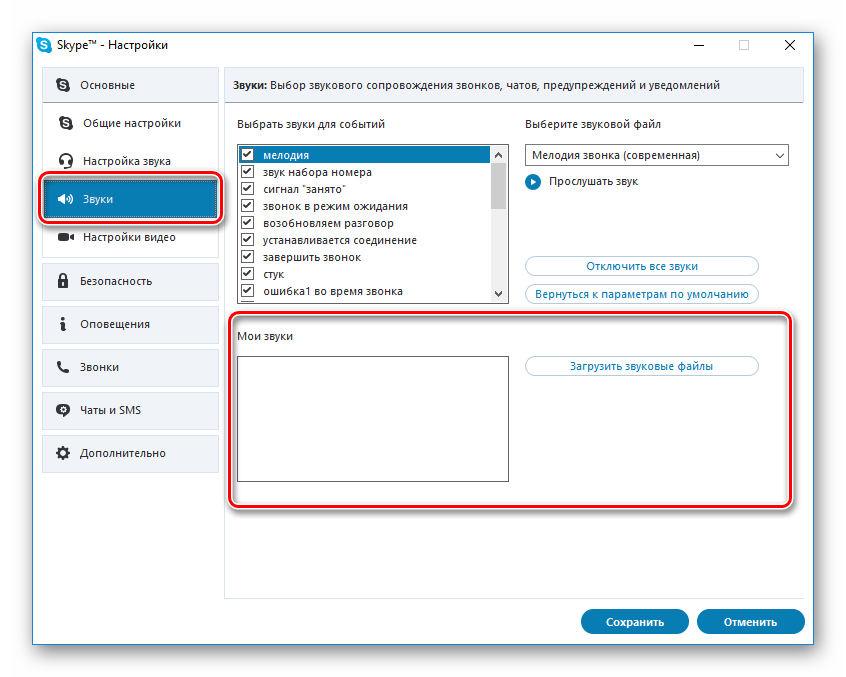
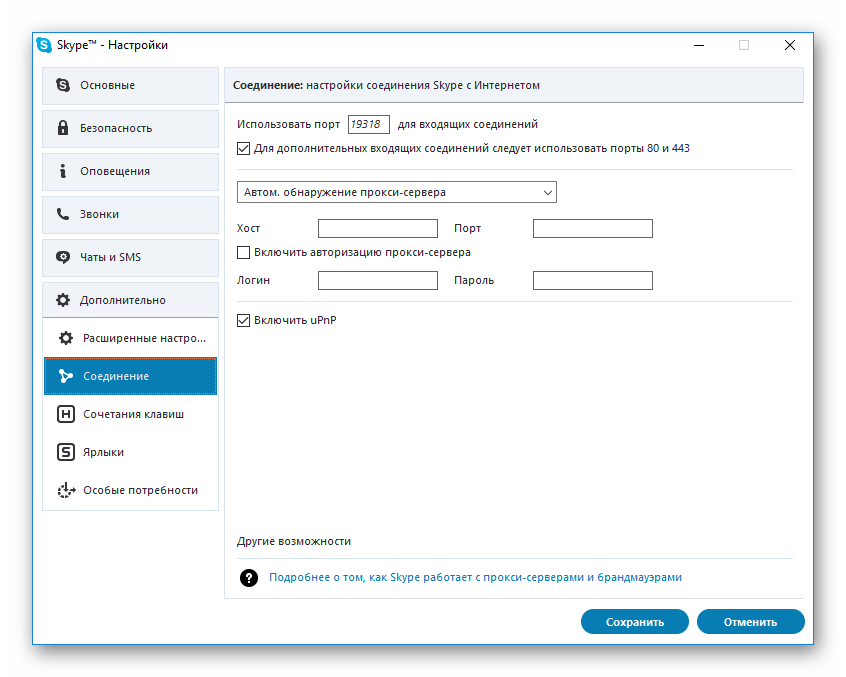
 Настройки.
Настройки. Еще.
Еще.





 Уметь правильно настроить любую программу или Интернет-ресурс — очень важная составляющая комфортной работы на компьютере. Если планируете пользоваться программой Skype часто, начинайте именно с основных настроек Скайпа «под себя», чтобы в дальнейшем получать от работы удовольствие, вместо раздражения! Да, и вообще работу с любой новой программой нужно начинать именно с Настроек! Ведь, когда мы приезжаем на новое место, то сначала всегда осматриваемся, то есть, настраиваемся на это место, а уж только затем начинаем что-то делать.
Уметь правильно настроить любую программу или Интернет-ресурс — очень важная составляющая комфортной работы на компьютере. Если планируете пользоваться программой Skype часто, начинайте именно с основных настроек Скайпа «под себя», чтобы в дальнейшем получать от работы удовольствие, вместо раздражения! Да, и вообще работу с любой новой программой нужно начинать именно с Настроек! Ведь, когда мы приезжаем на новое место, то сначала всегда осматриваемся, то есть, настраиваемся на это место, а уж только затем начинаем что-то делать.
