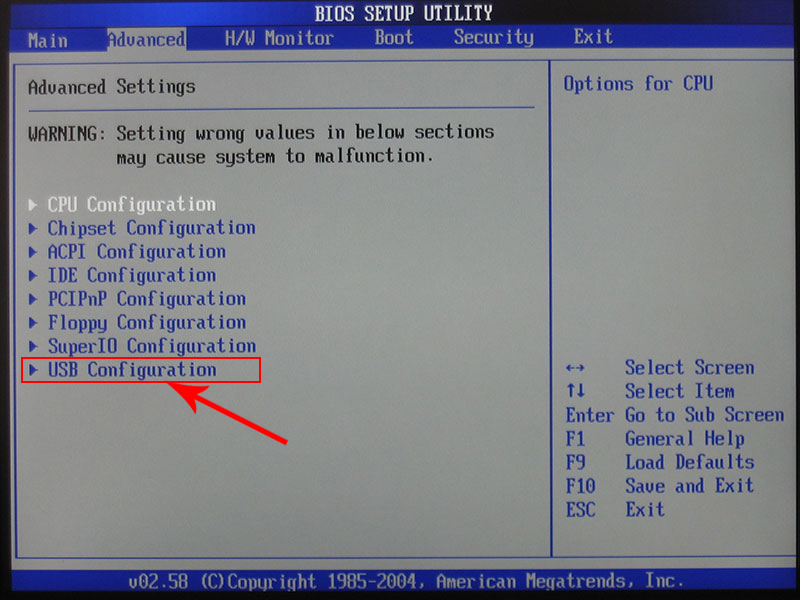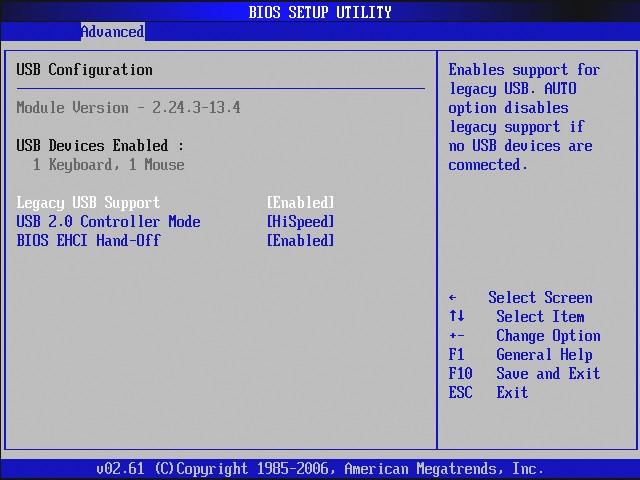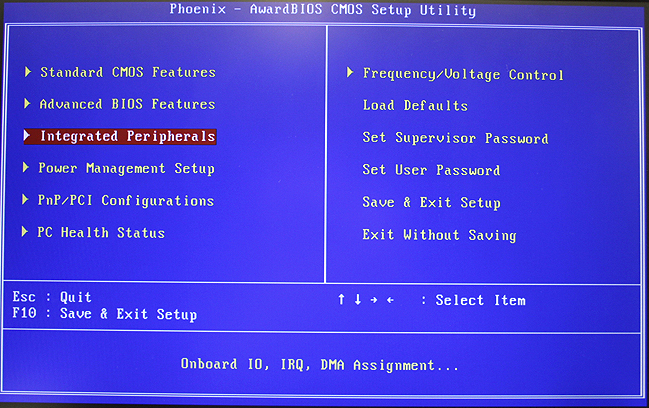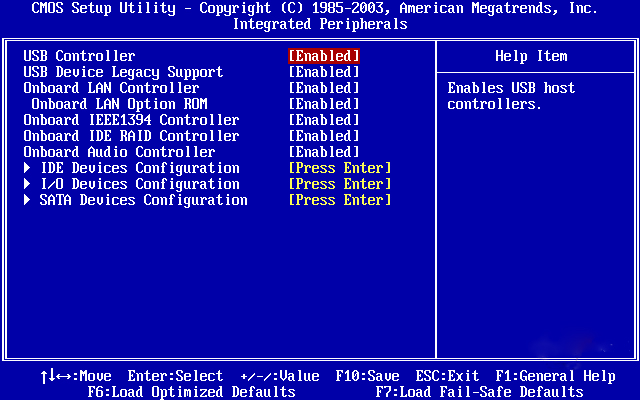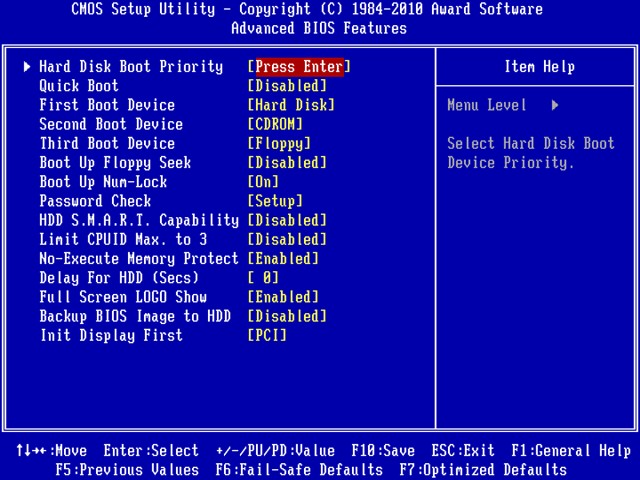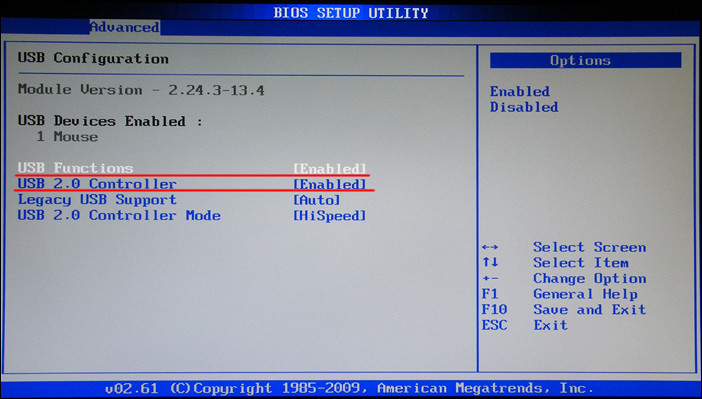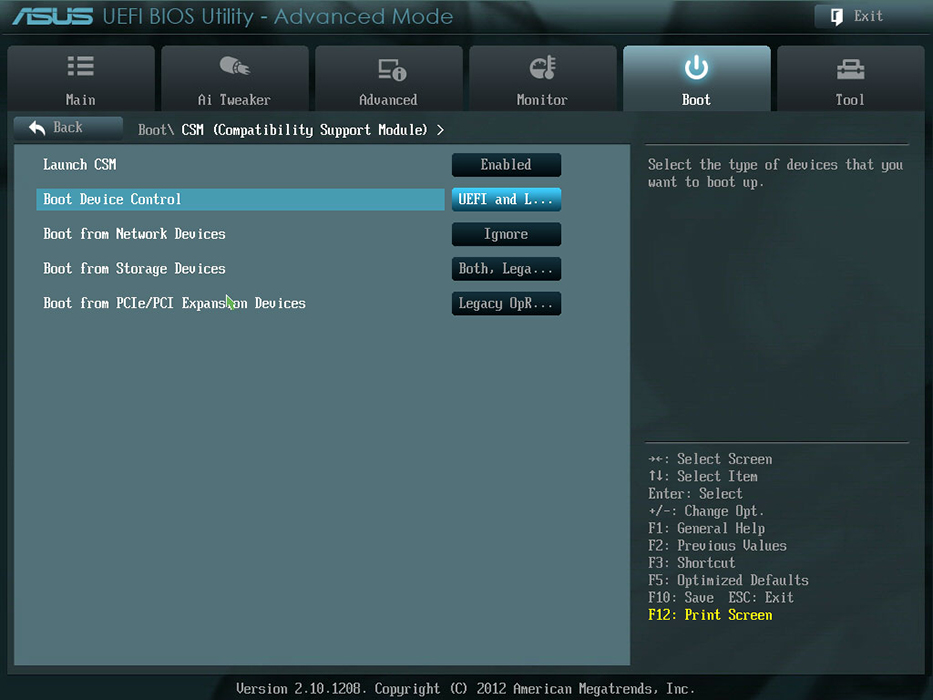Если пользователь переустанавливает Виндовс или инсталлирует систему на только приобретённый компьютер, ноутбук, то самый простой способ — это записать установочный образ на USB-флешку, а далее загрузиться с неё. После этого запускается программа установки и настройки Windows.
В этой пошаговой инструкции разберёмся, как в биосе поставить загрузку с флешки, а также, какие сложности при этом могут возникать.
Перед тем, как в БИОСе поставить загрузку с флешки, необходимо определиться, действительно ли это необходимо делать. Как правило, пользователю не нужно часто загружаться с флешки. На ПК ведь не приходится каждый день переустанавливать Виндовс.
То есть если с загрузочной флешки загрузиться необходимо единожды, то лучше воспользоваться Boot Menu. Оно имеется на всех компьютерах и ноутбуках. А для входа в Бот Меню необходимо после нажатия кнопки включения, после появления логотипа производителя, нажать F9.
На некоторых ноутбуках вместо F9 нужно нажать F11 или же кнопку Esc. Следует это уточнить либо у производителя, либо просто внимательно посмотреть на экран включения.
Подробнее: Как войти в Boot menu на всех моделях ПК и ноутбуков
https://programmainfo.ru/test/kto-vy-v-mire-vedmaka
Настройка загрузки с флешки в старых версиях БИОС
Сейчас BIOS и UEFI на устройствах разных производителей схожие. Компоновка всех настроек, меню тоже практически не отличается. А вот раньше, примерно до 2015 года, отличия были существенны, что и вызывает у многих пользователей сложности.
Как загрузиться с флешки на AMI BIOS
БИОС от AMI в своё время был самым распространённым. Именно он встречается примерно у 80% старых материнских плат как на ПК, так и ноутбуках. Загрузка с флешки в BIOS выставляется в данном случае следующим образом:
- Перейти на вкладку «Boot», нажимая стрелку вправо на клавиатуре. В данном разделе выбрать «Hard_Disk_Drives» и нажать Enter.
- Затем выбрать «1st Drive». Из списка выбрать накопитель, в названии которого имеется USB и нажать Enter.
- Затем нажать Esc, перейти в «Boot_Device_Priority». В «First_Device» также указать загрузочную флешку. А затем через F10 сохранить параметры.
Рекомендуется на второе место поставить жёсткий диск. Если с USB загрузиться не удастся, то компьютер запустит Виндовс. В противном случае пользователь будет наблюдать чёрный экран или просто увидит сообщение об ошибке.
https://programmainfo.ru/test/dengi-umeesh-li-ty-s-nimi-druzhit
Загрузка с флешки в БИОС Award или Phoenix
Как правило, эти версии БИОС встречаются в ПК, выпущенных ещё до 2005 года. В главном окне BIOS нужно:
- Выбрать «Advanced BIOS Features».
- Затем нажать Enter на «First Boot Device». Из открывшегося списка нужно выбрать USB-HDD (может называться USB-Flash).
- А далее нажать F10 и подтвердить сохранение настроек. Компьютер будет перезагружен автоматически.
https://programmainfo.ru/test/dengi-umeesh-li-ty-s-nimi-druzhit
Как запустить загрузочную флешку в BIOS H2O
Эта версия БИОС встречается преимущественно в ноутбуках, выпущенных в период 2004 – 2012 годов. Визуально очень схож на тот, что применяется в AMI, компоновка у них схожая. Как загрузиться с флешки на ноутбуке при таком раскладе?
- После входа в БИОС с помощью стрелки влево на клавиатуре перейти в Boot.
- А в разделе «External Device Boot» выставить значение «Enabled».
- Затем в Boot Priority строку «External Device» установить на первое место. То есть поставить курсор на неё, а далее нажать F5 (иногда вместо этого нужно нажимать PgUp на клавиатуре).
https://programmainfo.ru/test/3569
Ставим загрузку с флешки в UEFI BIOS
В современных ПК интерфейс БИОС нередко имеет удобную графическую оболочку. Это — его обновлённая вариация, которая получила название UEFI. И довольно часто интерфейс там также русифицирован (но на ноутбуках, как правило, выглядит точно так же, как и старый BIOS).
Как в этом случае загрузиться с флешки? Нужно:
- Отыскать раздел «Приоритет загрузки». Чаще всего он находится непосредственно в заглавном окне. И там первым устройством установить «USB UEFI».Например, на платах от АСУС для этого внизу, с помощью курсора мыши перетянуть накопитель с отметкой «UEFI» на первое место. А далее нажать F10 для сохранения новых параметров.
А в Gigabyte для этого есть отдельное меню «BIOS Features» и там вручную выставлять порядок загрузки. То есть на первое место установить накопитель с отметкой USB.
https://programmainfo.ru/test/kakoy-ty-instrument
Как в биосе поставить загрузку с флешки, не входя в него
Если у пользователя установлена ОС 10, 11 и Windows 8 8.1 со всеми обновлениями, а мат. плата поддерживает UEFI, то загрузиться с внешнего накопителя можно и без входа в BIOS. Данный способ срабатывает не всегда, нужно это учесть.
Для того чтобы запустить загрузочную флешку, вам нужно:
- На клавиатуре нажать клавишу Win и I
- Перейти в «Обновление и безопасность».
- В разделе «Восстановление» нажать «Перезагрузить сейчас».
- Начнётся перезагрузка, но вместо стандартной загрузки Виндовс появится окно диагностики системы. Нужно там выбрать «Использовать устройство». После этого начнётся загрузка с USB-флешки (или появится окно выбора накопителя, если флешек сейчас подключено к компьютеру несколько).
https://programmainfo.ru/test/otlichish-krinzh-ot-krasha
Типичные проблемы при настройке BIOS для загрузки с флешки
Сначала рекомендуется убедиться, что ноутбук или ПК вообще поддерживают загрузку с флешки. Функция может отсутствовать на старых устройствах, выпущенных до 2008 года. А узнать это можно только у производителя, так что следует отправить запрос через его официальный сайт.
И перед тем, как загрузиться с флешки на ноутбуке, убедитесь, что он подключён к электросети. У некоторых производителей стоит защита, которая блокирует загрузку с внешних накопителей, если девайс работает от батареи (например, в некоторых моделях HP и DELL есть подобное ограничение).
Включённый быстрый запуск
Ещё распространённая ситуация: в Виндовс включена функция быстрого запуска. Она ускоряет загрузку ОС после выключения, но при этом после нажатия кнопки включения логотип производителя вообще не показывается, сразу появляется логотип Windows. Для того чтобы войти в БИОС и установить запуск с загрузочной флешки, нужно отключить быстрый запуск. Для этого :
- Войдите в панель управления
- Затем в «Электропитание».
- Слева нажать на «Действия кнопок питания».
- Кликнуть на строку «Изменение параметров, что недоступны».
- В нижней части окна убрать отметку с пункта «Включить быстрый запуск». Нажать «Сохранить изменения».
После этого со входом в BIOS или открытием Boot Menu проблем не должно возникать.
https://programmainfo.ru/test/volga-ili-pobeda-a-ty-znakom-s-sovetskim-avtopromom-prover-sebya-v-uvlekatelnom-teste
Включённый Secure Boot
Ещё в BIOS современных ноутбуков и материнских плат есть пункт «Secure Boot». Эта функция защищает от возможного изменения алгоритма загрузки устройства, также предотвращает запуск загрузочных исполнительных файлов с внешних накопителей (куда относятся и USB-флешки).
Соответственно, если с USB не удаётся загрузиться, то рекомендуется Secure Boot временно отключить. Для этого:
- Войти в BIOS. В разделе «Security» найти параметр «Secure Boot Control».
- Выставить значение «Disabled». А далее сохранить настройки, нажав F
Рекомендуется это обязательно делать перед тем, как загрузится с флешки с Windows 7. Когда записан на внешний накопитель установочный образ этой системы, чаще всего и возникают проблемы через Secure Boot (флешка не распознаётся как установочная).
Загрузочная флешка не видна в BIOS
Если же в BIOS флешка вообще не видна, то есть в списке устройств для загрузки нет USB, то это может означать следующее:
- Материнская плата или ноутбук не поддерживают загрузку с USB. Актуально для старых девайсов. Для уточнения информации следует обратиться к производителю.
- Флешка подключена к ПК через переднюю панель. Следует её подключить в порт, что размещён сзади компьютера.
- USB-накопитель подключён в порт USB 3.0. Иногда именно из-за этого БИОС его «не видит». Рекомендуется использовать USB 2.0. Отличаются они цветом (3-я версия — синий, 2-я — чёрный).
- USB-накопитель был вставлен уже после входа в БИОС. Нужно его подключать заранее, ещё до нажатия кнопки включения.
https://programmainfo.ru/test/dengi-umeesh-li-ty-s-nimi-druzhit
Итого, самый простой вариант загрузиться с флешки — через Boot Menu, необходимо только узнать, какая клавиша открывает данное меню. Если не получается, то после этого уже входить в БИОС или UEFI и там менять приоритет загрузки.
А какой способ чаще всего используете вы? И если у вас возникают какие-то сложности с загрузкой с USB-флешки — пишите в комментариях. Постараюсь вам помочь.

Специалист программирования компьютерных систем и устройств на базе ОС «Android»
Задать вопрос эксперту
Чтобы компьютер запускался не с винчестера, а с USB-накопителя, надо поменять приоритет загрузки BIOS. Такая флешка используется для восстановления системы, сброса пароля и других «спасательных» миссий. Но как выбрать носитель, если он не отображается в настройках БИОСа? Проблему можно решить самостоятельно. При условии, что накопитель исправен и с него считываются данные.
Как устранить проблему: BIOS не «видит» USB-флешку?
Проверьте, включена ли поддержка USB-устройств. Как это сделать, зависит от модели материнской платы. После включения компьютера внизу экрана появится сообщение «Press [клавиша] to enter Setup». Нажмите её, чтобы зайти в BIOS. И отыщите меню, в названии которого есть «USB».
Новые версии БИОС
С новыми версиями БИОС можно работать при помощи клавиатуры и мыши. Также «попадается» поддержка русского языка. Вы быстро разберётесь в параметрах. Но даже если её нет, вы сумеете настроить порядок загрузки и запуститься через флешку.
- Откройте вкладку «Дополнительно» («Advanced»).
- Меню «Конфигурация USB» («Configuration USB»).
- Разрешите инициализацию с внешних устройств.
- Эта опция может быть и в другом месте. Например, в разделе «Загрузка» («Boot»). Это зависит от типа BIOS. Ориентируйтесь на параметр «USB» в названии.
- Там же выставьте нужный вам приоритет запуска.
- Сохраните изменения.
Award-BIOS
После запуска БИОС вы видите два списка на синем фоне? Тогда у вас версия Award. Перемещаться по меню, кликая мышкой, не получится. Его можно настроить только при помощи клавиатуры. Внизу или сбоку будут указания, какие кнопки для этого нажимать.
-
- Перейдите в раздел «Integrated Peripherals».
- Найдите пункт «USB Controller».
- Если рядом с ним выставлен параметр «Disabled», поменяйте его на «Enabled».
- Таких пунктов может быть несколько.
- Вернитесь в главное меню. Для этого нажмите Esc.
- Откройте раздел «Advanced BIOS Features».
- Перейдите в раздел «Integrated Peripherals».
- Далее — подраздел «Hard Disk Boot Priority».
- Вам нужен параметр «HDD-USB», или «Patriot Memory». Выделите его и передвиньте наверх при помощи клавиши «+» («Плюс»).
Теперь займёмся приоритетом загрузки.
- Перейдите в предыдущее меню.
- Откройте меню «First Boot Device».
- Поставьте там «HDD-USB» или «FDD-USB».
- Вторым устройством («Second Device») лучше делать жёсткий диск («Hard Drive»). Если флешка не запустится, загрузчик будет считывать данные с винчестера.
- Посмотрите в инструкции, какая клавиша используется для сохранения настроек. Надпись выглядит примерно так: «F10 Save & Exit». Система попросит подтвердить действие. Нажмите «Y» (первая буква английского слова «Yes»).
Когда закончите работу с накопителем, верните прежние настройки BIOS.
AMI-БИОС
В AMI-интерфейсе БИОСа серый экран, синий шрифт и ряд закладок наверху. Информационный блок находится справа. Управление мышью также недоступно.
- Раздел «Advanced».
- Меню «USB Configuration».
- Рядом со всеми настройками, в названии которых есть «USB Controller» и «USB Function», ставьте значение «Enabled».
Теперь можете поменять параметры загрузчика:
- Вкладка «Boot».
- Параметр «Boot Device Priority».
- На первое место поставьте флешку: «Patriot Memory» или «USB».
- Нажмите Esc, чтобы перейти назад в «Boot».
- Откройте «Hard Disk Drives».
- В «1st Device» выберите flash-носитель.
- Чтобы сохранить изменения, перейдите на вкладку «Exit». Там будет пункт «Exit & Save».
Phoenix-Award БИОС
В BIOS Phoenix-Award тоже серый экран. Информация о том, какие клавиши надо нажимать, расположена снизу и выделена зелёным цветом. Если компьютер не загружается через накопитель:
- Откройте вкладку «Peripherals».
- Там два параметра «USB Controller». Выставьте им значения «Enabled».
- Настроить приоритет запуска можно в разделе «Advanced».
- Сохраните изменения — перейдите на вкладку «Exit» и выберите «Exit & Save».
UEFI
Вы включили поддержку USB, но флешки почему-то нет в БИОС? Проблема могла появиться из-за UEFI — режима, который «защищает» загрузчик от вредоносных программ и постороннего кода. Этот модуль будет запускать операционную систему, даже если вы правильно настроили BIOS. Что же делать? Отключить UEFI.
Настройки зависят от производителя материнской платы. Первый способ:
- Откройте вкладку «Security».
- В параметре «Secure Boot» выставьте значение «Disabled».
- Раздел «Advanced».
- Пункт «System Configuration».
- В «Boot Mode» выберите «CSM» или «Legacy and UEFI» вместо «UEFI».
- Этот пункт может называться «OS Mode Selection».
- Сохранитесь.
- Проверьте, загружается ли ПК через флеш-носитель.
Второй способ:
- Вкладка«Boot».
- Пункт «Boot Device Control».
- Выберите «Legacy and UEFI».
- Сохраните.
После работы с носителем вновь включите «защиту загрузки».
Нужна «правильная» флешка
Возможно, дело в самой флешке. Точнее, в том, как она записана. Если скопировать на неё информацию напрямую, ничего не получится. Но почему надо создавать именно «загрузочный» накопитель? Для его запуска нужен некий «программный сценарий». Без него система не поймёт, что, вообще, делать с носителем.
Чтобы создать загрузочную флешку из утилиты LiveUSB:
- Вставьте накопитель в слот.
- Запустите установщик.
- В списке выберите свой Flash-носитель.
- Подтвердите инсталляцию.
- Теперь через этот накопитель вы сможете «реанимировать» систему.
Чтобы поставить стороннюю ОС, нужен готовый ISO-образ и программа для записи. Например, UltraISO или Rufus. Рассмотрим вторую:
- Вставьте накопитель в USB-порт.
- Запустите программу.
- Отметьте галочкой чекбокс «Создать загрузочный диск».
- Нажмите на кнопку в виде диска.
- Укажите путь к образу.
- Кликните на «Старт».
Загрузочный USB‑накопитель можно создать средствами Windows.
- Зайдите в «Панель управления».
- Меню «Архивация и восстановление». Оно в категории «Система и безопасность».
- В списке слева будут пункты «Образ системы» и «Диск для восстановления».
Если БИОС не «видит» загрузочную флешку, возможно, проблема не в ней, а в настройках. Не нужно её выбрасывать раньше времени. Вначале попробуйте изменить конфигурацию BIOS.
Как в БИОСе поставить загрузку с флешки
Автор:
Обновлено: 12.11.2018
В жизни пользователя ПК возникает множество ситуаций, когда ему нужно произвести загрузку ПК с внешнего устройства. Раньше это часто были лазерные диски. Однако сейчас приводы для чтения дисков стали архаизмом и постепенно уходят в прошлое. В качестве внешнего устройства загрузки повсеместно применяются флеш-карты.
Как в БИОСе поставить загрузку с флешки
Содержание
- Зачем это нужно
- Как загрузится с флешки в BIOS
- Как загрузиться с флешки в Phoenix Award BIOS
- Как загрузиться с флешки в AMI BIOS
- Как загрузиться с флешки в UEFI BIOS
- Как загрузиться с флешки, не заходя в BIOS
- Видео — Как настроить любой BIOS на загрузку с диска или USB
Зачем это нужно
Необходимость загрузиться с флеш-карты может возникнуть, если:
- вы решили переустановить операционную систему и создали для этого установочную флешку;
- вы хотите попробовать новую систему, но пока не хотите устанавливать ее на свой компьютер и для этого записали образ интересующей вас операционной системы на флеш-накопитель;
- в работе ПК произошел сбой и требуется восстановление системы.
Ситуации, в которых необходимо выставить в БИОС загрузку с флешки
Как загрузится с флешки в BIOS
Для того, чтобы загрузиться с флешки, нужно зайти в BIOS компьютера и выставить там приоритет загрузки с флеш-карты. Чтобы сделать это, во время загрузки ПК нажимается клавиша «Del». После этого вместо загрузки системы открывается BIOS – специальный набор программ, обеспечивающий взаимодействие ОС и микропрограмм, которые, в свою очередь, обеспечивают работу аппаратной части ПК.
Горячие клавиши для входа в БИОС
Способ выставления загрузки с того или иного устройства отличается в разных версиях БИОСа, а те, в свою очередь, отличаются в зависимости от модели материнской платы и года ее выпуска.
Вот основные версии BIOS:
- Phoenix award BIOS – старый БИОС, вышедший в 2005 году;
- AMI BIOS – БИОС, пришедший на смену Phoenix Award BIOS, ныне тоже постепенно уходящий на покой;
- UEFI BIOS – БИОС, применяющийся в большинстве современных моделей материнских плат. Имеет графический интерфейс и возможность управления мышкой. Интерфейс может отличаться в зависимости от производителя оборудования.
Как загрузиться с флешки в Phoenix Award BIOS
Вот так выглядит основной экран Phoenix Award BIOS.
Основной экран Phoenix Award BIOS
Перемещение по пунктам меню в нем осуществляется стрелками, а выбор и пунктов – клавишей «Ввод» («Enter»).
Чтобы выставить приоритет загрузки с флешки, нужно:
Шаг 1. Перейти в пункт меню «Advanced BIOS Futures», или расширенные настройки БИОС.
Переходим с помощью стрелок в пункт меню «Advanced BIOS Futures», нажимаем «Enter»
В них есть два пункта меню, которые отвечают за загрузки системы с того или иного устройства.
- первый – это «Hard Disk Boot Priority», или «Приоритет жесткого диска». Если его активировать, то в случае, если к материнской плате будет подключен жесткий диск, загрузка будет осуществляться именно с него, даже если в качестве первичного устройства загрузки указан другой девайс;
- второй параметр – «First Boot Device», или первичное устройство загрузки. Он определяет, с какого устройства будет загружаться система.
Шаг 2. Для того, чтобы загрузиться с флешки, нужно:
- в параметре «Hard Disk Boot Priority» установить значение «USB-HDD»;
Переходим в параметр «Hard Disk Boot Priority», нажимаем «Enter»
Выставляем на первое место свою флешку «USB-HDD…»
- в пункте «First Boot Device» выбрать USB-устройство, с которого планируется осуществить загрузку.
Переходим в пункт «First Boot Device», нажимаем «Enter»
Выставляем параметр «USB-HDD»
Шаг 3. После того, как эти процедуры будут проделаны, необходимо нажать «Esc». Когда это будет сделано, БИОС выведет на экран окно с вопросом, хочет ли пользователь сохранить изменения. Для сохранения нужно ввести с клавиатуры букву «Y», а для выхода без сохранения – «N», а затем нажать «Enter».
Нажимаем «Esc», вводим с клавиатуры букву «Y» или «N», затем нажимаем «Enter»
Как загрузиться с флешки в AMI BIOS
По своему устройству и внешнему виду AMI BIOS очень похож на Phoenix Award BIOS.
Основной экран AMI BIOS
Управление им также происходит с помощью стрелок и клавиши ввода. Настроить загрузку с флешки в нем еще удобнее. В этой версии БИОСа есть отдельный пункт меню под названием «Boot» («Загрузка»), расположенный в верхней части экрана.
- Перейдите с помощью стрелок на клавиатуре «Boot» («Загрузка»). В нем можно увидеть пункты «Hard Disk Drives» и «Boot Device Priority».
Переходим с помощью стрелок на клавиатуре в раздел «Boot» («Загрузка»)
- Переместитесь стрелками к «Boot Device Priority», кликните «Enter».
Перемещаемся стрелками к пункт «Boot Device Priority», нажимаем «Enter»
- Выставьте с помощью клавиш «+» и «-» флешку на место «1st Boot Device».
Выставляем с помощью клавиш «+» и «-» флешку на место «1st Boot Device»
- После чего нажать «Esc» и подтвердить сохранение параметров. Делается это точно также, как и в Phoenix Award BIOS.
Нажимаем «Esc», вводим с клавиатуры букву «Y» или «N», затем нажимаем «Enter»
Как загрузиться с флешки в UEFI BIOS
UEFI BIOS – это БИОС последнего поколения, использующийся в современных материнских платах. Строго говоря, это не БИОС — UEFI является программным обеспечением, пришедшим на смену БИОСу.
UEFI имеет удобный графический интерфейс и им можно управлять при помощи мышки.
Рассмотрим загрузку с флешки на примере UEFI, устанавливающегося на материнские платы фирмы Gigabyte.
Вот так он выглядит.
Главное окно настроек UEFI BIOS
В верхней части экрана расположены иконки, отвечающие за подразделы UEFI. Для настройки загрузки необходимо:
- Зайти в меню в пункт «BIOS Futures».
Заходим в пункт «BIOS Futures»
- Там в разделе «Boot Option #1» надо выбрать флешку, с которой нужно загрузить компьютер.
Открываем пункт в разделе «Boot Option #1»
Выбираем флешку для загрузки
Есть и другой способ.
- Нужно зайти в меню «Save and Exit».
Открываем пункт «Save and Exit»
- В пункте «Boot override» указать желаемую флеш-карту в качестве загрузочного устройства.
В пункте «Boot override» указываем желаемую флеш-карту в качестве загрузочного устройства
Важно! Этот способ хорош тем, что при его использовании загрузка с флешки произойдет только один раз, что делает его очень удобным при переустановке или восстановлении системы.
При выходе из БИОСа нужно сохранить изменения. Это можно сделать уже не путем введения букв с клавиатуры, а мышкой.
На заметку! Точно таким же образом в БИОСе устанавливается загрузка с лазерного диска, внешнего жесткого диска или любого другого устройства.
Как загрузиться с флешки, не заходя в BIOS
На многих материнских платах под управлением различных версий БИОС можно перейти в меню загрузки не заходя в сам БИОС.
Список горячих клавиш для входа в загрузочное меню и БИОС для разных производителей материнской платы
Для этого:
- во время загрузки компьютера нужно многократно нажать клавишу «F8»;
- после этого на экране появиться небольшое окно, в котором пользователю будет предложено выбрать устройство, с которого будет произведена загрузка. Вот так оно выглядит в AMI BIOS.
С помощью стрелок выбираем флешку, нажимаем «Enter»
Есть такая функция и в других версиях БИОСа.
Важно! Если загрузиться, таким образом, загрузка с флеш-накопителя произойдет только один раз и не будет повторяться при следующем включении ПК.
Видео — Как настроить любой BIOS на загрузку с диска или USB
Рекомендуем похожие статьи