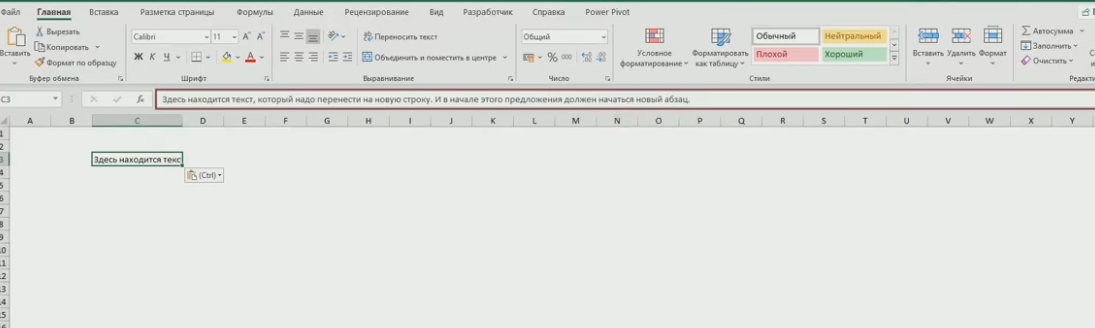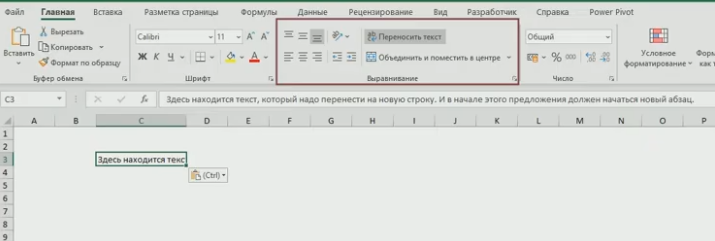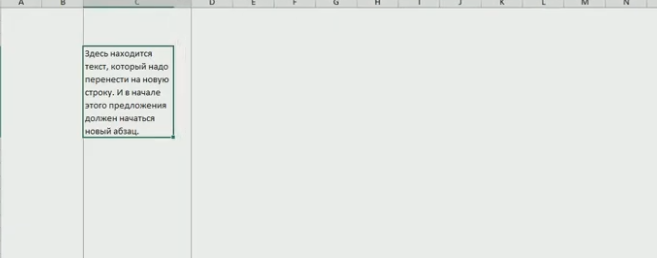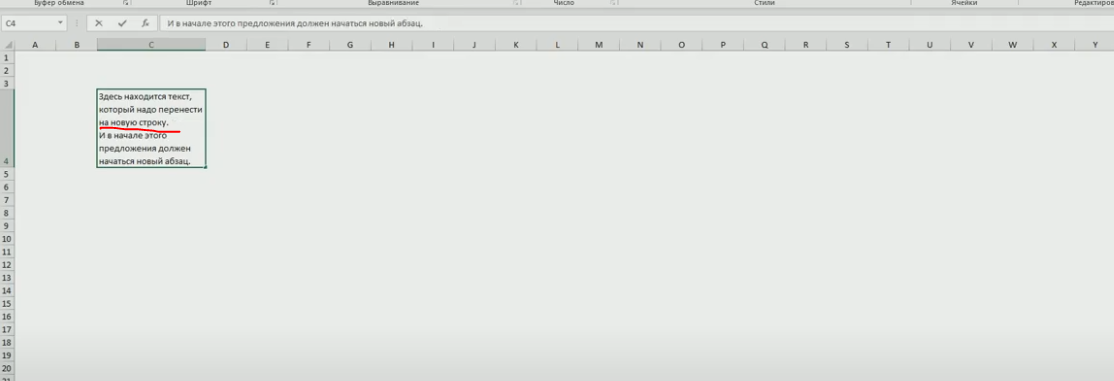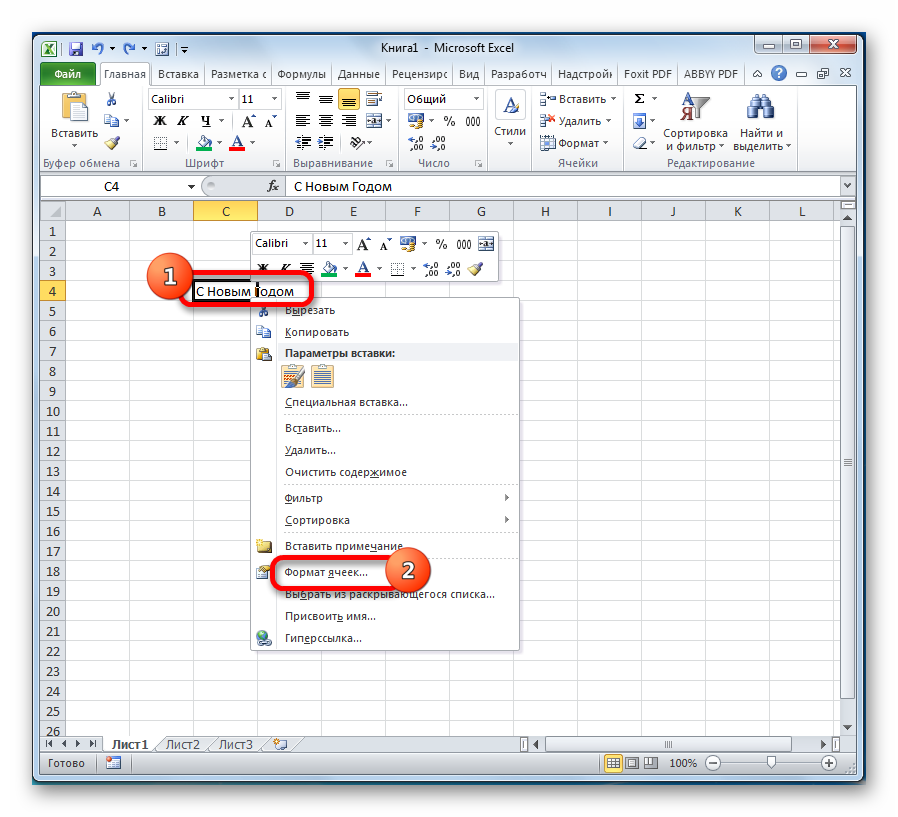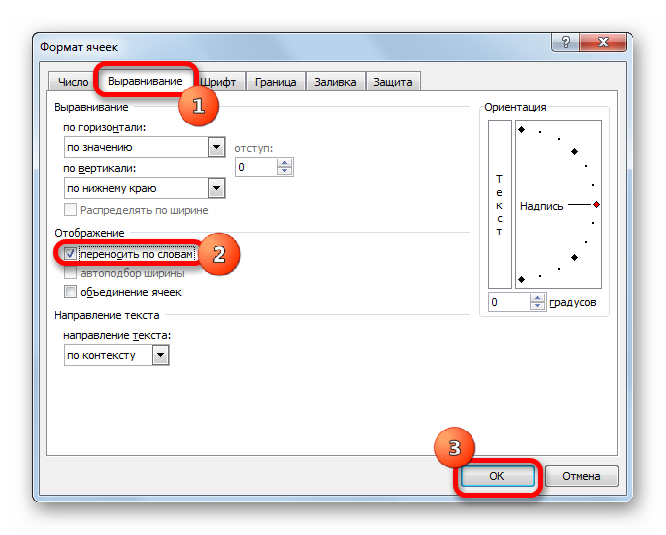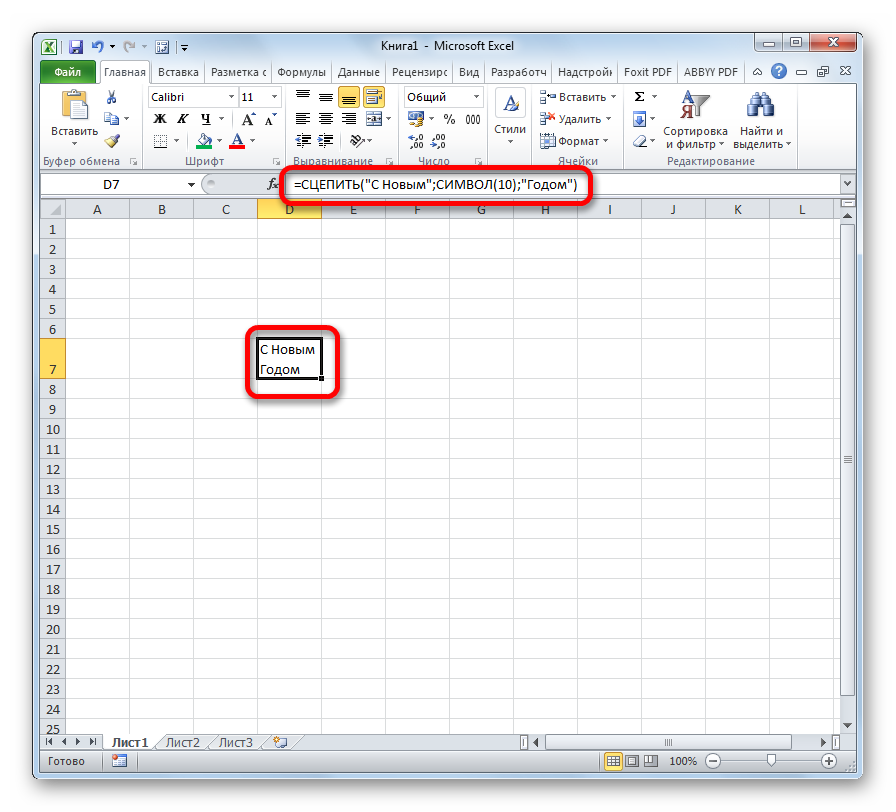|
Как настраиваются отступы в ячейках таблицы Ворд? С настройками отступов в таблице мы сталкиваемся очень часто. Особенно школьники и студенты, когда требуется оформить работу по правилам. Выполнить настройку не сложно. Для начала создаём необходимую нам таблицу. Затем, выделяя таблицу, нажимаем правой кнопкой мыши на — свойства таблицы. Нам откроется окошко, в котором нужно будет выбрать — ячейка — нажать — параметры. В окне, которое открылось задаём необходимые нам характеристики. Размер измеряется в сантиметрах. Доступны четыре поля :верхнее, нижнее, правое и левое. После того, как все значения заданы нажимаем — ОК. А ещё можно выбрать параметр — как для всей таблицы. система выбрала этот ответ лучшим Ксарфакс 4 года назад В документах Ворд (Word) отступы в ячейках таблицы по умолчанию имеют следующие значения: От левого и правого края — по 0,19 см. Сверху и снизу — 0 см. Для того, чтобы изменить отступы во всех ячейках таблицы (то есть увеличить их или наоборот уменьшить), нужно сделать следующее: 1) Открыть панель инструментов «Макет» и щёлкнуть на кнопке «Поля ячейки». 2) Появится окно, в котором нужно установить подходящие для вас значения. 3) Остаётся нажать на «OK», после этого отступы будут изменены. Пример 1: Пример 2: Для того, чтобы изменить отступы в отдельно взятой ячейке таблицы (нескольких ячейках), нужно: 1) Выделить нужную ячейку (ячейки). Если ячейка одна, то будет достаточно поставить в неё курсор. 2) В контекстном меню ячейки выбрать «Свойства таблицы». 3) В открывшемся окне перейти на вкладку «Ячейка» и нажать на кнопку «Параметры». 4) В параметрах ячейки нужно убрать галочку «Как во всей таблицы» и поставить значения для отступов. 5) Для сохранения изменений остаётся нажать на «ОК». Ещё можно сделать отступы (интервалы) между ячейками таблицы (изначально они отсутствуют). Для этого нужно в вышеупомянутом окне (где настраивались отступы в ячейках) установить значение в поле «Интервалы между ячейками». Таблица будет иметь следующий вид: Марина Вологда 2 года назад Вы сделали таблицу и необходимо текст в ней разместить так, как вам надо, а не так, как получилось напечатать. Есть несколько способов сделать отступы в таблице. Расскажу какие знаю я.
Все, отступы у нас готовы. Нужно отметить, что если Вы ничего не меняли в настройках востребованной офисной программы Ворд, то по умолчанию отступы определенных размеров для текста в ячейках таблиц этого текстового редактора уже заданы ( по 0,19 см справа и слева ). Но в случае необходимости данные параметры несложно поменять. Сначала в документе, с которым работаем, создаем в нужном месте таблицу. Затем заходим в Панель инструментов Макет. Нам нужен раздел Поля яйчейки. В открывшемся окне Параметры таблицы вводим подходящие нам значения. Изменить можно размер полей снизу и сверху, справа и слева, что очень удобно. Все внесенные изменения следует сохранить ( кнопка ok ). Алиса в Стране 2 года назад Изменение отступов в таблице является одной из возможностей по форматированию таблицы в Ворде. Сделать отступы очень просто. Можно это сделать сразу для нескольких ячеек или всей таблицы, для столбца, строки, или отдельной ячейки. Выделяем нужное нам количество ячеек, в которых мы хотим сделать отступы. Щелкаем правой клавишей мыши, дальше в появившемся меню выбираем позицию «Свойства таблицы», далее «Ячейка», появится окно, в нем нажимаем на кнопку «Параметры» и потом — «Параметры ячейки». В появившемся окне устанавливаем нужные нам отступы (поля ячейки). Не забываем убрать галочку из квадратика рядом с позицией «как во всей таблице». Алекс98 2 года назад Вопрос достаточно актуальный для пользователей текстового редактора Word. Чтобы сделать отступы в таблице нужно проделать следующие действия:
Как мы видим, все достаточно просто! Бархатные лапки 2 года назад В принципе не так это и сложно. Для начала нам нужно выделить таблицу либо часть таблицы (нужную строку или столбец), щелкаем правой кнопкой мышки, из выпавшего меню переходим в «Свойства таблицы», дальше выберем «Ячейка», после этого жмем на «Параметры», следующее действие — «Параметры ячейки». После этого выбираем отступы и устанавливаем интервалы. Отступы могут быть как с одной стороны, так и со всех, сохраняем изменения и все готово. Leruch 4 года назад Выбрать/выделить таблицу/часть таблицы/ячейку -> Клик правой кнопкой мыши -> В выпавшем меню выбрать «Свойства таблицы» -> Закладка «Ячейка» -> Кнопка «Параметры» -> откроется окно «Параметры ячейки» — в нём установить отступы внутри ячейки слева/справа/сверху/снизу. Лара Изюминка 3 года назад Нужно выделить таблицу, далее щелкнуть по ней правой кнопкой мыши, выбрать свойства таблицы, вкладка таблицы и параметры. В появившемся окне настроить поля ячеек верхнее, нижнее , правое, левое. Нажать ОК. Если только в одной ячейке нужно изменить или в нескольких ячейках в столбце таблицы, можно выделить ячейку, столбец и на линейке настроить отступы там есть треугольничек — отвечает за красную строку и домик — отвечает за основной текст. Это делается подобно тому, как настраиваем границы документа. Протянем их на линейке по своему усмотрению при нажатой левой кнопке мыши протягиваем. Nastya Chuk 3 года назад Как в Ворде сделать отступы в таблице? Актуальный вопрос на самом деле.Все достаточно просто и легко. Итак,сначала мы создаём необходимую нам таблицу.Уже после выделяя таблицу, нажимаем правой кнопкой мыши на «свойства» самой таблицы. Далее откроется окошко, в котором нужно будет выбрать «ячейка» и нажать «параметры». В открывшемся окне задаём необходимые нам характеристики ( по желанию). Нам будут доступны четыре поля : это верхнее, нижнее, правое и последнее — левое. Далее нажимаем просто на «ОК».И все. Для создания отступов в таблице откройте панель инструментов — Макет, далее щелкните по такой кнопке, как Поля ячейки. Тогда будет выявлено такое окно, где вы установите значения, которые подходят для вас. Так, далее нажмите ОК. Тогда, будут изменены отступы. Для изменения — выделите нужные ячейки, выберите Свойства таблицы в контекстном меню, перейдите во вкладку Ячейка, нажав Параметры, после. Там, выберите Как во всей таблицы и укажите значения для отступов. Сохраните: Ок. Михаил Александрович Соколов более года назад Это все просто когда одна таблица, а у меня их 700!!! И тупо в каждой форматировать ячейки — кура отсохнет. Знаете ответ? |
Вкладка текста в ячейке таблицы
Щелкните текст или числа, для чего нужно нажать отступ, или коснитесь их, а затем нажмите CTRL+TAB.
Настройка табули
-
Перейдите на главная и выберите диалоговое окно Абзац,
.
-
Выберите Вкладки.
-
В поле Позиции табула введите нужное место.
-
Выберите выравнивание.
-
Выберите руководителя, если он вам нужен.
-
Выберите Установить.
-
Нажмите кнопку ОК.

-
Перейдите на главная и выберите диалоговое окно Абзац,
.
-
Выберите Вкладки.
-
Выполните одно из указанных ниже действий.
-
Выберите вкладку и выберите очистить.
-
Чтобы удалить все кладки, выберите очистить все.
-
-
Нажмите кнопку ОК.
Вкладка текста в ячейке таблицы
Щелкните текст или числа, для чего нужно нажать отступ, или коснитесь их, а затем нажмите CTRL+TAB.
Настройка табули
-
Перейдите на вкладку Формат > .
-
В поле Табу желтая полоса введите нужные размеры.
-
Выберите выравнивание.
-
Выберите руководителя, если он вам нужен.
-
Выберите
, чтобы установить вкладку.
-
Нажмите кнопку ОК.

-
Перейдите на вкладку Формат > .
-
Выполните одно из указанных ниже действий.
-
Чтобы очистить одну вкладку, выберите ее и выберите
.
-
Чтобы очистить все вкладки, выберите «Очистить все»
-
-
Нажмите кнопку ОК.
Настройка отступов и интервалов в Word
Настройка отступов и интервалов для абзацев
Выделите один или несколько абзацев, которые нужно изменить.
Откройте вкладку Главная и нажмите кнопку вызова диалогового окна «абзац» .
Выберите вкладку Отступы и пробелы .
Выберите нужные параметры и нажмите кнопку ОК.
Параметры диалогового окна « абзац » описаны в разделе Настройка отступов и интервалов.
Выделите текст, который нужно настроить.
Перейдите на вкладку Главная и в нижней части меню выберите интервалы между строками и абзацами > Параметры междустрочных интервалов .
Откроется диалоговое окно Абзац.
На вкладке Отступы и интервалы выберите нужные параметры и нажмите кнопку ОК.
Параметры диалогового окна « абзац » описаны в разделе Настройка отступов и интервалов.
Вы можете быстро изменить отступы и расстояния в Word в Интернете.
Если вы еще не перешли в режим правки, выберите редактировать документ > изменить в Word в Интернете. Документ переключится из режима чтения в режим правки.
Выберите Разметка страницы и обратите внимание на Отступ слева и справа, а также после параметров.
Поместите курсор в начало текста, который вы хотите настроить.
Чтобы задать отступ абзаца, укажите нужное расстояние в поле Слева или Справа в разделе Макет страницы.
Например, введите 1,0, чтобы сместить абзац на один сантиметр.
Чтобы изменить расстояние до или после абзаца, введите число в поле До или После.
Совет: Если нужно изменить отступы для всего документа, проще настроить поля. В разделе Разметка страницынажмите кнопку поляи выберите нужные параметры полей.
Как в Word уменьшить расстояние между строками
Уменьшение междустрочного интервала в Ворде
- Выделите нужный фрагмент текста и нажмите правой кнопкой мыши;
- в контекстном меню выбрать пункт «Абзац»;
Если для форматирования текста необходимо установить конкретный числовой интервал, тогда используйте опцию «Множитель». В поле рядом установить заданное числовое значение.
Можно использовать панель инструментов для уменьшения расстояния между строками абзаца. Для этого нужно выполнить выделение фрагмента или всего текста, как описано выше, а затем проделать следующее:
- Перейти на вкладку «Главная» и найти блок «Абзац»;
- нажмите на пункт«Интервал» и выберите из списка нужный вариант отступа.
Если в списке нет нужного значения для отступа, используйте вкладку с отступами. Вызвать ее на панели инструментов позволяет стрелочка справа снизу блока. В выпавшем окне будет доступна опция «Множитель» и ручная установка параметра.
Уменьшение интервала между последними строчками абзацев
Microsoft Word позволяет менять дистанцию между фрагментами документа. Сделать это можно при помощи меню блока «Абзац». Для этого нужно на «Главной» нажать на иконку «Интервал» и выбрать нужное значение.
Меню позволяет сделать интервал одинарным, но иногда бывает необходимо установить заданное значение. В этом случае удобнее использовать меню отступов. Алгоритм действий:
- Выделите нужный фрагмент текста или весь текст и нажмите правой кнопкой мыши;
- выберете пункт в контекстном меню «Абзац»;
- в блоке «Интервал» задайте нужное значение в полях «Перед» и «После».
При создании стиля документа удобнее пользоваться вкладкой «Дизайн/Конструктор» для уменьшения расстояния между абзацами. В ней предусмотрена специальная опция «Интервал между абзацами», используя которую можно в один клик изменить форматирование всего документа.
Как в Ворде сделать отступы в таблице?
Как настраиваются отступы в ячейках таблицы Ворд?
С настройками отступов в таблице мы сталкиваемся очень часто. Особенно школьники и студенты, когда требуется оформить работу по правилам.
Выполнить настройку не сложно.
Для начала создаём необходимую нам таблицу. Затем, выделяя таблицу, нажимаем правой кнопкой мыши на — свойства таблицы. Нам откроется окошко, в котором нужно будет выбрать — ячейка — нажать — параметры. В окне, которое открылось задаём необходимые нам характеристики. Размер измеряется в сантиметрах. Доступны четыре поля :верхнее, нижнее, правое и левое. После того, как все значения заданы нажимаем — ОК. А ещё можно выбрать параметр — как для всей таблицы.
В документах Ворд (Word) отступы в ячейках таблицы по умолчанию имеют следующие значения:
От левого и правого края — по 0,19 см.
Сверху и снизу — 0 см.
Для того, чтобы изменить отступы во всех ячейках таблицы (то есть увеличить их или наоборот уменьшить), нужно сделать следующее:
1) Открыть панель инструментов «Макет» и щёлкнуть на кнопке «Поля ячейки».
2) Появится окно, в котором нужно установить подходящие для вас значения.
3) Остаётся нажать на «OK», после этого отступы будут изменены.
Для того, чтобы изменить отступы в отдельно взятой ячейке таблицы (нескольких ячейках), нужно:
1) Выделить нужную ячейку (ячейки).
Если ячейка одна, то будет достаточно поставить в неё курсор.
2) В контекстном меню ячейки выбрать «Свойства таблицы».
3) В открывшемся окне перейти на вкладку «Ячейка» и нажать на кнопку «Параметры».
4) В параметрах ячейки нужно убрать галочку «Как во всей таблицы» и поставить значения для отступов.
5) Для сохранения изменений остаётся нажать на «ОК».
Ещё можно сделать отступы (интервалы) между ячейками таблицы (изначально они отсутствуют).
Для этого нужно в вышеупомянутом окне (где настраивались отступы в ячейках) установить значение в поле «Интервалы между ячейками».
Таблица будет иметь следующий вид:
Вы сделали таблицу и необходимо текст в ней разместить так, как вам надо, а не так, как получилось напечатать. Есть несколько способов сделать отступы в таблице. Расскажу какие знаю я.
- Для тех, кто плохо разбирается в документах Ворд и не хочет искать вкладки для выравнивания. Делаем обычные пробелы перед текстом. Чаще всего, чтобы отступ был по нормам (а это 1,2 см) надо сделать пять пробелов (пять раз нажать на длинную клавишу на клавиатуре). Если надо текст разместить по середине столбика, значит пробелов делаем больше.
- Следующий способ — выделяете нужный текст в таблице — > нажимаем правую клавишу мыши (должен появиться столбик с пунктами)- > выбираем «Абзац» (появляется табличка) — > выбираем «Отступ» и ставим там то значение, на которое вам надо отступить текст, как я уже говорила, чаще всего это 1,25 или 1,2 см. — > не забываем нажать на «ок».
Иногда пользователям Microsoft Office Excel приходится одновременно писать несколько строк текста в ячейке массива таблиц, создавая таким образом абзац. Эту функциональность в Excel можно реализовать несколькими способами с помощью стандартных средств программы. В этой статье мы обсудим, как добавить абзац в ячейку электронной таблицы MS Excel.
Методы переноса текста в ячейках таблиц
В Excel вы не можете создать абзац, нажав клавишу Enter на клавиатуре компьютера, как в Word. Здесь необходимо использовать другие методы. О них и пойдет речь ниже.
Способ 1. Перенос текста с помощью инструментов выравнивания
Слишком большой текст не помещается полностью в ячейку массива таблицы, поэтому его придется перенести в другую строку того же элемента. Самый простой способ выполнения определенной задачи делится на следующие этапы:
- Используя левую клавишу манипулятора, выберите ячейку, в которой вы хотите создать абзац.
Выберите нужную ячейку, чтобы создать в ней абзац
- Перейдите на вкладку «Главная», расположенную на верхней панели инструментов главного меню программы.
- В разделе «Выравнивание» нажмите кнопку «Перенести текст».
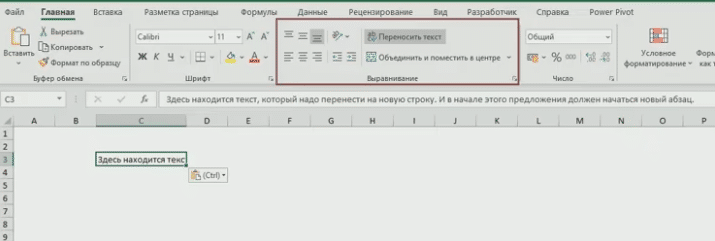
- Проверить результат. После выполнения вышеуказанных шагов размер выделенной ячейки увеличится, а текст в ней будет преобразован в абзац, расположенный на нескольких строках в элементе.
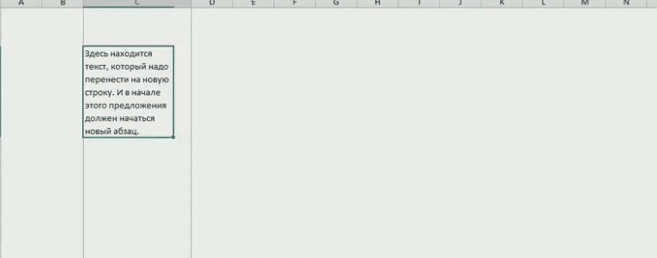
Примечание! Чтобы красиво оформить абзац, созданный в ячейке, текст можно отформатировать, установив для него желаемый размер, а также увеличив ширину столбца.
Способ 2. Как сделать несколько абзацев в одной ячейке
Если текст, записанный в элементе массива Excel, состоит из нескольких предложений, вы можете разделить их, начиная каждое предложение с новой строки. Это повысит эстетичность дизайна, улучшит внешний вид тарелки. Чтобы провести это разделение, необходимо действовать следующим образом:
- Выделите нужную ячейку в таблице.
- Отображает строку для ввода формул вверху главного меню Excel под областью стандартных инструментов. Отображает весь текст выбранного элемента.
- Поместите курсор мыши между двумя предложениями текста в строке ввода.
- Переключите клавиатуру ПК на английскую раскладку и одновременно удерживайте кнопки «Alt + Enter».
- Убедитесь, что предложения разграничены и одно из них перемещено в следующую строку. Таким образом, в ячейке формируется второй абзац.
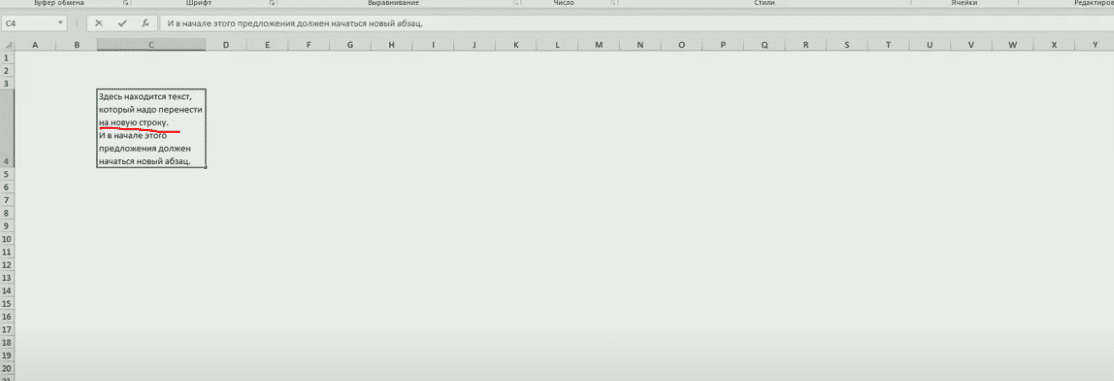
- Сделайте то же самое с остальными предложениями в предписанном тексте.
Важно! Используя комбинацию клавиш Alt + Enter, вы можете переносить не только абзацы, но и любые слова, создавая абзацы. Для этого просто поместите курсор в любом месте текста и удерживайте указанные кнопки.
Способ 3. Использование инструментов форматирования
Этот метод создания абзаца в Microsoft Office Excel предполагает изменение формата ячеек. Для его реализации нужно выполнить несложные действия по алгоритму:
- ЛКМ выбирает ячейку, в которой набранный текст не помещается из-за большого размера.
- Щелкните правой кнопкой мыши любую область элемента.
- В открывшемся окне типа контекста нажмите на запись «Форматировать ячейки…».
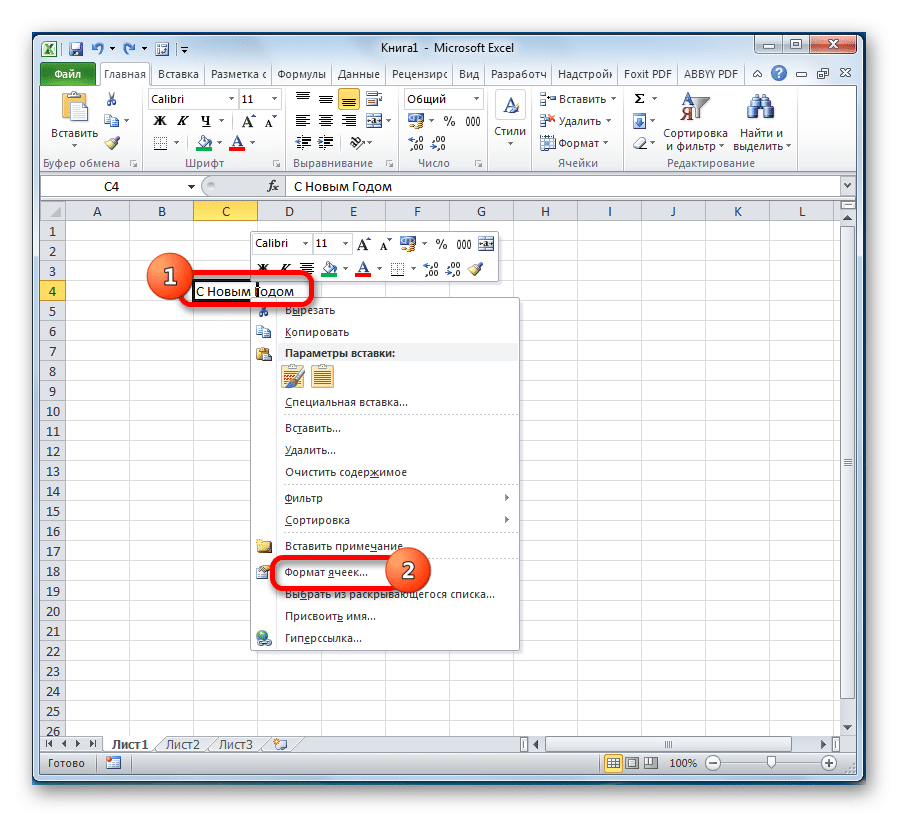
- В меню форматирования элемента, которое появится после выполнения предыдущей манипуляции, нужно перейти в раздел «Выравнивание».
- В новом разделе меню найдите блок «Показать» и установите флажок рядом с опцией «Перенос по словам».
- Нажмите «ОК» внизу окна, чтобы применить изменения.
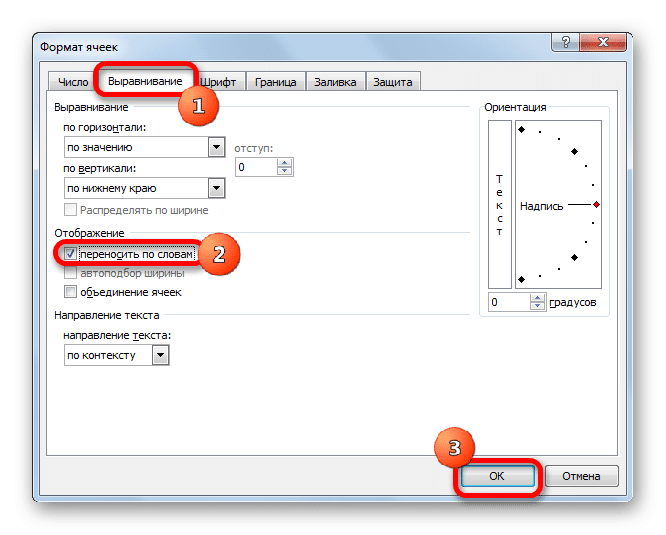
- Проверить результат. Ячейка автоматически изменится до нужного размера, чтобы текст не выходил за ее пределы, и был создан абзац.
Способ 4. Применение формулы
В Microsoft Office Excel есть специальная формула для создания абзацев, переноса многострочного текста в ячейки массива таблиц. Для выполнения задачи вы можете использовать следующий алгоритм действий:
- Выделите определенную ячейку таблицы с помощью ЛКМ. Важно, чтобы элемент изначально не содержал текста или других символов.
- Вручную введите формулу «= СЦЕПИТЬ (» ТЕКСТ1 «; СИМВОЛ (10);» ТЕКСТ2 «)» с клавиатуры компьютера. Вместо слов «ТЕКСТ1» и «ТЕКСТ2» вы должны использовать определенные значения, например, написать необходимые символы.
- После написания нажмите «Enter», чтобы завершить формулу.
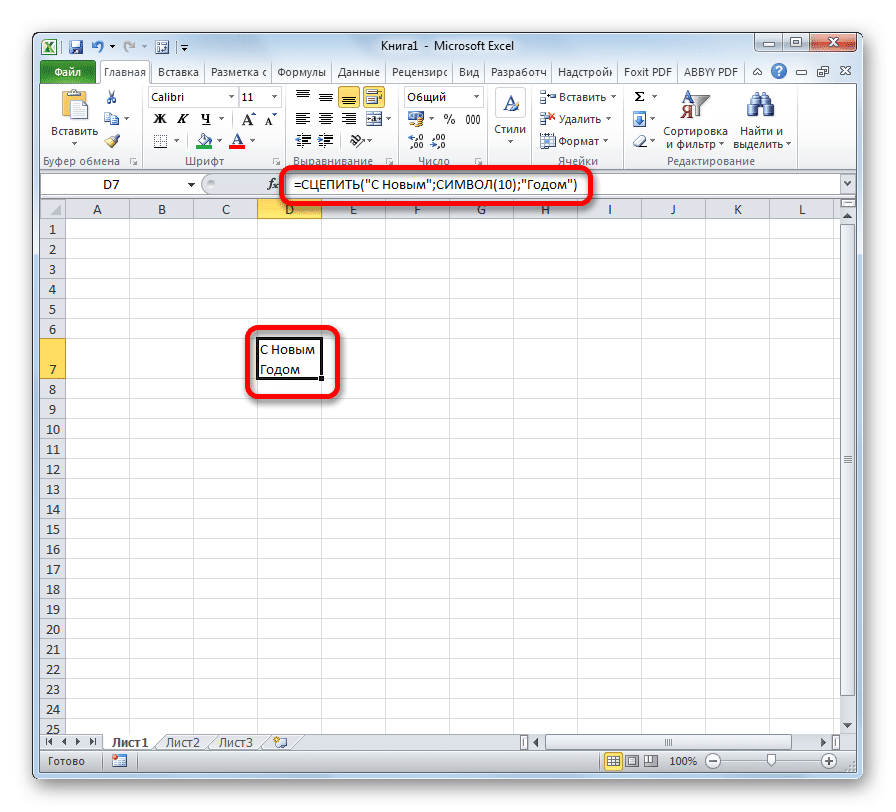
- Проверить результат. Указанный текст будет находиться в нескольких строках ячейки, в зависимости от ее размера.
Дополнительная информация! Если приведенная выше формула не работает, пользователю необходимо проверить ее написание или использовать другой метод для создания абзацев в Excel.
Как в Эксель продлить формулу создания абзацев на нужное количество ячеек
Если пользователю необходимо обернуть строки в несколько элементов матрицы таблицы одновременно, используя приведенную выше формулу, то для ускорения процесса просто расширите функцию до указанного диапазона ячеек. В общем, процедура расширения формулы в Excel выглядит следующим образом:
- Выделите ячейку, в которую записан результат формулы.
- Поместите курсор мыши в правый нижний угол выделенного объекта и удерживайте ЛКМ.
- Растянуть ячейку на необходимое количество строк в массиве таблицы, не отпуская ЛКМ.
- Отпустите левую кнопку на манипуляторе и проверьте результат.
Заключение
Поэтому создание абзацев в ячейках в Microsoft Office Excel не вызывает проблем даже у начинающих пользователей. Для правильного переноса строк важно следовать приведенным выше инструкциям.
На чтение 5 мин Опубликовано 18.01.2021
Иногда пользователям Microsoft Office Excel требуется прописать в одной ячейке табличного массива сразу несколько строк текста, сделав тем самым абзац. Такую возможность в Эксель можно реализовать несколькими способами с использованием стандартных инструментов программы. О том, как добавить абзац в ячейку таблицы MS Excel, будет рассказано в данной статье.
Содержание
- Методы переноса текста в ячейках таблиц
- Способ 1. Перенос текста с помощью инструментов выравнивания
- Способ 2. Как сделать несколько абзацев в одной ячейке
- Способ 3. Использование инструментов форматирования
- Способ 4. Применение формулы
- Как в Эксель продлить формулу создания абзацев на нужное количество ячеек
- Заключение
Методы переноса текста в ячейках таблиц
В Excel нельзя сделать абзац нажатием на клавишу «Enter» с клавиатуры компьютера, как в Word. Здесь надо задействовать другие способы. О них пойдет речь далее.
Способ 1. Перенос текста с помощью инструментов выравнивания
Слишком большой текст целиком не поместится в одной ячейке табличного массива, поэтому его придется перенести на другую строчку этого же элемента. Самый простой способ выполнения поставленной задачи подразделяется на следующие этапы:
- Левой клавишей манипулятора выделить ячейку, в которой надо сделать абзац.
- Переместиться во вкладку «Главная», которая находится в верхней панели инструментов основного меню программы.
- В разделе «Выравнивание» нажать на кнопку «Перенос текста».
- Проверить результат. После осуществления предыдущих действий размер выбранной ячейки увеличится, а текст в ней перестроится в абзац, разместившись на нескольких строках в элементе.
Обратите внимание! Чтобы красиво оформить созданный в ячейке абзац, текст можно отформатировать, задав для него нужные размеры, а также увеличить ширину столбца.
Способ 2. Как сделать несколько абзацев в одной ячейке
Если текст, прописанный в элементе массива Excel, состоит из нескольких предложений, то их можно разграничить между собой, начиная каждое предложение с новой строки. Так повысится эстетичность оформления, улучшится внешний вид таблички. Чтобы выполнить подобное разбиение, необходимо действовать следующим образом:
- Выделить нужную ячейку таблицы.
- Просмотреть строку для ввода формул сверху главного меню Excel под областью стандартных инструментов. В ней целиком отображается текст выделенного элемента.
- Поставить курсор мышки между двумя предложениями текста в строке ввода.
- Переключить клавиатуру ПК на английскую раскладку и одновременно зажать кнопки «Alt+Enter».
- Удостовериться, что предложения разграничились, и одно из них переместилось на следующую строчку. Таким образом, в ячейке образуется второй абзац.
- Проделать аналогичные действия с остальными предложениями прописанного текста.
Важно! С помощью комбинации клавиш «Alt+Enter» можно переносить не только абзацы, но и любые слова, делая тем самым абзацы. Для этого достаточно поставить курсор в любом месте текста и зажать указанные кнопки.
Способ 3. Использование инструментов форматирования
Данный метод создания абзаца в Microsoft Office Excel предполагает изменение формата ячеек. Для его реализации необходимо проделать простые шаги по алгоритму:
- ЛКМ выделить ячейку, в которой не помещается набранный текст ввиду больших размеров.
- По любой области элемента нажать правой кнопкой манипулятора.
- В открывшемся окошке контекстного типа нажать по пункту «Формат ячеек…».
- В меню форматирования элементов, которое отобразится после выполнения предыдущей манипуляции, надо перейти в раздел «Выравнивание».
- В новом разделе меню найти блок «Отображение» и поставить галочку рядом с параметром «Переносить по словам».
- Кликнуть по «ОК» внизу окна для применения изменений.
- Проверить результат. Ячейка автоматически подберет нужные размеры, чтобы текст не выходил за ее пределы, и создастся абзац.
Способ 4. Применение формулы
В Microsoft Office Excel есть специальная формула для создания абзацев, переноса текста на несколько строчек в ячейках табличного массива. Для выполнения поставленной задачи можно воспользоваться следующим алгоритмом действий:
- Выделить конкретную ячейку таблицы ЛКМ. Важно, чтобы изначально в элементе не было текста и других символов.
- Вручную с клавиатуры компьютера ввести формулу «=СЦЕПИТЬ(«ТЕКСТ1″;СИМВОЛ(10);»ТЕКСТ2»)». Вместо слов «ТЕКСТ1» и «ТЕКСТ2» надо вбить конкретные значения, т.е. написать требуемые символы.
- После написания нажать на «Enter» для завершения формулы.
- Проверить результат. Указанный текст разместится на нескольких строках ячейки, в зависимости от его объема.
Дополнительная информация! Если рассмотренная выше формула не работает, то пользователю следует проверить правильность ее написания или воспользоваться другим методом создания абзацев в Excel.
Как в Эксель продлить формулу создания абзацев на нужное количество ячеек
Если пользователю необходимо переносить строки сразу в нескольких элементах табличного массива при помощи рассмотренной выше формулы, то для быстроты процесса достаточно продлить функцию на заданный диапазон ячеек. В общем виде процедура продления формулы в Excel выглядит следующим образом:
- Выделить ячейку, в которой прописан результат работы формулы.
- Поставить курсор мышки в правый нижний угол выделенного элемента и зажать ЛКМ.
- Протянуть ячейку на нужное количество строк табличного массива, не отпуская при этом ЛКМ.
- Отпустить левую клавишу манипулятора и проверить результат.
Заключение
Таким образом, создание абзацев в ячейках Microsoft Office Excel не вызывает проблем даже у неопытных пользователей. Для правильного переноса строк важно руководствоваться приведенными выше инструкциями.
Оцените качество статьи. Нам важно ваше мнение:













 .
. , чтобы установить вкладку.
, чтобы установить вкладку. .
.