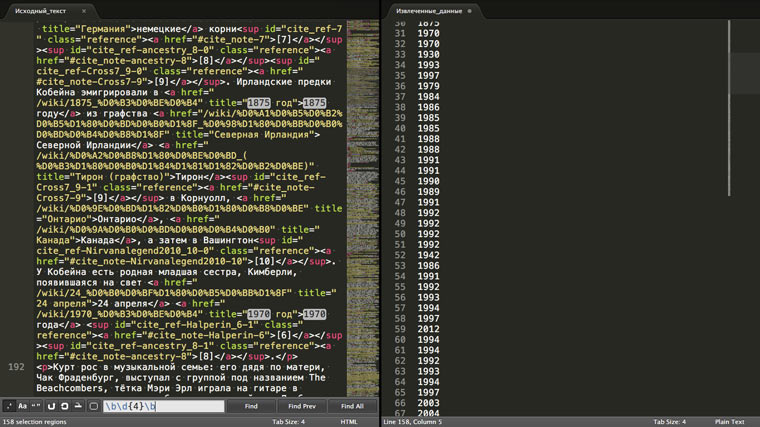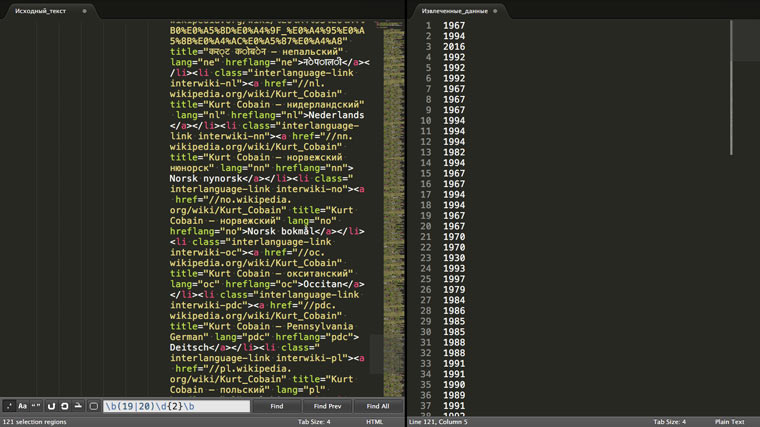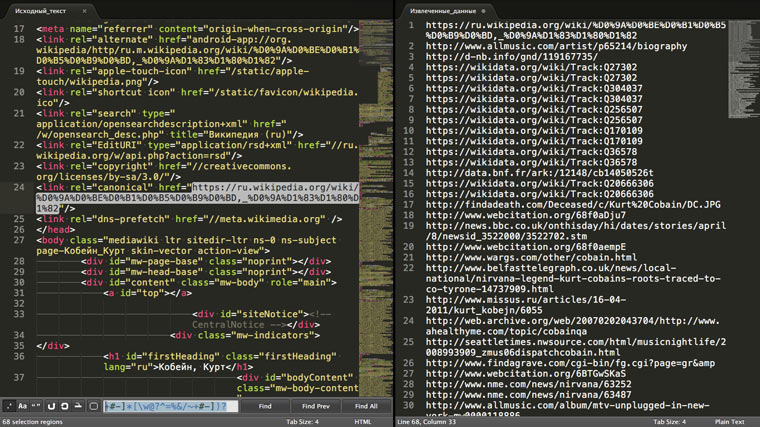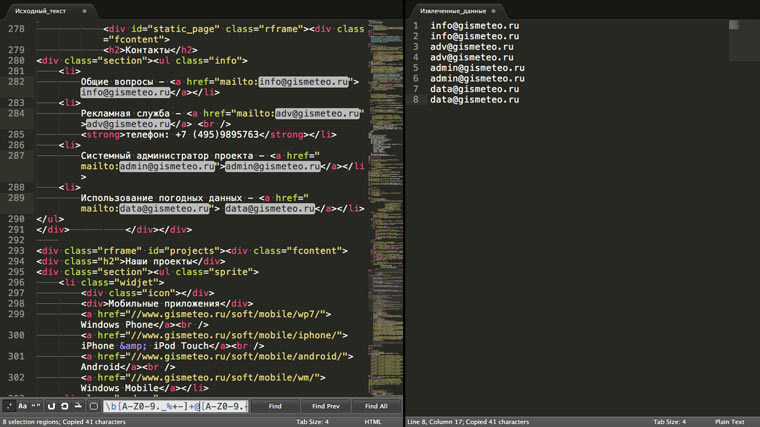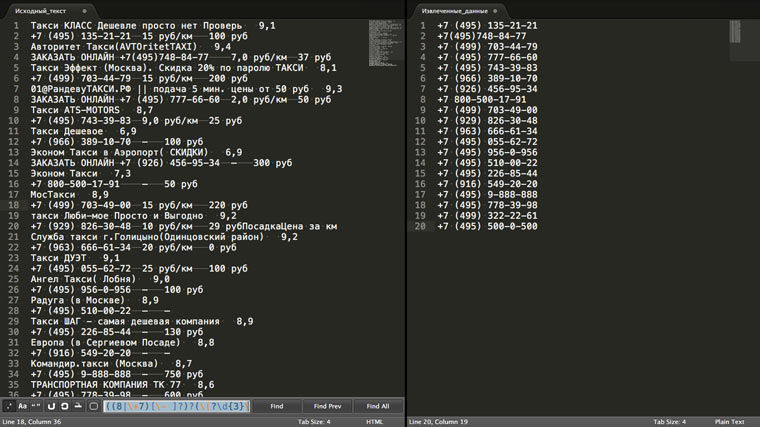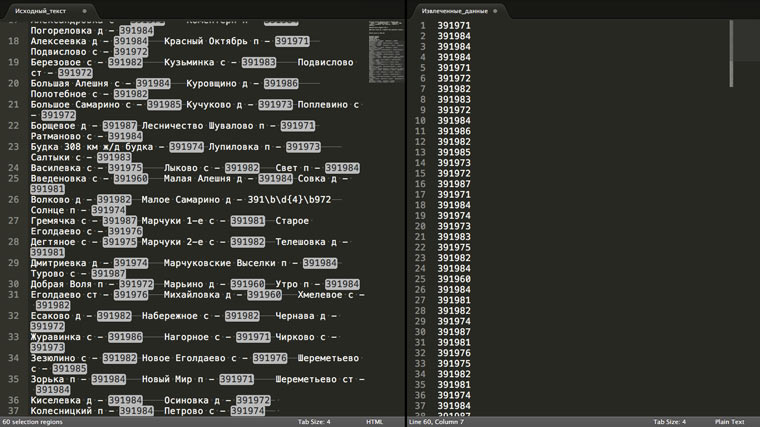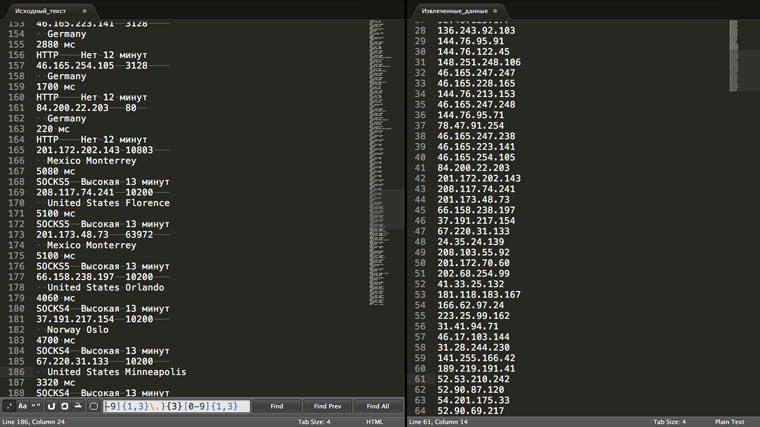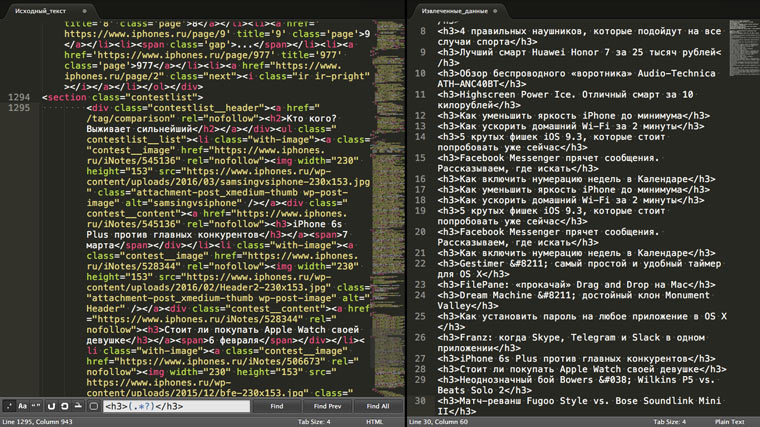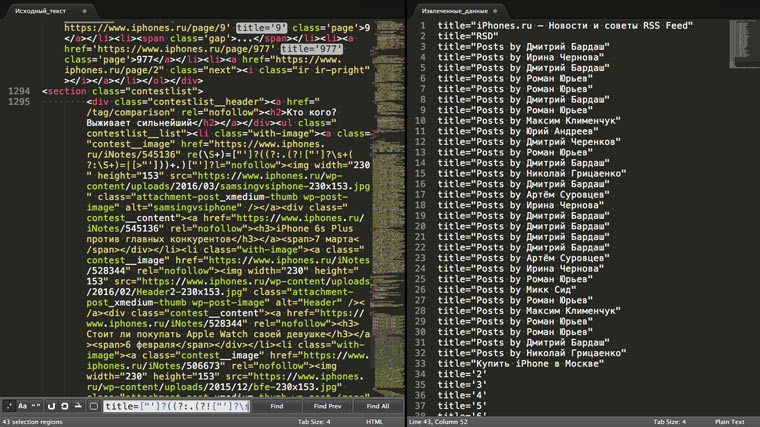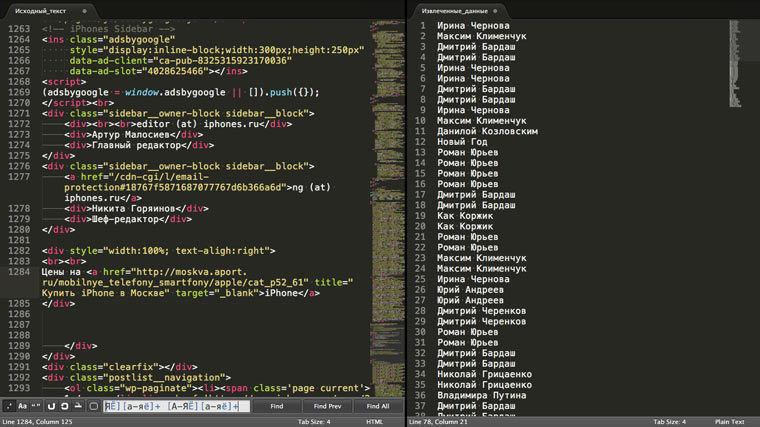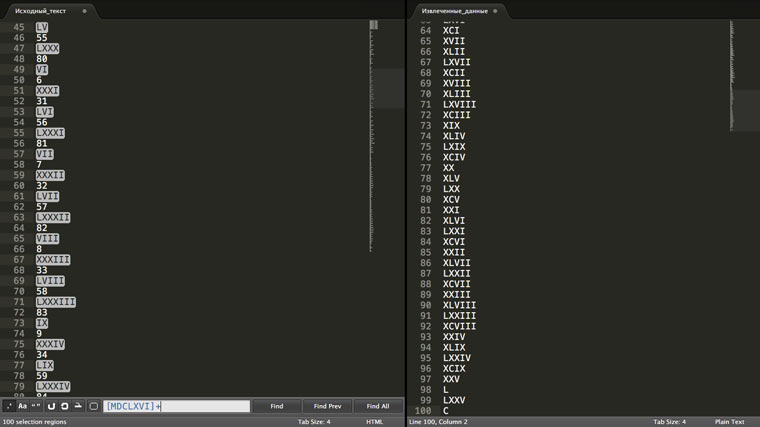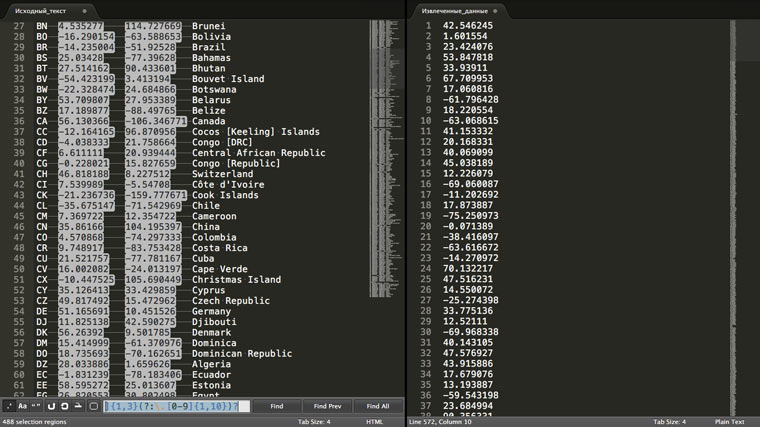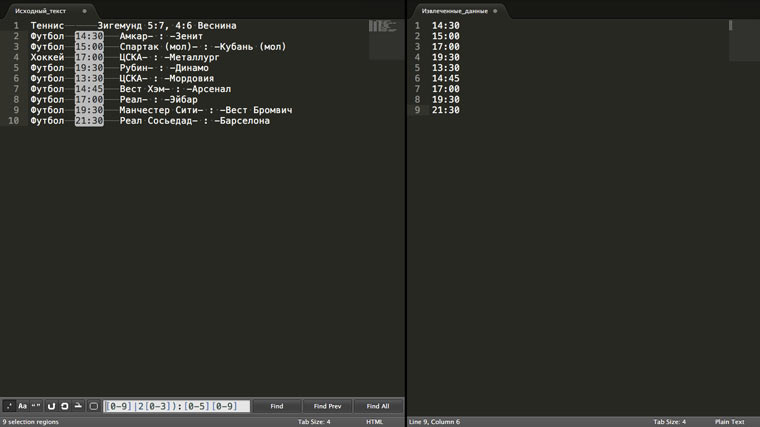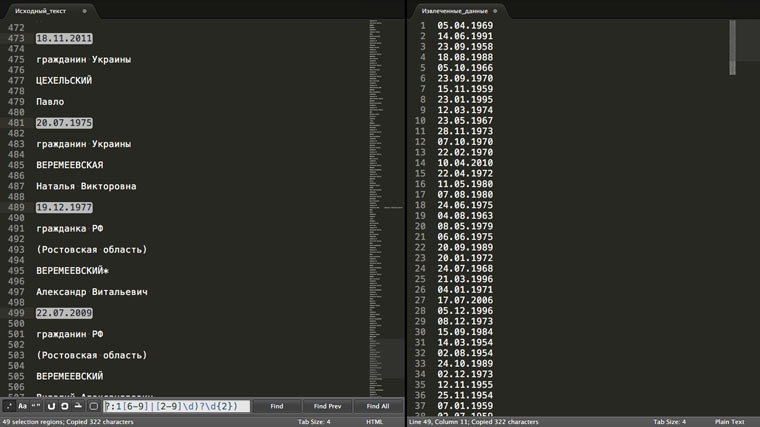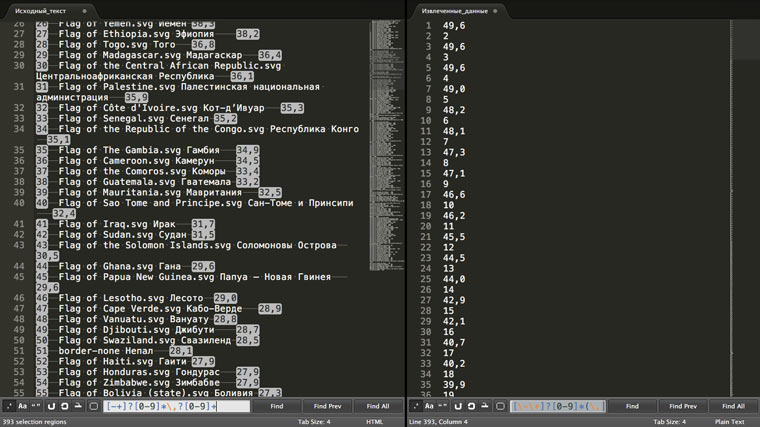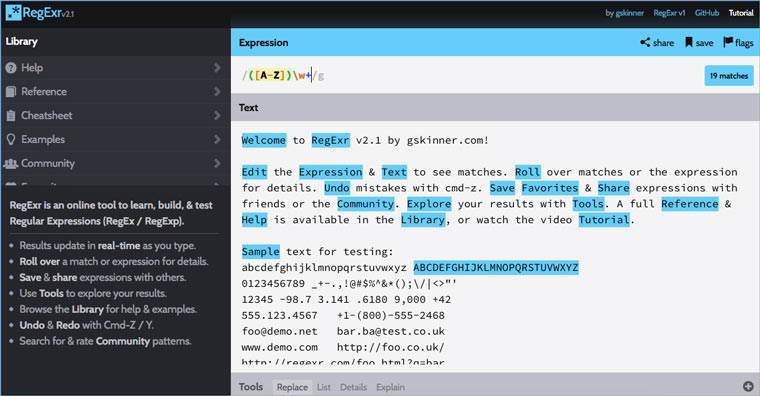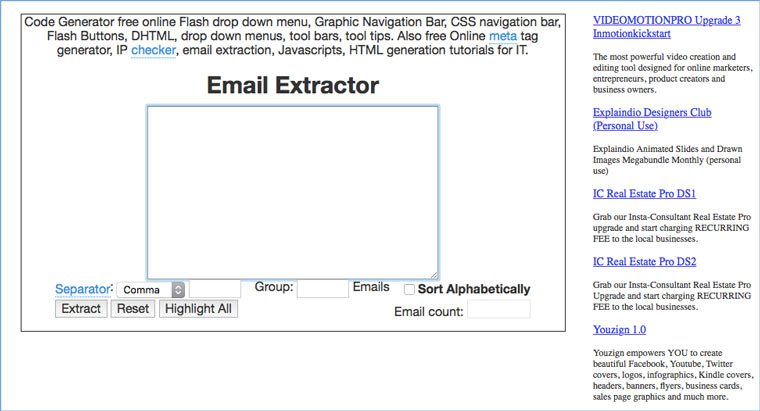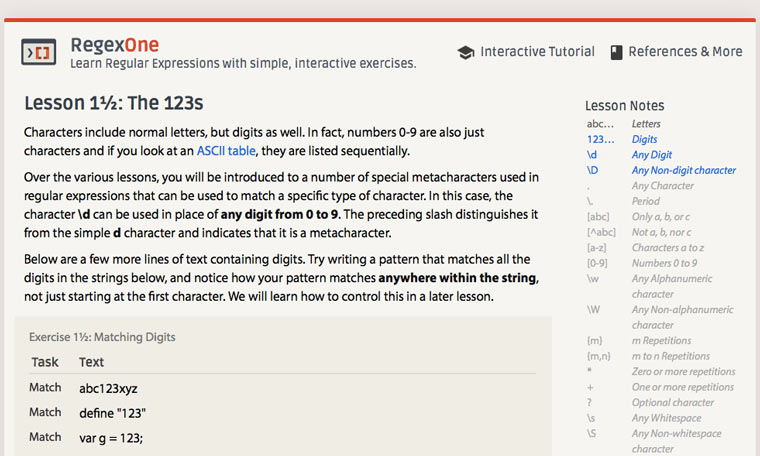Получите все номера телефонов из всего объема текста. Вы можете скопировать полностью емейлы, таблицы и любые другие документы, а инструмент гарантированно обнаружит в них мобильные и местные номера. После выгрузки телефоны доступны для сохранения списком в формате txt.
Как использовать инструмент
Скопируйте текст, который вы хотите изменить, и вставьте его в поле. Заполните настройки и нажмите кнопку «Извлечь». Большой текст можно загрузить файлом. Далее скопируйте из соседнего окна получившийся текст или выгрузите файл.
В помощь специалистам
Инструмент будет полезен специалистам по продажам, маркетологам, клиентским менеджерам и другим специалистам. С его помощью вы сможете за мгновение извлечь из текста номер телефона. Программа находит как международные, так и местные форматы номеров.
Преимущества сервиса
TEXTER — это набор бесплатных утилит для правки и форматирования. В одном сервисе собраны все инструменты для моментального редактирования текстов любых объемов. Вы можете привести в нужный вид документы, статьи, рефераты, избавив себя от рутинной работы. Полный список инструментов смотрите на главной странице.
Работая с текстом, особенно с большими объемами, зачастую необходимо найти слово или кусок текста. Для этого можно воспользоваться поиском по тексту в Ворде. Существует несколько вариантов поиска в Word:
- Простой поиска, через кнопку «Найти» (открывается панель Навигация);
- Расширенный поиск, через кнопку «Заменить», там есть вкладка «Найти».
Самый простой поиск в ворде – это через кнопку «Найти». Эта кнопка расположена во вкладке «Главная» в самом правом углу.
! Для ускорения работы, для поиска в Ворде воспользуйтесь комбинацией клавишей: CRL+F
После нажатия кнопки или сочетания клавишей откроется окно Навигации, где можно будет вводить слова для поиска.
! Это самый простой и быстрый способ поиска по документу Word.
Для обычного пользователя большего и не нужно. Но если ваша деятельность, вынуждает Вас искать более сложные фрагменты текста (например, нужно найти текст с синим цветом), то необходимо воспользоваться расширенной формой поиска.
Расширенный поиск в Ворде
Часто возникает необходимость поиска слов в Ворде, которое отличается по формату. Например, все слова, выделенные жирным. В этом как рас и поможет расширенный поиск.
Существует 3 варианта вызова расширенного поиска:
- В панели навигация, после обычного поиска
- На кнопке «Найти» нужно нажать на стрелочку вниз
- Нужно нажать на кнопку «Заменить» , там выйдет диалоговое окно. В окне перейти на вкладку «Найти»
В любом случае все 3 варианта ведут к одной форме – «Расширенному поиску».
Как в Word найти слово в тексте – Расширенный поиск
После открытия отдельного диалогового окна, нужно нажать на кнопку «Больше»
После нажатия кнопки диалоговое окно увеличится
Перед нами высветилось большое количество настроек. Рассмотрим самые важные:
Направление поиска
В настройках можно задать Направление поиска. Рекомендовано оставлять пункт «Везде». Так найти слово в тексте будет более реально, потому что поиск пройдет по всему файлу. Еще существуют режимы «Назад» и «Вперед». В этом режиме поиск начинается от курсора и идет вперед по документу или назад (Вверх или вниз)
Поиск с учетом регистра
Поиск с учетом регистра позволяет искать слова с заданным регистром. Например, города пишутся с большой буквы, но журналист где-то мог неосознанно написать название города с маленькой буквы. Что бы облегчить поиск и проверку, необходимо воспользоваться этой конфигурацией:
Поиск по целым словам
Если нажать на вторую галочку, «Только слово целиком», то поиск будет искать не по символам, а по целым словам. Т.е. если вбить в поиск только часть слова, то он его не найдет. Напимер, необходимо найти слово Ворд, при обычном поиске будут найдены все слова с разными окончаниями (Ворде, Ворду), но при нажатой галочке «Только слова целиком» этого не произойдет.
Подстановочные знаки
Более тяжелый элемент, это подстановочные знаки. Например, нам нужно найти все слова, которые начинаются с буквы м и заканчиваются буквой к. Для этого в диалоговом окне поиска нажимаем галочку «Подстановочные знаки», и нажимаем на кнопку «Специальный», в открывающемся списке выбираем нужный знак:
В результате Word найдет вот такое значение:
Поиск омофонов
Microsoft Word реализовал поиск омофонов, но только на английском языке, для этого необходимо выбрать пункт «Произносится как». Вообще, омофоны — это слова, которые произносятся одинаково, но пишутся и имеют значение разное. Для такого поиска необходимо нажать «Произносится как». Например, английское слово cell (клетка) произносится так же, как слово sell (продавать).
! из-за не поддержания русского языка, эффективность от данной опции на нуле
Поиск по тексту без учета знаков препинания
Очень полезная опция «Не учитывать знаки препинания». Она позволяет проводить поиск без учета знаков препинания, особенно хорошо, когда нужно найти словосочетание в тексте.
Поиск слов без учета пробелов
Включенная галочка «Не учитывать пробелы» позволяет находить словосочетания, в которых есть пробел, но алгоритм поиска Word как бы проглатывает его.
Поиск текста по формату
Очень удобный функционал, когда нужно найти текст с определенным форматированием. Для поиска необходимо нажать кнопку Формат, потом у Вас откроется большой выбор форматов:
Для примера в тексте я выделил Жирным текст «как найти слово в тексте Word». Весть текст выделен полужирным, а кусок текста «слово в тексте Word» сделал подчернутым.
В формате я выбрал полужирный, подчеркивание, и русский язык. В итоге Ворд наше только фрагмент «слово в тексте». Только он был и жирным и подчеркнутым и на русском языке.
После проделанных манипуляция не забудьте нажать кнопку «Снять форматирование». Кнопка находится правее от кнопки «Формат».
Специальный поиск от Ворд
Правее от кнопки формат есть кнопка «Специальный». Там существует огромное количество элементов для поиска
Через этот элемент можно искать:
- Только цифры;
- Графические элементы;
- Неразрывные пробелы или дефисы;
- Длинное и короткое тире;
- Разрывы разделов, страниц, строк;
- Пустое пространство (особенно важно при написании курсовых и дипломных работ);
- И много других элементов.
Опции, которые не приносят пользы
!Это мое субъективное мнение, если у вас есть другие взгляды, то можете писать в комментариях.
- Опция «произносится как». Не поддержание русского языка, делает эту опцию бессмысленной;
- Опция «все словоформы», опция полезная при замене. А если нужно только найти словоформы, то с этим справляется обычный поиск по тексту;
- Опция «Учитывать префикс» и «Учитывать суффикс» – поиск слов, с определенными суффиксами и префиксами. Этот пункт так же полезен будет при замене текста, но не при поиске. С этой функцией справляется обычный поиск.
Вы себе сильно усложнили задачу допустив вольность в формате номера телефона. Есть общепринятый формат +7.
Пишите регулярки под каждый формат и вытаскивайте. Задача выполнимая на мой взгляд.
Я бы сделал так: проверял бы номер телефона несколькими регулярками (или объединил бы регулярки для каждого формата в одну). Перед этим — удалить все возможные лишние и оформляющие символы (пробелы, дефисы, скобки, и т.п.), чтобы облегчить задачу и свести число регулярок к минимуму. Если есть текст — можно, например, вернуть ошибку исключение (тк. скорее всего это даже и не совсем телефон). По сути, вам нужно любой ценой минимизировать количество вариантов, и приводить их к одной форме.
Также можно проверять перед регулярками телефон на длину: если строка длиной менее 11 символов, то скорее всего она записана без 8 +7 в начале, и этот префикс стоит добавить, чтобы телефон прошел регулярку (или вернуть ошибку).
Возможно, это костыльное решение и есть лучшее.
Первым делом из текста нужно исключить все специальные символы и сделать все 1 строкой.
Делается это 1 регуляркой .replace(/[W_]*/g,'')
далее мы должны искать в тексте числовые последовательности содержащие от 6 до 11 цифр.
'@$fr e+7(911)123-2131f_ () f23'.replace(/[W_]*/g,'').replace(/[w]*?([d]{6,12})[w]*/,"$1")Это самый простой способ, конечно он не без минусов. Если после телефона будет идти цифра, тяжело разобраться в правильности номера. Но и это решается.
Я в своей системе заменяю по функции, и вывожу результат регулярки, рядом вывожу чистую подстроку в которой встречается телефон, по которой операторы могут глазами понять а тот ли это телефон и как он был записан.
15 регулярок для Sublime на все случаи жизни.
Пятилетний ребенок разберется, как через поисковое окошко найти в тексте комбинацию цифр «1999» или «1800». А вот как найти все комбинации из четырех цифр идущих подряд? Или все номера телефонов? Или фрагменты текста внутри html-тегов?
Для решения подобных задач (и не только их) несколько десятилетий назад были придуманы регулярные выражения (Regular Expression). Это универсальная система описания текстовых строк, которая применяется в разных приложениях и языках программирования.
На синтаксисе регулярных выражений останавливаться не будем, а сразу перейдем к практике. А когда вы войдете во вкус, расскажем как расширить свой кругозор в этой теме.
В во всех примерах мы будем использовать Sublime Text. Скачать его установочный файл можно на официальном сайте приложения. При желании можно использовать другой текстовый редактор (список программ с поддержкой регулярных выражений есть в конце статьи).
1. Годы
[code]
bd{4}b
[/code]
Итак, у нас есть окно редактора, в котором есть исходный текст и регулярное выражение. Нам нужно сделать следующее:
- 1. Нажать Command+F;
- 2. Сделать активной кнопку .* в левом нижнем углу;
- 3. Вставить регулярное выражение в поисковое окошко и нажать на кнопку Find All;
- 4. Нажать Command+C;
- 5. Нажать Command+N или выбрать нужный документ;
- 6. Нажать Command+V и радоваться результату.
В остальных 14 примерах надо делать тоже самое.
2. Годы с 1900 по 2099
[code]
b(19|20)d{2}b
[/code]
3. Ссылки
[code]
(http|ftp|https)://([w_-]+(?:(?:.[w_-]+)+))([w.,@?^=%&:/~+#-]*[w@?^=%&/~+#-])?
[/code]
4. Адреса электронной почты
[code]
b[A-Z0-9._%+-]+@[A-Z0-9.-]+.[A-Z]{2,}b
[/code]
5. Номера телефонов
[code]
((8|+7)[- ]?)?((?d{3})?[- ]?)?[d- ]{7,10}
[/code]
6. Почтовые индексы
[code]
bd{6}b
[/code]
7. IP-адреса (IPv4)
[code]
(?:[0-9]{1,3}.){3}[0-9]{1,3}
[/code]
8. Содержимое html-тегов
[code]
<h3>(.*?)</h3>
[/code]
9. Значения атрибутов html-тегов
[code]
title=[«’]?((?:.(?![«’]?s+(?:S+)=|[>»’]))+.)[«’]?
[/code]
10. Имя+Фамилия
[code]
[А-ЯЁ][а-яё]+ [А-ЯЁ][а-яё]+
[/code]
11. Римские цифры
[code]
[MDCLXVI]+
[/code]
12. Широта/Долгота
[code]
-?[0-9]{1,3}(?:.[0-9]{1,10})?
[/code]
13. Время
[code]
([0-9]|0[0-9]|1[0-9]|2[0-3]):[0-5][0-9]
[/code]
14. Даты
В форматах дд/мм/гггг,дд-мм-гггг или дд.мм.гггг.
[code]
(?:(?:31(/|-|.)(?:0?[13578]|1[02]))1|(?:(?:29|30)(/|-|.)(?:0?[1,3-9]|1[0-2])2))(?:(?:1[6-9]|[2-9]d)?d{2})$|^(?:29(/|-|.)0?23(?:(?:(?:1[6-9]|[2-9]d)?(?:0[48]|[2468][048]|[13579][26])|(?:(?:16|[2468][048]|[3579][26])00))))$|^(?:0?[1-9]|1d|2[0-8])(/|-|.)(?:(?:0?[1-9])|(?:1[0-2]))4(?:(?:1[6-9]|[2-9]d)?d{2})
[/code]
15. Числа с десятичными дробями
С разделителем запятой:
[code]
[-+]?[0-9]*,?[0-9]+
[/code]
С разделителем точкой:
[code]
[-+]?[0-9]*.?[0-9]+
[/code]
Альтернативы
Естественно, на Sublime Text свет клином не сошелся и есть и другие текстовые редакторы с поддержкой регулярных выражений. Скорее всего, как минимум, с несколькими из них вы в определенной степени знакомы:
- Atom;
- BBEdit;
- Brief;
- Elvis;
- Emacs;
- BBEdit;
- Brief;
- Coda;
- Elvis;
- Emacs;
- Microsoft Word;
- NEdit;
- Notepad++;
- NoteTab;
- Nvi;
- PSPad;
- SubEthaEdit;
- TextMate;
- TSE;
- UltraEdit;
- Vile;
- Vim.
Полезные веб-сервисы
На regexr.com можно протестировать регулярные выражения и узнать что обозначают их отдельные синтаксические элементы. Также на этом сайте теоретическая информация по теме.
По моему опыту, люди, которые не знакомы с регулярными выражениями, чаще всего сталкиваются с проблемой, описанной в четвертом пункте этой статьи. Для ее решения можно не заморачиваться, а использовать онлайн-сервис для извлечения email-адресов из текста
Для тех, кто хочет узнать больше
В статье Мой ТОП-9 книг для программистов я упоминала книгу «Регулярные выражения. Сборник рецептов». В ней можно найти много готовых практических примеров, но она не сделает вас «богом регулярок». Для этого понадобится литература посерьезнее.
Авторитетные люди по всему миру рекомендует для глубокого и тонкого понимания этой темы прочитать ставшую классикой книгу Джеффри Фридла «Регулярные выражения».
Но для начала можно пройти онлайн-курс на regexone:

🤓 Хочешь больше? Подпишись на наш Telegram.

iPhones.ru
15 регулярок для Sublime на все случаи жизни. Пятилетний ребенок разберется, как через поисковое окошко найти в тексте комбинацию цифр «1999» или «1800». А вот как найти все комбинации из четырех цифр идущих подряд? Или все номера телефонов? Или фрагменты текста внутри html-тегов? Для решения подобных задач (и не только их) несколько десятилетий назад были…
- полезный в быту софт,
- хаки
Как найти символ в ворде по номеру
БлогNot. Word: специальные символы и подстановочные знаки
Word: специальные символы и подстановочные знаки
В окне «Найти и заменить» Microsoft Word есть два типа подстановок — специальные символы и подстановочные знаки. Те и другие можно вводить в строки поиска и замены, включив используя список «Special» («Специальный») в полностью открытом окне «Найти и заменить» (нажать комбинацию клавиш Ctrl+H , потом кнопку » Больше>> «).
Специальные символы — это те, которых нет на клавиатуре или которые нельзя непосредственно вписать в строки поиска/замены, например, разрыв строки.
Если в окне поиска/замены включен чекбокс Use wildcards (Подстановочные знаки), то можно задавать достаточно сложные условия поиска и замены, потому что подстановчные знаки — это офисная реализация всё тех же регулярных выражений.
Чекбокс «Подстановочные знаки» в работе — убираем лишние пробелы в тексте
Некоторые символы и знаки можно использовать только в строке поиска, а некоторые — только в строке замены. При этом возможность применения части символов зависит от того, включен ли чекбокс Use wildcards (Подстановочные знаки).
Полный список подстановок в самом Word отсутствует или я его не нашёл, поэтому ниже приводится более-менее адекватный список, актуальный для всех версий Word плюс немного примеров.
1. Строка поиска
Специальные символы, которые можно использовать только если опция Use wildcards (Подстановочные знаки) выключена
| Спец. символы | Обозначение (англ.) | Обозначение (рус.) |
| ^p | Paragraph mark (¶) | Конец абзаца (¶) |
| ^? | Any character | Любой символ |
| ^# | Any digit | Любая цифра |
| ^$ | Any letter | Любая буква |
| ^e | Endnote mark | Концевая сноска |
| ^d | Field | Поле |
| ^f | Footnote mark | Нижняя сноска |
| ^b | Section break (===End of section===) | Разрыв секции |
| ^w | Whitespace | Любое количество и комбинация обыкновенных и неразрываемых пробелов, табуляций и концов абзаца |
| Спец. символы | Обозначение (англ.) | Обозначение (рус.) |
| ^t | Tab character | Символ табуляции |
| ^a | Comment mark | Комментарий |
| ^0nnn | ANSI or ASCII characters | Любой ANSI или ASCII символ с кодом nnn |
| ^^ | Caret character | Символ ^ |
| ^g | Graphic | Графика |
| ^n | Column break (···Column Break···) | Разрыв колонки |
| ^l | Manual line break | Принудительный разрыв строки |
| ^m | Manual page break (—Page Break—) | Принудительный разрыв страницы (—Page Break—). Если опция Use wildcards включена, то ищет принудительный разрыв и страницы, и секции |
| ^+ | Em dash (—) | Длинное тире (—). Символ с кодом 0151 |
| ^= | En dash (–) | Короткое тире (–). Символ с кодом 0150 |
| ^s | Nonbreaking space (°) | Неразрывный пробел (°) |
^
2. Строка замены |
Специальные символы, использование которых не зависит от опции Use wildcards (Подстановочные знаки) Специальные символы, использование которых не зависит от опции Use wildcards (Подстановочные знаки)
| Спец. символы | Обозначение (англ.) | Обозначение (рус.) |
| ^p | Paragraph mark (¶) | Разрыв абзаца (¶) |
| ^t | Tab character | Символ табуляции |
| ^0nnn | ANSI or ASCII characters | Любой ANSI или ASCII символ с кодом nnn |
| ^^ | Caret character | Символ ^ |
| ^c | Clipboard contents | Содержимое буфера обмена |
| ^& | Contents of the Find what box | Содержимое строки поиска (или то, что найдено) |
| ^n | Column break (···Column Break···) |
Разрыв колонки |
| ^l | Manual line break ( ¿ ) | Принудительный разрыв строки |
| ^m | Manual page break (—Page Break—) | Принудительный разрыв страницы |
| ^+ | Em dash (-) | Длинное тире (-). Символ с кодом 0151 |
| ^= | En dash (–) | Короткое тире (–). Символ с кодом 0150 |
| ^s | Nonbreaking space (°) | Неразрывный пробел (°) |
| ^ |
Примечание 1. В операторах и точка с запятой означает List separator (Разделитель элементов списка) из настроек операционной системы, завиящих от локали (например, в США — запятая, в России — точка с запятой).
Примечание 2. Для поиска в документе символов, которые в строке поиска «заняты» как специальные перед ними ставится обратный слэш ( ). Например, если включена опция Use wildcards (Подстановочные знаки), для поиска восклицательного знака в строке поиска вводится !
3. Примеры для поиска
| Строка поиска | Что ищет |
| [!^0013]^0013[!^0013] | Конец абзаца в окружении двух других символов |
| ^0032 | Два и более пробелов |
| [. ;!?] | Знак препинания |
| Вещественное число, набранное через запятую | |
| Русское слово (зависит от кодировки) |
4. Примеры для замены
Подстановочные знаки включены!
| Строка поиска | Строка замены | Что заменяет |
| (^0013) | 1 | Удаление пустых строк (если они создавались нажатием Enter) |
| ^0032([. ;!?]) | 1 | Удаление пробелов перед знаками препинания |
| ([0-9])^0032([0-9]) | 1^s2 | Замена пробелов между цифрами на неразрывные пробелы |
| -([0-9]) | ^01501 | Замена дефисов перед цифрами на правильный символ «минус» |
| Ивано([а-я]@>) | Петро1 | Замена Ивановых на Петровых во всех падежах сразу (конечно, фамилии должны склоняться одинаково) |
| ( ) | 1,2 | Замена десятичных точек между цифрами на запятые |
24.09.2020, 10:16; рейтинг: 5377
Вставка символа в Word
В документы Word можно легко вставлять специальные символы, дроби и другие символы.
Важнее всего понимать, что при вставке символов, дробей, специальных знаков или международных символов критическое значение имеет шрифт, который вы используете. Не все шрифты имеют одинаковые символы. Например, шрифт Elephant не имеет символов дроби, а Шрифт Verdana — нет. Таким образом, очень важно использовать правильный шрифт, чтобы найти нужный символ или знак, который вам нужен.
Это статичные символы. Если вы ищете интерактивный контрольный список, который можно щелкнуть, чтобы проверить или сжать, см. статью Сделайте контрольный список в Word.
Символ, например, валюта (¥), музыка (♫), или флажки (✔)
Поместите курсор в то место в файле, куда вы хотите вставить символ.
Перейдите на вкладку > символ.
Выберите символ или выберите Другие символы.
Используйте прокрутку вверх или вниз, чтобы найти символ, который вы хотите вставить.
Различные наборы шрифтов часто содержат различные символы, а самые часто используемые символы содержатся в наборе шрифтов Segoe UI Symbol. Используйте селектор Шрифт над списком символов для выбора шрифта, который вы хотите просмотреть.
Когда вы найдете символ, который вам нужен, дважды щелкните его. Символ будет вставлен в документ.
Совет: Если вы хотите увеличить или уменьшить ваш символ, выделите его и используйте параметр Размер шрифта.
Если вы собираетесь часто вставлять символ, рекомендуем настроить функцию автозамены, которая будет вставлять его за вас. Вы найдете дополнительные сведения здесь: Вставка флажка или другого символа с помощью автозамены.
Щелкните или коснитесь места, куда нужно вставить специальный знак.
Перейдите на вкладку > символ > другие символы.
Перейти к специальным символам.
Дважды щелкните символ, который нужно вставить.
Совет: Многие специальные символы имеют связанные с ними сочетания клавиш. Если вы захотите вставить специальный знак еще раз в будущем, просто нажмите сочетание клавиш. Например, сочетание клавиш ALT + CTRL + C служит для вставки символа авторского права (©).
Некоторые дроби (1/4, 1/2 и 3/4) автоматически заменяются соответствующими символами (¼, ½, ¾) при вводе. Однако другие остаются неизменными (1/3, 2/3, 1/5 и т. д.), поэтому если вы хотите вставить их как символы, нужно будет использовать процесс вставки символа.
Щелкните место, куда нужно вставить дробную часть, или коснитесь ее.
Перейдите на вкладку > символ > другие символы.
В раскрывающемся списке Подгруппа выберите Числовые формы.
Примечание: Не все шрифты имеют подгруппу числовых форм. Если вы не видите подгруппу числовых форм, которая доступна для вашего шрифта, необходимо использовать другой шрифт, например Calibri, чтобы вставить символ дроби.
Дважды щелкните дробь, которую вы хотите вставить.
Только небольшое количество обычных дробей имеет символы, которые можно заменить. Для более необычных дробей, например 8/9, вы можете определить приблизительное значение символа, задав числитель как надстрочный текст, а знаменатель – как подстрочный. Дополнительные сведения см. в статье Вставка надстрочного или подстрочного текста.
Если вы планируете вводить текст на других языках, рекомендуем переключить раскладку клавиатуры на выбранный язык. Дополнительные сведения см. в статье Включение или переключение языка раскладки клавиатуры.
Для отдельных знаков практически всегда существуют сочетания клавиш в Office. Например:
CTRL + SHIFT + ALT +? служит для вставки ¿
: после ввода «a» позволяет вставить ã.
CTRL+SHIFT+: после ввода «u» позволяет вставить ü.
Дополнительные сведения о международных символах см. в сочетаниях клавиш для международных символов.
Вы также можете ввести код символа с клавиатуры. Символы и специальные знаки вставляются с помощью кодов ASCII или Юникода. Вы можете укассировать код при подытовом коде для знака.
Перейдите на вкладку > символ > другие символы.
Прокрутите список вверх или вниз, чтобы найти нужный символ. Чтобы найти его, может потребоваться изменить шрифт или подмножество.
Совет: Шрифт Segoe UI Symbol содержит очень большой набор символов Юникода, которые можно выбрать.
Справа внизу вы увидите поля Код знака и из:. Код знака – это то, что потребуется ввести для вставки данного символа с клавиатуры, а из: сообщает, что это будет за символ. Если из: сообщает «Unicode (hex)», это символ Юникод. Если из: сообщает «Symbol (Decimal)» , это символ ASCII.
Сведения и таблицы символов ASCII и Юникода
Дополнительные сведения об использовании символов ASCII и Юникода см. в вставке кодов символов ASCII и Юникода.
Вставка флажка
Сведения о вставке контрольного знака см. в этой теме.
Как найти символ в ворде по номеру
- Главная
- Office
- Программы
- Online сервисы
- Photoshop
- Компьютеры/Web
- Разное
Как в тексте документа Word 2010 быстро найти нужные символы
В ряде случаев тексты, созданных нами документов Word необходимо отредактировать. Сюда можно отнести замену одних слов другими, отдельных букв, работу со знаками препинания и изображениями, а также цифрами. Хорошо если текст нашего документа занимает половину страницы или страницу. Мы можем пробежать глазами каждую строчку и где нужно внести необходимые изменения. А если документ состоит, например, из 45 или 180 страниц?
Какое бы число страниц не имел наш документ, мы можем очень быстро найти нужные символы для замены или просто проверки. Рассмотрим самый простой способ поиска. Возможно, что на сегодняшний день этого простого способа нам будет вполне достаточно.
Осуществить поиск нужных символов для их редактирования или проверке нам поможет опция «Найти», которая находится во вкладке «Главная» верхнего меню:
При наведении курсора мыши на значок и название опции «Найти» произойдёт её выделение жёлтым цветом:
Если мы щёлкнем левой кнопкой мыши по маленькой стрелочке справа от значка «Бинокль», то раскроется функционал опции и в списке инструментов, мы выберем инструмент поиска символов, который так и называется «Найти»:
Щелчком левой кнопки мыши выберем его, и как только мы это сделаем, основное рабочее поле разделится на две части. Слева окно уже активного инструмента «Найти», а справа — окно нашего текущего документа:
Появившееся левое окно носит название «Навигация». В поисковой строке этого окна мы и пишем нужный символ, который хотим найти в тексте документа. Ниже поисковой строки в большом поле нам видны подсказки, которые помогают сориентироваться в его возможностях.
После выбора опции «Найти» правое окно может отображать по одному листу нашего документа. На картинке выше я немного забежал вперёд и сразу сделал видимость двух листов. Чтобы листать документ парными листами необходимо навести курсор на правую сторону окна «Навигация»:
и немного «потоптаться» курсором мыши на одном месте до момента, когда курсор примет вид сдвоенной стрелки «вправо/влево». Как только курсор видоизменится, нам нужно схватить мышью эту сторону окна навигатора и потащить влево, уменьшая, таким образом, его размер. Тянем до тех пор, пока в правом окне не увидим два листа документа.
Предположим, что наш руководитель посмотрел нашу работу (документ) и попросил заменить в некоторых предложениях слово «Овал», например, на слово «Окружность».
Мы заводим в строке поиска (навигации) слово Овал:
и все слова «Овал» во всём документе выделяются жёлтым цветом:
В окне навигации в поле, где ранее находились подсказки, появились предложения, содержащие слово «Овал». Если мы хотим заменить слово «Овал» на другое слово и сделать это в определённом предложении, то тогда нужно выбрать это предложение щелчком левой кнопки мыши. Выбранное предложение окажется в рамке жёлтого цвета, а слово «Овал» в данном предложении всего документа сменит жёлтое выделение на выделение зелёного цвета:
Теперь нам остаётся навести курсор мыши на слово «Овал» выделенного зелёным цветом и произвести замену на слово «Окружность»:
Если нам помощь поиска больше не нужна, то закроем окошко опции, нажав на крестик:
Ещё раз повторюсь, что сегодня мы рассмотрели лишь самый минимум работы с поиском, которого уже может хватить на некоторое время.