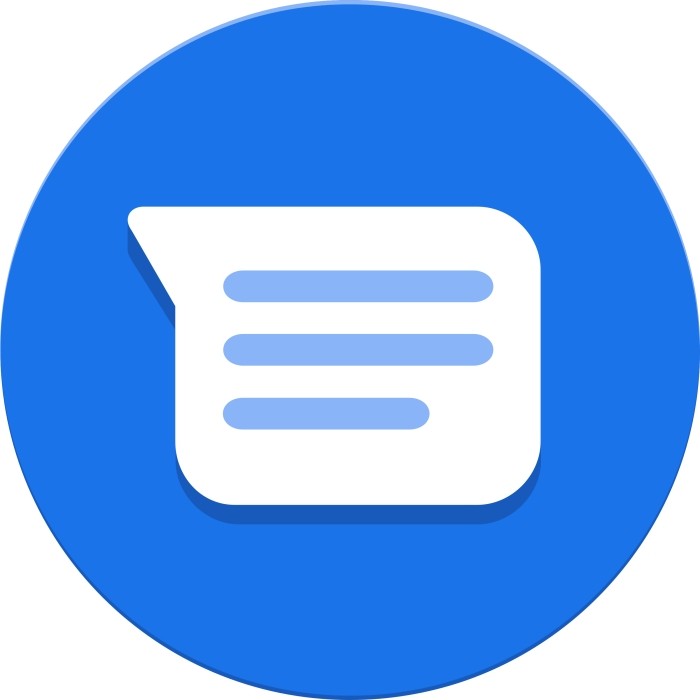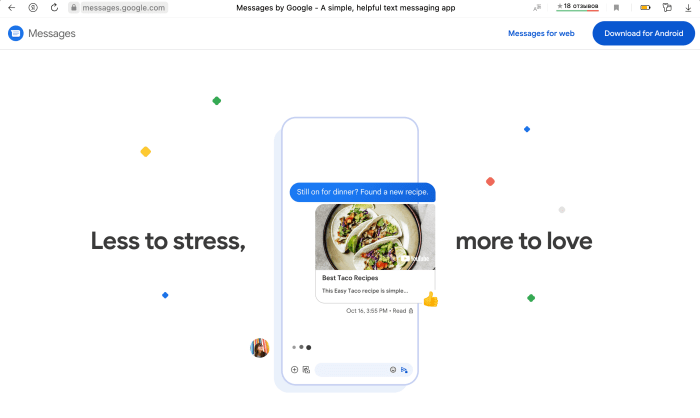Как начать работу с Сообщениями
В приложении «Сообщения» можно обмениваться текстовыми и голосовыми сообщениями, а также фотографиями и видео. Приложение можно скачать в Google Play.
Как сделать Сообщения приложением для обмена сообщениями по умолчанию
Важно! Некоторые из этих действий можно выполнить только на устройствах с Android 6.0 и более поздними версиями ОС. Подробнее о том, как узнать версию Android…
Внимание! Сообщения хранятся на устройстве в специальной папке, доступ к которой могут получить другие приложения. За подробной информацией о том, как управлять разрешениями для приложений, обратитесь к производителю устройства.
Если на вашем устройстве несколько приложений для обмена сообщениями, вы можете сделать Сообщения приложением по умолчанию. После этого вам станет доступна история сообщений, а обмениваться ими вы сможете только с помощью этого приложения.
Чтобы назначить Сообщения приложением по умолчанию:
- Откройте приложение «Сообщения»
. Как его найти?
- По запросу измените приложение для обмена сообщениями по умолчанию, выполнив инструкции на экране.
Вы также можете сделать это по-другому:
- Нажмите на значок Настройки
.
- Выберите Приложения.
- В списке приложений выберите Сообщения
SMS
Сообщения
.
Чтобы не использовать по умолчанию Сообщения, приложение можно удалить или в настройках устройства назначить другое приложение для обмена сообщениями.
Как начать чат с одним из контактов
Если контакт уже сохранен в памяти телефона, вы увидите его в приложении «Сообщения». Вы также можете добавлять новые контакты прямо в приложении.
- Откройте приложение «Сообщения»
.
- Нажмите Начать чат.
- Введите имя, номер телефона или адрес электронной почты получателя сообщения.
- Введите текст и нажмите
.
Как добавить в контакты номер телефона из списка чатов
- Откройте приложение «Сообщения»
.
- Выберите чат с пользователем, которого нет у вас в контактах.
- Нажмите на значок «Ещё»
Добавить контакт.
Как добавить контакт из группового чата
- Откройте приложение «Сообщения»
.
- Выберите групповой чат, в котором участвует нужный пользователь.
- Нажмите на значок «Ещё»
Сведения.
- Нажмите на нужный номер
Добавить контакт.
Как настроить уведомления для определенных пользователей
- Откройте приложение «Сообщения»
.
- Откройте чат с пользователем, для которого нужно настроить уведомления.
- Нажмите на значок «Ещё»
Сведения
Уведомления.
Можно включить или отключить уведомления для этого пользователя или же настроить показ уведомлений на устройстве с помощью расширенных параметров.
Как заблокировать контакт
Если заблокировать пользователя, вы больше не будете получать от него вызовы и сообщения.
- Откройте приложение «Сообщения»
.
- Откройте чат с пользователем, которого нужно заблокировать.
- Нажмите на значок «Ещё»
Сведения
Заблокировать и сообщить о спаме.
- При необходимости установите флажок Также пожаловаться на спам.
Подробнее о блокировке чатов в Сообщениях…
Эта информация оказалась полезной?
Как можно улучшить эту статью?
Пропала иконка с экрана Android-смартфона: как вернуть ее обратно
После обновления приложений частенько случается так, что с рабочего стола смартфона (или планшета) исчезают иконки и/или начинают раз за разом появляться уведомления о некорректных ссылках у одной или сразу нескольких из них. Потому расскажем о том, что делать если пропала иконка приложения в Android.
если пропала иконка: восстанавливаем
Самый быстрый и самый простой способ устранить эту проблемку — это просто взять и заново добавить потерявшуюся иконку на главный экран смартфона. Но если иконка не исчезла, а только не работает (битая ссылка), то ее надо сначала убрать. Для этого жмем на нее и удерживаем нажатие до появления вверху экрана надписи «Удалить».
Тут напомним, что в некоторых лаунчерах предусмотрена возможность в такой способ полностью удалить сразу всё приложение, так что с этим надо быть повнимательнее. В данном случае нам нужно только убрать с экрана нерабочую иконку.
Убрали? Теперь через «Настройки» находим соответствующее приложение, жмем на него и тоже удерживая нажатие перетаскиваем его привычное место на главном экране.
если пропала иконка: перезагружаем
Тут тоже все просто. Проблему с пропажей иконок, как и целую уйму других разнокалиберных проблем, в Android-смартфоне устранить можно обычной его перезагрузкой. Жмем кнопку питания, выбираем «Перезагрузку» и ждем завершения процедуры.
если пропала иконка: чистим
Если оба описанных выше способа устранения проблемки должного эффекта не возымели (что маловероятно), тогда применяем еще и третий — чистим кэш. Метода более радикальная, но зато позволяет решать гораздо более серьезные задачи. Правда, данная опция открыта не во всех Android-смартфонах.
Тем не менее, пробуем. Первым делом выключаем аппарат. Далее, когда он полностью выключен, одновременно жмем и удерживаем кнопки питания и увеличения громкости до появления на экране логотипа Android (или любого другого логотипа). Он будет означать, что вы успешно активировали так называемое меню восстановления смартфона (Recovery). Переход между его строчками вверх-вниз производится кнопками увеличения-уменьшения громкости. С их помощью выбираем пункт Clear Cache (или Wipe cache partition).
Здесь тоже следует быть внимательным. В некоторых смартфонах Clear Cache бывает совмещен с пунктом Factory Reset (полный сброс настроек системы или «жеская перезагрузка«). Если на вашем смартфоне такое тоже обнаружилось, то на этом, очевидно, затею лучше прекратить и совсем выйти из меню Recovery. Поскольку полностью обнулять устройство из-за одной битой иконки все же не стоит.
Если же Clear Cache (или Wipe cache partition) вы наблюдаете в отдельной строке и без дополнительных записей, то тогда выбираем эту строчку и запускаем процедуру очистки кэша. По факту ее завершения снова перезагружаем смартфон (Reboot). При перезагрузке через меню восстановления времени, как правило, требуется чуть больше. Но потом, вероятнее всего, все иконки приложений вновь вернутся на свои места и будут исправно работать, как прежде.
Почему пропадают значки приложений, камеры, вызова и другие иконки на андроиде
Установить причину исчезновения иконок непросто. Появляется определенное неудобство, особенно если исчезла часто используемая иконка. Например, пропал значок «Яндекс. Браузера» на андроиде или пропала трубка на экране андроид-устройства.
Если на телефоне пропали иконки, не каждый пользователь знает что делать
В зависимости от предшествующих обстоятельств есть несколько причин исчезновения иконок с рабочего стола:
- операционная система дала сбой;
- удаление произошло случайно;
- приложение переместилось в другое место хранения (на карту памяти, в папку, на другой рабочий стол).
К сведению! Чаще всего исчезают ярлыки самостоятельно скачанных приложений. Стандартные бывают неустойчивы к долгому нажатию либо нанесению одного значка на другой. В этом случае они вместе образуют новую папку.
Почему исчезли данные
Удалиться с телефона SMS могут по совершенно разным причинам. Одной из таких причин является простой баг в системе. Каждый пользователь знает, что все без исключения телефоны модельного ряда Samsung базируются на операционной системе Android. А она, в свою очередь, совершенно не застрахована от самых разнообразных сбоев. Внезапно исчезли все сообщения с телефона или пропала сама иконка почтового конверта — можно грешить на ошибку в системе.
Другая причина может заключаться и в том, что у устройства «слетела» прошивка. В таком случае не только отображение информации начнёт барахлить, но и телефон в целом периодически станет проявлять нестабильность работы.
Помимо указанных, причиной может быть и выход новой версии ОС. Как правило, даже при неактуальной ОС базовые приложения Андроид продолжают стабильно работать, однако на каждое правило бывает исключение.
И всё же одной из самых распространённых причин, по которой удаляются данные с телефона, являются сами пользователи.
Как вернуть иконки на рабочий стол
Вернуть значки на рабочий стол возможно. С задачей, как вернуть иконку на экран андроид-устройства, справится любой пользователь независимо от опыта. Только в каждом конкретном случае будет свой путь.
Перенос приложений на СД-карту
Чтобы перенести приложения на SD-карту, аппарат должен поддерживать перенос программ. Такая функция есть не у всех категорий смартфонов. Если же есть такая возможность, то перенос пошагово выглядит так:
- Войти в настройки.
- Открыть вкладку «Приложения».
- Открыть страницу потерянной программы.
- Тапнуть на пункт «Хранилище» и выбрать «Изменить».
- Выбрать и установить в окошке вариант «Карта памяти».
Как восстановить ярлык на телефоне андроид
Как восстановить значок приложения на андроид, если он пропал? Вернуть на место ярлык можно несколькими способами. Наиболее используемые из них — поиск в приложениях и через меню «Настройки».
Вернуть иконки на рабочий стол можно несколькими способами
Через меню приложений
В первом случае следует открыть список приложений. Найденную иконку следует зажать до прерывистой вибрации и, не убирая палец, перетянуть на привычное место в основном экране. Она примет прежние размеры и обоснуется на месте сразу, после того как палец будет убран.
Обратите внимание! Такой вариант поддерживается не всеми моделями смартфонов.
Второй способ предполагает возврат потерянного значка через меню «Настройки». При нажатии на эту вкладку появятся все программы. Отображаются и стандартные, и самостоятельно установленные. Исчезнувшую иконку можно искать, пролистывая список или вбивая название в окошке. Хотя последняя опция есть не во всех моделях.
Найденный значок можно вернуть на место, нажав на «Добавить ярлык на рабочий стол». Обычно эта кнопка находится в верхней части экрана справа.
С помощью установки стороннего лаунчера
Сторонний лаунчер — это утилита, которая меняет дизайн значков на рабочем столе (иконки, кнопки). При длительном нажатии значки нередко меняют местоположение. Вместе с измененным внешним видом смена места может вызвать замешательство. Эта же утилита может и помочь найти пропажу. Для этого нужно пролистать меню и нужный значок нажатием возвратить на главный экран.
Восстановление системы
Данный метод является крайним, поэтому если исчезли иконки и вы попытались вывести ярлыки обратно на рабочий стол, но никакие выше описанные методы не помогли, тогда вам следует запустить задачу восстановления системы. Но не стоит переживать, это не такой страшный метод, как можно подумать из названия. Восстановление системы служит неким откатом в работе вашей системы. То есть, запустив данную процедуру, скажем за 19-е число, у вас удалятся все программы, которые вы ставили после этого числа, также отменяться любые изменения, связанные с системой.
Важно: файлы, текстовые документы или фильмы, которые находятся на вашем компьютере останутся без изменений. Удалятся только сторонние программы.
И так, для того, чтобы запустить данную процедуру, откройте «Мой компьютер» и клацните правой кнопкой мыши по пустому месту. Затем из предложенного списка контекстного меню выберите параметр «Свойства».
Теперь, когда открылось новое окно, перейдите в раздел «Защита системы».
Теперь вас перенесло в меню «Свойства системы», в котором нужно, оставаясь на вкладке «Защита системы», нажать на «Восстановить».
Затем запустится меню настройки восстановления системы.
Важно: точку восстановления необходимо выбирать ту, которая была создана раньше, чем появилась какая-либо проблема.
Во время восстановления, ваш компьютер может несколько раз перезагружаться – это нормально. Само восстановление занимает до 30 минут максимум, все зависит от «железа» и давности точки восстановления.
Если ничего не помогает и значков все равно нет
Если найти пропавший значок не удается, можно принять более кардинальные меры. Самый простой способ — перезагрузка аппарата.
Обратите внимание! Иногда сбой происходит при переполненности кэша.
Перезагрузка смартфона
Восстановить привычный порядок на рабочем столе часто помогает перезагрузка смартфона. Так можно исключить сбой операционной системы. Для этого нужно выбрать в меню вкладку «Перезагрузка». Если по завершению операции потерянный значок не вернулся, придется искать другой путь.
Чистка кэша
Android выпускается с функцией стирания незадействованных файлов. Со своей задачей он справляется вполне успешно. Вмешиваться в процесс непродуктивно, так как файлы кэша способствуют быстрому доступу к используемым программам и приложениям. Но иногда возникает необходимость удалять какую-то информацию (особенно сообщения и переписку) независимо от ее использования. Такая работа производится в ручном режиме.
Чаще всего такая необходимость возникает при:
- некорректной работе того или иного приложения вследствие повреждения приложения;
- желании скрыть информацию (то есть сохранить конфиденциальность);
- нехватке памяти в аппарате.
Удаление ненужной информации проходит по-разному, все зависит от версии аппарата. Например, новейшие аппараты предполагают чистку кэша с удалением файлов по отдельности для всех приложений.
Обратите внимание! Удалять кэш целиком нет необходимости. Удаление поврежденных файлов восстановит работу смартфона до первоначального уровня.
Пошаговый процесс чистки кэша:
- Войти в «Настройки».
- Выбрать «Приложения и уведомления».
- Тапнуть на пункт «Приложения».
- Из появившегося списка выбрать интересующее приложение.
- Из списка параметров приложения выбрать «Память».
- Нажать на «Очистить кэш».
Важно! Нажав на меню и выделив «Сортировать по размеру», можно понять, какие файлы занимают много места в памяти телефона. Особенно много места занимают галереи изображений, но их обычно не удаляют.
Смартфоны старшего поколения не рассчитаны на одиночное удаление файлов кэша. Тут все гораздо проще, то есть нужно:
- Выбрать вкладку «Настройки».
- Нажать на «Хранилище».
- Выбрать «Данные кэша» и нажать «OK».
При этом удаляется вся информация из кэшированных файлов.
Сброс до заводских настроек или перепрошивка
Иногда нужно продать или отдать аппарат другому члену семьи, тогда возникает необходимость перепрошивки аппарата. По-другому процесс называется сбросом до заводских настроек. Для всех андроидов процедура стандартная. Все происходит в разделе «Настройки». В меню смартфона она обозначена значком шестерёнки.
Сброс до заводских настроек сотрет всю важную информацию с телефона
Следуя понятному алгоритму, следует:
- Нажать на шестеренку.
- Выбрать этап «Восстановление и сброс».
- Выбрать пункт «Сброс настроек телефона».
- Нажать на «Стереть все».
Обратите внимание! В зависимости от производителя названия пунктов могут быть несколько иными, но смысл сохраняется тот же. Например, у Samsung слово «Восстановление» заменено на «Архивация», «Сброс настроек телефона» обозначен как «Сброс данных».
У других брендов типа Xiaomi, Meizu и Huawei изменены названия кнопок. Очередность действий: «Настройки» — «Расширенные» — «Сброс настроек».
Мастера по ремонту гаджетов чаще пользуются другим вариантом сброса данных. Он также доступен и понятен для любого пользователя и успешно используется. Процесс происходит с использованием секретных кодов.
Для сброса данных нужно:
- Через кнопку вызова перейти на сетку цифр (как при наборе телефонного номера).
- Ввести код *2767*3855#.
Важно! В этом случае редко наблюдается невозможность включения телефона, где-то 1-2 % подобных операций. Такого не случится, если использовать код *#*#7780#*#*. Удалятся все приложения, но другая информация, например, контакты, сохранится.
Для продвинутых пользователей более интересен Hard Reset (жесткий сброс настроек Android), так как вернуть иконки на рабочий стол андроид-устройства другими способами им кажется долгим. Сброс производится одновременным нажатием определенной комбинации кнопок через Recovery. Чаще всего это кнопки убавления звука и включения/выключения. Нажимать следует до появления рекавери. Операция выполняется при выключенном аппарате с зарядкой более 80 %.
Запуск подпрограммы «explorer.exe»
Explorer.exe – исполняющий системный файл, который отвечает за запуск и отображение рабочего стола, меню пуск и панель задач. Но бывает такое, что в связи с вирусными программами или просто сбоев в системе, explorer.exe – отключается. А значит вам придется вручную заставить его работать. Для этого существует два способа:
Через диспетчера задач
Для его включения вам придется запустить диспетчер задач сочетанием клавиш «Ctrl+Shift+Esc». После этого, сперва нажмите на «Файл», затем из всплывающего контекстного меню «Запустить новую задачу».
Теперь вам предстоит лишь вписать «explorer.exe» в меню создания задачи и нажать «OK».
Процесс запуска может занять некоторое время, в среднем это 5-10 секунд.
Важно: если после проделанного появилась панель задач, но вернуть иконки не удалось, перейдите к выполнению пункта «1» – функции включения отображения рабочего стола.
С использованием реестра
Чтобы войти реестр вашей системы, нажмите сочетание клавиш «Win+R», этим действием вы вызовите задачу «Выполнить», в которой введите команду regedit и нажмите «OK».
Важно: если по каким-либо причинам сделать это не удается, тогда выключите ваш ПК. Теперь включите его и пока грузиться Bios, нажмите клавишу F8, это вызовет дополнительные варианты загрузки вашей системы, в которой вы должны выбрать вариант «Безопасный режим».
Теперь, когда вам все же удалось запустить реестр задач, зайдите в папку «Компьютер / HKEY_LOCAL_MACHINESOFTWARE Microsoft Windows NT CurrentVersion Winlogon», теперь найдите параметр «Shell», откройте его двойным кликом своей мыши и, если строка значения пуста, впишите туда «explorer.exe». Далее нажмите «OK».
После закрытия реестра, все значки должны вернуться на свое прежнее место.
Рекомендации после восстановления иконок на экране андроида
Временная потеря какого-либо значка почти никогда не является фатальной. При наличии Интернета, где можно найти множество вариантов решения проблемы, с проблемой справится любой пользователь. Но для ускорения процесса можно сохранить в отдельной папке описания наиболее востребованных способов.
Важно! Во избежание случайных нажатий желательно защитить аппарат паролем. Тогда посторонние люди, особенно дети, не смогут внести сумятицу в привычную работу смартфона.
В современном мире смартфоны стали необходимостью. Любой сбой в работе гаджета приводит к определенным неудобствам. Чтобы скорее их устранить, нужно изучить наиболее используемые приемы. Тогда аппарат станет незаменимым помощником в любой ситуации.
Пропал значок смс на андроид как восстановить
Значки телефона, контактов, смс сообщений и других программ могли пропасть с рабочего стола по одной из трех причин.
Самая распространенная причина: значки пропадают из-за переноса программ с основной памяти на флешку. Так пропадают иконки загруженных из Плей Маркета приложений: ютуб, viber (вайбер), скайп, плей маркет, фонарик.
Встроенные программы: камера, смс, трубка телефона, меню, сообщения, галереи, настройки, загрузки, вай фай и другие находящиеся в телефоне «по умолчанию» после установки ОС, по этой причине пропасть не могут.
Другая причина – нечаянное удаление или перемещение значка на другой экран или в иной раздел операционной системы.
Переместить значок телефона, контактов, смс сообщений и других программ можно случайно, особенно часто такое бывает, когда смартфон побывает в руках у ребенка.
Третья причина, перемещение иконок, в папку ранее созданную или которая создается автоматически, при наползании одного значка на другой.
Как не допустить пропажи информации на устройствах Самсунг
Сложно сказать, произойдёт ли подобный баг с системой вновь, однако на всякий случай владельцу лучше перестраховаться и заранее позаботиться о своих СМС.
Одно из самых надёжных средств – это периодическое резервное копирование (BackUp) всех данных, находящихся на телефоне. Также вы можете воспользоваться специализированными приложениями, например, Titanium Backup. Эта программа позволяет бэкапить данные по расписанию, собственноручно составленном владельцем, заносить в память совершённые звонки, контакты и многое другое.
Помимо всего прочего, не забывайте регулярно чистить систему от лишних файлов (что повысит производительность телефона в целом и снизит риск появления багов), проверять актуальность прошивки и ОС. В будущем это защитит вас от случайной потери важных данных.
У современного пользователя на рабочем столе смартфона располагается множество иконок приложений. Это и социальные сети, мессенджеры, инструменты и системный софт. Нередко встречаются ситуации, когда по неизвестной причине один или несколько значков пропадают. Вернуть их самостоятельно иногда бывает проблематично, поэтому люди обращаются за помощью в Интернет. Давайте разберемся, как вернуть исчезнувшие иконки на главный экран телефона, а также рассмотрим, почему они могут пропадать.
Установить, по какой причине исчезла иконка того или иного приложения довольно сложно. Всё зависит от ряда предшествующих факторов, самыми популярными из которых являются эти:
- перенос программы на карту памяти;
- случайное удаление приложения;
- перемещение значка утилиты в другое место на экране, или добавление его в тематическую папку;
- системный сбой;
Самостоятельно установить причину исчезновения значка приложения практически невозможно, поэтому не будем медлить и перейдём к решению проблемы.
Пропавшие значки в флешке.
Бывает так, что при некорректной работе операционной системы Андроид или установленных в ней программ, такое безобидное действие как, перемещение приложения с основной памяти на флешку, приводит к потери ярлыка программы на рабочем столе.
Вернуть ярлык, значок на место, помогает обратное действие: перенос программы с флешки во встроенную память телефона.
Сделать это можно по следующему пути. Настройки — Приложения — Ваше приложение — Переместить в телефон.
Если приложение уже запущено, то есть более короткий путь. Выберите нужную программу в списке запущенных программ и 2 секунды держите его пальцем. После этого появиться окно «Информация о приложении» и кнопка «Переместить в телефон».
Стоит заметить, что данная проблема потери значка зависит не от типа вставленной в телефон флешки, а от «глючности» установленного из Play Marketa приложения.
Настройка Hola Launcher.
Еще решить данную проблему помогает удаление и полная переустановка программы из Плей Маркет. Желательно вытащить при этом флешку из телефона.
Встроенные в ОС программы типа: Камера, СМС, Вызовы, Контакты, Галерея, Плей Маркет, Настройки, невозможно переносить на флешку и обратно в телефон. Ярлыки этих программ пропадают с рабочего стола по другой причине.
Восстановить нечаянно удаленные ярлыки с помощью «корзины»
Если с рабочего стола исчезли все значки, к примеру, вы их случайно удалили, то их легко можно восстановить. Дело в том, что все удаленные вами файлы хранятся во временной парке, именуемой как «Корзина». (За пример будет использована программа «mathcad»).
И так, находим на рабочем столе значок корзины и открывает ее. Далее находим в ней удаленный ранее ярлык программы и нажатием по нему правой кнопкой мыши, вызвав дополнительное контекстное меню, в котором вам необходимо выбрать вариант «Восстановить».
Важно: данный метод не подойдет если ярлык был удален довольно давно или же была произведена очистка корзины.
Случайно удаленные значки.
Значок любой основной программы или приложения сторонних разработчиков всегда можно вытащить из списка установленных программ.
Раскройте список программ (кнопка круг или квадрат с точками), найдите нужную вам программу, например Контакты или Трубку телефона — вызовы. Жмите на нее 2-3 секунды. Автоматически откроется рабочий стол и на нем появиться значок этой программы. Расположите иконку приложения в удобном для вас месте.
Так можно быстро восстановить пропавший значок и поставить его на старое место.
Значок попал в папку.
Что делать если по тем или иным причинам значок пропал и вы не можете найти его программу в меню приложений. Данная проблема относится к телефонам работающих не на чистом Андроиде, а сделанных на базе MIUI прошивках, например смартфон Xiaomi и аналогичные им.
Искать пропавший ярлык следует в папках на рабочем столе.
На рабочем столе OS Android можно создавать папки и «кидать» туда ярлыки похожих по типу приложений.
Создать папку можно очень просто. Перетащите один значок на другой и бросьте его на втором значке. Автоматически создастся папка в которой будут находится два ярлыка.
Вполне возможно ранее, случайно так и произошло. Незаметно для вас вы сами или кто то другой навел один ярлык на другой и создалась папка. Или более вероятно, иконку приложения случайно «бросили» в соседнею папку.
Что делать, как найти значок? Надо открыть все папки которые есть на рабочих столах мобильного телефона и внимательно посмотреть, поискать пропавший значок.
Примечание: Внимательно осматривайте экран смартфона, папку можно не заметить, она может быть похожа на ярлык.
Заново установить нужные вам ярлыки
Этот метод подойдет в том случае если все предыдущие не увенчались успехом. Вам всего лишь понадобится вынести ярлык на рабочий стол. Для этого найдите нужную вам программу в меню пуск. И просто перетащите ярлык на свой рабочий стол.
Если же в меню пуск не оказалось необходимой программы, то выполните ее поиск вручную. Сделать это можно двумя способами:
Откройте меню пуск и найдите команду поиска, затем введите в нужную строку точное название нужной программы (пример представлен на OC Windows 10). Когда поиск даст свои результаты, нажмите правой кнопкой мыши на значок и выберите «Открыть папку с файлом».
Когда откроется проводник с нужным ярлыком, снова нажмите на него правой кнопкой мыши, затем выберите пункт «Отправить» / «Рабочий стол (создать ярлык).
Сортировка значков и поиск их по имени.
Вернуть пропавшие иконки можно еще одним способом, при помощи специальных приложений, которые называются лаунчеры.
Наиболее известный «Hola Launcher», который можно бесплатно скачать с официального магазина приложений Play Market.
После установки Hola Launcher на телефон, появиться возможность изменить дизайн кнопок, иконок, значков и внешний вид ОС Андроид. Но самое главное: появятся разные типы менюшек, через которые можно найти любое приложение, программу и вывести ее значок на рабочий стол.
Samsung Galaxy S Duos La Fleur GT-S7562 Chiс White
добрый вечер!случайно удалила значок вызовов,подскажите пожалуйста как его можно восстановить.а то не вызовов и не контактов нет,нет могу найти.
Ответы 18
В меню приложений — приложение Телефон . И вынести иконку на раб стол долгим нажатием.
у меня даже в меню нет этого значка,что делать
у меня в меню нет его
помогите пожалуйста а то не могу звонить ни кому(((((((((
этот значок есть только в диспечере приложений,а именно сведенья о приложении.или принудительно остановить или отключить(а откл не нажимается)я не могу его ни как включить.есть ли другой способ
Так если удалили нажмите на плюсик в кружке на том месте где удалили и выберете в списке приложение телефон
у меня нет такого плюсика в кружке)))))))))))))
этот значок есть только в диспечере приложений больше нет ни где
Попробуйте долгое нажатие на пустом месте экрана
тоже ни чего,((((((((((((что же мне делать
ну если данные на телефоне не жалко можете сделать сброс настроек но все данные с телефона удалятся https://mcgrp.ru/article/3405-hard-reset-sbros-nastroek-k-zavodskim-parametram-na-ustroystvah-android
После перезагрузки телелфона уделенные системные приложения должны возвращаться в меню приложений. Номеронабиратель системное приложение.
Сделайте сброс к заводским парметрам через настройки. https://mcgrp.ru/files/viewer/83427/137#navigate_bar и все должно вернуться к заводскому состоянию.
а как?подскажите пожалуйста
Чтобы сделать hard reset выполните следующее. Выключаем телефон. Затем одновременно зажимаем кнопку громкости вверх, кнопку Домой (большая центральная кнопка) и кнопку Включения. Как только телефон запустится отпускаем кнопки. Еще вариант — после запуска отпустиь кнопку включения, после появления recovery меню отпустить остальные. Recovery меню — экран с надписями белым шрифтом внизу и красным вверху (само меню). В нем с помощью кнопок громкости листаем до пункта wipe data/factory reset и жмем кнопку Домой. В следующем меню также листаем до пункта Yes — delete all user data и жмем Домой. Через несколько секунд появится еще одно меню в котором аналогично выбираем пункт reboot system now. Через несколько минут телефон загрузится.
После обновления приложений частенько случается так, что с рабочего стола смартфона (или планшета) исчезают иконки и/или начинают раз за разом появляться уведомления о некорректных ссылках у одной или сразу нескольких из них. Потому расскажем о том, что делать если пропала иконка приложения в Android.
если пропала иконка: восстанавливаем
Самый быстрый и самый простой способ устранить эту проблемку — это просто взять и заново добавить потерявшуюся иконку на главный экран смартфона. Но если иконка не исчезла, а только не работает (битая ссылка), то ее надо сначала убрать. Для этого жмем на нее и удерживаем нажатие до появления вверху экрана надписи «Удалить».
Тут напомним, что в некоторых лаунчерах предусмотрена возможность в такой способ полностью удалить сразу всё приложение, так что с этим надо быть повнимательнее. В данном случае нам нужно только убрать с экрана нерабочую иконку.
Убрали? Теперь через «Настройки» находим соответствующее приложение, жмем на него и тоже удерживая нажатие перетаскиваем его привычное место на главном экране.
если пропала иконка: перезагружаем
Тут тоже все просто. Проблему с пропажей иконок, как и целую уйму других разнокалиберных проблем, в Android-смартфоне устранить можно обычной его перезагрузкой. Жмем кнопку питания, выбираем «Перезагрузку» и ждем завершения процедуры.
если пропала иконка: чистим
Если оба описанных выше способа устранения проблемки должного эффекта не возымели (что маловероятно), тогда применяем еще и третий — чистим кэш. Метода более радикальная, но зато позволяет решать гораздо более серьезные задачи. Правда, данная опция открыта не во всех Android-смартфонах.
Тем не менее, пробуем. Первым делом выключаем аппарат. Далее, когда он полностью выключен, одновременно жмем и удерживаем кнопки питания и увеличения громкости до появления на экране логотипа Android (или любого другого логотипа). Он будет означать, что вы успешно активировали так называемое меню восстановления смартфона (Recovery). Переход между его строчками вверх-вниз производится кнопками увеличения-уменьшения громкости. С их помощью выбираем пункт Clear Cache (или Wipe cache partition).
Здесь тоже следует быть внимательным. В некоторых смартфонах Clear Cache бывает совмещен с пунктом Factory Reset (полный сброс настроек системы или «жеская перезагрузка«). Если на вашем смартфоне такое тоже обнаружилось, то на этом, очевидно, затею лучше прекратить и совсем выйти из меню Recovery. Поскольку полностью обнулять устройство из-за одной битой иконки все же не стоит.
Если же Clear Cache (или Wipe cache partition) вы наблюдаете в отдельной строке и без дополнительных записей, то тогда выбираем эту строчку и запускаем процедуру очистки кэша. По факту ее завершения снова перезагружаем смартфон (Reboot). При перезагрузке через меню восстановления времени, как правило, требуется чуть больше. Но потом, вероятнее всего, все иконки приложений вновь вернутся на свои места и будут исправно работать, как прежде.
MODIFY_PHONE_STATE — изменение состояния телефонии — питание включено, mmi и т.д.
READ_PRECISE_PHONE_STATE — доступ только для чтения к точному состоянию телефона.
CHANGE_NETWORK_STATE — изменение состояния подключения к сети.
WAKE_LOCK — предотвращение переключения устройства в спящий режим.
READ_SMS — чтение sms-сообщений.
RECEIVE_SMS — получение sms-сообщений.
RECEIVE_MMS — отслеживание входящих mms-сообщений.
SEND_SMS — отправка sms-сообщений.
RECEIVE_WAP_PUSH — получение push-сообщений wap.
INTERNET — открытие сетевых сокетов.
ACCESS_NETWORK_STATE — просмотр состояния сетевых подключений.
READ_CONTACTS — чтение данных контактов пользователя.
WRITE_CONTACTS — добавление контактов.
VIBRATE — управление функцией вибросигнала.
READ_PHONE_STATE — доступ только для чтения к состоянию телефона, включая текущую информацию о сотовой сети, статусе текущих вызовов, списка сообщений, аккаунтов зарегистрированные на устройстве.
READ_PHONE_NUMBERS — чтение телефонных номеров в устройстве.
CAMERA — доступ к устройству камеры.
WRITE_EXTERNAL_STORAGE — запись на карту памяти.
READ_EXTERNAL_STORAGE — чтение из внешнего хранилища.
READ_MEDIA_IMAGES — чтение файлов изображений из внешнего хранилища.
READ_MEDIA_AUDIO — чтение аудиофайлов с внешнего хранилища.
READ_MEDIA_VIDEO — чтение видеофайлов из внешнего хранилища.
RECORD_AUDIO — запись аудио.
CALL_PHONE — инициирование телефонного звонок без использования пользовательского интерфейса номеронабирателя, чтобы пользователь мог подтвердить вызов.
RECEIVE_BOOT_COMPLETED — получение широковещательных сообщений после завершения загрузки системы.
ACCESS_COARSE_LOCATION — примерное местоположение.
ACCESS_FINE_LOCATION — точное местоположение.
GET_PACKAGE_SIZE — информация о пространстве, используемым любым пакетом приложения.
FOREGROUND_SERVICE — использование файлов службы вывода на передний план.
SCHEDULE_EXACT_ALARM — использование точных api сигналов тревоги.
START_FOREGROUND_SERVICES_FROM_BACKGROUND — запуск службы переднего плана из фона в любое время.
POST_NOTIFICATIONS — публикация уведомлений.
GET_ACCOUNTS — доступ к списку учетных записей.
Приложение Сообщения (официальное название Messages) — новый и бесплатный мессенджер от корпорации Google с возможностью отправки текстовых сообщений, аудио и видео звонков, групповых чатов.
Приложение Сообщения раньше называлось Google Allo. Алло был закрыт 12 марта 2019 года и вместо него мир увидел Google Messages.
Скачать приложение Гугл Сообщения на телефон Андроид можно абсолютно бесплатно на русском языке и с официального сайта разработчика.
Общение в чате осуществляется по протоколу RCS, где можно добавлять множество людей в группу и отправлять картинки, анимационные файлы, рожицы, стикеры, звонить по видео и аудио связи, а также отправлять голосовые SMS.
Скачать Сообщения на телефон Андроид
Установить программу рекомендуется тем, кто всегда использует разные устройства.
Так начав общение с телефона можно продолжить на компьютере или планшете, установив и открыв Messages.
Главные достоинства Гугл Сообщений:
- минималистичный, футуричный и интуитивно простой веб-интерфейс;
- быстрая отправка текста, аудиозаписи, фотографии и т.д.;
- качественные и стабильные звонки по видео и голосовой связи;
- наличие тёмной темы для комфортного пользования в ночное время;
- функция быстрого ответа;
- множество дополнительных возможностей.
Мессенджер является прямым конкурентом таким устоявшимся игрокам как WhatsApp и приложение Скайп.
Google Messages позволяет снимать на камеру в режиме реального времени и сразу отправлять контакту или в группу.
Чтобы поделиться своим местонахождением с контактом достаточно отправить ему гео-метку. Приложение Гугл Мессажи может оплачивать товары и услуги через Google Pay.
Внутренний функционал Messages позволяет быстро и легко найти любую ранее отправленную информацию, достаточно нажать значок поиска и ввести необходимое.
Другие возможности Месажей:
- Функция отправки использует протокол RCS.
- Настройка работы программы исключительно по Wi-Fi или в совмещенном режиме, используя мобильный трафик.
- Информирование о начале набора текста вашим собеседником.
- Отображение значка о прочтении отправленного.
- Видео и изображения передаются в оригинале без сжатия.
Скачать приложение Сообщения на телефон, смартфон и планшет Андроид и установить APK-файл можно начиная с версии Android 5.0 и на более ранние версии.
- Версия: 20230502_01_RC04 от 22.05.2023
- Бесплатно скачали: 91 420
- Русский язык: имеется
- Разработчик: Google LLC
- Совместимость: Android 4.1+
- Категория: Общение
- Подписаться: ВК и Twitter
Также скачивают:
Как найти и открыть веб-версию приложения Сообщения на телефоне Андроид
Пользователи привыкли постоянно носить телефоны с собой. Но иногда им приходится расставаться со своим гаджетом, чтобы, например, поставить его на зарядку или оставить в другой комнате. В таких ситуациях владельцы остаются без главного инструмента для коммуникаций. Единственное спасение в таком случае – это веб-версии мессенджеров. Оказывается, даже обычные сообщения на Андроид (которые отправляются через SIM-карту) можно посмотреть через веб-интерфейс.
Возможности сервиса
Google Messages – это далеко не новый сервис, который появился в Android только в 2014-м году. Программа по умолчанию используется для обмена сообщениями между абонентами с помощью SIM-карт. Функционал программы состоит из следующих функций:
- отправка и прием СМС;
- сортировка и группировка сообщений;
- синхронизация с компьютером.
- экспорт чата.
Функций гораздо больше, однако половиной из них никто практически не пользуется. Последнее время пользователи чаще используют веб-версию «Сообщений», которая имеет те же функции, что и системное приложение на Андроид.
К слову, для работы с веб-интерфейсом достаточно установить браузер. Другого ПО скачивать нет необходимости. Это весьма важный критерий, учитывая, что обычно люди используют компьютер на работе, где нельзя устанавливать сторонние приложения.
Установка и настройка
Что ж, с теоретическими тонкостями сервиса разобрались. Теперь перейдем к практическому применению программы. Для использования веб-версии сообщений выполните действия ниже:
- Откройте официальный сайт приложения по этой ссылке.
- Запустите «Сообщения» на телефоне.
- Кликните по трем точкам в правом верхнем углу.
- Нажмите на пункт «Подключение устройства».
- Тапните по кнопке «Сканер QR-кодов».
- Наведите камеру на QR, который появится на экране.
- Дождитесь считывания обновления страницы.
Готово. После этих махинаций пользователь увидит на экране все переписки с другими абонентами. Также он сможет отвечать на них прямо с компьютера и ноутбука. Предупредим сразу, что при отправке сообщений взымается фиксированная плата, которая указана в тарифе. Вообще, СМС-ки – это не лучшее решение для общения. Чаще всего их используют для получения кодов подтверждения с разных сайтов.
Следственно, если пользователь любит регистрироваться в разных сервисах, то ему точно поможет веб-версия приложения «Messages».
Дальнейшее использование
Браузерные «Сообщения» имеют крайне простой и интуитивно понятный интерфейс. Во многом он не отличается от того, что используется в мобильном приложении. Для чтения переписки достаточно кликнуть по необходимому диалогу из списка. СМС-ки можно отправить с помощью поля ввода, которое появляется при открытии диалога. Для того, чтобы выйти из аккаунта, кликните по трем точкам в верхней части экрана и нажмите «Отключить».
Возможные проблемы
Иногда сервис работает некорректно, из-за чего пользователи сталкиваются с рядом неисправностей. Ниже указаны некоторые из них и способы их решения:
- QR-код не считывается. В таком случае обновите сайт с очисткой кэша (ctrl + f5 или Shift + F5), сбросьте кэш мобильного приложения, протрите камеру или измените разрешение экрана.
- Сообщения не синхронизируются. Проверьте интернет на телефоне и перезагрузите его.
Вам помогло? Поделитесь с друзьями — помогите и нам!