Thunderbird запоминает ваши имя пользователя и пароль для каждого аккаунта и внешнего сервера и сохраняет их в специальном хранилище. Если вы попытаетесь войти на сервер, для которого ещё нет сохранённого имени пользователя и пароля, Thunderbird предложит вам запомнить введённые данные.
Как просмотреть сохранённые пароли
Нажмите на значок меню приложения 

В окне настроек в поле поиска введите «Pass», как показано ниже. Thunderbird выполняет поиск по мере набора, поэтому отображаемый список настроек будет меняться с каждой новой введённой буквой.
Затем выберите сохранённые пароли
- Чтобы просмотреть все сохранённые пароли, нажмите Отобразить пароли. Когда вы закроете окно, пароли автоматически будут скрыты.
- Воспользуйтесь панелью поиска, чтобы найти конкретный аккаунт или имя пользователя. Нажмите на X в панели поиска, чтобы очистить поле поиска и снова увидеть полный список.
Как удалить или изменить пароли
Откройте окно управления паролями (см. выше).
- Чтобы изменить имя пользователя и пароль для сервера, щёлкните правой кнопкой мыши по строкеудерживайте клавишу Ctrl при нажатии на строку с названием этого сервера в списке и выберите или .
- Чтобы удалить имя пользователя и пароль для сервера, выберите строку с названием этого сервера в списке и нажмите Удалить.
- Чтобы удалить все сохранённые имена пользователя и пароли, нажмите Удалить все. После подтверждения выбора все сохранённые имена пользователя и пароли будут удалены.
Эти прекрасные люди помогли написать эту статью:
Станьте волонтёром
Растите и делитесь опытом с другими. Отвечайте на вопросы и улучшайте нашу базу знаний.
Подробнее
Как посмотреть пароль от почты в Thunderbird? Этот вопрос чаще всего задают те пользователи, которые забыли пароль от своего почтового ящика и пытаются его всеми силами восстановить. В данном материале мы попробуем ответить на этот вопрос.
Просмотр необходимого пароля
Для осуществления этой процедуры нам придется обратиться к настройкам почтового клиента. Здесь и начинаются трудности. Те пользователи, которые только познакомились с программой могут запутаться в обилии пунктов меню.
Хоть в приложении и есть русский язык, но он ничуть не облегчает ситуацию, так как менеджер паролей надежно скрыт от глаз пользователей. Поэтому мы предоставим подробную инструкцию, рассказывающую о том, что и как нужно делать:
- В главном окне программы ищем кнопку «Инструменты» и кликаем по ней. Она находится в верхней панели. Появится меню, в котором необходимо будет выбрать пункт «Настройки».
- Теперь в списке параметров нужно перейти на вкладку «Защита».
- Появится окно с необходимыми настройками. Здесь переходим в раздел «Пароли».
- Далее нажимаем на кнопку «Сохраненные пароли».
- Появится окошко с установленными в программе почтовыми ящиками. Однако нужные нам комбинации скрыты. Необходимо кликнуть по кнопке «Отобразить пароли».
- Появится предупреждение о том, что это небезопасно и кнопки для подтверждения действия. Нажимаем «Да».
- Теперь комбинации видны. Переписываем их или запоминаем и щелкаем по кнопке «Скрыть пароли».
Вот так можно освежить свою память и снова получить доступ к почтовому ящику при помощи клиента Thunderbird. Как видите, операция не слишком сложная, но придется выполнить довольно много действий для того, чтобы осуществить задуманное.
После того, как вы просмотрели всю необходимую информацию обязательно скройте пароли от посторонних глаз. Иначе кто-нибудь может после вас проделать ту же процедуру и получить доступ к почтовому ящику. А это чревато не только утерей доступа к письмам, но и куда более серьезными последствиями.
Заключение
А теперь пришло время подвести итоги, обобщить всю полученную информацию и сделать соответствующие выводы. В рамках данного материала мы поговорили о том, где в Thunderbird хранятся пароли и как их посмотреть.
Процедура не такая сложная, как может показаться на первый взгляд. Просто придется выполнить ряд не совсем обычных действий. Однако если вы в чем-то сомневаетесь, то наша инструкция поможет все сделать правильно и избежать досадных ошибок.
Дата статьи: 02.09.2011
Автор:
Thunderbird — почтовая программа с широкими пользовательскими возможностями, среди которых есть возможность сохранения паролей.
Возможно вам потребуется посмотреть сохраненные пароли в Thunderbird. Вы сможете с легкостью это сделать, прочитав данный совет.
Для того, чтобы посмотреть сохраненные пароли в Thunderbird, вам достаточно выполнить следующие действия:
- Откройте Thunderbird и нажмите на пункт «Инструменты», находящийся в меню:
- Затем нажмите на пункт «Настройки»:
- В появившемся окне настроек Thunderbird, нажмите на «Защита» и перейдите на вкладку «Пароли»:
- Теперь нажмите на кнопку «Сохраненные пароли»:
и вы увидите список из почтовых аккаунтов, для которых вы сохраняли пароли:
Для того, чтобы посмотреть сохраненные пароли, нажмите на кнопку «Отобразить пароли».
- Ответьте утвердительно на заданный вопрос:
и, справа появится колонка с паролями, которые вы сохраняли в Thunderbird:
- Перепишите пароль от своей почты (если вы его забыли) и вновь скройте его от посторонних глаз, нажав на кнопку «Скрыть пароли»:
- Колонка с паролями вновь будет скрыта:
- Закройте все открытые окна Thunderbird.
Остались вопросы?
Если у Вас что-то не получилось или остались вопросы по данной проблеме — обратитесь к автору и он Вам поможет.
Перейти к содержимому
В Mozilla Thunderbird это довольно просто — сохраненные пароли от почтовых аккаунтов хранятся в настройках.
Чтобы их увидеть откроем «Настройки«, для этого нажмем на иконке справа в верхнем углу в виде трех горизонтальных линий, потом выберем «Настройки» и в подменю еще раз «Настройки«.
В появившемся окне выберем «Защита» и перейдите во вкладку «Пароли«.
Далее нажмем на кнопку «Сохраненные пароли«.
В следующем появившемся окне будет список аккаунтов для которых сохранялись пароли, внизу нажмем «Отобразить пароли» и в списке отобразится еще одна колонка с паролями.
Все.
Просмотр необходимого пароля
Для осуществления этой процедуры нам придется обратиться к настройкам почтового клиента. Здесь и начинаются трудности. Те пользователи, которые только познакомились с программой могут запутаться в обилии пунктов меню.
Хоть в приложении и есть русский язык, но он ничуть не облегчает ситуацию, так как менеджер паролей надежно скрыт от глаз пользователей. Поэтому мы предоставим подробную инструкцию, рассказывающую о том, что и как нужно делать:
- В главном окне программы ищем кнопку «Инструменты» и кликаем по ней. Она находится в верхней панели. Появится меню, в котором необходимо будет выбрать пункт «Настройки».
- Теперь в списке параметров нужно перейти на вкладку «Защита».
- Появится окно с необходимыми настройками. Здесь переходим в раздел «Пароли».
- Далее нажимаем на кнопку «Сохраненные пароли».
- Появится окошко с установленными в программе почтовыми ящиками. Однако нужные нам комбинации скрыты. Необходимо кликнуть по кнопке «Отобразить пароли».
- Появится предупреждение о том, что это небезопасно и кнопки для подтверждения действия. Нажимаем «Да».
- Теперь комбинации видны. Переписываем их или запоминаем и щелкаем по кнопке «Скрыть пароли».
Вот так можно освежить свою память и снова получить доступ к почтовому ящику при помощи клиента Thunderbird. Как видите, операция не слишком сложная, но придется выполнить довольно много действий для того, чтобы осуществить задуманное.
После того, как вы просмотрели всю необходимую информацию обязательно скройте пароли от посторонних глаз. Иначе кто-нибудь может после вас проделать ту же процедуру и получить доступ к почтовому ящику. А это чревато не только утерей доступа к письмам, но и куда более серьезными последствиями.
Thunderbird — как проверить пароль
Чтобы просмотреть пароль для почтового ящика, мы запускаем Mozilla Thunderbird в самом начале. Затем щелкните значок так называемого меню гамбургера, т. е. три горизонтальных черточки один над другим в верхнем правом углу интерфейса программы.
Следующий шаг — выбрать из раскрывающегося контекстного меню вкладку, которая называется «Параметры». Откроется новое окно с параметрами, в которых вы найдете интересные пароли.
Затем в новом окне «Параметры» откройте вкладку «Безопасность», отмеченную значком замка. Затем мы открываем вкладку под названием «Пароли» немного ниже. В самом конце нажмите кнопку «Сохраненные пароли» на вкладке «Пароли».
Откроется новое окно — «Сохраненные данные для входа». Здесь сохранены все пароли, используемые Thunderbird. В списке у нас есть определенные веб-сайты (например, почтовые серверы), имя пользователя и даты последнего использования. В нижней части окна есть кнопка «Просмотр паролей». Мы нажимаем его, и это приводит к отображению паролей для отмеченных элементов в списке.
Читайте также: Как синхронизировать Календарь Google с Facebook
Такие отображаемые пароли теперь могут быть удобно скопированы нами и перенесены в другие места. Просто выберите их и используйте функцию копирования.
Заключение
А теперь пришло время подвести итоги, обобщить всю полученную информацию и сделать соответствующие выводы. В рамках данного материала мы поговорили о том, где в Thunderbird хранятся пароли и как их посмотреть.
Читайте также: Изображения символов хранятся в специальных шрифтовых файлах
Процедура не такая сложная, как может показаться на первый взгляд. Просто придется выполнить ряд не совсем обычных действий. Однако если вы в чем-то сомневаетесь, то наша инструкция поможет все сделать правильно и избежать досадных ошибок.
Thunderbird — почтовая программа с широкими пользовательскими возможностями, среди которых есть возможность сохранения паролей.
Возможно вам потребуется посмотреть сохраненные пароли в Thunderbird. Вы сможете с легкостью это сделать, прочитав данный совет.
Для того, чтобы посмотреть сохраненные пароли в Thunderbird, вам достаточно выполнить следующие действия:
- Откройте Thunderbird и нажмите на пункт «Инструменты», находящийся в меню:
- Затем нажмите на пункт «Настройки»:
- В появившемся окне настроек Thunderbird, нажмите на «Защита» и перейдите на вкладку «Пароли»:
- Теперь нажмите на кнопку «Сохраненные пароли»:
и вы увидите список из почтовых аккаунтов, для которых вы сохраняли пароли:
Для того, чтобы посмотреть сохраненные пароли, нажмите на кнопку «Отобразить пароли».
- Ответьте утвердительно на заданный вопрос: и, справа появится колонка с паролями, которые вы сохраняли в Thunderbird:
- Перепишите пароль от своей почты (если вы его забыли) и вновь скройте его от посторонних глаз, нажав на кнопку «Скрыть пароли»:
- Колонка с паролями вновь будет скрыта:
- Закройте все открытые окна Thunderbird.
Вы используете почтовую программу Mozilla Thunderbird и забыли свой пароль по электронной почте? Это простое, но эффективное решение. Из этого сообщения вы узнаете, как найти и просмотреть (и скопировать) пароль электронной почты в почтовом клиенте Thunderbird. Приглашаем вас ?
Mozilla Thunderbird — удобный, бесплатный почтовый клиент. Эта программа имеет множество функций, таких как возможность добавления нескольких почтовых ящиков или поддержки плагинов и расширений. Одной из лучших функций этого инструмента для приема и отправки электронной почты является автоматическое сохранение паролей в наших почтовых ящиках.
Читайте также: Как задекорировать рабочий стол
Если мы добавили некоторый почтовый ящик в Thunderbird, его данные хранятся внутри программы, а не только адрес электронной почты, но также имя пользователя и пароль. Поэтому, если мы забываем пароль Gmail или Outlook, просто проверьте его в программе Mozilla. Давайте теперь идем к самому гиду.
Используемые источники:
- https://firefx.ru/faq/how-to-see-the-password-in-thunderbird
- http://master-gadgets.ru/kak-najti-parol-v-thunderbird
- https://skupka-vspb.ru/info/kak-posmotret-parol-v-mozilla-thunderbird/

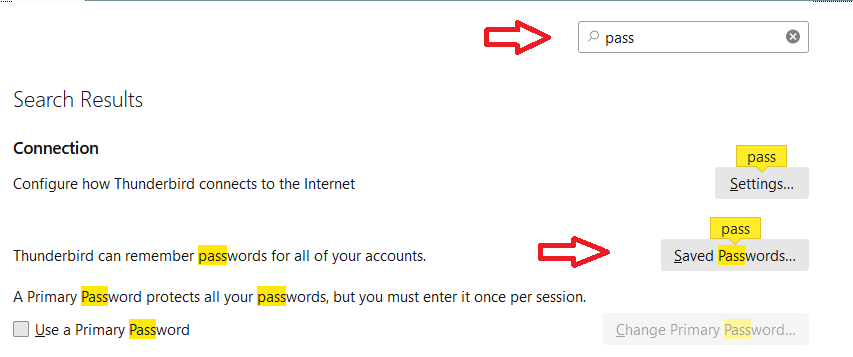

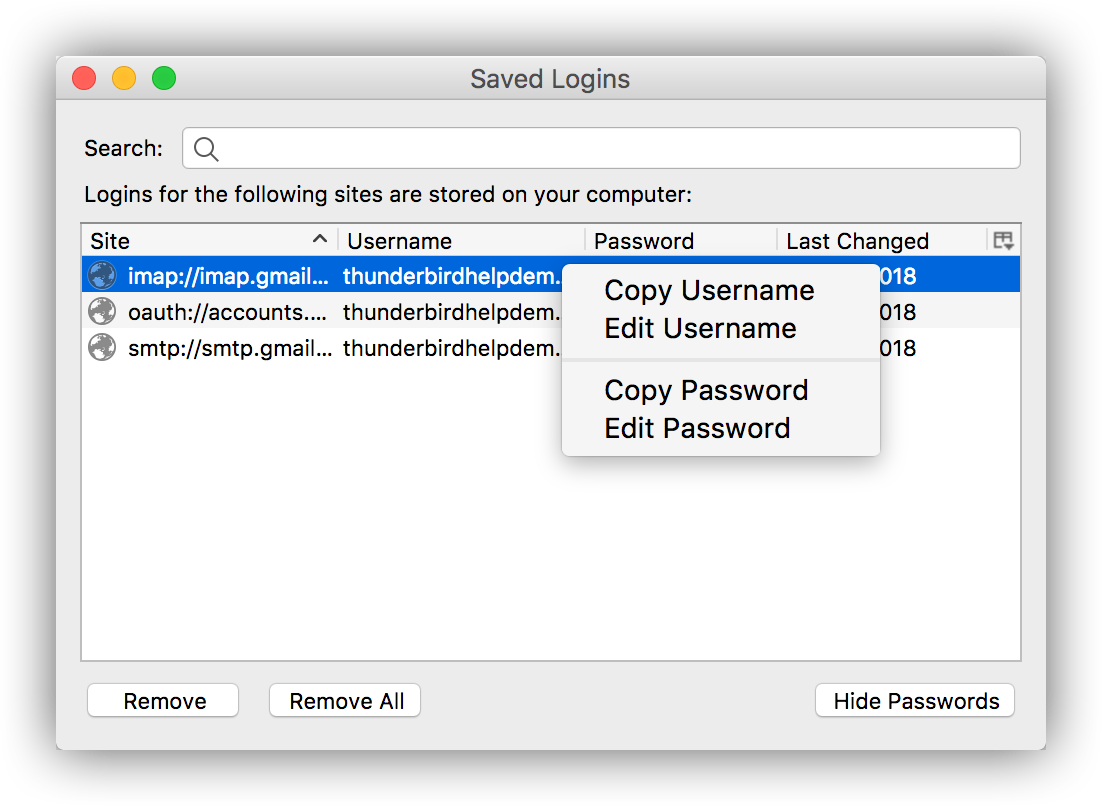

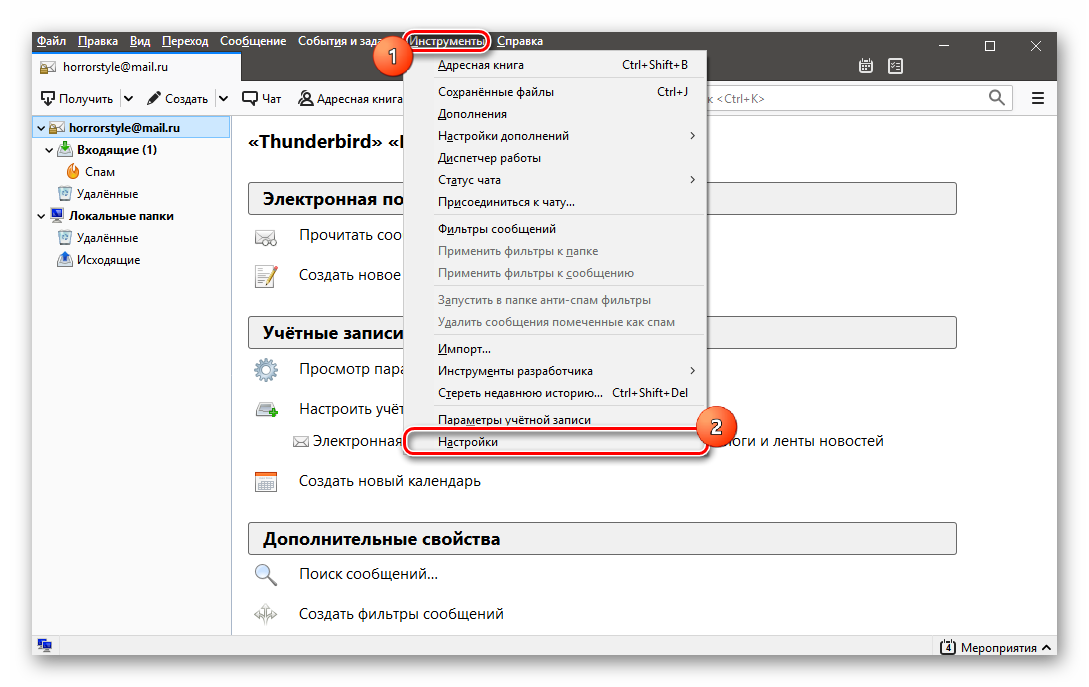
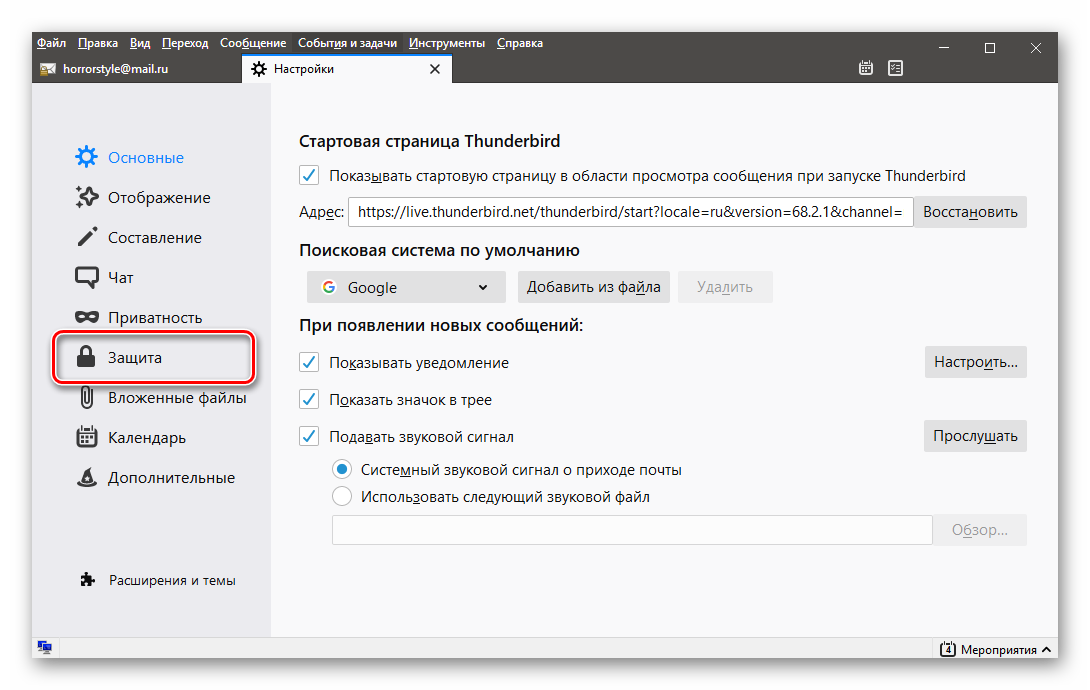
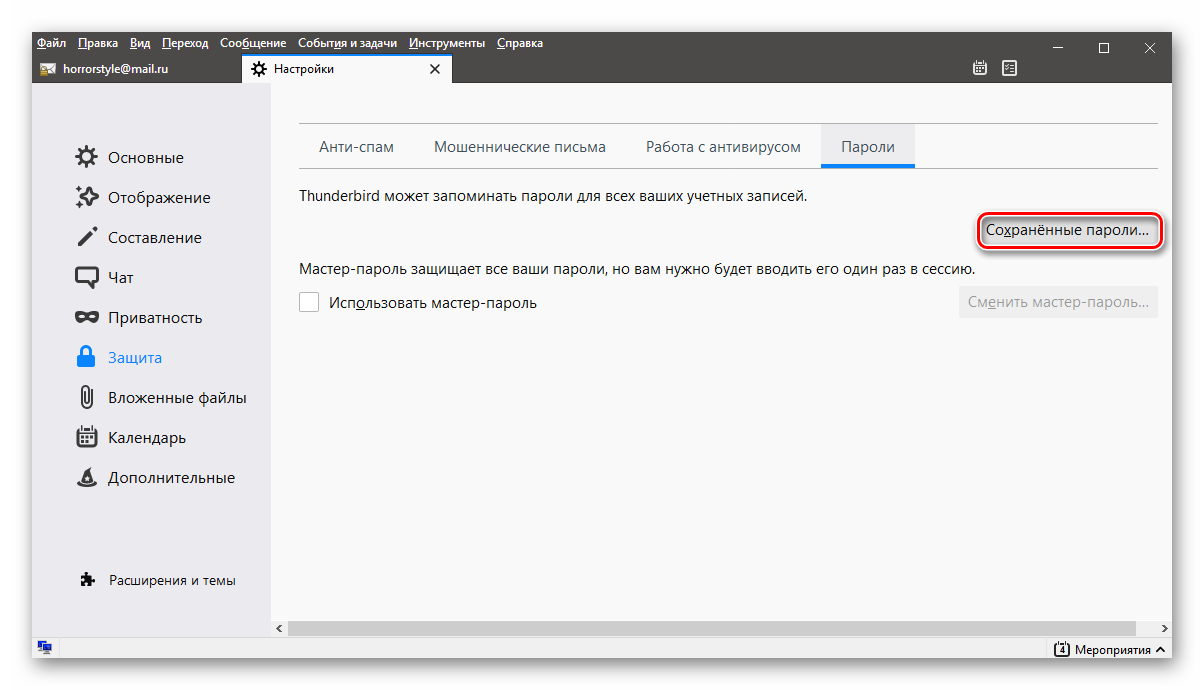
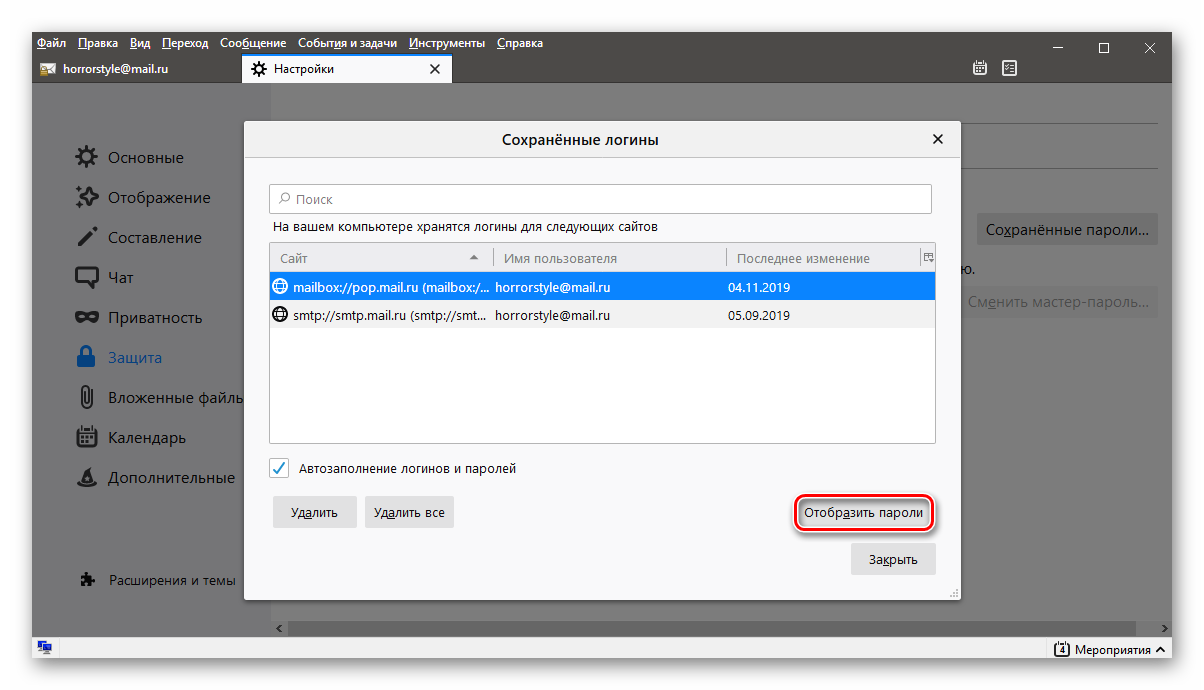
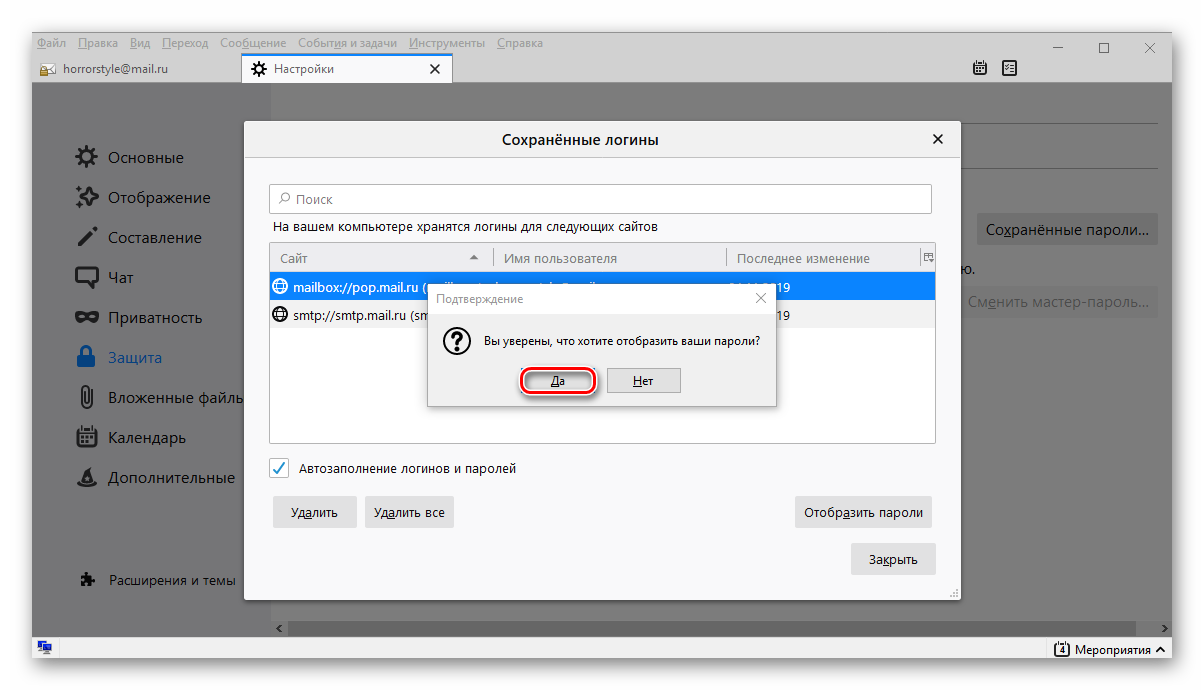
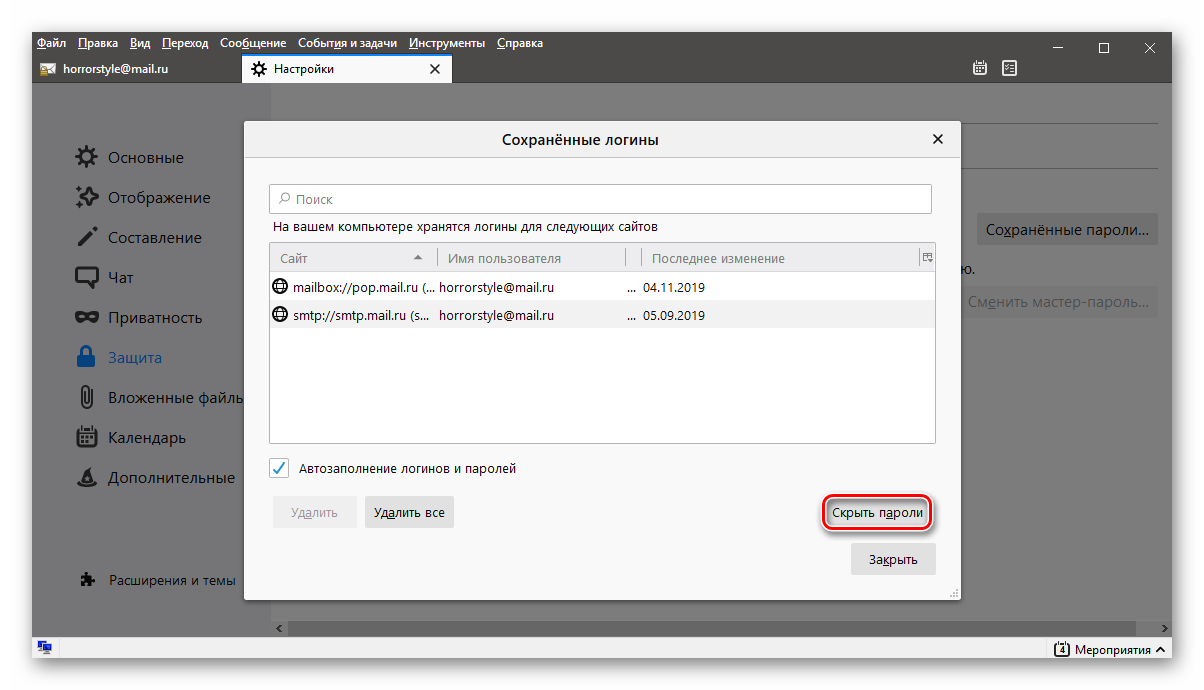



 и вы увидите список из почтовых аккаунтов, для которых вы сохраняли пароли:
и вы увидите список из почтовых аккаунтов, для которых вы сохраняли пароли:  Для того, чтобы посмотреть сохраненные пароли, нажмите на кнопку «Отобразить пароли».
Для того, чтобы посмотреть сохраненные пароли, нажмите на кнопку «Отобразить пароли». и, справа появится колонка с паролями, которые вы сохраняли в Thunderbird:
и, справа появится колонка с паролями, которые вы сохраняли в Thunderbird: 














 и вы увидите список из почтовых аккаунтов, для которых вы сохраняли пароли:
и вы увидите список из почтовых аккаунтов, для которых вы сохраняли пароли:  Для того, чтобы посмотреть сохраненные пароли, нажмите на кнопку «Отобразить пароли».
Для того, чтобы посмотреть сохраненные пароли, нажмите на кнопку «Отобразить пароли».