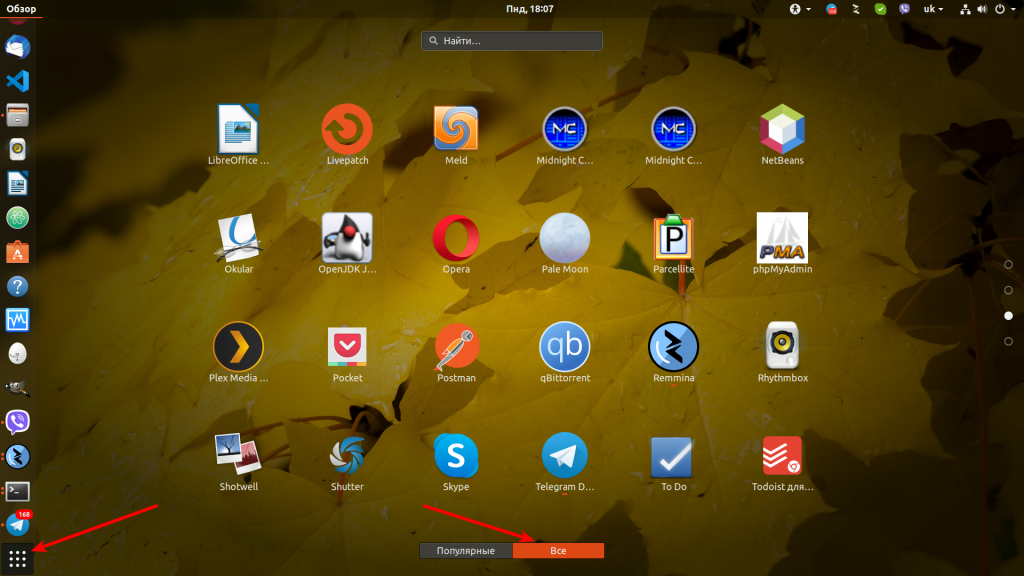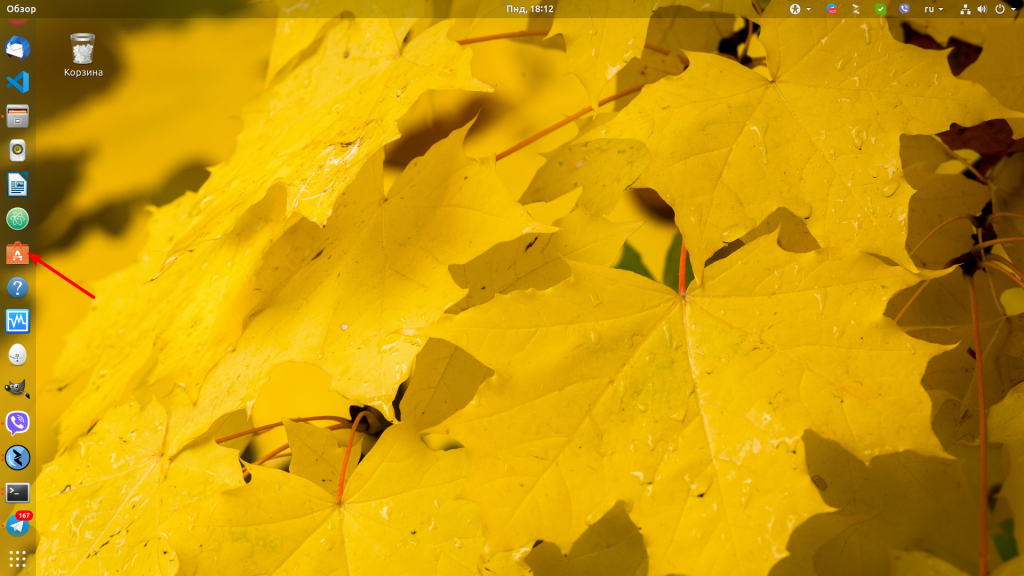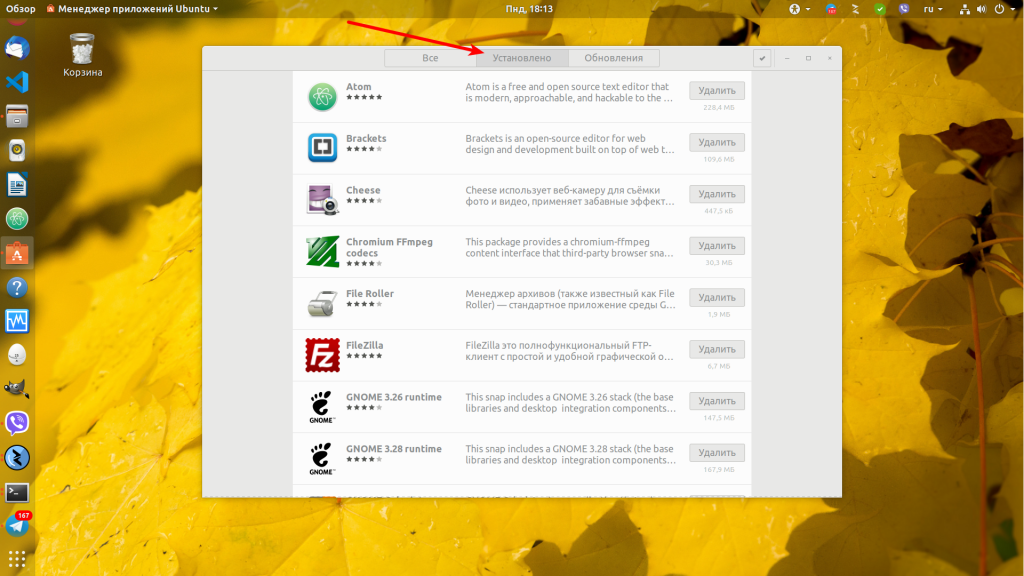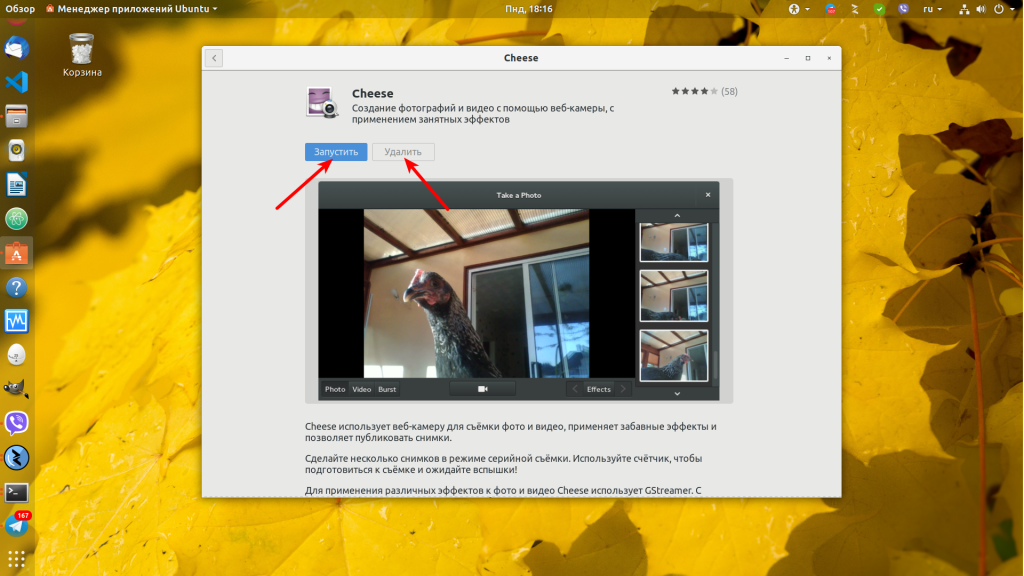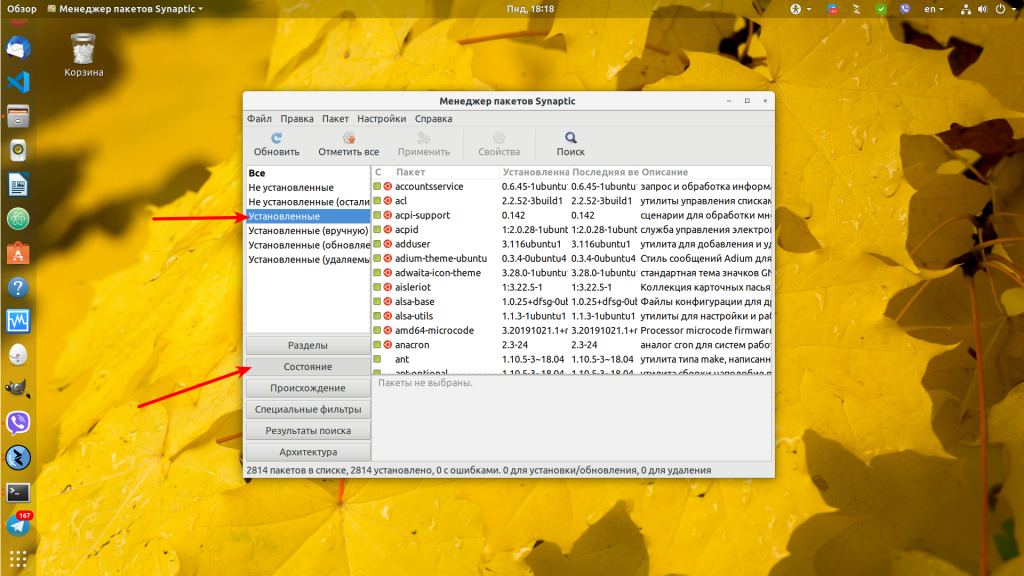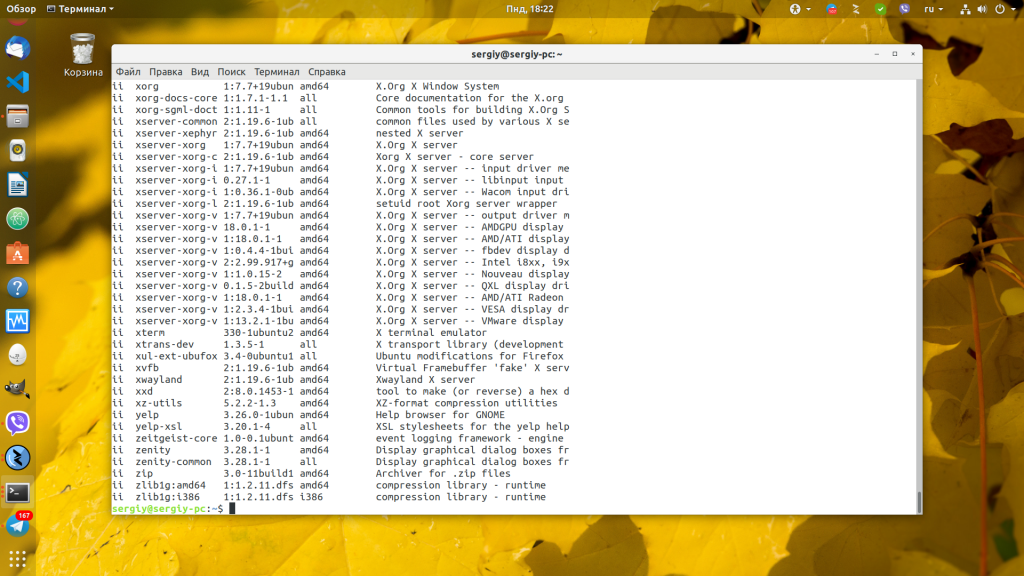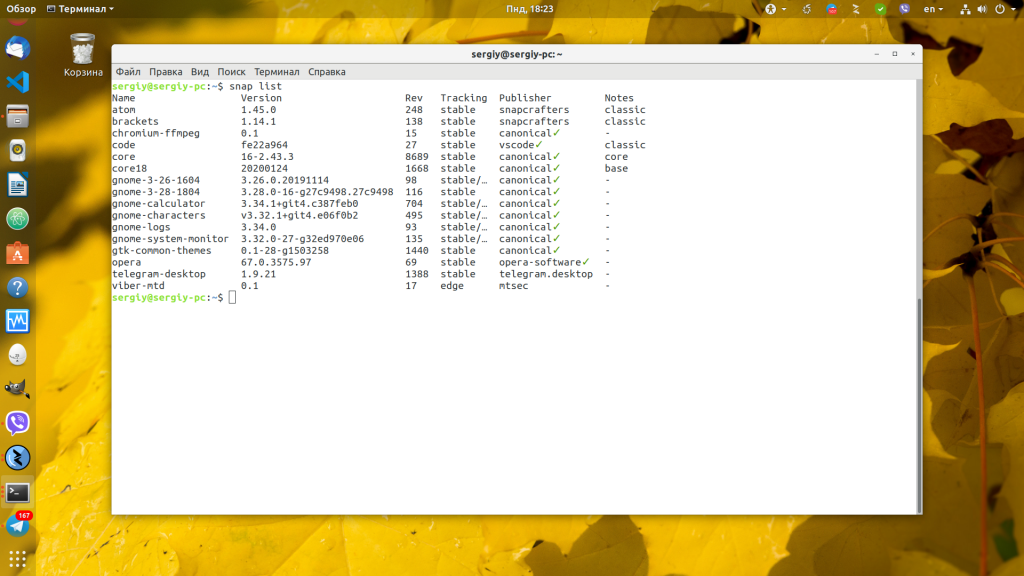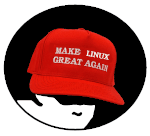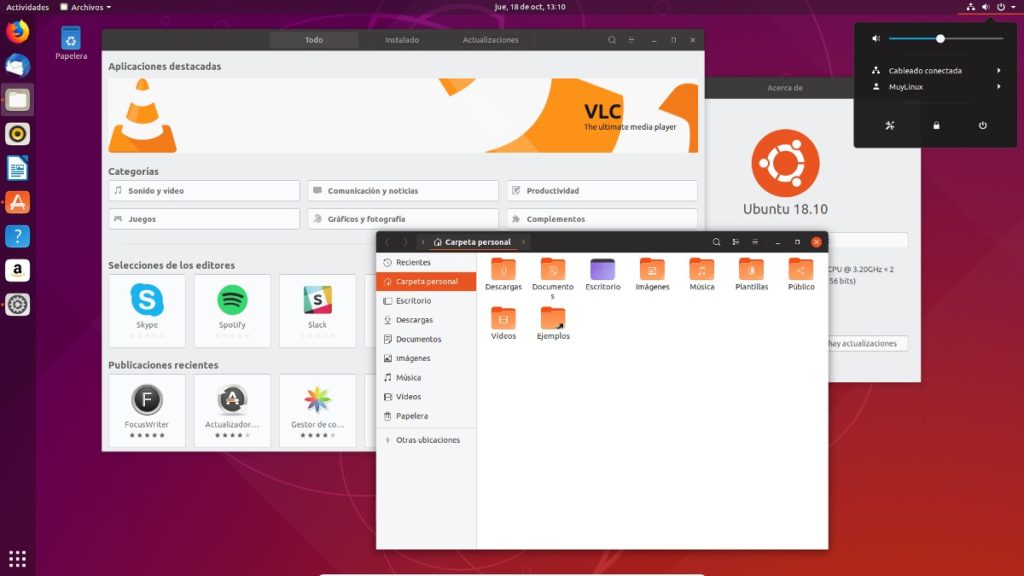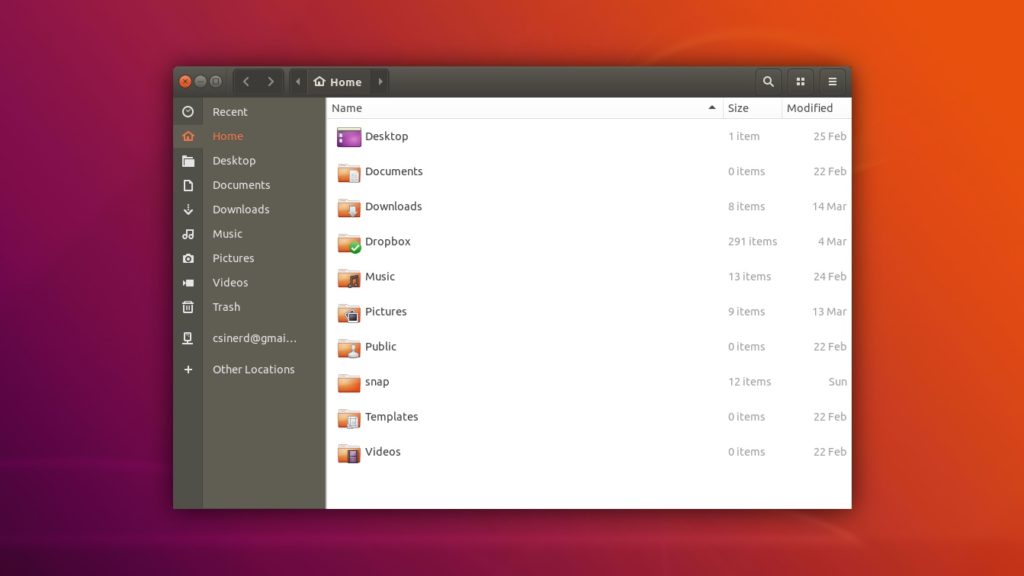Многих новых пользователей Linux интересует, как посмотреть список установленных программ в Ubuntu. Не важно зачем: может вам нужно удалить ту или иную программу, или просто посмотреть, сколько программ в системе установлено. Или же вам необходимо экспортировать список всех программ, чтобы потом быстро установить их в другой системе. Сделать это можно несколькими способами.
Начнём с более простого способа — с помощью главного меню. Откройте меню, затем перейдите в категорию Приложения, в разделе все вы можете увидеть ярлыки установленных программ:
Правда программы здесь далеко не все, а только те, для которых есть ярлыки и которые можно запустить в графическом интерфейсе.
Второй способ — с помощью центра приложений. Откройте менеджер приложений, щелкнув по его значку на боковой панели:
Выберите вкладку Установлено:
И снова здесь не все приложения, а только установленные через центр приложений или snap-пакеты. Каждую программу можно удалить или посмотреть дополнительную информацию:
Способ третий — более сложный и потребует установки дополнительного программного обеспечения — менеджера пакетов. Запустите терминал (Ctrl + Alt + T) и наберите:
sudo apt install synaptic
Установка пакетов — действие от суперпользователя, поэтому система спросит пароль. Когда процесс закончится, найдите программу в главном меню и откройте её. Затем перейдите в Состояния → Установленные:
В списке будут отображены все пакеты, установленные через пакетный менеджер apt, в том числе библиотеки и сервисы. Но тут нет пакетов, установленных через snap. Здесь также можно удалять и устанавливать приложения. Сначала их надо выбрать, а потом нажать кнопку Применить.
Способ четвёртый — с помощью консольной утилиты dpkg. Будет выведена аналогичная информация, что и в synaptic, только в терминале. Откройте терминал и наберите:
dpkg -l
Утилита выведет список всех установленных пакетов с указанием версии, архитектуры и краткого описания:
Чтобы посмотреть список пакетов Ubuntu, установленных через пакетный менеджер snap, используйте такую команду в терминале:
snap list
Как видите, посмотреть список абсолютно всех программ в одном месте нельзя. Самый полный список показывают утилиты dpkg и synaptic. Есть и другие способы, но этого, я думаю, будет вполне достаточно. Удачи вам в экспериментах, и не удалите ничего нужного!
Обнаружили ошибку в тексте? Сообщите мне об этом. Выделите текст с ошибкой и нажмите Ctrl+Enter.
Статья распространяется под лицензией Creative Commons ShareAlike 4.0 при копировании материала ссылка на источник обязательна .
Об авторе
Основатель и администратор сайта losst.ru, увлекаюсь открытым программным обеспечением и операционной системой Linux. В качестве основной ОС сейчас использую Ubuntu. Кроме Linux, интересуюсь всем, что связано с информационными технологиями и современной наукой.
В следующей статье мы увидим, как список пакетов, установленных в Ubuntu. От того, как посмотреть пакеты, которые мы установили Коллега уже говорил с нами некоторое время назад в этом блоге. Если вы один из тех, кто регулярно устанавливает программное обеспечение для его тестирования, или, возможно, вы не помните, устанавливали ли вы ту или иную программу на прошлой неделе, то то, что вы собираетесь прочитать дальше, может вам помочь.
Все команды, которые мы увидим в следующих строках, образуют часть справки соответствующих команд, но многие пользователи не осознали эту возможность и то, насколько она может быть полезной в некоторых случаях.
Индекс
- 1 Список недавно установленных пакетов в Ubuntu
- 1.1 Просмотр установленного программного обеспечения из опции программного обеспечения Ubuntu
- 1.2 Просмотр установленного программного обеспечения из диспетчера пакетов Synaptic
- 1.3
(adsbygoogle = window.adsbygoogle || []).push({});
- 1.4 Просмотр системных журналов
- 1.5 Список пакетов, установленных с помощью apt
- 1.6 Список пакетов, установленных с помощью dpkg
- 1.7 Список установленных пакетов оснастки
- 1.8 Список установленных пакетов Flatpak
Просмотр установленного программного обеспечения из опции программного обеспечения Ubuntu
Si ты не хочешь использовать терминал и его команды, вы всегда можете увидеть приложения, установленные в системе, открыв опцию программного обеспечения. Оказавшись в нем, вам просто нужно нажать на вкладка «Установлено». Там вы увидите список установленных приложений.
Просмотр установленного программного обеспечения из диспетчера пакетов Synaptic
Другой графический способ увидеть пакеты, установленные на вашем компьютере, — использовать диспетчер пакетов Synaptic. Вам просто нужно пойти в опция «Статус» а затем выберите тот, который говорит «Установлены «.
Просмотр системных журналов
В системах Gnu / Linux a запись всего, что происходит. К счастью для пользователей, они могут быть проверьте все эти записи. Это позволит нам просмотреть недавно установленные пакеты.
В Ubuntu есть несколько способов сделать это. Мы сможем проверьте журнал dpkg или apt. Чтобы сделать этот запрос, мы можем использовать команда grep, чтобы отфильтровать результат и показать только установленные пакеты. Вы можете увидеть журнал dpkg, открыв терминал (Ctrl + Alt + T) и набрав в нем:
grep " install " /var/log/dpkg.log
Как я уже сказал, вы также можете проверить реестр apt. Это покажет только те программы, которые мы устанавливаем с помощью команды apt. Для выполнения запроса в терминале (Ctrl + Alt + T) мы напишем:
grep " install " /var/log/apt/history.log
Список пакетов, установленных с помощью apt
Хотя Команда apt-get не имеет прямой опции для вывода списка установленных пакетов, возможно, если у вас есть возможность для этого. Чтобы проверить пакеты, установленные через apt, в терминале (Ctrl + Alt + T) вы должны написать:
apt list --installed
Приведенная выше команда покажет список всех пакеты, которые были установлены с использованием файлов apt и .deb. В этом случае пакеты, которые были установлены как зависимость. По этой причине результат этой команды покажет установленные приложения, библиотеки и другие пакеты, которые мы даже не знали, были установлены на нашем компьютере.
Как вы увидите, если вы воспользуетесь указанной выше командой, список установленных пакетов огромен. По этой причине логичнее всего будет используйте grep и отфильтруйте вывод для данного пакета. Это можно сделать следующим образом:
apt list --installed | grep nombre-programa
Список пакетов, установленных с помощью dpkg
Мы сможем используйте команду dpkg, чтобы вывести список всех установленных пакетов в Ubuntu. С этим списком можно ознакомиться с помощью следующей команды в терминале (Ctrl + Alt + T):
dpkg-query -l
Вы также можете использовать команду:
dpkg -l
Две предыдущие команды могут быть отфильтруйте свой вывод с помощью grep, как это было сделано с подходящий список для поиска определенного пакета. Вам просто нужно добавить после каждой из этих команд:
| grep nombre-programa
Список установленных пакетов оснастки
Если нас интересует знать установленные пакеты Snap В системе, в терминале (Ctrl + Alt + T) мы будем использовать следующую команду:
snap list
Список пакетов оснастки тоже указывает, какие приложения принадлежат проверенному издателю с помощью зеленой галочки.
Список установленных пакетов Flatpak
к перечислить все установленные пакеты Flatpak В системе, в терминале (Ctrl + Alt + T) воспользуемся командой:
flatpak list
Это просто самые простые способы узнать, какое программное обеспечение установлено в Ubuntu и это может использовать любой пользователь. Есть и другие команды для получения более полных результатов, но я думаю, что они уже не так просты, как те, которые мы только что видели.
Содержание статьи соответствует нашим принципам редакционная этика. Чтобы сообщить об ошибке, нажмите здесь.
Вы можете быть заинтересованы
Не каждый пользователь Ubuntu, а особенно начинающий, знает, как и где посмотреть все установленные приложения в его системе. Это связано в первую очередь с тем, что большинство новых пользователей Ubuntu не знакомы с системами Linux и затрудняются в поиске всех установленных программ, а некоторые из пользователей никогда не задавались этим вопросам и теперь решили удалить какую-нибудь программу самостоятельно, или просто посмотреть, какие программы у него установлены.
В этой статье мы рассмотрим несколько способов, при помощи которых можно посмотреть все установленные программы на вашем компьютере под управлением Ubuntu. http://compizomania.blogspot.com/
Вариант первый.
Самый простой способ посмотреть все установленные программы/приложения в вашей системе, это обратиться к Центру приложений Ubuntu, значок которого отображается на панели Unity по умолчанию, в виде «авоськи» с буквой А в центре:
Кликните на кнопке в меню программы Установленные (указано стрелкой на верхнем снимке) и вы увидите перечень установленных программ по категориям:
Чтобы отобразить полный список программ, кликните внизу окна программы Показать хххх технических элементов и раскройте интересующую вас категорию, кликом на ней:
Для удаления программы достаточно активировать её, кликнуть на кнопке Удалить, ввести свой пароль и программа удалится из системы:
Вариант второй.
В данном варианте мы рассмотрим отображение и возможное удаление установленных программ в системе через системное меню Даш. Чтобы открыть меню Даш, кликните правой кнопкой на верхнем значке в панели Unity и в контекстном меню выберите Приложения:
Либо отрывисто нажмите клавишу Super (с логотипом Windows), после чего откроется системное меню:
Вы можете кликнуть в левом верхнем углу монитора на кнопке Максимизировать, для того чтобы раскрыть меню на весь экран (указано на верхнем снимке под цифрой 2) и просматривать установленные приложения:
Правый клик на значке приложения, открывает аннотацию с возможностями к данному приложению и двумя кнопками: Удалить, Запустить. Для удаления приложения достаточно нажать — Удалить, ввести пароль и приложение удалится:
Третий вариант.
Как известно, Linux системы, это прежде всего файлы. Установленные приложения и приложения в целом, это файлы, которые хранятся в файловой системе, отобразить которую можно в файловом менеджере Nautilus, установленном по умолчанию. Для того чтобы посмотреть установленные приложения, откройте файловый менеджер (второй значок сверху на панели Unity) и перейдите по следующему адресу: Компьютер (или Файловая система) — /usr/share/applications:
Вот здесь и хранятся ярлыки всех установленных приложений в системе. Вы можете запустить выбранное приложение из установленных, двойным кликом на значке, но удалить не сможете, т.к. в данном случае будет недостаточно прав на это действие. Чтобы удалить ярлык приложения из файлового менеджера и системы вообще, нужно прежде открыть Nautilus с правами администратора. Для этого выполните команду в терминале:
sudo nautilus /usr/share/applications
Введите пароль, после чего откроется папка с установленными приложениями, выберите приложение, правый клик на значке и в контекстном меню — Удалить. Приложение также удалится из системы:
Вариант четвёртый.
В этом варианте мы рассмотрим установленные приложения в системе в расширенном инструменте, под названием Менеджер пакетов Synaptic. Synaptic не установлен в системе по умолчанию, но присутствует в Центре приложений Ubuntu, откуда вы можете установить его путём поиска, либо выполнить простую команду в терминале на установку:
sudo apt-get install synaptic
По окончании установки найдите и откройте Synaptic в меню, введя пароль:
После открытия Synaptic перейдите: Состояние ->Установленные, после чего вы увидите все установленные приложеня в вашей системе вместе с зависимостями, в алфавитном порядке:
Для удаления какого-то приложения введите его название в поле поиска, правый клик на строке с приложением и в контекстном меню выберите Отметить для удаления, либо Отметить для полного удаления, а затем нажмите кнопку Применить. И приложение/программа будет удалена/удалено:
Пятый вариант.
Пятый вариант для просмотра всех установленных приложений — консольный или терминальный. Откройте терминал (Ctrl+Alt+T), скопируйте и выполните следующую команду:
ls /usr/share/applications
После выполнения данной команды, вы также увидите в окне терминала все установленные приложения в системе, в алфавитном порядке:
Вот такими способами можно пользователю Ubuntu посмотреть все установленные приложения в системе. http://compizomania.blogspot.com/
Удачи.
Содержание
- Ubuntu66.ru — новости, уроки, помощь, поддержка.
- Куда устанавливаются программы в Ubuntu
- Куда устанавливаются программы в Ubuntu
- Куда устанавливаются программы в линуксе?
- Как посмотреть список установленных программ в Ubuntu
- Как посмотреть список установленных программ в Ubuntu 18.04?
- 1. Через меню Dash
- 2. Через Центр приложений
- 3. Через файлы
- Выводы
- Список установленных программ в Ubuntu
Ubuntu66.ru — новости, уроки, помощь, поддержка.
Не каждый пользователь Ubuntu, а особенно начинающий, знает, как и где посмотреть все установленные приложения в его системе. Это связано в первую очередь с тем, что большинство новых пользователей Ubuntu не знакомы с системами Linux и затрудняются в поиске всех установленных программ, а некоторые из пользователей никогда не задавались этим вопросам и теперь решили удалить какую-нибудь программу самостоятельно, или просто посмотреть, какие программы у него установлены.
В этой статье мы рассмотрим несколько способов, при помощи которых можно посмотреть все установленные программы на вашем компьютере под управлением Ubuntu. http://compizomania.blogspot.com/
Самый простой способ посмотреть все установленные программы/приложения в вашей системе, это обратиться к Центру приложений Ubuntu, значок которого отображается на панели Unity по умолчанию, в виде «авоськи» с буквой А в центре:
Кликните на кнопке в меню программы Установленные (указано стрелкой на верхнем снимке) и вы увидите перечень установленных программ по категориям:
Чтобы отобразить полный список программ, кликните внизу окна программы Показать хххх технических элементов и раскройте интересующую вас категорию, кликом на ней:
Для удаления программы достаточно активировать её, кликнуть на кнопке Удалить, ввести свой пароль и программа удалится из системы:
В данном варианте мы рассмотрим отображение и возможное удаление установленных программ в системе через системное меню Даш. Чтобы открыть меню Даш, кликните правой кнопкой на верхнем значке в панели Unity и в контекстном меню выберите Приложения:
Либо отрывисто нажмите клавишу Super (с логотипом Windows), после чего откроется системное меню:
Вы можете кликнуть в левом верхнем углу монитора на кнопке Максимизировать, для того чтобы раскрыть меню на весь экран (указано на верхнем снимке под цифрой 2) и просматривать установленные приложения:
Вот здесь и хранятся ярлыки всех установленных приложений в системе. Вы можете запустить выбранное приложение из установленных, двойным кликом на значке, но удалить не сможете, т.к. в данном случае будет недостаточно прав на это действие. Чтобы удалить ярлык приложения из файлового менеджера и системы вообще, нужно прежде открыть Nautilus с правами администратора. Для этого выполните команду в терминале:
sudo nautilus /usr/share/applications
В этом варианте мы рассмотрим установленные приложения в системе в расширенном инструменте, под названием Менеджер пакетов Synaptic. Synaptic не установлен в системе по умолчанию, но присутствует в Центре приложений Ubuntu, откуда вы можете установить его путём поиска, либо выполнить простую команду в терминале на установку:
sudo apt-get install synaptic
По окончании установки найдите и откройте Synaptic в меню, введя пароль:
Для удаления какого-то приложения введите его название в поле поиска, правый клик на строке с приложением и в контекстном меню выберите Отметить для удаления, либо Отметить для полного удаления, а затем нажмите кнопку Применить. И приложение/программа будет удалена/удалено:
После выполнения данной команды, вы также увидите в окне терминала все установленные приложения в системе, в алфавитном порядке:
Вот такими способами можно пользователю Ubuntu посмотреть все установленные приложения в системе. http://compizomania.blogspot.com/
Ссылка на источник compizomania
11-04-2014.
Источник
Куда устанавливаются программы в Ubuntu
Многих новичков, недавно установивших Linux и только начавших разбираться в устройстве этой замечательной операционной системы, как и меня, в свое время, интересует вопрос: куда же устанавливаются программы в Ubuntu, да и вообще, в любом дистрибутиве Linux. Файловая система Linux очень сильно отличается от Windows и это в первое время сбивает с толку.
Мы привыкли, что все программы и их файлы в Windows находятся в системном каталоге Program Files и System32, или если не в нем, то хотя бы в одном из подкаталогов. Но в Linux все намного сложнее. Здесь файлы программ, как правило, распределены по всей файловой системе. Так куда устанавливаются программы в Linux? Как найти все файлы программы? Как удалять ненужные программы? Все это мы рассмотрим в данной статье.
Куда устанавливаются программы в Ubuntu
Большинство программ, устанавливаемых с помощью стандартного пакетного менеджера распределяются по файловой системе в эти папки. Вам, наверное, интересно, как система определяет какие файлы куда копировать. Она и не определяет, это задает разработчик во время сборки пакета. Попробуйте открыть deb пакет как архив. Кроме служебных информационных файлов, касающихся установки вы там увидите структуру папок напоминающую корневую ФС Linux, это и определяет какие файлы где будут находиться. В последнее время грань четкого разделения файлов по папкам немного стерлась, появились папки /usr/bin для исполняемых файлов, а кэш некоторые программы вообще хранят в домашней папке пользователя, но традиционные Linux сервисы, такие как Samba, Apache, Ngnix и многие другие четко придерживаются стандартной структуры.
Давайте разберем на примере как распределяется программа в файловой системе. Возьмем, например, тот же сервер apache. Чтобы узнать куда были скопированы файлы программы воспользуемся утилитой dpkg.
www-servers/apache-2.2.31 (/usr/sbin/apache2)
www-servers/apache-2.2.31 (/etc/init.d/apache2)
www-servers/apache-2.2.31 (/etc/logrotate.d/apache2)
www-servers/apache-2.2.31 (/var/cache/apache2)
www-servers/apache-2.2.31 (/usr/lib64/apache2)
www-servers/apache-2.2.31 (/usr/share/apache2)
www-servers/apache-2.2.31 (/etc/apache2)
www-servers/apache-2.2.31 (/usr/include/apache2)
www-servers/apache-2.2.31 (/etc/conf.d/apache2)
www-servers/apache-2.2.31 (/var/log/apache2)
Как видите, все файлы на своих местах.
Но из этого правила есть исключения. Например, многие проприетарные программы и игры устанавливаются полностью в одну папку, так же как и в Windows. Для таких программ есть папка /opt. Посмотрим, например, на Crossover:
Надеюсь, эта статья помогла вам разобраться с вопросом куда устанавливаются программы в Ubuntu.
Источник
Куда устанавливаются программы в линуксе?
Читал статью что программы устанавливаются в корневой раздел «/» но потом нашел другую информацию что устанавливаются в «/home» в линукс сообществе в вк, так куда?
Как мэйнтейнеру пакета в голову стукнет.
Те что из репозитария ставятся в /, сторонние если юзер хочет может поставить в /home или в /.
обычно, пакеты из репозиториев помещают исполняемые файлы в /usr/bin или /usr/local/bin, вспомoгательные файлы программ хранятся в /usr/lib, /usr/share, /home и т.д. Сторонние программы могут устанавливаться целиком в /opt
Если вкратце, то куда угодно.
нормальные пакеты равномерно размазываются по файловой системе, а всё остальное — куда угодно.
кстати, а какой смысл в таком равномерном размазывании?
пакеты из репозиториев помещают исполняемые файлы в /usr/bin или /usr/local/bin
Вообще-то нет. В /usr/local идёт самосбор. Из пакетов туда вообще не ставят в нормальной ситуации.
Что за дистрибутив у тебя? Вообще куда угодно могут устанвливаться, тут грань между системными и прикладными программами стерта и при установке «размазывается» по дереву (хотя бывают и исключения).
чтобы не искать конфиг и исполняемый файл в новой жопе очередного изобретательного разработчика?
кстати, а какой смысл в таком равномерном размазывании?
Есть дистрибутивы, они разные в разных места установки разные, всем заведует менеджер пакетов apt в Debian, pacman в Arch, dnf в Fedora и так далее, соотвецтвенно форматы пакетов разные. Достаточно знать как пользоваться менеджером в любимом тебе дистрибутиве и всё.
Чаще всего программы устанавливаются в /usr/bin/ или в /usr/local/bin есть пользовательские каталоги для этого в особых случаях
/.local/bin/ например. Сторонее проприетарное ПО или же то которое не хочется совать в систему ставят уже руками в /opt/ На самом деле вариантов ещё много, у каждой цели установки свой смысл, просто иди и где то читай про это. И да порой конечно есть излишества.
В любом случае если не городить что-то самому то используй менеджер пакетов который в 99% случаев всё ставить в /usr/bin/ Что бы те было понятнее usr это User System Resources почти program files как в винде, только там один каталог где всё в кашу, а тут есть ещё дополнительное дробление и всё на свои полочки кидается и если знаешь что для чего всегда заранее знаешь что и где искать.
Есть ещё /bin это системные программы наиболее важные для функционирования системой. (Не совсем так, но считай так и есть)
Что бы ещё было понятнее, есть разные типы файлов в одной программе картинки, документация, примеры, конфигурационные фалйы, библиотеки и исполняемые файлы, при установке всё это расфасовывается не в 1 место, а в разные в зависимости от типа файла и его предназначения. И программа установленная как бы интегрируется с системой, сливается с ней в одно целое, а не как в винде в отдельном каталоге всё в кучу. И у того и у того есть и минусы и плюсы.
Источник
Как посмотреть список установленных программ в Ubuntu
Ubuntu — это относительно новая, быстро развивающаяся и приобретающая свою популярность операционная система, отличная от привычных рядовому пользователю Windows и Linux.
Как посмотреть список установленных программ в Ubuntu 18.04?
Если Вы открыли эту статью, то скорее всего Вы задались целью удалить, запустить или посмотреть дополнительную информацию о том или ином приложении в данной ОС и, следовательно, Вам необходим список установленных программ в Ubuntu. Его открыть можно разными способами. Рассмотрим несколько простых, которые не требуют от пользователя определенных уже имеющихся знаний или установленных дополнительно расширенных инструментов.
Перед этим, стоит уточнить что из этой статьи Вы узнаете, разницу между способами, а также некоторые другие вещи, которые вы должны знать о том, как посмотреть список установленных программ в Ubuntu.
1. Через меню Dash
Самый легкий и доступный способ — это зайти в меню Dash, перейти в категорию «Приложения», в раздел «Установленные», так откроется список установленных программ Ubuntu. Здесь пользователь имеет возможность удалить или запустить приложение.
2. Через Центр приложений
Данный метод времени займет больше, однако будет не менее простым, а информация, предоставленная пользователю, окажется рассортированной, следовательно, лучше воспринимаемой.
Итак, сначала зайдем в Центр приложений, значок которого можно найти на панели Unity (по умолчанию). Сам значок выглядит как бумажный пакет с буквой А.
В появившемся окне сверху можно будет увидеть три вкладки. Нас интересует вкладка «Установленные». Нажав на нее, нам откроется список установленных программ Ubuntu, который будет разделен на определенный категории.
Чтобы открыть полный список установленных приложений, то стоит нажать на ссылку, оставленную внизу окна, а далее выбрать интересующую пользователя категорию.
Здесь пользователь может удалить ненужное ему приложение. Для этого нужно кликнуть на его отображение левой кнопкой мыши, а далее нажать кнопку «удалить»
3. Через файлы
Как известно, ОС Linux основана на файлах, расположенных по папкам, находящихся все в одной — главной или корневой. Все установленные пользователем и базовые приложения — это файлы, хранящиеся в системе. Ее же, в свою очередь, можно раскрыть в менеджере файлов под названием Nautilus, который в свою очередь должен находиться в системе по умолчанию.
Чтобы обратиться к файловому менеджеру, вернитесь на рабочий стол и активируйте его (по умолчанию — второй значок на панели GNOME или Unity). Для того, чтобы открыть папку, где хранятся все ярлыки программ, содержащихся в системе, перейдите по следующему адресу:
компьютер — /usr/share/applications
Рядовой пользователь здесь сможет выбрать любое приложение и запустить. Однако, если у него появится желание что-либо удалить, то ничего не выйдет. Чтобы навсегда удалить приложение из Nautilus’а, нужны права администратора (root или sudo — наиболее распространенный утилит, убирающий недостатки базовой системы), дающие определенные, устанавливаемые самим пользователем привилегии. Для этого нужно изначально открыть файловый менеджер с установленными правами администратора. Это возможно, есть ввести в терминале следующую команду:
sudo nautilus /usr/share/applications
Получить права администратора пользователь может только после введения пароля. После его введения, откроется папка со всеми файлами. Теперь мы можем удалить приложение из списка.
Выводы
Существуют еще способы открыть список установленных приложений, однако они требуют от пользователя полной осознанности действий и определенных действий, из-за чего не рекомендуются для рядового пользователя или пользователя-новичка.
Если вы новый пользователь и используете Ubuntu в течение нескольких дней или недель, вам может быть интересно, узнать про лучшие программы для исправлений безопасности, исправлений ошибок и обновлений приложений.
Обновление программ в Ubuntu абсолютно просто. Я не преувеличиваю. Это так же просто, как запустить две команды. Позвольте мне дать вам более подробную информацию об этом по ссылке указанной ранее.
Надеюсь, вам понравился этот урок о том, как посмотреть список установленных программ в Ubuntu, и вы узнали несколько новых вещей.
Если у вас есть какие-либо вопросы, пожалуйста, задавайте их в форме комментариев. Если вы опытный пользователь Linux и у вас есть совет, который может сделать это руководство более полезным, поделитесь им с остальными.
Источник
Список установленных программ в Ubuntu
Многих новых пользователей Linux интересует, как посмотреть список установленных программ в Ubuntu. Не важно зачем: может вам нужно удалить ту или иную программу, или просто посмотреть, сколько программ в системе установлено. Или же вам необходимо экспортировать список всех программ, чтобы потом быстро установить их в другой системе. Сделать это можно несколькими способами.
Правда программы здесь далеко не все, а только те, для которых есть ярлыки и которые можно запустить в графическом интерфейсе.
Второй способ — с помощью центра приложений. Откройте менеджер приложений, щелкнув по его значку на боковой панели:
Выберите вкладку Установлено:
И снова здесь не все приложения, а только установленные через центр приложений или snap-пакеты. Каждую программу можно удалить или посмотреть дополнительную информацию:
Способ третий — более сложный и потребует установки дополнительного программного обеспечения — менеджера пакетов. Запустите терминал (Ctrl + Alt + T) и наберите:
sudo apt install synaptic
Установка пакетов — действие от суперпользователя, поэтому система спросит пароль. Когда процесс закончится, найдите программу в главном меню и откройте её. Затем перейдите в Состояния → Установленные:
В списке будут отображены все пакеты, установленные через пакетный менеджер apt, в том числе библиотеки и сервисы. Но тут нет пакетов, установленных через snap. Здесь также можно удалять и устанавливать приложения. Сначала их надо выбрать, а потом нажать кнопку Применить.
Способ четвёртый — с помощью консольной утилиты dpkg. Будет выведена аналогичная информация, что и в synaptic, только в терминале. Откройте терминал и наберите:
Утилита выведет список всех установленных пакетов с указанием версии, архитектуры и краткого описания:
Чтобы посмотреть список пакетов Ubuntu, установленных через пакетный менеджер snap, используйте такую команду в терминале:
Как видите, посмотреть список абсолютно всех программ в одном месте нельзя. Самый полный список показывают утилиты dpkg и synaptic. Есть и другие способы, но этого, я думаю, будет вполне достаточно. Удачи вам в экспериментах, и не удалите ничего нужного!
Источник
Содержание
- Просматриваем список установленных пакетов в Ubuntu
- Способ 1: Терминал
- Способ 2: Графический интерфейс
- Вопросы и ответы
Все утилиты, программы и другие библиотеки в операционных системах на базе Linux хранятся в пакетах. Вы скачиваете такую директорию из интернета в одном из доступных форматов, после чего добавляете в локальное хранилище. Иногда может потребоваться просмотреть список всех присутствующих программ и компонентов. Осуществляется поставленная задача разными методами, каждый из которых будет наиболее подходящим для разных юзеров. Далее мы разберем каждый вариант, взяв за пример дистрибутив Ubuntu.
В Ubuntu присутствует и графический интерфейс, реализованный по умолчанию на оболочке Gnome, а также есть привычный «Терминал», через который осуществляется управление всей системой. Через два этих составляющих доступен просмотр перечня добавленных компонентов. Выбор оптимального способа зависит только от самого пользователя.
Способ 1: Терминал
В первую очередь внимание хотелось бы обратить именно на консоль, поскольку присутствующие в ней стандартные утилиты позволяют задействовать всю функциональность по максимуму. Что же касается отображения списка всех объектов, выполняется это достаточно легко:
- Откройте меню и запустите «Терминал». Делается это также зажатием горячей клавиши Ctrl + Alt + T.
- Используйте стандартную команду
dpkgс аргументом-l, чтобы вывести на экран все пакеты. - С помощью колесика мышки перемещайтесь по списку, просматривая все найденные файлы и библиотеки.
- Добавьте к dpkg -l еще одну команду, чтобы осуществить поиск определенного значения по таблице. Выглядит строка так:
dpkg -l | grep java, где java — имя необходимого для поиска пакета. - Найденные подходящие результаты будут подсвечены красным цветом.
- Используйте
dpkg -L apache2, чтобы получить информацию обо всех файлах, установленных через этот пакет (apache2 — название пакета для поиска). - Появится список всех файлов с их расположением в системе.
- Если вы хотите узнать, каким пакетом был добавлен определенный файл, следует ввести
dpkg -S /etc/host.conf, где /etc/host.conf — сам файл.

К сожалению, не всем удобно использовать консоль, а также это не всегда требуется. Именно поэтому следует привести альтернативный вариант отображения списка присутствующих в системе пакетов.
Способ 2: Графический интерфейс
Конечно, графический интерфейс в Ubuntu не позволяет в полной мере проводить те же операции, которые доступны в консоли, однако визуализация кнопок и утилит значительно упрощает выполнение задачи особенно для неопытных юзеров. Сначала советуем обратиться в меню. Здесь присутствует несколько вкладок, а также сортировка на показ всех программ или только популярных. Поиск требуемого пакета может производиться через соответствующую строку.
Менеджер приложений
«Менеджер приложений» позволит более детально изучить поставленный вопрос. Помимо всего, этот инструмент установлен по умолчанию и предоставляет достаточно широкую функциональность. Если по каким-либо причинам «Менеджер приложений» отсутствует в вашей версии Ubuntu, ознакомьтесь с другой нашей статьей, перейдя по следующей ссылке, а мы же переходим к поиску пакетов.
Подробнее: Установка Менеджера приложений в Ubuntu
- Откройте меню и запустите необходимый инструмент, нажав на его иконку.
- Перейдите во вкладку «Установлено», чтобы отсеять тот софт, которого еще не имеется на компьютере.
- Здесь вы видите названия ПО, краткое описание, размер и кнопку, позволяющую провести быстрое удаление.
- Нажмите на название программы, чтобы перейти на ее страницу в Менеджере. Здесь осуществляется знакомство с возможностями софта, его запуск и деинсталляция.

Как видите, работа в «Менеджере приложений» проходит достаточно просто, однако функциональность этого инструмента все еще ограничена, поэтому на помощь придет более расширенный вариант.
Менеджер пакетов Synaptic
Установка дополнительного менеджера пакетов Synaptic позволит получать детальнейшую информацию обо всех добавленных программах и компонентах. Для начала все же придется воспользоваться консолью:
- Запустите «Терминал» и введите команду
sudo apt-get synapticдля установки Synaptic из официального репозитория. - Укажите свой пароль для рут-доступа.
- Подтвердите добавление новых файлов.
- По завершении инсталляции запустите инструмент через команду
sudo synaptic. - Интерфейс разделен на несколько панелей с различными разделами и фильтрами. Слева выбирайте подходящую категорию, а справа в таблице смотрите все установленные пакеты и подробную информацию о каждом из них.
- Присутствует и функция поиска, позволяющая сразу же отыскать требуемые данные.

Ни одним из приведенных методов вам не удастся найти пакет, во время инсталляции которого произошли определенные ошибки, поэтому внимательно следите за появляющимися уведомлениями и всплывающими окнами во время распаковки. Если же все попытки завершились провалом, значит искомый пакет отсутствует в системе или имеет другое наименование. Сверьте название с тем, что указано на официальном сайте, и попробуйте переустановить программу.
Еще статьи по данной теме: