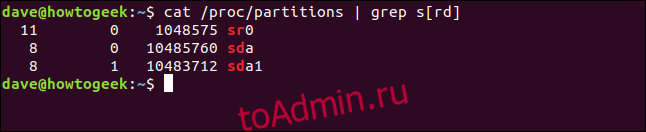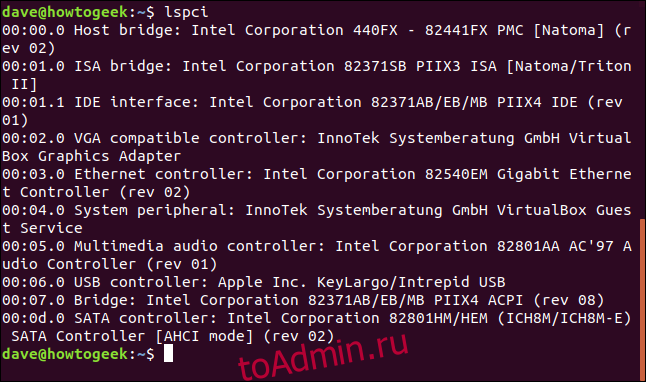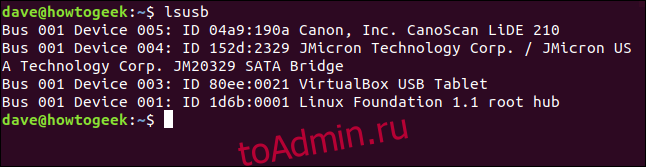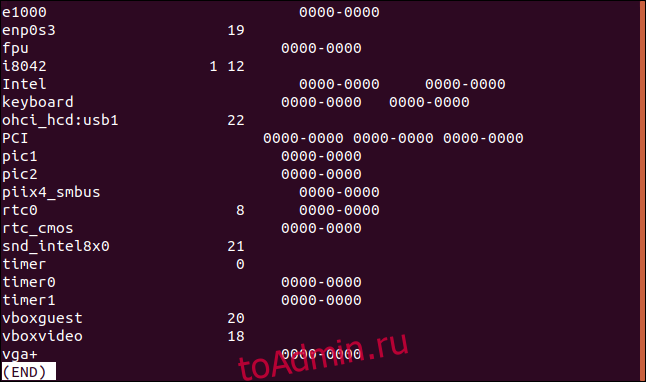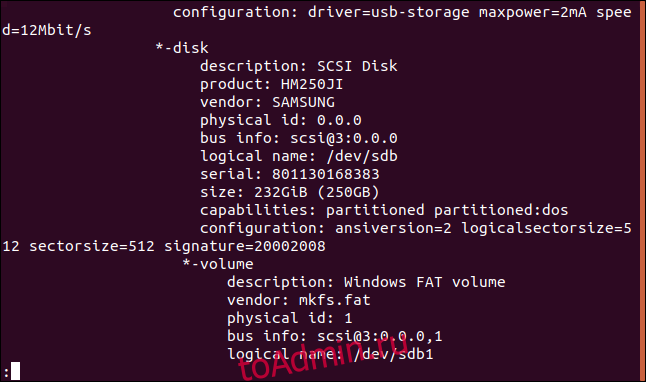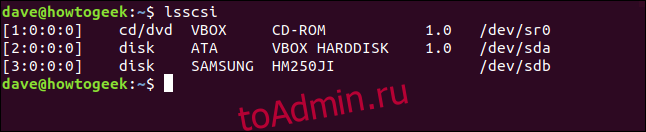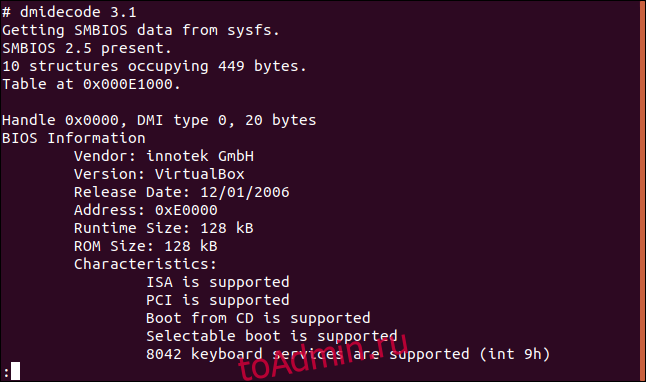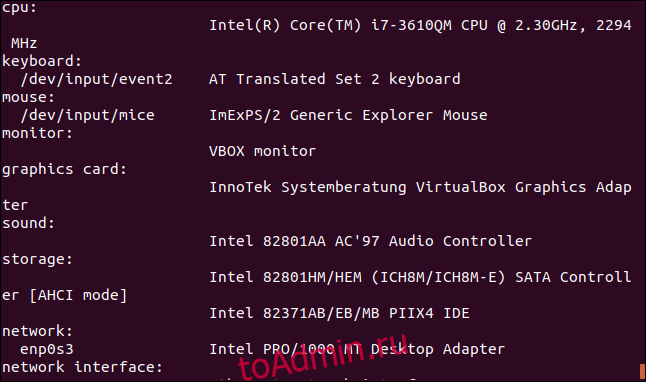Если вы были достаточно опытным пользователем Windows, то после перехода на Linux, наверное, задавались вопросом, а где здесь диспетчер устройств? Программа, с помощью которой можно было бы посмотреть подключенные к компьютеру устройства, установленные для них драйвера, настроить драйвера, да и посмотреть информацию об оборудовании в одном месте. Но ситуация здесь неоднозначная, полной альтернативы нет, есть утилиты показывающие немного информации, есть консольные команды. Но все очень запутанно и непонятно.
В этой статье мы попытаемся расставить все точки над «i» в вопросе просмотр устройств Ubuntu, и в частности, ответим на вопрос где взять диспетчер устройств Ubuntu.
Немного теории
Работа с драйверами в операционных системах Linux и Windows очень сильно отличается. В Windows нужно отдельно искать и устанавливать каждый драйвер, в Linux же все доступные драйвера с открытым исходным кодом встроены в ядро и поэтому установка драйверов не нужна, за исключением нескольких проприетарных устройств, таких как видеокарты. Драйвера для таких устройств выделены в виде модулей ядра и загружаются по мере необходимости. Что же касается свободных драйверов, то для одного устройства в ядре может быть несколько модулей, из которых система выбирает то, что по ее мнению, будет лучше работать.
Таким образом, в Linux драйверы устройств, встроенные в ядро и выполненные в виде отдельных модулей логически разделены с оборудованием и настраиваются отдельно. Возможно, причиной этому сложность настройки, а может сам принцип GNU — одна утилита — одно действие. Дальше мы рассмотрим несколько способов посмотреть список устройств linux, для этого есть как консольные, так и графические утилиты. Настройку модулей мы сильно трогать не будем, потому что все уже описано в отдельной статье.
Устройства подключаются к материнской плате несколькими способами. Это может быть шина PCI, используется для многих основных компонентов компьютера, например, видеокарты, звуковой карты, сетевого адаптера и т д. Еще может использоваться USB, этот тип подключения чаще всего применяется для внешних устройств вроде веб-камеры, клавиатуры, мыши и т д. Жесткие диски не подключаются по PCI, для них существует отдельный интерфейс — SCSI (Small Computer System Interface). PCI шина является главной, к ней подключены другие контроллеры, в том числе USB и SCSI. Такое разделение необходимо, потому что это устройства разного типа, им нужно передавать разное количество информации, нужна разная скорость передачи и даже разное напряжение питания от сети.
В соответствии с принципом GNU в Linux есть отдельная утилита, для просмотра каждого из типов устройств. Называются они так же, как и технологии, с помощью которых подключены устройства с префиксом ls (list):
- lspci
- lsusb
- lsscsi
- lscpu
Рассмотрим каждую из этих утилит подробнее.
lspci
Как я уже сказал, к шине PCI подключаются многие важные устройства. PCI расшифровывается как Peripheral component interconnect или по-нашему взаимосвязь периферийных компонентов. Все видеокарты подключаются именно таким способом также чаще всего мы можем здесь встретить сетевые адаптеры, карт ридеры и другие адаптеры. В основном все что размещено на материнской плате, в корпусе компьютера, кроме процессора и жестких дисков подключено по PCI.
Посмотреть устройства Ubuntu подключенные по шине PCI можно с помощью команды lspci. Давайте рассмотрим ее синтаксис:
$ lspci опции
Опции утилиты указывают сколько данных нужно выводить и как их фильтровать. Рассмотрим подробнее:
- -v — выводить подробную информацию об устройствах
- -vv — выводить очень подробную информацию об устройствах
- -n — показывать код производителя для устройства
- -b — показать все адреса устройств на шине
- -d — показать только устройства определенного производителя
- -t — просмотр устройств ubuntu в виде дерева.
- -s — показать информацию об определенном устройстве
Но обычно вам не понадобятся эти опции, чтобы посмотреть оборудование, подключенное по PCI просто выполните команду без параметров:
lspci
В первой колонке отображен адрес устройства на шине PCI, так называемый, слот, во второй тип устройства, а затем его производитель и описание. Опция -n позволяет отображать вместо типа и описания id производителя и модели устройства.
Если вы хотите посмотреть только оборудование определенного типа, скажем, звуковую карту используйте фильтр grep:
lspci | grep audio
Или для видео карты:
lspci | grep VGA
Также можно фильтровать информацию по слоту устройства с помощью опции -s:
lspci -s 00:02.0
Также мы можем фильтровать устройства по PCI id, идентификатору производителя:
lspci -d 80ee:beef
Более подробную информацию об устройстве, можно посмотреть с помощью опции -v. По умолчанию мы видим только тип устройства и производителя, а с помощью этой опции можно увидеть дополнительные технические характеристики.
Хотите просмотреть какой драйвер ядра сейчас загружен для устройства? Эту информацию утилита предоставляет с опцией vv:
lspci -vv
Нас интересует строчка Kernel driver in use. Можем отфильтровать по ней:
lspci -vv | grep Kernel
lsusb
Несмотря на то, что контроллер USB подключен к PCI, в выводе команды lspci мы увидим только сам контроллер, для просмотра устройств Ubuntu нам нужна другая команда, и это lsusb. Синтаксис тот же:
$ lsusb опции
Опций здесь поменьше:
- —verbose — подробный вывод
- -s — аналогично lspci, выводить устройства, подключенные к определенному порту
- -d — выводить устройства по определенному идентификатора производителя
- -t — включить отображение в виде дерева
Смотрим все подключенные устройства USB ubuntu:
lsusb

lsusb -s 001:002
Выбираем устройства по идентификатору производителя:
lsusb -d 80ee:0021
Здесь способ отображения похожий, в первой колонке шина и порт, разделенные двоеточием, дальше id производителя, а затем описание устройства.
lsscsi
SCSI контроллер тоже подключен к PCI, а к нему уже подключаются жесткие диски и оптические приводы. Для просмотра этих устройств используется утилита lsscsi. Если она не установлена в вашей системе, ее можно установить командой:
sudo apt-get install lsscsi
Синтаксис тот же:
$ lsscsi опции
Но опций тут немного больше:
- -c — классический стиль, более подробная информация
- -d — показать только определенное устройство
- -k — отображать файлы дисков linux для устройств
- -H — отображать хосты scsi, подключенные к системе
- -l — вывод дополнительной информации по каждому устройству
- -v — вывод файлов блочных устройств в каталоге /sys
- -s — отобразить размер подключенного диска
Смотрим подключенные жесткие диски:
lsscsi

lsscsi -s
lscpu
Процессор подключен к отдельному слоту на материнской плате, и для просмотра информации о нем используется отдельная утилита — lscpu:
lscpu
lshw
Теперь, когда вы разобрались с основами, можно посмотреть еще одну утилиту. lshw выводит подробную информацию по каждому устройству в терминал. Здесь отображается как процессор и pci устройства, так и жесткие диски:
sudo lshw
С помощью опции -class можно указать тип оборудования, о котором нужно выводить информацию. Доступны такие классы:
sudo lshw | grep *
На этом дереве наглядно показана иерархия подключения устройств в Linux. Например, смотрим информацию только о видеокарте:
sudo lshw -class display
Или сетевом адаптере:
sudo lshw -class network
Здесь же можно посмотреть какой драйвер загружен для устройства, в строке Конфигурация, поле driver.
Как видите, консольные инструменты ничем не хуже программы Windows, и они полностью заменяют диспетчер устройств в Ubuntu.
Диспетчер устройств с графическим интерфейсом
Пожалуй, лучшей программой для решения таких задач будет hardinfo. Она позволяет посмотреть устройства Ubuntu подключенные к системе, подробную информацию о них, а также информацию об установленной системе и поддерживаемых ею функциях.
Эта программа не поставляется с дистрибутивом по умолчанию, но ее очень просто установить:
sudo apt install hardinfo
Вот так выглядит главное окно программы:
На вкладке Computer собрана информация о системе:
Если вам нужны только подключенные устройства ubuntu, то для этого есть раздел Devices, здесь есть подробная информация по каждому устройству:
Эта программа — отличная замена консольным методам, для тех кто не любит использовать терминал и хочет посмотреть устройства Ubuntu. Правда, здесь есть пару минусов — информация не настолько подробная, к тому же тут вы не узнаете какой модуль загружен для того или иного устройства.
Выводы
В этой статье мы рассмотрели как в Ubuntu посмотреть устройства, подключенные к компьютеру хотя и нет единой программы, диспетчер устройств в Ubuntu, но зато есть достаточно инструментов, чтобы ее заменить. Надеюсь, теперь для вас работа с устройствами в Linux стала чуть яснее. Если остались вопросы, пишите в комментариях!
Обнаружили ошибку в тексте? Сообщите мне об этом. Выделите текст с ошибкой и нажмите Ctrl+Enter.
Статья распространяется под лицензией Creative Commons ShareAlike 4.0 при копировании материала ссылка на источник обязательна .
Одним из разделов, вызывающих наибольшие трудности у новых пользователей Linux в целом и Ubuntu в частности, является раздел распознавание устройств в системе, когда они не были обнаружены автоматически. Как вы, возможно, уже знаете, обнаружение аппаратного обеспечения оборудования, в отличие от того, что происходит в системах Windows, выполняется ядром во время запуска системы, и также существует возможность впоследствии распознавать другие устройства, которые являются горячими. -связаны.
Это небольшое руководство пытается немного рассказать вам об общих задачах распознавания оборудования в Ubuntu, где мы поговорим о самых распространенных элементах: ЦП, память и хранилище среди прочего.
Во многих случаях проблема Дело не в том, как смотреть если не в чем, поскольку драйверы аппаратных элементов компьютера в системах Unix незначительно отличаются от того, как это делается в средах Windows (ядро Windows в основном полагается на драйверы для поддержки различных компонентов системы, в то время как в Linux это ядро, которое поддерживает большинство устройств).
Не имея возможности получить доступ ко всем видам устройств и аппаратных компонентов, которые могут существовать на компьютере (поскольку это было бы огромной задачей), мы хотим собрать эти заведующий которые могут быть у любого компьютера, и которые не обнаруживаются системой автоматически. Во многих случаях эти шаги можно считать необходимыми, чтобы впоследствии найти необходимые драйверы и добавить их в систему.
Индекс
- 1 Общий перечень оборудования оборудования
- 2 Узнавая процессор
- 3 Распознавание памяти
- 4 Распознавание жестких дисков
- 5 Распознавание видеокарты
- 6 Распознавание USB-устройств
Общий перечень оборудования оборудования
В общем, используя следующую команду, мы можем получить обзор всего обнаруженного оборудования в нашей команде.
$ sudo lshw
Как вы увидите, список генерирует очень обширный и подробный, поэтому его удобно выгрузить в файл или объединить дополнительную функцию, чтобы читать его более спокойно.
Узнавая процессор
Процессор является одним из основных компонентов компьютера, наряду с памятью и устройствами ввода и вывода. Системный файл и простая команда могут помочь определить, какой тип процессора распознается в нашей среде. Этот компонент поддерживается ядром, поэтому, если возникнет проблема из-за того, что все возможности нашего процессора не распознаются, нам понадобится ядро (или дистрибутив), которое его поддерживает.
Файл, расположенный внутри / proc / cpuinfo Это даст нам подробную информацию о распознавании нашего процессора:
И через команду lscpu, который больше не требует модификаторов, мы можем получить данные из процессора удобным способом:
Распознавание памяти
Память представляет собой еще один важный элемент системы. Хорошее управление им, как возможность использовать все его возможности, обеспечивает правильное функционирование операционной системы и оптимальную производительность. Получить технические данные того же мы должны прибегнуть к общей команде на системном оборудовании что мы указали в начале, помните, lshw.
Есть также еще одна серия команд, которые позволяют нам получить общую информацию об объеме памяти и ее дентине в операционной системе, что может дать нам достаточно информации, чтобы определить, правильно ли обнаруживаются модули, установленные в компьютере. подробности того, как это распознается в операционной среде. Верхние команды являются примером (для определения общей суммы и той, которая обменивается), vmstat -SM -a (подробнее о
Распознавание жестких дисков
Следующая команда хорошо известна всем, FDISKмы перечислить запоминающие устройства, обнаруженные на нашем компьютере.
$ sudo fdisk -l
Но что, если мы просто подключили новый диск SATA или SCSI, а система его не обнаружит? Это что-то очень распространено, если вы используете диски SATA с возможностью горячей замены (убедитесь, что опция горячей замены в BIOS компьютера или, в противном случае, он будет работать как обычный диск IDE, и вам придется перезагрузить компьютер, чтобы он был обнаружен системой) или виртуальные машины, где можно добавить диски типа SCSI, которые не распознаются компьютером автоматически.
Если это ваш случай, вам придется принудительно восстановить контроллер. Для этого введите следующую команду:
$ grep mpt /sys/class/scsi_host/host?/proc_name
Эта команда вернет строку типа: / системный / класс / scsi_host /хостX/ имя_процесса: mptspi (куда хостX это область, которая нас интересует). Затем введите следующую команду, чтобы выполнить повторное сканирование:
echo "- - -" > /sys/class/scsi_host/hostX/scan
Распознавание видеокарты
Если вы помните, как мы упоминали в начале статьи, что ядро Linux передало управление определенными устройствами драйверам, установленным на компьютере, случай видеокарт является одним из тех устройств, обработка которых передается по наследству. Вот почему в этом случае нам поможет следующая команда:
lspci | grep VGA
И это даст нам информация о контроллере, которую использует система в команде.
С помощью этой информации речь идет о проверке того, используем ли мы правильный драйвер в нашей системе или следует использовать какой-то другой, более конкретный или усовершенствованный.
Распознавание USB-устройств
В этом случае мы имеем конкретная команда для этих типов устройств:
lsusb
Ваш вывод предоставит нам следующую информацию о подключенных USB-устройствах:
Чтобы перезапустить USB-устройства, мы можем запланировать задание cron с помощью следующей команды, чтобы она обновляла статус устройств каждую минуту:
* * * * * lsusb -v 2>&1 1>/dev/null
Мы надеемся, что это небольшое руководство будет полезно для большинства ваших системных устройств. Определенно есть еще много команд в Linux и приложениях скачать для получения другой информации.
Нашли ли вы в своей работе с системой Ubuntu какую-либо другую полезную команду для обнаружения оборудования?
Содержание статьи соответствует нашим принципам редакционная этика. Чтобы сообщить об ошибке, нажмите здесь.
Вы можете быть заинтересованы
Содержание
- Как посмотреть USB устройства Linux
- Список подключенных устройств Linux
- Как посмотреть USB устройства Linux
- Выводы
- Как узнать путь устройства к USB-флешке?
- Имена устройств флешек
- Пример с SSD, HDD, USB Pendrive и SD-картой
- Путь к флешки в проводнике
- Решение
- Как в Linux посмотреть подключенные USB устройства
- Просмотр списка имен USB устройств с помощью команды df
- Список имен подключенных USB — устройств с помощью команды lsblk
- Список USB — устройств с помощью команды fdisk
- Список сведений о подключенных USB-устройствах с помощью команды lsusb
- Список USB контроллеров и устройств, использующих USB устройства
- Заключение
- Как примонтировать флешку в Linux
- Монтирование флешки в Linux
- Автоматическое монтирование флешки в Linux
- Выводы
Как посмотреть USB устройства Linux
При подключении USB флешки или любого другого USB устройства к компьютеру создается набор файлов, с помощью которых вы можете получить к ним доступ. Когда вы работаете в файловом менеджере все достаточно просто, но как только дело доходит до консоли все становится намного труднее.
Каждому новичку важно уметь идентифицировать подключенные устройства, будь то usb флешки, SD карты или жесткие диски чтобы не записать что-либо не туда или не отформатировать не тот диск. В этой статье мы рассмотрим несколько способов как посмотреть usb устройства Linux, подключенные к компьютеру.
Список подключенных устройств Linux
В операционной системе Linux используется особенная философия управления. Все объекты, в том числе и устройства считаются файлами. При подключении какого-либо устройства к системе для него создается файл в каталоге /dev/.
Обычно, после того, как вы подключили любую USB флешку или другой накопитель к системе с установленным окружением рабочего стола, устройство автоматически монтируется в папку /media/имя_пользователя/метка_устройства/, а затем вы можете получить доступ к файлам из устройства в этой папке. Тем не менее, бывают ситуации, когда вам нужно вручную монтировать USB и тогда такой вариант не поможет.
Файлы всех устройств находятся в каталоге /dev/. Здесь вы можете найти файлы sda, hda, которые представляют из себя жесткий диск, а также файлы sda1 или hda1, которые позволяют получить доступ к разделам диска. Мы уже подробно рассматривали это все в статье работа с устройствами Linux. Вы можете посмотреть список всех устройств в каталоге /dev/ с помощью команды:
Теперь осталось понять какие из этих файлов устройств принадлежат USB устройствам и каким устройствам именно.
Как посмотреть USB устройства Linux
Чтобы узнать более подробную информацию о каждом устройстве, подключенном к вашей системе и посмотреть список устройств linux, можно использовать команду df. Она используется для просмотра свободного места на диске:
По общему размеру и занятому пространству вы можете определить какое из устройств является вашей флешкой, но этот способ посмотреть устройства linux не очень удобен и работает он только с уже смонтированной флешкой, есть еще несколько, дающих более точную информацию.
Есть еще один способ, это утилита fdisk. Она позволяет посмотреть таблицу разделов на всех блочных устройствах, подключенных к компьютеру. Но утилиту нужно выполнять от имени суперпользователя:
Также, узнать о подключенном USB устройстве можно посмотрев очередь сообщений ядра dmesg. Здесь хранится информация обо всех операциях, которые происходят в ядре. В том числе здесь будет отображено имя флешки, только что подключенной к компьютеру. Для просмотра сообщений ядра выполните:
Чтобы посмотреть какие из sd устройств относятся к USB используйте такую команду:
Попытаться идентифицировать свою флешку в системе через терминал можно с помощью утилиты blkid. Она выводит UUID идентификаторы всех подключенных устройств, а также файловую систему:
Выводы
В этой статье мы рассмотрели как посмотреть usb устройства linux, а также как узнать имя своей usb флешки в системе. Вы можете использовать любую из команд, которая вам понравилась, или же сразу несколько. Но теперь вы знаете как точно определить имя файла своей флешки.
Источник
Как узнать путь устройства к USB-флешке?
У меня есть USB-флешка (используется как установочный носитель). Теперь мне нужно установить драйвер из ограниченной папки на этом устройстве). Но как мне получить путь к устройству USB-накопителя (например, /dev/sda3 чтобы я мог подключить его с помощью mount команды?
Сначала подключите USB-флешку.
Затем введите:
Ваш вывод должен выглядеть примерно так
Теперь вы можете использовать размер, чтобы определить, какой из них ваш флешка. Чтобы смонтировать его где-нибудь в вашей домашней папке, например, просто наберите:
очевидно, заменив PATH_TO_YOUR_STICK на правильный /dev/sdX путь и
/UsbStick на каталог, который вы создали с помощью mkdir команды
найти путь устройства, LABEL, UUID и TYPE блочных устройств с помощью команды
результат будет как
получите путь к устройству и команду монтирования огня для usb-флешки.
Проверьте, сколько USB-портов доступно на вашем компьютере, чтобы мы могли подключать USB-устройства к этим портам.
Имена устройств флешек
Флешка может быть подключена
через USB (обычно флешка или карта памяти через USB-адаптер)
имя устройства такое же, как для дисков SATA, /dev/sdx
и разделы названы /dev/sdxn
где x буква устройства и n номер раздела, например /dev/sda1
через PCI (обычно карта памяти во встроенном слоте ноутбука)
имя устройства /dev/mmcblkm
и разделы названы /dev/mmcblkmpn
где m номер устройства и номер n раздела, например /dev/mmcblk0p1
Пример с SSD, HDD, USB Pendrive и SD-картой
lsblk
пробор
Я подключил свое устройство Android через USB.
3) Нажмите Открыть в Терминале.
В моем случае он был смонтирован в / run / user, и при выполнении lsblk диск не был добавлен, потому что он добавлялся в файловую систему tmpfs.
Источник
Путь к флешки в проводнике
Помощь в написании контрольных, курсовых и дипломных работ здесь.

Добрый день! Можно ли как то узнать путь до выбранной папки/файла в проводнике? Т.е.

Здравствуйте. Подскажите как исправить код, чтобы работал. Нужно чтобы он открыл путь указанный в.
Есть значок подключенной флешки и звук подключения, но накопитель не виден в проводнике
Недавно поставил Windows 10, теперь она не видит флешку usb 3.0. Есть значок подключенной флешки и.
Получить путь к файлу выделенному в проводнике
Всем привет. Хотелось бы узнать как получить путь/пути к выделенному/выделенным файлам в проводнике.
Решение
Можно вообще просто создать где-то паку и монтировать в нее, что-то на подобии:
da0s1, обычно такое имя у флешки которая вставлена в самый первый слот usb. Может конечно быть и другое, можно глянуть командой:

Здравствуйте. Возникла такая проблема. Необходимо при клике мышкой по папке (или какому либо.

Доброго времени суток. Пишу файловый менеджер. На форме ListBox в который добавляю пути к файлам.

Здравствуйте, а подскажите пожалуйста, хочу скопировать папку с флешки на компьютер, как задать.
Источник
Как в Linux посмотреть подключенные USB устройства
В настоящее время многие компьютерные периферийные устройства, такие как веб-камеры, мыши, сканеры, принтеры, жесткие диски, USB (Pendrive) подключаются по USB. После того, как эти устройства подключены к рабочему столу или серверу, важно знать имя устройства или путь к нему. Это помогает идентифицировать USB устройства для таких задач, как форматирование или отключение.
В Linux все файлы устройств хранятся в каталоге /dev и должны быть доступны во время загрузки системы.
В этой статье я покажу вам различные способы как в ubuntu посмотреть usb устройства. Большинство команд, упомянутых здесь, должны работать практически на всех дистрибутивах Linux. Например Ubuntu, Debian, Mint.
Просмотр списка имен USB устройств с помощью команды df
Команда df — это полезная команда, которая может помочь составить список всех подключенных томов, включая USB-накопители.
Как только USB-устройство подключается в систему Linux, это устройство автоматически монтируется в раздел /media и становится готовым к использованию.
Из приведенного выше вывода следует, что у меня есть 1 USB-накопитель /dev/sdb с 2 разделами /dev/sdb1 и /dev/sdb2
Список имен подключенных USB — устройств с помощью команды lsblk
Команда Lsblk используется для перечисления всех блочных устройств в системе Linux. Из списка можно фильтровать USB-устройства с помощью команды grep.
Чтобы получить дополнительную информацию, такую как UUID, производитель и тип файловой системы, используйте команду blkid, как показано на рисунке ниже.
Список USB — устройств с помощью команды fdisk
Вы можете использовать старую добрую команду fdisk, которая используется для разбиения томов на разделы, чтобы перечислить все разделы в системе Linux, включая USB-накопители.
Список сведений о подключенных USB-устройствах с помощью команды lsusb
Команда lsusb, также известная как команда “List USB”, используется в Linux для перечисления всех USB-устройств, подключенных к системе.
На выводе выше отображается идентификатор шины, идентификатор устройства, идентификатор USB, а также поставщик или производитель USB-устройств
Команда lsusb перечисляет подключенные устройства и не предоставляет дополнительной информации о USB-устройствах.
Для получения дополнительной информации о подключенных USB устройствах используйте команду dmesg. Команда dmesg, также известная как “сообщение драйвера” или “показать сообщение”, используется для проверки загрузочных сообщений. Кроме того, эта команда используется для отладки проблем, связанных с оборудованием и печати сообщений, генерируемых драйверами устройств.
Вы можете использовать команду dmesg и grep, чтобы сузиться до USB-устройств.
Кроме того, вы можете передать вывод команды dmesg в less для облегчения прокрутки.
На выходе вы можете найти определенную строку, нажав клавишу прямой косой черты ( / ) на клавиатуре, а затем имя или идентификатор устройства USB-устройства.
В моем случае я ищу дополнительную информацию о USB устройстве под названием SanDisk.

Список USB контроллеров и устройств, использующих USB устройства
Команда usb-devices-это сценарий оболочки, который позволяет вам перечислить все USB-контроллеры и USB-устройства, подключенные к вашему компьютеру. Он печатает детали USB-устройства, такие как производитель, название продукта, серийный номер и многое другое. Вот вывод команды:
Заключение
В этой статье мы продемонстрировали различные способы просмотра USB-устройств, подключенных к системе Linux.
Источник
Как примонтировать флешку в Linux
В наши дни очень большую популярность у пользователей набрали USB флешки. Они используются для обмена файлами, различными фильмами и документами, установки операционных систем, а также восстановления системы после сбоя. Чтобы работать с флешкой в Linux ее нужно примонтировать в корневую файловую систему.
Дело в том, что организация файловой системы Linux немного отличается от того, что мы привыкли видеть в Winodws. Здесь нет никаких дисков C,D,E и так далее, есть только корень, самая верхняя точка файловой системы, в подкаталоги которой подключаются все жесткие диски и внешние носители.
Если в системе используется окружение рабочего стола, то оно, как правило, берет на себя всю низкоуровневую работу чтобы выполнить монтирование флешки в linux. Система обнаруживает подключенную флешку и в системном лотке всплывает уведомление о подключенном устройстве. Дальше остается кликнуть по значку флешки, чтобы система выполнила все нужные для ее монитрования действия. Но если окружение рабочего стола не запущенно или вам нужно работать в консоли можно выполнить все действия по монтированию флешки вручную.
В этой инструкции мы рассмотрим монтирование usb флешки в linux через терминал, а также настройку автоматического монтирования для оконных менеджеров, которые не поддерживают такую возможность.
Монтирование флешки в Linux
Файлы флешек и других устройств хранения данных находятся в каталоге /dev. Устройства нумеруются по алфавиту sda, sdb, sdc, sdd и т д. Так как флешка подключается последней у нее будет старшая буква. Например, sdb или sdc. Имя sda принадлежит жесткому диску. Можно, конечно, просто посмотреть содержимое каталога /dev/, но такой способ ненадежный. Мы воспользуемся утилитой fdisk.
Подключите флешку и выполните:
Как видите, здесь мы можем посмотреть детальную информацию об устройстве. Имя файла, список разделов, формат таблицы разделов, список разделов. А главное для нас, размер раздела и его файловую систему. Теперь не сложно понять какая из них флешка. В этом примере это /dev/sdc1
Создаем папку для монтирования:
Теперь монтируем флешку с помощью команды mount:
sudo mount /dev/sdc1 /mnt/usb
Монтирование осуществляется от суперпользователя, но если нужно чтобы отмонитровать флешку мог любой нужно указать опцию users:
По умолчанию владельцем файлов на флешке при монтировании устанавливается root, поэтому если вы захотите работать с флешкой через файловый менеджер, то нужно будет его запускать с правами суперпользователя или же сразу примонтировать флешку в linux таким образом, чтобы владельцем был ваш пользователь. Для этого укажите группу и id своего пользователя в опциях uid и gid:
Удостовериться что флешка подключена можно посмотрев содержимое каталога, в который мы ее монтировали:
Или выполнив команду mount:
После завершения работы с флешкой не забудьте ее отмонтировать. Потому что иначе данные могут быть не сохранны или вообще повреждена файловая система флешки:
sudo umount /dev/sdc1
Автоматическое монтирование флешки в Linux
Популярные окружения рабочего стола выполняют монтирование флешки linux автоматически, как только она подключена к системе или по клику на ярлыке. Мы можем это реализовать с помощью службы udisks2.
Мы тоже можем использовать его для ручного монтирования. Здесь даже есть несколько плюсов. Во-первых, мы можем монтировать без прав суперпользователя, во-вторых, не нужно создавать папку.
Для монтирования используется такая команда:
Для размонтирования используется аналогичная команда:
Автоматическое монтирование usb флешки в linux можно настроить с помощью утилиты udiskie. Все новые подключенные флешки будут автоматически подключаться, после подключения устройства будет всплывать окно с предложением открыть файловый менеджер, а также значок, с помощью которого можно получить доступ к каждому из устройств.
Устанавливается утилита в Ubuntu командой:
sudo apt install udiskie
Дальше остается запустить программу:
Теперь все подключаемые устройства будут автоматически монтироваться с помощью udisks. Рассмотрим что значат опции:
Выводы
Теперь монтирование флешки linux не вызовет у вас проблем. Даже если у вас не будет работать окружение рабочего стола и придется делать все вручную. Если остались еще вопросы, спрашивайте в комментариях.
Источник
Узнайте, какие именно устройства находятся внутри вашего компьютера с Linux или подключены к нему. Мы рассмотрим 12 команд для вывода списка подключенных устройств.
Почему 12 команд?
Какими бы способами не было шкуры кошки, я готов поспорить, что есть и другие способы перечислить устройства, которые подключены к вашему компьютеру Linux или размещены внутри него. Мы покажем вам 12 из них. И это еще не все!
Неизбежно, есть много совпадений в информации, которую вы можете получить с помощью этих команд, так зачем беспокоиться об описании такого количества из них?
Ну, с одной стороны, различия в содержании и деталях делают их настолько разными, что некоторые люди предпочтут один метод другому. Формат вывода одной команды может особенно хорошо подойти для конкретного случая использования. Формат другой команды может идеально подходить для передачи ее по конвейеру с помощью grep или другого метода дальнейшей обработки.
Но в первую очередь это сделать статью как можно более общей. Вместо того, чтобы решать, какие команды будут интересны или использованы для наших читателей, мы лучше предоставим широкий образец доступных команд и предложим нашим читателям выбрать, какие из них они будут использовать, а какие оставить нетронутыми.
Требуется некоторая установка
Большинство из этих команд включены в ваш дистрибутив Linux по умолчанию. Ubuntu, Fedora и Manjaro использовались в качестве репрезентативной выборки дистрибутивов из основных ветвей семейств Debian, Red Hat и Arch.
Все три дистрибутива необходимы для установки procinfo, который предоставляет команду lsdev. Команду lsscsi также необходимо было установить на всех трех.
Чтобы установить lsdev и lsscsi, используйте эти команды.
Ubuntu:
sudo apt-get install procinf
sudo apt-get install lsscsi
Fedora:
sudo dnf install procinfo
sudo dnf install lsscsi
Манджаро
sudo pacman -Syu procinfo
sudo pacman -Syu lsscsi
Удивительно, но Manjaro — известный как простой тип дистрибутива — был дистрибутивом, в котором было предустановлено большинство команд, которые мы собираемся рассмотреть.
Ubuntu и Fedora требовали установки hwinfo, а Fedora также требовала установки lshw и hdparm.
Ubuntu:
sudo apt-get install hwinfo
Fedora:
sudo dnf install hwinfo
sudo dnf install lshw
sudo dnf install hdparm
1. Команда mount
Команда mount используется для монтировать файловые системы.
Но при вводе команды без параметров выводится список всех смонтированных файловых систем, а также устройств, на которых они расположены. Таким образом, мы можем использовать это как средство обнаружения этих устройств.
mount
Результат монтирования может быть дольше, чем вы ожидали, особенно если вы использовали метод привязки для установки программного обеспечения. Каждый раз, когда вы используете оснастку, вы получаете другую псевдофайловую систему, и они попадают в список с помощью mount. Конечно, с ними не связаны физические устройства, поэтому они просто заслоняют реальную картину.
Если вы заметили настоящую файловую систему в списке на жестком диске, мы можем изолировать ее с помощью grep.
Жесткие диски идентифицируются по имени, обычно называемому «sd», за которым следует буква, начинающаяся с «a» для первого диска, «b» для второго диска и т.д. Разделы идентифицируются добавлением 1 для первого раздела и 2 для второго раздела и так далее.
Таким образом, первый жесткий диск будет sda, а первый раздел на этом диске будет называться sda1. Жесткие диски подключаются через специальные файлы устройств (называемые блочными файлами) в / dev, а затем монтируются где-нибудь в дереве файловой системы.
Эта команда использовала grep для фильтрации деталей любого диска, который начинается с «sd».
mount | grep /dev/sd
Вывод содержит единственный жесткий диск в машине, которая использовалась для исследования этой статьи.
Ответ от mount сообщает нам, что диск / dev / sda смонтирован в / (корень дерева файловой системы) и имеет файловую систему ext4. «Rw» указывает, что он был установлен в режиме чтения-записи.
Relatime — это схема, используемая процедурами обновления метки времени файла. Время доступа не записывается на диск, если либо время изменения (mtime), либо время изменения (ctime) файла не является более поздним, чем время последнего доступа, либо время доступа (atime) не превышает установленное системой пороговое значение. . Это значительно сокращает количество обновлений диска, которые необходимо выполнить для часто используемых файлов.
«Errors = remount-ro» указывает, что при наличии достаточно серьезных ошибок файловая система будет перемонтирована в режиме только для чтения.
Чтобы иметь возможность прокручивать вывод от mount и легче определять файловые системы, которые смонтированы на устройствах, направьте вывод от mount через less.
mount | less
Прокрутите вывод, пока не увидите файловые системы, подключенные к специальным файлам / dev.
2. The lsblk Command
The lsblk command lists the block devices, their mount point, and other information. Type lsblk at a command line:
lsblk
The output shows:
Name: the name of the block device
Maj:Min: The major number shows the device type. The minimum number is the number of the current device out of the list of devices of that type. 7:4, for example, means loop device number 4.
RM: Whether the device is removable or not. 0 means no, 1 means yes.
Size is the capacity of the device.
RM: Whether the device is read-only or not. 0 means no, 1 means yes.
Type: The type of the device, for example, loop, dir (directory), disk, rom (CD ROM), and so on.
Mountpoint: Where the filesystem of the device is mounted.
To de-clutter the output and remove the loop devices, we can use the -e (exclude) option and provide the number of the type of devices we wish to ignore.
This command will cause lsblk to ignore the loop (7) and cd room (11) devices.
lsblk -e 7,11
The results now only contain the hard drive sda.
3. The df Command
The df command reports on drive capacities and used and free space.
Type df on the command line and press Enter.
df
The output table shows:
Fileystem: The name of this filesystem.
1K-Blocks: The number of 1K blocks that are available on this filesystem.
Used: The number of 1K blocks that have been used on this file system.
Available: The number of 1K blocks that are unused on this file system.
Use%: The amount of space used in this file system given as a percentage.
File: The filesystem name, if specified on the command line.
Mounted on: The mount point of the filesystem.
To remove unwanted entries from the output, use the -x (exclude) option. This command will prevent the loop device entries from being listed.
df -x squashfs
The compact output is much easier to parse for the important information.
4. The fdisk Command
The fdisk command is a tool designed to manipulate the disk partition table, but it can be used to view information as well. We can use this to our advantage when we are investigating the devices in a computer.
We will use the -l (list) option to list the partition tables. Because the output might be very long, we will pipe the output from fdisk through less. Because fdisk has the potential to alter disk partition tables, we must use sudo.
sudo fdisk -l
By scrolling through less you will be able to identify the hardware devices. Here is the entry for hard drive sda. This is a physical hard drive of 10 GB.
Now that we know the identity of one of the hardware devices we can ask fdisk to report on that item alone.
sudo fdisk -l /dev/sda
We get an output of considerably reduced length.
5. The /proc Files
The pseudo-files in /proc can be viewed to obtain some system information. The file we will look at is /proc/mounts, which will give us some information regarding the mounted filesystems. We will use nothing grander than cat to view the file.
cat /proc/mounts
The listing shows the special device file in /dev that is used to interface to the device and the mount point on the filesystem tree.
We can refine the listing by using grep to look for entries with /dev/sd in them. This will filter out the physical drives.
cat /proc/mounts | grep /dev/sd
This gives us a much more manageable report.
We can be slightly more inclusive by using grep to look for devices that have /dev/sd and /dev/sr special device files. This will include hard drives and the CD ROM for this machine.
cat /proc/partitions | grep s[rd]
Теперь в вывод включены два устройства и один раздел.
6. Команда lspci
Списки команд lspci все устройства PCI в вашем компьютере.
lspci
Предоставленная информация:
Слот: слот, в который устанавливается устройство PCi.
Класс: класс устройства.
Название поставщика: название производителя.
Имя устройства: имя устройства.
Подсистема: название поставщика подсистемы (если в устройстве есть подсистема).
Имя подсистемы: если в устройстве есть подсистема.
Номер версии: номер версии устройства.
Интерфейс программирования: Интерфейс программирования, если он имеется в устройстве.
7. Команда lsusb
Команда lsusb выведет список устройств, которые подключен к портам USB на вашем компьютере, а также на USB-устройствах, встроенных в ваш компьютер.
lsusb
Этот тестовый компьютер имеет сканер Canon, подключенный к нему как USB-устройство 5, и внешний USB-накопитель как USB-устройство 4. Устройства 3 и 1 являются внутренними обработчиками интерфейса USB.
Вы можете получить более подробный список, используя параметр -v (подробный), и даже более подробную версию, используя -vv.
8. Команда lsdev
Команда lsdev отображает информацию о все установленные устройства.
Эта команда генерирует много выходных данных, поэтому мы будем передавать их меньше.
lsdev | less
В выводе указано много аппаратных устройств.
9. Команда lshw
Команда lshw перечисляет устройства подключен к вашему компьютеру. Это еще одна команда с большим объемом вывода. На тестовом компьютере было сгенерировано более 260 строк информации. Мы еще раз пропустим это меньше.
Обратите внимание, что вам нужно использовать sudo с lshw, чтобы получить от него максимальную отдачу. Если вы этого не сделаете, он не сможет получить доступ ко всем устройствам.
sudo lshw | less
Вот запись для компакт-диска с интерфейсом SCSI. Как видите, информация для каждого устройства очень подробная. lshw читает большую часть своей информации из различных файлов в / proc.
Если вы хотите получить более короткий и менее подробный вывод, вы можете использовать параметр –short.
10. Команда lsscsi
Как вы уже могли догадаться, команда lsscsi перечисляет устройства SCSI подключен к вашему компьютеру.
lsscsi
Вот устройства SCSI, подключенные к этой тестовой машине.
11. Команда dmidecode
Команды dmidecode декодируют Таблицы интерфейса управления рабочим столом (DMI), и извлекает информацию, относящуюся к оборудованию, подключенному к компьютеру, и внутри компьютера.
DMI также иногда называют SMBIOS (базовая система ввода / вывода управления системой), хотя на самом деле это два разных стандарта.
Опять же, мы пропустим это через меньше.
dmidecode | less
Команда dmidecode может сообщать о более чем 40 различных типах оборудования.
12. Команда hwinfo
Команда hwinfo — самая подробная из всех. Когда мы говорим, что вам нужно пропустить что-то через меньшее, на этот раз это не обязательно. На тестовом компьютере он выдал 5850 строк вывода!
Вы можете начать работу аккуратно, включив опцию –short.
hwinfo --short
Если вам действительно нужно увидеть мельчайшие детали, повторите это и опустите параметр –short.
Заверните
Итак, вот наша дюжина способов исследовать устройства внутри вашего компьютера или подключенные к нему.
Каким бы ни был ваш конкретный интерес к поиску этого оборудования, в этом списке будет метод, который позволит вам найти то, что вам нужно.
Многие начинающие пользователи Linux, пришедшие из Windows, знают, как управлять устройствами в своих системах Windows. Но, к сожалению, они не знают, как сделать то же самое в Linux. Это не потому, что Linux отличается, скорее они новички и не знают, где найти нужную помощь. Здесь я собираюсь помочь вам, как обнаружить и управлять устройствами в вашей системе Linux. Я буду использовать дистрибутив Ubuntu 20.04. Все команды действительны для соответствующих дистрибутивов, использующих менеджер пакетов apt.
Содержание
- Что такое Udev?
- Как определить диск?
- Правила Udev
- Зачем переименовывать устройство?
- Заключение
Что такое Udev?
udev — динамическое управление устройствами.
Мы используем Udev в качестве менеджера устройств для ядра Linux. Он помогает создавать и удалять узлы устройств в каталоге /dev. Именно Udev позволяет подключать USB-устройства и сетевые диски. Он помогает системному администратору управлять устройствами, подключенными к системе Linux.
Мы применяем правила в каталоге /etc/udev/rules.d/, а Udev обрабатывает изменения после подключения устройства.
Я буду использовать инструмент udevadm для взаимодействия с менеджером устройств Udev. Давайте сделаем это.
Как определить диск?
С помощью следующей команды вы сможете увидеть множество данных о конкретном устройстве. Обычно диски начинаются с /dev/sda или /dev/sdb, поэтому мы будем использовать тот же формат для обнаружения нашего диска.
Вы увидите вывод, как показано ниже:
Это дает нам много информации. Вы можете видеть, что он показывает нам каждый бит доступной информации, связанной с нашим диском. Если вы обратите внимание, вы увидите, что он показывает диск, работающий под VMWare. Он также показывает соответствующий UUID диска.
Используя Udev, вы также можете изменить имя вашего диска, USB-устройств и сетевых карт.
Например: Если вы перейдете к списку правил, вы обнаружите, что есть ряд устройств, для которых можно обновить их имена.
Вот демонстрация файла списка правил. Введите следующую команду и проверьте свой файл правил.
Правила Udev
Я использую текстовый редактор nano на моем сервере Ubuntu, поэтому я воспользуюсь следующей командой, чтобы открыть файл правил.
sudo nano 70-snap.snapd.rulesВажно помнить, что udevadm info начинается с устройства, указанного в devpath, а затем ведет нас к цепочке родительских устройств.
В файле отображается каждое доступное устройство. Его можно отключить, удалить и переименовать.
Зачем переименовывать устройство?
Когда речь идет об управлении командой, лучше переименовать устройство. Это поможет членам вашей команды понять, какие устройства подключены к какой системе в массиве подключенных Linux-машин.
Заключение
На этом все. В этом руководстве мы обсудили различные аспекты программы Udev, чтобы увидеть, как мы можем манипулировать нашим оборудованием наилучшим образом. В будущих руководствах мы поможем вам разобраться с тем, как вносить сложные изменения в ваше оборудование. Мы также выполнили операции с помощью простых команд, чтобы узнать все подключенное оборудование к вашей системе.























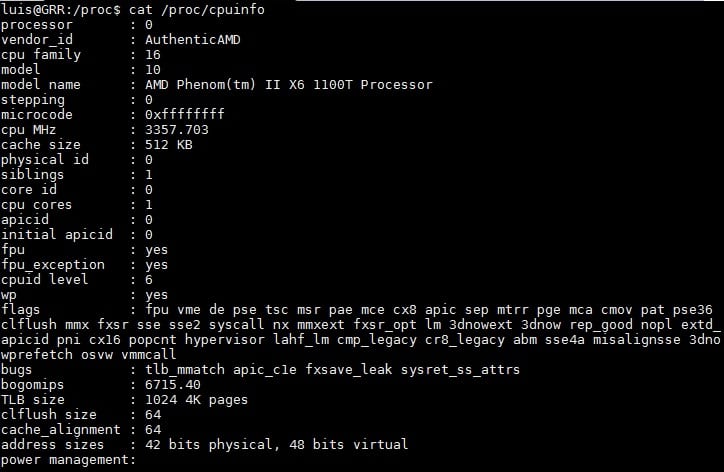
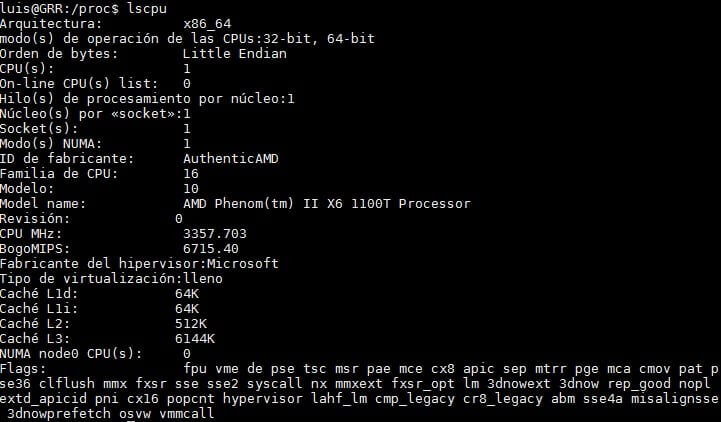
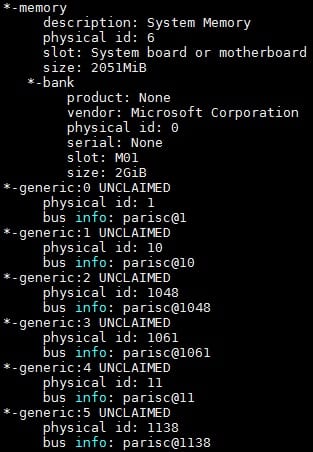






















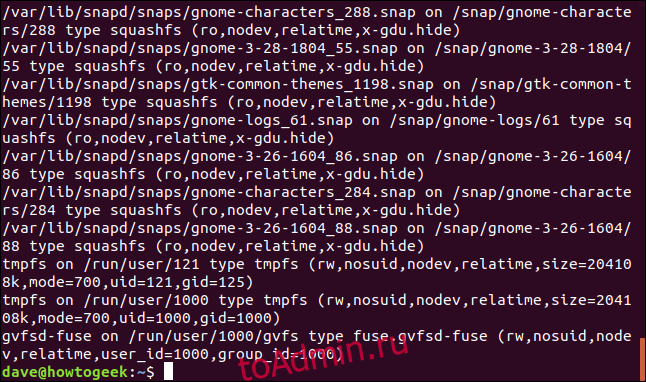



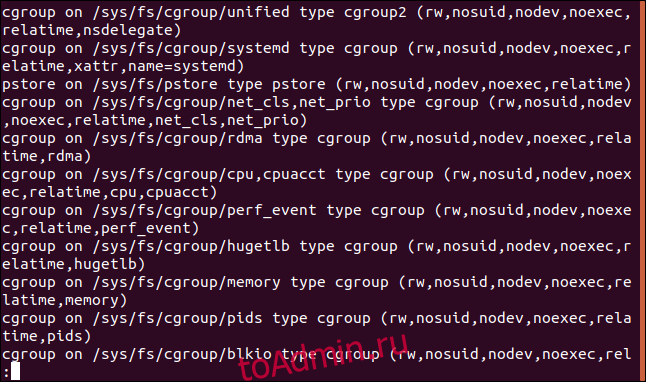

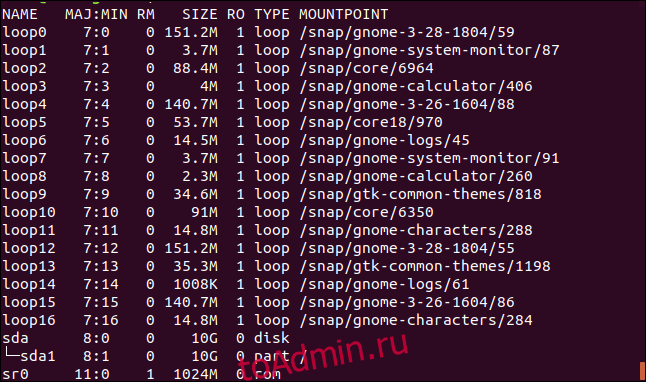

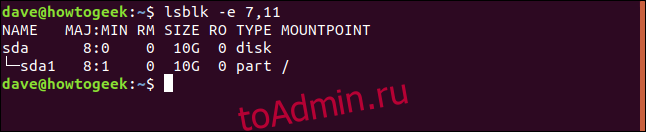

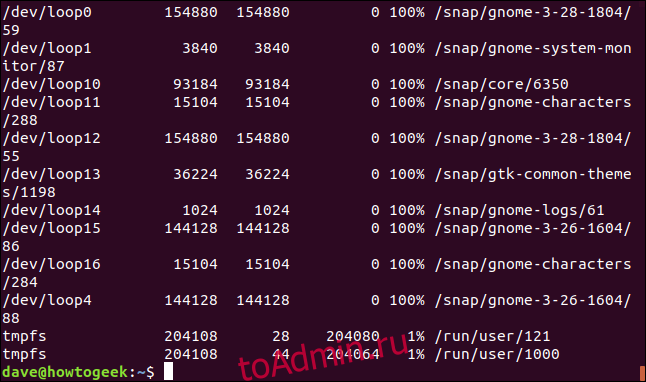

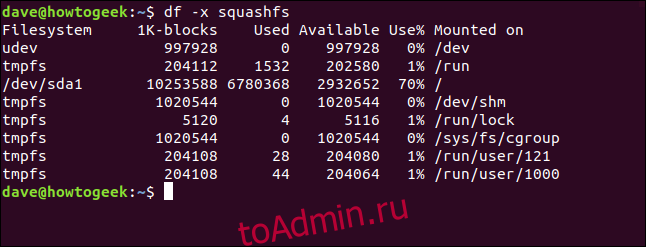

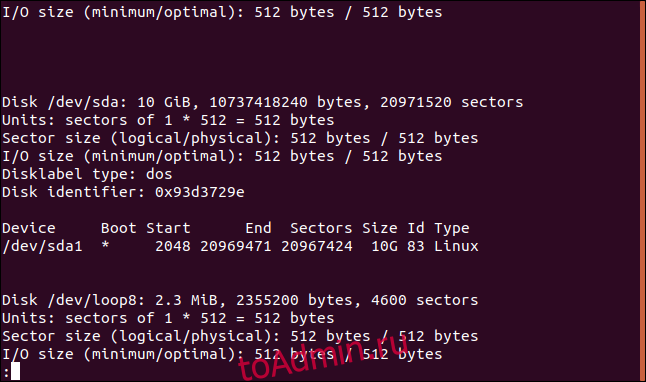

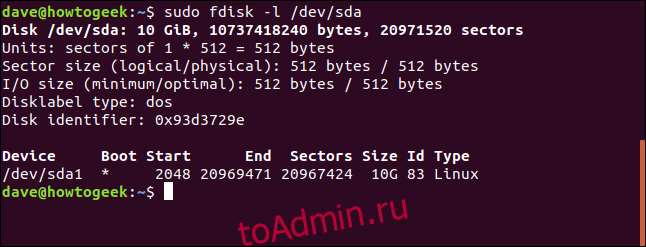

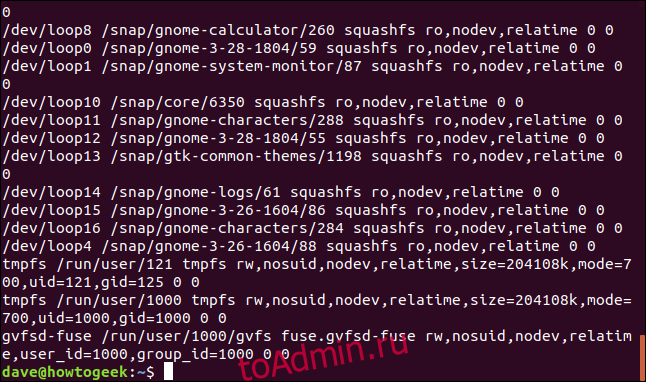


![cat / proc / разделы | grep s[rd] в окне терминала](https://toadmin.ru/wp-content/uploads/2021/01/1609833729_961_%D0%9A%D0%B0%D0%BA-%D0%B2%D1%8B%D0%B2%D0%B5%D1%81%D1%82%D0%B8-%D1%81%D0%BF%D0%B8%D1%81%D0%BE%D0%BA-%D1%83%D1%81%D1%82%D1%80%D0%BE%D0%B9%D1%81%D1%82%D0%B2-%D0%B2%D0%B0%D1%88%D0%B5%D0%B3%D0%BE-%D0%BA%D0%BE%D0%BC%D0%BF%D1%8C%D1%8E%D1%82%D0%B5%D1%80%D0%B0-%D0%B8%D0%B7-%D1%82%D0%B5%D1%80%D0%BC%D0%B8%D0%BD%D0%B0%D0%BB%D0%B0-Linux.png)