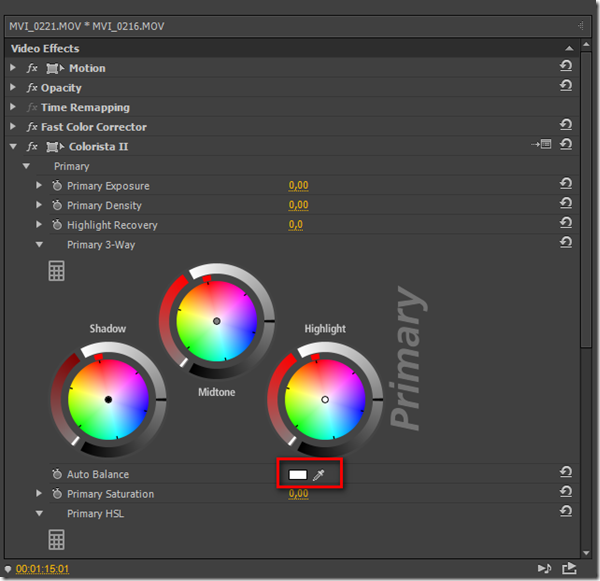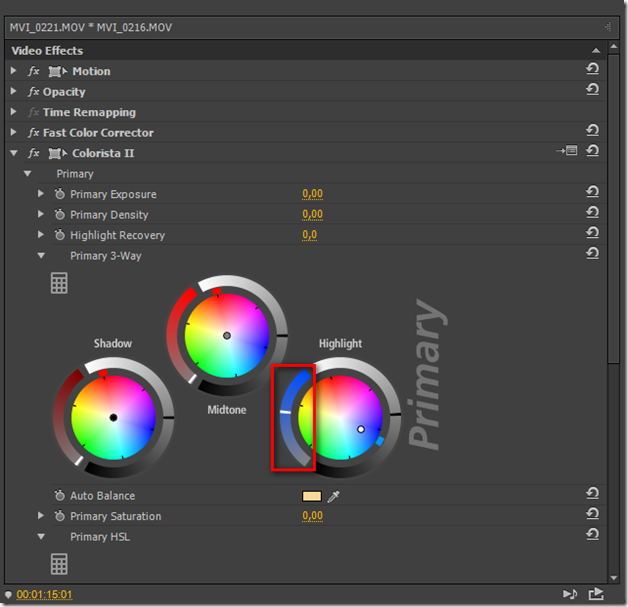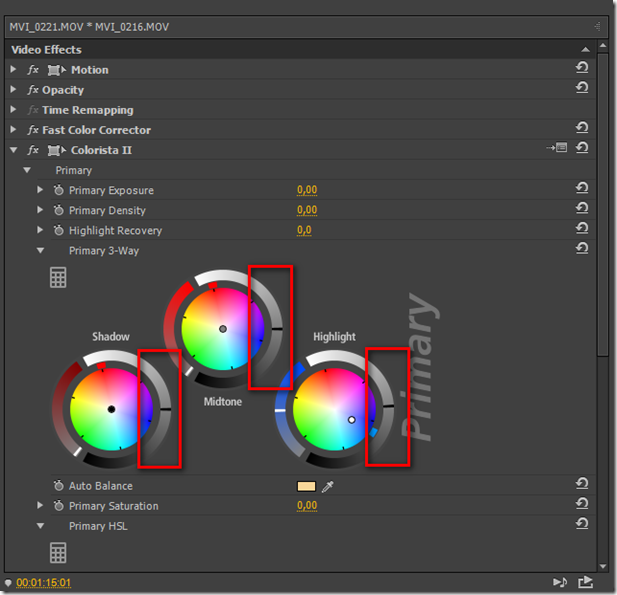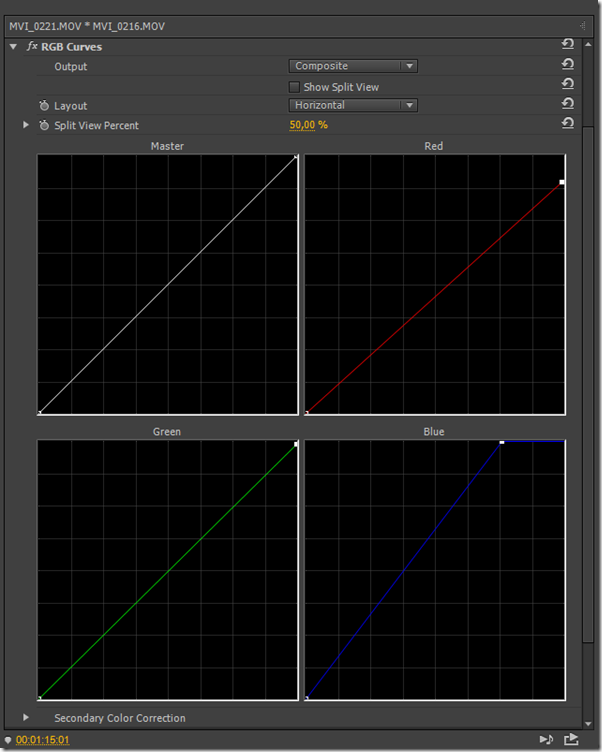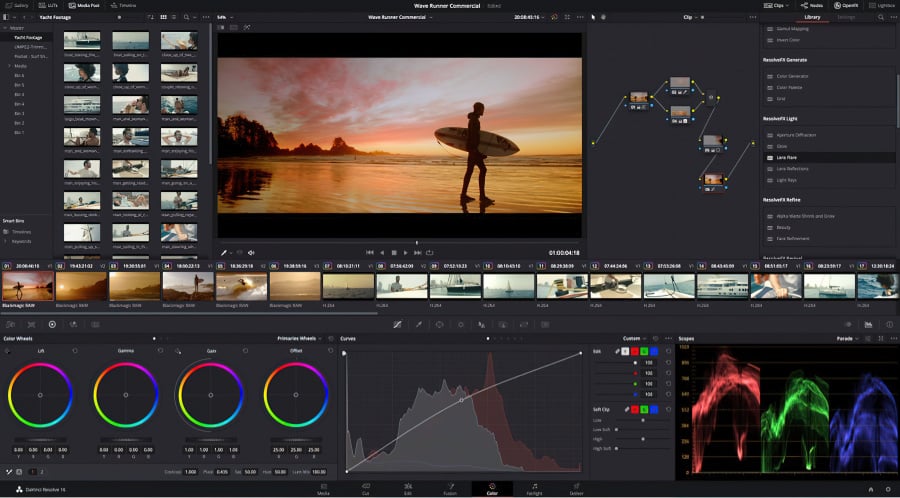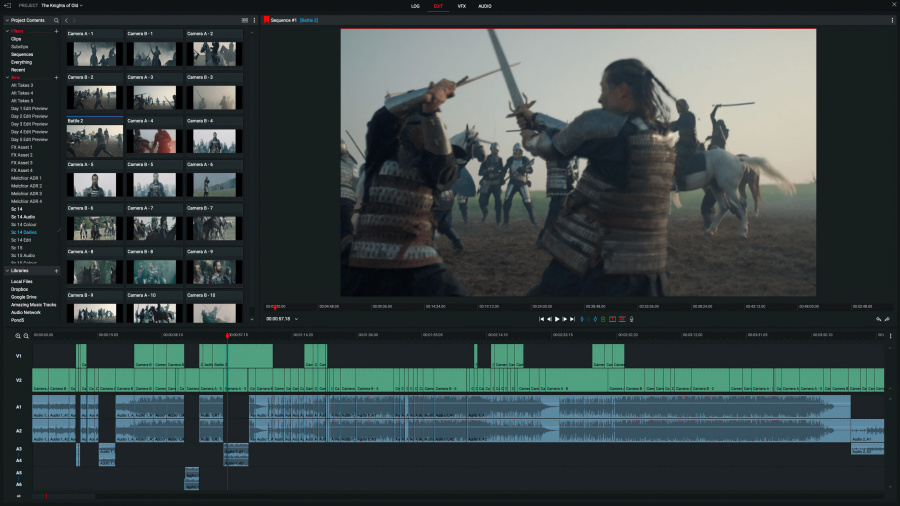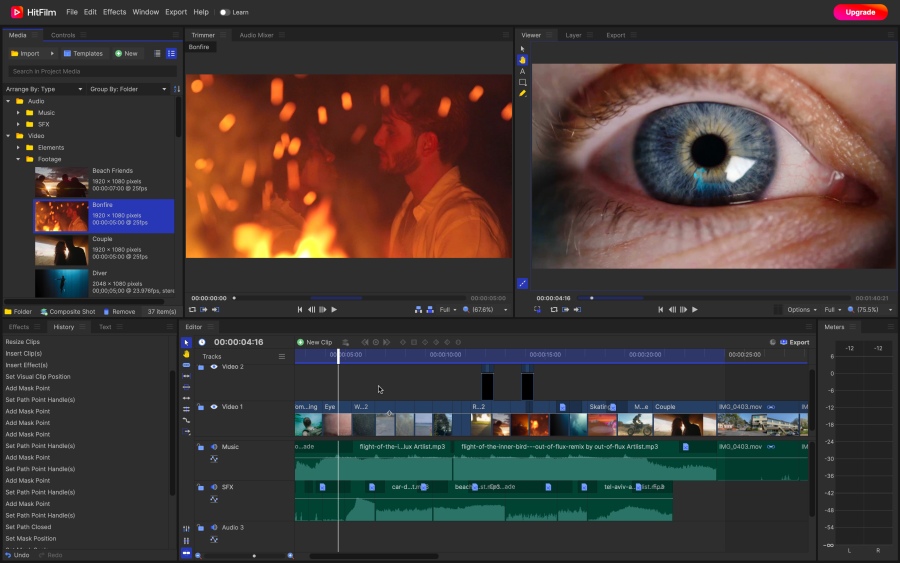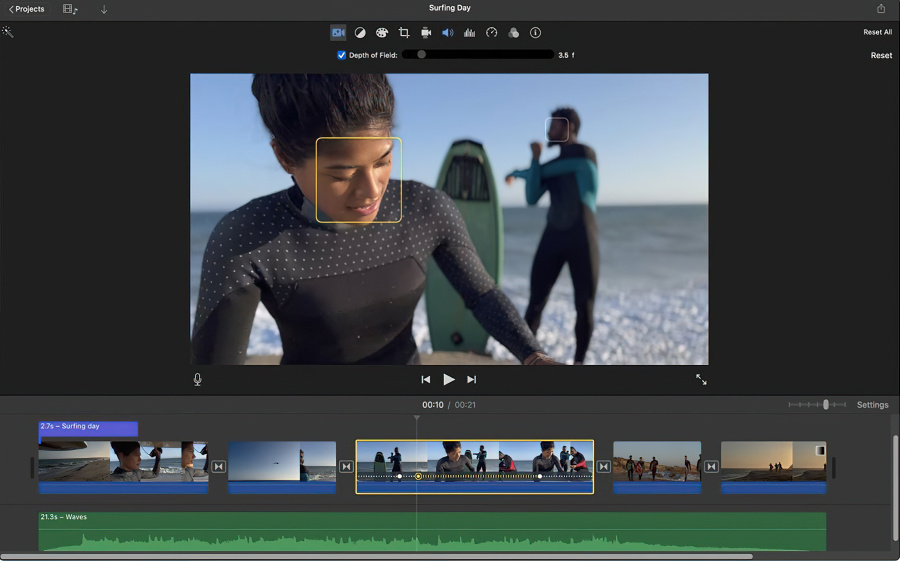Как вы, надеюсь, знаете, баланс белого нужно выставлять перед началом съемки и отключать автоматическую коррекцию. Иначе он будет постоянно меняться, что очень трудно будет исправить. Но точно выставить баланс белого не всегда удается. Поэтому важно уметь его поправить в видеоредакторе. И в этой статье я расскажу вам про два наиболее простых способа.
Рекомендую, кстати в каждой новой локации снимать, что-то белое, например лист бумаги. Это вам очень поможет при коррекции.
Итак, первый и самый простой способ поправить баланс белого это воспользоваться плагином для цветокоррекции Colorista 2 от Red Giant. Для этого применяем его к нашему видеофрагменту.
В моем случае это кот снятый в комнате, освещенной лампой накаливания. Как видите баланс белого сильно смещен в желто-красный цвет.
Теперь давайте перейдем к настройкам плагина, найдём там пункт Auto Balance и нажмем на иконку с изображением пипетки.
Далее с её помощью кликнем в окне предпросмотра на участок изображения, который должен быть белым.
После чего плагин рассчитывает параметры и мы получаем вот такую исправленную картинку.
В принципе так можно и оставить, но мне кажется, что картинка немного стала холодноватой и я хочу это подправить. В плагине есть три цветовых круга:
1. Shadows – отвечает за цвет и яркость теней
2. Midtone — отвечает за средние тона
3. Highlight – отвечает за света
Вот на Highlight мы и видим, что они сильно уведены в синий. (это видно по точке, которая находится в круге) Для корректировки воспользуемся регулятором, который находится слева от круга, потянув белую черточку вниз. При этом точка будет смещаться к центру круга.
Вот так я думаю будет получше и поестественней.
Так же при помощи регуляторов справа мы можем подкорректировать яркость в светах, тенях и средних тонах. Вообще плагин имеет очень много полезных настроек. Но подробнее о Colorista 2 я расскажу вам позже в одной из следующих статей. А пока давайте перейдём к более сложному способу для нас, но легкому для процессора нашего компьютера. Это будет ручная корректировка на глаз с помощью кривых.
Итак, давайте применим плагин RGB Curves, который входит в комплект Adobe Premiere pro к нашему видеофрагменту.
Мы видим, что на изображении у нас много желто-красного. Поэтому для начала сдвигаем вниз верхнюю точку линии в квадрате Red. Тем самым мы уменьшаем яркость красного. Теперь давайте добавим синего потому, как его явно не хватает. Для этого передвинем влево верхнюю точку в квадрате Blue. Тем самым увеличивая его яркость.
В результате у нас получится практически такой же результат, что и с использованием Colorista 2. Но в отличии от неё RGB Curves меньше потребляет ресурсов
Вот именно эти два способа я и использую для исправления баланса белого в видео. Есть конечно ещё в плагине Fast Color Corrector пункт White balance, но он очень плохо справляется с этой задачей. Поэтому я его и не рассматриваю. А на этом у меня всё. Если статья вам была полезна, то ставьте лайки, оставляйте комментарии, подписывайтесь на новости.
4DDiG File Repair — это мощный инструмент, который быстро восстанавливает недоступные, поврежденные видео и фотографии на Windows и устройствах под управлением Windows, включая USB-накопители, SD-карты и внешние устройства. Он также может улучшить качество размытых медиафайлов и оснащен функцией раскрашивания на основе искусственного интеллекта, которая добавляет естественные и реалистичные цвета к черно-белым видео и фотографиям, восстанавливая утраченные детали и текстуры. Это руководство пользователя содержит пошаговые инструкции по использованию программы 4DDiG File Repair для восстановления, улучшения и раскрашивания видео и фотографий.
Часть 1: Как восстановить, улучшить и раскрасить видео в Windows?
В этой части вы узнаете, как восстановить поврежденные видео, улучшить качество видео и раскрасить черно-белые видео с помощью восстановления файлов 4DDiG на базе искусственного интеллекта. Чтобы начать, загрузите и установите программное обеспечение на свой компьютер с Windows, затем выполните следующие простые действия:
Восстановить поврежденные видео в Windows
Если у вас возникли проблемы с воспроизведением видео на вашем компьютере с Windows из-за ошибок, неполадок с воспроизведением или поврежденных файлов, не волнуйтесь. Восстановление файлов 4DDiG может помочь вам устранить эти проблемы без каких-либо хлопот. В этом разделе мы расскажем вам о простых шагах по восстановлению не воспроизводимых или поврежденных видео в Windows с помощью 4DDiG File Repair.
-
1
Выбрать «Исправить ошибки видео».
Запустите 4DDiG File Repair на вашем ПК с Windows и перейдите на вкладку «Восстановление видео», расположенную в левой части основного интерфейса. Затем выберите «Исправить ошибки видео» и нажмите кнопку «Начать» под ним.
-
2
Добавить поврежденные видео
Нажмите кнопку «Добавить видео, чтобы начать восстановление» и выберите один или несколько поврежденных видеофайлов с вашего компьютера. Затем нажмите кнопку «Открыть», чтобы добавить их в очередь восстановления.
-
3
Начать восстанавливать поврежденные видео
Как только вы добавили поврежденное видео, нажмите кнопку «Начать Восстановить», чтобы начать процесс восстановления.
-
4
Предпросмотр и экспорт поврежденных видео
Дождитесь завершения процесса восстановления программным обеспечением. Как только ремонт будет завершен, вы сможете просмотреть восстановленное видео, нажав на кнопку «Просмотреть Результаты».
Если вы удовлетворены восстановленными видео, вы можете либо нажать кнопку «Экспортировать» для каждого видео в отдельности, либо нажать «Экспортировать все», чтобы сохранить их все сразу на свой компьютер.
Улучшить качество видео в Windows
Если у вас есть размытые, зашумленные или некачественные видео, программа 4DDiG File Repair на базе искусственного интеллекта поможет вам улучшить качество ваших видеороликов и увеличить разрешение видео до 4 раз. На следующих этапах мы проведем вас через процесс улучшения ваших видео всего несколькими щелчками мыши.
-
1
Скачать инструментарий для улучшения видео
Запустите 4DDiG File Repair на вашем ПК с Windows и перейдите к опции «Улучшить качество видео» на вкладке «Восстановление видео». Затем нажмите кнопку «Скачать», чтобы начать загрузку набора инструментов для улучшения видео.
Как только набор инструментов будет загружен, нажмите кнопку «Начать», чтобы продолжить.
-
2
Добавьте видео для улучшения
Либо нажмите кнопку «Добавить / перетащить видео», либо воспользуйтесь функцией перетаскивания, чтобы импортировать видео, качество которого вы хотите улучшить.
-
3
Выберите модель AI
После того как вы добавили видео, вы можете выбрать режим улучшения, который вы хотите использовать. Есть три модели искусственного интеллекта, которые вы можете использовать для улучшения качества вашего видео: общая модель, аниме-модель и модель лица. Выберите модель, которая наилучшим образом соответствует вашим потребностям, и при необходимости отрегулируйте разрешение. После этого нажмите кнопку «Предпросмотр».
Каждая модель искусственного интеллекта имеет свои сильные стороны и подходит для различных типов видео. Вот краткий обзор каждой модели:
- Общая модель: Подходит для большинства видео с хорошим балансом между скоростью и качеством. Если вы не уверены, какую модель выбрать, то лучше всего выбрать обычную модель.
- Аниме-модель: Предназначена для аниме- или мультяшных видеороликов. Это может улучшить цвета и детали анимированных видеороликов, сделав их более яркими и оживленными.
- Модель лица: Идеально подходит для видеороликов, фокусирующихся на лицах, таких как видеоблоги или интервью. Улучшает черты лица и мимику для более привлекательного и профессионального видео.
-
4
Начните улучшать качество видео
4DDiG File Repair начнет улучшать качество видео и отобразит предварительный просмотр первых кадров улучшенной версии. Пожалуйста, дождитесь завершения процесса улучшения, прежде чем предпринимать дальнейшие действия.
-
5
Предпросмотр и экспорт улучшенного видео
Когда процесс улучшения будет завершен, просмотрите улучшенное видео, чтобы увидеть внесенные изменения. Если вы не удовлетворены результатом, попробуйте применить другую модель искусственного интеллекта или отрегулируйте разрешение, чтобы увидеть, дает ли она лучшие результаты.
Как только вы будете удовлетворены улучшенным видео, закройте режим и нажмите «Экспортировать Все», чтобы сохранить его на свой компьютер. Когда видео будет успешно экспортировано, нажмите на кнопку «Открыть Папку», чтобы найти его, а затем воспроизведите с помощью медиаплеера.
Раскрасить черно-белое видео в Windows
Не позволяй своим драгоценным воспоминаниям исчезнуть. С помощью функции раскрашивания 4DDiG File Repair вы можете восстановить ваши старые черно-белые видео в их былом великолепии. Этот мощный инструмент на основе искусственного интеллекта может автоматически добавлять естественные и реалистичные цвета к вашим видеофайлам, возвращая детали и текстуры, которые когда-то были утрачены. Следуйте приведенным ниже инструкциям, чтобы узнать, как раскрашивать черно-белые видео.
-
1
Скачать набор инструментов для раскрашивания видео
Запустите 4DDiG File Repair на вашем ПК с Windows и перейдите на вкладку «Восстановление видео». Оттуда выберите опцию «Раскрасить видео» и нажмите на кнопку «Скачать», чтобы загрузить инструментарий для раскрашивания видео.
Как только набор инструментов будет загружен, нажмите кнопку Начать, чтобы продолжить.
-
2
Добавьте видео для раскрашивания
Импортируйте одно или несколько черно-белых видео, которые вы хотите раскрасить, нажав кнопку «Добавить / перетащить видео» или используя функцию перетаскивания.
-
3
Измените разрешение видео
Как только черно-белое видео будет импортировано, отрегулируйте для него разрешение. Если на видео изображены люди, вы можете включить функцию распознавания лиц, которая предназначена для обнаружения человеческих лиц в видеокадрах и сохранения их естественных оттенков кожи в процессе раскрашивания. После установки нажмите кнопку Предпросмотра.
-
4
Начните раскрашивать видео
4DDiG File Repair запустит раскрашивание черно-белого видео и обеспечит предварительный просмотр первых 10 кадров раскрашенного видео. Кроме того, вы можете в любое время настроить разрешение для получения оптимальных результатов раскрашивания.
-
5
Экспорт Раскрашенные видео
Когда вы закончите с вашим видео, вам нужно будет экспортировать его в виде медиафайла, чтобы иметь возможность воспроизводить его в медиаплеерах. Просто закройте режим и нажмите кнопку Экспортировать все, чтобы сохранить раскрашенное видео на свой компьютер.
Как только экспорт будет завершен, нажмите на кнопку «Открыть Папку», чтобы найти и просмотреть раскрашенные фотографии.
Часть 2. Как восстановить, улучшить и раскрасить фото в Windows
В этой части основное внимание уделяется восстановлению, улучшению качества и раскрашиванию фотографий в Windows с помощью 4DDiG File Repair. Читайте дальше и узнайте, как исправить поврежденные фотографии, улучшить качество фотографий и добавить естественные цвета к черно-белым фотографиям с помощью передовой технологии раскрашивания на основе искусственного интеллекта. Для начала просто скачайте и установите 4DDiG File Repair на свой компьютер с Windows и следуйте простым пошаговым инструкциям, приведенным ниже.
Восстановить поврежденные фото в Windows
Работа с поврежденными файлами изображений, которые не открываются или отображаются некорректно, может быть невероятно неприятной. К счастью, 4DDiG File Repair предоставляет надежное решение для восстановления ваших фотографий и их первоначального качества. В приведенных ниже инструкциях мы расскажем вам о процессе использования 4DDiG File Repair для исправления поврежденных фотографий.
-
1
Выберите «Исправить ошибки фото».
Запустите 4DDiG File Repair. Перейдите на вкладку «Восстановление фото» и выберите «Исправить ошибки фото» из трех предложенных вариантов. Затем нажмите кнопку «Начать», чтобы начать процесс восстановления.
-
2
Добавить поврежденные фото
Чтобы начать восстановление поврежденных фото, нажмите на кнопку «Добавить фото и начать восстановление» или просто перетащите поврежденный файл в указанное место.
-
3
Начните восстанавливать поврежденные фото
Как только вы добавите поврежденные фото, они появятся в списке восстановления. Нажмите «Начать восстановление», и 4DDiG File Repair начнет обрабатывать ваш запрос на восстановление.
-
4
Предпросмотр и экспорт восстановленных фото
После завершения процесса восстановления просмотрите восстановленные фото, нажав «Просмотреть Результаты».
Если вы удовлетворены результатами ремонта, нажмите кнопку «Экспортировать Все», чтобы сохранить восстановленные фото в нужном вам месте.
Улучшить качество фото в Windows
У вас есть размытые или некачественные фотографии, которые вы хотели бы сделать более четкими и яркими? 4DDiG File Repair может улучшить качество ваших фотографий с помощью передовой технологии искусственного интеллекта. Он может анализировать и улучшать резкость, контрастность и цвет ваших фотографий, придавая им новый уровень четкости и детализации. Вот как улучшить качество фотографий всего за несколько простых шагов.
-
1
Скачать набор инструментов для улучшения фото
Запустите 4DDiG File Repair на вашем ПК с Windows. Затем перейдите на вкладку «Восстановление фото», нажмите кнопку «Скачать» в разделе «Улучшить качество фото» и загрузите набор инструментов для улучшения фотографий.
Как только набор инструментов будет загружен, нажмите кнопку «Начать», чтобы начать процесс улучшения фотографий.
-
2
Добавьте фото для улучшения
Чтобы улучшить качество ваших размытых или некачественных фотографий, просто нажмите на кнопку «Добавить / перетащить фото» или перетащите нужные фотографии в область загрузки.
-
3
Выберите модель AI
После импорта фотографии низкого качества выберите режим искусственного интеллекта, чтобы улучшить ее. 4DDiG File Repair предоставляет на выбор три модели AI — Общей, Снижения Шума и Лица, каждая из которых предназначена для различных типов фотографий. Выберите тот, который наилучшим образом соответствует вашим потребностям, и отрегулируйте разрешение по мере необходимости. Как только вы сделаете свой выбор, нажмите кнопку «Предпросмотр», чтобы увидеть улучшенные результаты.
- Модель Общей: Улучшает все типы изображений, включая природные ландшафты, здания, животных и т.д.
- Модель Снижения Шума: Специализируется на уменьшении шума на изображениях, устранении нежелательных артефактов, таких как зернистость и цветовые искажения в условиях низкой освещенности или при высоких настройках ISO. Подходит для ночных снимков, фотографий в помещении или изображений с шумом.
- Модель Лица: Специально разработана для фотографий лица и может автоматически украшать фотографии, улучшать детали и выравнивать тон кожи.
-
4
Начните улучшать фото
4DDiG File Repair начнет улучшать качество ваших фотографий, и вы сможете просмотреть результаты после завершения. Вы также можете попробовать другую модель искусственного интеллекта или изменить разрешение для получения лучшего результата.
-
5
Экспортируйте загруженные фото
После улучшения сохраните ваши фотографии, нажав «Экспортировать Все», и найдите их, нажав «Открыть Папку» после завершения экспорта.
Раскрасить черно-белые фото в Windows
Хотите оживить свои старые черно-белые фотографии с помощью ярких красок? С помощью 4DDiG File Repair теперь вы можете раскрасить свои дорогие сердцу воспоминания всего за несколько простых шагов. Будь то семейный портрет, пейзаж или откровенный снимок, наша мощная технология искусственного интеллекта может придать вашим изображениям новое измерение и сделать их такими же яркими, как в тот день, когда они были сделаны.
-
1
Выберите “Раскрасить фото”.
Откройте 4DDiG File Repair на вашем ПК с Windows и выберите вкладку «Восстановление фото». Выберите опцию «Раскрасить фото» и загрузите инструментарий для раскрашивания видео, нажав на кнопку «Скачать».
После загрузки нажмите «Начать», чтобы начать раскрашивать вашу черно-белую фотографию.
-
2
Добавьте фото для раскрашивания
Импортируйте черно-белую фото, которую вы хотите раскрасить, нажав на кнопку «Добавить / перетащить фото».
-
3
Отрегулируйте разрешение фото
Как только черно-белые фотографии будут добавлены, отрегулируйте разрешение изображения в соответствии с вашими предпочтениями. Если на фотографии изображены люди, вы можете включить функцию распознавания лиц, которая автоматически распознает человеческие лица на изображении и сохранит их естественные оттенки кожи, благодаря чему фотография будет выглядеть максимально реалистично.
-
4
Начните раскрашивать фото
Нажмите кнопку «Предпросмотр», затем 4DDiG File Repair начнет добавлять естественные и реалистичные цвета, используя свои передовые алгоритмы искусственного интеллекта. Как только процесс раскрашивания будет завершен, сравните исходные и раскрашенные фотографии в режиме предварительного просмотра.
-
5
Экспорт раскрашенных фото
После того как все ваши черно-белые фотографии будут раскрашены, сохраните их на свой компьютер, нажав кнопку «Экспортировать Все».
Дождитесь завершения экспорта и найдите свои раскрашенные фотографии, нажав «Открыть Папку».
Часть 3: Как восстановить поврежденные видео на Mac?
4DDiG File Repair также доступен на Mac и может помочь пользователям Mac восстановить различные типы поврежденных видеофайлов. Благодаря удобному интерфейсу и передовым алгоритмам восстановления вы можете быстро и легко восстановить исходное качество ваших видеофайлов. В этом разделе мы пошагово расскажем вам о процессе восстановления поврежденного видео с помощью 4DDiG File Repair на вашем Mac.
-
1
Чтобы начать, скачайте и установите 4DDiG File Repair на свой компьютер Mac. После установки откройте программное обеспечение и выберите опцию «Восстановление видео» в главном меню.
-
2
Нажмите на кнопку «Добавить», чтобы импортировать поврежденные видео, которые вы хотите восстановить. После того как вы выбрали свои видеофайлы, нажмите кнопку «Восстановить» в правом верхнем углу экрана.
-
3
Затем 4DDiG File Repair начнет восстанавливать ваши видео, используя свои продвинутые алгоритмы. Как только процесс восстановления будет завершен, вы можете просмотреть восстановленное видео и убедиться, что оно было успешно восстановлено, нажав Просмотреть Результаты.
-
4
Если вы удовлетворены качеством восстановленных видео, вы можете выбрать их и нажать кнопку Экспортировать выбранные, чтобы сохранить их в Finder.
Часть 4: Как восстановить поврежденные фото на Mac?
4DDiG File Repair для Mac позволяет восстанавливать поврежденные файлы изображений на вашем компьютере Mac. Благодаря удобному интерфейсу, который упрощает процесс восстановления, вы можете легко восстановить поврежденные файлы всего за четыре простых шага. вот как вы можете восстановить поврежденные фотографии на Mac.
-
1
Начните с загрузки и установки 4DDiG File Repair. После установки запустите программное обеспечение, выберите вкладку «Восстановление фото» и нажмите кнопку «Добавить», чтобы импортировать поврежденные фотографии.
-
2
После того как вы добавили фотографии, которые хотите восстановить, нажмите кнопку Восстановить в правом верхнем углу, чтобы начать их восстановление.
-
3
Программное обеспечение немедленно приступит к восстановлению файлов изображений. Как только процесс восстановления будет завершен, вы можете нажать кнопку «Просмотреть Результаты», чтобы просмотреть восстановленные фотографии.
-
4
Как только процесс восстановления будет завершен, вы можете нажать кнопку «Просмотреть Результаты», чтобы просмотреть восстановленные фотографии. Вы можете сравнить восстановленные изображения с исходными, чтобы проверить точность восстановления. Если результаты восстановления вас удовлетворяют, нажмите «Экспортировать Выбранное», чтобы сохранить фотографии в Finder.
Вы хотели бы побывать на бразильском карнавале? А может, на космической станции? Или станцевать менуэт на балу в Версале во времена Людовика XIV? Современные технологии позволяют создать видеоролик о вашем пребывании в любой точке мира или другой эпохе. Достаточно лишь найти подходящий видеофрагмент и заменить лицо на видео: вставить туда ваше лицо или лицо человека, которому вы хотите сделать сюрприз.
Технологии, на основе которых выполняется замена лица на видео, получили общее название Deepfake. Буквально слово переводится с английского как «глубокая подделка». Прослеживается аналогия с распространенным термином deep learning, означающим «глубокое обучение».
Фактически дипфейк и есть глубокое обучение искусственного интеллекта, внимательно исследующего черты и мимику объекта, чье лицо необходимо вставить в видео. Алгоритмы, при помощи которых проводится замена лица в видео, строятся по принципу GAN – генеративно-состязательных сетей. Генеративная часть программы отвечает за обучение ИИ (искусственного интеллекта) на основе фото и видео человека, состязательная – сравнивает настоящее изображение с подмененным, добиваясь высокой достоверности результата.
Дипфейки востребованы в рекламе, кино- и игровой индустрии, обучающих видео. К примеру, один из самых удачных дипфейков был создан в Сколково, где «оживили» Мону Лизу. В музее Сальвадора Дали посетителей встречает видео с выступающим из темноты великим художником, рассказывающим о своем творчестве. Очень достоверно выглядит созданный по технологии дипфейк ролик, где герой фильма «Иван Васильевич меняет профессию» Жорж Милославский рекламирует «Сбер».
Цель команды авторов Movavi – предоставлять читателям только проверенную информацию. Для этого мы:
-
Изучили спрос и популярность программ и сервисов, упомянутых в данной статье.
-
Протестировали все программы и сервисы, выбранные для обзора.
-
В ходе тестирования определили главные достоинства продуктов, а также для каких целей эти продукты подходят лучше всего.
-
Изучили отзывы пользователей на популярных платформах и учли эту информацию при написании обзоров.
-
Собрали отзывы пользователей и учли их мнение о программах Movavi, а также о продуктах других компаний.
Работать с программами для изменения лица на видео непросто. Первая сложность, возникающая при попытке вставить лицо в видео, связана с разницей в овалах лиц. Если лицо главного героя видео уже, чем у того, чье изображение нужно вставить, при создании дипфейка, придется помучиться: может быть испорчена прическа, нарушены пропорции. Несколько проще провести подмену, если герой оригинального ролика полнее того, чье изображение вставляется. Много времени порой отнимает коррекция цвета и фона видео.
Одно из самых популярных и удобных приложений для создания дипфейков на мобильных устройствах, работающих под управлением Android и iOS. С помощью Reface даже неопытный пользователь легко сгенерирует мем или дружеский шарж. Программа использует универсальную нейросеть, которую разработчики обучили на миллионах изображений из открытых библиотек. Благодаря тому, что пользователю обучать нейросеть не нужно, создание дипфейкового видео или фотографии занимает несколько минут. Приложение вместе с библиотекой анимированных GIF-файлов можно скачать бесплатно.
Прежде чем поменять изображение, необходимо сделать селфи или найти подходящие фотографии в галерее. Главное условие – крупное изображение лица.
После запуска приложения следует выбрать GIF-файл, на котором предстоит заменить лицо. Библиотека программы достаточно велика, GIF-файлы отсортированы по категориям. Реализован поиск по ключевым словам. В некоторых видео несколько героев. В такие GIF-анимации с помощью Reface легко вставить несколько лиц. Удобно, что при желании понравившиеся GIF-файлы можно добавить в Избранное.
Затем на соседней вкладке нужно выбрать лицо (или лица, если в видео будет несколько героев). Приложение быстро рассчитает параметры лица и выполнит замену. На саму операцию по подмене изображения уйдет меньше минуты.
При работе в бесплатной версии пользователю постоянно придется смотреть рекламу, а на готовое видео накладывается водяной знак. Если хочется поменять лицо в GIF-файле, которого нет в библиотеке, придется купить PRO-версию программы. Зато в этом варианте пользователь будет избавлен от рекламы и водяных знаков на видео.
Плюсы:
-
Интуитивно понятный интерфейс, в котором легко разобраться неопытному пользователю
-
Высокая скорость создания ролика
-
Хорошая достоверность видео с подмененным лицом
-
Можно создать видео с несколькими героями
-
Наличие бесплатной версии с большой библиотекой GIF-анимации
Минусы:
-
В бесплатной версии – обилие рекламы и водяные знаки на видео
-
Использовать собственный GIF-файл можно только в платной PRO-версии
-
Можно создавать только короткие видео
Программа для замены лица в видео представляет собой проект с открытым кодом. Заархивированную библиотеку можно бесплатно скачать на сайте github.com. Доступны сборки для Windows, Linux, отдельно – для CentOS.
Процесс создания дипфейка включает этап обучения ИИ, который может занять много времени. Чем мощнее видеокарта и больше оперативной памяти на ПК, тем быстрее будет сгенерирован дипфейк. Минимальные требования – 2 ГБ оперативной памяти с возможностью подкачки и наличие OpenCL-совместимой видеокарты. Но для стабильной работы приложения требуется 8 ГБ и видеокарта с объемом видеопамяти не менее 6 ГБ. В зависимости от параметров видеокарты пользователь выбирает модель работы (SAEHD для 6 ГБ+, Quick96 – при объеме видеопамяти 2-4 GB).
В библиотеке содержатся тестовые видео, пользователь может заменить их своими. Приложение поддерживает форматы MP4, MKV, AVI. Максимальное разрешение – 1080p.
Для обучения ИИ требуется заснять лицо, которое будет вставлено, с тщательно убранными назад волосами, в разных ракурсах, с открытыми и закрытыми глазами. Один из BAT-файлов проекта предназначен для разбивки видео на отдельные кадры, из которых пользователь должен будет удалить лишние.
В проекте предусмотрены инструменты для нарезки видео, в которое будет вставлено лицо. Нужный фрагмент сохраняется вместе со звуковой дорожкой. Чтобы изменить лицо на видео, требуется последовательно запускать пакетные (BAT) файлы согласно инструкции.
Тренировка нейросети на отснятых кадрах длится минимум сутки, а зачастую и больше. Пользователь сам задает количество итераций. Процесс разрешается прерывать, при повторном запуске он будет возобновляться с того же места. Результаты обучения выводятся в виде графика в отдельном окне.
В программе предусмотрено множество тонких настроек. Так, можно задать точность совпадения лиц, вручную совмещать их части. Многие параметры приходится подбирать интуитивно. Готовое видео нуждается в коррекции цвета.
Приложение DeepFaceLab рассчитано на продвинутых пользователей. По мнению специалистов, первый ролик можно создать уже через 7–10 дней после начала знакомства с программой. Но для того, чтобы получить хороший результат, понадобится не меньше месяца. В дальнейшем на создание ролика будет уходить несколько дней.
Плюсы:
-
Кроссплатформенность
-
Бесплатность
-
Возможность создания ролика длительностью несколько минут с высокой достоверностью изображения
-
Наличие функций редактирования видео
Минусы:
-
Высокие требования к графическому процессору
-
Требуется много времени на изучение программы
-
Необходима дополнительная обработка готового видео
Бесплатный проект, который можно скачать на сайте github.com. Приложение написано на языке Python и предназначено для ПК, работающих под управлением Windows, Linux и MacOS. Предусмотрены функции для разбивки ролика на отдельные кадры и склейки их в целое видео.
Необходимо заснять лицо, которое предстоит вставлять в видео, в разных ракурсах. Первая тренировка ИИ занимает довольно много времени (около суток). По утверждению разработчиков, впоследствии при использовании тех же моделей для обучения нейросети понадобится меньше времени. После вставки изображения в видео требуется цветокоррекция. Программа предназначена для опытных пользователей, знакомых с основами программирования.
Плюсы:
-
Кроссплатформенность
-
Бесплатность
-
Возможность добиться высокой достоверности видео
-
Можно создавать ролики длительностью несколько минут
Минусы:
-
Сложность освоения программы
-
Для обучения ИИ и создания ролика требуется много времени
При создании дипфейков необходима обработка как исходного, так и результирующего видео. Чтобы быстро вырезать фрагмент из фильма, а при необходимости преобразовать его в GIF-анимацию, проще всего использовать Movavi Video Editor. Специально для таких случаев в приложении предусмотрен инструмент автоматического распознавания и вырезания отдельных сцен.
Готовое видео с замененным лицом также удобно обрабатывать в этой программе. В Movavi Video Editor множество фильтров для коррекции цвета. Есть готовые шаблоны, позволяющие пользователю с любым уровнем навыков быстро улучшить качество изображения. В редакторе можно работать с несколькими видео- и аудиодорожками: вставлять одно видео в другое, удалять или добавлять аудиотреки, субтитры, если нужно – записывать речь или вокал с микрофона.
Интерфейс видеоредактора интуитивно понятен и логичен. Экспериментируя с настройками Movavi Video Editor, можно повысить достоверность дипфейка и получить клип профессионального качества, порадовав результатами своего творчества родных и друзей.
Создавайте видео. Творите. Вдохновляйте.
* Бесплатная версия Movavi Video Suite имеет следующие ограничения: 7-дневный пробный период, водяной знак на сохраненных видео и, если вы сохраняете проект как аудиофайл, возможность сохранить только ½ длины аудио.
Остались вопросы?
Если вы не можете найти ответ на свой вопрос, обратитесь в нашу службу поддержки.
Подпишитесь на рассылку о скидках и акциях
Здесь собраны лучшие бьюти приложения для видео. Все мы знаем, что есть фильтры для фото, которые улучшают внешность. А есть ли подобное для съемки видосов? Да! Давайте же посмотрим.
SNOW
Идеальное приложение для коррекции внешности на видео – SNOW – Beauty & makeup camera. Во вкладке Effects есть найти много крутых фильтров. А во вкладке Beauty можно:
- откорректировать овал лица;
- уменьшить или увеличить размер головы;
- сделать кожу чистой;
- сузить поры;
- увеличить или уменьшить глаза;
- откорректировать размер носа;
- скульптурировать лицо;
- выделить скулы;
- выбрать форму бровей;
- увеличить губы;
- отбелить зубы;
- наложить макияж;
- и многое другое.
Скачать можно здесь:
- AppStore;
- Google Play.
Facetune Video
В программе под названием Facetune Video: редактор видео вы можете всего за пару нажатий отретушировать свое лицо, изменить форму лица, увеличить губы и глаза, уменьшить челюсть, выбрать подходящие брови. А также наложить фильтры и спецэффекты.
Скачать тут:
- AppStore;
- в Google Play пока что нет.
Prequel
Чудеснейшее приложение Prequel сделает из вас красоточку или красавца. Во вкладке Beauty (справа сбоку) находится несколько потрясающих фильтров, которые откорректируют лицо.
Скачать здесь:
- AppSrore;
- Google Play.
B612
B612 – это программа, с помощью которой вы можете улучшить собственную внешность. Приложение практически копирует SNOW. Здесь можно выровнять тон лица, увеличить брови и глаза, выбрать форму бровей и наложить фильтры.
Скачать здесь:
- AppSrore;
- Google Play.
FaceU
FaceU – Inspire your Beauty с легкостью сможет изменить вашу форму лица, увеличить губы, наложить макияж. Поможет “схуднуть” в ногах и сделать их длиннее. В приложении также можно уменьшить талию. Ну и еще там есть много крутых фильтров.
Скачать тут:
- AppSrore;
- Google Play.
Сорви овации
Будьте самыми стильными! Используйте суперэффекты:
- Фильтры и маски для ТикТока.
- Бьюти приложения для видео.
- Красивые шрифты.
- Видеоредакторы.
- Убрать предмет с фото.
- Flat Lay раскладка.
- Оживить фото.
- Соединить 2 фото в 1 лицо.
- Акварельные мазки.
- Надпись в круге на фото.
- Изменить цвет предмета на фото.
- Топ-20 лучших фильтров VSCO.
- Рамки (большая коллекция).
- Двойная экспозиция.
- Снимки в стиле Полароид.
Еще куча лайфхаков, секретов обработки, лучших фильтров и необычных масок. А также о том, как сделать радугу на лице, наложить текст, правильно разложить раскладку на фото, описано в сборной большой статье. Кликайте на картинку!
Теперь вы знаете, какие бьюти приложения для видео смогут откорректировать вашу внешность так, как вы захотите. Выбирайте ту программу, которая вам понравится больше всего.
Спасибо за ваше потраченное время
Если вы занимаетесь монтажом, есть как минимум три причины освоить цветокоррекцию. Во-первых, это поможет вам придавать видео более профессиональный вид и улучшать цветовую композицию. Во-вторых, если вы используете несколько видео, снятых при разном освещении, с помощью цветокоррекции вы сможете сбалансировать их так, словно они были сняты в одинаковых условиях. В-третьих, цветокоррекция позволяет исправить засвеченные видео, видео, снятые при недостаточном освещении и блеклые видео.
Нужны ли дорогостоящие программы для того, чтобы работать с цветом на профессиональном уровне? Вовсе нет. Более того, вы можете начать практиковаться на бесплатных инструментах.
В этой статье мы собрали 5 бесплатных видеоредакторов, которые подходят не только для монтажа, но и для полноценной цветокоррекции видео.
Давайте рассмотрим их подробнее.
Бесплатный видеоредактор VSDC
VSDC – это бесплатный видеоредактор для Windows. Он отлично подходит как для быстрой коррекции роликов, так и для более комплексного монтажа с эффектами. Кроме того, в VSDC есть встроенный видео рекордер, скрин рекордер и инструмент для записи голосовых комментариев. Далее мы рассмотрим инструменты для первичной и вторичной цветокоррекции, доступные в VSDC.
Термин «первичная цветокоррекция», как правило, подразумевает коррекцию общего плана – то есть, действия, которые меняют общую эстетику видео, а не отдельные области или цвета. К первичной цветокоррекции относятся настройка баланса белого, настройка яркости и контрастности, а также общая корректировка цветовых тонов. В VSDC вы можете осуществлять первичную цветокоррекцию с помощью цветовых кругов Lift, Gamma & Gain, настройки баланса через «Чёрную» и «Белую» точки, а также кривых RGB, Hue & Saturation и ручной настройки базовых эффектов (яркость, контрастность, гамма, насыщенность, температура).
На практике это означает, что вы сможете без труда скорректировать видео, снятые при избыточном или недостаточном освещении, работать с тёмными, средними и светлыми оттенками и, в целом, улучшить вид ролика, сделав цвета более глубокими и насыщенными. Для анализа распределения цветовых тонов в VSDC есть окно гистограммы с тремя режимами отображения цветов.
Вторичная цветокоррекция подразумевает работу с отдельно взятым цветом или набором тонов в рамках одного цвета. В VSDC вторичную цветокоррекцию удобно осуществлять с помощью LUT-редактора. Редактор LUT позволяет не только изменить насыщенность того или иного тона, но и полностью заменить один цвет в видео на другой. Этот инструмент подходит для таких задач, как выравнивание тона кожи и удаление артефактов с видео.
VSDC монетизируется за счёт версии Pro, в которую входят дополнительные инструменты монтажа, такие как маска, стабилизатор видео и моушн трекинг. Однако, если вас преимущественно интересует цветокоррекция видео, все описанные выше возможности доступны в бесплатной версии, без каких-либо ограничений или водяных знаков.
Скачать последнюю версию редактора VSDC
Davinci Resolve
Davinci Resolve – это мощный редактор, который используют для цветокоррекции в профессиональных киностудиях. Если вы хотите строить карьеру в этом направлении, и у вас в распоряжении достаточно мощный компьютер, Davinci станет отличным вариантом. Однако стоит иметь в виду, что это не только самая многофункциональная, но и самая требовательная к ресурсам программа в нашем списке.
Главный инструмент первичной цветокоррекции в Davinci Resolve – это меню с цветовыми кругами Lift, Gamma, Gain & Offset. В этом же меню настроек вы сможете скорректировать уровень яркости и контрастности видео.
Отдельного внимания в Davinci заслуживают «ноды цветокоррекции» и «стилс». Ноды позволяют сохранить последовательность и настройки цветокоррекции, которые вы применили к текущему видео, и использовать их в дальнейшем в качестве пресета. Стилс позволяют использовать понравившиеся вам видео и изображения в качестве референса и применять их цветовые схемы к вашим файлам. Для выравнивания баланса цвета у нескольких клипов вы можете ориентироваться на гистограммы, сравнивая распределение цвета между референсом и редактируемым видео.
Если у вас хороший, современный компьютер с большим объёмом памяти, и вы настроены стать профессионалом цветокоррекции, следует обязательно попробовать Davinci Resolve. Программа работает как на Windows, так и на MacOS, а основное ограничение бесплатной версии – это экспорт видео в максимальном разрешении 1080p.
If you have a powerful enough machine, and you’re serious about mastering color correction, Davinci Resolve is certainly worth trying. It works on both Windows and Mac OS, places no significant restrictions, or watermarks at the export, and allows you to save videos in up to 1080p.
Lightworks
Lightworks – это ещё один нелинейный редактор, которым пользуются профессионалы монтажа и цветокоррекции. По сравнению с Davinci, Lightworks – более легковесный редактор с приемлемыми системными требованиями. Он работает на трёх основных ОС (Windows, MacOS и Linux) и включает в себя широкий набор инструментов для цветокоррекции видео.
Несмотря на то, что в Lightworks не самый интуитивный интерфейс, инструменты цветокоррекции в этой программе будут понятны даже новичкам. Вкладка VFX позволяет осуществить первичную цветокоррекцию с помощью выравнивания баланса белого, ручных настроек контрастности, яркости, гаммы и прочих параметров, а также работы с кривыми RGB и HSV. Удобнее всего начинать коррекцию с настройки баланса белого, чёрного и серого, а затем уже переходить к ручным настройкам. Как и в предыдущих программах, в Lightworks есть цветовые круги для работы с тенями, бликами и средними тонами, а также графики распределения цветов для сравнения кадров, снятых при разном освещении.
Кроме того, бесплатная версия Lightworks позволяет подключать сторонние плагины и использовать LUTs как для цветокоррекции, так и для грейдинга (о том, что такое грейдинг, и чем он отличается от цветокоррекции, мы расскажем в конце статьи).
У Lightworks есть действительно полнофункциональная бесплатная версия видеоредактора, без водяных знаков и прочих сюрпризов. Единственное существенное ограничение в том, что максимальное разрешение видеофайлов на экспорте – 720p. Некоторые профессиональные инструменты для монтажа и цветокоррекции, в том числе премиум-фильтры и продвинутые графики анализа цвета, доступны только в платной версии. Впрочем, платная версия Lightworks стоит всего $9.99 в месяц, и это гораздо доступнее, чем подписка на такие инструменты как Adobe Premiere.
Hitfilm (прежнее название Hitfilm Express)
Редактор Hitfilm хорошо известен любителям голливудских спецэффектов. Он предлагает не только большой набор встроенных спецэффектов, но и широкие возможности подключения сторонних плагинов. Тем не менее, если вам необходимо сделать цветокоррекцию видео прежде чем добавлять в него лазерные мечи и прочую атрибутику, в Hitfilm для этого есть все необходимые инструменты.
Для работы вы можете использовать кривые цвета, гистограммы, пресеты и кривые RGB. Вы также сможете исправить недостатки освещения и настроек камеры при съёмках, выровнять баланс цвета для нескольких клипов и сделать так, что видео будет выглядеть более кинематографично.
Кроме того, Hitfilm позволяет использовать для цветокоррекции инструмент маски. Это значит, что вы сможете выбрать объект или область на видео и работать непосредственно с ним, создав отдельный слой в виде маски. Такой подход особенно удобен, если вам необходимо скорректировать тон лица или убрать мелкие дефекты на сцене.
Hitfilm работает на операционных системах Windows 10, 11 и MacOS 10.15. Бесплатная версия редактора позволяет экспортировать видео в HD качестве, использовать профессиональные видеоэффекты, а также работать с прокси-файлами. Некоторые инструменты цветокоррекции доступны только в платной версии Hitfilm, однако, подписка стоит всего $7.5 в месяц.
iMovie
iMovie – это простой видеоредактор для MacOS. Несмотря на то, что Apple не позиционирует iMovie как профессиональный редактор, многие используют его, в том числе, для создания профессионального контента и цветокоррекции. В программе нет продвинутых инструментов, цветовых кругов и кривых, однако, есть базовые инструменты, которых вполне достаточно для улучшения качества видео и выравнивания баланса между клипами. Кроме того, iMovie абсолютно бесплатен и предустановлен на компьютерах Mac по умолчанию.
Инструменты цветокоррекции в iMovie можно условно разделить на две группы: автоматическая коррекция и ручная коррекция. С инструментами первой группы вы сможете скорректировать цвета в видео на основе цвета кожи, настроить баланс белого, а также выровнять яркость и контрастность для нескольких клипов. Выравнивание в iMovie также работает в автоматическом режиме: программа сама скорректирует настройки цвета для видео, ориентируясь на клип или изображение, которое укажете вы.
С технической точки зрения, автоматическая цветокоррекция в iMovie корректирует насыщенность и контраст, скрывает видимые дефекты и, в целом, делает так, чтобы видео выглядело более профессионально. Ручные же инструменты цветокоррекции позволяют вам самостоятельно регулировать значения теней, бликов, контрастности, насыщенности и температуры.
Несмотря на то, что вы не найдёте цветовых спектров, кривых, и LUTs в iMovie, алгоритмов этого редактора будет вполне достаточно для быстрой, базовой цветокоррекции – особенно, если вы начинающий пользователь без опыта монтажа.
В чём разница между цветокоррекцией и грейдингом (color grading)?
Во многих статьях о монтаже встречаются оба термина: цветокоррекция и грейдинг. Несмотря на то, что обе техники включают в себя работу с цветом, у них разные назначения. Цветокоррекция подразумевает улучшение общего вида изображения; её задача в том, чтобы сделать цвета более насыщенными, а картинку – более естественной. В случаях, когда вы объединяете несколько видео, снятых в разных условиях или при разном освещении, цветокоррекция позволяет сбалансировать уровни яркости, контрастности и гаммы, чтобы разница между клипами не бросалась в глаза.
Грейдинг в первую очередь рассчитан на передачу атмосферы происходящего и эмоций героев через цвета. С помощью грейдинга можно создать определённую температуру, эстетику, передать художественное видение и использовать цвет как инструмент сторителлинга. Грейдинг, как правило, проводят после цветокоррекции, и он может включать использование готовых фильтров, LUTs, и работу с изолированными оттенками.
В качестве примеров фильмов с уникально выполненным грейдингом можно привести Меланхолию (холодные оттенки, призванные передать атмосферу и эмоции героев), Город Грехов (эффект чёрно-белого кино с изолированными цветами создаёт иллюзию нереальности происходящего и напоминает страницы из комиксов), Бэтмен (тёмные тона, приглушённые цвета, атмосфера города) и, конечно, такие фильмы как Ла Ла Лэнд, Пираты Карибского моря и Скотт Пилигрим.
Как выбрать программу для цветокоррекции видео?
С технической точки зрения, инструменты цветокоррекции – цветовые круги, кривые, настройки баланса белого, контрастности, яркости и гаммы – работают практически одинаково во всех программах монтажа. Если вы уже освоили основные принципы цветокоррекции и понимаете, как работают эти инструменты, вы сможете применить их в любом редакторе.
Каким же образом стоит делать выбор? Мы рекомендуем начать с оценки возможностей вашего компьютера и системных требований программ. Например, если у вашего компьютера низкий объём памяти и слабая видеокарта, можно сразу исключить из списка Davinci Resolve, иначе вы рискуете сталкиваться с постоянными зависаниями. Если же у вас макбук, то, очевидно, исключить придётся VSDC, поскольку этот видеоредактор работает только на Windows.
Затем оцените, какие ещё инструменты монтажа или эффекты вам могут понадобиться в работе. Например, если вы большой поклонник спецэффектов голливудского уровня, Hitfilm порадует вас своей коллекцией и плагинами. Если же вы много работаете с аудио, Lightworks предлагает хороший набор инструментов для работы со звуком.
Когда в вашем списке останется 2-3 программы, просто скачайте их и протестируйте на практике, чтобы понять, какой редактор для вас наиболее удобен. Даже если вы не сможете найти все нужные инструменты в одном редакторе, использовать два решения для разных задач – это вполне нормальная практика.