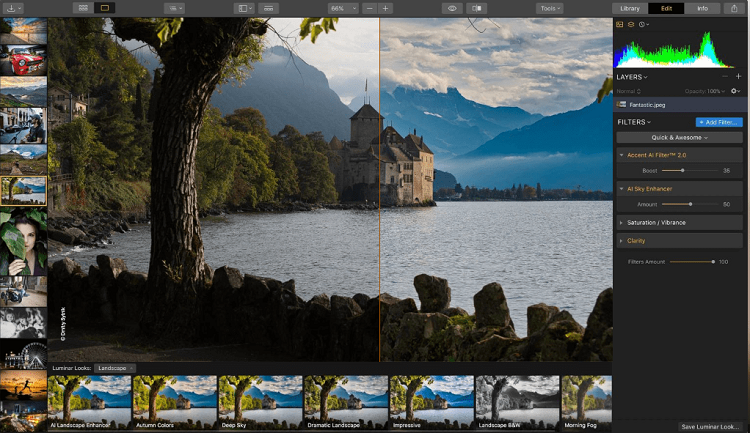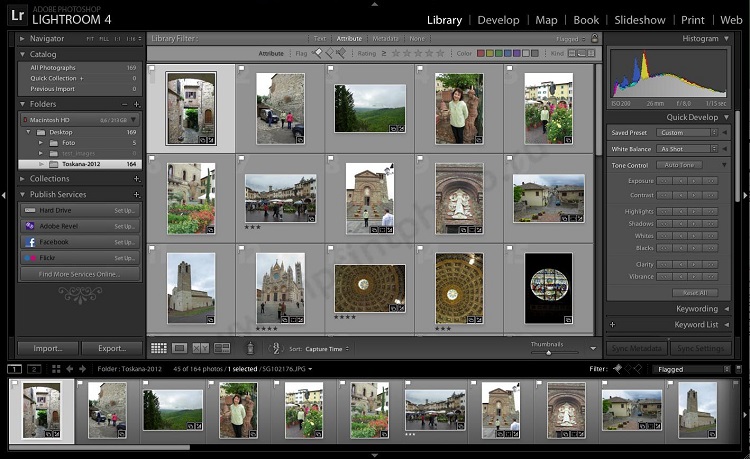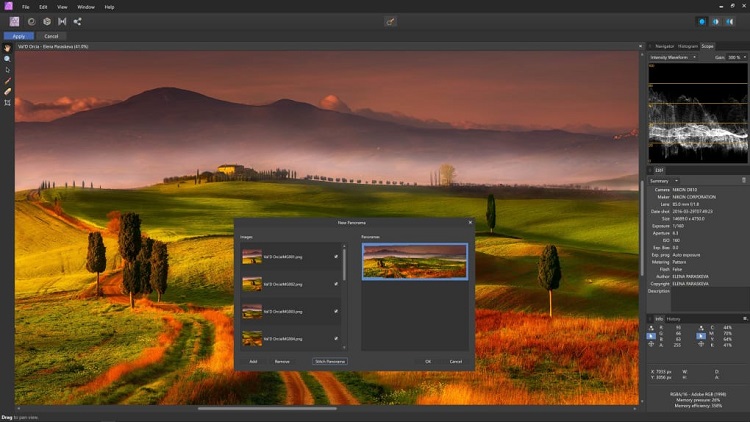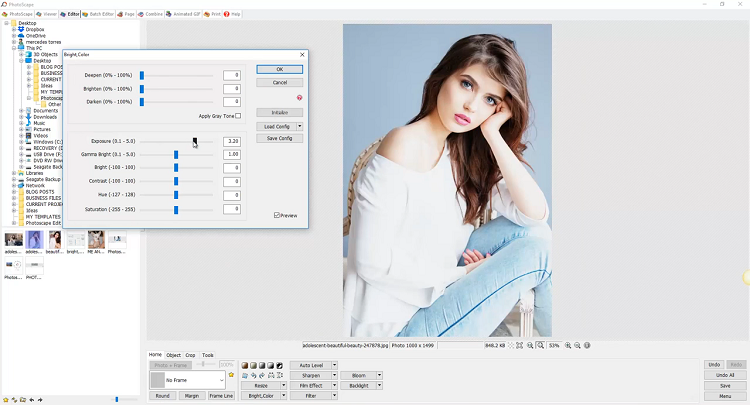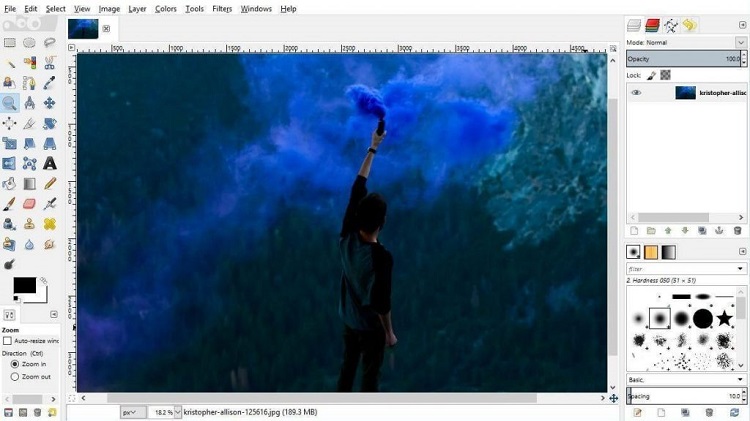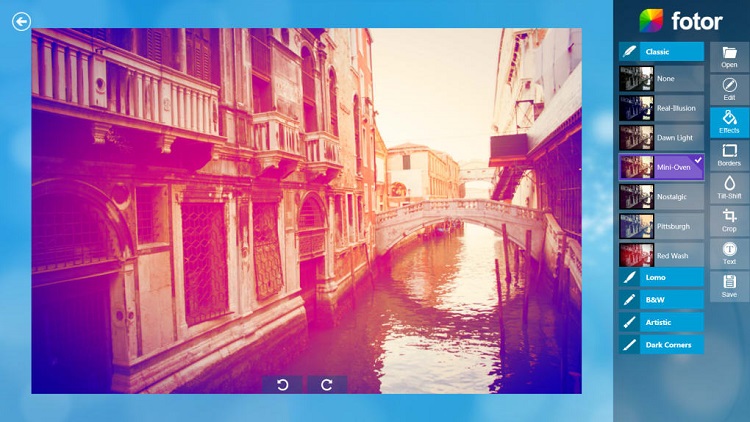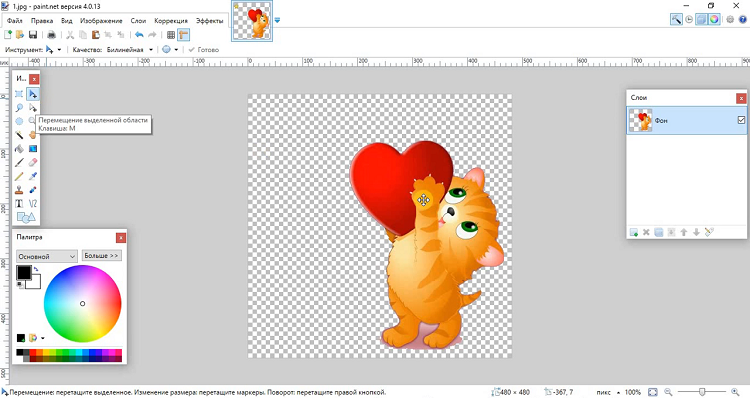Содержание
- Способы устранения проблем
- Способ 1: Настройка ассоциаций файлов
- Способ 2: Редактирование реестра
- Вопросы и ответы
У юзеров, которые используют Windows 7, могут возникать различные проблемы во время применения встроенного инструмента этой ОС для просмотра фотографий. Например, данное средство может вообще не запускаться или не открывать изображения определенного формата. Далее мы разберемся, как именно можно устранить различные неполадки в работе данной программы.
Способы устранения проблем
Конкретные способы устранения проблем в работе средства для просмотра фотографий зависят от их характера и причины возникновения. К основным факторам, которые могут вызвать изучаемую неисправность, относятся следующие:
- Изменение ассоциации файлов или сбой идентификации расширений;
- Вирусное заражение системы;
- Повреждение системных файлов;
- Ошибки в реестре.
Если средство не запускается вообще, велика вероятность, что повреждены его файлы, вследствие вирусного заражения или другого сбоя. Поэтому, прежде всего, проверьте систему на вирусы с помощью антивирусной утилиты. Кстати, есть также вероятность, что вредоносный код просто заменил расширение у файлов изображений (PNG, JPG и др.) на EXE и именно поэтому их не могут открыть приложения для просмотра фотографий.
Урок: Проверка компьютера на наличие вирусов без антивируса
Затем обязательно произведите сканирование системы на предмет повреждения файлов с помощью встроенной утилиты.
Урок: Проверка целостности системных файлов в Windows 7
Если ни один из этих методов общего сканирования не выявил проблем, переходите к специфическим вариантам исправления ситуации с неполадками в работе средства для просмотра фотографий, которые описаны ниже.
Способ 1: Настройка ассоциаций файлов
Есть вероятность, что причина проблемы кроется в сбое настроек ассоциаций файлов. То есть система просто не понимает, какие именно объекты должно открывать средство для просмотра фотографий. Такая ситуация могла возникнуть тогда, когда вы устанавливали сторонний просмотрщик изображений, но потом удалили его. В этом случае он при инсталляции переписал ассоциации файлов картинок на себя, а после удаления они просто не были возвращены в исходное состояние. Тогда необходимо произвести ручную настройку.
- Кликните кнопку «Пуск» в нижнем левом углу экрана и выберите «Панель управления».
- Далее откройте раздел «Программы».
- Щелкните по пункту «Сопоставление типов файлов…».
- Загрузится список всех типов файлов, зарегистрированных в системе. Отыщите в нем наименование расширения того типа картинок, который хотите открывать при помощи средства просмотра, выделите его и нажмите «Изменить программу…».
- В отобразившемся окне в блоке «Рекомендуемые программы» выделите наименование «Просмотр фотографий…» и щелкните «OK».
- После этого сопоставление поменяется. Теперь данный тип картинок будет открываться по умолчанию с помощью просмотрщика фотографий Windows. Аналогичным образом поменяйте ассоциации всех тех типов изображений, которые желаете открывать через стандартное средство. После выполнения необходимых действий можете выходить из окна управления сопоставлениями, нажав «Закрыть».
Способ 2: Редактирование реестра
Если вы используете 64-битную версию Виндовс 7, проблему с работой средства для просмотра фотографий можно решить путем редактирования системного реестра.
Внимание! Перед выполнением всех нижеуказанных действий обязательно создайте резервную копию реестра и точку восстановления системы. Это поможет вам избежать больших неприятностей в случае ошибок.
Урок: Как создать точку восстановления системы в Виндовс 7
- Наберите Win+R и введите в открывшееся окошко команду:
regeditЩелкните по кнопке «OK».
- В отобразившемся окне откройте ветку «HKEY_CLASSES_ROOT».
- Сначала произведите настройки для файлов с расширением JPG. Последовательно переместитесь в разделы:
jpegfile/Shell/open/command - Затем отыщите параметр «По умолчанию» в правой части интерфейса. Кликните по нему.
- В единственное поле открывшегося окна вместо текущей записи вбейте такое выражение:
rundll32.exe "C:WINDOWSSysWOW64shimgvw.dll", ImageView_Fullscreen %1Щелкните «OK».
- Далее следует проделать аналогичную процедуру для картинок с расширением PNG. В директории «HKEY_CLASSES_ROOT» перейдите по разделам:
pngfile/Shell/open/command - Снова откройте объект «По умолчанию» в разделе «command».
- Измените значение параметра на следующее:
rundll32.exe "C:WINDOWSSysWOW64shimgvw.dll", ImageView_Fullscreen %1Кликните «OK».
- Наконец, следует выполнить процедуру указания сопоставления для картинок с расширением JPEG. Перейдите в директории «HKEY_CLASSES_ROOT» по разделам:
PhotoViewer.FileAssoc.Jpeg/Shell/open/command - Откройте в последнем названном разделе объект «По умолчанию».
- Измените в нем значение на такое:
rundll32.exe "C:WINDOWSSysWOW64shimgvw.dll", ImageView_Fullscreen %1Нажмите «OK».
- Затем закройте окно «Редактора» и перезагрузите систему. После перезапуска изображения с указанными выше расширениями будут открываться через стандартный просмотрщик фотографий при помощи второй версии библиотеки shimgvw.dll. Это должно решить проблему с работоспособностью данной программы на Windows 7 64-битной версии.
Проблемы с неработоспособностью встроенного средства просмотра фотографий могут быть вызваны целым рядом различных причин. Каждая из них имеет свой алгоритм решения. Кроме того, конкретный способ зависит от разрядности операционной системы. Но в большинстве случаев неполадки удается устранить путем обновления сопоставлений типов файлов.
Еще статьи по данной теме:
Помогла ли Вам статья?
ТОП-8 редакторов изображений для Windows 7
Главным критерием при выборе редактора фотографий является его функциональность. Однако не последнюю роль играют также нетребовательность к системным ресурсам и понятный интерфейс на русском языке. В данной статье мы рассматриваем софт для Windows 7, в котором присутствуют все необходимые функции для базовой обработки фото. При этом все предложенные ПО просты в освоении и не требуют особых технических знаний.
ФотоМАСТЕР
ФотоМАСТЕР — это мощный редактор фотографий со множеством встроенных фильтров. Среди его возможностей: цветокоррекция, замена фона, автоматическое улучшение, ретушь, кадрирование, удаление лишних объектов из кадра и многое другое.
Также вы можете провести «косметическую» обработку портрета: разгладить кожу, удалить дефекты и эффект «красных глаз», повысить четкость фотографии. ФотоМАСТЕР обладает интуитивно понятным интерфейсом на русском языке, благодаря этому выполнить ретушь в программе может даже новичок. Этот редактор фото запускается в том числе на Windows 7. Он нетребователен к системе и без проблем работает на слабых компьютерах и ноутбуках.
Установите ФотоМАСТЕР прямо сейчас!
Для Windows 11, 10, 8, 7 и XP
Luminar 3
Luminar 3 совмещает возможности фоторедактора и органайзера фотографий. Это ПО может использоваться как отдельное приложение либо как плагин. Luminar 3 имеет множество функций, которые помогут вам улучшить снимки, не тратя много времени на редактирование. В том числе тут есть автоматическое улучшение картинки и разнообразные фильтры. Также вы можете повысить четкость кадра и настроить параметры освещения.
В последней версии предусмотрена функция интеллектуального распознавания, которая автоматически подбирает алгоритм обработки. Luminar 3 обладает понятным интерфейсом, который легко освоить, поэтому подойдет для пользователей с любым уровнем знаний.
Интерфейс программы Luminar 3
Adobe Lightroom
Adobe Lightroom — один из лучших графических редакторов. Многие пользователи воспринимают его как дополнение к Photoshop, но на самом деле это самостоятельный софт. В приложении есть различные эффекты и инструменты: тональные кривые, градиенты, коррекция профиля объектива, повышение резкости и насыщенности.
В Adobe Lightroom также встроен органайзер фотографий, с помощью которого можно упорядочить альбомы на компьютере. Этот фоторедактор запускается на всех системах, в том числе на Виндовс 7, и не предъявляет больших требований к компьютеру.
Интерфейс программы Adobe Lightroom
Affinity Photo
Affinity Photo — профессиональная программа для изменения изображений. Этот редактор фото, который работает на Виндовс 7, помогает обрабатывать и ретушировать снимки, создавать многослойные композиции и выполняет множество других задач.
В приложении много возможностей для редактирования: удаление красных глаз, выделение, обрезка, рисование и скетчинг. Есть также опции пакетной обработки, клонирование, коррекция искажения объектива и работа с шрифтом. В Affinity Photo поддерживаются векторные и растровые типы объектов, можно создавать множество масок и слоев.
Интерфейс программы Affinity Photo
PhotoScape
PhotoScape — отличный бесплатный фоторедактор для Windows 7, предлагающий пользователям множество инструментов. Здесь вы сможете обрезать изображение, выполнить цветокоррекцию, изменить размер картинки, создать GIF-анимации. В программе предусмотрены и другие возможности: пакетное редактирование, фильтры и эффекты.
Также PhotoScape поддерживает работу с файлами RAW. Дополнительным преимуществом является интуитивно понятный интерфейс и локализация на русском языке. PhotoScape не является полноценной альтернативой платным аналогам, но это хороший бесплатный вариант для базовой работы со снимками любых жанров.
Интерфейс программы PhotoScape
GIMP
GIMP – многофункциональный графический редактор для Виндовс 7, который можно скачать бесплатно с официального сайта. В программе присутствуют все необходимые функции для профессиональной обработки снимков. Также с его помощью можно создавать художественные иллюстрации, если это необходимо.
В приложении можно работать со слоями, настраивать кисти, применять фильтры и использовать автоматическое улучшение изображений. Софт располагает библиотекой плагинов, которую можно пополнять самостоятельно. Благодаря своему функционалу GIMP выходит на первые места среди конкурентов и превосходит даже некоторые платные аналоги.
Интерфейс программы GIMP
Fotor
Fotor – бесплатный фоторедактор, с помощью которого можно провести базовое редактирование фотографии, применить стили и эффекты. Он поддерживает все популярные форматы графики и обеспечивает работу с файлами в формате RAW.
Fotor не может похвастаться большим набором инструментов, кистей и плагинов. Его преимущество заключается в простоте. В программе можно применять эффекты, добавлять рамки и улучшать снимки с помощью пресетов. Вы можете скачать фоторедактор для Виндовс 7 Fotor как ПО для компьютера или воспользоваться онлайн-версией.
Интерфейс программы Fotor
Paint.NET
Paint.NET — простой фоторедактор для Windows 7, который многие рассматривают как альтернативу Photoshop. Это ПО включает в себя ряд функций, которые знакомы опытным дизайнерам: цветокоррекция, настройка насыщенности и прозрачности, косметическая ретушь и удаление «красных глаз», а также многое другое.
В Paint.NET есть возможность создавать слои и экспортировать файлы без потери качества. Еще одним плюсом приложения является понятный пользовательский интерфейс. Благодаря этому освоить его могут пользователи с любым уровнем технических навыков. Основного функционала достаточно для полноценной работы с изображениями, а подключаемые плагины помогут еще больше расширить возможности.
Интерфейс программы Paint.NET
Вывод
Какой софт выбрать — зависит только от ваших целей и навыков обработки фото. Какие-то фоторедакторы подходят лишь для базового изменения изображений, другие сложны в освоении. Оптимальным вариантом является программа для обработки фото ФотоМАСТЕР. В ней вы сможете быстро обработать снимок с помощью встроенных фильтров и пресетов либо самостоятельно выставить настройки. Скачайте ФотоМАСТЕР и убедитесь, что профессиональная работа с фотографиями может быть легкой и быстрой.
Эти статьи могут вам понравиться:
Если вам знакома такая картина и вы не знаете как решить проблему — то вы пришли по адресу.
У многих при просмотре некоторых изображений с помощью стандартного средства просмотра фотографий Windows (на Windows 7 и реже на Windows 10) возникает проблема со следующим описанием:
«Средство просмотра фотографий Windows не может отобразить изображение. Возможна нехватка свободной оперативной памяти. Закройте некоторые неиспользуемые программы или, если жесткий диск почти заполнен, освободите часть места на диске, после чего повторите попытку.»
На самом деле, обычно никаких проблем с оперативной памятью или жестким диском нет. А есть проблема с управлением цветом. И для ее исправления нет необходимости что-то качать и устанавливать (как иногда советуют). Достаточно изменить один пункт настроек управления цветом.
Итак, на примере Windows 7, смотрим что нужно делать.
1. Правой клавишей клик на рабочем столе и в появившемся контекстном меню выбираем пункт «Разрешение экрана»:
2. Далее в открывшемся окне жмем на «Дополнительные параметры»:
3. В следующем окне переходим на вкладку «Управление цветом» и жмем на одноименную кнопку:
4. В следующем окне переходим на вкладку «Подробно» и в раскрывающемся списке «Профиль устройства» выбираем «Agfa: Swop Standart» как на скриншоте ниже:
Все. Жмем закрыть, ок, ок. И пробуем открывать проблемное изображение. Если вы все сделали правильно — оно без проблем откроется.
Желающие могут посмотреть это все на видео:
В Windows 10 все делается подобным образом. Менять нужно тот же профиль. Только менюшки немного другие.
-
Метки
windows, youtube, как сделать
Чтобы применить профессиональные фильтры или эффекты к фотографиям в Windows, вот 10 лучших фоторедакторов Windows для Windows 10/8/7, которые вы можете рассмотреть.
Топ 1: Ретушер WidsMob AI
WidsMob AI ретушер — профессиональный фоторедактор для Windows с несколькими алгоритмами искусственного интеллекта. Он позволяет исправить Артефакты JPEG, восстановить слабое освещение, удалить дымку, скрыть лица с помощью мозаики и преобразовать фотографии в мультфильмы/картины с помощью передовых алгоритмов искусственного интеллекта.
1. Отрегулируйте насыщение, контрастность, яркость, температура, оттенок, виньетка, ЛОМО и др.
2. Настройка Ч/Б аналоговые эффекты, настройки освещения, эффекты HDR, старые фотографии и наброски.
3. Ретушируйте глаза, кожу, сияние, круг вокруг глаз, недостатки, кожу лица, гладкость лица, цвет тона и т. д.
4. Предоставляйте базовые функции редактирования для обрезки, поворота, отражения, зеркального отображения, сравнения фотографий и т. д.
Win Скачать
Mac Скачать
Вверх 2: WidsMob Portrait Pro
WidsMob Portrait Pro это простое и быстрое программное обеспечение для ретуши портретов и макияжа. Редактор фотографий для Windows может применяться удовлетворительно портретная ретушь в один клик. Более того, он обнаруживает и ретуширует все точки портрета с помощью алгоритмов ИИ.
1. Настраивайте и применяйте предустановки ретуши портрета с комбинированными избранными настройками.
2. Редактируйте и управляйте областью кожи, тоном кожи и осветляйте кожу одним щелчком мыши.
3. Улучшить кожу лица для оптимизации глаз, пятен, улыбок, шума и т. д.
4. Применяйте комплексные и интуитивно понятные элементы управления, чтобы получить идеальный портретный макияж.
Win Скачать
Mac Скачать
Топ 3: Adobe Photoshop
Adobe Photoshop — это самый универсальный редактор фотографий для Windows, который создает и улучшает живопись, иллюстрации и 3D-изображения. Он также предлагает уникальные узоры и эффекты и расширенные кисти, которые позволяют создавать и настраивать цифровые шедевры.
1. Обеспечьте возможность создания чистых линий и плавных мазков кисти.
2. Примените режимы «догоняющий», «догоняющий конец хода» и «натянутая струна».
3. Редактируйте фотографии с помощью функций «красных глаз», исправления и повышения резкости и т. Д.
4. Делитесь отредактированными фотографиями с несколькими сервисами и каналами социальных сетей.
Топ 4: Corel PaintShop Pro
Corel PaintShop Pro — это фоторедактор для Windows, в котором есть набор кистей, текстур и более 100 новых фонов без королевской крови. Он имеет новое рабочее пространство с сенсорным экраном, новую технологию управления контентом и новые возможности выбора.
1. Встроенные шаблоны для создавать коллажи, поздравительные открытки, веб-баннеры и т. д.
2. SmartClone для объединения элементов изображений и их объединения в одно целое.
3. Сенсорное рабочее пространство для быстрого редактирования фотографий для получения впечатляющих результатов.
4. Организуйте проекты и управляйте ими с помощью Photoshop, Painter или CorelDRAW.
Топ 5: Capture One
Захват одного один из лучших фоторедакторов в Windows для глубокой цветокоррекции и профессиональной ретуши фотографий. Он имеет несколько функций для редактирования Файлы RAW камеры, выполнить цветокоррекцию фотографий, выполнить локальное редактирование и редактирование слоев, а также использовать несколько фотоорганизация особенности.
1. Расширенное маскирование с диапазоном яркости, линейным градиентом, радиальным градиентом.
2. Превосходный процесс RAW, поддерживающий более 500 цифровых камер.
3. Примените коррекцию перспективы для эффектов трапецеидального искажения по горизонтали и вертикали.
4. Организация негибких изображений, поиск по базе данных и корректировки каталогов.
Win Скачать
Mac Скачать
Шесть лучших: DxO Optics Pro
DxO Оптика Про еще один фоторедактор Windows для RAW преобразование и оптическая коррекция. Он имеет непревзойденную традицию автоматической коррекции изображения на основе объектива и корпуса камеры. подавление шума, и другие инновационные улучшения изображения.
1. Примените локальные настройки с помощью технологии помощи при выборе точки U.
2. Исправляйте дефекты линз для модулей оптической коррекции в несколько кликов.
3. Технология шумоподавления Prime позволяет снимать на высокой скорости даже в темноте.
4. Управляйте некоторыми настройками, чтобы отрегулировать исправления для наилучшего отражения.
Топ 7: Serif PhotoPlus
Serif PhotoPlus это универсальный и мощный редактор фотографий для Windows со сложными инструментами улучшения изображений. Он также редактирует, улучшает и организует всю коллекцию изображений. Кроме того, вы также можете удалить эффект красных глаз, восстановить старые фотографии, добавляйте эффекты к изображениям и всему, что между ними.
1. Организуйте и просматривайте коллекцию фотографий по папкам, взятым данным, тегам и т. Д.
2. Интуитивно понятные инструменты упрощают удаление красных глаз, пятен и прыщей.
3. Верните старые и поврежденные фотографии к жизни с помощью инструментов восстановления и ремонта.
4. Cutout Studio, чтобы брать людей и предметы с одной фотографии и заменять их.
Топ 8: ACDSee
ACDSee — это универсальный фоторедактор для Windows с бессрочной лицензией, который предоставляет универсальное решение для управления, просмотра, обработки файлов RAW и редактирования со слоями. Он также включает в себя функции обнаружения лиц и распознавания лиц в последних обновлениях.
1. Несколько инструментов кисти для яркости, Баланс белогои настройки цвета.
2. Легко удаляйте объекты с изображений с одинаковым фоном.
3. Позволяют искажать объекты на изображениях без ущерба для качества.
4. Управляйте записями и пакетно применяйте любую из 125+ предварительно загруженных записей.
9 лучших: On1 Photo RAW
On1 фото RAW — это редактор фотографий Windows, который объединяет в себе организацию фотографий, редактирование и применение эффектов. В нем есть все: от организации фотографий до модуля разработки с эффектами, совместного использования и печати. Кроме того, вы также можете получить доступ к версии плагина и автономной версии.
1. Объединить фото разными способами, например HDR, панорама, и наложение фокуса.
2. Обнаружение лиц и создание отдельной маски и панели настройки для каждого.
3. Разрешить редактирование со слоями и сохранить полученные файлы как файлы Photoshop.
4. Приходите с фильтрами для настроек и эффектов, а также отличными пресетами.
10 лучших фоторедакторов Canva
Если вам нужен онлайн-редактор фотографий Windows, Фоторедактор Canva является одним из рекомендуемых. Он может бесплатно создавать маркетинговые материалы, сообщения в социальных сетях, книги, календари и другие изображения для ведения блога.
1. Выбирайте из более чем двух десятков типов диаграмм с разными стилями.
2. Создайте все избранные изображения для сообщений в блоге с нестандартными размерами.
3. Создавайте графику для улучшения ваших сообщений и создавайте свои мемы.
4. Используйте макеты и шаблоны, чтобы упростить процесс проектирования.
Win Скачать
Mac Скачать
Часть 2: 10 лучших бесплатных фоторедакторов для Windows для ретуши фотографий
Если бюджет ограничен, вы также можете воспользоваться некоторыми бесплатными фоторедакторами Windows с открытым исходным кодом, чтобы легко рисовать фотографии, улучшать эффекты и редактировать изображения.
Первое место: MS Paint
MS Paint — это редактор фотографий по умолчанию для Windows, который имеет основные функции редактирования фотографий, такие как обрезка, поворот, изменение размера, преобразование и многое другое. Кроме того, он также включает в себя инструменты карандаша, кисти и аэрографа для добавления текста, линий и формы к вашим фотографиям по желанию.
1. Рисуйте, раскрашивайте, редактируйте картинки, в том числе импортируйте фотографии с цифровых камер.
2. Используйте различные художественные кисти и ручки с эффектом акварели или масла.
3. Создавайте рисунки, наброски и создавайте мультяшные 3D-объекты и сцены.
4. Отредактируйте и сохраните фотографии в стандартных форматах, таких как JPG и BMP.
Топ 2: Фоторум
Фото комнаты — еще один продвинутый редактор фотографий Windows, ориентированный на неразрушающее изображение. Он обеспечивает более крупный предварительный просмотр и более быстрое интерактивное редактирование фотографий, в котором вы можете поделиться отредактированными фотографиями в сообществе для других любителей фотографии.
1. 25 настраиваемых стилей, которые имеют смысл и историю.
2. Основные функции для кривых, обрезки, изменения размера, поворота, цветокоррекции, экспозиции и т. Д.
3. Применяйте специальные фильтры и эффекты, такие как HDR, и уменьшайте шум и зернистость.
4. Обеспечьте неограниченное количество отмен с помощью инструмента списка истории, чтобы восстановить предыдущий статус.
Топ 3: Picasa
Picasa — еще один замечательный редактор фотографий Windows, который помогает вам искать, управлять и делиться всеми изображениями в Windows. Он автоматически находит все ваши изображения и сортирует их в визуальные альбомы, упорядоченные по дате, с именами папок, которые вы узнаете.
1. Выполняйте улучшение и редактирование фотографий с помощью множества включенных инструментов.
2. Организуйте фотографии в разные альбомы с помощью различных инструментов редактирования и эффектов.
3. Создавайте презентации, коллажи и даже видео с коллекцией изображений.
4. Найдите и загрузите изображение из Интернета и импортируйте свою коллекцию фотографий.
Топ 4: GIMP
GIMP это редактор фотографий для Windows с открытым исходным кодом. Как и Photoshop, GIMP предоставляет отполированный и мощный редактор изображений, который создает уникальные кисти и узоры. Это универсальный фоторедактор с художником, инструментом для рисования, функциями ретуши фотографий, пакетной обработкой и многим другим.
1. Создавайте изображения с помощью инструментов для аэрографии, карандаша, клонирования и создания градиентов.
2. Предоставьте функции редактирования, такие как кадрирование, выделение, рисование, поворот и корректировка.
3. Настройте пользовательский интерфейс, с легкостью примените расширенные плагины и фильтры.
4. Отредактируйте фотографии с помощью панели инструментов, навигации, рабочей панели и главного окна.
Топ 5: Матисса
Матисса — это редактор фотографий Windows, который улучшает ваши фотографии с помощью более 40 художественных фильтров. Он имеет уникальную функцию отключения водяного знака на фотографиях. Просто отредактируйте свои изображения за доли секунды и сразу же поделитесь ими.
1. Состоит из режимов шейкер, которые применяют фильтр автоматически.
2. Добавьте различные фильтры и красочные мазки кисти к фильтрам серой шкалы.
3. Сведите пальцы, чтобы увеличить масштаб, и с легкостью переместите фотографию в правильное положение.
4. Отфильтруйте фотографии из альбомов или выберите нужный фильтр, который хотите применить.
Win Скачать
Mac Скачать
Топ 6: Paint.NET
Paint.NET — это редактор фотографий для Windows, который поддерживает слои, неограниченное количество операций отмены, специальные эффекты и широкий спектр мощных инструментов. Он интуитивно понятен и быстро обучается, что делает этот простой фоторедактор идеальным кандидатом для новичков.
1. Технология многоядерных процессоров с полностью многопоточным механизмом рендеринга.
2. Сохраняет структуру слоев составного изображения в собственном формате.
3. Список истории, чтобы отменить действия, просто щелкнув предыдущую запись.
4. Позвольте изображению состоять из стопки смешанных изображений.
Топ 7: Google Фото
Google Фото — это всегда отличный онлайн-редактор фотографий для Windows, позволяющий управлять фотографиями и редактировать их. Он объединяет веб-приложение, мобильные приложения для iOS и Android, а также приложение Chrome. Кроме того, вы можете получить неограниченное бесплатное хранилище для резервное копирование цифровых фотографий и видео.
1. Продвинутый искусственный интеллект для поиска, распознавания и систематизации изображений.
2. Загрузите изображения с жесткого диска, облачных сервисов, смартфонов или веб-сайтов.
3. Отрегулируйте цвет изображения, свет, контраст, оттенок, температуру и другие параметры.
4. Предоставьте функции редактирования фотографий, такие как фильтры, поворот и удаление эффекта красных глаз.
8 лучших: InPixio
В бесплатном фоторедакторе Windows есть множество впечатляющих эффектов и фильтров. Просто выберите из нескольких дизайнов и рамок, чтобы продемонстрировать тему ваших фотографий. inpixio можно обрезать и регулировать яркость, контрастность и вносить практически любые изменения.
1. С легкостью примените к фотографиям более 100 потрясающих эффектов и фильтров.
2. Обрежьте фотографии вручную или выберите один из предложенных форматов кадрирования.
3. Настройте фотографии с помощью шрифтов, текста, цвета, толщины и добавления непрозрачности.
4. Примените эффекты, чтобы создать безупречный вид, и добавьте одну из 100 рамок.
Топ 9: RawTherapee
RawTherapee — это бесплатный фоторедактор для Windows, который получает больше деталей и меньше артефактов из ваших фотографий в формате RAW. Он имеет многопоточный алгоритм для высокой производительности, быстрой миниатюры, пакетной обработки, копирования / вставки параметров редактирования и многого другого.
1. Улучшенные инструменты экспозиции и тональности с помощью тона, тени и HDR эффекты.
2. Расширенная обработка цвета от баланса белого до кривых HSV, цветового тона и т. Д.
3. Обеспечьте метод подавления шума с помощью яркости, цветности и импульса.
4. Улучшение деталей с помощью нерезкой маски, деконволюции RL и т. Д.
Топ 10: Photo Pos Pro
Фото Поз Про — еще один бесплатный редактор фотографий для Windows, который имеет большинство возможностей для редактирования фотографий, создания коллажей, визиток, веб-страниц и т. д. Помимо изображений на вашем компьютере, он также поддерживает файлы со сканеров и цифровых камер.
1. Ретушируйте существующие фотографии, а также создавайте новые проекты с нуля.
2. Применяйте различные инструменты для легкого восстановления и улучшения фотографий.
3. Добавляйте различные эффекты, фильтры, слои, градиенты, текстуры и многое другое.
4. Предустановленные параметры кривых и инструменты настройки для легкого улучшения.
Win Скачать
Mac Скачать
Всем привет! Стоит увидеть интерфейс Photoshop, как желание творить пропадает. В этом нет ничего удивительного: прежде чем приступить к решению интегралов, школьники узнают, сколько будет два плюс два. Чтобы научиться обрабатывать снимки в профессиональном редакторе, нужно освоить его простые аналоги. Как говорится, «волков бояться — в лес не ходить». Рассказываем, с чего следует начинать новичкам.
Если на вашем ПК установлена Windows 10, можно воспользоваться приложением от Microsoft. «Фотографии» абсолютно бесплатны, при этом предлагают все базовые функции для улучшения кадров.
Чтобы перейти к редактированию, откройте снимок и нажмите на кнопку «Изменить и создать». Она располагается в верхней части экрана. Далее можно сделать обрезку, отзеркалить и выровнять изображение под нужным углом.
Раздел «Фильтры» содержит 15 достойных пресетов. Их силу легко отрегулировать с помощью ползунка. Главное не переборщить — иначе обработка будет выглядеть устаревшей. Тем, кто предпочитает естественность, лучше ограничиться использованием верхней шкалы. Программа подберет оптимальные значения света и тени согласно положению маркера.
Если полученный результат вас не устроит, перейдите в «Корректировки». Здесь можно отдельно настроить освещение, насыщенность и ясность, добавить виньетку. Стоит отметить, «Точечное исправление» неплохо справляется с устранением мелких недостатков. Помимо этого, вы сможете избавиться от эффекта красных глаз за один клик.
На этом опции заканчиваются.
Подведем промежуточный итог: стандартный редактор подходит для обработки кадров, не требующих серьезной ретуши.
Сторонние программы
Если Фотошоп — это магистратура, то «Фотографии» — детский сад. В первом ничего не понятно, во втором слишком скучно. Хорошие новости: рынок софта намного шире. Некоторые программы совмещают удобный интерфейс и продвинутый инструментарий. Например, ФотоМАСТЕР. Его можно установить на Windows 10, 8, 7, XP. Это ПО полностью на русском языке, так что проблем с освоением у вас не возникнет.
Что радует, все функции максимально автоматизированы. Чтобы удалить прыщи и морщинки, примените «Устранение дефектов кожи». Редактор быстро определит их расположение. Изменить зоны обработки и настроить оттенок кожи можно вручную.
Автоулучшение тоже на высоте. Обратите внимание на скрин ниже: после выглядит намного ярче. На панели справа располагается множество ползунков для более детального контроля. Вы можете экспериментировать, меняя значения параметров по настроению.
Если вдохновения нет, перейдите во вкладку «Эффекты». Каталог ФотоМАСТЕРа включает 100+ стильных фильтров и различные тонирования. Кадры, сделанные на зеркальную камеру, за секунду превращаются в винтажные снимки. На пейзаж можно добавить полупрозрачную дымку, ореолы и даже солнечные лучи.
На фотографиях природы отлично смотрится градиент. Этот инструмент находится в разделе «Ретушь». В данном случае линия расположена таким образом, что небо окрашивается в розовый. Отражение в воде выглядит не только красиво, но и реалистично — установить факт ретуши практически невозможно.
Как видите, отредактировать фото на компьютере сможет пользователь с любым уровнем навыков. Если жесткий диск переполнен, время заняться делом. Искусство субъективно, поэтому не бойтесь критики и задействуйте всю свою креативность.
Желаем творческих успехов!