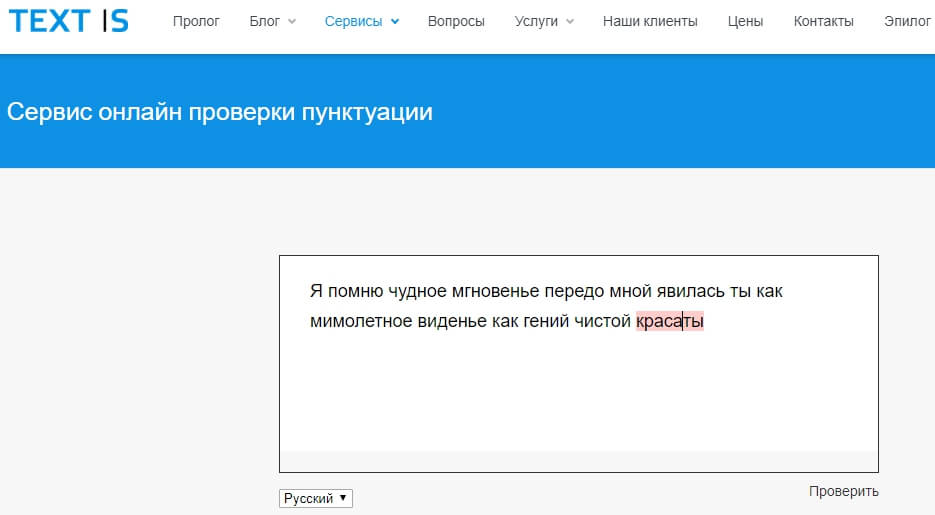Содержание
- Зачем это нужно
- Автоматическая проверка
- Как исправить
- Ручная проверка
- Вывод
Зачем это нужно
В Ворде ошибки, связанные с неправильным построением предложений, и расстановкой знаков препинания, подчеркиваются синей волнистой линией, а неправильное написание слова — красной. 
Автоматическая проверка
Для этого выполните такие действия:
-
- Открываем документ, который необходимо проверить;
- Открываем «Рецензирование»-«Правописание». Если проверяется часть документа, предварительно выделите его мышкой;
- Если в контенте есть неправильно расставленные знаки препинания, они появятся справа в окне «Орфография». Программа предложит варианты исправления.
Можно открыть проверку при помощи нажатия клавиши F7.
В зависимости от версии Ворда, ошибки подчеркиваются синей или зеленой линией.
Как исправить
Вверху окна находится три кнопки:
- Пропустить. Кликнувши по ней, вы сообщаете редактору что слово написано правильно. Если оно будет повторно повторяться в тексте, его Ворд снова выделит;
- Пропустить все. Нажав ее, вы сообщаете, что использование этого слова есть правильным, и оно не будет подчеркиваться;
- Добавить. Слово поместится во внутренний словарь программы, и не будет выделяться.
Как видите, работает поиск ошибок просто. Смотрим предложенные варианты исправления, выбираем подходящее.
После завершения работы появится уведомление.
Кликаем по кнопке «ОК» для завершения.
Ручная проверка
Посмотрите документ. Найдите подчеркнутые слова и фразы. Кликните по нем правой кнопкой мыши. Откроется список с вариантами исправлений. Выберите нужный вариант. Нажимаем по нему левой кнопкой мыши.
Ворд показывает большинство ошибок, связанных с расстановкой запятых, но исправлять их автоматически программа не сможет. Это делается вручную.
Читайте также:
- Как построить график в Ворд;
- Как в Word удалить колонтитулы.
Вывод
Люди не создали редактор, проверяющий правильность расстановки запятых лучше человека. В одном предложении бывают разные варианты расстановки запятых. Многое зависит от смысловой нагрузки предложений. А это определит только человек, поэтому после проверки правильности расстановки знаков препинания еще раз внимательно прочитайте текст вслух. Если запнулись в каком-то месте предложения, измените его: разбейте на несколько, поставьте запятую, или двоеточие.
Корректор (Майкрософт) работает в Word для Microsoft 365, анализируя ваш документ и предлагая рекомендации по орфографии, грамматике и стилю. Например, можно сделать предложения яснее, выбрать более простые слова или придать тексту официальное звучание.
Чтобы использовать корректор, на вкладке Главная выберите Корректор.

Просмотр предложенных исправлений
Чтобы сосредоточиться на самых важных для вас вопросах, выберите соответствующий тип исправления или улучшения, например Грамматика или Ясность. Затем с помощью стрелок в верхней части области можно пройти по ошибкам каждого из этих типов.

Выберите предложенное исправление, чтобы добавить его в документ. Если вам не нравится предложенное исправление, выберите Пропустить один раз. Если вам не нужен такой тип предложений, выберите пункт Не проверять на наличие этой проблемы.
Примечание: Если вы решите исправить ошибку, которую ранее проигнорировали, закройте и снова откройте документ, а затем вернитесь в «Корректор». «Корректор» снова обнаружит эту ошибку.
Настроить тип проверки в «Корректоре»
По умолчанию «Корректор» проверяет наличие ошибок нескольких категорий, а его предложения могут не соответствовать вашему стилю письма. Чтобы точно настроить «Корректор» на подсказку нужных вам вариантов, выполните следующие действия.
-
В области «Корректор» выберите Параметры.
-
В диалоговом окне «Параметры Word» рядом с элементом Грамматика и стилистика выберите Параметры.
-
Прокрутите список параметров. Выберите ошибки, которые «Корректор» должен проверять, и отмените выбор тех ошибок, которые он должен пропускать.
Примечание: Нажатие кнопки Сбросить все вызовет возврат к параметрам, заданным по умолчанию.
-
Нажмите кнопку ОК.
Совет: «Корректор» призван помочь вам наиболее полно проявить писательские способности. Мы постоянно обновляем предлагаемые им варианты и экспериментируем, чтобы выявить самые популярные предложения. Если у вас есть для нас отзыв, нажмите Поможете нам улучшить Office? в верхней части окна Word, чтобы открыть область отзывов.
Вы можете заметить, что даже при закрытой панели «Корректора» в документе есть подчеркивания красного, синего и лилового цвета. Дело в том, что «Корректор» всегда работает в фоновом режиме, выполняя проверку правописания, грамматики и некоторых стилистических аспектов.
Щелкните подчеркнутый текст правой кнопкой мыши, чтобы увидеть предложенный вариант. С помощью контекстного меню можно сделать следующее:
-
Прослушать предложение, щелкнув стрелку рядом с ним и выбрав Прочитать вслух.
-
Пропустить ошибку, выбрав Пропустить один раз.
-
Остановить дальнейший поиск данной проблемы «Корректором», нажав Не проверять наличие этой ошибки.
-
Выполнить точную настройку параметров для данного типа ошибок, нажав ссылку Параметры.
-
Подробнее узнать об ошибке, нажав Подробнее.

Ваш документ может быть написан на нескольких языках, или вам потребуется, чтобы «Корректор» выполнил проверку на другом языке. Если у вас настроено использование нескольких языков для написания текста (Файл > Параметры> Язык), Word определит язык, на котором вы пишете, и «Корректор» проверит текст на наличие ошибок на этом языке.
Однако возможно, что вы будете писать на языке, который не определится в Word автоматически. В этом случае вы можете настроить «Корректор» на проверку текста на этом языке Для этого выделите текст и перейдите в раздел Рецензирование > Язык > Задать язык проверки и выберите нужный язык.

Когда «Корректор» проверяет текст на нескольких языках, на его панели отображаются исправления и улучшения для каждого языка, используемого в документе.

Для получения сведений об ошибках, наличие которых «Корректор» проверяет в текстах на разных языках, см. статью Возможности «Корректора» в области орфографии, грамматики и стилистики разных языков.
При работе с документами Word в Интернете «Корректор» предоставляет богатый набор функций, которые скоро появятся в Word для Windows. Даже если вы не используете Word, расширение «Корректор» для браузера помогает вам в создании текстов на таких сайтах, как LinkedIn, Twitter, Facebook и Gmail.
Совет. Видео не на вашем языке? Попробуйте выбрать Скрытые субтитры 
Орфографические, грамматические и стилистические ошибки выделяются в Word подчеркнутым шрифтом. Щелкните подчеркнутое слово правой кнопкой мыши, а затем выберите нужный вариант из числа предлагаемых или получите более подробную информацию об ошибке и способах ее исправления.
Кроме того, можно открыть панель «Корректора», чтобы проработать ошибки одной категории.
-
На вкладке Рецензирование выберите Проверка документа.
-
В области «Корректор» расположены разделы проверки орфографических, грамматических и стилистических ошибок.
-
Для работы с этими ошибками щелкните каждую из категорий.
Примечание: Сочетания клавиш в области корректора не требуют нажатия клавиши ALT. Для выбора команды используйте подчеркнутую букву (например, i, что означает Ignore — пропустить один раз, g, что означает Ignore — пропустить всеи т. д.
-
В области «Корректора» щелкните Параметры.
-
В разделе При исправлении правописания в Word выберите Параметры
-
Для работы над стилем письма выберите Грамматика и стилистика.
-
Прокрутите страницу вниз, чтобы увидеть все имеющиеся параметры, и установите или снимите нужные флажки для правил. Параметры применяются ко всем редактируемым документам, а не только к текущему.
Ниже перечислены условия, необходимые для функционирования области «Корректор».
-
Подключение к Интернету. Убедитесь в наличии подключения.
-
Должен быть включен параметр «интеллектуальные службы». Перейдите в меню Файл> Параметры > Общие и включите элемент Интеллектуальные службы Office.
-
Поддерживаемые языки. Для получения сведений об ошибках, наличие которых Word проверяет в текстах на разных языках, см. статью Возможности «Корректора» в области орфографии, грамматики и стилистики разных языков.
Орфографические, грамматические и стилистические ошибки выделяются в Word подчеркнутым шрифтом. Удерживая нажатой клавишу Control, щелкните слово или фразу и выберите один из вариантов.
Если приложение Word неправильно пометило слово как опечатку и вы хотите добавить это слово в словарь, чтобы в дальнейшем оно распознавалось правильно, см. раздел Добавление слов в словарь проверки орфографии и его редактирование
Если орфографические и грамматические ошибки не подчеркиваются, вероятно, следует включить автоматическую проверку правописания и грамматики, выполнив следующие действия.
Включение (и отключение) автоматической проверки правописания
-
В меню Word выберите Параметры > Правописание.
-
В диалоговом окне Правописание в разделе Орфография установите или снимите флажок Автоматически проверять орфографию.
-
В разделе Грамматика установите или снимите флажок Автоматически проверять грамматику.
-
Закройте диалоговое окно, чтобы сохранить изменения.
-
На вкладке Рецензирование нажмите кнопку Правописание.
-
Обнаруженные ошибки отображаются в Word в диалоговом окне Правописание.
-
Чтобы заняться ошибкой, выполните одно из следующих действий.
-
Введите исправление в соответствующем поле и нажмите кнопку Изменить.
-
В разделе Варианты выберите нужное слово и нажмите кнопку Изменить.
Чтобы пропустить ошибку, выполните одно из указанных ниже действий.
-
Щелкните Пропустить один раз, чтобы пропустить только этот случай данной ошибки.
-
Чтобы пропустить все экземпляры ошибки, нажмите кнопку Пропустить все.
-
Для грамматической ошибки щелкните Следующее предложение, чтобы пропустить экземпляр этой ошибки и перейти к следующей.
Если нужно пропускать слово с ошибкой во всех документах, нажмите кнопку Добавить, чтобы добавить слово в словарь. Эта функция доступна только для проверки орфографии. Собственные грамматические правила добавлять в словарь нельзя.
-
-
После исправления или пропуска ошибки Word переходит к следующей. По окончании проверки документа в Word появляется сообщение о том, что проверка правописания завершена.
-
Нажмите кнопку ОК, чтобы вернуться к документу.
Список пропускаемых слов и грамматических ошибок можно очистить, после чего приложение Word снова проверит ошибки в орфографии и грамматике, которые вы до этого решили пропустить.
Примечание: Список пропускаемых слов и грамматики сбрасывается только для документа, который открыт в данный момент. Это действие на затрагивает орфографические и грамматические ошибки, которые вы решили пропустить в других документах Word.
-
Откройте документ, который необходимо проверить.
-
В меню Сервис наведите указатель на пункт Правописание и выберите Сбросить пропускаемые слова и грамматику.
Word предупредит вас о том, что эта операция приведет к сбросу средств проверки орфографии и грамматики.
-
Нажмите кнопку Да, чтобы продолжить.
-
Откройте вкладку Рецензирование и щелкните Правописание, чтобы проверить орфографию и грамматику.
Слово помечает потенциальные орфографические ошибки красной волнистой линией, а потенциальные грамматические ошибки отмечены синей волнистой линией.
Щелкните подчеркнутое слово или фразу правой кнопкой мыши и согласитесь с предложенным исправлением или пропустите его.
Примечание: Если в Word слово отмечено как содержащее ошибку, но вы написали его правильно, выберите пункт Добавить в словарь, чтобы приложение Word в будущем не отмечало это слово как неправильное. Дополнительные сведения см. в статье Добавление слов в словарь проверки орфографии и их изменение.
Если вы не хотите, чтобы в процессе работы приложение Office помечало возможные ошибки волнистыми линиями, вы можете отключить автоматическую проверку правописания.
-
В меню Файл щелкните Параметры, а затем Правописание.
-
Установите или снимите флажки Автоматически проверять орфографию и Автоматически проверять грамматику.
Примечание: Вы можете включать и отключать средство проверки орфографии для документа, с которым работаете, или для всех новых документов. Выберите значение в списке Исключения, а затем установите или снимите флажки Скрыть орфографические ошибки только в этом документе и Скрыть грамматические ошибки только в этом документе.
Если вы не хотите, чтобы приложение Word проверяло грамматику (ни при запуске проверки правописания, ни автоматически по мере ввода), эту функцию можно отключить.
-
В меню Файл щелкните Параметры, а затем Правописание.
-
Снимите флажки Автоматически проверять грамматику и Также проверять грамматику.
-
В меню Файл выберите Параметры > Правописание > Повторная проверка.
-
Нажмите кнопку Да, когда появится предупреждение о сбросе параметров проверки орфографии и грамматики.
-
Нажмите кнопку ОК в диалоговом окне, чтобы вернуться к документу, а затем еще раз запустите проверку орфографии и грамматики.
Дополнительные материалы
Дополнительные сведения о «Корректоре» (Майкрософт) см. в статье «Корректор» (Майкрософт) выполняет проверку грамматики и других аспектов текста в документах, почте и в Интернете.
Дополнительные сведения о проверке правописания см. в статье Проверка правописания в Word.
Чтобы попробовать Редактор Microsoft самостоятельно, скачайте Учебник по Редактору в Word.
Загрузить PDF
Загрузить PDF
Для проверки пунктуации в Word используйте инструмент для проверки правописания. Для этого нажмите F7 (в Windows), щелкните по значку книги в нижней части экрана либо нажмите «Правописание» на вкладке «Рецензирование». Вы также можете просматривать документ и щелкать правой кнопкой мыши по словам, подчеркнутым красной или зеленой волнистой линией.
-
1
Поищите в документе красные и зеленые линии. Если слово подчеркнуто красной линией, то оно написано с ошибками. Если фраза или предложение подчеркнуто зеленой линией, то фраза или предложение составлено не правильно. Вам не нужно запускать проверку правописания, чтобы отобразить такие линии подчеркивания — они появляются автоматически при обнаружении ошибки. В большинстве версий Word правописание слов будет исправляться автоматически, но ошибки в пунктуации нужно исправлять вручную.
- В нижнем левом углу окна Word есть значок в виде книги. Если на значке отображается галочка, то в документе ошибок нет. Если на значке отображается красный крестик, щелкните по значку. Программа отобразит ошибки и варианты их исправления.
-
2
После того как вы щелкнете правой кнопкой мыши по слову, подчеркнутому красной линией, или по фразе (предложению), подчеркнутой зеленой линией, откроется меню с вариантами исправлений или действий. Вы увидите список предлагаемых правильных (с точки зрения системы) слов (для замены подчеркнутого слова или фразы). Но вы всегда можете нажать «Игнорировать» или «Игнорировать все».
- Например, если вы написали слово «ключ» как «клач», щелкнув по нему, вы увидите предлагаемые варианты замены: «клич», «ключ», «калач», «клав».
-
3
Выберите правильное исправление. Щелкните по одному из предложенных слов, и программа автоматически заменит им слово, написанное с ошибкой. Если вы не уверены, какой из предложенных вариантов является правильным, поищите правописание слова в интернете.
-
4
Обратите внимание, в каких словах вы постоянно допускаете ошибки. Постарайтесь запомнить правильное написание таких слов, чтобы делать меньше ошибок. Старайтесь писать правильно; если у вас это не очень получается, заведите карточки (или установите аналогичное приложение) и учитесь правильному написанию слов.[1]
Реклама
-
1
Откройте документ Word. Убедитесь, что вы проверяете последнюю версию документа. Если вы хотите проверить пунктуацию во всем документе, перейдите на вкладку «Рецензирование» и нажмите «Правописание». Если вы хотите проверить пунктуацию в определенной части документа, просто выделите нужный текст, а затем нажмите «Правописание».
-
2
Перейдите на вкладку «Рецензирование» (она расположена между вкладками «Рассылки» и «Вид»). Нажмите «Правописание»; эта кнопка расположена в левом верхнем углу экрана. Нажав на кнопку, вы запустите процесс проверки правописания. При нахождении любой ошибки откроется окно с вариантами ее исправления.
- В Windows просто нажмите F7, чтобы начать проверку правописания.
- Любое слово, написанное с ошибками, будет подчеркнуто красной линией. Имена собственные, которые не известны программе, будут подчеркнуты синей линией, а грамматические ошибки — зеленой.
-
3
При нахождении любой ошибки откроется окно с вариантами ее исправления. В этом окне вы увидите кнопки «Пропустить», «Пропустить все», «Добавить в словарь».
- Нажав «Пропустить», вы укажете программе, что в данном слове ошибок нет, но в этом случае при повторном нахождении этого слова программа опять выделит его как написанное с ошибками.
- Нажав «Пропустить все», вы укажете программе, что все такие слова в этом документе написаны правильно. В этом случае любые подчеркивания этого слова исчезнут, что облегчит вам просмотр документа.
- Нажав «Добавить в словарь», вы добавите слово в словарь программы Word. В этом случае данное слово больше никогда не будет подчеркиваться.
-
4
Выберите правильное исправление для каждой ошибки. Для каждого подчеркнутого слова вам будет предложено несколько вариантов его исправления, поэтому убедитесь, что вы выбрали правильный вариант. Щелкните по предложенному слову и нажмите «Изменить». Если вы неправильно написали данное слово сразу в нескольких местах текста, нажмите «Изменить все».
- Если вы не уверены, какой из предложенных вариантов является правильным, поищите правописание слова в интернете. Хорошие поисковые системы моментально отобразят правильное правописание введенного слова.
-
5
Когда в документе больше не останется ошибок, вам будет предложено подтвердить, что проверка правописания завершена. Для этого нажмите «OK». Теперь вы можете продолжить вводить текст документа или сохранить документ. Вы всегда можете запустить процесс проверки правописания, если появятся новые ошибки.
Реклама
Советы
- Просто нажмите F7, чтобы запустить проверку правописания.
Реклама
Об этой статье
Эту страницу просматривали 106 560 раз.
Была ли эта статья полезной?
Оглавление
- Настройка автоматической проверки текста
- Как включить автоматическую проверку ошибок
- Ручная проверка ошибок
- Как настроить функцию «Автоисправление»
- Как изменить фразу в списке автозамены
При написании статьи текстовый редактор Ворд подчеркивает слова, тем самым указывая грамматические или пунктуационные ошибки. Если слово написано с ошибкой и уже существует в словаре программы, то будет произведена замена слова (в случае, если включена автозамена). Встречаются случаи, когда нужно проверить орфографию в Ворде, а автозамена не включена и программа вовсе не подчеркивает слова с допущенными ошибками. В таком случае, рассмотрим, как проверить документ на ошибки в словах и в пунктуации.
Настройка автоматической проверки текста
Чтобы места с орфографическими и грамматическими ошибками подчеркивались автоматически, нужно:
- Перейти во вкладку «Файл» и нажать на «Параметры»;
- В левой панели нового окна выбрать «Правописание»;
- В области «При исправлении правописания Word» проставить галочки в окнах «Проверять орфографию в процессе набора текста», «Использовать … проверку орфографии», или «Отмечать ошибки грамматики…»;
- Можно поставить галочки во всех окошках данного подраздела, так как все перечисленные вариации помогут в работе с текстом.
Внимание! Если Ворд перестал подчеркивать ошибки красной линией, то обязательно нужно убрать галочки в подразделе «Исключения для файла». Перейти «Файл» — «Параметры» — «Правописание» и наконец-то «Исключение для файла». Убрать галочки со строк «Скрыть орфографические и грамматические… в этом документе».
После данной настройки, в документе будут подчеркиваться не только орфографические оплошности, но и пунктуационные.
Как включить автоматическую проверку ошибок
Благодаря данной функции можно легко исправить все ошибки сразу. Включить «Проверку орфографии и грамматики в тексте» можно кнопкой F7 либо зайти во вкладку «Рецензирование» — в отделе «Правописание» — нажать на «Правописание».
Откроется новое окно и всплывет первая допущенная ошибка. Можно ее исправить прямо в области «Нет в словаре» либо указать нужную форму в разделе «Варианты» и нажать заменить.
Внимание! Программа MS Word не умеет автоматически исправлять пунктуационные помарки. Поэтому если будет встречаться зеленая или синяя волнистая линия в течение всего текста, нужно будет вносить изменения самостоятельно, т. е. вручную. Тем более программа делает подсказки, после какого слова не хватает запятой.
Далее всплывёт новое окно с новой ошибкой и так будет до тех пор, пока все ошибки не будут исправлены. После всех изменений всплывёт окно с уведомлением, что проверка правописания завершена, нажмите на «Ок».
Следом Ворд предоставит статистику об удобочитаемости. Скрываем это уведомление, нажав на «Ок».
Ручная проверка ошибок
Подчеркивание красной линией означает, что в слове, вероятно, допущена орфографическая ошибка или фраза незнакома программе Word и не занесена в словарь. С лёгкостью можно исправить ошибки вручную, следующим образом:
1) Нажать на выделенное слово правой кнопкой мыши и в открывшемся окне выбрать корректный вариант.
2) Добавить в словарь программы новое для Ворда слово. Нажать по неправильному слову правой кнопкой мыши и выбрать «Добавить в словарь» и подчеркивание исчезнет. При дальнейшем использовании данного слова, подчеркивание не появится.
3) Найти внизу программы Ворд, книгу с крестиком (если есть ошибки) и нажать.
Появятся правильные варианты написания, нужно указать правильно написанное слово.
Как настроить функцию «Автоисправление»
Функция «автозамена слова» очень полезная, так как во время быстрого набора текста бывают опечатки в словах. Данная функция поможет исправить некорректно написанную фразу автоматически, для этого необходимо сделать следующие настройки:
1) Нажав на раздел «Файл» выбрать «Параметры»;
2) Во вплывающем окне в левой части найти «Правописание», в разделе «Параметры автозамены» кликнуть по кнопке «Параметры автозамены…»;
3) В разделе «Автозамена» проставить галочку напротив «Заменять при вводе»;
4) Добавить фразу, которая часто печатается неправильно. Например: «помошник» введите под полем «заменить» как неверный вариант, а под полем «на» укажите верную словоформу и кликните на «Добавить». Как показано на картинке ниже.
Добавить можно любую фразу и указать её верное написание. Также это может быть сокращение повседневных фраз, аббревиатура или название горячих клавиш на английском. Вот примеры:
Как изменить фразу в списке автозамены
Надо промотать весь список и найти нужную фразу, выделить её, чтобы она появилась в поле «заменить» и в поле «на».
Теперь остается только установить курсор мыши в нужное поле и ввести свой вариант написания символа или фразы, заменить и сохранить. Рассмотрим пример. Чтобы быстро написать символ (а) в виде «@» сначала нужно добавить и указать на какой символ будет производиться замена.
Действия стандартные, что и ранее при добавлении новой фразы. «Файл» — «Параметры» — «Правописание» — «Параметры автозамены». В разделе, где «Автозамена» под полем «заменить» — вводим «(а)», а в поле «на» — пишем «@». Добавляем и кликаем «ОК».
Теперь время проверить. Печатаем нужный фрагмент статьи и пишем «(а)» (на картинке ниже), замена на «@» происходит после нажатия «)» завершающего символа.
Работа с Word станет намного легче, если сделать все настройки для автозамены разных фраз. Только представьте, что можно печатать (Московский Государственный Университет) за одну секунду всего лишь написав три буквы «мгу». Благодаря определенным опциям пользователь сможет совершить автоматическую проверку на правильную расстановку пунктуации, очень быстро, если учесть, что просматривать документ из 10 листов А4 в ручную будет долго. В данном случае идёт речь об использовании опции «Правописание» в разделе «Рецензирование».
Проверка пунктуации в MS Word осуществляется посредством инструмента проверки правописания. Для того, чтобы запустить процесс проверки, достаточно нажать “F7” (работает только на ОС Windows) или же кликнуть по значку книги, расположенному в нижней части окна программы. Также, для запуска проверки можно перейти во вкладку “Рецензирование” и нажать там кнопку “Правописание”.
Выполнять проверку можно и вручную, для этого достаточно просто просматривать документ и кликать правой кнопкой мышки по словам, которые подчеркнуты красной или синей (зеленой) волнистой линией. В этой статье мы подробно рассмотрим то, как запустить в Word автоматическую проверку пунктуации, а также то, как ее выполнить вручную.
Автоматическая проверка пунктуации
1. Откройте документ Ворд, в котором необходимо выполнить проверку пунктуации.
- Совет: Убедитесь в том, что вы проверяете правописание (пунктуацию) в последней сохраненной версии документа.
2. Откройте вкладку “Рецензирование” и нажмите там кнопку “Правописание”.
- Совет: Для проверки пунктуации в части текста, сначала выделите этот фрагмент с помощью мышки, а затем нажмите кнопку “Правописание”.
3. Будет запущен процесс проверки правописания. Если в документе будет найдена ошибка, в правой части экрана появится окно “Орфография” с вариантами ее исправления.
- Совет: Для запуска проверки правописания в ОС Windows можно просто нажать клавишу “F7” на клавиатуре.
Примечание: Слова, в которых допущены ошибки, будут подчеркнуты красной волнистой линией. Собственные имена, а также слова, неизвестные программе, тоже будут подчеркнуты красной линией (синей в предыдущих версиях Ворда), грамматические ошибки будут подчеркнуты синей или зеленой линией, в зависимости от версии программы.
Работа с окном “Орфография”
В верхней части окна “Орфография”, которое открывается при нахождении ошибок, имеются три кнопки. Давайте детально рассмотрим значение каждой из них:
- Пропустить — нажав на нее, вы “скажите” программе, что в выделенном слове нет ошибок (хотя на деле они там могут быть), но, если это же слово будет повторно найдено в документе, оно снова будет выделено, как написанное с ошибкой;
- Пропустить все — нажатие на эту кнопку даст программе понять, что каждое использование данного слова в документе является верным. Все подчеркивания этого слова непосредственно в этом документе исчезнут. Если это же слово будет использовано в другом документе, оно снова будет подчеркнутым, так как Ворд в нем увидит ошибку;
- Добавить (в словарь) — добавляет слово в внутренний словарь программы, после чего данное слово больше никогда не будет подчеркнуто. По крайней мере, до тех пор, пока вы не удалите, а затем снова не установите MS Word на своем компьютере.
Примечание: В нашем примере некоторые слова специально написаны с ошибками, чтобы было проще понять, как функционирует система проверки правописания.
Выбор правильных исправлений
Если документ содержит ошибки, их, конечно же, нужно исправлять. Поэтому внимательно просмотрите все предложенные варианты исправления и выберите тот, который вам подходит.
1. Кликните по правильному варианту исправления.
2. Нажмите кнопку “Изменить”, чтобы внести исправления только в этом месте. Нажмите “Изменить все”, чтобы исправить это слово во всем тексте.
- Совет: В случае, если вы не уверены, какой из предложенных программой вариантов правильный, поищите ответ в интернете. Обратите внимание на специальные сервисы для проверки орфографии и пунктуации, такие как “ Орфограммка” и “ Грамота”.
Завершение проверки
Если вы исправите (пропустите, добавите в словарь) все ошибки в тексте, перед вами появится следующее уведомление:
Нажмите кнопку “ОК”, чтобы продолжить работу с документом или сохранить его. При необходимости, вы всегда можете запустить повторный процесс проверки.
Ручная проверка пунктуации и правописания
Внимательно просмотрите документ и найдите в нем красные и синие (зеленые, в зависимости от версии Ворда). Как было сказано в первой половине статьи, слова, подчеркнутые красной волнистой линией, написаны с ошибками. Фразы и предложения, подчеркнутые синей (зеленой) волнистой линией, неправильно составлены.
Примечание: Не обязательно запускать автоматическую проверку орфографии, чтобы увидеть все ошибки в документе — эта опция в Word включена по умолчанию, то есть, подчеркивания в местах ошибок появляются автоматически. Кроме того, некоторые слова Ворд исправляет автоматически (при активированных и правильно настроенных параметрах автозамены).
ВАЖНО: Word может показать большинство пунктуационных ошибок, но исправлять их автоматически программа не умеет. Все пунктуационные ошибки, допущенные в тексте, придется править вручную.
Состояние ошибок
Обратите внимание на значок книги, расположенный в нижней левой части окна программы. Если на этом значке отображается галочка, значит, ошибки в тексте отсутствуют. Если же там отображен крестик (в старых версиях программы он подсвечивается красным цветом), кликните по нему, чтобы увидеть ошибки и предложенные варианты их исправлений.
Поиск исправлений
Для того, чтобы найти подходящие варианты исправлений, кликните правой кнопкой мышки по слову или фразе, подчеркнутой красной или синей (зеленой) линией.
Перед вами появится список с вариантами исправлений или рекомендованными действиями.
Примечание: Помните, что предложенные варианты исправлений являются правильными исключительно с точки зрения программы. Microsoft Word, как уже было сказано, считает ошибками все неизвестные, незнакомые ему слова.
- Совет: Если вы убеждены в том, что подчеркнутое слово написано правильно, выберите в контекстном меню команду “Пропустить” или “Пропустить все”. Если же вы хотите, чтобы Ворд больше не подчеркивал это слово, добавьте его в словарь, выбрав соответствующую команду.
- Пример: Если вы вместо слова “Правописание” написали “Правопесание”, программа предложит следующие варианты исправлений: “Правописание”, “Правописании”, “Правописания” и другие его формы.
Выбор правильных исправлений
Кликнув правой кнопкой мышки по подчеркнутому слову или фразе, выберите правильный вариант исправления. После того, как вы кликните по нему левой кнопкой мышки, слово, написанное с ошибкой, автоматически будет заменено на правильное, выбранное вами из предложенных вариантов.
Небольшая рекомендация от Lumpics
Проверяя написанный вами документ на ошибки, обратите особое внимание на те слова, в написании которых вы чаще всего ошибаетесь. Постарайтесь их запомнить или записать, чтобы в дальнейшем не допускать тех же ошибок. Кроме того, для большего удобства вы можете настроить автоматическую замену слова, которое вы постоянно пишите с ошибкой, на правильное. Для этого воспользуйтесь нашей инструкцией:
На этом все, теперь вы знаете, как в Ворде проверить пунктуацию и орфографию, а значит, конечные версии создаваемых вами документов не будут содержать ошибок. Желаем вам удачи в работе и учебе.
Отблагодарите автора, поделитесь статьей в социальных сетях.
Помогла ли вам эта статья?
Еще статьи по данной теме:
Я стесняюсь задать вам вопрос : вы знаете, что такое «пунктуация»?
Статья называется «Проверка пунктуации в …», а о ней-то, родимой, ни слова.
С орфографией мы разобрались, давайте разберёмся с пунктуацией.
Ворд все равно не проверяет пунктуацию((((
Здравствуйте. Если вы используете пиратскую версию Word, вполне возможно, что в ней просто отсутствуют словари, необходимые для проверки правописания и пунктуации, и в таком случае оптимальным решением будет установка более «полного», а точнее не урезанного пакета Microsoft Office. Возможно и другое — проверка (полностью или частично) отключена в настройках программы. Проверить это можно следующим образом:
1. Откройте меню «Файл» и перейдите в «Параметры».
2. В окне «Параметры Word», которое будет открыто, перейдите во вкладку «Правописание».
3. Убедитесь, что все пункты отмечены галочками так же, как на скриншоте ниже.
Спасибо за оперативный ответ. У меня не пиратская версия.
Моя версия несколько отличается от Вашей. У меня стоит офис 2016 года.
Все галочки стоят как в у Вас на картинке.
Сейчас попросила сына, чтобы он у себя на версии 2019 года проверил, у него все работает.
Но на версии Офис 2016 грамматика не работает и у сына тоже((((
Фразу «Красивые синяя цветка который сорван завтра уже завянут» воспринимает как правильно написанную.
В статье на скриншотах Word 2016 того вида, который у него был в 2016, на скриншоте в комментарии — актуальный Word из пакета Microsoft Office 365. Какой из них используете Вы?
Проверил у себя фразу «Красивые синяя цветка который сорван завтра уже завянут» из Вашего примера — предлагает поставить запятую после «цветка», и больше никаких исправлений, даже если эту запятую поставить на свое место. Но это отчасти логично — Ворд далеко не так «умен», как хотелось бы, и никакой возможности именно обучить его нет, можно только наоборот, заставить пропускать ошибки или то, что программе таковыми кажется.
Возможно, в Вашем случае проблема в том, что программа проверяет текст для другого языка? Для того чтобы проверить это, выделите текст (или просто установите курсор в любом его месте), и взгляните на нижнюю панель, там указан «правильный», соответствующий язык (то есть «русский», если документ на нем)? Нажмите по этой надписи, выделите нужный язык в верхнем блоке, установите галочку напротив «Определять язык автоматически» и нажмите «ОК» (ниже скриншот). Попробуйте проверить текст еще раз.
Помимо вышесказанного, уточните, у Вас во вкладке «Рецензирование» кнопка проверки текста называется «Правописание», как это показано в статье, или «Проверка документа»? Последнее актуально для «свежих» версий Word, где появился инструмент «Корректор» — он работает немного лучше того, о чем рассказывается в статье, проверяет орфографию и грамматику, но все равно далек от идеала.
И еще вопрос, Ворд в принципе не находит ошибки в тексте (в одном или в разных документах), или только те, что связаны с пунктуацией, или, может, только некоторые из них?
Задайте вопрос или оставьте свое мнение Отменить комментарий
При написании статьи текстовый редактор Ворд подчеркивает слова, тем самым указывая грамматические или пунктуационные ошибки. Если слово написано с ошибкой и уже существует в словаре программы, то будет произведена замена слова (в случае, если включена автозамена). Встречаются случаи, когда нужно проверить орфографию в Ворде, а автозамена не включена и программа вовсе не подчеркивает слова с допущенными ошибками. В таком случае, рассмотрим, как проверить документ на ошибки в словах и в пунктуации.
Настройка автоматической проверки текста
Чтобы места с орфографическими и грамматическими ошибками подчеркивались автоматически, нужно:
- Перейти во вкладку «Файл» и нажать на «Параметры»;
- В левой панели нового окна выбрать «Правописание»;
- В области «При исправлении правописания Word» проставить галочки в окнах «Проверять орфографию в процессе набора текста», «Использовать … проверку орфографии», или «Отмечать ошибки грамматики…»;
- Можно поставить галочки во всех окошках данного подраздела, так как все перечисленные вариации помогут в работе с текстом.
Внимание! Если Ворд перестал подчеркивать ошибки красной линией, то обязательно нужно убрать галочки в подразделе «Исключения для файла». Перейти «Файл» — «Параметры» — «Правописание» и наконец-то «Исключение для файла». Убрать галочки со строк «Скрыть орфографические и грамматические… в этом документе».
После данной настройки, в документе будут подчеркиваться не только орфографические оплошности, но и пунктуационные.
Как включить автоматическую проверку ошибок
Благодаря данной функции можно легко исправить все ошибки сразу. Включить «Проверку орфографии и грамматики в тексте» можно кнопкой F7 либо зайти во вкладку «Рецензирование» — в отделе «Правописание» — нажать на «Правописание».
Откроется новое окно и всплывет первая допущенная ошибка. Можно ее исправить прямо в области «Нет в словаре» либо указать нужную форму в разделе «Варианты» и нажать заменить.
Внимание! Программа MS Word не умеет автоматически исправлять пунктуационные помарки. Поэтому если будет встречаться зеленая или синяя волнистая линия в течение всего текста, нужно будет вносить изменения самостоятельно, т. е. вручную. Тем более программа делает подсказки, после какого слова не хватает запятой.
Далее всплывёт новое окно с новой ошибкой и так будет до тех пор, пока все ошибки не будут исправлены. После всех изменений всплывёт окно с уведомлением, что проверка правописания завершена, нажмите на «Ок».
Следом Ворд предоставит статистику об удобочитаемости. Скрываем это уведомление, нажав на «Ок».
Ручная проверка ошибок
Подчеркивание красной линией означает, что в слове, вероятно, допущена орфографическая ошибка или фраза незнакома программе Word и не занесена в словарь. С лёгкостью можно исправить ошибки вручную, следующим образом:
1) Нажать на выделенное слово правой кнопкой мыши и в открывшемся окне выбрать корректный вариант.
2) Добавить в словарь программы новое для Ворда слово. Нажать по неправильному слову правой кнопкой мыши и выбрать «Добавить в словарь» и подчеркивание исчезнет. При дальнейшем использовании данного слова, подчеркивание не появится.
3) Найти внизу программы Ворд, книгу с крестиком (если есть ошибки) и нажать.
Появятся правильные варианты написания, нужно указать правильно написанное слово.
Как настроить функцию «Автоисправление»
Функция «автозамена слова» очень полезная, так как во время быстрого набора текста бывают опечатки в словах. Данная функция поможет исправить некорректно написанную фразу автоматически, для этого необходимо сделать следующие настройки:
1) Нажав на раздел «Файл» выбрать «Параметры»;
2) Во вплывающем окне в левой части найти «Правописание», в разделе «Параметры автозамены» кликнуть по кнопке «Параметры автозамены…»;
3) В разделе «Автозамена» проставить галочку напротив «Заменять при вводе»;
4) Добавить фразу, которая часто печатается неправильно. Например: «помошник» введите под полем «заменить» как неверный вариант, а под полем «на» укажите верную словоформу и кликните на «Добавить». Как показано на картинке ниже.
Добавить можно любую фразу и указать её верное написание. Также это может быть сокращение повседневных фраз, аббревиатура или название горячих клавиш на английском. Вот примеры:
Как изменить фразу в списке автозамены
Надо промотать весь список и найти нужную фразу, выделить её, чтобы она появилась в поле «заменить» и в поле «на».
Теперь остается только установить курсор мыши в нужное поле и ввести свой вариант написания символа или фразы, заменить и сохранить. Рассмотрим пример. Чтобы быстро написать символ (а) в виде «@» сначала нужно добавить и указать на какой символ будет производиться замена.
Действия стандартные, что и ранее при добавлении новой фразы. «Файл» — «Параметры» — «Правописание» — «Параметры автозамены». В разделе, где «Автозамена» под полем «заменить» — вводим «(а)», а в поле «на» — пишем «@». Добавляем и кликаем «ОК».
Теперь время проверить. Печатаем нужный фрагмент статьи и пишем «(а)» (на картинке ниже), замена на «@» происходит после нажатия «)» завершающего символа.
Работа с Word станет намного легче, если сделать все настройки для автозамены разных фраз. Только представьте, что можно печатать (Московский Государственный Университет) за одну секунду всего лишь написав три буквы «мгу». Благодаря определенным опциям пользователь сможет совершить автоматическую проверку на правильную расстановку пунктуации, очень быстро, если учесть, что просматривать документ из 10 листов А4 в ручную будет долго. В данном случае идёт речь об использовании опции «Правописание» в разделе «Рецензирование».
Проверка пунктуации – сложная часть анализа текста. Как с этой задачей справляются популярные сайты проверки орфографии – об этом сегодняшняя обзорная статья.
Проверка пунктуации на текст.ру
Самый популярный ресурс, определяющий грамотность написания. Базируется на площадке контента с одноименным названием text.ru. По словам разработчиков, ресурс работает на алгоритмах, обеспечивающих максимально точный, глубокий анализ грамматики и пунктуации. Насколько это верно на практике?
Чем сложнее предложение и чем больше в нем словесных оборотов, повествований и многозначных изречений, тем менее качественной будет проверка. Сервис в таком случае не укажет на все пропущенные тире и запятые.
Как работает текст.ру? Если требуется расставить все знаки препинания согласно правилам русского языка, в меню программы необходимо активировать вкладку проверки орфографии. Анализ проводится в считанные секунды, и это его главное преимущество. Для визуального удобства и последующей правки ресурс предложит пользователю выделить проблемные места цветным маркером. Плюсы сервиса:
- простота пользования;
- возможность бесплатной проверки текстов;
- программа не только показывает ошибку, но и найдет пути ее устранения.
Минус – качество и глубина проверки. По пятибалльной шкале – не больше тройки.
Читайте также, как улучшить текст за 10 минут.
Проверка пунктуации онлайн в Адвего ✒
Адвего – простой и максимально функциональный сайт проверки контента. На нем можно зарабатывать деньги копирайтингом и просто тестировать качество текстов. Как Адвего справляется с пунктуационным анализом?
После загрузки предложений ресурс тут же выдаст развернутый результат. Будет проведен полный семантический анализ. Программа уберет двойные пробелы, устранит случайные опечатки и пропущенные буквы. А вот с пунктуацией здесь сложнее. Половину знаков препинания Адвего пропустит, выдав при этом высокую оценку качеству написания.
Проверку можно провести не только на русском, но также на других языках (украинский, немецкий, английский, французский, китайский и т.д). Проверить можно длинные тексты до 100 тысяч символов без регистрации.
Вывод – использовать его целесообразно, если нужно выяснить уникальность или провести seo-анализ текста (академическая и классическая тошнота, водность и другие показатели) для определения уровня грамотности лучше сделать выбор в пользу другого сайта.
Как проверить пунктуацию в ворд
Этот текстовый редактор знаком практически каждому, кто дружит с компьютером. Пользуется заслуженным спросом, имеет несомненные преимущества в области синтаксиса. Но вот пунктуация у ресурса явно хромает. Грамотно расставить запятые он не сможет даже в небольших предложениях.
Проверка проводится по следующему алгоритму:
- активировать вкладку в панели меню “Рецензирование”;
- выбрать раздел “Правописание”;
- поставить отметки на всем перечне возможностей проверки;
- из имеющихся способов целесообразно выбирать “строгий” – он обеспечит самый глубокий анализ предложений;
- сохранить настройки клавишей “ок”;
- вставить в окно проверки нужный текст;
- запустить анализ.

Также можно активировать проверку клавишей F7.
Все неточности ворд подчеркнет зеленым цветом. Исправить ошибки можно сразу же – правая кнопка мыши позволяет добавить нужный знак препинания или убрать лишний.
Чтобы улучшить результат, дублируем проверку. Находим вкладку “Рецензирование”, затем выбираем опцию “Правописание” и запускаем повторный анализ.
Обратите внимание! Часть ошибок будет исправлена в автоматическом режиме. Что-то придется корректировать вручную.
В ворде есть возможность пассивной проверки, когда все ошибки подчеркиваются автоматически в процессе написания текста. Активация этой опции – через кнопки Файл и Параметры.
При отсутствии ворда его можно заменить аналоговыми программами. Их название и специфика функционирования – в таблице ниже.
Наименование
Функционал
Специально устанавливать сервис не нужно. Достаточно наличия Microsoft и персонального в нем, аккаунта
Идеальное решение для тех, кто зарабатывает на рерайте и копирайтинге. Но важно понимать, что 100% гарантию качества проверки он не обеспечит
Open Office Writer
Плагин можно найти в любом поисковике и самостоятельно скачать на компьютер. Преимущество программы – замена ошибок в автоматическом режиме
Пунктуация онлайн в Орфограммке
Достаточно новый проект, при этом уже неплохо себя зарекомендовавший. По мнению создателей – эксперт в области грамматики и пунктуации, не имеющий аналогов среди конкурентов. В качестве результата разработчики гарантируют текст высокого качества, полностью исключающий ошибки.
Рабочие программы ресурса, словарная база регулярно обновляются и совершенствуются. Используются новые, более современные алгоритмы, улучшающие глубину и качество проверки.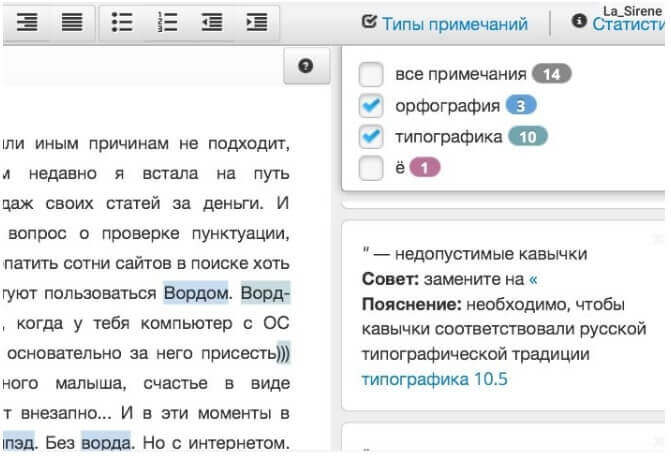
- запустить сервис – для этого необходимо активировать опцию “кабинет” – она находится в правом верхнем углу панели меню;
- пройти процедуру авторизации. Сделать этом можно любым доступным способом – через социальные сети, либо стандартно – с помощью электронной почты и пароля;
- вставить текст для проверки в специальное поле;
- активировать окно “проверить”.
Готовый результат появится спустя 2-3 секунды. Проблемные места будут выделены зеленым маркером. Объективность проверки – на твердую четверку.
Преимущество проекта – детальный орфографический и пунктуационный разбор текста. Ресурс подробно объяснит все ошибки, приведет доказательные правила написания. Такой подход позволит человеку совершенствовать свои знания, повысит уровень грамотности, поможет в дальнейшем избежать ряда ошибок.
Специалисты расценивают Орфограммку как перспективный сервис. Единственное, что негативно влияет на его популярность – платная подписка. Осуществить бесплатную проверку в онлайн режиме пользователь может только один раз – текст при этом не должен превышать 6 000 знаков.
Проверка пунктуации онлайн и исправление ошибок – обзор других сервисов ☝
Кроме указанных выше востребованных сайтов проверки грамматики, есть менее популярные, но вполне заслуживающие внимания пользователя, ресурсы. Рассмотрим их возможности более детально.
Простой и удобный ресурс. Неплохо справляется с расстановкой знаков препинания в сложных предложениях, исправляет грамматические огрехи. По функционалу и панели меню похож на привычный ворд. Дополнительные возможности:
- вставка гиперссылок;
- выбор размера шрифта;
- наличие маркеров.
LanguageTool
Сайт со средними возможностями. Проверяет тексты комплексно. Находит:
- орфографические ошибки;
- расставляет пунктуацию;
- указывает на грубость стиля;
- исправляет опечатки.
К сожалению, справляется с этими задачами ресурс на троечку. Возможно, столь невысокое качество объясняется бесплатностью. Если скачать подписку, стоимость которой около 2 000 рублей в год, вероятно анализ будет более глубоким и достоверным. Недостатки:
- отсутствие словаря;
- ограничения по объему статьи – максимальное количество знаков – 20 000.
Достоинства:
в арсенале программы около семи сотен правил русского языка;
скорость работы – высокая, сервис не виснет и не глючит;
воспринимает 30 иностранных языков.
Сайт ориентирован на учащихся, студентов, копирайтеров , блогеров. Имеет следующие сложности в работе:
- проверка ведется только фрагментарно – сочетаниями слов;
- большие тексты не воспринимает.
Но есть и плюсы:
- можно быстро найти в базе правила расставления пунктуации и повысить свой уровень знаний;
- поскольку многие неточности придется устранять пользователю самому, в итоге качество текста будет выше, чем при автоматической правке;
- анализ коротких статей дает максимально достоверный результат.
Textis
Основное преимущество программы – простой интерфейс. Все ошибки и неточности ресурс быстро подсвечивается оранжевым маркером. Но вот итог его работы порадует меньше.Точность проверки – ниже среднего показателя. Орфографические ошибки сервис определяет, пунктуационные – нет.
Ресурсов проверки орфографии и пунктуации достаточно, каждый из проектов в большей или меньшей степени заслуживает внимания пользователя. Делайте свой выбор, исходя из указанных преимуществ и недостатков каждого сервиса, с привязкой к собственным требованиям и уровню владения правилами русского языка. Умение писать качественно, без грамматических и пунктуационных ошибок со временем избавит от необходимости сверять свои знания с компьютерными алгоритмами.
Читайте также обзор 5 полезных программ для копирайтинга.
Маркетолог, редактор сайта «lifeha.ru»
Окончила Санкт-Петербургский институт экономики и управления
Эксперт по развитию бизнеса
Как создать пассивный доход за 4 дня 💰
Марафон на котором 🔥 вы создадите пассивный доход в прямом эфире с нуля и узнаете конкретные стратегии инвестирования в квартиры, дома, гаражи, автомобили и даже доходные сайты