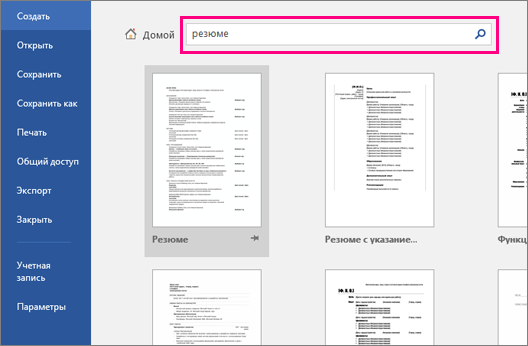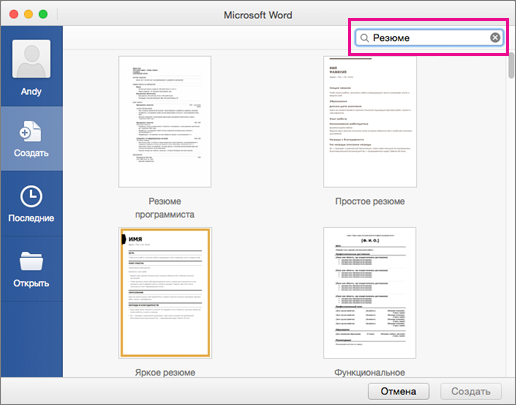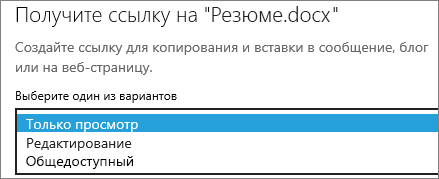-
Перейдите в раздел Файл > Создать.
-
В поле поиска введите «Резюме» или «Сопроводительное письмо».
-
Дважды щелкните нужный шаблон.
-
Замените замещающий текст собственным.
-
В меню Файл выберите Создать из шаблона.
-
В поле поиска введите «Резюме» или «Сопроводительное письмо».
-
Дважды щелкните нужный шаблон.
-
Замените замещающий текст собственным.
См. также
Создание и использование собственного шаблона в Office для Mac
Создавать резюме в Интернете можно быстро и легко.
Примечание: К шаблону прилагается сопроводительное письмо, поэтому все, что нужно, есть в одном документе.
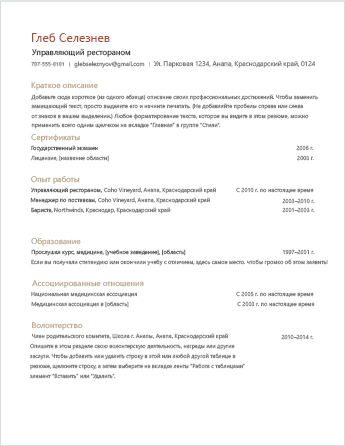
Выберите один из наших шаблонов резюме и откройте его в Word в Интернете, чтобы сделать его вашим.
Совет: Если вы уже используете Word в Интернете, перейдите к шаблонам резюме и сопроводительных писем, выбрав Файл > Создать, а затем под изображениями шаблонов щелкните Дополнительно на Office.com.
Вы перейдете на страницу Шаблоны для Word. В списке категорий щелкните Резюме и сопроводительного письма.
В процессе работы над резюме, возможно, понадобится переименовать его.
Для выравнивания текста в шаблоне используется таблица. Если вы хотите указать еще одно место работы или учебы, добавьте строки в таблицу, открыв вкладку Макет в разделе Работа с таблицами и щелкнув Вставить снизу (или Вставить сверху).
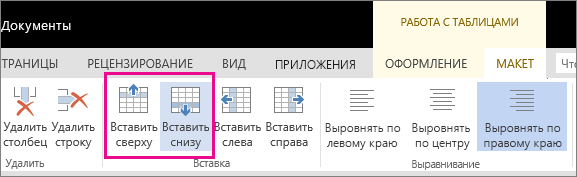
Советы по написанию резюме см. в статье Шесть рекомендаций по составлению эффективного резюме.
печать
Когда все будет готово, распечатайте письмо или отправьте его в электронном виде. Это можно сделать, если резюме по-прежнему открыто в Word в Интернете. Нет необходимости предварительно сохранять его (это уже сделано за вас).
Чтобы распечатать резюме, нажмите клавиши CTRL+P. Откроется диалоговое окно «Печать».
Примечание: Если это окно не открывается, щелкните ссылку, чтобы открыть копию резюме в формате PDF. В этом окне воспользуйтесь командой печати в программе просмотра PDF-файлов.
Общий доступ
Чтобы поделиться календарем в Интернете, отправьте ссылку на него.
-
В верхней части экрана нажмите кнопку Общий доступ.
-
В разделе Общий доступ щелкните элемент Получить ссылку.
-
В списке Выберите один из вариантов выберите пункт Только просмотр.
-
Нажмите кнопку Создать ссылку.
-
Щелкните веб-адрес, чтобы выделить его, а затем скопируйте и вставьте его в сообщение электронной почты, текстовое сообщение или запись блога.
Связанные шаблоны
Подготовьтесь к собеседованию с работодателем с помощью дополнительных шаблонов для соискателей, которые помогут вам в достижении поставленной цели.
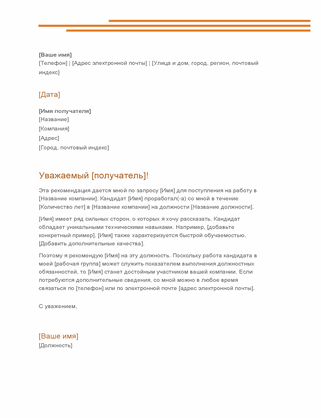
Рекомендательное письмо
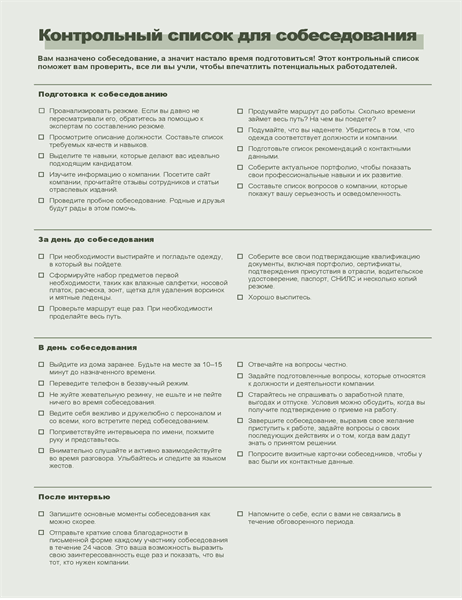
Контрольный список для собеседования

Визитные карточки с логотипом (10 на страницу)
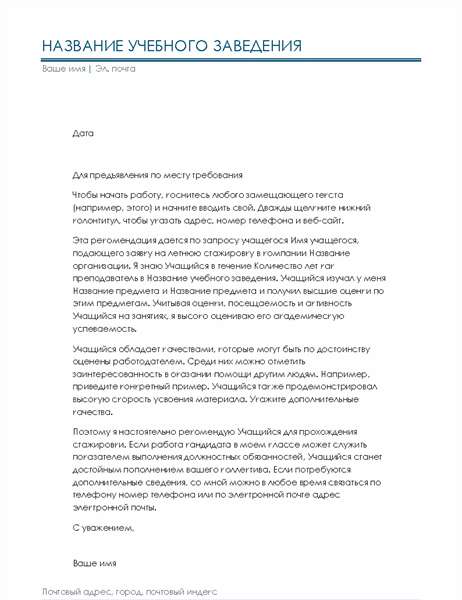
Рекомендательное письмо от преподавателя
Шаблоны резюме от Майкрософт помогут вам получить работу вашей мечты
Бесплатные и премиум-шаблоны резюме и примеры сопроводительных писем помогут вам выделиться на этапе трудоустройства и избавят от стресса, который возникает при создании этих документов с нуля. Что бы вы ни искали — традиционный либо современный шаблон сопроводительного письма или пример резюме — вы найдете это в нашей коллекции шаблонов резюме.
При выборе традиционного шаблона резюме Майкрософт берет на себя все заботы по оформлению, чтобы вы могли сосредоточиться на описании своих заслуг. Если вы хотите сделать свое резюме более наглядным, используйте комбинацию из шаблона резюме с фотографией и соответствующего сопроводительного письма. Если это не ваш стиль, можете выбрать любой из сотен других полностью настраиваемых и готовых к печати шаблонов резюме.
Все шаблоны резюме созданы профессиональными дизайнерами, чтобы вы могли направить все внимание на получение работы и не беспокоиться о выборе шрифта. Просто скачайте свой любимый шаблон, заполните информацию, и вы будете готовы к работе своей мечты.
Шаблоны резюме в Word
Знаете ли вы, что шаблоны форм резюме можно найти среди типовых шаблонов текстового редактора Word? Если вы хотите узнать, где найти шаблоны резюме в Word, то информация, приведенная ниже, скорее всего, будет для вас полезна.
Шаблоны Word — это файлы, которые находятся в папке Шаблоны (это может быть, например, C:Program FilesMicrosoft OfficeTemplates). Шаблоны, если они есть, отображаются в диалоговом окне «шаблоны», для открытия которого в меню «Файл» следует выбрать команду «Создать», а затем в области задач «Создание документов» выбрать команду «На моем компьютере». Любой документ, в том числе файл Word с расширением DOC, сохраненный в описанной выше папке шаблонов, будет являться шаблоном.
Если вы идеи по оформлению резюме, то обратите свое внимание на раздел шаблоны и бланки резюме на этом сайте, а так же на раздел пример резюме, где можно узнать полезные советы, как составить резюме.
Где найти шаблоны резюме в Word 2007
Иллюстрация, где найти шаблоны резюме в Word 2007, приведена на рисунке ниже.
Где найти шаблоны резюме в Word 2003
Иллюстрация, где найти шаблоны резюме в Word 2003, приведена на рисунке ниже.
Совет, как работать с шаблонами в Word. Чтобы создать собственные вкладки с шаблонами, в диалоговом окне Шаблоны создайте новую подпапку в папке Шаблоны, а затем сохраните новые шаблоны в данную подпапку. Размещение папки должно соответствовать пути, указанному для собственных шаблонов на вкладке «Расположение» (команда «Параметры» в меню «Сервис»). Имя этой подпапки будет присвоено новой вкладке. При сохранении шаблона в другой папке он не будет отображаться в диалоговом окне шаблонов.
Как найти шаблон резюме в ворде
Для устройства на работу работодателями для рассмотрения вашей кандидатуры, как правило, требуется ваше резюме. Ниже для скачивания предлагаются различные варианты резюме: обычное, с фото, без форматирования, на английском. Можете скачать все и выбрать наиболее подходящий или удобный бланк. Все образцы для заполнения в формате word (doc).
Общее определение термина Резюме (источник: Википедия):
Резюме (от фр. résumé или лат. curriculum vitae — «течение жизни», жизнеописание, произносится кури́кулюм ви́тэ, часто сокращают до CV) — документ, содержащий информацию о навыках, опыте работы, образовании и другую относящуюся к делу информацию, обычно требуемую при рассмотрении кандидатуры человека для найма на работу. Жизнеописание, то есть CV, отличается от резюме объёмом и, как правило, пишется кандидатами на высокие посты. В нём даётся более подробная, чем в резюме, информация о себе, своём образовании и квалификации.
Мобильные приложения
Структура резюме
Резюме обычно состоит из нескольких разделов, информация в каждом из которых призвана в кратком виде ознакомить потенциального работодателя со всеми сведениями о кандидате, необходимыми для его приёма на работу. В резюме не следует включать информацию, не имеющую никакого отношения к предполагаемой работе. В резюме следует включать только ту информацию, которая поможет максимально охарактеризовать вас.
Единой стандартной формы, бланка или шаблона резюме не существует.
Резюме составляется в произвольной форме и обычно содержит следующие данные:
— Ф.И.О.;
— год рождения (возраст);
— контактные телефоны (домашний и/или рабочий), e-mail.
— Цель и/или желаемая должность, какого характера работу ищите.
— Данные о вашем образовании:
— дата начала учебы — дата окончания учебы;
— название учебного заведения;
— факультет / специальность, квалификация.
— Опыт работы (в обратном хронологическом порядке, то есть начиная с последнего места работы):
— дата начала и окончания работы;
— название организации (сфера ее деятельности; м.б. краткая характеристика);
— ваша должность;
— количество подчиненных (если были);
— описание Ваших должностных обязанностей, полномочий, уровня ответсвенности;
— примеры конкретных достижений.
— Дополнительное образование — курсы, семинары, стажировки и пр.
— Дополнительные навыки (владение компьютером, степень владения иностранными языками, наличие а/м, водительских прав, машинопись, другое).
— Ваши преимущества (можно указать в конце резюме несколько своих личностных черт, которые отличают Вас от других и помогают Вам достигать нужных результатов в работе).
Создание резюме с помощью шаблона
Если вам нужна помощь при создании резюме или сопроводительного письма, начните работу с одного из профессионально разработанных шаблонов, доступных в приложении Word.
Перейдите в папку > файл.
В поле поиска введите «Резюме» или «Сопроводительное письмо».
Дважды щелкните нужный шаблон.
Замените замещающий текст собственным.
В меню Файл выберите пункт Новые из шаблона.
В поле поиска введите «Резюме» или «Сопроводительное письмо».
Дважды щелкните нужный шаблон.
Замените замещающий текст собственным.
Дополнительные сведения
Создавать резюме в Интернете можно быстро и легко.
Примечание: К шаблону прилагается сопроводительное письмо, поэтому все, что нужно, есть в одном документе.
Выберите один из шаблонов резюмеи откройте его в Word в Интернете, чтобы сделать его своим.
Совет: Если вы уже Word в Интернете, перейдите к шаблонам резюме и сопроводительной письма, перейдите в файл > Новый, а затем под изображениями шаблонов щелкните Ссылки на Office.com.

В процессе работы над резюме, возможно, понадобится переименовать его.
Для выравнивания текста в шаблоне используется таблица. Если вы хотите указать еще одно место работы или учебы, добавьте строки в таблицу, открыв вкладку Макет в разделе Работа с таблицами и щелкнув Вставить снизу (или Вставить сверху).
печать
Когда все будет готово, распечатайте письмо или отправьте его в электронном виде. Это можно сделать, открыв резюме в Word в Интернете. Нет необходимости предварительно сохранять его (это уже сделано за вас).
Чтобы распечатать резюме, нажмите клавиши CTRL+P. Откроется диалоговое окно «Печать».
Примечание: Если это окно не открывается, щелкните ссылку, чтобы открыть копию резюме в формате PDF. В этом окне воспользуйтесь командой печати в программе просмотра PDF-файлов.
Общий доступ
Чтобы поделиться календарем в Интернете, отправьте ссылку на него.
В верхней части экрана нажмите кнопку Общий доступ.
В разделе Общий доступ щелкните элемент Получить ссылку.
В списке Выберите один из вариантов выберите пункт Только просмотр.
Нажмите кнопку Создать ссылку.
Щелкните веб-адрес, чтобы выделить его, а затем скопируйте и вставьте его в сообщение электронной почты, текстовое сообщение или запись блога.
Совет: Если у вас есть блог или веб-сайт, вы можете внедрить в него резюме.
Для составления резюме можно использовать текстовый редактор Word из офисного пакета Microsoft Office. В него заложена большая подборка шаблонов для создания самых разных документов. Узнайте, как составить резюме в текстовом редакторе по образцу и с правильной структурой.
Используем готовые шаблоны в DOC формате
Создать резюме можно двумя способами. Первый способ – скачать бланк резюме DOC и открыть в Word. Второй способ заключается в использовании подборки готовых шаблонов, встроенных в текстовый редактор.
Скачать шаблоны резюме для заполнения
На сайте проекта ResuVisor представлен большой выбор шаблонов резюме для самостоятельного заполнения в редакторе Word. Ознакомьтесь с графическим оформлением шаблонов, скачайте наиболее понравившийся вариант, откройте его и в редакторе приступайте к работе. Задача соискателя заключается в заполнении документа личными данными, необходимыми работодателю.
Образец №1
Образец №2
Образец №3
Образец №4
Образец №5
Образец №6
Образец №7
Образец №8
Образец №9
Образец №10
Образец №11
Образец №12
Образец №13
Образец №14
Образец №15
Используем стандартные шаблоны в Word
В редакторе Word есть фирменная подборка шаблонов для создания резюме. Они обладают довольно простым оформлением. Чтобы создать резюме на основе возможностей Word, следуйте пошаговой инструкции:
- Запустите установленный на компьютере Word.
- Перейдите в меню «Файл» – «Создать».
- Впишите в поисковую строку название категории шаблонов – «резюме».
- Запустите поиск нажатием клавиши ввод и получите большую подборку бланков.
Далее кликните по понравившемуся бланку, нажмите в открывшемся окне «Создать», дождитесь загрузки шаблона и приступайте к заполнению.
Используйте бесплатный конструктор резюме
Для составления хорошего резюме рекомендуем воспользоваться онлайн-конструктором проекта ResuVisor. Он работает прямо в браузере и не требует возни с заполнением бланков.
Создать резюме
Самостоятельно составляем структуру и дизайн шаблона
Есть способ создания резюме с полного нуля, с самостоятельной подготовкой шаблона. Это позволит создать документ с уникальным оформлением. При наличии определённых дизайнерских способностей это вполне возможно.
Правильная структура резюме
При составлении резюме необходимо следовать структуре. Документ начинается с личных и контактных данных, потом указываются должность и желаемая зарплата, далее описываются опыт работы и образование, в самом конце даётся дополнительная информация о соискателе.
Совет эксперта
У нас на сайте Вы можете найти примеры резюме по профессиям, где все блоки с информацией заполнены. Вы можете использовать их в качестве образца для заполнения собственного резюме.
Фотография в резюме
Наличие фото в резюме является крайне желательным, даже при отсутствии подобных требований от работодателя. Фотография сделает резюме более привлекательным – оно сможет выделиться на фоне безликих резюме от других соискателей, пропустивших данную рекомендацию. Вставьте фото и получите желанное рабочее место.
Информация о соискателе
ФИО в резюме указывается полностью, без сокращений. Дата рождения необходима для оценки возраста соискателя. Не забудьте указать в своём резюме город проживания, гражданство, пол, уровень образования, семейное положение и контакты – телефон и адрес электронной почты.
Информация о вакансии
Работодатель должен видеть, на какую должность претендует кандидат, поэтому она указывается в обязательном порядке. То же самое относится к зарплатным ожиданиям, графику работы и типу занятости.
Опыт работы
Рабочий опыт указывается за 10-15 лет. Необходимые сведения для каждого работодателя – его полное наименование, даты трудоустройства и увольнения, занимаемая должность, должностные обязанности и достижения.
Образование
Сведения, необходимые для описания полученного образования – наименование учебного учреждения (полностью), наименование факультета, полученная специальность, год окончания и форма обучения.
Дополнительное образование
Для каждого дополнительного образования указываются следующие сведения – наименование учебного курса, наименование учебного учреждения, продолжительность обучения и год его окончания.
Дополнительная информация
В этом разделе описываются компьютерные навыки, даются сведения о службе в армии, о наличии водительского удостоверения (с открытыми категориями) и медицинской книжки. Также здесь перечисляются личные и профессиональные качества. В этом же разделе можно дать о себе дополнительные сведения.
Download Article
Download Article
Resumes detail a person’s work experience, education, skills and achievements. A good resume that is clear, concise and easy to read is essential when looking for a job. Resumes should be word processed and should be neat and tidy. Microsoft Word offers you the option of creating your resume through templates, but you can also create your resume from scratch using Word’s formatting features.
Sample Resumes
-
1
Use a pre-installed template in Word. Begin by opening up a new document in Word by clicking on “New” from the File menu. Once you have opened up the new document menu, you will be able to choose from a large number of templates that are included with the Word software. Click on “Templates” and then select one of the resume templates you see on the page.
- In Word 2007 you will have to click on “installed templates.”
- In Word 2010 it will be “sample templates.”
- In Word 2011 it will be “new from template.”[1]
- In Word 2013 the templates will be displayed when you click on “New.”
-
2
Download a resume template in Word. Word comes with a number of pre-installed templates for you to use, but there is a larger choice available through Office Online. It is straightforward to search for resumes templates on this database and download one that you like. Open up a new document and search for “resumes” in the Microsoft Office Online section.
- In Word 2013, after clicking on “New” you will see a number of templates and a search bar which says “search for online templates.”
- After searching you will see a number of different resume templates to try out.
Advertisement
-
3
Download a template directly from Office Online. You can view and download templates directly on Office Online without going through Word. Just visit the official website at https://templates.office.com/ and click on the resumes and cover letters section. You will see this section as one of those listed in the module on the left-hand side of the screen that says “Browse by Category.”
- Here you will be able to look through a number of templates for resumes and cover letters that you can download for free and edit in Word.
- You may have to sign in with your Microsoft online account to use these templates.[2]
-
4
Complete the template. Once you have decided on a template that looks professional and is appropriate for the kind of work you are looking for, you can delete the default text and add your personal information. Format, layout and presentation are essential for a good resume, but they cannot disguise bad writing, spelling and grammar mistakes.[3]
- Be sure to look carefully at the detail of your resume and proofread it thoroughly.
- All of the versions of Word from 2003 to 2013 all come with some pre-installed templates for resumes.
-
5
Create a resume with the wizard (Word 2003 only). If you are using Word 2003 you will also have the option of the using the wizard that was included in the software. The wizard will guide you through the process of writing and formatting your resume. Start by selecting «New» from the File menu. This displays the New Document task pane. You should then select “My Computer» from the Templates section on the left side of the task pane.
- Click on the “Other Documents” tab, and then select “Resume Wizard.”
- Follow the wizard’s instructions. The wizard will walk you through the resume creation process step-by-step
- If you do not see this option, it was not installed when you installed Word, and you will need to run the installation program again to install it.
Advertisement
-
1
Know what to include. Resume templates can be very useful if you are uncertain about how to format your resume, or you are not confident using the formatting tools on Word on another word processing programme. If you prefer create your own format and not to use a template, start by planning out which sections you will be including and how they will be organised. A resume should generally include the following sections:
- Education and qualifications.
- Work and volunteer experience.
- Skills and qualities.
- It should also include your full contact details and state that references are available upon request.
-
2
Consider a chronological resume. There are a number of different types of resume, including the chronological resume, the functional resume, the combination resume, and the curriculum vitae (CV). The chronological resume lists your work experience from your most recent position to your earliest position, with your responsibilities for each position listed under the position title and dates you held it. This type of resume helps you to show how you have progressed over time.[4]
- Most chronological resumes only cover the last 5 to 10 years of your employment history.
- You may wish to include positions earlier than this if they are appropriate to the job you’re seeking.
- This is the format most American employers prefer to see resumes in.
-
3
Be wary of a functional resume. The functional resume lists your key job skills first, then follows with a list of positions you’ve held. It can be useful to highlight your particular skills while hiding gaps in your employment history, but it is generally not advisable for students or recent graduates to use this format.[5]
It can be a useful format for those looking to translate their current job skills into a different field. -
4
Try a combination resume. A third option is the combination resume, sometimes known as a skills-based resume. This format enables you to highlight your skills most prominently, but also to tie them to your practical work experience. This can be helpful if your skills are more relevant than your work experience for the position you are applying for, but this format is unfamiliar to some employers and it is generally preferable to opt for a chronological resume.
- A combination resume might list your key skills at the top before providing a short account of your experiences.
- This type of resume can be helpful for those entering the job market with little work experience, or for those trying to change careers.[6]
-
5
Consider a CV. A curriculum vitae serves the same basic purpose of a resume, but there are different conventions that govern how it is written. The curriculum vitae is a comprehensive list of your job experience from your current or most recent position to your earliest. Unlike the chronological or functional resume, which typically run 1 to 2 pages, the CV is as long as it needs to be to encompass your experience.
- The CV is commonly used when applying for positions in Europe, and also when applying for positions at colleges and universities worldwide.
- CVs can be thought of as living documents that records all your work and achievements, which will generally grow and develop over time more than a resume.[7]
Advertisement
-
1
Complete your contact information. Once you have decided on your resume you can begin actually writing it up. Start by providing your full contact information at the top of the first page of your resume. Your contact information should include your name, address, telephone number, and email address.
- If your resume extends beyond one page, ensure that your name is in a header on every page.
- Your email address should appropriate for a job application. Use your own name or initials if possible.
- Don’t use something jokey such as «sly-dude,» «foxymama,» or «smokinhot.»
-
2
Consider including an objective. After your contact information, you might want to include a one line objective that states you career goal. Employers have mixed opinions on the inclusion of an objective statement, so consider carefully whether or not it adds anything to your resume. If you do decide to include one, make it short and closely focussed to the position you are applying for.
- For example, you might write that your objective is “To contribute to the design of new word processing software.”
- Alternatively it may state the position you hope to attain, such as “A position as in healthcare policy and research.”
- Objectives have become less common, and you may prefer to provide this information in your covering letter.[8]
-
3
Outline your education and qualifications. The order you use for the following sections may vary, but in many instances you will start with a statement of your education and qualifications. Here you simply need to detail your qualifications at school and college as appropriate. List the colleges or technical schools you’ve attended, in reverse chronological order. Be sure to give the date you achieved your results.
- You can include a bullet point or two to provide a little further information on your specialism, if it is appropriate for the position you are applying for.
- If you achieved any honours or awards as part of your studying or training include these here.
-
4
Detail your work experience. List the positions you’ve held in reverse chronological order, with the start and end dates (month and year). In a chronological resume, the dates should be listed first, while they can be listed after the position title in a functional resume. Pick out the key tasks and responsibilities you had at each position, your accomplishments, and what skills you developed while working there.
- Use bullet points to make sure it is clear and easy to read or scan through for key words relating to the position you are applying.[9]
- You can include volunteer positions if they relate to the job you’re seeking or if you have little paid experience.[10]
- Use bullet points to make sure it is clear and easy to read or scan through for key words relating to the position you are applying.[9]
-
5
Have an extra skills section. You will probably find that most of your skills have been covered in your education and experience sections, but it can be a good idea to have a separate skills section. This is an opportunity to highlight any skills and knowledge you have that is relevant to the position, but does not fit in anywhere else in the resume.
- You can title this section as “Other Relevant Skills”, or just “Skills.”
- This could include proficiency in foreign languages, knowledge of particular computer software and programmes, and any other specific skills not previously mentioned.[11]
- Take care to avoid repeating yourself. You don’t need to say you have “excellent communication skills” more than once.
-
6
Consider adding references. Generally you should only include named references with contact information if they are specifically required for the application process. Often references will only be taken up a later date. If you are not asked to include references in the application materials just write “references available on request” at the end of your resume.[12]
-
7
Make final format adjustments. Once you have the information in place in your resume, you can then format it as desired. Choose a single, easy-to-read font, either a serif font (Times New Roman, Book Antiqua) or sans serif font (Arial, Calibri, Century Gothic). All text should be 10 to 12 point, except for your name in the first-page header, which can be 14 to 18 point. Bold your name, your section headings, and your job titles.
- Allow reasonable margins around the edges of the page. Word’s default settings are usually sufficient for this.
- Left-align your section headings. You can use single-spacing after a heading and before the section content, and double-spacing before a heading.
- Get your resume down to one page if at all possible. You can try adjusting your line spacing in the Paragraph dialog box, but don’t lose your neat formatting trying to get it down to one page.
- Rethink your words and try to express yourself more concisely.
Advertisement
Add New Question
-
Question
How do I write a resume with little work history?
Alyson Garrido is an International Coach Federation accredited Professional Certified Coach (PCC), Facilitator, and Speaker. Using a strengths-based approach, she supports her clients with job search and career advancement. Alyson provides coaching for career direction, interview preparation, salary negotiation, and performance reviews as well as customized communication and leadership strategies. She is a Founding Partner of the Systemic Coach Academy of New Zealand.
Career Coach
Expert Answer
-
Question
Should I put my work history or education first?
Alyson Garrido is an International Coach Federation accredited Professional Certified Coach (PCC), Facilitator, and Speaker. Using a strengths-based approach, she supports her clients with job search and career advancement. Alyson provides coaching for career direction, interview preparation, salary negotiation, and performance reviews as well as customized communication and leadership strategies. She is a Founding Partner of the Systemic Coach Academy of New Zealand.
Career Coach
Expert Answer
Support wikiHow by
unlocking this expert answer.Typically, you should put your work history first, followed by your education and qualifications. However, if you are fresh out of college or don’t have much work history, put your educations and qualifications first.
Ask a Question
200 characters left
Include your email address to get a message when this question is answered.
Submit
Advertisement
Video
-
Always tailor your resume to the type of position you’re seeking. You may have to add, rearrange, or delete accomplishments or entire sections according to what the position requires.
-
Don’t wait until you’re looking for work to update your resume. Any time you have a promotion or significant accomplishment, add the new information to your resume.
Advertisement
-
The appearance and format of your resume is a reflection of your competence; be sure it represents you at your best.
-
Be sure that all the statements in your resume are both factually and grammatically correct and that all words are spelled correctly.
Advertisement
About This Article
Article SummaryX
1. Open Word and click File.
2. Click New.
3. Click a resume template.
4. Type your own data into each field.
5. Save your resume as a new file.
Did this summary help you?
Thanks to all authors for creating a page that has been read 1,610,901 times.