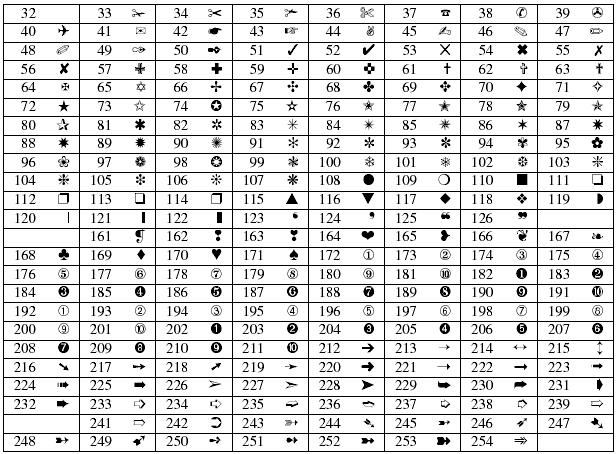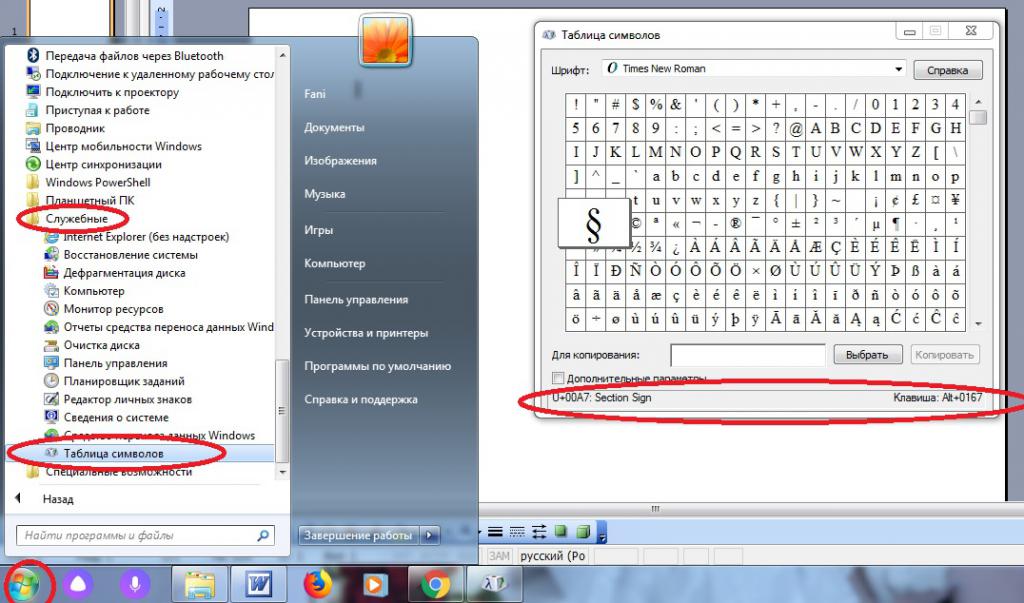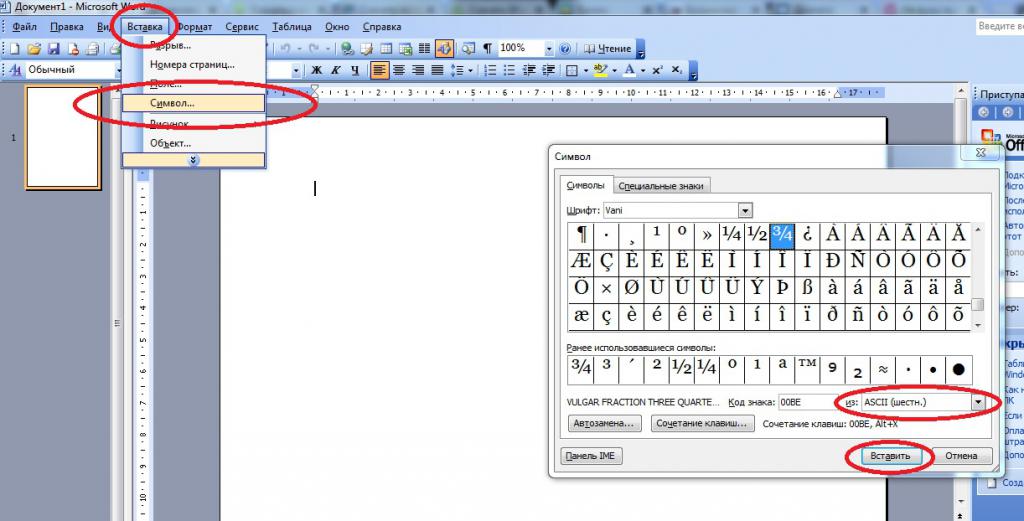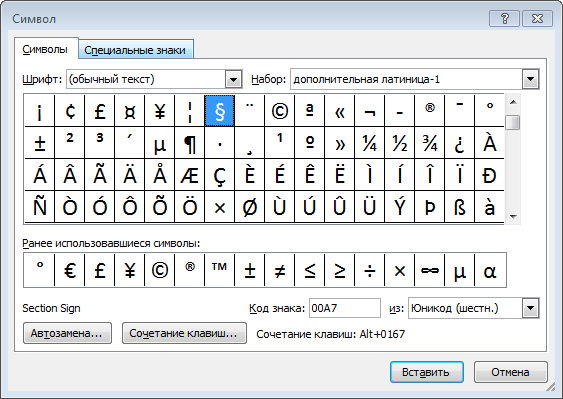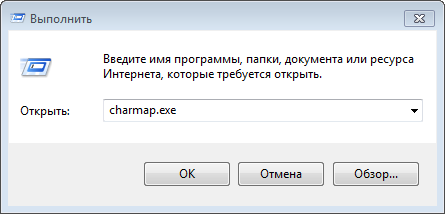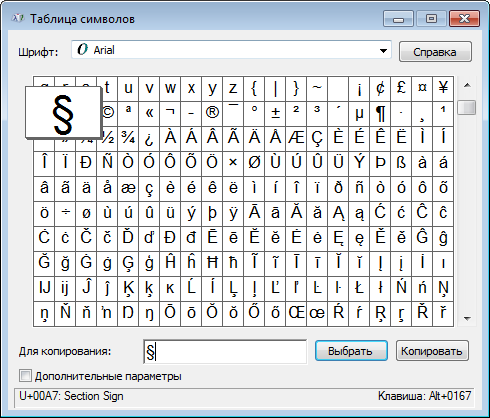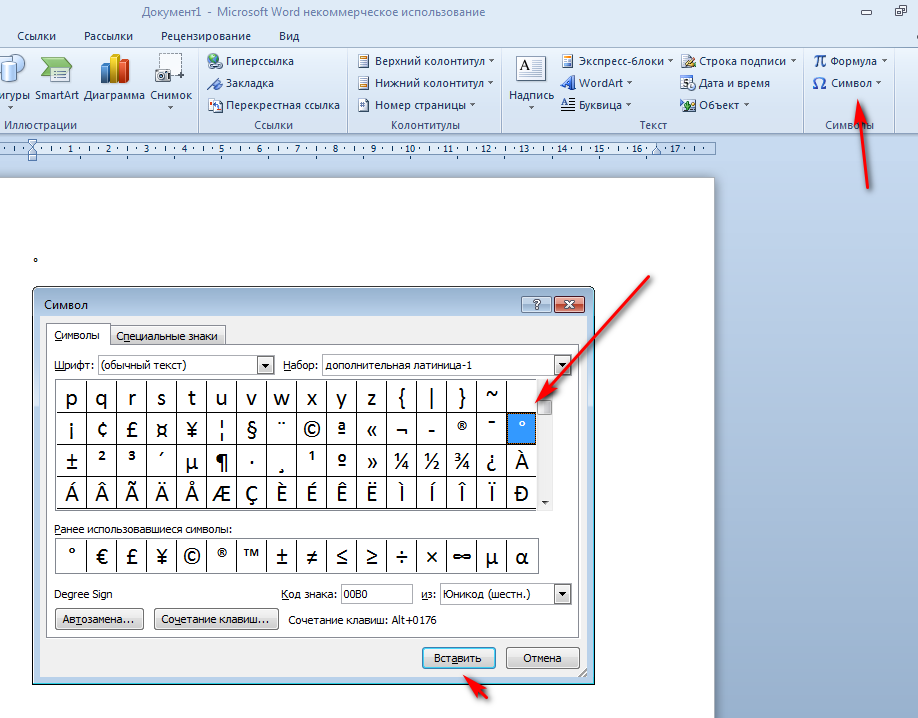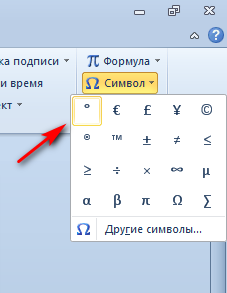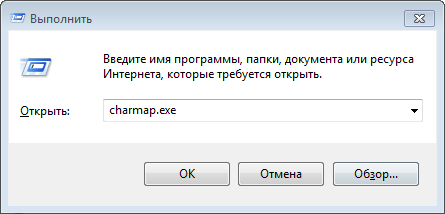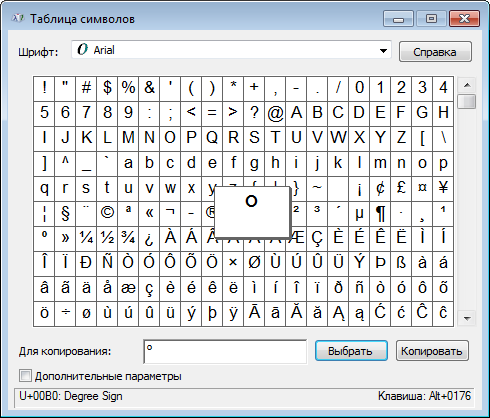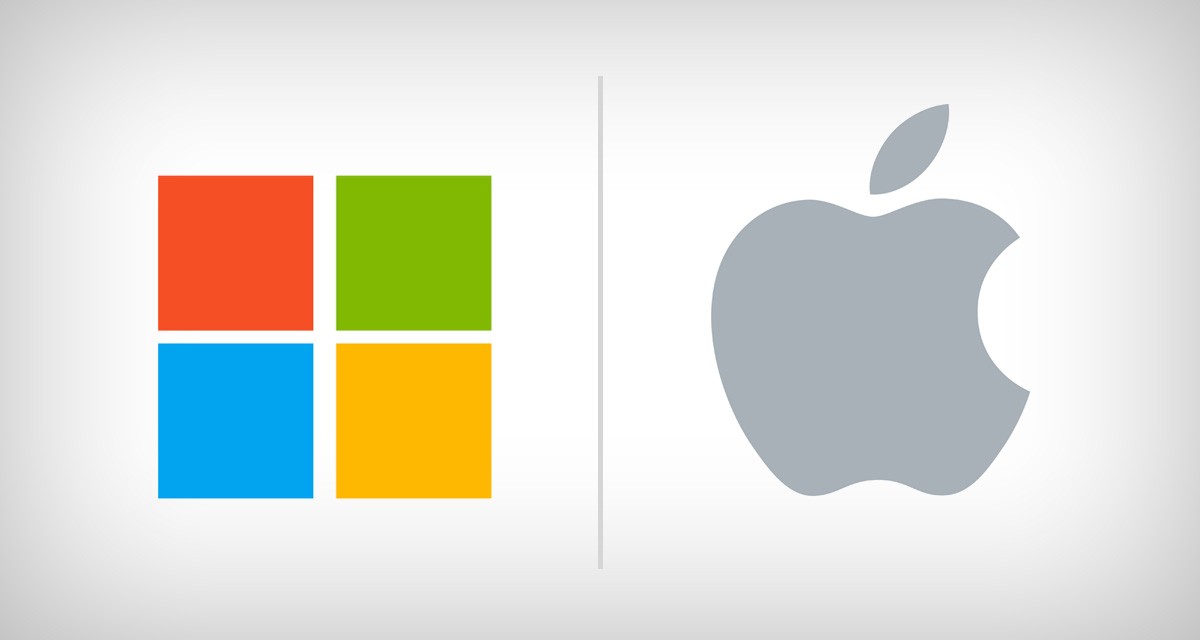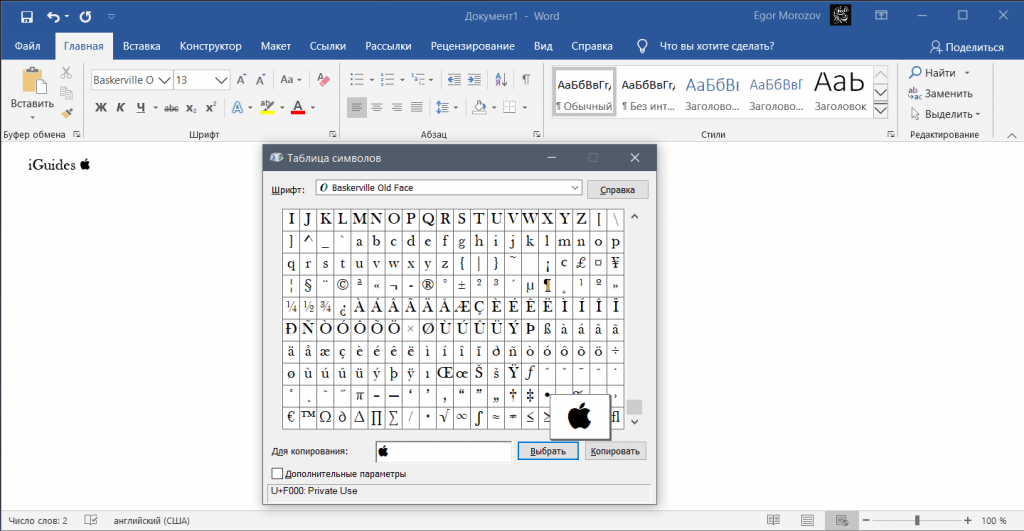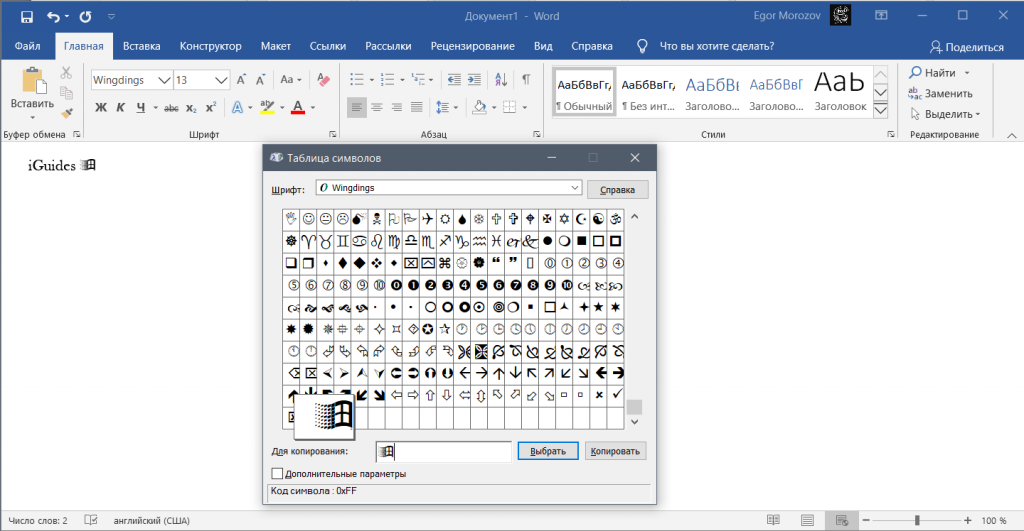На чтение 9 мин Просмотров 2.2к. Опубликовано 07.05.2019
Содержание
- Определение
- Какими бывают
- Где искать в Windows
- В MS Word
- Способы обработки кода
- В этой статье
- Вставка символа ASCII или Юникода в документ
- Вставка символов ASCII
- Вставка символов Юникода
- Использование таблицы символов
- Word. Библиотека значков или как вставить забавный рисунок в текст документа
Таблица кодов символов в современных компьютерах может быть использована любым юзером. Что это такое? И где найти подобный элемент? Как им пользоваться и для каких целей? Далее постараемся дать ответы на все перечисленные вопросы. Обычно таблицы символов позволяют печатать уникальные знаки в текстовых документов. Главное — знать, какими они бывают, а также где искать соответствующую информацию. Все намного проще, чем кажется.
Определение
Что такое таблица кодов символов? Это, как нетрудно догадаться, база данных. В ней пользователи могут увидеть сочетание числовых значений, при обработке которых в указанное место текста вставляется символ. Например, знак ♥ или ♫. На клавиатуре таких символов нет и быть не может.
Таблица символов помогает пользователям вставлять уникальные знаки в текстовые документы. Здесь можно увидеть кодировку элемента и способ его интерпретации.
Какими бывают
Кодировки символов — тип сочетания букв, цифр и знаков, которые после обработки операционной системой преобразовываются в знак. Они бывают разными.
Сегодня можно столкнуться с такими кодировками:
- ASCII — способ печати специальных знаков, уникальные коды которых представлены цифрами. Это самый распространенный тип кодировки. Он был разработан в 1963 году в США. Кодировка является семибитной.
- Windows-1251 — стандартная кодировка для русскоязычной «Виндовс». Она не слишком обширна и почти не пользуется спросом у юзеров.
- Unicode — 16-битная кодировка для современных операционных систем. Она служит для представления символов и букв на любом языке. Используется современными пользователями наравне с ASCII.
Теперь понятно, какими бывают кодировки. Заострим внимание на первом и последнем варианте. Они пользуются самым большим спросом у современных пользователей ПК.
Где искать в Windows
Таблицы кодов символов по умолчанию вмонтированы в операционную систему «Виндовс». С их помощью юзер сможет печатать буквы и специальные знаки в любом текстовом редакторе или документе.
Для того, чтобы найти таблицу символов в «Виндовс», нужно:
- Открыть пункт меню «Пуск».
- Развернуть раздел «Все программы».
- Выбрать папку «Стандартные»
- Кликнуть по надписи «Служебные».
- Заглянуть в приложение «Таблица символов».
Дело сделано. Теперь можно изучить все возможные знаки, которые только могут восприниматься операционной системой. Если дважды кликнуть по миниатюре того или иного символа, а затем щелкнуть по кнопке «Скопировать», соответствующий знак будет перенесен в буфер обмена. Из него можно выгрузить данные в текстовый документ.
Важно: в нижней части окна справа можно увидеть сочетание клавиш для быстрой печати выбранного элемента, а слева — «Юникод» для набора в тексте.
В MS Word
Таблицу кодов символов можно найти даже в текстовых редакторах. Рассмотрим алгоритм действий в MS Word. Это наиболее популярная и распространенная утилита для работы с документами в «Виндовс».
Открытие таблицы кодов символов осуществляется так:
- Зайти в Word на компьютере. Можно открыть как пустой документ, так и с текстом.
- Нажать в верхней части она по пункту «Вставка». Желательно развернуть весь список опций.
- Навести курсор и щелкнуть ЛКМ по надписи «Специальный знак. «.
Вот и все. По центру экрана появится таблица символов. Здесь можно посмотреть таблицу ASCII, «Юникода» и не только. Для этого в нижней части окна в выпадающем списке нужно выбрать после надписи «из. » подходящую кодировку.
Вставка знака может осуществляться через двойной клик по элементу в таблице или путем активации кнопки «Вставить».
Способы обработки кода
Как мы уже говорили, таблица кодов символов помогает изучить цифро-алфавитный код того или иного символа. Как можно провести преобразование оных?
Как правило, «Юникод» обрабатывается следующим образом:
- Пользователь пишет уникальный код подходящего символа. Обычно он начинается с U+.
- Юзер нажимает сочетание клавиш Alt + X в текстовом редакторе.
- Операционная система считывает код, после чего на месте записи появляется специальный знак.
Коды обрабатываются по одному. Это крайне важно. ASCII обрабатываются аналогичным образом.
Некоторые символы можно напечатать при помощи кнопки Alt. Обычно ее нужно зажать, а затем на цифирной панели клавиатуры набрать подходящий код. В этом случае придется заранее активировать режим Num Lock.
Примечание: Мы стараемся как можно оперативнее обеспечивать вас актуальными справочными материалами на вашем языке. Эта страница переведена автоматически, поэтому ее текст может содержать неточности и грамматические ошибки. Для нас важно, чтобы эта статья была вам полезна. Просим вас уделить пару секунд и сообщить, помогла ли она вам, с помощью кнопок внизу страницы. Для удобства также приводим ссылку на оригинал (на английском языке).
С помощью кодировок символов ASCII и Юникода можно хранить данные на компьютере и обмениваться ими с другими компьютерами и программами. Ниже перечислены часто используемые латинские символы ASCII и Юникода. Наборы символов Юникода, отличные от латинских, можно посмотреть в соответствующих таблицах, упорядоченных по наборам.
В этой статье
Вставка символа ASCII или Юникода в документ
Если вам нужно ввести только несколько специальных знаков или символов, можно использовать таблицу символов или сочетания клавиш. Список символов ASCII см. в следующих таблицах или статье Вставка букв национальных алфавитов с помощью сочетаний клавиш.
В многих языках есть символы, которые не удалось уместить в расширенный набор ACSII (256 символов). Поэтому существуют вариации наборов ASCII и Юникода с региональными знаками и символами (см. таблицы символов Юникода, упорядоченные по наборам).
Если у вас возникают проблемы с вводом кода необходимого символа, попробуйте использовать таблицу символов.
Вставка символов ASCII
Чтобы вставить символ ASCII, нажмите и удерживайте клавишу ALT, вводя код символа. Например, чтобы вставить символ градуса (º), нажмите и удерживайте клавишу ALT, затем введите 0176 на цифровой клавиатуре.
Для ввода чисел используйте цифровую клавиатуру, а не цифры на основной клавиатуре. Если на цифровой клавиатуре необходимо ввести цифры, убедитесь, что включен индикатор NUM LOCK.
Вставка символов Юникода
Чтобы вставить символ Юникода, введите код символа, затем последовательно нажмите клавиши ALT и X. Например, чтобы вставить символ доллара ($), введите 0024 и последовательно нажмите клавиши ALT и X. Все коды символов Юникода см. в таблицах символов Юникода, упорядоченных по наборам.
Важно: Некоторые программы Microsoft Office, например PowerPoint и InfoPath, не поддерживают преобразование кодов Юникода в символы. Если вам необходимо вставить символ Юникода в одной из таких программ, используйте таблицу символов.
Если после нажатия клавиш ALT+X отображается неправильный символ Юникода, выберите правильный код, а затем снова нажмите ALT+X.
Кроме того, перед кодом следует ввести «U+». Например, если ввести «1U+B5» и нажать клавиши ALT+X, отобразится текст «1µ», а если ввести «1B5» и нажать клавиши ALT+X, отобразится символ «Ƶ».
Использование таблицы символов
Таблица символов — это программа, встроенная в Microsoft Windows, которая позволяет просматривать символы, доступные для выбранного шрифта.
С помощью таблицы символов можно копировать отдельные символы или группу символов в буфер обмена и вставлять их в любую программу, поддерживающую отображение этих символов. Открытие таблицы символов
В Windows 10 Введите слово «символ» в поле поиска на панели задач и выберите таблицу символов в результатах поиска.
В Windows 8 Введите слово «символ» на начальном экране и выберите таблицу символов в результатах поиска.
В Windows 7 нажмите кнопку Пуск, последовательно выберите Все программы, Стандартные, Служебные и щелкните Таблица символов.
Символы группируются по шрифту. Щелкните список шрифтов, чтобы выбрать подходящий набор символов. Чтобы выбрать символ, щелкните его, затем нажмите кнопку Выбрать. Чтобы вставить символ, щелкните правой кнопкой мыши нужное место в документе и выберите Вставить.
Office 365, AD, Active Directory, Sharepoint, C#, Powershell. Технические статьи и заметки.
Word. Библиотека значков или как вставить забавный рисунок в текст документа
Дано: Word 2016 (обновляемый по подписке Office 365).
Задача: добавить на страницу рисунок (значок) из готовой коллекции рисунков.
Не так давно в Word появилась бесплатная коллекция значков, которые можно вставить в документ.
Значков более 500 штук по разным тематикам.
Для деловых документов, можно использовать бизнес-значки, значки с людьми, с техникой (компьютеры, принтеры), значки связи и аналитики и т.п.
Для оформления праздничных поздравлений есть также специальные значки.
Имеются медицинские и спортивные значки.
Как вставить значок в документ:
1) Щелкаем в нужное место в документе
2) Затем на ленте вкладка «Вставка»
3) Группа значков «Иллюстрации»
4) Кнопка «Значки»
Далее стиль значка можно менять: изменить цвет, размер, сделать его контурным, перевернуть и так далее. Для этого:
1) Щелкаем на рисунке
2) На ленте вкладка «Формат»
3) Группа кнопок «Стили рисунка»
4) Выбираем нужный стиль
Но помните, что вставить за раз можно не более 50 штук. Чтобы вставить больше, нужно сначала выделить 50 и вставить, затем снова открыть окно вставки значков, снова выделить нужное количество и вставить, и так повторить столько раз, сколько требуется значков.
Далее привожу примеры имеющихся значков.
- Значки «Люди»
- Значки на тему «Техника и электроника»
- Значки на тему «Связь»
- Значки на тему «Бизнес»
- Значки на тему «Аналитика»
- Значки на тему «Коммерция»
- Значки на тему «Образование»
- Значки на тему «Искусство»
- Значки на тему «Праздник»
- Значки «Лица» (смайлы)
- Значки на тему «Знаки и символы» (любовь, руки, предупреждения)
- Значки «Стрелки»
- Значки на тему «Интерфейс»
- Значки на тему «Природа» (отдых, путешествия)
- Значки на тему «Животные» (дикие, домашние)
- Значки на тему «Еда и напитки»
- Значки на тему «Погода» (времена года)
- Значки на тему «Местоположение» (карты, указатели)
- Значки на тему «Транспорт»
- Значки на тему «Здания» (дома)
- Значки на тему «Спорт» (спортивный инвентарь)
- Значки на тему «Безопасность и правосудие» (юридические)
- Значки на тему «Медицина»
- Значки на тему «Инструменты, строительство»
- Значки на тему «Дом» (мебель, вещи)
- Значки на тему «Одежда»
Содержание
- Как поставить символ (знак) параграфа
- Типографика знака §
- Параграф §
- Знак параграфа в Word
- Символ § в таблице символов Windows
- Сочетания клавиш Alt+21 (или Alt+0167)
- Знак параграфа на iPhone и iPad
- Как поставить символ (знак) градуса
- Градус °
- Градус в Word
- Таблица символов
- Сочетания клавиш на клавиатуре
- Mac OS
- Знак градуса на iPhone и iPad
- Символ компьютера в ворде
- Определение
- Какими бывают
- Где искать в Windows
- В MS Word
- Способы обработки кода
- В этой статье
- Вставка символа ASCII или Юникода в документ
- Вставка символов ASCII
- Вставка символов Юникода
- Использование таблицы символов
- Word. Библиотека значков или как вставить забавный рисунок в текст документа
- Как поставить знак умножения на клавиатуре
- Знаки умножения на клавиатуре
- Знаки умножить сочетанием клавиш в Windows
- Знак умножения в символах Word
- Знак умножения в таблице символов Windows
- Знак умножения на iPhone и iPad
- Знак умножения на телефоне Samsung
- Где найти символы в Ворде (Word) и как их использовать
- Символы в Ворде (Word), зачем они нужны
- Где найти символы в Ворде, пошаговая инструкция
- Как установить в тексте нужный символ
- Заключение
Как поставить символ (знак) параграфа
Знак параграфа (§) используется для обозначения параграфа в документах.
Типографика знака §
Знак параграфа (§) отбивается от цифр в тексте обычным междусловным пробелом.
Знак параграфа (§) применяют только вместе с относящейся к нему цифрой.
Если указываются несколько параграфов, то знаки параграфа набираются вплотную друг к другу (сдваиваются), а от последующих чисел (и предшествующего текста) отбиваются обычными междусловными пробелами.
Если надо указать сразу несколько или много параграфов идущих друг за другом (без пропуска каких-либо номеров параграфов), то вместо длинной записи «см. §§ 1, 2, 3, 4, 5» набирают укороченную запись в виде «Предела» через длинное тире, которое заменяет собой слова «ОТ» и «ДО».
Параграф §
На клавиатуре клавиши с параграфом нет, поэтому для его написания применяются различные методы.
Знак параграфа в Word
При работе в ворде устанавливаем курсор в нужное место → вкладка Вставка → Символ → Другие символы. (если значка параграфа нет в готовом наборе) → Набор: дополнительная латиница-1. Выделяем символ параграфа → Вставить.
Символ § в таблице символов Windows
В Windows существует своя таблица с символами — программа charmap.exe. Для её вызова нажимаем Пуск → Выполнить → charmap.exe → ОК.
В окне таблицы найдите значок параграфа. Выделите его, нажмите кнопку Выбрать и Копировать.
Сочетания клавиш Alt+21 (или Alt+0167)
Для написания символа параграфа в Windows следует одной рукой нажать клавишу Alt и, удерживая её, другой рукой ввести на клавиатуре цифры 2 1 (или 0167).
Отпустите Alt — получится знак параграфа.
Для ноутбуков, у которых на клавиатуре нет цифрового блока, нужно дополнительно нажать клавишу Fn и использовать функциональные клавиши с цифрами.
Данное сочетание клавиш будет работать и в ворде.
На компьютерах Mac OS символ параграфа можно вставить, нажав клавиши ⌥ + 6 в английской раскладке.
Знак параграфа на iPhone и iPad
Источник
Как поставить символ (знак) градуса
Знак градуса (°) — символ, используемый для обозначения размера температуры и угла.
Значок градуса ставится сразу после числового обозначения величины угла или температуры без всякого пробела. Если за ним стоит сокращённое обозначение шкалы (имеется ввиду такие как: C — Цельсий, K — Кельвин, F — Фаренгейт), то эти сокращения отбиваются от знака градуса на 2 типографских пункта. Также следует помнить, что цифру со знаком градуса и температурной шкалой следует набирать со знаком + или —, а не без него.
Градус °
На клавиатуре клавиши с градусом нет, поэтому для его написания применяются различные методы, в том числе:
Градус в Word
При работе в ворде устанавливаем курсор в нужное место → вкладка Вставка → Символ → Другие символы… (если знака градуса нет в готовом наборе) → Набор: дополнительная латиница-1. Выделяем символ градуса → Вставить.
Программа запомнит ваш выбор. В следующий раз достаточно будет открыть набор ранее использованных символов.
Таблица символов
Коллекция символов есть не только в ворде. В Windows существует своя таблица с символами — программа charmap.exe. Для её вызова нажимаем Пуск → Выполнить → charmap.exe → ОК.
В окне таблицы найдите значок градуса. Выделите его, нажмите кнопку Выбрать и Копировать.
Сочетания клавиш на клавиатуре
Для ноутбуков, у которых на клавиатуре нет цифрового блока, нужно дополнительно нажать клавишу Fn и использовать функциональные клавиши с цифрами.
Mac OS
Знак градуса на iPhone и iPad
Источник
Символ компьютера в ворде
Таблица кодов символов в современных компьютерах может быть использована любым юзером. Что это такое? И где найти подобный элемент? Как им пользоваться и для каких целей? Далее постараемся дать ответы на все перечисленные вопросы. Обычно таблицы символов позволяют печатать уникальные знаки в текстовых документов. Главное – знать, какими они бывают, а также где искать соответствующую информацию. Все намного проще, чем кажется.
Определение
Что такое таблица кодов символов? Это, как нетрудно догадаться, база данных. В ней пользователи могут увидеть сочетание числовых значений, при обработке которых в указанное место текста вставляется символ. Например, знак ♥ или ♫. На клавиатуре таких символов нет и быть не может.
Таблица символов помогает пользователям вставлять уникальные знаки в текстовые документы. Здесь можно увидеть кодировку элемента и способ его интерпретации.
Какими бывают
Кодировки символов – тип сочетания букв, цифр и знаков, которые после обработки операционной системой преобразовываются в знак. Они бывают разными.
Сегодня можно столкнуться с такими кодировками:
Теперь понятно, какими бывают кодировки. Заострим внимание на первом и последнем варианте. Они пользуются самым большим спросом у современных пользователей ПК.
Где искать в Windows
Таблицы кодов символов по умолчанию вмонтированы в операционную систему «Виндовс». С их помощью юзер сможет печатать буквы и специальные знаки в любом текстовом редакторе или документе.
Для того, чтобы найти таблицу символов в «Виндовс», нужно:
Дело сделано. Теперь можно изучить все возможные знаки, которые только могут восприниматься операционной системой. Если дважды кликнуть по миниатюре того или иного символа, а затем щелкнуть по кнопке «Скопировать», соответствующий знак будет перенесен в буфер обмена. Из него можно выгрузить данные в текстовый документ.
Важно: в нижней части окна справа можно увидеть сочетание клавиш для быстрой печати выбранного элемента, а слева – «Юникод» для набора в тексте.
В MS Word
Таблицу кодов символов можно найти даже в текстовых редакторах. Рассмотрим алгоритм действий в MS Word. Это наиболее популярная и распространенная утилита для работы с документами в «Виндовс».
Открытие таблицы кодов символов осуществляется так:
Вот и все. По центру экрана появится таблица символов. Здесь можно посмотреть таблицу ASCII, «Юникода» и не только. Для этого в нижней части окна в выпадающем списке нужно выбрать после надписи «из. » подходящую кодировку.
Вставка знака может осуществляться через двойной клик по элементу в таблице или путем активации кнопки «Вставить».
Способы обработки кода
Как мы уже говорили, таблица кодов символов помогает изучить цифро-алфавитный код того или иного символа. Как можно провести преобразование оных?
Как правило, «Юникод» обрабатывается следующим образом:
Коды обрабатываются по одному. Это крайне важно. ASCII обрабатываются аналогичным образом.
Некоторые символы можно напечатать при помощи кнопки Alt. Обычно ее нужно зажать, а затем на цифирной панели клавиатуры набрать подходящий код. В этом случае придется заранее активировать режим Num Lock.
Примечание: Мы стараемся как можно оперативнее обеспечивать вас актуальными справочными материалами на вашем языке. Эта страница переведена автоматически, поэтому ее текст может содержать неточности и грамматические ошибки. Для нас важно, чтобы эта статья была вам полезна. Просим вас уделить пару секунд и сообщить, помогла ли она вам, с помощью кнопок внизу страницы. Для удобства также приводим ссылку на оригинал (на английском языке).
С помощью кодировок символов ASCII и Юникода можно хранить данные на компьютере и обмениваться ими с другими компьютерами и программами. Ниже перечислены часто используемые латинские символы ASCII и Юникода. Наборы символов Юникода, отличные от латинских, можно посмотреть в соответствующих таблицах, упорядоченных по наборам.
В этой статье
Вставка символа ASCII или Юникода в документ
Если вам нужно ввести только несколько специальных знаков или символов, можно использовать таблицу символов или сочетания клавиш. Список символов ASCII см. в следующих таблицах или статье Вставка букв национальных алфавитов с помощью сочетаний клавиш.
В многих языках есть символы, которые не удалось уместить в расширенный набор ACSII (256 символов). Поэтому существуют вариации наборов ASCII и Юникода с региональными знаками и символами (см. таблицы символов Юникода, упорядоченные по наборам).
Если у вас возникают проблемы с вводом кода необходимого символа, попробуйте использовать таблицу символов.
Вставка символов ASCII
Чтобы вставить символ ASCII, нажмите и удерживайте клавишу ALT, вводя код символа. Например, чтобы вставить символ градуса (º), нажмите и удерживайте клавишу ALT, затем введите 0176 на цифровой клавиатуре.
Для ввода чисел используйте цифровую клавиатуру, а не цифры на основной клавиатуре. Если на цифровой клавиатуре необходимо ввести цифры, убедитесь, что включен индикатор NUM LOCK.
Вставка символов Юникода
Чтобы вставить символ Юникода, введите код символа, затем последовательно нажмите клавиши ALT и X. Например, чтобы вставить символ доллара ($), введите 0024 и последовательно нажмите клавиши ALT и X. Все коды символов Юникода см. в таблицах символов Юникода, упорядоченных по наборам.
Важно: Некоторые программы Microsoft Office, например PowerPoint и InfoPath, не поддерживают преобразование кодов Юникода в символы. Если вам необходимо вставить символ Юникода в одной из таких программ, используйте таблицу символов.
Если после нажатия клавиш ALT+X отображается неправильный символ Юникода, выберите правильный код, а затем снова нажмите ALT+X.
Кроме того, перед кодом следует ввести «U+». Например, если ввести «1U+B5» и нажать клавиши ALT+X, отобразится текст «1µ», а если ввести «1B5» и нажать клавиши ALT+X, отобразится символ «Ƶ».
Использование таблицы символов
Таблица символов — это программа, встроенная в Microsoft Windows, которая позволяет просматривать символы, доступные для выбранного шрифта.
С помощью таблицы символов можно копировать отдельные символы или группу символов в буфер обмена и вставлять их в любую программу, поддерживающую отображение этих символов. Открытие таблицы символов
В Windows 10 Введите слово «символ» в поле поиска на панели задач и выберите таблицу символов в результатах поиска.
В Windows 8 Введите слово «символ» на начальном экране и выберите таблицу символов в результатах поиска.
В Windows 7 нажмите кнопку Пуск, последовательно выберите Все программы, Стандартные, Служебные и щелкните Таблица символов.
Символы группируются по шрифту. Щелкните список шрифтов, чтобы выбрать подходящий набор символов. Чтобы выбрать символ, щелкните его, затем нажмите кнопку Выбрать. Чтобы вставить символ, щелкните правой кнопкой мыши нужное место в документе и выберите Вставить.
Office 365, AD, Active Directory, Sharepoint, C#, Powershell. Технические статьи и заметки.
Word. Библиотека значков или как вставить забавный рисунок в текст документа
Дано: Word 2016 (обновляемый по подписке Office 365).
Задача: добавить на страницу рисунок (значок) из готовой коллекции рисунков.
Не так давно в Word появилась бесплатная коллекция значков, которые можно вставить в документ.
Значков более 500 штук по разным тематикам.
Для деловых документов, можно использовать бизнес-значки, значки с людьми, с техникой (компьютеры, принтеры), значки связи и аналитики и т.п.
Для оформления праздничных поздравлений есть также специальные значки.
Имеются медицинские и спортивные значки.
Как вставить значок в документ:
1) Щелкаем в нужное место в документе
2) Затем на ленте вкладка «Вставка»
3) Группа значков «Иллюстрации»
4) Кнопка «Значки»
Далее стиль значка можно менять: изменить цвет, размер, сделать его контурным, перевернуть и так далее. Для этого:
1) Щелкаем на рисунке
2) На ленте вкладка «Формат»
3) Группа кнопок «Стили рисунка»
4) Выбираем нужный стиль
Но помните, что вставить за раз можно не более 50 штук. Чтобы вставить больше, нужно сначала выделить 50 и вставить, затем снова открыть окно вставки значков, снова выделить нужное количество и вставить, и так повторить столько раз, сколько требуется значков.
Далее привожу примеры имеющихся значков.
Источник
Как поставить знак умножения на клавиатуре
Знак умножения — математический знак операции умножения. Изображают как центрированный крестик, точку или звёздочку.
Знак умножения отбивают от смежных символов и чисел пробелом.
Знаки умножения на клавиатуре
На клавиатуре клавиш со знаками умножения нет, поэтому для их написания применяются различные методы.
Знаки умножить сочетанием клавиш в Windows
Сочетания цифр и клавиши Alt работают в Ворде и любом текстовом редакторе.
1) Переключаем клавиатуру на En.
3) Для знака умножить в виде центрированной точки (·) применяется комбинация клавиш Alt и цифр 0 1 8 3 (или 0149 для жирной точки •).
Для ноутбуков, у которых на клавиатуре нет цифрового блока, нужно дополнительно нажать клавишу Fn и использовать функциональные клавиши с цифрами.
Знак умножения в символах Word
Устанавливаем курсор в нужное место текста → вкладка Вставка → Символ → Другие символы. (если значка умножения нет в готовом наборе) → Набор: дополнительная латиница-1. Выделяем символ умножения → Вставить.
Word запомнит ваш выбор и поместит знаки умножения в наборе для быстрого доступа.
Знак умножения в таблице символов Windows
Открываем программу символов. Для её вызова нажимаем Пуск → Выполнить → charmap.exe → ОК.
В окне таблицы найдите значок умножения. Выделите его, нажмите кнопку Выбрать и Копировать.
Знак умножения на iPhone и iPad
Знак умножения на телефоне Samsung
Источник
Где найти символы в Ворде (Word) и как их использовать
В статье рассмотрим вопрос, где найти символы в Ворде и установим их в текст на практике, чтобы использовать при написании текстов.
Символы в Ворде (Word), зачем они нужны

Часто возникает необходимость показать градусы по Цельсию, доллар, евро и различные математические знаки. Еще пример — в тексте необходимо прописать значок авторства (©). Если на клавишах компьютера не находите нужного символа, в Ворде его можно найти.
В текстовом редакторе Ворд можно использовать много символов. Где найти символы в Ворде, будем рассматривать дальше в статье. Весь процесс поиска и установка символов будет показан по инструкции.
Где найти символы в Ворде, пошаговая инструкция
Символы в документе Word находятся быстро. Откройте на компьютере текстовый редактор Ворда. Далее, нажмите по разделу «Вставка», из меню программы выберите – «Символы» и выбираете варианты символов (Скрин 1).
Затем нажимаете кнопку «Другие символы», чтобы выбрать дополнительные символы для текста. Где найти символы в Ворде? Кликните компьютерной мышью на раздел «Набор», в разделе другие символы (Скрин 2).
Далее, выбираете категории символов:
После того, как нашли символ в списке символов, перейдем к его установке в текст.
В Worde есть возможность устанавливать не только простые символы и специальные формулы. Данную функцию можно найти рядом с функцией «Символ». О том, как писать формулы в Word, рассказывается в статье на блоге: (https://biz-iskun.ru/kak-pisat-formuly-v-vord.html).
Как установить в тексте нужный символ
В Ворде вы сможете установить символ быстро. Запускаете Word на компьютере, перед текстом наведите компьютерную мышь и кликните раздел «Символ». Затем, кликните левой кнопкой мыши на символ – например, значок авторства или копирайта.
Он установиться рядом с текстом. Если вы не находите нужные вам символы, нажмите кнопку «Другие символы». Затем, зажимаем левую клавишу мыши и кнопку «Вставить» (Скрин 3).
В окне знаков(символов) открываем – «Специальные знаки». В нем можете выбрать символы – тире, дефис, параграф, абзац и другие. После выбора, нажимаете кнопку «Вставить», чтобы символ установился в документ.
Именно так устанавливаются в Word любые символы, которые нужны для вашего текста и не только.
Заключение
Итак, в статье был рассмотрен вопрос, где найти символы в Ворде и как их установить. Если вы работаете с текстами и зарабатываете через Интернет, эта информация пригодится. С ее помощью вы сможете найти любой символ в документе Word и вставить его в текст.
Источник
-
Символы в Ворде (Word), зачем они нужны
-
Где найти символы в Ворде, пошаговая инструкция
-
Как установить в тексте нужный символ
-
Заключение
В статье рассмотрим вопрос, где найти символы в Ворде и установим их в текст на практике, чтобы использовать при написании текстов.
Символы в Ворде (Word), зачем они нужны

Часто возникает необходимость показать градусы по Цельсию, доллар, евро и различные математические знаки. Еще пример — в тексте необходимо прописать значок авторства (©). Если на клавишах компьютера не находите нужного символа, в Ворде его можно найти.
В текстовом редакторе Ворд можно использовать много символов. Где найти символы в Ворде, будем рассматривать дальше в статье. Весь процесс поиска и установка символов будет показан по инструкции.
к оглавлению ↑
Где найти символы в Ворде, пошаговая инструкция
Символы в документе Word находятся быстро. Откройте на компьютере текстовый редактор Ворда. Далее, нажмите по разделу «Вставка», из меню программы выберите – «Символы» и выбираете варианты символов (Скрин 1).
Затем нажимаете кнопку «Другие символы», чтобы выбрать дополнительные символы для текста. Где найти символы в Ворде? Кликните компьютерной мышью на раздел «Набор», в разделе другие символы (Скрин 2).
Далее, выбираете категории символов:
- основная латиница;
- дополнительная латиница;
- расширенная латиница-A;
- расширенная латиница-B;
- буквы изменения пробелов;
- объединенные диакр-знаки;
- греческие и коптские символы.
После того, как нашли символ в списке символов, перейдем к его установке в текст.
В Worde есть возможность устанавливать не только простые символы и специальные формулы. Данную функцию можно найти рядом с функцией «Символ». О том, как писать формулы в Word, рассказывается в статье на блоге: (https://biz-iskun.ru/kak-pisat-formuly-v-vord.html).
к оглавлению ↑
Как установить в тексте нужный символ
В Ворде вы сможете установить символ быстро. Запускаете Word на компьютере, перед текстом наведите компьютерную мышь и кликните раздел «Символ». Затем, кликните левой кнопкой мыши на символ – например, значок авторства или копирайта.
Он установиться рядом с текстом. Если вы не находите нужные вам символы, нажмите кнопку «Другие символы». Затем, зажимаем левую клавишу мыши и кнопку «Вставить» (Скрин 3).
В окне знаков(символов) открываем – «Специальные знаки». В нем можете выбрать символы – тире, дефис, параграф, абзац и другие. После выбора, нажимаете кнопку «Вставить», чтобы символ установился в документ.
Именно так устанавливаются в Word любые символы, которые нужны для вашего текста и не только.
к оглавлению ↑
Заключение
Итак, в статье был рассмотрен вопрос, где найти символы в Ворде и как их установить. Если вы работаете с текстами и зарабатываете через Интернет, эта информация пригодится. С ее помощью вы сможете найти любой символ в документе Word и вставить его в текст.
Удачи вам!
С уважением, Иван Кунпан.
Просмотров: 6968
Содержание
- Таблица символов Windows — ставим знак, которого нет на клавиатуре
- Как напечатать символы логотипов Apple и Microsoft в Windows
- Вставляем необычные знаки Windows через горячую клавишу Alt
- Горячие клавиши Windows
- Как ускорить работу с текстами?
- Таблицы символов Windows
- Сочетание клавиши Alt с кодом позволяет вставлять необычные символы в текст
- Компьютерная грамотность с Надеждой
- Заполняем пробелы – расширяем горизонты!
- Таблица символов Windows
- Как найти Таблицу символов на своем устройстве
- Таблица символов Windows для шрифта Times New Roman
- Первый способ: Скопировал в Таблице — Вставил там, где нужно.
- Второй способ: копируем символ с помощью сочетания клавиш
- Видео “Таблица символов Windows”
- Как открыть и использовать таблицу символов Windows (charmap.exe)
- Как открыть таблицу символов Windows
- Как использовать таблицу символов Windows
Таблица символов Windows — ставим знак, которого нет на клавиатуре
Сегодня я расскажу каким образом в операционных системах Windows XP, Windows 7 и Windows 8 можно поставить специальные знаки и символы, которых нет на клавиатуре. Например, такой ©, или такой §. делается все очень быстро и просто. Нажимаем комбинацию кнопок Win+R. Откроется окно Выполнить. В строке пишем команду charmap:
Нажимаем кнопку ОК. Откроется таблица символов Windows :
Кстати, есть ещё один способ открыть таблицу символов Windows . Для этого надо нажать кнопку Пуск и открыть пункт меню Программы → Стандартные → Служебные → Таблица символов.
После этого, выбираем в таблице символов нужный символ, нажимаем кнопку Выбрать, а затем Копировать. Нужный символ будет скопирован в буфер обмена и можно вставлять его куда угодно.
Как Вы можете заметить, символы в списке идут одной сплошной массой. Так вот, чтобы не перелопачивать весь список и найти нужный символ среди множества остальных — можно использовать поиск по группе. Для этого ставим галочку Дополнительные параметры:
После этого в поле Группировка надо выбрать пункт Диапазоны Юникода. Откроется маленькое окошко:
В нем ищем нужную группу, например, Денежные единицы. И затем выбираем и копируем нужный символ.
Кстати, многие символы можно вставлять с помощью комбинации клавиш, но не все. Для того, чтобы узнать какая комбинацию соответствует нужному символу, надо кликнуть на нем и посмотреть в правый нижний угол окна:
Там Вы увидите комбинацию клавиш, соответствующую выбранному символу. После это, чтобы вставить символ нажимаем кнопку Alt и набираем на клавиатуре справа по-очереди цифры. После этого отпускаем кнопку Alt и… видим нужный символ.
Как напечатать символы логотипов Apple и Microsoft в Windows
На любом устройстве с macOS можно напечатать символ «яблока», с которым текст про Apple будет выглядеть красивее. Сделать это просто — символ логотипа компании из Купертино набирается нажатием сочетания клавиш Option+Shift+K в английской раскладке: 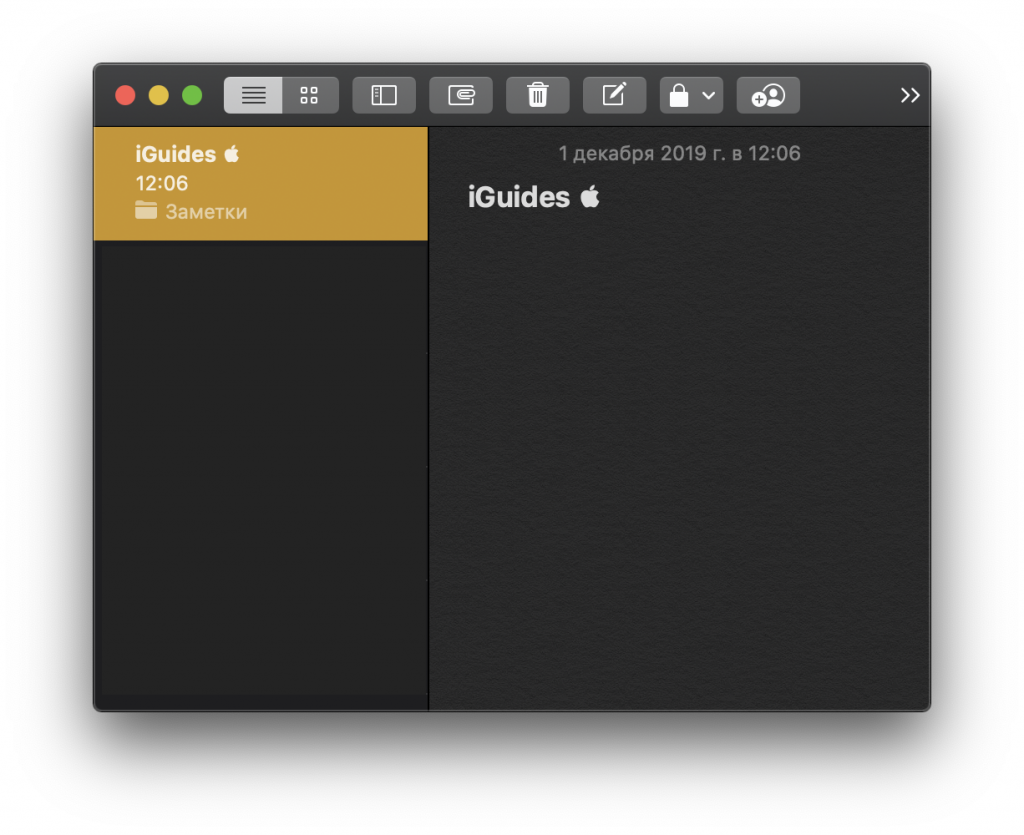
Правда, в системах, отличных от macOS и iOS, вместо «яблока» будет пустой квадратик — это не удивительно, так как стандартный Unicode не содержит корпоративных символов. Но все-таки вставить значок Apple в текст на Windows можно (правда, что забавно, он тогда не будет отображаться на macOS).
Сделать это просто: с помощью поиска по системе найдите Таблицу символов, в ней найдите шрифт Baskerville Old Face, и в самом низу будет значок яблока:
Также в Windows есть и значок Microsoft. Он в той же Таблице символов, только уже в самом низу шрифта Wingdings:
И да, на Mac он тоже по умолчанию не отображается.
Вставляем необычные знаки Windows через горячую клавишу Alt
Горячие клавиши Windows
Всем нам, уважаемый читатель, — вам, мне, да всем пользователям ПК при наборе текстов приходилось сталкиваться с такой задачей, когда просто необходимо в канву текста вставить символ, которого нет на стандартной клавиатуре. Ну, например, знак охраны авторского права — © или товарный знак — ™ , а может и такой смайл — ☺ .
И что же мы в таком случае делаем?
Правильно! Открываем таблицу символов в MS Office, отыскиваем нужный нам символ и вставляем его в текст. Даже при определенной сноровке операция эта займет как минимум секунд 30-40. И все это ради того, чтобы вставить 1 единственный символ.
Безобразие!
Пустая трата своего времени, значит делаем что-то неправильно.
А где же выход?
Как ускорить работу с текстами?
Конечно, можно зайти на онлайн сервис i2Simbol, и там выбрать нужные символы и значки, но выигрыша по времени от этого не получится.
И тут на помощь нам приходит… Windows. Да, да, тот самый Windows, пользователем которого является большинство обладателей ПК. Microsoft уже о нас позаботился.
Все мы (а я не исключение) постоянно торопимся выполнить побыстрее какую-нибудь работу. И не обращаем внимания на те подсказки, которые сам компьютер нам дает. И напрасно.
«Горячие клавиши» или как их еще называют «быстрые клавиши«, «клавиатурные сокращения«, а продвинутые юзеры их называют «хоткеи» не только облегчают работу на компьютере, но и значительно повышают производительность труда. И заметьте — подсказки по использованию «горячих клавиш» есть в меню почти каждого приложения. Не обращаем на них внимания? Сами виноваты.
В Windows имеется набор горячих клавиш, с помощью которых необычные или специальные символы вставить в текст не составит никакого труда. Большинство символов можно вставить, сочетая клавишу Alt с цифрами на цифровой клавиатуре Num Lock и другими клавишами.
Таблицы символов Windows
Если посмотреть на таблицу символов MS Office (в разных приложениях они могут выглядеть немного по-разному), то мы увидим такую картину:
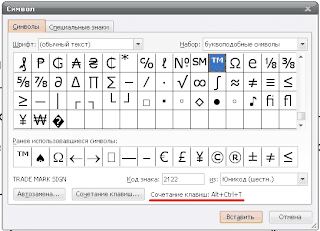 |
| Таблица символов MS Word. Сочетание клавиш для вставки символа товарного знака |
Или вот:
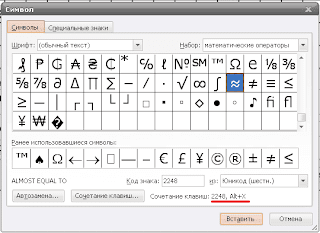 |
| Та же таблица, но сочетание клавиш уже другое |
Сейчас я хочу вам показать то сочетание клавиш, которое в описаниях Винды не упоминается. Может быть, и упоминается где-нибудь, но мне не попадалось. Наверное, засекречены. ☺
Сочетание клавиши Alt с кодом позволяет вставлять необычные символы в текст
Итак, как это часто бывает, совершенно случайно, мне попалась заметка о горячих клавишах Windows. Заметка как заметка, но вот сочетание «быстрых клавиш» в ней описано совсем другое.
Разница заключалась в том, что коды символов не такие длинные как в таблице кодов MS Office, а коротенькие. Есть даже состоящие из одной цифры. Как пример: Alt+2 = ☻ . При этом нужно держать нажатой клавишу Alt и щелкнуть на цифру. Как только Alt отпустили – символ вставляется в текст.
Получились вот такие таблицы. Очень хочется верить, что вам, уважаемый читатель, они могут пригодиться.
Компьютерная грамотность с Надеждой
Заполняем пробелы – расширяем горизонты!
Таблица символов Windows
Таблица символов относится к служебным программам Windows, то есть, она бесплатная и входит в состав операционной системы Windows. С ее помощью можно найти символы, которых нет на клавиатуре, скопировать их в память компьютера и затем вставить в какое-либо приложение.
Эта таблица есть во всех версиях Windows: 10, 8, 7, Vista, XP. И работает она везде одинаково. Подробно для Windows 7 описано в этой статье.
Как найти Таблицу символов на своем устройстве
Это можно сделать одним из трех вариантов, предложенных ниже:
1) В строке Поиск нужно ввести без кавычек “таблица символов”. В результате поиска должна появиться ссылка на Таблицу символов.
2) Либо в главном меню: Пуск — Программы — Стандартные — Служебные — Таблица символов.
3) Третий вариант для того, чтобы найти таблицу символов. Используем горячие клавиши, то есть:
- нажимаем одновременно две клавиши «Win+R».
- Появится окно “Выполнить”, в котором набираем без кавычек «charmap.exe».
- После чего щелкаем “ОК”, и откроется «Таблица символов».
Таблица символов дает возможность посмотреть все символы, которые входят в какой-либо шрифт. Рассмотрим это на конкретном примере.
Таблица символов Windows для шрифта Times New Roman
Для наглядности эта таблица представлена ниже на рисунке:
Рис. 1. Таблица символов Windows для шрифта Times New Roman. Выделен символ “Параграф”. Указаны клавиши для ввода параграфа: Alt+0167
Порядок расположения символов в Таблице символов такой:
- сначала идут знаки препинания,
- затем цифры,
- английские буквы,
- далее языковые.
- И только после всего этого идут символы, которые отсутствуют на клавиатуре, такие как: ⅜, ∆, ™, ₤ и так далее.
Как скопировать символ из Таблицы символов и поместить его туда, где требуется?
Предлагаю для этого два способа:
- Скопировал (в Таблице символов) — Вставил (там, где требуется).
- С помощью сочетания клавиш (то есть, используя горячие клавиши).
Первый способ: Скопировал в Таблице — Вставил там, где нужно.
Мы копируем (не скачиваем, а именно копируем) символ в Таблице символов для того, чтобы временно поместить его в память компьютера (или аналогичного устройства). Такая временная память называется буфер обмена.
Такой буфер нужен для того, чтобы временно туда поместить символ, а потом вставить его из буфера туда, где мы хотим видеть этот символ. Таким образом, символ не скачивается на диск компьютера, а временно помещается в оперативную память компьютера, то есть, в буфер обмена. А из этого буфера пользователь может вставить символ туда, где потребуется.
Разберем на конкретном примере, как можно символ из Таблицы закинуть в буфер обмена, а потом достать его оттуда и разместить туда, где это необходимо.
Чтобы скопировать символ в память компьютера, нам надо его выделить . Для этого достаточно кликнуть по необходимому символу (цифра 1 на рис. 2).
Затем щелкаем по кнопке «Выбрать» (2 на рис. 2):
Рис. 2. Кликнуть по необходимому символу и нажать на кнопку “Выбрать”
В итоге символ попадет в строку “Для копирования” (1 на рис. 3). Для того, чтобы символ оказался в буфере обмена, надо кликнуть по кнопке «Копировать» (2 на рис. 3):
Рис. 3. Копируем символ из Таблицы в буфер обмена
Есть и быстрый вариант:
По символу кликнуть два раза мышкой и он будет скопирован в буфер обмена.
После этого остается перейти в соответствующее приложение (или в текстовый редактор) и вставить скопированный символ из буфера обмена.
Для этого надо поставить в приложении (в Блокноте, текстовом редакторе и т.п.) курсор в нужное место и нажать на две клавиши Ctrl+V (они выполняют команду “Вставить”).
Если не получается с клавишами Ctrl+V, тогда кликаем правой кнопкой мыши там, где должен быть помещен символ. Откроется меню, в котором щелкаем команду “Вставить”. После этого появится скопированный символ.
Заметим, что можно в Таблице символов в строку “Для копирования” поместить сразу несколько символов и одновременно все их скопировать. Тогда произойдет вставка сразу всех скопированных символов туда, где это требуется (в Блокнот, в какое-то приложение и т.п.)
Второй способ: копируем символ с помощью сочетания клавиш
Для каждого символа в Таблице имеется строго свое сочетание клавиш.
Справа в таблице символов Windows (3 на рис. 3) Вы можете увидеть, какую комбинацию клавиш нужно нажать, чтобы вставить выбранный символ в нужном Вам приложении.
Например, для знака параграфа § следует нажать сочетание клавиш Alt+0167, при этом можно использовать только цифры с малой цифровой клавиатуры.
Более подробно о том, как на практике проверить кодировку символов, используя малую цифровую клавиатуру, можно узнать ЗДЕСЬ. Такой способ ввода символов, которых нет на клавиатуре, требует определенных навыков и, думаю, что редко используется обычными пользователями.
Упражнение по компьютерной грамотности:
1) Откройте Таблицу символов Windows. Выберите шрифт, которым Вы чаще всего пользуетесь. Найдите два-три символа, которых нет на клавиатуре, выделите и скопируйте их в буфер обмена.
2) Откройте текстовый редактор (например, Блокнот) и вставьте из буфера обмена скопированные туда ранее символы.
Видео “Таблица символов Windows”
Как открыть и использовать таблицу символов Windows (charmap.exe)
В данной статье показаны различные способы открытия и использования таблицы символов Windows (charmap.exe).
В случае необходимости использования символов и знаков которые отсутствуют на клавиатуре, можно воспользоваться таблицей символов Windows.
Таблица символов — это встроенная утилита для вставки всех возможных текстовых символов или специальных символов в документ.
Как открыть таблицу символов Windows
Далее рассмотрено несколько различных способов запуска утилиты Таблица символов (charmap.exe).
Чтобы открыть таблицу символов, нажмите на клавиатуре сочетание клавиш 
Также открыть таблицу символов можно используя поиск в Windows, для этого нажмите на значок поиска в панели задач или нажмите сочетание клавиш 
Чтобы открыть таблицу символов используйте меню Пуск, для этого откройте меню «Пуск», в списке приложений найдите папку Стандартные — Windows и выберите Таблица символов.
Также можно закрепить приложение на начальном экране или на панели задач, выбрав соответствующий пункт контекстного меню, которое вызывается нажатием правой кнопкой мыши.
Также открыть таблицу символов можно в проводнике Windows, для этого перейдите по следующему пути: C:\Windows\System32 , затем дважды щелкните по файлу charmap.exe
Вы можете создать ярлык для запуска таблицы символов, для этого нажмите правой кнопкой мыши на файле charmap.exe и в открывшемся контекстном меню выберите Отправить > Рабочий стол (создать ярлык)
Как использовать таблицу символов Windows
Пользоваться таблицей символов достаточно просто.
Чтобы скопировать нужный символ, дважды кликните по нему левой кнопкой мыши, при этом символ отобразится в строке Для копирования:, затем нажмите кнопку Копировать и выбранный символ будет скопирован в буфер обмена, после чего можно вставить его в нужный документ.
Также, чтобы скопировать символ, щёлкните по нужному символу левой кнопкой мыши, при этом он увеличится, затем нажмите кнопку Выбрать , символ отобразится в строке Для копирования: и теперь нажмите кнопку Копировать , выбранный символ будет скопирован в буфер обмена, после чего можно вставить его в нужный документ.
Чтобы быстрее отыскать необходимый символ в таблице используйте группировку, для этого установите флажок опции Дополнительные параметры и в выпадающем списке Группировка: выберите Диапазоны Юникода.
Затем в открывшемся окне Группировка , выберите в списке необходимый набор символов и далее в окне Таблица символов скопируйте нужный вам символ.
Таким образом можно найти и добавить в тексты различные символы, отсутствующие на клавиатуре.
Где найти символы в Ворде (Word) и как их использовать
В статье рассмотрим вопрос, где найти символы в Ворде и установим их в текст на практике, чтобы использовать при написании текстов.
Символы в Ворде (Word), зачем они нужны
Здравствуйте, друзья! Символы в Ворде нужны для наполнения текста важной информацией, которая его дополняет.
Часто возникает необходимость показать градусы по Цельсию, доллар, евро и различные математические знаки. Еще пример — в тексте необходимо прописать значок авторства (©). Если на клавишах компьютера не находите нужного символа, в Ворде его можно найти.
В текстовом редакторе Ворд можно использовать много символов. Где найти символы в Ворде, будем рассматривать дальше в статье. Весь процесс поиска и установка символов будет показан по инструкции.
Где найти символы в Ворде, пошаговая инструкция
Символы в документе Word находятся быстро. Откройте на компьютере текстовый редактор Ворда. Далее, нажмите по разделу «Вставка», из меню программы выберите – «Символы» и выбираете варианты символов (Скрин 1).
Затем нажимаете кнопку «Другие символы», чтобы выбрать дополнительные символы для текста. Где найти символы в Ворде? Кликните компьютерной мышью на раздел «Набор», в разделе другие символы (Скрин 2).
Далее, выбираете категории символов:
- основная латиница;
- дополнительная латиница;
- расширенная латиница-A;
- расширенная латиница-B;
- буквы изменения пробелов;
- объединенные диакр-знаки;
- греческие и коптские символы.
После того, как нашли символ в списке символов, перейдем к его установке в текст.
В Worde есть возможность устанавливать не только простые символы и специальные формулы. Данную функцию можно найти рядом с функцией «Символ». О том, как писать формулы в Word, рассказывается в статье на блоге: (https://biz-iskun.ru/kak-pisat-formuly-v-vord.html).
Как установить в тексте нужный символ
В Ворде вы сможете установить символ быстро. Запускаете Word на компьютере, перед текстом наведите компьютерную мышь и кликните раздел «Символ». Затем, кликните левой кнопкой мыши на символ – например, значок авторства или копирайта.
Он установиться рядом с текстом. Если вы не находите нужные вам символы, нажмите кнопку «Другие символы». Затем, зажимаем левую клавишу мыши и кнопку «Вставить» (Скрин 3).
В окне знаков(символов) открываем – «Специальные знаки». В нем можете выбрать символы – тире, дефис, параграф, абзац и другие. После выбора, нажимаете кнопку «Вставить», чтобы символ установился в документ.
Именно так устанавливаются в Word любые символы, которые нужны для вашего текста и не только.
Заключение
Итак, в статье был рассмотрен вопрос, где найти символы в Ворде и как их установить. Если вы работаете с текстами и зарабатываете через Интернет, эта информация пригодится. С ее помощью вы сможете найти любой символ в документе Word и вставить его в текст.
Таблица символов Юникода для сайтов
Юникод (англ. Unicode) — это стандарт кодирования символов, который включает в себя знаки практически всех письменных языков мира. На текущий момент стандарт является основным в Интернете.
Некоторые специальные символы могут быть отображены в Title и сниппете на выдаче Яндекса, Google, Mail и Авито. Это может привлечь внимание пользователей и повысить CTR. В коммерческих сферах продвижения — использование символов должно быть осторожное, вдумчивое. Все символы Unicode в кодировке UTF-8 оказываются полезны для оформления текстов, дизайна и нужд SEO. Вы можете самостоятельно протестировать текстовые спец. символы и понять, какие из них могут отображаться в Title на выдаче.
Для формирования оптимального сниппета рекомендуем бесплатный инструмент генерации ⛔
Самые популярные: валюты, рубль, Инь и Ян, огонь, бомбочка, часы
Доллар — $, фунт — £, цент — ¢, российский рубль — ₽ U+20BD (в Юникоде) и ₽ (в HTML-коде), биткоин — ₿, евро — €
Как найти символ
Как в тексте документа Word 2010 быстро найти нужные символы
В ряде случаев тексты, созданных нами документов Word необходимо отредактировать. Сюда можно отнести замену одних слов другими, отдельных букв, работу со знаками препинания и изображениями, а также цифрами. Хорошо если текст нашего документа занимает половину страницы или страницу. Мы можем пробежать глазами каждую строчку и где нужно внести необходимые изменения. А если документ состоит, например, из 45 или 180 страниц?
Какое бы число страниц не имел наш документ, мы можем очень быстро найти нужные символы для замены или просто проверки. Рассмотрим самый простой способ поиска. Возможно, что на сегодняшний день этого простого способа нам будет вполне достаточно.
Осуществить поиск нужных символов для их редактирования или проверке нам поможет опция «Найти», которая находится во вкладке «Главная» верхнего меню:
При наведении курсора мыши на значок и название опции «Найти» произойдёт её выделение жёлтым цветом:
Если мы щёлкнем левой кнопкой мыши по маленькой стрелочке справа от значка «Бинокль», то раскроется функционал опции и в списке инструментов, мы выберем инструмент поиска символов, который так и называется «Найти»:
Щелчком левой кнопки мыши выберем его, и как только мы это сделаем, основное рабочее поле разделится на две части. Слева окно уже активного инструмента «Найти», а справа — окно нашего текущего документа:
Появившееся левое окно носит название «Навигация». В поисковой строке этого окна мы и пишем нужный символ, который хотим найти в тексте документа. Ниже поисковой строки в большом поле нам видны подсказки, которые помогают сориентироваться в его возможностях.
После выбора опции «Найти» правое окно может отображать по одному листу нашего документа. На картинке выше я немного забежал вперёд и сразу сделал видимость двух листов. Чтобы листать документ парными листами необходимо навести курсор на правую сторону окна «Навигация»:
и немного «потоптаться» курсором мыши на одном месте до момента, когда курсор примет вид сдвоенной стрелки «вправо/влево». Как только курсор видоизменится, нам нужно схватить мышью эту сторону окна навигатора и потащить влево, уменьшая, таким образом, его размер. Тянем до тех пор, пока в правом окне не увидим два листа документа.
Предположим, что наш руководитель посмотрел нашу работу (документ) и попросил заменить в некоторых предложениях слово «Овал», например, на слово «Окружность».
Мы заводим в строке поиска (навигации) слово Овал:
и все слова «Овал» во всём документе выделяются жёлтым цветом:
В окне навигации в поле, где ранее находились подсказки, появились предложения, содержащие слово «Овал». Если мы хотим заменить слово «Овал» на другое слово и сделать это в определённом предложении, то тогда нужно выбрать это предложение щелчком левой кнопки мыши. Выбранное предложение окажется в рамке жёлтого цвета, а слово «Овал» в данном предложении всего документа сменит жёлтое выделение на выделение зелёного цвета:
Теперь нам остаётся навести курсор мыши на слово «Овал» выделенного зелёным цветом и произвести замену на слово «Окружность»:
Если нам помощь поиска больше не нужна, то закроем окошко опции, нажав на крестик:
Ещё раз повторюсь, что сегодня мы рассмотрели лишь самый минимум работы с поиском, которого уже может хватить на некоторое время.