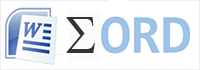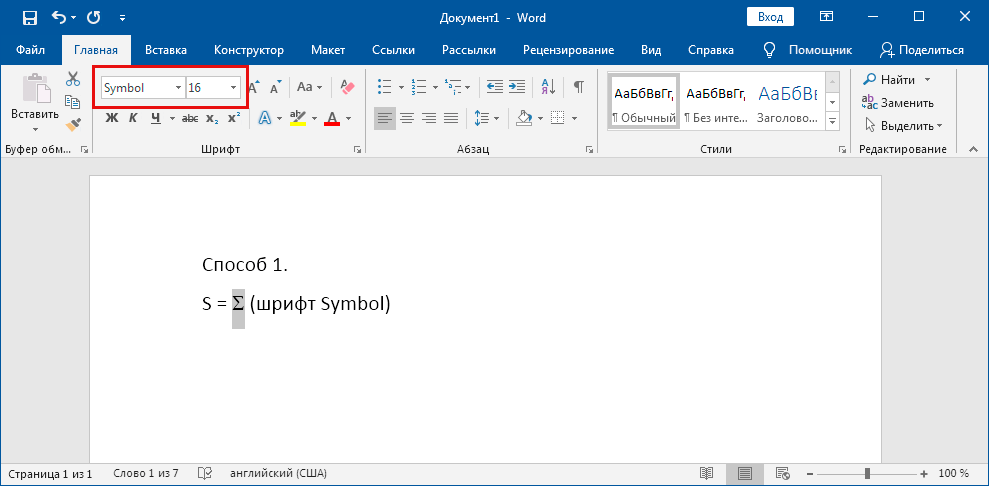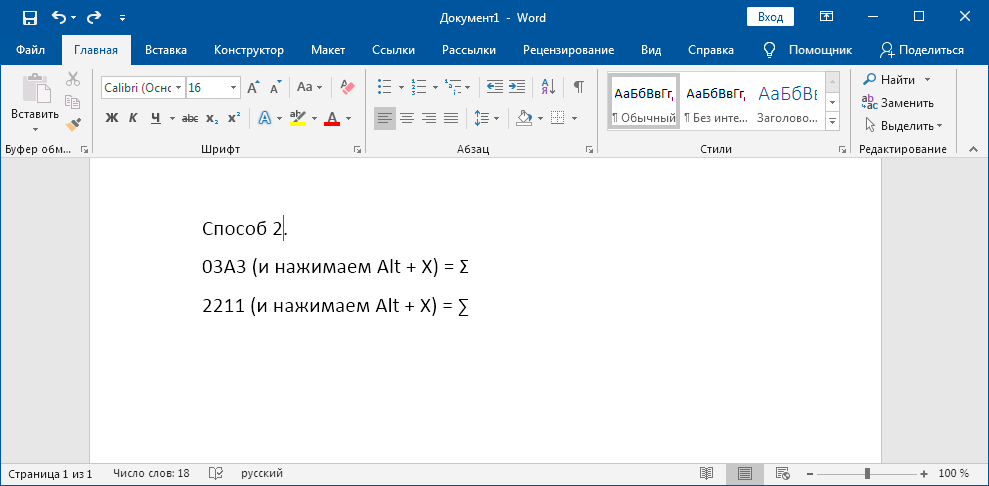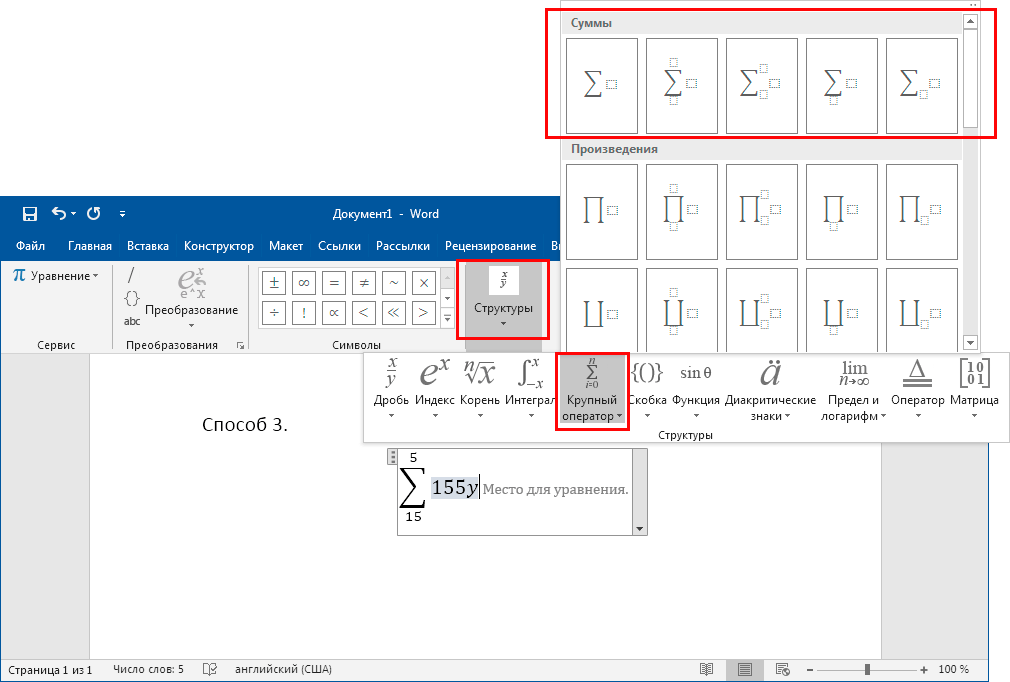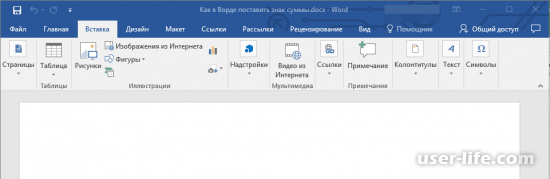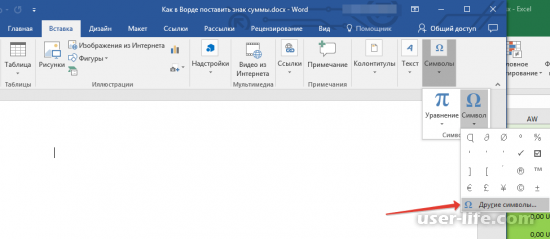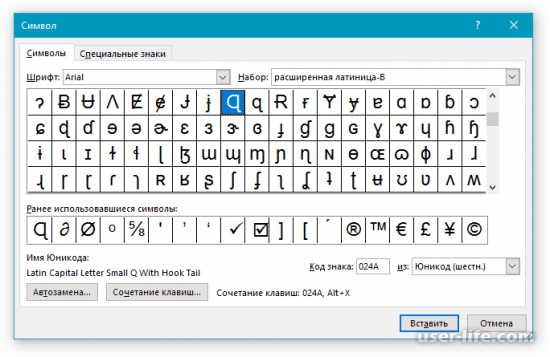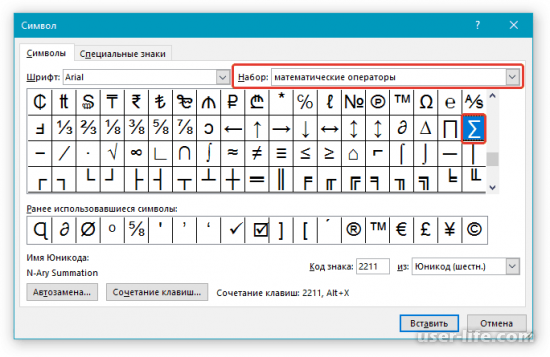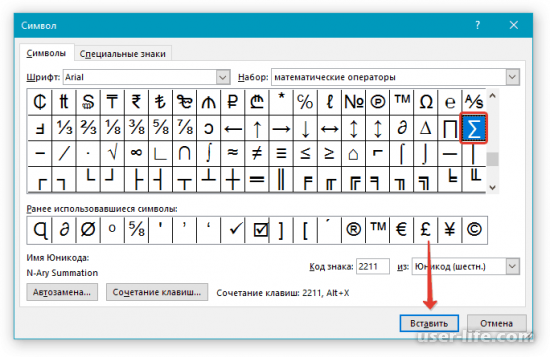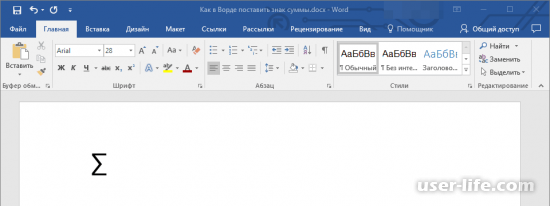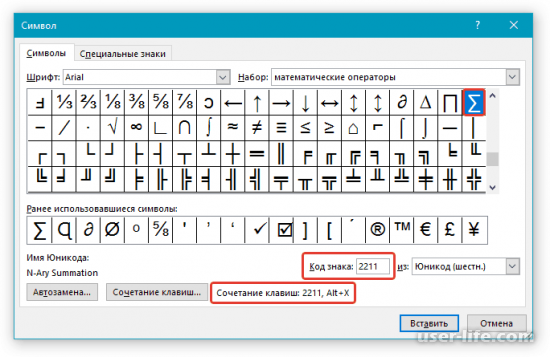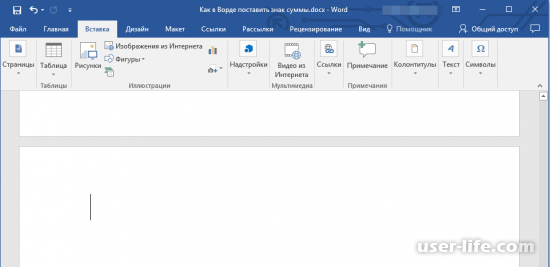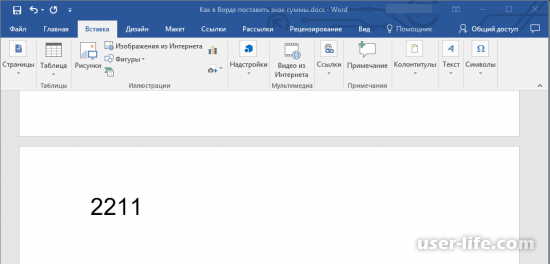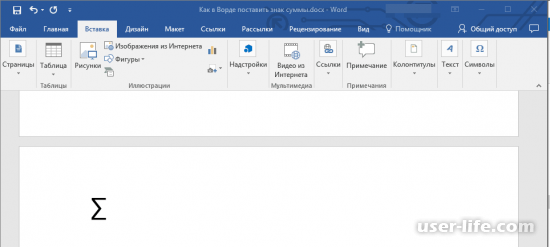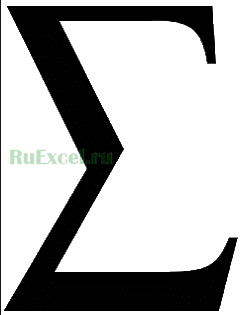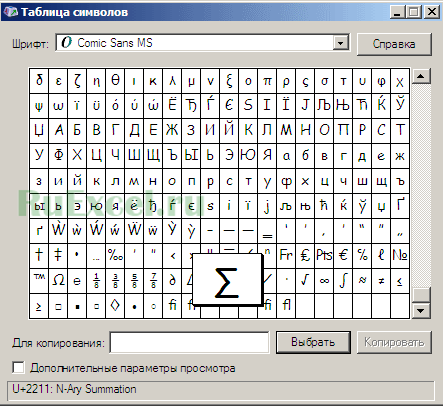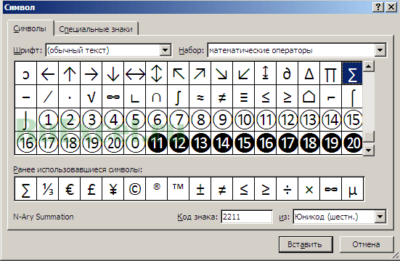Знак математической суммы в Word
Математический знак суммы обозначают заглавной греческой буквой сигма. Рассмотрим 3 простых способа её печати в текстовом документе Word.
-
В любом месте документа напечатайте большую букву «S». Выделите её и установите шрифт «Symbol». Буква будет преобразована в знак суммы.
Если напечатать прописную «s», то получим строчную сигму (σ). Она широко используется для обозначения среднеквадратичного отклонения в теории вероятности, удельной проводимости в физике и вида ковалентной связи в химии.
-
Воспользуйтесь преобразованием кода. Введите цифры «03A3» и одновременно нажмите на клавиатуре Alt и X.
Другое начертание знака можно получить из кода «2211».
2211 ➟ Alt + X = ∑
-
Создайте формулу в Word горячими клавишами Alt и =. Далее нажмите на пункт «Структуры» и внутри — «Крупный оператор».
В формуле можно указать нижнюю и верхнюю границу суммирования.
Кроме представленных способов есть и другие, но они требуют большего времени. Например, для вставки из специальных символов, потребуется сначала найти нужный знак среди остальных. Это долго и непрофессионально.
|
Как в программе Ворд поставить значок суммы? Имеется ввиду вот это: Если знак суммы нужен не сам по себе, как греческая буква, а как элемент математической формулы суммирования, то простые способы не подойдут, надо будет честно вставлять формулу: Вставка — Объект — Формула (Insert — Object — Equation) для версия 2003 или Вставка — Формула (Insert — Equation) для более поздних версий. Там есть инструменты для создания полноценной формулы суммы, с обозначениями индекса суммирования и верхнего предела и с автоматической подгонкой знака суммы под размер общего члена суммируемого ряда. автор вопроса выбрал этот ответ лучшим Ксарфакс 4 года назад Знак суммы в ворде Сумма в математике обозначается греческой буквой «сигма». Очень часто вверху и внизу сигмы пишутся границы суммирования (начальное и конечное значение), поэтому для вставки этого символа в документ Ворд правильнее всего использовать встроенный редактор формул. 1) Сначала откройте вкладку (панель инструментов) «Вставка» и нажмите на «Формула». Другой способ вставить формулу — это комбинация клавиш «Alt» и «+». 2) Отобразится панель «Конструктор», на которой можно найти различные структуры. В нашем случае нам будет нужна структура, которая называется «Крупный оператор». 3) Если щёлкнуть по этой структуре левой кнопкой мыши, то появится выпадающее меню, в котором будет несколько вариантов знака суммы. Можно выбрать сумму как без границ суммирования, так и с границами суммирования. 4) Щёлкаем левой кнопкой мыши на нужной сумме, она отобразится в документе. 5) Теперь остаётся в специальных пунктирных квадратиках написать границы суммирования (если это нужно) и то, что суммируется. Все, ну или почти все знаки математических действий, можно найти в Таблице символов. Если и тех не хватает можно пополнить с сайта производителя Ворда. Открываем вкладку Символы и в таблице находим знак суммы, нажимаем его и вставляем. Есть несколько способов поставить знак суммы — греческой буквы сигма.
Roman G 4 года назад Для того, чтобы вставить знак суммы Σ в текстовом редакторе Microsoft word, существует 2 способа:
Знак суммы Σ — это большая буква «Сигма» в греческом алфавите (большие греческие буквы). smile6008 3 года назад В программе Ворд есть несколько видов символов, которые обозначают «знак суммы». Существует 5 вариантов написания. Ответ на Ваш вопрос зависит от того что нужно получить в итоге. Если символ нужен в качестве декоративного элемента, то есть реальный расчёт не требуется, то достаточно воспользоваться вставкой символа. Для этого ставим курсор в нужное место — нажимаем — Вставка — символы — ищем нужный нам значок. А вот если знак суммы нужен для реально расчёта, то это уже другая история. Тогда обратился к формулам. Устанавливаем курсор в нужном месте при помощи мыши, ждём — Вставка — конструктор — выбираем формулу. папа Полины 4 года назад Как уже и говорилось ранее для обозначения «суммы» принято использовать греческую букву сигма. Поэтому, если в тексте необходимо проставить этот символ, то становимся курсором в нужное место, переходим на вкладку «Вставка» — «Символы» Необходимый нам символ ∑ можно найти в наборе «Математические символы» Также можно записать числовой код, а затем преобразовать его в необходимый нам символ. Код символа ∑ — 2211. Вписываем этот код в нужное место, затем выделяем и сочетанием клавиш Alt+X заменяем на символ «сигма». Бекки Шарп 3 года назад Знак суммы обозначается греческой буквой Сигма- Σ. Ее можно просто копировать, но это не совсем удобно, когда печатаешь проект или курсовую приходится часто использовать этот символ. Этот математический символ находится в Ворде в разделе «Другие символы» Делаем такие шаги — «Вставка» — «Символы» — «Символ» — «Другие символы» — «Математические операторы»(выбираем из выпадающего меню). Кликаем на Σ и «вставить». Закрываем «Символ» окно Сансенита 3 года назад Чтобы поставить знак суммы в Ворде (он расположен в разделе “Математические операторы”), нужно «кликнуть» там, где надо его поставить и перейдите во вкладку “Вставка”. Затем нажать на кнопку “Символ” (в группе “Символы”). Далее — раздел “Другие символы”, в диалоговом окне выберите “Математические операторы”, найдите знак суммы и «кликните» “Вставить”. Будет вставлен нужный вам знак. Не забудьте закрыть диалоговое окно «Символ». Марина Вологда 3 года назад Я чаще всего знак суммы в документе ворд копирую из уже имеющихся у меня записей, так как мне нужны целые формулы. Если у вас имеются такие, то тоже можете скопировать. Если же вам надо составить новую формулу или в таблицу отдельно поставить знак суммы, в этом случае открываете вкладку «Вставка». Далее выбираем «Символ». Выбираем знак суммы (у меня он самый крайний и самый нижний, в правом нижнем углу). Дмитрий из Середы 4 года назад Знак суммы ставится двумя способами: меню «Пуск», Стандартные, Служебные — Таблица символов; с помощью альт кодов: alt+228 (во всяком случае я нашел такой вариант кода). И еще момент, код надо набирать на включенной num клавиатуре. Знаете ответ? |
Ставим знак суммы в MS Word
Как вы наверняка уже знаете, в Microsoft Word есть довольно-таки большой набор специальных знаков и символов, которые при необходимости можно добавить в документ через отдельное меню. О том, как это сделать, мы уже писали, и более подробно ознакомиться с данной темой вы можете в нашей статье.
Помимо всевозможных символов и знаков, в MS Word также можно вставлять различные уравнения и математические формулы, используя готовые шаблоны или создавая собственные. Об этом мы тоже писали ранее, а в данной статье хотим поговорить о том, что имеет отношение к каждой из вышеупомянутых тем: как вставить значок суммы в Ворде?
Действительно, когда необходимо добавить этот символ, становится непонятно, где его искать — в меню символов или в математических формулах. Ниже мы обо всем подробно расскажем.
Знак суммы — это математический знак, и в Ворде он расположен в разделе “Другие символы”, если точнее, в разделе “Математические операторы”. Итак, чтобы его добавить, выполните следующие действия:
1. Кликните в том месте, куда необходимо добавить знак суммы и перейдите во вкладку “Вставка”.
2. В группе “Символы” нажмите на кнопку “Символ”.
3. В окошке, которое появится после нажатия на кнопку, будут представлены некоторые символы, но знака суммы вы там не найдете (по крайней мере, если ранее его не использовали). Выберите раздел “Другие символы”.
4. В диалоговом окне “Символ”, которое перед вами появится, выберите из выпадающего меню набор “Математические операторы”.
5. Найдите среди открывшихся символов знак суммы и кликните по нему.
6. Нажмите “Вставить” и закройте диалоговое окно “Символ”, чтобы продолжить работу с документом.
7. Знак суммы будет добавлен в документ.
Использование кода для быстрой вставки знака суммы
У каждого символа, расположенного в разделе “Символы”, есть свой код. Зная его, а также специальную комбинацию клавиш, вы можете добавлять любые символы, в том числе и значок суммы, значительно быстрее.
Узнать код знака можно в диалоговом окне “Символ”, для этого достаточно кликнуть по необходимому знаку.
Здесь же вы найдете комбинацию клавиш, которую необходимо использовать для преобразования числового кода в необходимый символ.
1. Кликните в том месте документа, где требуется поставить знак суммы.
2. Введите код “2211” без кавычек.
3. Не перемещая курсор с этого места, нажмите клавиши “ALT+X”.
4. Введенный вами код будет заменен на знак суммы.
Вот так просто можно добавить знак суммы в Ворде. В этом же диалоговом окне вы найдете огромное количество всевозможных символов и специальных знаков, удобно отсортированных по тематическим наборам.
Источник
Как набрать с клавиатуры ©, §, ® и другие ALT-коды?
Кто Alt-коды не знает — компьютером пользоваться не умеет. Шутки шутками, а это знания, которые действительно пригодятся пользователю любого уровня. Альт-код — это название технологии, позволяющей вводить изначально отсутствующие на клавиатуре символы, пользуясь специальными таблицами.
Название говорит само за себя: чтобы ввести символы, нужно зажать на клавиатуре левый Alt и набрать на цифровой части клавиатуры соответствую числовую последовательность. Это пригодится при наборе контента в текстовых редакторах, а также при работе с текстовыми полями на сайтах. В этом материале вы увидите список, а также немного полезной информации об Alt-кодах.
Самый простой вариант применения Alt-кодов — вставка в текст нормального типографского тире (длинного). На стандартной клавиатуре присутствует только два варианта символа: минус (он же заменяет дефис) и короткое тире. При работе с официальными документами и другими материалами нужен именно длинный символ. Его проще всего ввести именно с помощью цифрового кода.
Ввод кодов на компьютере и ноутбуке
Чтобы ввести Alt-код, нужно зажать соответствующую клавишу, активировать режим NumLock и набрать необходимую комбинацию цифр. Как вводить код на ноутбуке без Num Pad? Нужно одновременно зажать Alt и Fn, а после ввести код, но только не цифровыми клавишами сверху. Пользуйтесь клавишами, на которых цифры обозначены синим цветом возле букв. Обычно это:
● 7, 8 и 9 можно ввести на клавишах сверху.
Краткая история
Alt-коды существовали еще с времен MS-DOS (тем, кому сейчас за 30, могут пустить скупую слезу). Удерживая Alt в этой ОС, можно было набирать определенную последовательность цифр, и в результате вводить определенные ASCII символы.
Когда появилась ОС Windows, ASCII символы перекочевали и туда. Вот что будет, если нажать Alt и ввести:
Кодов несколько сотен. Пользователь может самостоятельно просмотреть список доступной символики в выбранном шрифте. Для этого нужно ввести Win+Rcharmap . Откроется Таблица символов.
Совет для ленивых : чтобы не вводить цифры, нужные символы можно скопировать напрямую из Таблицы.
Секреты удобного использования
И в конце — немного о способах применения Alt-кодов. Вы смотрите на таблицу и понимаете: запомнить все коды нереально. Следовательно: выучите только те, которые нужны вам чаще. Если условия требуют ввода большого количества таких символов, можно попробовать создать специальную раскладку или использовать символьные шрифты. Последние (Web Symbols, FontAwesome, GLYPHICONS и другие ) хорошо знакомы современным дизайнерам. А еще есть специальный сервис , на котором можно составить коллекцию из необходимых иконок и удобно этим пользоваться.
Источник
Таблицы сочетаний клавиш на клавиатуре: для работы с текстом, ввода спец-символов, горячие клавиши Windows

Вы никогда не задумывались, сколько порой приходится тратить времени на обычные операции: выделить что-то мышкой, скопировать, затем вставить в другое окно (файл)?
А представьте, если вы работаете за день с десятками файлов? Те кто использует некоторые горячие сочетания клавиш в Windows — существенно ускоряет свою работу! ✌
Можете мне не поверить — но нажать пару кнопок на клавиатуре намного быстрее, чем выполнять аналогичное действие мышкой (например, всё выделить и скопировать — на клавиатуре 1-2 сек. (Ctrl+A, Ctrl+C), мышкой можно 30 сек. елозить по файлу. ) !
В этой статье приведу самые нужные и полезные сочетания клавиш для разнообразных задач.
Примечание : рекомендуется начинать с малого — сначала запомните 3-4 сочетания для самых-самых повторяющихся задач: копирование, вставка, выделение и пр. Затем постепенно расширяйте диапазон, и сможете на порядок увеличить скорость своей работы.
Кнопки и их сочетания актуальны для всех версий Windows, и ПО, работающих в них (по крайней мере для Windows 7/8/10 — всё работает, проверялось неоднократно) .
Кстати, при помощи сочетаний кнопок Win+R — можно открывать разнообразные вкладки и приложения!
Таблицы сочетаний клавиш
Таблица №1: для работы с текстом (для перемещения по тексту)
Работа с текстом, пожалуй, чуть ли не самая важная для большинства пользователей на компьютере. А значит, данные копки будут полезны всегда!
Кстати, стоит сказать, что многие сочетания, представленные ниже, так же используются и в проводнике, да и просто в Windows: к примеру, чтобы скопировать участок текста — нужно нажать Ctrl+C , скопировать файл — так же Ctrl+C .
| Клавиши | Действие |
|---|---|
| Ctrl+A | 👍 Выделение всего текста, что есть на странице |
| Ctrl+C | 👍 Копирование выделенного фрагмента текста |
| Ctrl+X | Вырезание выделенного фрагмента текста (т.е. скопировать участок текста и удалить его в этом месте). |
| Ctrl+V | 👍 Вставка скопированного (вырезанного) ранее текста. |
| Ctrl+← | Перемещение курсора в начало предыдущего слова. |
| Ctrl+→ | Перемещение курсора в начало следующего слова. |
| Ctrl+↑ | Перемещение курсора в начало предыдущего абзаца. |
| Ctrl+↓ | Перемещение курсора в начало следующего абзаца. |
| Зажать Shift+→ | Выделение текста вперед посимвольно. |
| Зажать Shift+← | Выделение текста назад посимвольно. |
| Ctrl+⇑ Shift+→ | Выделение текста от положения курсора до начало следующего слова. |
| Ctrl+⇑ Shift+← | Выделение текста от положения курсора до начало предыдущего слова. |
| ⇑ Shift+Home | Выделение текста от положения курсора до начала строки. |
| ⇑ Shift+End | Выделение текста от положения курсора до окончания строки. |
| Alt (левый)+Shift | Переключение языка ввода (с русского на английский и наоборот). |
| Ctrl (левый)+⇑ Shift | Изменение направления чтения текста для языков с письмом справа налево. |
Альтернативная таблица
| Сочетание клавиш | Описание |
|---|---|
| Ctrl + A | 👍 Выделить всё |
| Ctrl + C | 👍 Копировать |
| Ctrl + Insert | -//- |
| Ctrl + X | Вырезать |
| Shift + Delete | -//- |
| Ctrl + V | 👍 Вставить |
| Shift + Insert | -//- |
| Ctrl + ← | Переход по словам в тексте. (Прим.: работает не только в текстовых редакторах). |
| Ctrl + → | -//- |
| Shift + ← | Выделение текста |
| Shift + → | -//- |
| Shift + ↑ | -//- |
| Shift + ↓ | -//- |
| Ctrl + Shift + ← | Выделение текста по словам |
| Ctrl + Shift + → | -//- |
| Home | Перемещение в начало-конец строки текста |
| End | -//- |
| Ctrl + Home | -//- |
| Ctrl + End | -//- |
| Ctrl + Home | Перемещение в начало-конец документа |
| Ctrl + End | -//- |
Таблица №2: для ввода спецсимволов
Далеко не все символы (которые иногда хотелось бы набрать) есть на клавиатуре. Например, как набрать сердечко ♥, стрелочку ↑, или, скажем, знак суммы Σ? Для этого есть спец. таблицы и коды, которые можно и нужно использовать.
Моя большая подборка символов для вставки в текст. домик ⛪️, рука ✌️, солнце ☀️, погода ☔️, e-mail и др.).
Как пользоваться таблицей ниже:
- находите нужный символ, выделяете его и копируйте. Затем ставите курсор, куда хотели бы добавить символ и вставляете его (прим.: Ctrl+С — копировать выделенный текст, Ctrl+V — вставка скопированного текста) ;
- другой вариант: просто используйте alt-код, например, напротив сердечка стоит код «Alt 3». Это значит, что нужно зажать кнопку Alt, а затем на цифровой клавиатуре нажать кнопку «3».
| Символ | ALT-код | Символ | ALT-код |
|---|---|---|---|
| ☺ | Alt 1 | æ | Alt 145 |
| ☻ | Alt 2 | α | Alt 224 |
| ♥ | Alt 3 | ß | Alt 225 |
| ♦ | Alt 4 | Γ | Alt 226 |
| ♣ | Alt 5 | π | Alt 227 |
| ♠ | Alt 6 | Σ | Alt 228 |
| • | Alt 7 | σ | Alt 229 |
| ◘ | Alt 8 | µ | Alt 230 |
| ○ | Alt 9 | τ | Alt 231 |
| ◙ | Alt 10 | Φ | Alt 232 |
| ♂ | Alt 11 | Θ | Alt 233 |
| ♀ | Alt 12 | Ω | Alt 234 |
| ♪ | Alt 13 | ƒ | Alt 159 |
| ♫ | Alt 14 | á | Alt 160 |
| ☼ | Alt 15 | í | Alt 161 |
| ► | Alt 16 | ó | Alt 162 |
| ◄ | Alt 17 | ú | Alt 163 |
| ↕ | Alt 18 | ñ | Alt 164 |
| ‼ | Alt 19 | Ñ | Alt 165 |
| ¶ | Alt 20 | ª | Alt 166 |
| § | Alt 21 | º | Alt 167 |
| ▬ | Alt 22 | ¿ | Alt 168 |
| ↨ | Alt 23 | ⌐ | Alt 169 |
| ↑ | Alt 24 | ¬ | Alt 170 |
| ↓ | Alt 25 | ½ | Alt 171 |
| → | Alt 26 | ¼ | Alt 172 |
| ← | Alt 27 | ± | Alt 241 |
| ∟ | Alt 28 | « | Alt 174 |
| ↔ | Alt 29 | » | Alt 175 |
| ▲ | Alt 30 | ≥ | Alt 242 |
| ▼ | Alt 31 | ≤ | Alt 243 |
| ∩ | Alt 239 | ⌠ | Alt 244 |
| ! | Alt 33 | ⌡ | Alt 245 |
| « | Alt 34 | ÷ | Alt 246 |
| # | Alt 35 | ≈ | Alt 247 |
| $ | Alt 36 | ° | Alt 248 |
| % | Alt 37 | • | Alt 249 |
| & | Alt 38 | · | Alt 250 |
| Ω | Alt 234 | √ | Alt 251 |
| ( | Alt 40 | ⁿ | Alt 252 |
| ) | Alt 41 | ² | Alt 253 |
| * | Alt 42 | ■ | Alt 254 |
| + | Alt 43 | € | Alt 0128 |
| , | Alt 44 | Φ | Alt 232 |
| — | Alt 45 | Θ | Alt 233 |
| . | Alt 46 | ||
| / | Alt 47 | ||
| ü | Alt 129 | ||
| é | Alt 130 | ||
| δ | Alt 235 | ||
| ∞ | Alt 236 | ||
| φ | Alt 237 | ||
| ε | Alt 238 | ||
| ∩ | Alt 239 | ||
| ≡ | Alt 240 | ||
| ± | Alt 241 |
Что делать, если в таблице нет нужного символа
Чтобы привести все символы, которые можно вставить в текст — потребовалась бы очень большая статья, поэтому в таблице выше я привел лишь самые популярные символы. Чуть ниже расскажу, как найти и вставить тот символ, который нужен именно вам!
- Сначала открываем таблицу символов: для этого нажмите сочетание Win+R, введите charmap и нажмите Enter;
Таблица символов в Windows
Далее Вы увидите большую таблицу спец. символов . Теперь находите в ней нужный символ (например, я взял знак копирайта) , затем нажимаете кнопку «Выбрать» и «Копировать» . После, вставляете в нужный участок текста (Ctrl+V) . Так можно выбрать и скопировать любой символ, представленный в таблице.
Как скопировать спец-символ
Примечание : так же для некоторых символов в таблице есть alt-код: т.е. чтобы вставить его, можете зажать alt и нажать «0174» (к примеру) — и увидите значок копирайта ®.
Для более удобного представления символов по категориям, рекомендую поставить галочку напротив пункта «Дополнительные параметры» , затем в графе «группировка» выбрать «Символы Юникода» . Далее вы увидите табличку (см. цифру 3 на скрине ниже) с различными категориями : латиница, пунктуация, денежные единицы, стрелки, математические операторы, технические символы, буквоподобные символы и т.д.
Разнообразные символы по категориям
Таблица №3: горячие клавиши Windows
Актуально, полезно, нужно!
Всё самое нужное: универсальные сочетания
Alt+Tab 👍 Свернуть текущее окно (перейти к другому окно). Очень полезно, например, чтобы свернуть полноэкранное приложение (скажем, игру). Ctrl + Esc
Win Используется чтобы открыть меню «Пуск» Ctrl + Shift + Esc 👍 Открыть «Диспетчер задач» Win + E Открыть «Проводник» (на англ.: Explore) Win + R 👍 Открыть диалоговое окно «Запуск программы» (в Windows XP/7 есть аналог «Пуск» — «Выполнить»). Win + D Свернуть все окна. Win + F1 Вызвать справку Windows. Win + Pause Вызвать окно «Свойства системы». Win + F Открыть окно поиска файлов. Win + Сtrl + F Открыть окно поиска компьютеров. Printscreen Сделать скриншот всего экрана (на ноутбуках клавиша называется PrtSc, иногда ее нужно нажимать вместе с кнопкой Fn). Alt + Printscreen Сделать скриншот текущего окна. Win + Tab
Win + Shift + Tab Переключение между кнопками на панели задач. F6
Tab Перемещение между панелями. Ctrl + A 👍 Выделить всё: все файлы ии папки, или весь текст (если открыт текстовый файл). Ctrl + C
Ctrl + Insert Копировать в буфер обмена. Ctrl + X
Shift + Delete Вырезать в буфер обмена. Ctrl + V
Shift + Insert Вставить из буфера обмена. Ctrl + N Создать новый документ, проект или подобное действие. Ctrl + S Сохранить текущий документ, проект и т.п. Ctrl + O Открыть файл. Ctrl + P Печать файла. Ctrl + Z Отменить последнее действие. Ctrl + Y Противоположное действие Ctrl + Z — т.е. отменить отмену. Shift Блокировка авто-запуска CD-ROM (нужно держать нажатой, когда вставили диск в дисковод). Alt + Enter Переход в полноэкранный режим (работает в большинстве плееров).
Как в Ворде поставить знак суммы
Иногда у пользователя возникает необходимость написать в Microsoft Word математическую формулу, в которой присутствует специальный знак суммы. Искать данный символ мы будем в соответствующем разделе, а именно «Математические операторы». Итак, поехали.
1. Кликните левой кнопкой мыши в том месте, в которое собираетесь добавить знак суммы, затем перейдите во вкладку «Вставка».
2. Нажмите на иконку «Символы» в правом углу панели, затем в выпадающем списке выберите «Символ».
3. В данном окне предоставлено некоторое количество символов, отсутствующих на клавиатуре. Как видите, знака суммы тут нет, поэтому переходим в раздел «Другие символы».
4. В появившемся окне вам необходимо сменить набор символов, выбрав из выпадающего меню набор «Математические операции».
5. В появившейся коллекции определенно должен быть знак суммы — кликните по нему.
6. После выделения символа нажмите кнопку «Вставить», чтобы отразить его в нужном месте.
7. Как видите, появился знак суммы.
Использование горячих клавиш
Приятным дополнением Office Word является специальный код, присвоенный каждому символу. С помощью специальной комбинации клавиш вы сможете получить нужный результат, не используя специальное меню.
Узнать данный код вы сможете в ранее открытом окне «Символ». Кликните по необходимому и увидите нужные вам данные в соответствующих полях.
1. Кликните в подходящем участке документа левом кнопкой мыши, чтобы выделить место для вставки символа.
2. Напечатайте код 2211.
3. Воспользуйтесь горячей клавишей Alt+X
4. Введенный код заменится на символ суммы.
С помощью вышеуказанных инструкций вы без проблем сможете поставить знак суммы в Ворде. Надеемся, вам помогла наша статья.
Вставка знака умножения в Microsoft Word
Когда нужно поставить знак умножения в MS Word, большинство пользователей выбирают не самое правильное решение. Кто-то ставит “*”, а кто-то поступает еще более радикально, ставя обычную букву “x”. Оба варианта в корне неправильны, хоть и могут “прокатить” в некоторых ситуациях. Если же вы печатаете в Ворде примеры, уравнения, математические формулы, обязательно нужно ставить правильный знак умножения.
Наверное, многие еще со школы помнят, что в различной литературе можно столкнуться с различными обозначениями знака умножения. Это может быть точка, а может быть так называемая буква “x”, с разницей лишь в том, что оба эти символа должны находиться посреди строки и уж точно быть меньше основного регистра. В этой статье мы расскажем о том, как поставить в Ворде знак умножить, каждое из его обозначений.
Добавление знака умножения в виде точки
Вы, наверное, знаете о том, что в Ворде имеется довольно большой набор неклавиатурных знаков и символов, которые во многих случаях могут оказаться очень полезными. Мы уже писали об особенностях работы с этим разделом программы, и знак умножения в виде точки мы тоже будем искать там.
Вставка знака через меню “Символ”
1. Кликните в том месте документа, где нужно поставить знак умножения в виде точки, и перейдите во вкладку “Вставка”.
Примечание: Между цифрой (числом) и знаком умножения должен стоять пробел, также пробел должен стоять и после знака, перед следующий цифрой (числом). Как вариант, можно сразу написать те числа, которые нужно перемножить, и сразу поставить между ними два пробела. Знак умножения будем добавлять непосредственно между этими пробелами.
2. Откройте диалоговое окно “Символ”. Для этого в группе “Символы” нажмите кнопку “Символ”, а затем выберите пункт “Другие символы”.
3. В выпадающем меню “Набор” выберите пункт “Математические операторы”.
4. В изменившемся списке символов найдите знак умножения в виде точки, кликните по нему и нажмите “Вставить”. Закройте окно.
5. Знак умножения в виде точки будет добавлен в указанном вами месте.
Вставка знака с помощью кода
У каждого знака, представленного в окне “Символ”, есть свой код. Собственно, именно в этом диалоговом окне и можно подсмотреть, какой код имеет знак умножения в виде точки. Там же вы сможете увидеть комбинацию клавиш, которая поможет преобразовать введенный код в знак.
1. Установите указатель курсора в том месте, где должен находиться знак умножения в виде точки.
2. Введите код “2219” без кавычек. Делать это нужно на цифровом блоке клавиатуры (расположен справа), предварительно убедившись в том, что режим NumLock активен.
3. Нажмите “ALT+X”.
4. Введенные вами цифры будут заменены на знак умножения в виде точки.
Добавление знака умножения в виде буквы “x”
Ситуация с добавлением знака умножения, представленного в виде некоего крестика или, что более близко, уменьшенной буквы “x”, несколько сложнее. В окне “Символ” в наборе “Математические операторы”, как и в других наборах, вы его не найдете. И все же, добавить этот знак можно с помощью специального кода и еще одной клавиши.
1. Установите курсор в том месте, где должен находиться знак умножения в виде крестика. Переключитесь в английскую раскладку.
2. Зажмите клавишу “ALT” и введите на цифровом блоке клавиатуры (справа) код “0215” без кавычек.
Примечание: Пока вы держите клавишу “ALT” и вводите цифры, они не отображаются в строке — так и должно быть.
3. Отпустите клавишу “ALT”, на этом месте появится знак умножения в виде буквы “x”, расположенный посреди строчки, как мы с вами привыкли это видеть в книгах.
Вот, собственно, и все, из этой небольшой статьи вы узнали, как в Word поставить знак умножения, будь то точка или диагональный крестик (буква “x”). Осваивайте новые возможности Ворд и используйте в полной мере потенциал этой программы.

Добавьте сайт Lumpics.ru в закладки и мы еще пригодимся вам.
Отблагодарите автора, поделитесь статьей в социальных сетях.

Помогла ли вам эта статья?
Поделиться статьей в социальных сетях:
Еще статьи по данной теме:
при нажатии левой alt и наборе кода 0215 при нажатии на 2 в word 2013 срабатывает переключение на панель инструментов в режим «назад»…
Здесь пропущены два момента — нужно предварительно нажать Num Lock и набирать код цифрами справа, а не наверху.
Спасибо за важное уточнение, указали этот нюанс в статье.
Не работает и в word 2007. Найдите пожалуйста более эффективный способ вставки.
Напишите, пожалуйста, подробнее, что именно у вас не работает? Описанные в статье способы применимы ко всем актуальным версиям Ворд, и просто не может быть такого, чтобы ни один из них не сработал.
Добавления знака умножения в Ворде 2013 в виде буквы х не срабатывает, хотя клавиша «Num Lock» включена.
А клавишу ALT при этом удерживаете? Просто не может не сработать.
Все сделано строго по написанному. 0
Очень странно. Владимир, опишите, пожалуйста, все, что вы делаете, потому что только что повторно проверили именно в Ворде 2013, и знак умножения вводится без проблем.
Спасибо, хорошая статья)
вместо значка умножения получается «Ч»
Здравствуйте. Какой из описанных способов вы используете? И пробовали ли другие варианты, описанные в статье?
вместо значка умножения получается «Ч»- поменяйте на английскую раскладку
вводим «times» без кавычек и пробел
Здравствуйте. И что после этого должно произойти, а главное, где?
символ Alt+0215 — это Ч
Переключитесь на английскую раскладку.
Нужно напечатать пример на умножение в столбик. Как поставить знак?
Здравствуйте. Возможность записывать и решать какие-либо математические примеры в Microsoft Word в столбик отсутствует, по крайней мере, в привычном понимании этого термина. Есть альтернативные решения, но назвать их удобными нельзя.
1) Можно поиграться со встроенными формулами и математическими символами, создав с их помощью необходимую запись.
2) Вручную записать необходимое выражение с помощью средства «Рукописное уравнение» (все то же меню вставки «Уравнений»), но в таком случае нет гарантии, что программа все правильно распознает и отобразит в документе.
3) Если заранее известно или хотя бы есть понимание того, как будет выглядеть пример и его полное решение, можно создать таблицу с соответствующими размерами, количеством строк и ячеек, скрыв все те ее грани, которые не должны присутствовать в таком примере, как решение в столбик.
4) Можно воспользоваться специализированным программным обеспечением или графическим редактором, записать или нарисовать пример и его полное решение, сохранить в виде изображения или сделать скриншот, и вставить это в Word в виде картинки. Это, вероятно, наиболее простой и правильный с точки зрения того, как будет выглядеть результат, вариант.
Обо всем этом вы можете узнать из представленных по ссылкам ниже статей. Единственное, чего в них нет — записи примера в специализированном ПО.
раньше ставил умножение точкой набирай shift+8 или на нампаде *, но теперь только звезды, в формуле смотрится не айс, тут нет решения проблемы, чтобы я нажимая sh+8 ставил бы точку
Здравствуйте. Нажатие SHIFT+8 или кнопки со звездочкой на нампаде (*) всегда давало именно эту самую звездочку, а не точку. Возможно, у вас просто был установлен какой-то «особый» шрифт, в котором этот символ выглядел именно как знак умножения, но это маловероятно. Нормальные, правильные знаки умножения (точка или крестик) можно поставить рассмотренными в статье способами. При желании можно настроить автозамену или назначить эту комбинацию клавиш на нужный символ, вот только когда нужно будет написать именно звездочку, это уже станет проблемой, так как вместо нее будет появляться другой знак. И все же, если такое желание есть, как первое, так и второе можно сделать в окне вставки символа — выделите умножение и нажмите по одной из расположенных внизу кнопок — «Автозамена» или «Сочетание клавиш». Далее назначьте правило для первой либо комбинацию для второй.
Как создать сайт в программе Frontpage — Уроки Frontpage
Как вставить значок суммы в word
Как в Ворде поставить знак суммы
Как вы наверняка уже знаете, в Microsoft Word есть довольно-таки большой набор специальных знаков и символов, которые при необходимости можно добавить в документ через отдельное меню. О том, как это сделать, мы уже писали, и более подробно ознакомиться с данной темой вы можете в нашей статье.
Урок: Вставка специальных знаков и символов в Ворде
Помимо всевозможных символов и знаков, в MS Word также можно вставлять различные уравнения и математические формулы, используя готовые шаблоны или создавая собственные. Об этом мы тоже писали ранее, а в данной статье хотим поговорить о том, что имеет отношение к каждой из вышеупомянутых тем: как вставить значок суммы в Ворде?
Урок: Как вставить формулу в Word
Действительно, когда необходимо добавить этот символ, становится непонятно, где его искать — в меню символов или в математических формулах. Ниже мы обо всем подробно расскажем.
Знак суммы — это математический знак, и в Ворде он расположен в разделе “Другие символы”, если точнее, в разделе “Математические операторы”. Итак, чтобы его добавить, выполните следующие действия:
1. Кликните в том месте, куда необходимо добавить знак суммы и перейдите во вкладку “Вставка”.
2. В группе “Символы” нажмите на кнопку “Символ”.
3. В окошке, которое появится после нажатия на кнопку, будут представлены некоторые символы, но знака суммы вы там не найдете (по крайней мере, если ранее его не использовали). Выберите раздел “Другие символы”.
4. В диалоговом окне “Символ”, которое перед вами появится, выберите из выпадающего меню набор “Математические операторы”.
5. Найдите среди открывшихся символов знак суммы и кликните по нему.
6. Нажмите “Вставить” и закройте диалоговое окно “Символ”, чтобы продолжить работу с документом.
7. Знак суммы будет добавлен в документ.
Урок: Как вставить значок диаметра в MS Word
Использование кода для быстрой вставки знака суммы
У каждого символа, расположенного в разделе “Символы”, есть свой код. Зная его, а также специальную комбинацию клавиш, вы можете добавлять любые символы, в том числе и значок суммы, значительно быстрее.
Урок: Горячие клавиши в Ворде
Узнать код знака можно в диалоговом окне “Символ”, для этого достаточно кликнуть по необходимому знаку.
Здесь же вы найдете комбинацию клавиш, которую необходимо использовать для преобразования числового кода в необходимый символ.
1. Кликните в том месте документа, где требуется поставить знак суммы.
2. Введите код “2211” без кавычек.
3. Не перемещая курсор с этого места, нажмите клавиши “ALT+X”.
4. Введенный вами код будет заменен на знак суммы.
Урок: Как в Word вставить градусы Цельсия
Вот так просто можно добавить знак суммы в Ворде. В этом же диалоговом окне вы найдете огромное количество всевозможных символов и специальных знаков, удобно отсортированных по тематическим наборам.
Мы рады, что смогли помочь Вам в решении проблемы.
Опишите, что у вас не получилось. Наши специалисты постараются ответить максимально быстро.
Помогла ли вам эта статья?
Вставить значки в Microsoft Office
Вставить значок
Выберите Вставить > Иконки .
Прокрутите значки или перейдите к категории, щелкнув имя на панели навигации слева.
Начиная с версии 1908, вы можете искать значки , используя поле в верхнем левом углу.
Выберите значок и нажмите Вставить в правом нижнем углу.
Вставьте несколько значков одновременно, щелкая каждый из них, прежде чем нажимать Вставить .
Поворачивайте, раскрашивайте и изменяйте размер значка, следуя приведенным здесь инструкциям.
Совет: Хотите быстро изменить цвет значка? Щелкните значок правой кнопкой мыши, выберите Заливка и выберите нужный цвет.
Вставка значков в Visio
Процесс вставки значков в Visio немного отличается. Здесь вам нужно перейти в меню Shapes , выбрать Basic Shapes , а затем Icons . Оттуда вы сможете выбрать одну из категорий значков и выбрать значки, которые хотите вставить в диаграмму.
Вставить файлы SVG
SVG — это масштабируемый векторный графический файл, который представляет собой изображение, которое можно вращать, раскрашивать и изменять размер без потери качества.Приложения Office, включая Word, PowerPoint, Outlook и Excel, поддерживают вставку и редактирование файлов SVG.
Чтобы вставить файл SVG в Office для Windows, перетащите файл из проводника Windows в документ.
Вставить значок
Выберите Вставить > Иконки .
Прокрутите значки или перейдите к категории, щелкнув имя на панели навигации слева.
Выберите значок и нажмите Вставить в правом нижнем углу.
Вставьте несколько значков одновременно, щелкая каждый из них, прежде чем нажимать Вставить .
Поворачивайте, раскрашивайте и изменяйте размер значка, следуя приведенным здесь инструкциям.
Совет: Хотите быстро изменить цвет значка? Щелкните значок правой кнопкой мыши, выберите Заливка и выберите нужный цвет.
Вставить файлы SVG
SVG — это масштабируемый векторный графический файл, который представляет собой изображение, которое можно вращать, раскрашивать и изменять размер без потери качества. Приложения Office, включая Word, PowerPoint, Outlook и Excel, поддерживают вставку и редактирование файлов SVG.
Чтобы вставить файл SVG в Office для Mac, перейдите к Вставить > изображений > Изображение из файла .
Как вставить иконку в Microsoft Word | Автор: Martin LeBlanc
При использовании значков в Word вы должны знать, какой формат вы используете. Используя векторные форматы, SVG или AI не будут работать. PNG — лучшее решение, но это не векторный формат, поэтому вы должны убедиться, что значки имеют достаточно большое разрешение, чтобы они не выглядели зернистыми при печати документа.
Сначала перейдите в Iconfinder и найдите нужное изображение.
Щелкните по понравившемуся значку. Вверху страницы вы можете выбрать самый большой размер, который часто составляет 512 пикселей.
После изменения размера вы можете либо щелкнуть кнопку загрузки с надписью PNG (произносится как «пинг»), либо просто перетащить значок в Word. Если вы выбрали загрузку значка, его можно будет найти в папке загрузки по умолчанию. Перетащите значок в Word.
Значок в Word будет довольно большим. Чтобы масштабировать загрузку значка, просто щелкните по нему и перетащите маркеры в нижнем левом углу.
Чтобы текст красиво обтекал значок, щелкните правой кнопкой мыши и выберите «Формат изображения».В разделе «Макет» вы можете выбрать «Квадрат» и «Выравнивание», например. Правильно.
Текст теперь красиво обтекает значок.
Изменение цвета значков
Помимо использования значков в качестве иллюстраций в документе или презентации, вы также можете изменить цвет значков.
Мы написали краткое и очень полезное руководство по изменению цвета значков в Microsoft PowerPoint, которое также применимо к Microsoft Word.
Прочтите руководство по перекрашиванию значков.
Вставить оглавление
Создать оглавление
Поместите курсор в то место, куда вы хотите добавить оглавление.
Перейти к Ссылки > Содержание . и выберите автоматический стиль.
Если вы вносите в документ изменения, которые влияют на оглавление, обновите оглавление, щелкнув правой кнопкой мыши оглавление и выбрав Обновить поле .
Чтобы обновить оглавление вручную, см. Обновление оглавления.
Если у вас отсутствуют записи
Отсутствующие записи часто возникают из-за того, что заголовки не отформатированы как заголовки.
Для каждого заголовка, который вы хотите в оглавлении, выберите текст заголовка.
Перейдите на главную страницу > Стили , а затем выберите Заголовок 1 .
Чтобы обновить оглавление вручную, см. Обновление оглавления.
Создать оглавление
Word использует заголовки в документе для создания автоматического оглавления, которое может обновляться при изменении текста заголовка, последовательности или уровня.
Щелкните в том месте, куда вы хотите вставить оглавление — обычно в начале документа.
Щелкните Ссылки > Оглавление , а затем выберите стиль Автоматическое оглавление из списка.
Примечание: Если вы используете стиль «Ручное оглавление », Word не будет использовать ваши заголовки для создания оглавления и не сможет обновлять его автоматически.Вместо этого Word будет использовать текст-заполнитель для создания внешнего вида оглавления, чтобы вы могли вручную вводить каждую запись в оглавление. Чтобы обновить оглавление, созданное вручную, см. Обновление оглавления.
Если вы хотите отформатировать или настроить оглавление, вы можете это сделать. Например, вы можете изменить шрифт, количество уровней заголовков и необходимость показа пунктирных линий между записями и номерами страниц.
Если у вас отсутствуют записи
Отсутствующие записи часто возникают из-за того, что заголовки не отформатированы как заголовки.
Для каждого заголовка, который вы хотите в оглавлении, выберите текст заголовка.
Перейдите на главную страницу > Стили , а затем выберите Заголовок 1 .
Чтобы обновить оглавление вручную, см. Обновление оглавления.
В настоящее время вы не можете вставить оглавление в Веб-приложение Word. Если вы хотите вставить в документ оглавление, вам нужно будет сделать это в настольном приложении. Однако вы можете обновить оглавление в Word в Интернете.
Если вы вносите в документ изменения, влияющие на оглавление, сделайте следующее:
Щелкните или коснитесь оглавления,
Перейдите к Ссылки > Оглавление и выберите Обновить оглавление .
Для более подробных способов обновления оглавления или создания оглавления используйте команду Открыть в Word , чтобы открыть документ в настольной версии Word (Windows или Mac).
Чтобы узнать больше, см. Шаги по созданию оглавления в Word для Windows или Mac.
Как поставить знак суммы в Ворде?
Как в программе Ворд поставить значок суммы?
Имеется ввиду вот это:
Если знак суммы нужен не сам по себе, как греческая буква, а как элемент математической формулы суммирования, то простые способы не подойдут, надо будет честно вставлять формулу: Вставка — Объект — Формула (Insert — Object — Equation) для версия 2003 или Вставка — Формула (Insert — Equation) для более поздних версий. Там есть инструменты для создания полноценной формулы суммы, с обозначениями индекса суммирования и верхнего предела и с автоматической подгонкой знака суммы под размер общего члена суммируемого ряда.
Знак суммы в ворде
Сумма в математике обозначается греческой буквой «сигма».
Очень часто вверху и внизу сигмы пишутся границы суммирования (начальное и конечное значение), поэтому для вставки этого символа в документ Ворд правильнее всего использовать встроенный редактор формул.
1) Сначала откройте вкладку (панель инструментов) «Вставка» и нажмите на «Формула».

Другой способ вставить формулу — это комбинация клавиш «Alt» и «+».
2) Отобразится панель «Конструктор», на которой можно найти различные структуры.
В нашем случае нам будет нужна структура, которая называется «Крупный оператор».
3) Если щёлкнуть по этой структуре левой кнопкой мыши, то появится выпадающее меню, в котором будет несколько вариантов знака суммы.
Можно выбрать сумму как без границ суммирования, так и с границами суммирования.
4) Щёлкаем левой кнопкой мыши на нужной сумме, она отобразится в документе.
5) Теперь остаётся в специальных пунктирных квадратиках написать границы суммирования (если это нужно) и то, что суммируется.
Все, ну или почти все знаки математических действий, можно найти в Таблице символов. Если и тех не хватает можно пополнить с сайта производителя Ворда.
Открываем вкладку Символы и в таблице находим знак суммы, нажимаем его и вставляем.
Есть несколько способов поставить знак суммы — греческой буквы сигма.
- Не самый удобный, но работающий способ. Поскольку речь идет о греческой букве, то можно установить греческий алфавит и ввести букву просто с клавиатуры;
- Выбираем меню Вставка — Символ — Символы — Другие символы. В открывшемся окне ищем необходимый значок. Для этого стоит выбрать набор Математические операторы. Выбираем, копируем и вставляем — ∑.
- Нажимаем Пуск — Программы — Стандартные — Служебные — Таблица символов. Аналогично ищем там необходимый значок, нажимаем его, выбираем Копировать и вставляем в нужное место;
- Вводим с помощью Alt и цифр на дополнительной клавиатуре. Нажимаем и удерживаем Alt, набираем на клавиатуре код — 931;
- Вводим с помощью кода и Alt + X. Набираем кода — 2211. Затем, не перемещая курсом и находясь на английской раскладке клавиатуры, нажимаем Alt и удерживаем, а затем нажимаем X и отпускаем обе кнопки. Такой метод работает в программах Office, но редко — в браузерах.
- Вводим с помощью кода и Alt + X — способ 2. Набираем кода — 03A3. Затем, не перемещая курсом и находясь на английской раскладке клавиатуры, нажимаем Alt и удерживаем, а затем нажимаем X и отпускаем обе кнопки. Результат следующий — Σ. Как видите, он несколько отличается.
Как поставить длинное и короткое тире в Word
При наборе текста в Word важно уметь ставить длинное и короткое тире. Для этого следует понимать в каких случаях они применяются и не путать их с дефисом. Символы имеют своё назначение в пунктуации и отличаются не только длиной.
| Написание | Название | Применение |
|---|---|---|
| — | Длинное тире — знак пунктуации. | Всегда отделён пробелами от слов и служит для утверждения или объяснения. |
| – | Короткое — средство указания диапазона. | Например, между числами (1 – 10). |
| — | Дефис — знак переноса. | Не отделяется от слова пробелами. |
На клавиатуре есть только клавиша дефиса — он же минус. Знаков тире нет, но их можно поставить несколькими способами.
Простой способ
Word является интеллектуальным инструментом для набора текста и во многих случаях сам осуществляет автозамену дефисов на тире. Если этого не происходит, то можно воспользоваться горячими клавишами.
- Alt + Ctrl + — = длинное тире;
- Ctrl + — = короткое.
Нажимаем комбинацию клавиш и получаем длинное или короткое тире. Знак «-» — это минус на цифровой клавиатуре.
Универсальный способ для текстовых редакторов
Следующий способ может быть использован в любом текстовом редакторе. Например, в блокноте. Зажимаем «Alt» и набираем на цифровой клавиатуре код символа. Отпускаем «Alt» и получаем нужный символ.
- Alt > 0151 = —
- Alt > 0150 = –
Под цифровой клавиатурой подразумевается блок цифровых клавиш, который находится справа.
Волшебное появление тире
В документе печатаем число «2014» или «2013» и нажимаем комбинацию клавиш «Alt» + «X». Число превращается в длинное или короткое тире в зависимости от набранного числа.
- 2014 ➟ Alt + X = —
- 2013 ➟ Alt + X = –
Работает только в Word, а клавиши следует нажимать при английской раскладке клавиатуры.
Вставка через меню Word
Можно воспользоваться ручным вариантом вставки. В панели меню выбираем «Вставка» и раскрываем пункт «Символ». Открываем окно «Другие символы» и находим в нём символ тире.
Вариант менее удобен, но в некоторых случаях может применяться. Например, когда ввод с клавиатуры по каким-то причинам невозможен.
Alt > 0151 = —
Alt > 0151 = –
код один и тот же
Спасибо, Андрей! Ваши советы мне очень помогли в печатании текста в Ворде по-русски. Вы пишете, что знак минуса и дефис — это одно и то же в Ворде («На клавиатуре есть только клавиша дефиса — он же минус»). Это в русском варианте? В английском варианте, когда печатаешь латиницей, в Ворде есть четыре черточки, у них четыре разных длины.
дефис — самая короткая черточка
минус — на клавишах цифрового блока — вторая по длинности
короткое тире — третье по длинности
длинное тире — самая длинная черточка
Я напечатала список выше, вставляя дефис, где должно быть длинное тире. Как его воспроизвести в комментариях на вебсайтах в Сети?
Как в ворде поставить знак суммы?
Поместите курсор в то место в файле, куда вы хотите вставить символ. Перейдите на вкладку > символ. Выберите символ или выберите Другие символы. Используйте прокрутку вверх или вниз, чтобы найти символ, который вы хотите вставить.
Можно ли в ворде посчитать сумму?
На вкладке Макет (в области Инструменты для работы с таблицами)нажмите кнопку Формула. В диалоговом окне «Формула» проверьте текст в скобках, чтобы убедиться в том, что будут просуммированы нужные ячейки, и нажмите кнопку ОК. Функция =SUM(ABOVE) складывает числа в столбце, расположенные над выбранной ячейкой.
Что означает знак суммы в формуле?
Сумму математически обозначают заглавной греческой буквой Σ (сигма). где: i — индекс суммирования; ai — переменная, обозначающая каждый член в серии; m — нижняя граница суммирования, n — верхняя граница суммирования.
Где найти символ в ворде?
Для каждого шрифта есть набор знаков и символов. Чтобы вставить символ в документ Word, поместите курсор в требуемое место и щелкните по вкладке Insert (Вставка) на Ленте. На вкладке Insert (Вставка) в разделе Symbols (Символы) нажмите иконку Symbol (Символ) и выберите More Symbols (Другие символы).
Как поменять маркер в списке в ворде?
- Выделите маркированный список, который нужно отформатировать.
- На вкладке Главная в группе Абзац щелкните стрелку рядом с кнопкой Маркированный список и выберите пункт Определить новый маркер.
- Во всплывающем меню Другой маркер выполните одно из указанных действий.
Как поставить знак больше или равно на клавиатуре?
Знак «=» находится на кнопке «+ Backspace» она же » ← » или справа от кнопки «—».
Как запомнить знаки больше или меньше?
Сложите большой и указательный пальцы правой руки в форме уголка, получится знак «больше». Точно также пальцы левой руки образуют знак «меньше». Осталось запомнить: правая рука– больше, левая рука – меньше.
Способы расчета суммы столбцов или ячеек таблицы в Microsoft Word
Как я уже не раз говорил: хотя Word и Excel похожи внешне, каждый из них предпочитает не заползать на территорию «собрата». Например, в Excel’e сложно с орфографией, а в Word’e — с таблицами. Однако как показывает практика, побороть можно и то и это, вопрос только — какой ценой это будет сделано :).
Другое дело, что некоторые функции редактора таблиц, на первый взгляд, совершенно недоступны в редакторе текстового документа. Например: использование формул в MS Word, арифметические операции и т.п. задачи. Но так ли все на самом деле? Конечно нет, простейшие математические операции в MS Word (хоть и не все) доступны в любой момент и только ждут случая, пока вы не соберетесь их применить на практике. Давайте убедимся в этом?
Как делать расчеты в Word
Давайте сразу смотреть на примере. Пусть у нас есть таблица с продажами некоторых работников помесячно. И мы хотим посчитать, к примеру, итоговые данные.
Да, удобнее было бы сделать это в Excel, но таблица эта является частью некоего пакета документов, портфеля, если хотите. Вот, что у нас есть:
Видим, что у нас предусмотрены столбцы для заполнения итогов. Как нам их считать? Не вручную же, верно? Давайте просуммируем продажи Ивана Алексеева по месяцам. Для этого выполняем такую последовательность:
- Выделяем пока еще пустую ячейку, где у нас будет сумма
- На ленте нажимаем Макет – Данные – Формула. Открывается окно вставки формулы
Формат числа мы пока не трогаем, я расскажу о нем в одном из следующих постов
Так что же за формулу мы записали? Она одновременно и похожа и не похожа на формулы в Экселе. Давайте разберем ее на части:
- Знак «=», как и в Excel, сигнализирует о том, что сейчас будет формула
- SUM – это функция суммирования, которая вернет сумму значений, указанных в аргументе
- LEFT – аргумент функции, указывающий, что суммировать нужно все числовые данные расположенные слева от данной. Такая запись обусловлена тем, что в Ворде нет явной адресации ячеек таблицы. Адресация, как таковая, есть, я опишу это ниже, но она нигде на экране не обозначается.
Перед тем, как мы приступим к списку доступных функций, давайте уточним, как еще в аргументах можно указывать ссылки на ячейки. Хотя, конечно, вместо ссылок можно указать и просто значения. Получится такой себе калькулятор в Word.




Автосумма
Также присутствует опция, которая использует сложение автоматически. Она так и называется «Автосумма». Чтобы добавить её на панель быстрого доступа требуется проделать следующие шаги:
- В окне программы (в той части, где находится название файла) найти и нажать следующий значок.
- Выбрать пункт «Другие команды…».
Ссылки на ячейки в формулах Ворд
Ниже я привел Вам таблицу возможных обращений к ячейкам Ворда:
| Запись обращения | Расшифровка |
| LEFT | Все ячейки слева от формулы |
| RIGHT | Все ячейки справа от формулы |
| ABOVE | Все ячейки над формулой |
| BELOW | Все ячейки под формулой |
| LEFT;RIGHT | Все ячейки слева и справа |
| ABOVE;BELLOW | Все ячейки сверху и снизу |
| LEFT;ABOVE | Все ячейки слева и сверху |
| RIGHT;ABOVE | Все ячейки справа и сверху |
| LEFT;BELLOW | Все ячейки слева и снизу |
| RIGHT;BELLOW | Все ячейки справа и снизу |
| Cn | Весь столбец. Например, C1 обратится к первому столбцу |
| Rn | Вся строка. R1 ссылается на первую строку |
| RnCn | Ячейка на пересечении указанной строки и столбца. Например, R3C2 – ячейка во третьей строке и втором столбце |
| R | Строка с формулой |
| C | Столбец с формулой |
| RnCn:RnCn | Диапазон между ячейками, указанными через двоеточие |
| Bookmarkname RnCn | Ячейка в таблице с закладками |
| Bookmarkname RnCn:RnCn | Диапазон в таблице с закладками |
| Ссылки А1 | Тип ссылок аналогичный Excel, где строки нумеруются цифрами, а столбцы – буквами. То есть, B3 укажет на ячейку в третьей строке второго столбца |
В этих параметрах все просто, думаю, Вы не запутаетесь. А если запутаетесь – задавайте вопросы в комментариях – разберемся вместе.
Теперь переходим к функциям, доступным в этом инструменте. Они, так же, очень похожи на функции в Экселе, но их значительно меньше.
Добавление суммы
В Ворд инструмент для добавления таблиц находится на вкладке «Вставка». А вот инструменты для работы с содержимым ячеек меняют расположение в зависимости от версии офисного пакета: в Word 2007 (2010, 2013 и новее) – вкладка макет; Word 2003 – кнопка F9 при выделении ячейки. Неизменным остаётся только набор выражений:
- Sum (left) – находит сумму значений ячеек слева от выделенной (по горизонтали);
- Sum (right) – работает с теми ячейками, что находятся справа (по горизонтали);
- Sum (above) – над выделенным местом (по вертикали);
- Sum (below) – сумма столбца под выделенным блоком (по вертикали).
Заданные ячейки! Для «sum» можно также указать диапазон или конкретные участки суммирования. Для этого придётся визуально отсчитать их расположение по аналогии с Excel и указать в таблице. Команда «=sum(A1; B2; C3)» складывает диагонально расположенные ячейки, а «=sum(A1:B3)» складывает заданный диапазон. Так можно настраивать выбор конкретных данных.
Функции расчетов в Ворде
Выше в тексте мы уже рассмотрели функцию SUM, а теперь я опишу Вам все функции, доступные в Ворде.
| Функция | Описание | Пример | Результат |
| ABS | Возвращает модуль числа | =ABS(-21) | 21 |
| INT | Отбрасывает десятичную часть числа | =INT(3,548) | 3 |
| ROUND | Округляет число по законам математики. В аргументах указывается число и количество знаков после запятой для округления | =ROUND(32,548; 1) =ROUND(32,548; -1) | 32,5 30 |
| COUNT | Считает количество элементов, указанных в аргументе | =CONT(LEFT) | 10 |
| AVERAGE | Считает среднее значение элементов в аргументе | =AVERAGE(3;1) | 2 |
| SUM | Сумма указанных элементов | =SUM(1;2;3) | 6 |
| PRODUCT | Произведение аргументов. | =PRODUCT(2;2;3) | 12 |
| MOD | Остаток от целочисленного деления. Первым параметром указывается делимое, а вторым — делитель | =MOD(8;3) | 2 |
| MIN | Определяет минимальное значение из заданных | =MIN(3;1;80) | 1 |
| MAX | Определяет Максимальное значение из заданных | =MAX(3;1;80) | 80 |
| SIGN | Определяет знак указанного числа. Если положительное – возвращает «1», отрицательное – «-1», нулевое – «0» | =SIGN(15) | 1 |
| TRUE | Возвращает логическую ИСТИНУ. В Word это «1» | =TRUE | 1 |
| FALSE | Возвращает логическую ЛОЖЬ. В Word это «0» | =FALSE | 0 |
| NOT | Логическая инверсия. Превращает ИСТИНУ в ЛОЖЬ, а ЛОЖЬ в ИСТИНУ | =NOT(FALSE) | 1 |
| AND | Возвращает ИСТИНА, когда все его элементы – истина, в противном случае — ЛОЖЬ | =AND(TRUE;TRUE) =AND(TRUE;FALSE) | 1 0 |
| OR | Возвращает ИСТИНА, когда хотя бы один из его аргументов – ИСТИНА, в противном случае — ЛОЖЬ | =OR(5>3;2>8) =OR(5<3;2>8) | 1 0 |
| IF | Проверяет условие в первом аргументе. Если оно выполняется – возвращает значение второго аргумента. Если не выполняется — третьего | =IF(2>3;1;-1) =IF(2<3;1;-1) | -1 1 |
| DEFINED | Проверяет, существует ли элемент. Если существует и не вызывает ошибок – возвращает «1». Если не существует или вызывает ошибку – «0» | =DEFINED(прибыль_янв) | 1 |
Хочу уточнить, что Вы можете использовать и стандартные математические операторы: «+», «-», «*», «/», «>», «<�» и т.п.
Все формулы вычисляют результат, после нажатия Ок в окне редактора.
Обновление данных
Если таблица в Excel обновляет результат расчётов автоматически при изменении ячеек с входящими данными, то в Word этот процесс требуется инициировать вручную. Для этого выделяется таблица и совершается нажатие «F9». Тогда конечный результат будет изменен согласно остальным данным.
Не стоит забывать о необходимости обновлять результат, если в документ вносились изменения. Конечные данные, которые могут использоваться в других формулах на соседних страницах потребуется обновлять повторно. Вообще использование таблиц в Word рекомендуется только для показательных примеров. Для хранения отчётности и составления документации лучше прибегать к Excel.
Несмотря на то, что Microsoft Word является текстовым редактором таблицы в нем встречаются довольно часто. А таблицы, как правило, состоят из числовых значений, которые зачастую нужно суммировать, выводить среднее и так далее. В данной статье вы узнаете как в ворде 2003 и 2010 подсчитывать суммы в столбце и стоке, а также как пользоваться табличными формулами в целом.
Как пересчитать результаты вычисления
В отличие от Excel, в Ворде формулы не пересчитываются после изменения исходных данных. Для пересчета можно воспользоваться одним из следующих приемов:
- Сохраните, закройте и снова откройте документ. Все формулы во всех таблицах будут пересчитаны
- Выделите таблицу, в которой нужно пересчитать результат и нажмите F9
- Выделите ячейки, в которых нужно пересчитать результат и нажмите F9. Чтобы выделить несмежные ячейки – зажмите Ctrl в процессе выделения.
Куда прописывать команду
Разбираясь, как посчитать сумму в Ворд следует понимать очерёдность действий для ввода. Разберем на простом примере:
- Выделить ячейку в таблице (не обязательно пустую).
- Открыть вкладку «Макет».
- для Word 2003 вместо вкладки «макет» используется диалоговое окно «таблица» с выбором пункта «Формула»;
- в Word 2013, по сравнению с версией 2010, изменений не произошло.
- Выбрать поле «Данные».
Инструкция
- Запустите программу Microsoft Office Word и откройте в ней документ, в котором содержится готовая таблица с пустыми ячейками для выведения результата суммы данных из других ячеек. Если такого документа у вас нет, но вы хотите научиться пользоваться формулами в программе Word, тогда на чистой странице данного редактора создайте новую таблицу. Для этого перейдите на вкладку «Вставка», нажмите на иконку с надписью «Таблица» и в раскрывающемся меню укажите макет нужной таблицы. Макет нужной таблицы
Вставка таблицы Excel
Ну а можно вообще не заморачиваться, а просто вставить таблицу в ворд из Экселя. Конечно, это не очень удобный способ, так как у вас скорее всего есть отформатированная таблица с названиями, значениями, а импортированные из Excel ячейки будут выбиваться из общего плана. Но зато в них гораздо удобнее проводить расчеты и высчитывать суммы и, в принципе, ее можно запросто подстроить в документ. В общем, на всякий случай оставлю этот способ здесь.
-
Идем в меню «Вставка» — «Таблица» — «Excel» . После этого у нас автоматически встанет объект из табличного редактора Эксель уже со всеми строками, столбцами, а также размеченными буквами и цифрами по-вертикали и по-горизонтали.
Первый способ
Рассчитать сумму в столбце таблицы в текстовом редакторе Ворд можно следующим образом:
- Установим курсор в последнюю ячейку столбца, в которой должна отображаться сумма чисел.
- В главном меню перейдите во вкладку «Работа с таблицами», в раздел «Макет», и в группе «Данные» нажмите кнопку «Формула».
- В открывшемся окне, в строке «Формула» по умолчанию должна быть установлена запись, соответствующая суммированию =SUM(ABOVE). Если такой записи нет, то впишите ее руками.
- Нажмите кнопку «ОК»
В результате текстовый процессор произведет суммирование данных, расположенных выше заданной ячейки, что соответствует условному выражению ABOVE (от анг. выше).
Пример
Для примера возьмем небольшую таблицу выполнения командой студентов олимпиадных заданий, по какому либо предмету. В таблице представлено: общее количество заданий на человека, количество выполненных заданий и процент заданий выполненных правильно.
Как поставить знак суммы в Ворде?
Сумма в математике обозначается греческой буквой «сигма».
Очень часто вверху и внизу сигмы пишутся границы суммирования (начальное и конечное значение), поэтому для вставки этого символа в документ Ворд правильнее всего использовать встроенный редактор формул.
1) Сначала откройте вкладку (панель инструментов) «Вставка» и нажмите на «Формула».
Другой способ вставить формулу — это комбинация клавиш «Alt» и «+».
2) Отобразится панель «Конструктор», на которой можно найти различные структуры.
В нашем случае нам будет нужна структура, которая называется «Крупный оператор».
3) Если щёлкнуть по этой структуре левой кнопкой мыши, то появится выпадающее меню, в котором будет несколько вариантов знака суммы.
Можно выбрать сумму как без границ суммирования, так и с границами суммирования.
4) Щёлкаем левой кнопкой мыши на нужной сумме, она отобразится в документе.
5) Теперь остаётся в специальных пунктирных квадратиках написать границы суммирования (если это нужно) и то, что суммируется.
Все, ну или почти все знаки математических действий, можно найти в Таблице символов. Если и тех не хватает можно пополнить с сайта производителя Ворда.
Открываем вкладку Символы и в таблице находим знак суммы, нажимаем его и вставляем.
Если знак суммы нужен не сам по себе, как греческая буква, а как элемент математической формулы суммирования, то простые способы не подойдут, надо будет честно вставлять формулу: Вставка — Объект — Формула (Insert — Object — Equation) для версия 2003 или Вставка — Формула (Insert — Equation) для более поздних версий. Там есть инструменты для создания полноценной формулы суммы, с обозначениями индекса суммирования и верхнего предела и с автоматической подгонкой знака суммы под размер общего члена суммируемого ряда.
Для того, чтобы вставить знак суммы Σ в текстовом редакторе Microsoft word, существует 2 способа:
- Надо пойти по панелям: Вставка — Символ — Другие символы. Там есть знак суммы Σ, код знака — 2211. При использовании нового символа он попадает в категорию «Ранее используемые символы» в меню «Символ». Там тоже можно брать нужные символы.
- Нажать на: Пуск — Все программы — Стандартные — Служебные — Таблица символов. Выбрать знак суммы, его код: U+03A3. Затем нажать «Выбрать» и «Копировать». Далее нужно вставить его в нужную строку в тексте.
Знак суммы Σ — это большая буква «Сигма» в греческом алфавите (большие греческие буквы).
Есть несколько способов поставить знак суммы — греческой буквы сигма.
- Не самый удобный, но работающий способ. Поскольку речь идет о греческой букве, то можно установить греческий алфавит и ввести букву просто с клавиатуры;
- Выбираем меню Вставка — Символ — Символы — Другие символы. В открывшемся окне ищем необходимый значок. Для этого стоит выбрать набор Математические операторы. Выбираем, копируем и вставляем — ∑.
- Нажимаем Пуск — Программы — Стандартные — Служебные — Таблица символов. Аналогично ищем там необходимый значок, нажимаем его, выбираем Копировать и вставляем в нужное место;
- Вводим с помощью Alt и цифр на дополнительной клавиатуре. Нажимаем и удерживаем Alt, набираем на клавиатуре код — 931;
- Вводим с помощью кода и Alt + X. Набираем кода — 2211. Затем, не перемещая курсом и находясь на английской раскладке клавиатуры, нажимаем Alt и удерживаем, а затем нажимаем X и отпускаем обе кнопки. Такой метод работает в программах Office, но редко — в браузерах.
- Вводим с помощью кода и Alt + X — способ 2. Набираем кода — 03A3. Затем, не перемещая курсом и находясь на английской раскладке клавиатуры, нажимаем Alt и удерживаем, а затем нажимаем X и отпускаем обе кнопки. Результат следующий — Σ. Как видите, он несколько отличается.
Как уже и говорилось ранее для обозначения «суммы» принято использовать греческую букву сигма. Поэтому, если в тексте необходимо проставить этот символ, то становимся курсором в нужное место, переходим на вкладку «Вставка» — «Символы»
Необходимый нам символ ∑ можно найти в наборе «Математические символы»
Также можно записать числовой код, а затем преобразовать его в необходимый нам символ. Код символа ∑ — 2211. Вписываем этот код в нужное место, затем выделяем и сочетанием клавиш Alt+X заменяем на символ «сигма».
Знак суммы обозначается греческой буквой Сигма- Σ. Ее можно просто копировать, но это не совсем удобно, когда печатаешь проект или курсовую приходится часто использовать этот символ.
Этот математический символ находится в Ворде в разделе «Другие символы»
Делаем такие шаги — «Вставка» — «Символы» — «Символ» — «Другие символы» — «Математические операторы»(выбираем из выпадающего меню). Кликаем на Σ и «вставить». Закрываем «Символ» окно
Знак суммы ставится двумя способами: меню «Пуск», Стандартные, Служебные — Таблица символов; с помощью альт кодов: alt+228 (во всяком случае я нашел такой вариант кода). И еще момент, код надо набирать на включенной num клавиатуре.
Чтобы поставить знак суммы в Ворде (он расположен в разделе “Математические операторы”), нужно «кликнуть» там, где надо его поставить и перейдите во вкладку “Вставка”. Затем нажать на кнопку “Символ” (в группе “Символы”). Далее — раздел “Другие символы”, в диалоговом окне выберите “Математические операторы”, найдите знак суммы и «кликните» “Вставить”. Будет вставлен нужный вам знак. Не забудьте закрыть диалоговое окно «Символ».
Я чаще всего знак суммы в документе ворд копирую из уже имеющихся у меня записей, так как мне нужны целые формулы. Если у вас имеются такие, то тоже можете скопировать.
Если же вам надо составить новую формулу или в таблицу отдельно поставить знак суммы, в этом случае открываете вкладку «Вставка».
Далее выбираем «Символ».
Выбираем знак суммы (у меня он самый крайний и самый нижний, в правом нижнем углу).
В разных версиях предварительный просмотр расположен в разных меню:
- файл/печать/предва<wbr />рительный просмотр
- кнопка MS Office/ далее печать/предварител<wbr />ьный просмотр
Предварительный просмотр требуется очень часто, поэтому для облегчения работы в любой версии удобно использовать комбинацию клавиш Ctrl+F2.
Весь текст в Windows выделяется единым приемом и это работает не только в MS Word, но и в Google Chrome, и во множестве других приложений.
Единственное, что нужно при этом четко отслеживать — где установлен фокус. То есть, если вы кликнули мышкой на адресную строку, то по сочетанию клавиш Ctrl+A, где A — латынь (или ENG), будет выделена вся адреснуя строка, если вы кликнули мышкой по основному тексту окна — будет выделено все его содержимое (включая рисунки).
Итак, пробуйте — Ctrl+A
Во-первых, выделив фрагмент списка, можно изменить его уровень:
Во-вторых, обратить внимание на ползунки горизонтальной на линейке:
В-третьих, обратить внимание на параметры абзаца выделенного текста:
Кроме того, рядом с кнопкой библиотеки нумерации (рис.1) есть кнопки увеличения и уменьшения отступов списка.
При работе с программой Ворд (Word) иногда возникает необходимость изменять нумерацию в документе.
Например, требуется изменить стиль номера и его положение на странице, формат номера и др.
Также нередко бывает необходимо исключить из нумерации первые страницы документа (обычно 1 и 2 страницы).
Рассмотрим, как это можно сделать.
Как изменить нумерацию (параметры нумерации) страниц в Ворде (Word)
Для того, чтобы изменить параметры нумерации в документе, нужно:
1) Выбрать пункт главного меню «Вставка».
2) Далее выбираем «Номер страницы» -> «Формат номеров страниц».
Откроется окно, в котором можно изменять формат номера и номер, с которого начинается нумерация страниц.
Чтобы изменить расположение номера на странице, нужно выбрать необходимый пункт в том же самом меню.
Как изменить внешний вид номера страницы в Ворде
Для того, чтобы изменить оформление нумерации на странице (шрифт, цвет, размер и др.) документа Ворд, нужно:
1) Щёлкнуть на любом номере левой кнопкой мыши, после чего откроется окно колонтитулов.
2) Нужно выделить номер и с помощью стандартных инструментов сделать нужное вам оформление.
Также можно щёлкнуть правой кнопкой мыши на номере — откроется окно форматирования, с помощью которого вы сможете поменять оформление номера страницы Word.
Как сделать нумерацию со 2 страницы в Ворде
При оформлении научных работ в Ворде нередко возникает необходимость сделать нумерацию не с 1 страницы, а со 2.
Для этого нужно:
1) Зайти в конструктор колонтитулов (щёлкнуть мышкой на номере страницы).
2) На верхней панели инструментов выбрать пункт «Особый колонтитул для первой страницы».
В результате этого нумерация в документе Word будет со 2 страницы.
Если вам нужно не убрать номер страницы с 1 листа, а вообще исключить его из нумерации, то нужно зайти в параметры нумерации и выбрать пункт «Начать с 0». В этом случае на 2 странице будет стоять цифра 1 — как раз то, что нужно.
Как сделать нумерацию с 3 страницы в Ворде
Если вам нужно, чтобы номер отсутствовал не только на 1 странице, но и на 2 странице (а в некоторых случаях требуется сделать нумерацию даже с 4 листа), то необходимо будет создать новый раздел.
1) Нужно поставить курсор в конец 2 страницы.
2) В главном меню Word выбрать пункт «Разметка страницы».
3) На панели инструментов выбрать «Разрывы» -> «Следующая страница».
Таким образом, с 3 страницы начнётся новый раздел.
4) Теперь заходим в конструктор колонтитулов — щёлкаем мышкой по номеру на 3 странице.
Отключаем опцию «Как в предыдущем разделе».
В результате этого, на 1 и 2 странице будут одни колонтитулы, на 3 странице и последующих страницах — другие колонтитулы.
Теперь осталось убрать номера с первых двух страниц.
Если требуется сделать, чтобы на 3 странице нумерация начиналась не с цифры 3, а с 1, то нужно:
1) Поставить курсор на 3 страницу.
2) Зайти в «Формат номеров страниц» и в разделе «Нумерация страниц» выбрать: «Начать с 1».
В результате этого, нумерация страниц в Ворде будет начинаться с 3 страницы.
Как сделать нумерацию с 4 страницы в Ворде
В некоторых случаях бывает нужно сделать нумерацию с 4 страницы. Порядок действий аналогичен:
1) Ставим курсор в конец 3 страницы и создаём новый раздел. Он начнётся с 4 страницы.
2) Заходим в колонтитулы, расположенные на 4 странице.
3) Отключаем опцию «Как в предыдущем разделе».
4) Убираем номера с первых страниц. Ставим курсор на 4 страницу и устанавливаем начало нумерации.
Как написать знак суммы (количества) в таблицах Excel.
При написании формул в документах MS Excel или Word зачастую возникает потребность в написании математического знака суммы (он же «знак суммирования» или «знак нахождения суммы»). Некоторые далекие от математических исчислений люди называют его «знак количества».
Выглядит знак суммы, как угловатая растянутая относительно горизонтальной оси симметрии заглавная русская буква «Е» или английская «E».
Вставить знак суммы в ячейку таблицы «эксель» или на лист «вордовского» документа можно двумя методами, которые приведены ниже:
При помощи таблицы символов;
При помощи опций на панели быстрого доступа в самой программе.
Как поставить знак суммы при помощи таблицы символов.
Необходимо последовательно выполнить следующие действия:
- Войти в меню «Пуск» => Программы => Стандартные => Служебные => Таблица символов.
- Выбрать символ суммирования;
- Скопировать символ суммирования;
- Вставить символ в таблицу или документ «Ворда».
Способ нехитрый и не занимает много времени.
Как поставить знак суммы при помощи встроенных возможностей «Эксель».
Необходимо выполнить следующую последовательность действий:
- Выбрать ячейку, в которую поставите знак суммы;
- В меню быстрого доступа выбрать вкладку «Вставка»
- Выбрать пиктограмму «Символ»;
- В появившемся окне выбрать знак суммы и вставить его при помощи кнопки «Вставить»
Подробное пошаговое видео о том, как выполняются описанные выше действия:
Как сделать знак суммы в ворде
С помощью команды Формула можно добавить в таблицу столбец или строку с числами.
Щелкните ячейку таблицы, в которой вы хотите получить результат.
На вкладке Работа с таблицами | Макет щелкните Формула.
Проверьте данные в круглых скобках, чтобы убедиться в том, что Word содержит нужные ячейки для подсчета суммы.
Функция =SUM(ABOVE) складывает числа в столбце, расположенные над выбранной ячейкой.
Функция =SUM(LEFT) складывает числа в строке, расположенные слева от выбранной ячейки.
Функция =SUM(BELOW) складывает числа в столбце, расположенные под выбранной ячейкой.
Функция =SUM(RIGHT) складывает числа в строке, расположенные справа от выбранной ячейки.
Изменив складываемые числа, выберите сумму и нажмите клавишу F9, чтобы отобразить новые результаты.
В таблице также можно использовать несколько формул. Например, можно сложить каждую строку чисел в правом столбце, а затем добавить эти результаты в нижней части столбца.
Другие формулы для таблиц
Word также содержит другие функции для таблиц. Рассмотрим AVERAGE и PRODUCT.
Щелкните ячейку таблицы, в которой вы хотите получить результат.
На вкладке Работа с таблицами | Макет щелкните Формула.
В поле Формула удалите формулу СУММ, но не удаляйте знак «равно» (=). Затем щелкните поле В этом поле и выберите функцию, которая вам нужна.
В круглых скобках укажите ячейки таблицы, которые необходимо включить в формулу.
Введите ABOVE, чтобы включить в формулу числа в столбце, расположенные выше выбранной ячейки, и нажмите кнопку ОК.
Введите LEFT, чтобы включить в формулу числа в строке, расположенные слева от выбранной ячейки, и нажмите кнопку ОК.
Введите BELOW, чтобы включить в формулу числа в столбце, расположенные ниже выбранной ячейки, и нажмите кнопку ОК.
Введите RIGHT, чтобы включить в формулу числа в строке, расположенные справа от выбранной ячейки, и нажмите кнопку ОК.
Например, чтобы вычислить среднее значение чисел в строке слева от ячейки, щелкните AVERAGE и введите LEFT:
Чтобы умножить два числа, щелкните PRODUCT и введите расположение ячеек таблицы:
Совет: Чтобы включить в формулу определенный диапазон ячеек, вы должны выбрать конкретные ячейки. Представьте себе, что каждый столбец в вашей таблице содержит букву и каждая строка содержит номер, как в электронной таблице Microsoft Excel. Например, чтобы умножить числа из второго и третьего столбца во втором ряду, введите =PRODUCT(B2:C2).
С помощью команды Формула можно просуммировать числа в столбце или строке.
Щелкните ячейку таблицы, в которой вы хотите получить результат.
На вкладке Макет рядом с вкладкой Конструктор таблиц выберите формулу.
Проверьте данные в круглых скобках, чтобы убедиться в том, что Word содержит нужные ячейки для подсчета суммы.
Функция =SUM(ABOVE) складывает числа в столбце, расположенные над выбранной ячейкой.
Функция =SUM(LEFT) складывает числа в строке, расположенные слева от выбранной ячейки.
Функция =SUM(BELOW) складывает числа в столбце, расположенные под выбранной ячейкой.
Функция =SUM(RIGHT) складывает числа в строке, расположенные справа от выбранной ячейки.
Изменив складываемые числа, выберите сумму и нажмите клавиши FN+F9, чтобы отобразить новые результаты.
В таблице можно использовать несколько формул. Например, можно сложить каждую строку чисел в правом столбце, а затем добавить эти результаты в нижней части столбца.
Другие формулы для таблиц
Word также содержит другие функции для таблиц. Рассмотрим AVERAGE и PRODUCT.
Щелкните ячейку таблицы, в которой вы хотите получить результат.
На вкладке Макет, расположенной рядом с вкладкой Конструктор таблиц, выберите команду Формула.
В поле Формула удалите формулу СУММ, но не удаляйте знак «равно» (=). Затем щелкните поле В этом поле и выберите функцию, которая вам нужна.
В круглых скобках укажите ячейки таблицы, которые необходимо включить в формулу.
Введите ABOVE, чтобы включить в формулу числа в столбце, расположенные выше выбранной ячейки.
Введите LEFT, чтобы включить в формулу числа в строке, расположенные слева от выбранной ячейки.
Введите BELOW, чтобы включить в формулу числа в столбце, расположенные ниже выбранной ячейки.
Введите RIGHT, чтобы включить в формулу числа в строке, расположенные справа от выбранной ячейки.
Например, чтобы вычислить среднее значение чисел в строке слева от ячейки, щелкните AVERAGE и введите LEFT:
Чтобы умножить два числа, щелкните PRODUCT и введите расположение ячеек таблицы:
Совет: Чтобы включить в формулу определенный диапазон ячеек, вы должны выбрать конкретные ячейки. Представьте себе, что каждый столбец в вашей таблице содержит букву и каждая строка содержит номер, как в электронной таблице Microsoft Excel. Например, чтобы умножить числа из второго и третьего столбца во втором ряду, введите =PRODUCT(B2:C2).
Если вы знакомы с классическим приложением Word, то знаете, что с помощью формул можно выполнять такие вычисления, как сумму чисел в столбце или строке таблицы. Word в Интернете сохраняет формулы, которые уже есть в документе, но пока не дают возможность добавить их.
Если у вас есть настольная версия Word, используйте команду Открыть в Word, чтобы открыть документ в Word.
Затем следуйте инструкциям для классических версий Word. Когда вы сохраните документ, формула будет сохранена, когда вы откроете его в Word в Интернете.
Как поставить знак суммы в ворде?
Знак суммы один из востребованных элементов в математике, часто он и используется в программе ворд, для написания разнообразных формул в ТЗ, курсовых.
В программе ворд, можно поставить пять видов знаков суммы, рассмотрим подробную инструкцию, как их можно поставить:
Первый шаг. Откроем новую книгу, на верхней панели выберем закладку «Вставка», в которой ищем блок с настройками (находиться в самом правом углу) «Символы» и нажимаем на иконку с надписью «Формула». Чтобы на экране появилось специальное меню.
Второй шаг. Проваливаемся в это специальное меню, а в конструкторе формул находим иконку с подписью «Крупный оператор» и нажимаем на него. После чего на экране появиться выбор знаков суммы.
Для данного примера, я выбрал второй знак суммы, а вы можете поставить тот, который подходить для решения вашей конкретной задачи.