|
Как вставить смайл в Ворд? Первый способ. Можно воспользоваться классическим вариантом и написать от руки. Например, :Р, :), Современные версии программы автоматически исправляют последние 2 написания на желтые смайлы. Второй способ. Можно воспользоваться сайтом, чтобы вставлять эмоджи в текст. Выбираем понравившейся смайл, нажимаем Копировать. Затем вставляем в Ворд. Итог. Третий способ. Переходим во вкладку Вставка. Символы, затем Другие символы. Откроется диалоговое окно. Здесь находим шрифт Wingdings. В этом шрифте на выбор всего 3 смайла. Больший ассортимент эмоджи и смайлов представлен в типе шрифта Segoe UI Emoji. Выбираем понравившееся. Нажимаем вставить. Вставленные символы по добавляются в окно символ. система выбрала этот ответ лучшим Ксарфакс 4 года назад Смайлики в Ворде В программе Ворд с помощью клавиатуры можно поставить несколько смайликов. 1) Если вам нужен улыбающийся смайлик, то наберите рядом два символа: Получим следующее: 2) Если вам нужно поставить грустный смайлик, то наберите: Вот что получится в итоге: ** Ещё можно найти несколько смайликов в символах. Для этого откройте панель «Вставка» и выберите «Символ», в открывшемся окне с символами укажите шрифт под названием «Wingdings». Выберите нужный смайл и нажмите на «OK». ** Также ничего не мешает скопировать в документ Ворд понравившееся смайлики из Интернета. Например, если взять смайлики с этого сайта, то они будут вставлены как обычные символы. А вот эти смайлики будут вставляться как рисунки. Единственная проблема, что когда вы вставляете в документ анимированные смайлики, то они становятся статичными и неподвижными. 127771 2 года назад К моему сожалению Ворд не предназначен для того, чтобы ставить в тексте красивые смайлики. В свое время я пытался решить эту проблему, но можно поставить только черно-белый смайлик. Для этого нужно перейти во вкладку «Вставка», далее нужно нажать на кнопку «Символ», далее кнопка «Другие символы». Здесь нужно выбрать шрифт «Wingdings». Будут доступны такие смайлики: Также удалось найти смайлики, если выбрать шрифт Segoe UI Symbol: Чтобы вставить символ в текст, нужно будет только нажать на него. В программе Ворд на данный момент доступны только черно-белые смайлики. Если вам нужен цветной смайлик, который лучше передаст эмоциональную нагрузку, то лучше будет вставить этот смайлик, как рисунок. Марина Вологда 2 года назад Самый простой способ поставить смайлик в документе Ворд, это набрать определенную комбинацию. Например, двоеточие и скобка вниз, после нажатия Энтер получится грустный смайлик, выглядит это так :(. А скобка вверх и двоеточие, дают смайлик, который улыбается, выглядит это так Если не знаете набор символов, то можно сразу смайлики вставлять, для этого надо выполнить следующие действия: 1) Заходим в раздел «Вставка». 2) Далее «Символ» (самый последний на панели раздел). 3) Далее выбираем «Дугие символы». Откроется окно, надо выбрать шрифт Segoe UI Emoji, в нем очень много разных смайликов. Вот и все, теперь можете вставлять в текст Ворда смайлики, которые вам нравятся, там их очень много. Бархатные лапки 2 года назад Смайлики прочно вошли в нашу жизнь, что и говорить пользуемся мы ними часто, иногда в ответ на какой-то вопрос можно вполне отослать смайлик и все будет понятно. В ворде можно поставить самые простые смайлики при помощи знаков препинания и скобок. Ну к примеру, Вставить смайлы можно так: открываем вкладку «Вставка», далее выбираем «Символы», дальше «Другие символы», следует выбрать шрифт «Wingdings», потом выбираем из предложенных смпйликов, который нам нужен, надо просто на него кликнуть. После этого жмем «ОК». Также можно вставить смайл в виде картинки, скопировав его из интернета. Алиса в Стране 3 года назад Смайлики, конечно, в Ворде маленькие, простенькие, но и такие могут пригодиться. Самые простые смайлики можно просто набрать на клавиатуре с помощью клавиши двоеточия и скобочек, если набрать :), получится вот такой смайлик: а если набрать :(, получится смайлик грустный, вот такой: Есть смайлики в ворде еще и в таблице символов, попасть в нее можно так: Вставка — Символы, выбирайте шрифт Wingdings, и в нем вы получите еще три смайлика, но это, конечно, очень мало: А вот в шрифте Segoe UI Emoji смайликов предостаточно, просто выбирать устанете, вот какой выбор: Посмотрите, возможно, у вас установлены еще какие-то шрифты, где также есть смайлики. Лара Изюминка 3 года назад Проще всего смайлики в Ворде вставить с помощью команды Вставка — Символ. Далее нужно выбрать Другие символы, далее выбрать , например, шрифт Wingdings. Или поискать в других шрифтах, которые установлены на вашем компьютеры. Выбрать нужный смайл и нажать кнопку вставить — смайлик будет вставлен. Можно вставить их из Интернета, как картинку. Можно написать двоеточие и скобку и в результате Автозамены появится смайлик. Воспользуйтесь панелью Вставка, выбрав Символ вы сможете ввести шрифт: Wingdings, благодаря которому вы легко сможете найти смайлик, который вам нужен. После того, как вы его увидели и решили вставить, нажмите на кнопку ОК. Также, некоторые смайлики могут быть скопированы из интернета. Самым простым способом в Ворде, является через шрифт. smile6008 3 года назад Если в Ворде нужно поставить значок Смайла, то можно скопировать его из другого источника. Например сохранить картинку со смайликом, далее нажимаем — Вставка — из файла. Ещё один вариант. Нажимаем — Вставка — Символ — выбираем шрифт, где есть смайлы, нажимаем ОК. Сиайлы и другие символы есть в шрифте : Wingdings. Некоторые смайлики есть в таблице символов, их можно взять оттуда. Можно и обычными знаками пунктуации сделать смайлик, например двоеточие и правая скобка, преобразуются в улыбающийся смайлик, со левой скобкой — грустный. Так же есть сайты, наборы смайликов адаптированный под Ворд, просто копируете и вставляете. Знаете ответ? |
Чтобы добавить эмодзи в документ, откройте вкладку Вставка и выберите эмодзи. вWord в Интернете отображаются смайлики и люди. Для выбора из всего набора эмодзи выберите пункт Дополнительные эмодзи.
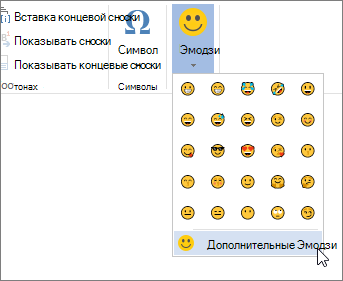
Для нескольких эмодзи Word в Интернете автоматически преобразует символы при их вводе.
|
Вводимые символы |
Чтобы получить этот эмодзи, |
|---|---|
|
|
|
|
|
|
|
|
|
|
|
|
|
|
|
Нужна дополнительная помощь?
Нужны дополнительные параметры?
Изучите преимущества подписки, просмотрите учебные курсы, узнайте, как защитить свое устройство и т. д.
В сообществах можно задавать вопросы и отвечать на них, отправлять отзывы и консультироваться с экспертами разных профилей.

Emoji — это настоящая маленькая картинка, которая делает текст таким интересным. Слово «эмодзи» происходит от японского e (絵, «картинка») + moji (文字, «персонаж»). Оригинальные эмодзи (всего 176 иконок) были созданы в 1998 году Шигетакой Куритой, инженером японской телефонной компании. На данный момент количество смайлов намного превышает несколько сотен.
Вот 6 способов вставить смайлики в Word на вашем Windows, Mac или Linux.
Метод 1. Используйте встроенную сенсорную клавиатуру Windows
Windows 10, 8.1 / 8 предлагает встроенный инструмент для облегчения доступа под названием Touch Keyboard. Вы можете открыть его, чтобы вставить смайлы в документ Word.
Примечание: недоступно для Windows 7 и старше.
Шаг 1. Щелкните правой кнопкой мыши панель задач Windows и установите флажок «Показать кнопку сенсорной клавиатуры».
Шаг 2. Значок сенсорной клавиатуры появится на панели задач. Щелкните по нему, и вы можете активировать его.
Шаг 3. Щелкните смайлик, чтобы вставить его в Word.
Метод 2: добавьте клавиатуру Emoji из магазина Office
Клавиатура Emoji — это надстройка для Microsoft Word, PowerPoint и OneNote. Вы можете установить его из Магазина Office. После установки вы можете открыть его из «Мои надстройки» в Word.
Шаг 1. Откройте документ Word, нажмите на Вставить вкладка> Магазин, а затем добавьте клавиатуру Emoji.
Шаг 2. Поместите курсор в документ Word, а затем выберите значок смайлика для вставки.
Преимущество этой надстройки в том, что вы можете вставлять эмодзи не только как «текст», но и непосредственно как изображение. Вы также можете изменить размер изображения смайлика и оттенок кожи.
Метод 3: копирование и вставка эмодзи с веб-сайтов
Есть много сайтов, специализирующихся на значении эмодзи, истории, копировании и вставке. Здесь я кратко перечисляю два сайта.
- 😋Получить эмодзи — Все смайлы для ✂️ Копировать и 📋 Вставить 👌
Get Emoji содержит около 2500 смайликов, включая такие категории, как 😃💁 Люди • 🐻🌻 Животные • Еда • 🎷⚽️ Мероприятия • Путешествия • 💡🎉 Объекты • Символы • 🎌🏳️🌈 Флаги. Никаких приложений не требуется.
- 📙Emojipedia — 😃 Дом смыслов эмодзи 💁👌🎍😍
Emojipedia — это большая поисковая система по смайликам. Вы можете просмотреть значение, историю, имя каждого смайлика и посмотреть, как смайлик отображается на различных платформах. Нажмите кнопку «Копировать», после чего смайлы можно будет вставить в документ Word.
Метод 4: установите приложение winMoji
Это приложение работает для Windows 7, 8, 10 и т. Д. Это альтернативное решение для использования сенсорной клавиатуры Windows или Windows 7, где такой клавиатуры нет. WinMoji также предоставляет функцию поиска.
Шаг 1. Скачать winMoji здесь.
Шаг 2. Щелкните нужный смайлик, и выбранный смайлик будет автоматически вставлен на монтажный стол системы.
Шаг 3. Вставьте смайлик (используйте Ctrl + V) в свой документ Microsoft Word.
Метод 5: введите символы-эмодзи
Это очень быстрый и удобный способ вставки эмодзи. Для нескольких смайликов Слово для сети автоматически преобразует символы по мере их ввода и ввода.
- Тип
:-)or:)получить 😊 - Тип
:-|or:|получить 😐 - Тип
:-(or:(получить 🙁 - Тип
:-Dor:Dполучить 😀 - Тип
;-)or;)получить 😉
Советы: если это приложение Word, такое как Office 2016, первые три смайлика также можно быстро вставить, введя символы, но обратите внимание, что вам нужно ввести символы самостоятельно (вы не можете напрямую копировать и вставлять символы, они выиграли » t преобразовать в эмодзи).
Метод 6: вставьте эмодзи в Word для Интернета
За исключением метода 5, есть еще один простой способ вставить смайлики при использовании Word Online. Просто перейдите на вкладку «Вставка» и выберите «Эмодзи». Чтобы получить больше, вы можете нажать «Больше эмодзи».
Иногда картинка стоит тысячи слов. Теперь вы можете вставлять красочные эмодзи в Word и рассказывать свою историю с помощью эмодзи.

Сусанна — контент-менеджер и писатель Filelem. Она много лет была опытным редактором и дизайнером макетов книг, и ей было интересно пробовать и тестировать различное программное обеспечение для повышения производительности. Она также является большой поклонницей Kindle, которая использует Kindle Touch почти 7 лет и носит Kindle практически везде, куда бы она ни пошла. Не так давно у устройства кончился срок службы, поэтому Сюзанна с радостью купила Kindle Oasis.

Часто при переписке вовремя вставленный смайл (или эмодзи) очень точно может выразить наше отношение или настроение по тому или иному вопросу.
К тому же, интересные «значки» ✌ помогают «разбавить» текст, сделать его не таким монотонным и заставляют обратить внимание читающего на некоторые интересные моменты (я часто в своем блоге применяю это ☝).
Если вы используете ОС Windows 10/11 — для вас вставка эмодзи превращается лишь в одно сочетание клавиш…
📌 Примечание!
1) Панелька с эмодзи появилась в версии ОС Windows 10 1709 (9 апреля 2019) (узнать какая у вас ОС можно так —>).
2) Как запустить обновление до последней версии Windows 10/11 —>
Смайлы и эмодзи // Примеры из Windows 11
*
Содержание статьи
- 1 Эмодзи в Windows 10/11
- 1.1 Способ 1
- 1.2 Способ 2
- 1.3 Способ 3
- 1.4 Способ 4
→ Задать вопрос | дополнить
Эмодзи в Windows 10/11
Способ 1
Итак, простейший способ вызвать встроенную панель эмодзи в Windows 10/11 — это нажать сочетание:
«Win»+».»
или
«Win»+»;»
Сочетание клавиш для вызова окна эмодзи
Примечание!
На некоторых клавиатурах для запуска панели эмодзи — необходимо включить английскую раскладку (Eng)!
Английская раскладка
Далее у вас появится панель с большим количеством самых разных символов (смайлов, эмодзи) — осталось только выбрать тот, который вам нужен.
Эмодзи-панель (Windows 10)
Как это выглядит в Word — можете посмотреть на скриншоте ниже.
Как смайлы будут выглядеть в Word!
Отмечу, что количество различных вариаций просто огромно: куча смайлов, значков машинок, выражение чувств, симпатий и т.д.
Обзор панели
*
Способ 2
Если реальная клавиатура не позволяет вызвать панельку со смайлами — воспользуйтесь виртуальной сенсорной! Кстати, полезная вещь в некоторых случаях…
Чтобы ее активировать — нажмите ПКМ (правой кнопкой мыши) по панели задач и в появившемся меню нажмите по пункту «Показать кнопку сенсорной клавиатуры». См. скрин ниже. 👇
ПКМ на панели задач | Windows 10
В Windows 11, кстати говоря, сенсорная клавиатура включается в параметрах системы.
Панель задач — сенсорная клавиатура — Windows 11
Далее, кликните ЛКМ по появившемуся значку клавиатуры рядом с часами.
Значок сенсорной клавиатуры
После, в нижней части экрана «всплывет» виртуальная клавиатура — на ней будет спец. кнопка для вызова смайликов (находится рядом с «Ctrl»).
Сенсорная клавиатура
Собственно, осталось только выбрать нужные вам эмодзи…
Выбираем нужный смайл!
*
Способ 3
Если вы работает с Word-документами — то для поиска нужных значков и смайлов совсем необязательно искать что-то еще, главное иметь новую версию офиса.
Если открыть раздел «Вставка/Значки» — перед вами предстанут тысячи самых разных значков по различным тематикам.
Вставка — значки (Word 2019)
Часть тематик я представил на скрине ниже: интерфейс, искусство, коммерция, люди, лица, медицина и т.д.
Поиск знаков
Размер каждого значка при вставке можно отрегулировать до нужного вам. Пожалуй, единственное, что может несколько огорчать — они черно-белые (по крайней мере пока что…).
Как это выглядит в Word
*
Способ 4
Ну и последний способ годится для всех версий Windows…
Достаточно найти нужный вам значок на каком-нибудь сайте (каталоге), скопировать его (Ctrl+C) и вставить в ваш текст (Ctrl+V). У меня на блоге есть небольшая подборка наиболее используемых значков и символов (ссылка ниже).
📌 В помощь!
Символы, значки для вставки в текст: домик ⛪️, рука ✌️, солнце ☀️ и др. — https://ocomp.info/simvolyi-znachki.html
Копировать значок
Кстати, если вы будете вставлять скопированные эмодзи в Word — обратите внимание на параметры вставки (для вызова окна — нажмите ПКМ в любом свободном месте документа): можно выбрать как с форматированием, так и без оного (в одном случае значок будет цветным, в другом — черно-белым).
ПКМ в Word — сохранить исходное форматирование
*
На сим я сегодня прощаюсь.
Удачной работы!
👋
Первая публикация: 10.01.2020
Корректировка: 2.01.2022


Полезный софт:
-
- Видео-Монтаж
Отличное ПО для создания своих первых видеороликов (все действия идут по шагам!).
Видео сделает даже новичок!
-
- Ускоритель компьютера
Программа для очистки Windows от «мусора» (удаляет временные файлы, ускоряет систему, оптимизирует реестр).
При работе с программой Ворд (Word) иногда возникает необходимость изменять нумерацию в документе.
Например, требуется изменить стиль номера и его положение на странице, формат номера и др.
Также нередко бывает необходимо исключить из нумерации первые страницы документа (обычно 1 и 2 страницы).
Рассмотрим, как это можно сделать.
<hr />
Как изменить нумерацию (параметры нумерации) страниц в Ворде (Word)
Для того, чтобы изменить параметры нумерации в документе, нужно:
1) Выбрать пункт главного меню «Вставка».
2) Далее выбираем «Номер страницы» -> «Формат номеров страниц».
Откроется окно, в котором можно изменять формат номера и номер, с которого начинается нумерация страниц.
Чтобы изменить расположение номера на странице, нужно выбрать необходимый пункт в том же самом меню.
<hr />
Как изменить внешний вид номера страницы в Ворде
Для того, чтобы изменить оформление нумерации на странице (шрифт, цвет, размер и др.) документа Ворд, нужно:
1) Щёлкнуть на любом номере левой кнопкой мыши, после чего откроется окно колонтитулов.
2) Нужно выделить номер и с помощью стандартных инструментов сделать нужное вам оформление.
Также можно щёлкнуть правой кнопкой мыши на номере — откроется окно форматирования, с помощью которого вы сможете поменять оформление номера страницы Word.
<hr />
Как сделать нумерацию со 2 страницы в Ворде
При оформлении научных работ в Ворде нередко возникает необходимость сделать нумерацию не с 1 страницы, а со 2.
Для этого нужно:
1) Зайти в конструктор колонтитулов (щёлкнуть мышкой на номере страницы).
2) На верхней панели инструментов выбрать пункт «Особый колонтитул для первой страницы».
В результате этого нумерация в документе Word будет со 2 страницы.
Если вам нужно не убрать номер страницы с 1 листа, а вообще исключить его из нумерации, то нужно зайти в параметры нумерации и выбрать пункт «Начать с 0». В этом случае на 2 странице будет стоять цифра 1 — как раз то, что нужно.
<hr />
Как сделать нумерацию с 3 страницы в Ворде
Если вам нужно, чтобы номер отсутствовал не только на 1 странице, но и на 2 странице (а в некоторых случаях требуется сделать нумерацию даже с 4 листа), то необходимо будет создать новый раздел.
Порядок действий:
1) Нужно поставить курсор в конец 2 страницы.
2) В главном меню Word выбрать пункт «Разметка страницы».
3) На панели инструментов выбрать «Разрывы» -> «Следующая страница».
Таким образом, с 3 страницы начнётся новый раздел.
4) Теперь заходим в конструктор колонтитулов — щёлкаем мышкой по номеру на 3 странице.
Отключаем опцию «Как в предыдущем разделе».
В результате этого, на 1 и 2 странице будут одни колонтитулы, на 3 странице и последующих страницах — другие колонтитулы.
Теперь осталось убрать номера с первых двух страниц.
Если требуется сделать, чтобы на 3 странице нумерация начиналась не с цифры 3, а с 1, то нужно:
1) Поставить курсор на 3 страницу.
2) Зайти в «Формат номеров страниц» и в разделе «Нумерация страниц» выбрать: «Начать с 1».
В результате этого, нумерация страниц в Ворде будет начинаться с 3 страницы.
<hr />
Как сделать нумерацию с 4 страницы в Ворде
В некоторых случаях бывает нужно сделать нумерацию с 4 страницы. Порядок действий аналогичен:
1) Ставим курсор в конец 3 страницы и создаём новый раздел. Он начнётся с 4 страницы.
2) Заходим в колонтитулы, расположенные на 4 странице.
3) Отключаем опцию «Как в предыдущем разделе».
4) Убираем номера с первых страниц. Ставим курсор на 4 страницу и устанавливаем начало нумерации.





















 или:|
или:|

 или:D
или:D
 или
или 


































