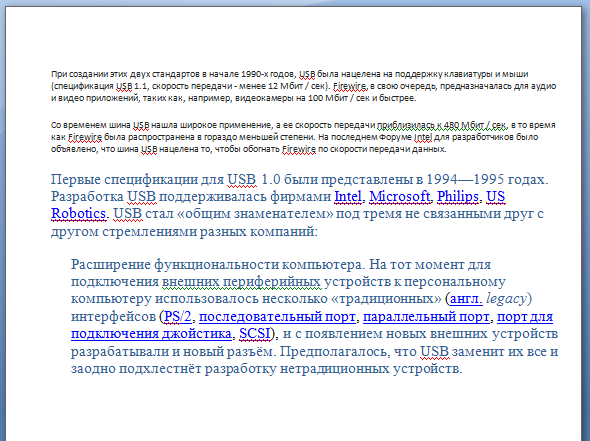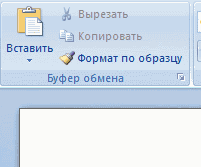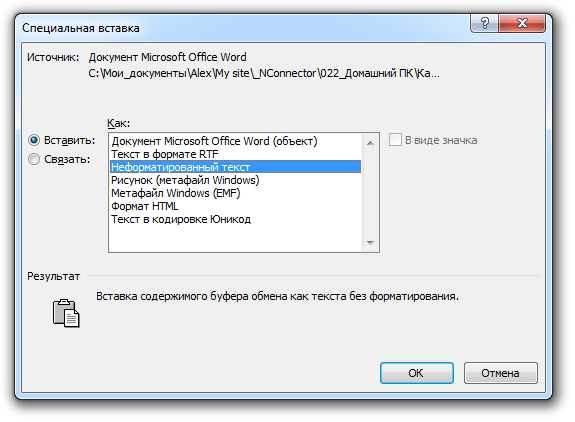Добавление и правка текста
Совет. Видео не на вашем языке? Попробуйте выбрать Скрытые субтитры 
Проверьте, как это работает!
Добавляйте, заменяйте и форматируйте текст в Word, следуя инструкциям ниже.
Добавление текста
-
Поместите курсор в том месте, куда вы хотите добавить текст.
-
Введите текст.
Замена текста
-
Выделите текст, который вы хотите заменить.
-
Чтобы выделить одно слово, дважды щелкните его.
-
Чтобы выделить всю строку, щелкните экран слева от нее.
-
-
Введите текст.
Форматирование текста
-
Выделите текст, который вы хотите отформатировать.
-
На всплывающей панели инструментов или на вкладке Главная выберите параметр, чтобы изменить шрифт, размер шрифта, цвет шрифта или сделать текст полужирным, курсивом или подчеркиванием.
Копирование форматирования
-
Выделите текст, форматирование которого вы хотите скопировать.
-
Щелкните
Формат по образцу, а затем выделите текст, в который нужно скопировать форматирование.
Совет: Дважды щелкните
Формат по образцу , если вы хотите скопировать форматирование в нескольких местах.
Хотите узнать больше?
Видео: изменение оформления текста
Выделение текста
Краткое руководство по началу работы с Word
Нужна дополнительная помощь?
Нужны дополнительные параметры?
Изучите преимущества подписки, просмотрите учебные курсы, узнайте, как защитить свое устройство и т. д.
В сообществах можно задавать вопросы и отвечать на них, отправлять отзывы и консультироваться с экспертами разных профилей.
Содержание
- Способ 1: Сочетание клавиш
- Способ 2: Контекстное меню
- Способ 3: Меню «Вставить»
- Вопросы и ответы
Способ 1: Сочетание клавиш
Microsoft Word поддерживает большинство стандартных для настольных операционных систем Windows и macOS сочетаний клавиш, одним из которых и следует воспользоваться для вставки предварительно скопированного текста. Просто установите указатель курсора (каретку) в нужное место документа и воспользуйтесь одной из представленных ниже комбинаций.
- «Ctrl + V» — Windows
- «Command + V» — macOS
Читайте также: Горячие клавиши для работы в Word
Содержимое буфера обмена будет вставлено в документ Ворд в том же виде, в котором оно было изначально, за исключением разве что неподдерживаемых программой объектов и стилей. Если такой вариант вас не устраивает, ознакомьтесь со следующими способами.
Читайте также: Горячие клавиши для работы в Windows / macOS
Способ 2: Контекстное меню
Другим возможным методом вставки скопированного текста является обращение к контекстному меню, вызываемому нажатием правой кнопки мышки (ПКМ) в нужном месте документа. В отличие от рассмотренного выше решения, такой подход предоставляет до четырех различных вариантов, определяющих конечный вид исходной записи. Рассмотрим каждый из них.
Примечание: Наличие в списке доступных всех или только некоторых из обозначенных ниже пунктов определяется содержимым буфера обмена. То есть для скопированного текста и, например, текста с графическими или какими-либо иными объектами оно может и наверняка будет отличаться.
- «Сохранить исходное форматирование» — скопированный текст будет вставлен в том же виде, который он имел изначально;
- «Объединить форматирование» — изначальное форматирование будет объединено с таковым в текущем документе;
- «Рисунок» — запись будет вставлена в виде графического объекта, непригодного для редактирования обычными средствами, но с ним можно работать как с изображением, например, изменив размер, положение или цвет;
Читайте также: Как изменить рисунок в Microsoft Word
- «Сохранить только текст» — из скопированного содержимого будут исключены все отличные от текста объекты, такие как рисунки, фигуры, таблицы (границы), ссылки и т. д, а его форматирование — полностью очищено.
Читайте также: Как удалить сразу все ссылки из документа Ворд
Конечный результат, то есть вид, который приобретет скопированный текст после его вставки посредством каждого из обозначенных параметров, продемонстрирован на соответствующих скриншотах выше.
Способ 3: Меню «Вставить»
Наиболее очевидным, но далеко не таким востребованным среди пользователей методом вставки является использование отдельного инструмента текстового редактора – кнопки «Вставить» из группы «Буфер обмена» во вкладке «Главная». Если нажать по ее значку, будет выполнена обычная вставка, аналогичная таковой в части «Способ 1» настоящей статьи, где использовалось сочетание клавиш. Если же нажать по самой надписи «Вставить» или расположенной под ней указывающей вниз стрелкой, на выбор будут доступны следующие пункты, аналогичные таковым в контекстном меню:
- «Сохранить исходное форматирование»;
- «Объединить форматирование»;
- «Рисунок»;
- «Сохранить только текст».
Читайте также: Как форматировать текст в Ворде
Значение каждого из этих параметров было рассмотрено в предыдущей части статьи. Особого внимания заслуживает еще один из них, выделенный отдельным пунктом и предоставляющий ряд дополнительных возможностей. Это «Специальная вставка», которая также вызывается сочетанием клавиш «Alt+Ctrl+V» и предоставляет следующие варианты:
Обратите внимание! Наличие в меню специальной вставки тех или иных пунктов из нижеперечисленных зависит от содержимого буфера обмена, то есть для скопированного текста, текста с объектами (таблицы, фигуры, рисунки, элементы разметки и т. д.) и только объектов их количество может и наверняка будет отличаться.
- «Документ Microsoft Word (объект)» — объект, который визуально напоминает текстовое поле и содержит в себе скопированную запись, а при двойном клике левой кнопки мышки (ЛКМ) открывается в виде отдельного документа с таким же содержимым. Работает по принципу гиперссылки;
Читайте также: Как вставить ссылку на документ в Ворде
- «Текст в формате RTF» — Rich Text Format, проприетарный межплатформенный формат хранения текстовых документов с форматированием;
- «Неформатированный текст» — обычный текст с очищенным исходным форматированием;
Читайте также: Как очистить форматирование в документе Word
- «Метафайл Windows (EMF)» — универсальный формат векторных графических файлов, который поддерживается некоторыми Windows-приложениями, в первую очередь, графическими редакторами по типу GIMP (с предварительной растеризацией) и Inkscape;
Читайте также: Как вставить картинку в Майкрософт Ворд
- «Формат HTML» — если копировался текст данного типа (например, с веб-сайта), он будет вставлен с сохранением формата (заголовки/подзаголовки, тип, размер, начертание и прочие параметры шрифта и т. д.);
Читайте также: Как конвертировать HTML-файл в документ Word
- «Текст в кодировке Юникод» — преобразует кодировку в привычную для текстовых документов Ворд, если ранее она отличалась. В ряде случаев это может негативно сказаться на форматировании и общем отображении содержимого.
Читайте также: Как изменить кодировку текстового документа Word
Примечание: Использование последнего пункта в меню кнопки «Вставить» — «Вставка по умолчанию», — открывает окно «Параметров» текстового редактора, в котором доступна возможность настройки стандартного поведения этой функции. Обратившись к данному разделу, можно сделать так, чтобы при обычной вставке в документ добавлялся, например, только текст с очисткой исходного форматирования («Сохранить только текст»), а не с его сохранением.
То, как будет выглядеть скопированный текст после вставки с помощью каждого из обозначенных выше параметров, продемонстрировано на соответствующих им изображениях выше.
Еще статьи по данной теме:
Помогла ли Вам статья?
Часто используются операции копирования и вставки текста. Следовательно, все пользователи должны иметь возможность выполнять эти действия, и теперь мы рассмотрим, как это сделать.
Как скопировать текст в ворде
- Первое, что нам нужно сделать, это выделить текст для копирования.
- Вставить текст в буфер обмена (скопировать) можно несколькими способами:
- Щелкните выделенный текст правой кнопкой мыши и выберите в контекстном меню пункт «Копировать.
- Используя кнопку копирования, расположенную в верхнем левом углу программы, после нажатия на нее текст будет скопирован.
- Выделив текст, нажмите сочетание клавиш Ctrl + C или Ctrl + Insert, и текст будет скопирован.
Как вставить текст в ворде
После копирования текста вы можете вставлять его в любом месте документа сколько угодно раз. Также есть несколько способов ввода текста:
В этой статье мы рассмотрим, как скопировать и вставить текст в ворде. Word позволяет скопировать текст, который уже находится в вашем документе, и вставить его в другие области документа, что может сэкономить ваше время. Далее вы узнаете, как скопировать и вставить текст в ворде, чтобы дублировать текст, оставляя исходный текст неповрежденным.
Как скопировать и вставить текст в ворде
Операция копирования просто скопирует содержимое из исходного места и создаст дублируемую копию содержимого в нужном месте, не удаляя текст из его исходного местоположения. Ниже приведена процедура, как скопировать текст в ворде:
- Выберите часть текста, который вы хотите скопировать.
Как скопировать и вставить текст в Word – Выделение текста, который нужно скопировать
- Существует несколько вариантов, как скопировать текст в буфер обмена в ворде:
- Кнопка «Копировать». После выбора текста вы можете использовать кнопку копирования, доступную на ленте во вкладке «Главная», для того чтобы скопировать текст в буфер обмена.
Как скопировать и вставить текст в Word – Кнопка Копировать
- Правая кнопка мыши. При щелчке правой кнопкой мыши на выбранном тексте, отобразится контекстное меню, в котором необходимо выбрать команду «Копировать».
Как скопировать и вставить текст в Word – Команда Копировать в контекстном меню
- Сочетание клавиш Ctrl+C. После выбора текста просто нажмите клавиши Ctrl+C, чтобы скопировать выбранный текст в ворде в буфер обмена.
- Установите курсор, где вы хотите вставить скопированный текст.
Как скопировать и вставить текст в Word – Место, где необходимо вставить текст в ворде
- И наконец, для вставки текста используйте любое из этих двух простых действий:
- Кнопка «Вставить». Просто нажмите кнопку «Вставить», доступную на вкладке «Главная», чтобы вставить скопированный текст в нужное место.
Как скопировать и вставить текст в Word – Кнопка Вставить
- Сочетание клавиш Ctrl+V. Это самый простой способ вставки текста. Просто нажмите клавиши Ctrl+V, чтобы вставить текст в новое место.
- Скопированный текст появится на месте курсора.
Как скопировать и вставить текст в Word – Скопированный текст в ворде
Примечание. Вы можете повторить операцию «Вставить» столько раз, сколько хотите вставить один и тот же скопированный текст.
Теперь вы знаете несколько способов, как скопировать и вставить текст в ворде. Какой способ копирования и вставки текста использовать выбирать вам. Ну, а мы рекомендуем использовать самый простой и быстрый – сочетания клавиш.
Для многих вопрос — «Как вставить текст в Ворд?» вызовет улыбку. Чего может быть проще, чем вставить текст на компьютере. Всего и делов-то, нажал CTRL+C, затем CTRL+V и все готово – текст на месте. Но не все так просто, бывают ситуации, когда данная задача превращается в проблему.
Давайте разберем, какие неожиданности вас могут ждать при копировании текста в Microsoft Word:
- Шрифт у вставленного текста совсем не как в документе.
- При копировании в Microsoft Word у текста устанавливается не тот размер шрифта.
- При вставке текста в Word не то цвет и фон шрифта.
- При копировании текста в документ Word остаются ссылки.
Теперь давайте попробуем вставить текст с какого-нибудь сайта в документ Microsoft Word. Думаю, вы получите что-то такое:
А ведь мы ожидали совсем не такой результат. Буквы получились большие, появились какие-то ссылки, да и шрифт совсем не тот. С этим надо что-то делать…
Что такое буфер обмена?
Как решить проблему с копированием текста в Microsoft Word
Конечно, можно откорректировать вставленный текст с помощью стандартных функций форматирования: выставить размер шрифта, установить фон и курсив, убрать гиперссылки. Но, это все долго и нудно. Так что пусть этим занимаются компьютерные чайники, мы же сделаем все правильно и воспользуемся стандартной функцией вставки текста, уже предусмотренной в Microsoft Word.
Инструкция по вставке текста в документ микрософт ворд.
- Выделяем и копируем нужный нам текст.
- Переходим в Microsoft Word, устанавливаем курсор в нужное нам место и нажимаем маленькую стрелочку, которая скрывается под стандартной кнопкой с функцией вставки текста.
- Выбираем меню «специальная вставка». Перед нами появится примерно такое окно:
- Выбираем «Неформатированный текст» и нажимаем кнопку «ОК».
После вставки текста шрифт, его размер и цвет соответствуют форматированию остального документа.
Вот и все. Удачи!
©
2015 — 2023
InfoConnector.ru


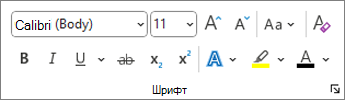
 Формат по образцу, а затем выделите текст, в который нужно скопировать форматирование.
Формат по образцу, а затем выделите текст, в который нужно скопировать форматирование.