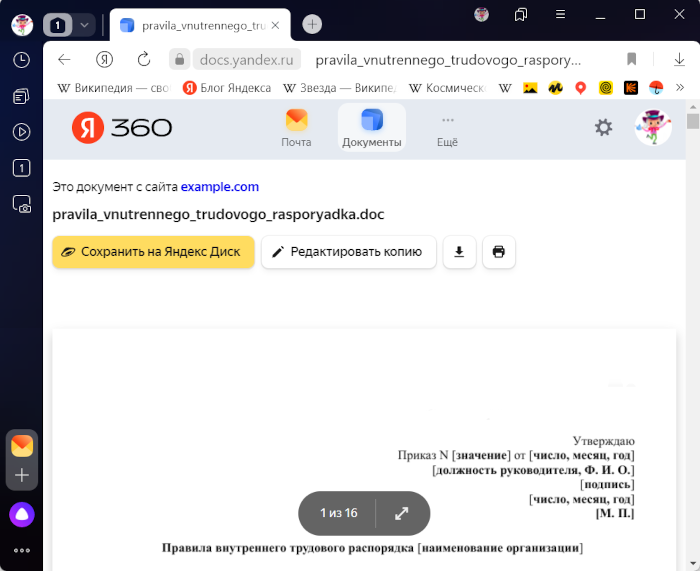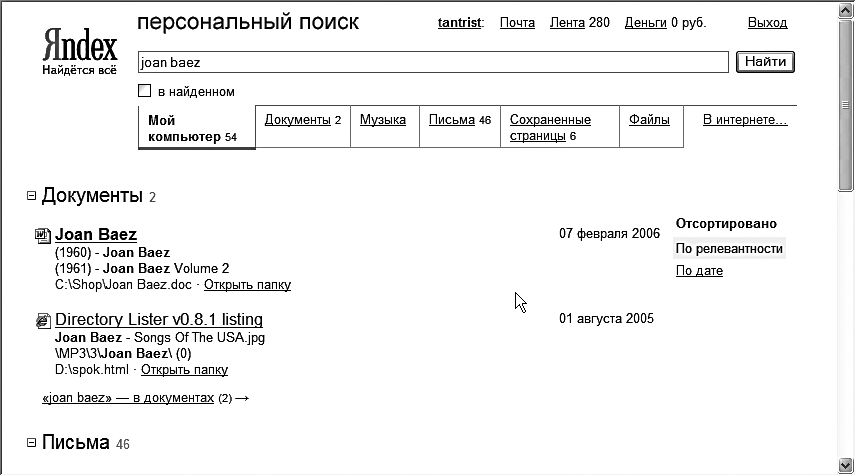Просмотров 1.4к. Опубликовано 04.04.2017 Обновлено 04.04.2017
Всем привет, мои дорогие друзья. Вы знаете, я тут недавно понял, что оказывается для многих людей поиск информации в Яндексе или гугле ограничивается лишь простым поиском по фразе. Но зачастую это может быть не самым удачным вариантом, так как иногда с помощью обычного поискового запроса мы не сможем найти нужную нам информацию. Поэтому сегодня я расскажу вам, как правильно искать в яндексе, чтобы увеличить эффективность поиска.
Содержание
- Точный поиск
- Ищем слова в пределах одного предложения
- Ищем документ с обязательным присутствием определенного слова
- Как исключить любое слово из поиска
- Ищем документ определенного формата
- Ищем на определенном сайте
- Активация внутренних приложений
Точный поиск
Как правило, когда мы вбиваем какую-то фразу, то это не значит, что мы найдем полное сочетание всех ваших слов в результатах поиска. Например, я хочу найти запрос «Как приготовить пельмени из курицы». В результатах нет точного вхождения на первых позициях сайта. Есть пельмени из куриного фарша, но мы искали конкретно из курицы. Ну это я так, для примера).
А теперь попробуйте ввести тот же самый запрос, но в кавычках. Смотрите, теперь самые первые запросы будут иметь точную последовательность слов, которую вы задали. Никакого фарша. Теперь всё точно так, как мы и рассчитывали.
Т.е. для точного нахождения заключайте текст запроса в кавычки.
Ищем слова в пределах одного предложения
Когда мы вводим какой-либо запрос, то бывает и такое, что в результатах нам выдаются слова из него, которые стоят в разных частях текста. А вам-то нужно, чтобы они были в непосредственной близости друг к другу. Например, если я введу, как заработать в контакте без вложений, то он может выдать мне сайт, в которой будет указано «Как заработать без вложений», а про контакт не будет ни слова. Но в конце будет красоваться надпись «Подпишись на нас вконтакте».
Естественно, это не то, что мы искали. Нам нужно было найти что-то конкретное. Конечно можно воспользоваться точным поиском, но если искомая комбинация нигде не встречается, то нам просто покажут фигу. В этом случае нам поможет данный способ. Просто проставьте между словами значок амперсанда (&). В этом случае все эти слова яндекс найдет в пределах одного предложения.
Это будет выглядеть примерно так:
Как заработать&без вложений&вконтакте
Теперь, если вы посмотрите на поисковую выдачу, то убедитесь, что во всех найденных результатах наши слова обязательно будут присутствовать в полном объеме хотя бы в одном предложении.
Ищем документ с обязательным присутствием определенного слова
Все мы знаем, что Яндекс не всегда выдает документы со всеми присутствующими словами в запросе. Это зависит от многих факторов. Но если вам необходимо, чтобы определенное слово обязательно присутствовало, невзирая ни на что, то перед этим самым словом ставьте знак +. Кстати, таких слов может быть несколько.
Например, я хочу посмотреть, как приготовить пельмени из конины, то через несколько прокрученных документов, нам начнут выдаваться рецепты пельменей из свинины, говядины и т.д. Но если запрос будет выглядеть так:
Как приготовить пельмени из +конины
то конину мы уже никуда не денем. Все документы будут посвящены именно этому виду мяса.
Ё-мое. Что ж я все пельмени в пример привожу? Вроде не любитель)
Как исключить любое слово из поиска
Также очень часто при выдаче результатов поиска, нам выдается совсем не то, что мы бы хотели. Например я хочу найти информацию про английскую писательницу Агату Кристи, но введя этот запрос, у меня в основном вылезает информация об одноименной рок-группе. Что же в таком случае делать?
В этом случае нам после нашего запроса нужно будет написать те стоп-слова, которые не должны учитываться при поиске. Для этого перед каждым стоп-словом нам нужно будет поставить знак «минус». Например в нашем примере это будет выглядеть так:
Агата Кристи -рок -группа -песни -Самойлов
Тогда смотрите, как после этого изменится наша выдача. Ни одного упоминания о группе. Нет, конечно упоминания есть, но без тех слов, что мы вычеркнули.
Ищем документ определенного формата
Если вам нужно найти определенный документ, который будет в определенном формате, то вам нужно после вашего запроса прописать mime:pdf, где pdf — это формат файла. А формат может быть любым другим, например doc, docx, xlsx и т.д. Получится примерно так:
Закон о защите прав потребителей mime:pdf
После этого в выдаче у вас появятся только те сайты, которые содержат непосредственно файл в данном формате. Можете сами убедиться.
Ищем на определенном сайте
Если вы знаете, что на каком-то конкретном сайте есть информация, которая вам нужна, то вы можете воспользоваться яндекс-поиском конкретно на нем. Для этого вам нужно будет после вашего запроса написать site:сайт.ру, где сайт.ру — это адрес сайта, на котором мы будем искать информацию. Выглядеть это будет так:
Как сделать круглое фото в фотошопе site:koskomp.ru
Как видите, все найденные запросы обращаются чисто к моему блогу, минуя все остальные. Ведь мы дали такую команду.
Кстати этот вид поиска гораздо удобнее, нежели внутренний поиск на многих сайтах. Я, когда пытался найти какую-то статью через стандартный поиск на блоге, но иногда просто не мог этого делать. Мне выдавалось явно не то, что я просил, потому что я не точно вбивал запрос. Именно поэтому я внедрил на свой блог поиск от яндекса.
Активация внутренних приложений
Кроме обычных поисковых запросов в яндексе, мы можем активировать специальные приложения, которые помогут нам решить какие-то насущные вопросы. Давайте посмотрим, что можно ввести, чтобы их активировать.
- Калькулятор — перед вам откроется самый настоящий и удобный калькулятор. Кстати он же активируется, если вы впишите в поисковой строке примео, например 5+7.
- Конвертер валют — хотите посмотреть отношение одной валюты к другой? Пожалуйста!
- Конвертер величин — ну тут вообще есть, где разгуляться. Здесь вы можете узнать, сколько сантиметров в дюйме, сколько фунтов в килограмме, сколько литров в барреле. Различных величин там великое множество, так что дерзайте.
- Время (Точное время) — определяет точное время конкретно для того часового пояса, в котором вы на данный момент находитесь.
- Погода — активирует погодный виджет.
Ну пожалуй хватит на сегодня. Я думаю, что этого будет вполне достаточно. Но если вдруг вам есть, что добавить и назвать еще какие-нибудь скрытые функции или виджеты яндекса, то напишите пожалуйста в комментариях. В этом случае вы получите 20 баллов на своем балансе моего глобального конкурса. Я специально записал не все фишки, так что дерзайте!
Ну а также я рекомендую почитать вам интересные факты о яндексе. Уверен, вы найдете их забавными и интересными.
Ну а на этом я свою статью заканчиваю. Надеюсь, что она была для вас полезной и теперь ваш поиск станет гораздо легче и удобнее. Ну а я с вами прощаюсь на сегодня. Удачи вам. Пока-пока!
С уважением, Дмитрий Костин.
Вчера некоторые жители нашей страны внезапно обнаружили, что Google не работает. Его временно заблокировали провайдеры ТТК, «Акадо», «Авакс» и Sumtel по указанию Роскомнадзора. Но значительная доля абонентов этих провайдеров не заметили блокировки, так как пользуются отечественной поисковой системой.
В апреле 2017 в «Яндексе» искали что-либо 43 миллиона человек. Если вы из их числа, то эта небольшая статья – для вас.
P.S. Для тех, кто предпочитает Google и DuckDuckGo, есть cсылки в последнем разделе.
1. Как искать среди сайтов определенного города, области, федерального округа или страны?
Вот так можно найти информацию по запросу «бал выпускников» среди сайтов города Братск:
бал выпускников cat:11000976
Чтобы узнать цифру, которую надо набирать после оператора cat:, надо к 1100000 прибавить код региона в «Яндекс.Каталоге». Например:
- Москва — 1100001;
- Чернигов — 1100966;
- Воронеж — 1100193;
- Поволжье — 1100040;
- Киргизия — 1100207;
- Страны СНГ — 166.
В «Яндекс.Каталоге» уже более 117 тысяч сайтов. Аналогичным образом можно искать что-либо только среди ресурсов, посвященных определенной теме. Для этого вместо кодов регионов надо использовать коды тем и прибавлять к ним 9000000, вместо 1100000.
2. Как обмануть «Яндекс» относительно своего местоположения?
С помощью расширение для Chrome Manual Geolocation можно отметить на карте любую точку и поисковая система будет думать, что вы находитесь именно там и корректировать результаты поиска в соответсвии с этими данными. Например, можно искать объекты, расположенные неподалеку от дома в Санкт-Петербурге, а находится при этом в Москве. Удобно при планировании поездок.
Этот пункт актуален для всех сайтов, которые используют данные о вашем местоположении.
3. Как искать страницы в определенной доменной зоне и на определенном языке?
Вот так можно найти, что пишут о зебрах украинские сайты (в доменной зоне ua) на украинском языке:
зебра domain:ua lang:uk
Аналогичным образом можно выяснить мнение сайтов других государств по разным вопросам. Коды языков для «Яндекса»:
- русский (ru);
- украинский (uk);
- белорусский (be);
- английский (en);
- французский (fr);
- немецкий (de);
- казахский (kk);
- татарский (tt);
- турецкий (tr).
4. Как искать страницы на конкретном сайте?
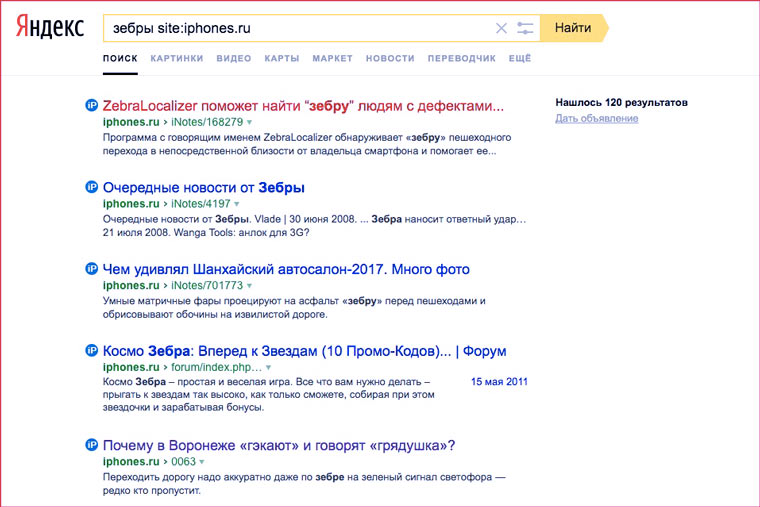
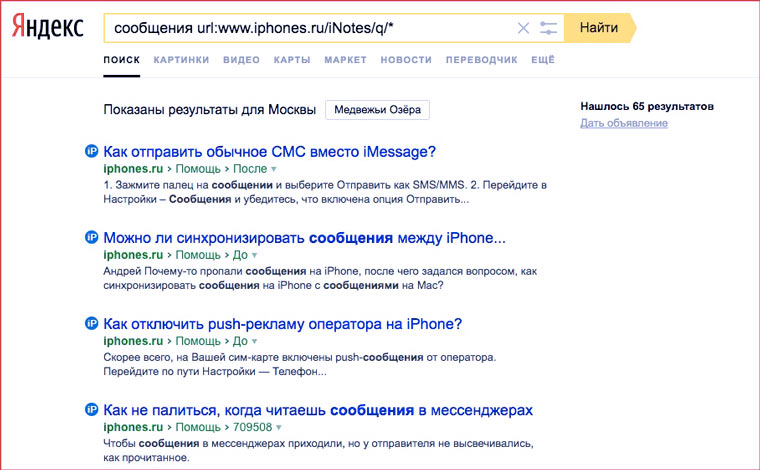
Вот так можно искать страницы только на сайте iPhones.ru:
зебры site:iphones.ru
Вот так можно искать только среди статей определенной категорий. Например, среди вопросов в Службу спасения iPhones.ru:
сообщения url:iphones.ru/iNotes/q/*
А вот так получить список всех тегов, которые используются на сайте:
url:iphones.ru/tag/*
5. Как искать страницы, созданные в определенную дату?
Вот так можно найти страницы, созданные в определенный день:
стив джобс date:20170617
А вот так в промежуток между двумя датами:
стив джобс date:20170610..20170617
А с помощью оператора idate: можно искать страницы по дате последней индексации.
6. Как искать файлы определенного типа?
Поиск книги в формате PDF для загрузки в iBooks:
цветы для элджернона mime:pdf
А вот так можно найти все документы MS Word c упоминанием слова «декларация» на сайте ФНС:
декларация mime:docx site:nalog.ru
Типы документов, которые индексирует «Яндекс»:
- html;
- pdf;
- swf;
- rtf;
- doc;
- xls;
- ppt;
- docx;
- xlsx;
- pptx;
- odt;
- odp;
- ods;
- odg.
7. Как искать только в названиях страниц?
С помощью этого оператора:
title:iPhone
Очень удобно, когда надо найти статью по точному названию.
8. Как искать по имени файла-изображения?
Сохранили картинку на свой компьютер, хотите использовать с указанием источника, но не помните откуда она? Поможет оператор поиска по точному имени изображения:
image:lolololo.jpg
Операторы для поиска по значениям атрибутов HTML-тегов:
applet: – code тега applet;
script: — src тега script;
object: – все атрибуты object;
action: – action тега form;
profile: – profile тега head.
9. Как найти ссылки на определенную страницу?
У «Яндекса» есть оператор для поиска упоминаний запрос внутри ссылок. Таким образом можно найти ссылки на определенную страницу.
inlink:”www.iphones.ru/iNotes/533552″
К сожалению, находятся далеко не все ссылки.
10. Как пользоваться мини-приложениями и подсказками?
Если набрать в поиске одно из четырех слов ниже, то под поисковой строкой появятся мини-приложения:
- «Калькулятор»;
- «Конвертер валют»;
- «Конвертер величин»;
- «Перевод».
А для некоторых запросов ответы отображаются прямо в поисковой строке. Примеры:
- «Мой IP»;
- «Точное время»;
- «Время Иркутск»;
- «Длина волги»;
- «Высота Эйфелевой башни»;
- «Радиус Луны».
Примечание для пользователей других поисковых систем
Если вы пользуетесь Поиском.Mail.ru, то из всех описанных выше операторов у вас будет работать только оператор site:. А вот у Google возможностей гораздо больше. О них можно узнать подробнее в статье Артема Суровцева:
20 секретов поиска Google
А реальным фанатам поисковых операторов рекомендую почитать:
10000 причин полюбить DuckDuckGo. Анонимность ни при чем

🤓 Хочешь больше? Подпишись на наш Telegram.

iPhones.ru
Самые полезные операторы поиска.
- это полезно,
- Яндекс
-
Документы и шаблоны MS Word с расширениями: doc, dot, docx, dotx.
-
Таблицы и шаблоны MS Excel с расширениями: xls, xlt, xla, xlsx, xltx, xlsm, xltm, xlsb.
-
Презентации и шаблоны MS PowerPoint с расширениями: ppt, pot, pps, ppa, pptx, potx, ppsx.
-
Документы, таблицы и презентации OpenDocument с расширениями: odt, ods, odp.
Работайте с документами, таблицами и презентациями прямо в Браузере с помощью онлайн-редактора Яндекс Документы.
- Автоматически
-
При первом скачивании файла офисного формата открывается страница Просмотр и редактирование документов. На ней вы можете выбрать опцию для таких файлов:
-
Всегда открывать в браузере.
-
Не открывать документы в браузере.
-
Нажмите .
-
В разделе Просмотр файлов отключите опцию Открывать файлы офисных форматов в браузере.
-
В правой части Умной строки нажмите значок
или откройте список загрузок.
-
Правой кнопкой мыши нажмите название нужного файла.
-
Отключите опцию Открывать <название формата> автоматически.
Чтобы файлы не открывались автоматически
Также проверьте настройку для этого формата файлов:
-
- Вручную
-
Используйте один из способов:
-
Откройте на компьютере папку с файлом и перетащите его в окно Браузера.
-
В Браузере нажмите клавиши Ctrl + O и выберите нужный файл.
-
Документы, таблицы и презентации, открытые в Браузере, можно редактировать с помощью Яндекс Документов. Для этого нажмите в верхней части
документа кнопку Редактировать копию. Копия документа сохранится на Яндекс Диск в папку Загрузки. Также вы можете редактировать документы онлайн совместно с друзьями или коллегами. Подробнее см. в Справке Яндекс Документов.
-
Увеличить масштаб: Ctrl + Плюс.
-
Уменьшить масштаб: Ctrl + Минус.
-
Установить для страницы масштаб 100%: Ctrl + 0.
Используйте горячие клавиши также для других действий.
-
Увеличить масштаб: ⌘ + Плюс.
-
Уменьшить масштаб: ⌘ + Минус.
-
Установить для страницы масштаб 100%: ⌘ + 0.
Используйте горячие клавиши также для других действий.
-
Нажмите .
-
В разделе Просмотр файлов включите опцию Открывать файлы офисных форматов в браузере.
Также проверьте настройку для этого формата файлов:
-
В правой части Умной строки нажмите значок
или откройте список загрузок.
-
Правой кнопкой мыши нажмите название нужного файла.
-
Проверьте, включена ли опция Открывать <название формата> автоматически.
Яндекс – это одна из самых известный поисковых систем, которая пользуется популярностью у миллиона пользователей. Связано это с тем, что в Яндекс можно найти огромное количество разнообразного контента, который тем или иным образом будет связан с тем, что ищет пользователей.
Несмотря на то, что опытные маркетологи и разработчики каждый раз добавляют интересные функции в свой браузер, пользователь мог заметить, что и в утилите есть определенные правила поиска, которым необходимо следовать для более четкого и правильного поиска в сети. На самом деле, это действительно так. Искать в Яндексе необходимо по определенным правилам, более подробно о которых стоит упомянуть далее.
1. Как расширить поисковую строку в Яндексе
Прежде чем приступать к поиску, необходимо посмотреть на поисковую строку. Опытные маркетологи уменьшили её, дабы поставить больше рекламы, а именно «Яндекс. Плюс». Из-за этого ни один пользователь не может нормально набрать необходимый ему текст, посмотреть свой запрос.
Эта проблема решается очень просто. Для её решения необходимо следующее:
- Пользователь придется скачать расширение, которое позволяет поставить определенный пользовательский стиль. Человек может выбрать свое собственное расширение, но, как правило, многие применяют обычное и самое популярное – Google Chrome Stylus;
- После этого идем в Яндекс и скачиваем через сам браузер необходимое расширение;
- Чтобы применить, необходимо кликнуть на кнопку Stylus;
- Откроется окошко, в котором нужно вбить слова Яндекса и поиска.
После этих манипуляций пользователь с легкостью увеличит собственную поисковую строку. Это достаточно легкий процесс, с которым справится любой человек. После этого пользователь уберет автоматические кнопки системы, а также ту почту, которой в целом пользователь редко распоряжается.
Более подробно о том, как искать в Яндексе, стоит посмотреть в этом видео
2. Синтаксис поиска Яндекс
Все знают, что Яндекс выдает свои запросы не просто так. Как правило, все, что находит система, имеет не только прямое, но и косвенное значение, то есть программка начинает выдавать синонимы, которые мешают нормальной работе.
Таким образом построены алгоритмы поисковой системы, от которых пользователю никуда не деться. Однако, он может обмануть и обхитрить систему несколькими командами. Для более точного поискового запроса можно использовать определенные символы и правила:
- Для начала необходимо выписать основной текст запроса, то есть те ключевые слова, благодаря которым в дальнейшем пользователь планирует найти определенную информацию;
- После этого стоит через пробел выписать несколько операторов или же определенных фильтров.
Если пользователь хочет найти прям точный поисковой запрос, то ему необходимо использовать только кавычки и восклицательные знаки. Таким образом: «используемые !слова !запроса».
Только при помощи этого оператора пользователь сможет найти самое оптимальное значение.
Обратите внимание! Существуют и другие операторы, более подробно о которых можно найти в морфологии Яндекса. Они помогают найти определенные значения. К таким знакам относят и звездочки, и вертикальные черты, и кавычки, и многое другое.
3. Как искать информацию в своем регионе или городе
Может возникнуть такая ситуация, что необходимо найти информацию в определенном городе или же регионе, потому что при фразе «столовая» может выпасть столовая не только в Липецке, но и в других городах.
Чтобы обмануть систему Яндекса, тем самым найти самое точное положение, необходимо всего лишь задать код региона. Все коды городов и регионов можно найти в специальном «Яндекс. Каталог». В нем собрано более 100 регионов.
Но это еще не все! Необходимо правильно прописать команду:
- Для начала стоит вбить свой запрос;
- После этого поставить cat:;
- Далее необходимо вбить код нужно региона.
Таким образом для стран СНГ будет характерен код 166, а для Чернигова или же Москвы уже отличные друг от друга значения. Это облегчает поиск, если необходимо найти определенную информацию на местности.
4. Как изменить свое местоположение в Яндексе
Иногда пользователю действительно нужно «обмануть» систему, при этом изменить свое местоположение. Это можно сделать, если знать определенные сервисы, которые занимаются такой сменой информации.
Например, расширение для Хрома под названием Manual Geolocation позволяет это сделать. Все, что требуется от пользователя, так это обозначить определенную точку на карте в приложении, а после Яндекс будет думать о том, что пользователь находится в том месте, где он отметил себя, при этом находясь совершенно в другой стороне.
Таким образом можно, например, искать объекты, которые расположены рядом с Кировом, при этом находится в Москве. Это удобно, если пользователь собирается и планирует съездить именно в этот город, потому что Яндекс выдает информацию в зависимости от положения пользователя.
Обратите внимание! Это относится не только к Яндексу, но и ко всем сайтам, которыми пользуется человек. Очень удобно таким образом подменивать местоположение.
Более подробно об этом расширении стоит посмотреть в этом видео: https://www.youtube.com/watch?v=o-JHE_hc7tA
5. Как искать страницы на конкретном сайте
Может возникнуть необходимость в нахождении информации на определенном сайте. Это также легко сделать, если знать определенные команды, а также необходимый сайт. Для начала пользователю необходимо узнать ссылку сайта, который ему нужен. После этого ему стоит вбить определенный код, который состоит из:
- Самого ключевого слова;
- Site:;
- И названия сайта.
В итоге должно получится слово, которое можно найти только на одном сайте. Это удобная функция, которая позволит найти нужно информацию только на одной страничке, при этом эта информация не заденет другие.
6. Как искать страницы на определенном языке
Каждый сайт имеет свой язык. Например, на каких-то сайтах это русский, а на каких-то украинский. Если пользователю необходимо найти страничку на определённом языке, то он может также воспользоваться определенным правилом поиска.
Для начала необходимо посмотреть краткое обозначение того языка, который необходим. Это может сделать, если вбить в поисковой строке коды языков. Например, для русского языка – это ru. Достаточно просто, ведь практически все сайты в Яндексе на русском.
Для того, чтобы отфильтровать информацию на определенном языке и определенные ключевые фразу, необходимо вбить сначала запрос, а потом поставить «domain:ru land:uk». Если пользователь вобьет такое обозначение, то ему автоматически выйдут все статьи на определенном языке.
Обратите внимание! Необходимо смотреть краткий код страны на официальной страничке, чтобы в дальнейшем не возникло вопросов о том, почему не находится запрос и статьи на определенном языке.
7. Как искать в Яндексе ссылки на определенную страницу
И для действия со ссылками на определённую страничку есть свои операторы. Для такого поиска необходимо сделать запрос внутри ссылок. Например, если пользователю нужно найти определенную страничку, нужно сначала вбить «inlink:», а после в кавычках вбить название ссылки.
К сожалению, таким способом система может найти не все сайты. Однако, этот способ все равно отлично работает и является неплохой альтернативой другим способам.
8. Как искать страницы по дате
Если пользователю необходимо найти статью, которая сделана в определенную дату, то он также может воспользоваться специальным оператором в Яндекс браузере. Это оператор даты, с помощью которого можно найти определённый запрос, причем страничка будет создана именно в то время, которое укажет пользователь.
Для того, чтобы применить этого оператора, необходимо вбить запрос, а после написать оператора «date». Теперь стоит поставить двоеточие и вбить определенную дату без пробелов и точек, начиная с года. Если же необходим промежуток, то стоит поставить троеточие. Таким образом можно достаточно быстро и легко найти статьи в определённое время.
9. Как искать определенные файлы
Может возникнуть такая потребность, что необходимо отыскать определенный файл. Это может быть как и pdf формат, так и все другие. Таким образом можно даже найти документы Ворд или же видео.
Существует оператор под названием «mime», причем сам вопрос состоит из следующих пунктов:
- Прописываем сам запрос;
- Делаем пробел;
- Ставим оператора;
- Двоеточие;
- Ставим необходим формат.
После пользователю выпадут все сайты с нужным форматом.
10. Как искать информацию только в названии страницы
Любая статья имеет свое название. Такая же схема работает и с сайтами. При поиске браузер выдает не только запросы по заглавию, но и по самому содержанию статьи. Чтобы исключить это и искать информацию только по определенному названию, стоит применить оператора «title».
После прописи оператора ставим двоеточие и без пробела прописываем ключевое слово. После этого система выдаст все те сайты, которые содержат этого оператора. Удобно, если нужно найти статью по названию.
11. Как искать по имени изображения
Пользователь мог сохранить фотографию из интернета, но при этом не вспомнить, откуда он её скачал, то есть не помнит первоначального источника. Необходимо использовать оператора по следующему принципу:
- Ставим оператора «image»;
- Ставим двоеточие;
- Без пробела прописываем название файла.
Обратите внимание! Система считывает файлы только с компьютера.
12. Как исключить слово из поиска в Яндексе
Если пользователю необходимо найти определённый товар или же услугу, просто поисковой запрос, но ему не нужно, чтобы были точные словосочетания или же слова в ответах, то можно использовать знак тире. Его необходимо поставить перед теми словами, которые стоит исключить.
Таким образом можно искать различные обозначения. Как видно, в Яндексе есть огромное количество правил и операторов, которые при правильном использовании могут как и упростить, так и усложнить работу.
Вячеслав
Несколько лет работал в салонах сотовой связи двух крупных операторов. Хорошо разбираюсь в тарифах и вижу все подводные камни. Люблю гаджеты, особенно на Android.
Задать вопрос
Нужно ли такие операторы простому пользователю?
Человек может запомнить базовые операторы, чтобы в дальнейшем применять их в своем поиске.
Зачем нужны операторы?
Чтобы пользователь упростил свой поиск различной информации.
Важен ли пробел?
Если человек прописывает точную команду, то даже пробел может сыграть роль. Из-за него может выпасть ошибка.
Яндекс. Поиск – быстрый поиск документов
Яндекс. Поиск – быстрый поиск документов
Документы, как известно, имеют премерзкое свойство накапливаться. И чем больше документов, тем труднее в их залежах найти нужный. Электронные документы здесь не слишком отличаются от бумажных. Проблема места для хранения, правда, стоит в этом случае не столь остро. Но проблема поиска остается. На вашем диске хранятся сотни и даже тысячи текстовых документов, страниц Интернета, электронных таблиц, графических и даже звуковых файлов. Попробуйте-ка быстро отыскать среди этой горы информации нужный документ – особенно если вы слабо представляете себе, где он лежит и как называется.
Выход один – воспользоваться поиском, благо в Windows есть собственная искалка, которая (теоретически) может отыскать любой файл по нескольким ключевым словам. Однако стандартный механизм индексации и поиска в Windows изначально работает «спустя рукава», и на быстрый (и главное – успешный) поиск рассчитывать не приходится. Выход Windows Vista должен, как ожидается, исправить положение, ведь в эту операционную систему изначально включена мощная система индексации. Но владельцам Windows XP не стоит унывать, благо существует добрый десяток программ, которые способны решить проблему поиска без перехода на новую ОС.
Еще пару лет назад программы «локального поиска» были в страшном дефиците – несмотря на то, что время от времени появлялись удачные разработки («Следопыт», ЕВФРАТ), они либо быстро сходили со сцены, либо полностью переключались на корпоративный рынок. Единственной поисковой программой, способной корректно работать с русскоязычными текстами, оставалась Ищейка (http:/ www.isleuthhound.com/ru) – именно эта программа и была описана в предыдущих изданиях нашей Энциклопедии.
Но время не стоит на месте – за последние два года на свет появилось несколько новых программ, существенно превосходящих Ищейку, как в скорости индексирования, так и по удобству работы. В их числе – программа SearchInform, программа Архивариус-3000 и украинская diskMETA Pro… Не стоит забывать и о западных разработках, таких как Copernic Desktop
Search, Yahoo Desktop Search и MSN Toolbar Suite (хотя из-за слабой поддержки русского языка использовать их в нашей стране проблематично). Гонка, как видим, завязалась нешуточная, и лидера в ней определить непросто. У каждой из программ есть свои преимущества. Например, Ищейку можно усовершенствовать с помощью дополнительных плагинов, а у SearchInform (http://www.searchinform.com/site/ru/). самый быстрый и качественный движок… Однако если говорить о функциональности и удобстве, то майку лидера, на наш взгляд, можно присудить программе Яndex – Персональный Поиск (http://desktop.yandex.ru).
Загрузить и установить программу вы можете прямо со странички Яндекса, нажав одну-единственную кнопку. После установки программа пропишет свой значок (в виде бордовой буквы Я) в системной области-трее и начнет довольно долгую и кропотливую работу по индексации вашего жесткого диска. Эта операция может занять несколько часов, причем в течение этого процесса вы можете продолжать работу с другими программами. Заметим, что в отличие от других программ никаких «зон поиска» вам создавать не нужно – программа сама проверит все жесткие диски и папки. Впрочем, позднее вы можете легко ограничить круг ее интересов, щелкнув по значку искалки в трее левой кнопкой мышки и выбрав меню Настроить… Радует и то, что все новые документы программа индексирует автоматически (а вот у Ищейки, к примеру, вам пришлось бы постоянно обновлять индекс в ручном режиме).
Искалка от Яндекса занесет в свою базу данных все текстовые документы, почтовые сообщения и даже MP3-файлы (правда, по умолчанию режим их индексации отключен)! Вообще список поддерживаемых форматов у этой программы невелик – всего-навсего десяток форматов (а у SearchInform их больше шести десятков!). Однако в целом это оправдано – все типы офисных документов эта искалка поддерживает, а среднестатистическому пользователю больше и не нужно. Щелкнув по букве Я в нижнем правом углу экрана, вы выведете на экран поисковое окно… И с удивлением обнаружите, что поиск на вашем компьютере практически ничем не отличается от поиска в Сети! С «ищейкой» вы будете общаться с помощью обычного браузера – никаких тебе навороченных окон, ни хитрых настроек… К тому же вы можете использовать «яндексовский» язык запросов и сортировку найденных документов по релевантности и дате создания (об этом мы еще поговорим в разделе, посвященном поиску в Интернете). Кроме того, программа самостоятельно отсортирует список результатов по типу документа – письма будут лежать отдельно от текстов и музыки.
Данный текст является ознакомительным фрагментом.
Читайте также
Поиск
Поиск
Элемент input со значением “search” в атрибуте type будет вести себя примерно так же, как элемент ввода со значением “text” атрибута type:<label for=»query»>Поиск</label><input id=»query» name=»query» type=»search»>Единственная разница между “text” и “search” состоит в том, что браузер может
Быстрый поиск и замена данных в программе NeonHtml
Быстрый поиск и замена данных в программе NeonHtml
В программе NeonHtml реализована возможность быстрого поиска данных. Это особенно актуально при работе с большими программными кодами или с большими объемами данных, поскольку поиск требуемой информации вручную (например,
Поиск
Поиск
Поскольку каналы, на которые вы подписаны, в некотором роде являются вашей базой знаний, в ней нужно уметь эффективно ориентироваться – упорядочивать новости по типам, выделять запомнившиеся сообщения, искать нужные записи. Для этого Reader предлагает сразу
Поиск
Поиск
С количеством фотографий, производимых современными обладателями цифровиков, работа по разбору и классификации фотографий превращается в нетривиальное занятие: легкость съемки и дешевизна карт памяти привела к тому, что мы практически не удаляем снимки, даже
Поиск
Поиск
В процессе работы в компьютере накапливается большое количество файлов, и зачастую сориентироваться в них самостоятельно и найти нужный оказывается затруднительно. В этом случае вам на помощь придет система поиска. В Windows Vista она была значительно
Поиск на научных сайтах с использованием платформы Flexum «Поиск по научным сайтам»
Поиск на научных сайтах с использованием платформы Flexum «Поиск по научным сайтам»
Тема научного поиска не прошла мимо разработчиков персональных поисковиков. Подробному рассказу о возможностях таких поисковых систем посвящена отдельная глава нашей книги (см. главу 6).
Поиск
Поиск
Классический видЧтобы использовать классический вид поиска файлов без анимированного персонажа, то присвойте строковому параметру Use Search Asst значение no в разделе HKCUSoftwareMicrosoftWindowsCurrentVersionExplorerCabinetStateОчистка истории раннее вводимых словЕсли вы часто пользуетесь
Поиск
Поиск
Строка поискаЧтобы скрыть строку поиска из IE7, в разделе HKCUSoftwarePoliciesMicrosoftInternet ExplorerInfoDeliveryRestrictionsсоздайте параметр типа DWORD ·NoSearchBox· со значением 1. Перезапустите IE7, чтобы изменения вступили в силу. Кнопка Поиск (IE6)Чтобы изменить адрес поисковика, который у вас
Поиск
Поиск
На всех страницах сайта обязательно должно быть поле для поиска товаров. Удивительно, но в некоторых интернет-магазинах отсутствует поддержка поиска по сайту. Убедитесь, что на вашем сайте есть поиск. Более того, сделайте функцию поиска максимально заметной. Чаще
Быстрый поиск переходов и создание пользовательских корзин
Быстрый поиск переходов и создание пользовательских корзин
Поиск нужного видеоперехода на вкладке Effects (Эффекты) занимает некоторое время. Необходимо отыскать папку группы перехода, открыть ее, найти нужный переход. Быстро найти нужный переход можно по его названию.1. В
Поиск
Поиск
Чтобы начать поиск, следует выполнить команду меню Search ? Find/Replace (Поиск ? Найти/Заменить) или нажать сочетание клавиш Ctrl+F. В нижней части окна программы появится панель поиска.В поле Find (Найти) необходимо указать искомое слово (или выражение), а затем нажать кнопку Find All
Поиск
Поиск
Поиск величины при вводе
Каким способом можно производить поиск подходящих величин в момент ввода? Табличный курсор (визуально) должен перемещаться к наиболее подходящему значению при добавлении пользователем новых символов водимой величины.Первоначально код
Глава 12 Поиск с предпочтением: эвристический поиск
Глава 12
Поиск с предпочтением: эвристический поиск
Поиск в графах при решении задач, как правило, невозможен без решения проблемы комбинаторной сложности, возникающей из-за быстрого роста числа альтернатив. Эффективным средством борьбы с этим служит эвристический
1.8. Быстрый поиск информации с помощью Spotlight
1.8. Быстрый поиск информации с помощью Spotlight
Spotlight — функция сверхбыстрого, эффективного, гибкого поиска информации. В разд. 1.4.2 были рассмотрены примеры использования функции Spotlight для поиска файлов и папок в окне Finder.Но к функции Spotlight можно обратиться в любой момент









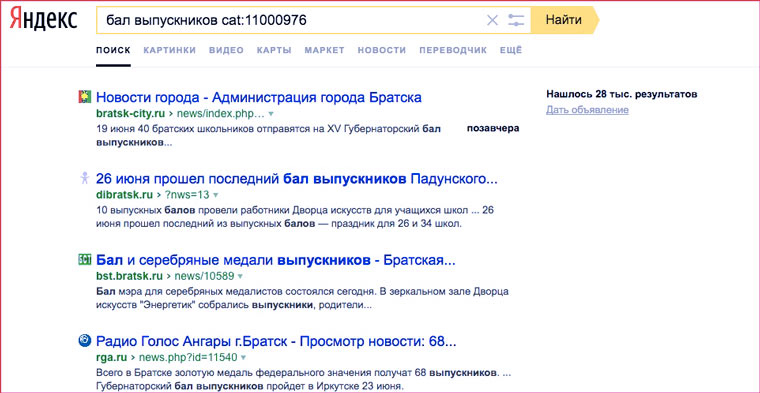
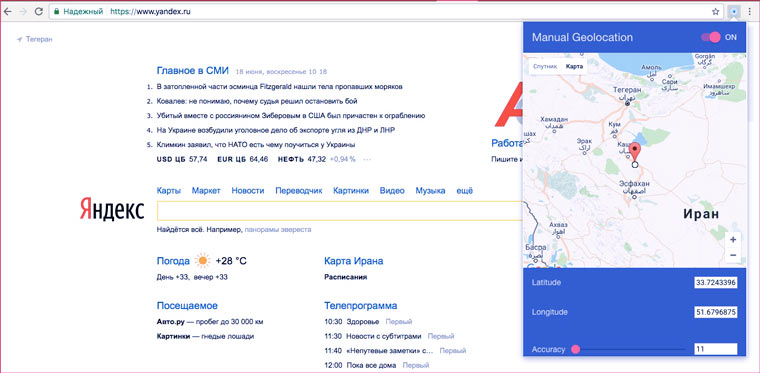
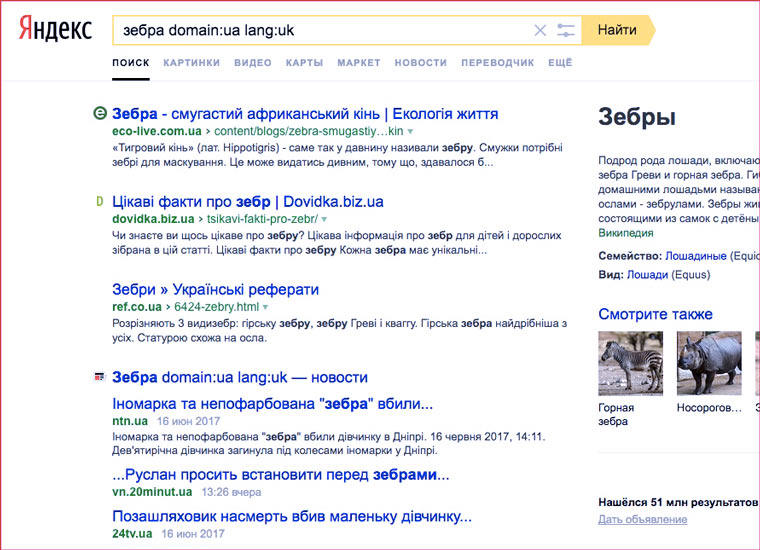
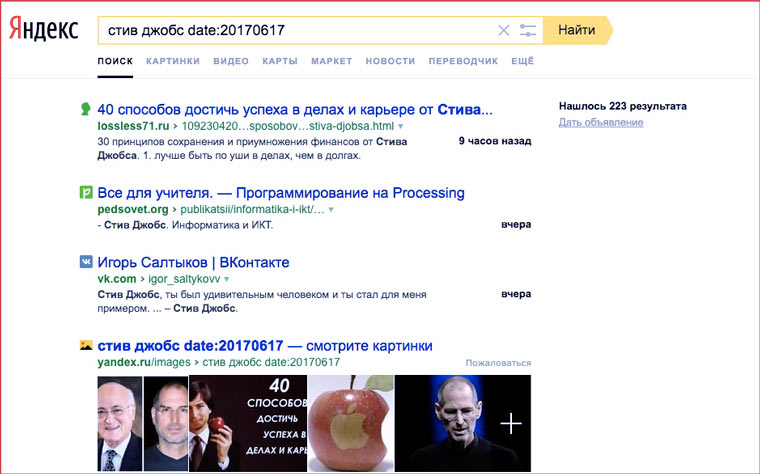
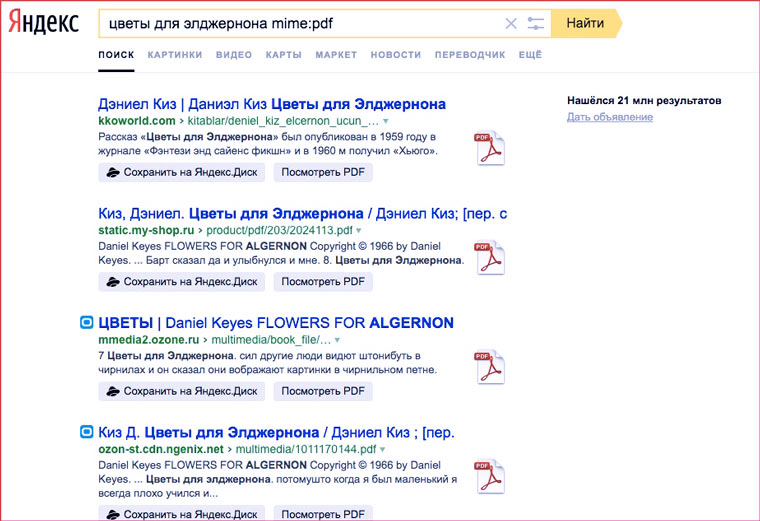
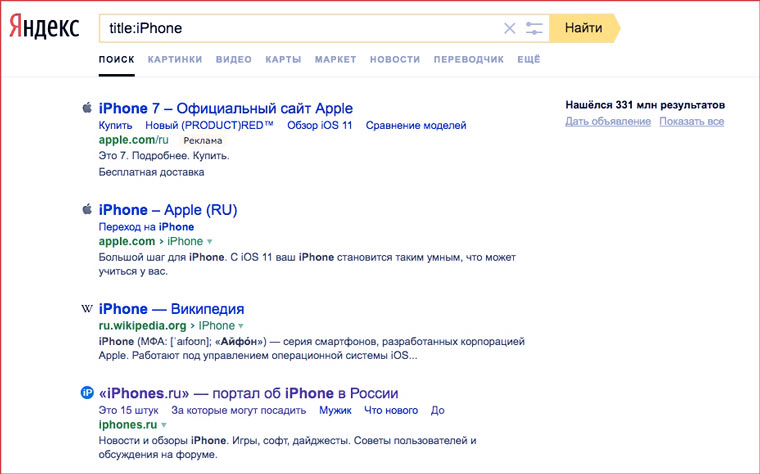
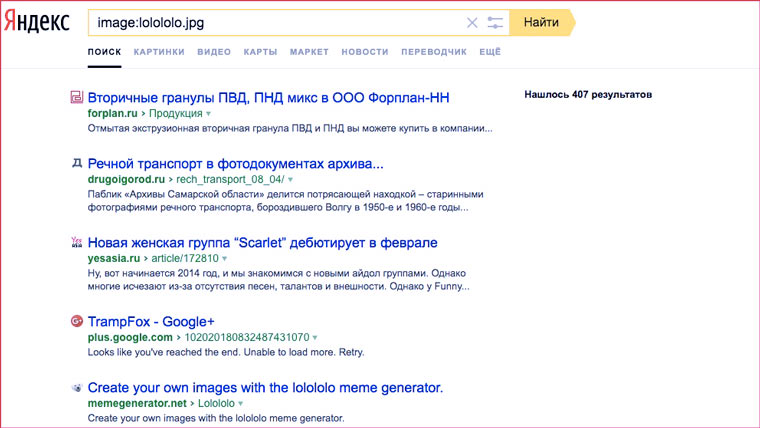
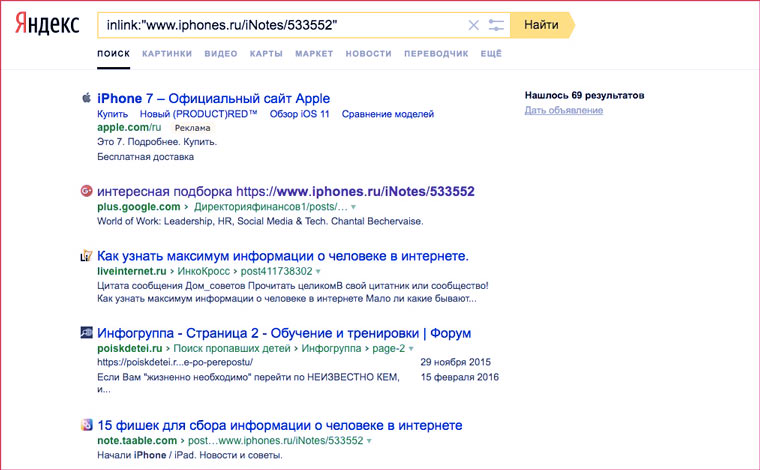

 или откройте список загрузок.
или откройте список загрузок.