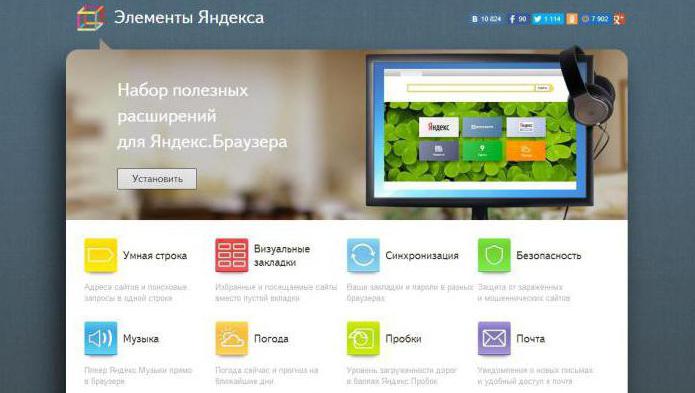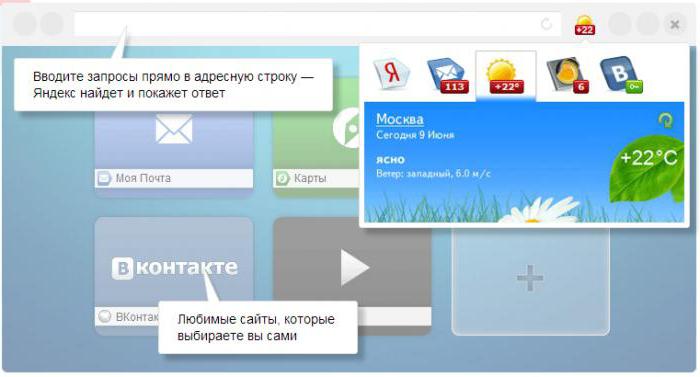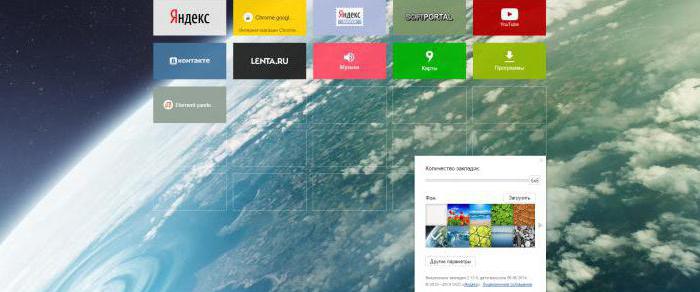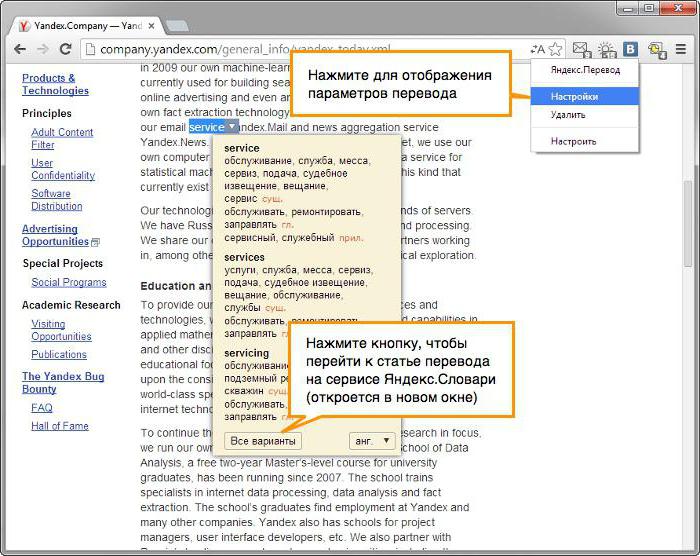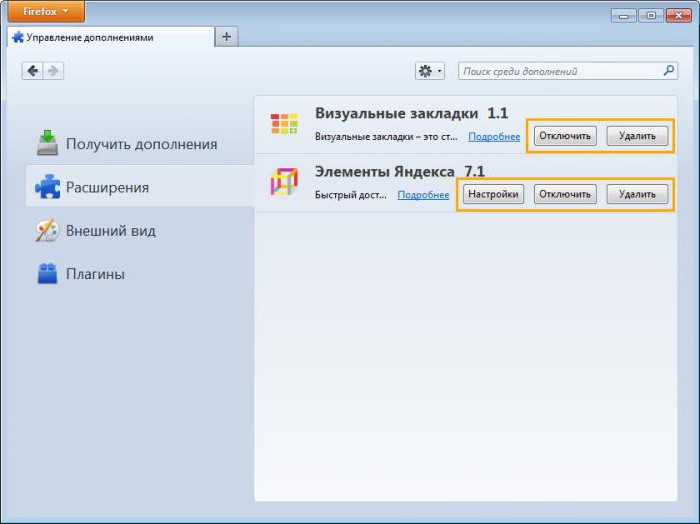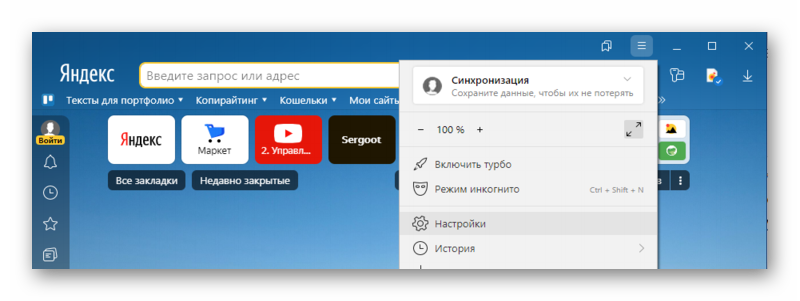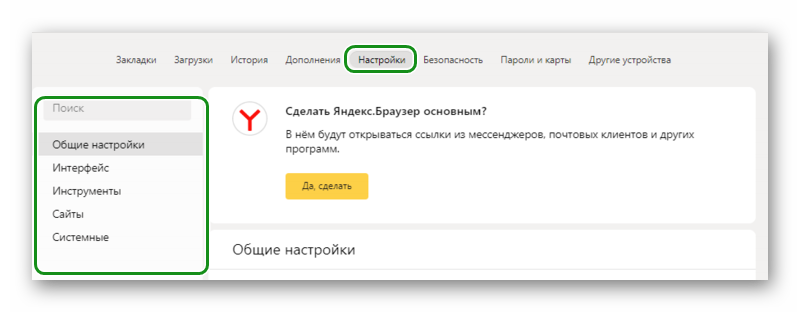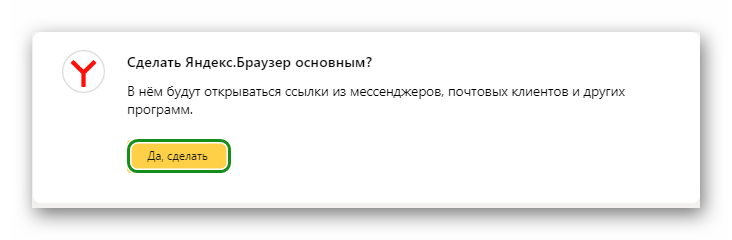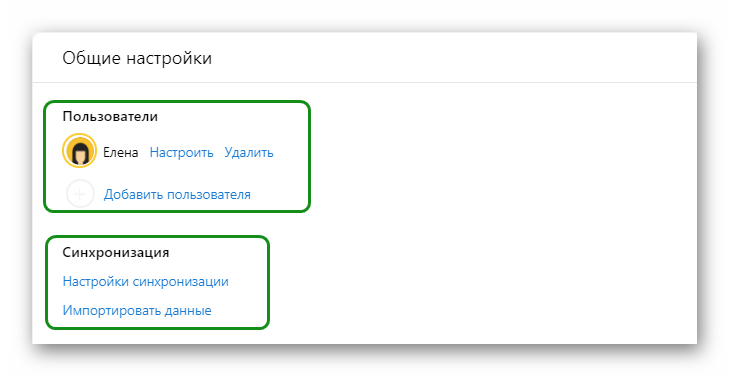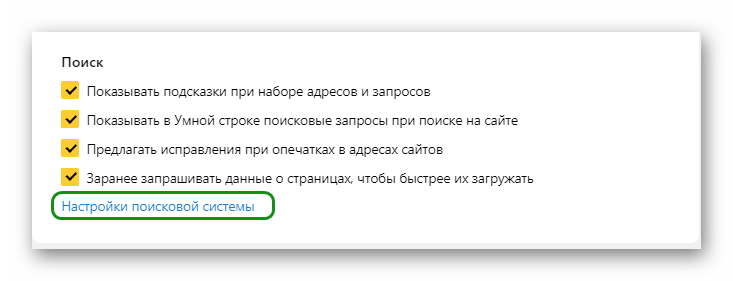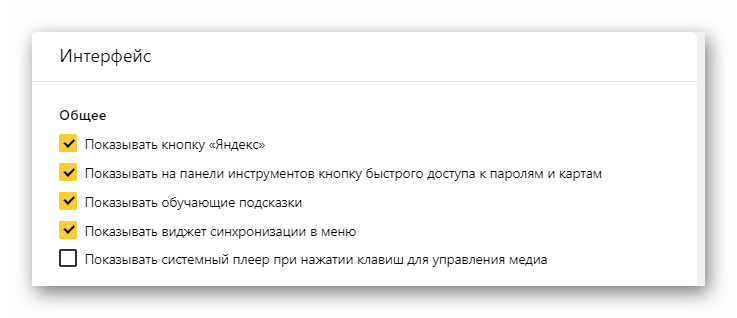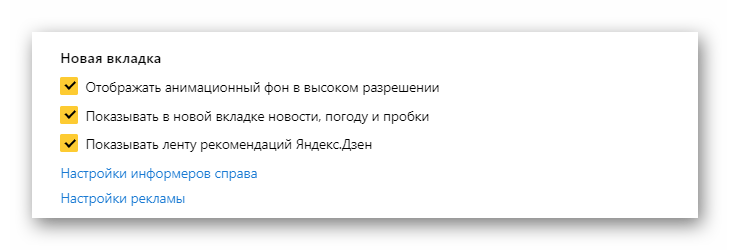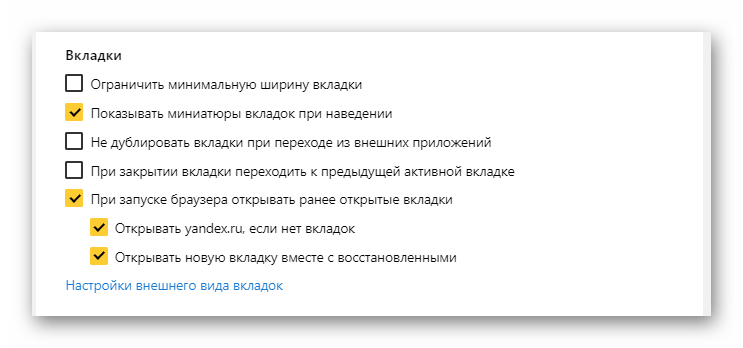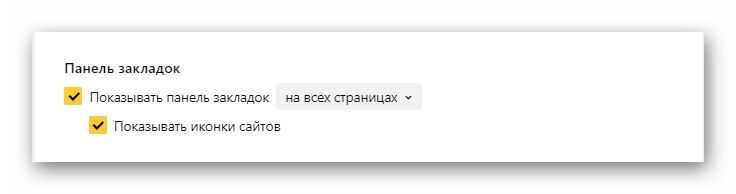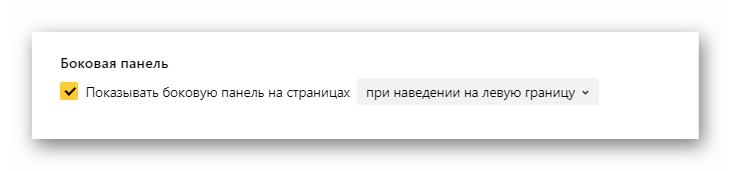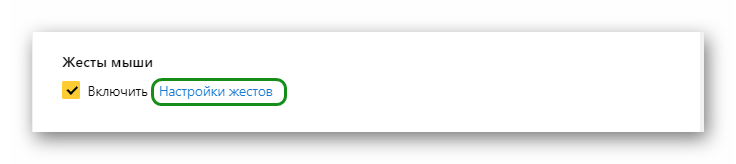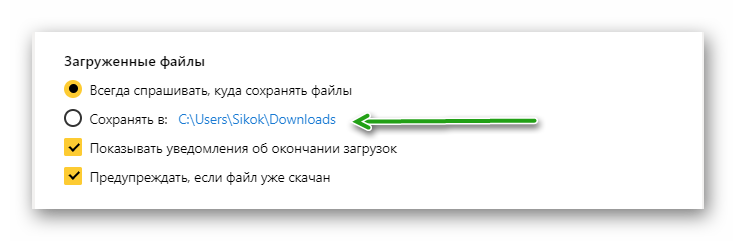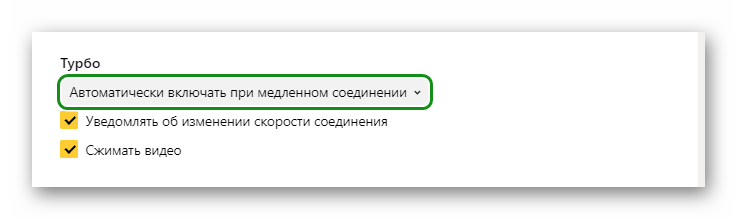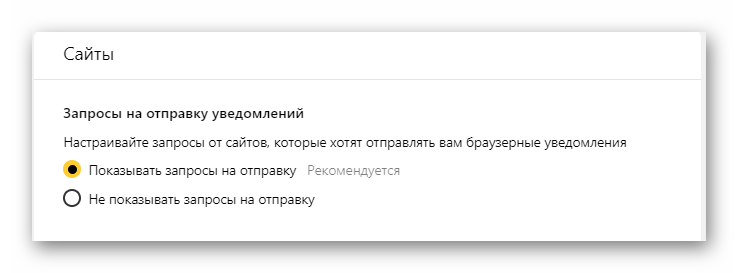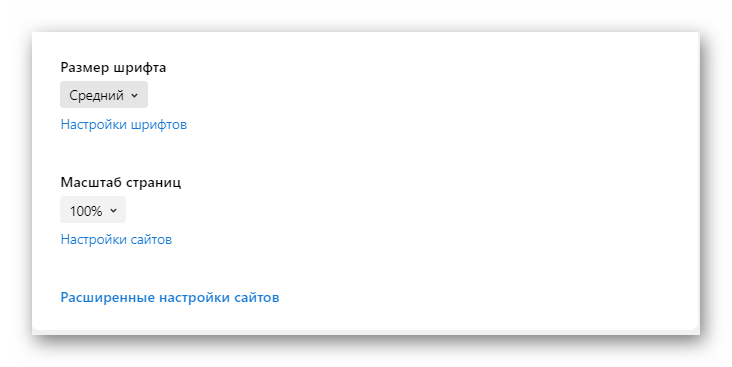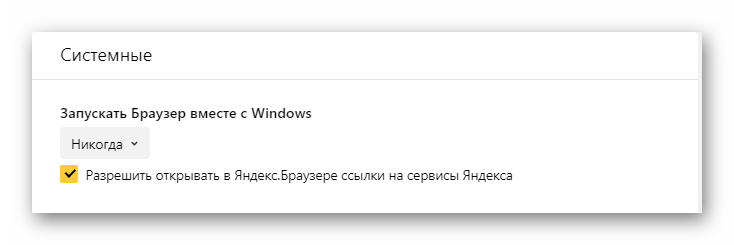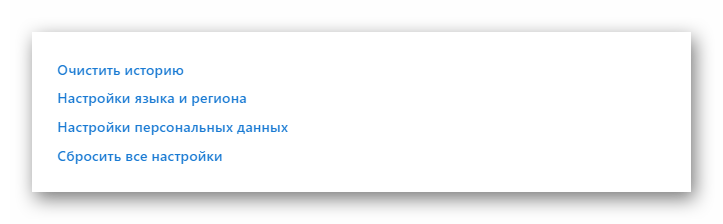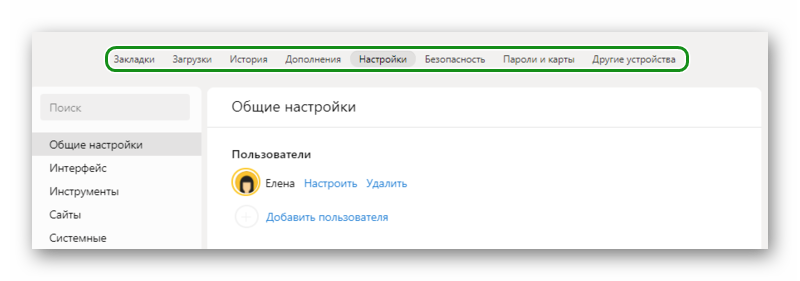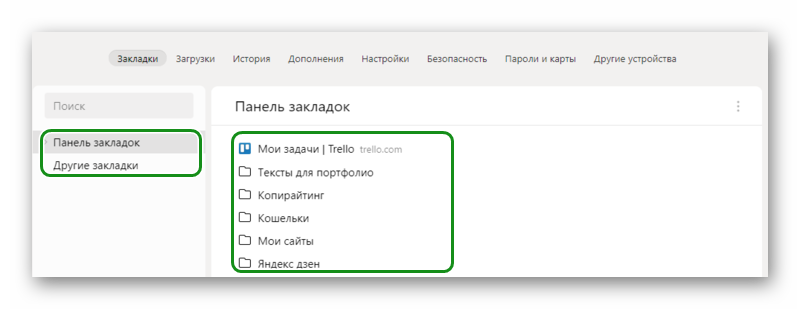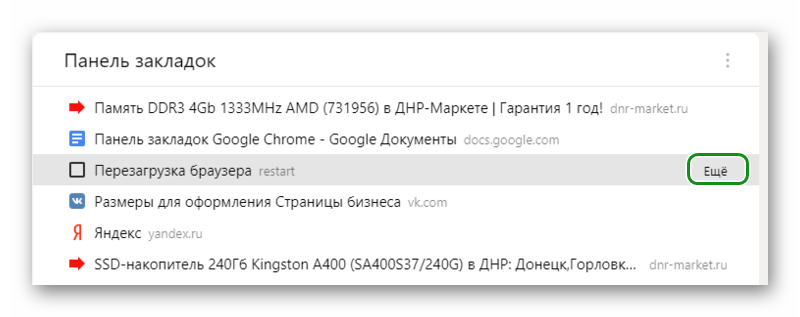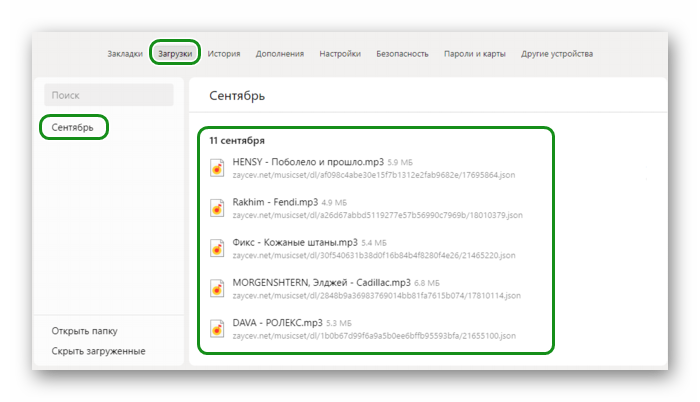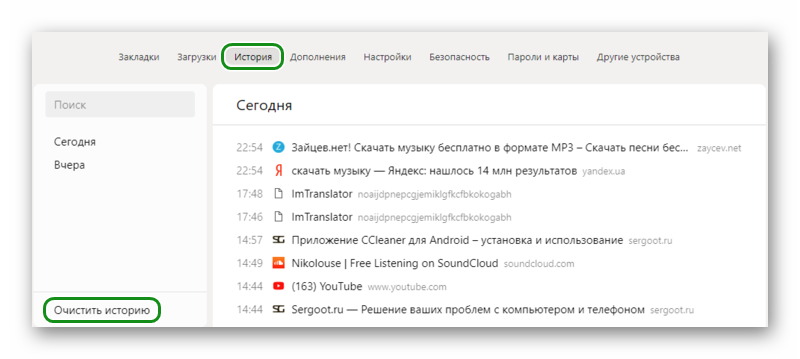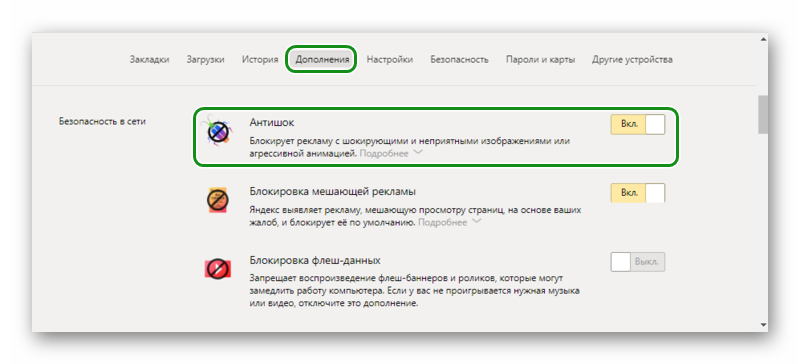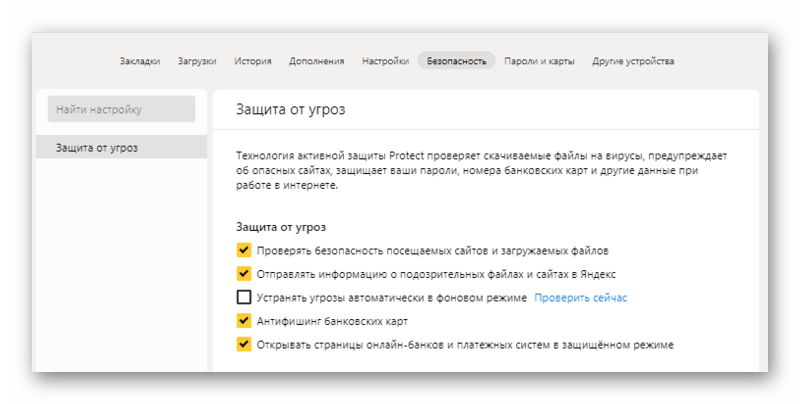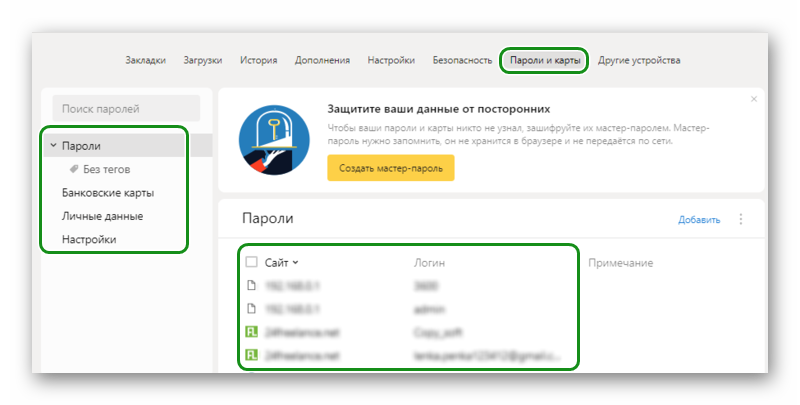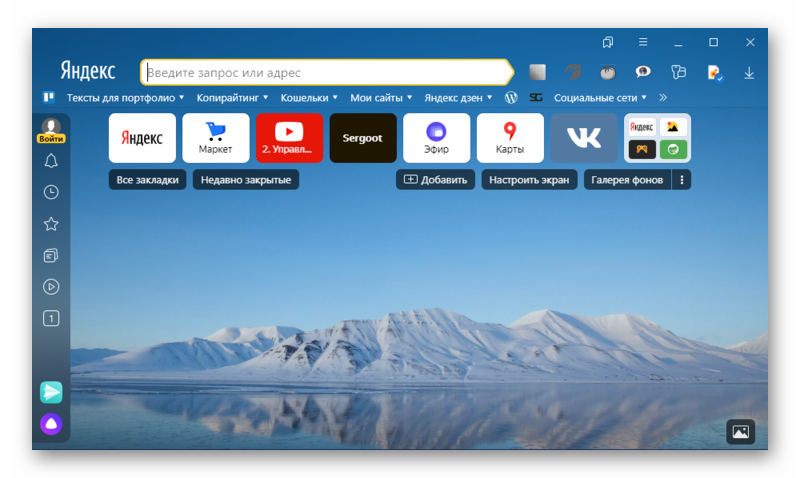«Яндекс» является одним из самых популярных брендов в России. Данная компания предлагает пользователям стран СНГ массу адаптированных под местные реалии сервисов, в их числе средства навигации, поисковая служба, музыкальный стриминговый сервис и множество других услуг. Для быстрого доступа и управления ими командой «Яндекса» были созданы отдельные приложения для каждого из них. Если вы находитесь в числе поклонников этой компании, то вам определенно стоит взглянуть на «Яндекс»-панель, установить которую не составит большого труда. Далее подробно рассмотрим, какие расширения нам предлагает «Яндекс» сегодня.
«Яндекс. Элементы»
Экспресс-панель «Яндекс» и «Яндекс. Элементы» – это набор приложений, позволяющий организовать комфортную работу со всеми сервисами компании в среде любого современного браузера.
Все расширения являются калькой с дополнений, встроенных в «Яндекс. Браузер». По сути, панель «Яндекса» и элементы представляют собой набор для трансформации Chrome и Firefox в «Яндекс. Браузер». Учитывая тот факт, что «Яндекс» — это компания, как и Google, зарабатывающая на сервисах и рекламе, это именно то, что им нужно.
Способ второй
Чтобы восстановить экспресс-панель браузера Опера, делаем так:
- Вызовите главное меню щелчком по значку с изображением звёздочки под кнопками для управления окном.
Можно ли восстановить удаленные закладки?
Можно. Если вы нечаянно удалили закладку, ее можно восстановить из «Корзины». Это совсем несложно:
- Зайти в меню браузера;
- Выбрать пункт «Закладки», в открывшемся окошке кликнуть по «Закладки»;
- Нажать «Корзина» (слева);
Как избежать потери данных?
Синхронизация и настройка панели закладок описаны тут:
Что” же делать, когда после восстановления экспресс-панели в Опере пропали все добавленные туда ссылки? Что-то предпринимать поздно, но не допустить подобных инцидентов в будущем можно – включить синхронизацию параметров конфигурации Opera с облачным хранилищем, где хранится копия настроек.
- Через главное меню вызовите пункт «Синхронизация».
- Создайте новую учётную запись.
Установка
Для того чтобы начать работу с данными инструментами, достаточно посетить официальную страницу “Яндекс. Элементы”. На сайте имеются ссылки для всех доступных сервисов, там же найдется и “Яндекс-панель”, установить которую можно, скачав соответствующее расширение для вашего браузера. На данный момент поддерживаются все современные браузеры, в их число входят Firefox, Opera и Chrome (включая браузеры на его основе). Edge в этот список не вошел, так как на нынешнем этапе своего развития не поддерживает расширения вовсе.
Переустановка Оперы
Примечание! При пользовании любой программой, будь то браузер или что-то ещё, иногда возникают непредвиденные ошибки, которые никак не получается исправить. В этом случае приходится использовать самый радикальный способ решения проблемы — переустановку.
Для того, чтобы сделать это правильно, соблюдайте пошаговую инструкцию:
Шаг 1. Для начала необходимо деинсталлировать старый браузер Опера с помощью «Программ и компонентов» из «Панели управления». Найдите нужную строку с Оперой, и кликните по ней правой клавишей мыши, затем кликните «Удалить».
Шаг 2. Скачайте Опера с официального сайта. Для этого откройте адрес https://www.opera.com, и нажмите «Загрузить сейчас». Установочный файл сразу же будет загружен.
Шаг 3. Установите Оперу, следуя всем предоставленным установочной программой инструкциям.
Панель закладок «Яндекс»
Первое, что встретит пользователя после установки расширения — это видоизмененная стартовая страница. На ней расположены часто посещаемые или закрепленные пользователем сайты, информация о погоде и курсе валют. Также внизу расположены ссылки для перехода к недавно закрытым вкладкам, панели загрузок, закладкам и истории браузера. Самой важной частью данной страницы является умная поисковая строка, которая может дать ответ на запрос еще до перехода на страницу поиска. На практике это означает, если вы ищете погоду в определенном городе, результат вы увидите прямо в строке поиска, это же касается курса валют и математических подсчетов (по сути, имеем встроенный в поиск калькулятор и конвертер). Или же если вы ищете какую-нибудь известную личность, место, фильм, то умная поисковая строка сразу перенаправит вас на страницу в «Википедии» или ответит на простой вопрос самостоятельно (к примеру, вопрос о том, как долго нужно варить пельмени).
Панель является настраиваемой страницей (кнопка “Настройки” в правом нижнем углу), пользователь вправе выбирать, сколько сайтов будет отображаться на странице (до 25 штук), можно добавить на панель «Яндекс» свои сайты, можно сменить фон (предлагаются изображения из коллекции, но можно загрузить и свои). Также в настройках можно разрешить или запретить доступ к геолокационными данным и отключить строку поиска.
Отдельно стоит поговорить про экспресс-панель «Яндекс» в браузере Opera. Ее функциональность и внешний вид отличны от таковой в Chrome и Firefox. Дело в том, что в некоторых версиях данного браузера уже имеется встроенная панель закладок. «Яндекс» же предлагает расширить ее возможности, добавляя интерактивные страницы с сервисами. Например, прямо на стартовой странице будет отображаться погода или информация о пробках, пользователю даже не придется посещать соответствующие страницы, также появятся быстрые ссылки на основные, популярные сервисы «Яндекса». В новых версиях браузера (построенных на базе Chromium) панель работает так же, как и в Chrome.
Дополнительные возможности
Наряду с панелью визуальных закладок Яндекс.Элементы предоставляют в распоряжение пользователя несколько полезных служб, выполненных в виде расширения для обозревателя.
С их помощью можно быстро просматривать почтовый ящик и содержимое облачного хранилища, следить за погодой и переводить текст с иностранных языков прямо в браузере.
Яндекс.Почта
Позволяет открывать входящие письма с панели инструментов браузера.
Для отправки электронных писем или других действий, дополнение перенаправляет пользователя на страницу почтового сервиса.
Для использования необходимо выполнить вход в собственный аккаунт Яндекс.
Яндекс.Погода
По нажатии на иконку сервиса отображается прогноз погоды на текущие сутки по региону.
Предоставляется информации об облачности, влажности, направлению ветра, давлении и температурных колебаниях в течение дня.
Для получения прогноза на ближайшие десять суток пользователь перенаправляется на страницу службы.
Яндекс.Диск
Это расширение предоставляет все, хранящиеся в облаке файлы в виде списка.
Каждый из файлов можно скачать, а также возможна отправка ссылки для того, чтобы скачивать файлы с Яндекс Диска.
Ссылка появится по клику на кнопку «Поделиться» и будет автоматически сохранена в буфер обмена.
Яндекс.Перевод
Эта функция позволяет переводить иностранные слова прямо на странице. Для этого необходимо выбелить интересующее слово и совершить правый клик по нему.
В выпадающем меню будет пункт «Найти перевод».
Клик по нему перенаправит пользователя на страницу Яндекс.Словаря с исчерпывающим переводом.
Из этого же меню можно отправить выделенный текст посредством электронной почты или совершить поиск.
«Яндекс.Почта»
После того как вы установите панель «Яндекса», в верхней строке вашего браузера, помимо привычных элементов интерфейса, появится значок почты, после нажатия на который перед вами откроется окно с последними принятыми письмами. К сожалению, работать с почтой таким образом не получится, можно лишь узнать отправителя, тему и просмотреть небольшое превью содержимого письма. Для прочтения письма и отправки ответа придется перейти на сайт службы.
Фон браузера
Используйте в качестве фона:
- фотографии из Галереи фонов, с вашего компьютера или с любого сайта;
- видео или динамические подборки фотографий из Галереи фонов.
Чтобы выбрать фон браузера:
Запуск и остановка анимации
Анимированный фон выглядит привлекательно, но расходует заряд батареи. Если вы хотите избежать этого:
- Откройте новую вкладку.
- Под Табло справа нажмите значок .
- На превью фона нажмите значок .
- Нажмите → Настройки.
- Откройте Инструменты.
- В блоке Режим энергосбережения выключите опцию Отключать анимацию видеофона при низком заряде батареи.
- Нажмите → Настройки.
- Откройте Интерфейс.
- В блоке Новая вкладка отключите опцию Отображать анимационный фон в высоком разрешении.
Безопасность
Замыкает линейку расширений инструмент по обеспечению безопасности в сети. Данный виджет оснащен базой веб-сайтов, проверенных на наличие вирусов, мошенников и фишинга (кража логинов и паролей). Как только вы попытаетесь пройти по опасной ссылке, расширение выдаст уведомление и не позволит этого сделать. Более того, каждый веб-сайт в поисковой выдаче будет оценен данным инструментом и получит одну из трех меток:
- зеленую (безопасный);
- желтую (небольшой риск);
- красную (небезопасный).
На самом деле решение не новое, «Яндекс» к нему никакого отношения не имеет, это лишь слегка видоизмененный пакет Web of Trust, распространяющийся в России силами компании.
Восстановление содержимого
Но, что делать, если вследствие сбоя пропало содержимое Экспресс-панели? Для того, чтобы не случалось подобных неприятностей, рекомендуется производить синхронизацию данных на компьютере и других устройствах, где используется Опера, с облачным хранилищем, на котором можно хранить и синхронизировать между устройствами закладки, данные Экспресс-панели, историю посещений веб-сайтов, и многое другое.
Для того, чтобы иметь возможность сохранять данные Экспресс-панели удаленно, нужно сперва провести процедуру регистрации. Открываем меню Оперы, и кликаем по пункту «Синхронизация…».
В появившемся окне жмем на кнопку «Создать учетную запись».
Затем, открывается форма, где нужно ввести адрес своей электронной почты, и произвольный пароль, который должен состоять не менее чем из 12 символов. После ввода данных, кликаем на кнопку «Создать учетную запись».
Теперь мы зарегистрированы. Чтобы произвести синхронизацию с облачным хранилищем, достаточно нажать на кнопку «Синхронизация».
Сама процедура синхронизации проводится в фоновом режиме. После её завершения вы будете уверены, что даже в случае полной потери данных на компьютере, сможете восстановить Экспресс-панель в прежнем её виде.
Для восстановления Экспресс-панели, или для её переноса на другое устройство опять заходим в раздел главного меню «Синхронизация…». В появившемся окне жмем на кнопку «Войти».
В форме входа вводим адрес электронной почты и пароль, которые вводили при регистрации. Жмем на кнопку «Войти».
После этого, происходит синхронизация с облачным хранилищем, вследствие чего Экспресс-панель восстанавливается в прежнем виде.
Как видим, даже в случае серьёзных сбоев в работе браузера, или полного краха операционной системы, есть варианты, с помощью которых можно полностью восстановить Экспресс-панель со всеми данными. Для этого нужно только позаботиться о сохранности данных заблаговременно, а не после возникновения проблемы.
Выводы
Если вы являетесь поклонником сервисов «Яндекса» или же просто хотите получить быстрый доступ к некоторым функциям, то панель «Яндекса» с комплектом расширений станет отличным решением, которое сэкономит ваше время и позволит с комфортом продолжить работу в сети, не отвлекаясь на всевозможные мелочи вроде переключения трека или просмотра погоды на день. К тому же дополнение может повысить безопасность серфинга и поможет с работой на иностранных ресурсах. В общем, панель «Яндекса» — это самый простой и функциональный способ дать вашему браузеру новые возможности.
Виджеты на новой вкладке
Элементы на новой вкладке помогают быстро перейти к информации, которую чаще всего смотрят в браузере. На новой вкладке вы можете:
- узнать новости и погоду;
- узнать, что случилось у соседей по району;
- проверить пробки на дорогах;
- посмотреть текущие телепередачи;
- почитать Дзен.
Количество и состав элементов определяете вы. Чтобы оформить новую вкладку по своему вкусу:
- Нажмите → Настройки.
- Откройте Интерфейс.
- В блоке Новая вкладка настройте нужные элементы: Информеры справа
В браузере справа от Табло доступны виджеты сервисов Дзен, Район, Погода, Пробки, оповещения о происшествиях, предупреждения МЧС и т. д. Чтобы выбрать, какие из виджетов вы хотите видеть: - Нажмите ссылку Настройки информеров справа.
Выберите нужные виджеты.
Виджеты новостей, погоды и пробок
Под Табло отображаются виджеты сервисов, которые пользователи просматривают чаще всего. Если вы не хотите видеть эти виджеты, отключите опцию Показывать в новой вкладке новости, погоду и пробки.
Рекламный баннер
При открытии новой вкладки под Табло показывается рекламный баннер. Чтобы отключить его:
- Нажмите ссылку Настройки рекламы.
- В блоке Главная страница и новая вкладка Яндекс. Браузера отключите опцию Показывать рекламу.
Лента Дзена
Лента рекомендаций Дзена представляет собой персональную подборку новостей, статей, видеороликов, записей из блогов и т. д. Если вы не хотите ее видеть, отключите опцию Показывать ленту рекомендаций Яндекс.Дзен.
Как добавить ярлык (значок) на панель быстрого запуска в Windows XP
Чтобы добавить значок на панель быстрого запуска, наводите курсор на нужный значок на рабочем столе, нажимаете левую кнопку мыши и тащите значок на панель задач. Когда появится вертикальная черная черта кнопку отпускаете и значок появляется на панели.
Если вы решите переместить значки относительно друг друга, то также захватываете значок курсором и тащите вдоль панели быстрого запуска, а вертикальная черта будет перемещаться и показывать место, на котором окажется значок, если вы отпустите кнопку мыши. Таким образом вы можете разместить значки в том порядке, который вам нравится.
Конечно, вам могут понравиться удобства, которые предоставляет панель быстрого запуска и вы начнете тащить туда значки в неограниченном количестве. В итоге, значки могут заполнить всю панель задач, а это никуда не годится!
Но из этого положения есть выход! Можно скрыть часть значков. Для этого наводите курсор на разделитель (обведен красным карандашом на рис. 5). При этом курсор превратится в стрелки, указывающие влево-вправо. В этот момент нажимаете левую кнопку мыши и тащите разделитель влево. По мере перемещения разделителя значки начнут скрываться. Я обычно оставляю видимыми 4-5 значков.
За скрывшиеся значки можете не бояться — они никуда не денутся! Достаточно нажать на стрелочку (обведена красным карандашом на рис. 6) и все скрытые значки появятся перед вашими глазами.Нажимаете любой значок и программа запускается!
Содержание
- 1 Установка расширения
- 2 Настройка визуальных закладок
- 3 Дополнительные возможности
- 3.1 Яндекс.Почта
- 3.2 Яндекс.Погода
- 3.3 Яндекс.Диск
- 3.4 Яндекс.Перевод
- 4 Удаление экспресс-панели Яндекс
- 5 «Яндекс. Элементы»
- 6 Установка
- 7 Панель закладок «Яндекс»
- 8 Дополнительные элементы
- 9 «Яндекс.Почта»
- 10 «Яндекс.Диск»
- 11 «Яндекс.Погода»
- 12 «Яндекс.Музыка»
- 13 Переводы
- 14 Советник
- 15 Безопасность
- 16 Выводы
Перед пользователем предстанут возможности панели, которые включают в себя быстрый доступ:
- к истории посещений;
- закладкам;
- сервисам Yandex;
- голосовому помощнику Алиса.
Взаимодействовать с представленными функциями очень просто. При клике по соответствующей кнопке откроется доступ к использованию той или иной функции.
Нажав на кнопку «История», пользователь откроет список посещенных страниц, которые можно пролистывать вниз. Благодаря этому, не придется открывать в меню программы основную вкладку с историей посещений, а выбрать нужную страницу прямо с уже открытой. При нажатии на любую из страниц в списке откроется новая вкладка. Примечательно, что список посещенных сайтов при пролистывании будет подгружаться. Тем самым пользователь сможет найти там нужный ему ресурс, который посещал вчера или несколько дней назад.
Значок в виде звездочки на боковой панели отвечает за закладки. Кликнув по нему, можно получить быстрый доступ ко всем закладкам и выбрать нужную. Предусмотрена функция поиска по названию, которая актуальна в случаях, когда закладок десятки и сотни. Помимо доступа к сохраненным сайтам, которые содержатся в панели закладок, пользователь может здесь же открыть папку «Другие закладки».
Нажав на кнопку, пользователь может быстро воспользоваться одним из множества сервисов, которые предоставляет компания Yandex своим пользователям. Таким образом, из боковой панели можно быстро узнать погоду и новости, купить билеты и другие товары, включить музыку и многое другое. Если нажать на кнопку «Все сервисы», то откроется новая вкладка, где доступны все продукты компании Yandex: программы для компьютера, приложения для смартфонов и планшетов, полный список интернет-сервисов. Также здесь можно найти различные вспомогательные продукты для бизнеса: Директ, Метрика, Касса, Справочник и многое другое.
Кнопка для запуска голосового помощника вызовет на экран окно Алисы. С ней пользователь может побеседовать или попросить найти нужную информацию в интернете. Взаимодействие осуществляется вводом текста в строке «введите сообщение». Для того чтобы отдать голосовую команду, необходимо нажать на иконку в виде белого треугольника на фиолетовом фоне.
Также внизу экрана есть кнопка для открытия навыков Алисы. Кликнув по ней, пользователь откроет вкладку, где содержится полный каталог навыков голосового помощника с возможность опробовать их.
Несложно заметить, что на боковой панели Яндекс браузера много свободного пространства, незаполненного другими значками. Не стоит забывать, что этот элемент интерфейса находится в стадии тестирования и со временем разработчики добавят в него новые возможности. Например, аналогичный инструмент в Opera дает быстрый доступ к социальным сетям и мессенджерам, а также имеет сервис персонализированных новостей и быстрый поиск.
Разработчики предусмотрели возможность закрепить боковую панель. Пользователь может сделать ее постоянно видимой на новых вкладках или же на всех страницах браузера.
Сделать это можно двумя способами.
1.Открыть меню.
2.Выбрать раздел «Настройки».
3.Выбрать подраздел «Интерфейс» в окошке навигации, расположенном справа.
Как использовать консоль браузера Яндекс
4.Выбрать один из предложенных вариантов.
Пользователю доступны три варианта:
- закрепленной в новой вкладке;
- закрепленной на всех страницах;
- без закрепления.
Выбрав любой из этих пунктов, пользователь изменит настройки отображения.
- Навести курсор в левую часть экрана на любой странице.
- Кликнуть правой кнопкой мыши.
- Выбрать один из предложенных вариантов.
Боковая панель Яндекс Браузера – это удобный инструмент для быстрого взаимодействия с программой, но иногда она мешает. Например, на многих сайтах предусмотрена функция перемотки страницы наверх. Делается это щелчком мыши по пустому пространству в левой или правой части экрана. Пользователь, наводя курсор в левой части сайта, случайно вызывает боковую панель, которая будет ему мешать. И если на больших экранах такая проблема встречается редко, то на ноутбуках и старых мониторах постоянно вызывает дискомфорт.
Решить эту проблему поможет выбор команды «Отключить панель и кнопку». Чтобы вернуть боковую панель, необходимо в настройках программы выбрать раздел «Интерфейс» и поставить галочку напротив пункта «Показывать…».
Боковая панель Яндекс Браузера – это одно из нововведений команды разработчиков, которое находится в тестовом режиме и постоянно дорабатывается. На данный момент пользователям предоставлен быстрый доступ к истории посещений, закладкам и сервисам Yandex. Также здесь находится кнопка запуска голосового помощника Алиса, который позволяет находить информацию без ввода текста в строке поиска.
Этот элемент интерфейса можно закрепить или вообще отключить. К сожалению, на данный момент разработчики не предусмотрели возможность перемещения этого инструмента в другие части экрана. Он находится в левой части окна. Тем не менее разработчики совершенствуют его и прислушиваются к мнению пользователей. Поэтому можно быть уверенным в том, что со временем в боковой панели появятся новые функции и ее можно будет перемещать в другие части экрана.
Еще можете почитать:Что такое режим разработчика в Яндекс.Браузере?
Видео по теме:
- <iframe>Embedded video</iframe>
«Яндекс», согласно социальным опросам, один из самых узнаваемых интернет-брендов в странах СНГ.
Среди более 50 сервисов компании есть и специальные расширения для браузеров.
Далее речь о Яндекс.Элементах – пакете расширений для пользователей означенных сервисов.
Содержание:
Яндекс Элементы (экспресс-панель яндекс) – это набор дополнений к интернет-обозревателю, которые существенно упрощают работу со всеми службами компании.
С их помощью обладателю учетной записи Яндексне нужно будет открывать страницу с почтой чтобы проверить, например, новые письма или переходить в Яндекс Диск для скачивания необходимых файлов.
Скачать программу Яндекс.Диск можно по данной ссылке на нашем сайте
Установка расширения
Чтобы установить экспресс-панель яндекс понадобится лишь зайти на вот этустраницудля скачивания дистрибутив (в примере используется браузер FireFox), для других браузеров процесс установки, настройки и удаление отличается только расположением менеджера расширений.
Затем потребуется кликнуть по кнопке «Установить». Система безопасности обозревателя предупредит о заблокированном запросе, на котором потребуется кликнуть «Разрешить».
В других браузерах этого может не произойти, а загрузка начнется сразу после клика по кнопке.
После этого появится окно с предупреждением об установке дополнений. В ней будет перечень устанавливаемых расширений.
В нашем случае это «Элементы Яндекса» и «визуальные закладки». В этом окне понадобится кликнуть «Установить сейчас».
В сообщении будет предупреждение о том, что злонамеренные программы могут нанести вред компьютеру или послужить средством для кражи личных данных.
После скачивания и применения приложений потребуется перезапустить браузер. Для этого появится окно с уведомлением и кнопкой «Перезапустить сейчас», которую и понадобится нажать.
Браузер закроется, спустя несколько секунд, придет просто сообщение,в нем будет сказано, что расширения успешно установлены.
После нажатия «Продолжить», спустя несколько секунд, обозреватель загрузится с готовыми расширениями.
Обратите внимание! Стартовая страница заметно изменилась, в панель справа от адресной строки добавились иконки расширений от Яндекс: «Почта», «Погода» и «Диск». Вместе с ними добавляется и незаметное на панели инструментов – «Яндекс.Перевод», которое работает в фоновом режиме и проявляется только в контекстном меню по правому клику на выделенном слове.
Новая стартовая страница предоставляет на порядок больше возможностей, нежели прежняя панель визуальных закладок:
- Для использования приложений «Яндекс.Почта» и «Яндекс.Диск» понадобится войти в свою учетную запись на почтовом сервисе «Яндекс».
- Кнопка для быстрого доступа к последним закрытым вкладкам.
- Открытие менеджера загрузок обозревателя.
- Кнопка для вызова менеджера закладок.
- Вызов окна для работы с историей просмотренных страниц.
Кроме этого, имеется возможность добавления новой закладки. Для этого понадобится кликнуть по кнопке, расположенной в нижней правой части страницы.
Максимальное количество закладок на странице ограничивается двумя с половиной десятками.
Возможности объединять закладки в папки не предусмотрено.
Это действие откроет форму добавления закладки.
Новый адрес можно как ввести в специальную строку, так и выбрать из наиболее часто просматриваемых или недавно посещенных страниц.
Настройка визуальных закладок
Чтобы настроить экспресс-панель наилучшим образом, потребуется кликнуть «Настройка» в правом нижнем углу страницы.
Затем потребуется кликнуть «Другие параметры» чтобы открыть форму с более подробными настройками.
- Этот «ползунок» позволяет менять количество закладок от одной до 25.
- Здесь пользователь выбирает фоновое изображение. Кнопка 2а позволяет загрузить собственное изображение.
- В выпадающем меню можно выбрать тип отображения сайтов в закладках. Доступно отображение логотипа и заголовка, логотипа и скриншота главной страницы или только скриншота.
- Чекбоксы этого блока позволяют: включить/отключить строку поиска, панель закладок, отправление статистики и контекстные предложения.
- Кнопка, которая позволяет сделать панель визуальных закладок домашней страницей.
Дополнительные возможности
Наряду с панелью визуальных закладок Яндекс.Элементы предоставляют в распоряжение пользователя несколько полезных служб, выполненных в виде расширения для обозревателя.
С их помощью можно быстро просматривать почтовый ящик и содержимое облачного хранилища, следить за погодой и переводить текст с иностранных языков прямо в браузере.
Яндекс.Почта
Позволяет открывать входящие письма с панели инструментов браузера.
Для отправки электронных писем или других действий, дополнение перенаправляет пользователя на страницу почтового сервиса.
Для использования необходимо выполнить вход в собственный аккаунт Яндекс.
Яндекс.Погода
По нажатии на иконку сервиса отображается прогноз погоды на текущие сутки по региону.
Предоставляется информации об облачности, влажности, направлению ветра, давлении и температурных колебаниях в течение дня.
Для получения прогноза на ближайшие десять суток пользователь перенаправляется на страницу службы.
Яндекс.Диск
Это расширение предоставляет все, хранящиеся в облаке файлы в виде списка.
Каждый из файлов можно скачать, а также возможна отправка ссылки для того, чтобы скачивать файлы с Яндекс Диска.
Ссылка появится по клику на кнопку «Поделиться» и будет автоматически сохранена в буфер обмена.
Яндекс.Перевод
Эта функция позволяет переводить иностранные слова прямо на странице. Для этого необходимо выбелить интересующее слово и совершить правый клик по нему.
В выпадающем меню будет пункт «Найти перевод».
Клик по нему перенаправит пользователя на страницу Яндекс.Словаря с исчерпывающим переводом.
Из этого же меню можно отправить выделенный текст посредством электронной почты или совершить поиск.
Удаление экспресс-панели Яндекс
Если возникла необходимость вместоэкспресс-панель яндекс восстановитьстандартное меню визуальных закладок, потребуется открыть менеджер приложений и расширений обозревателя.
В FireFox это происходит из меню параметров, что сверху в правом углу окна обозревателя.
Нам нужен блок «Дополнения».
Клик по пиктограмме дополнение направит пользователя на страницу с настройками расширений и плагинов.
В пункте «Расширения», помимо прочих, будут «Визуальные закладки» и «Элементы Яндекса». Напротив них будут кнопки «Удалить».
После удаления браузер перезапуститься и стартовая страница приобретет свой первоначальный вид.
«Яндекс» является одним из самых популярных брендов в России. Данная компания предлагает пользователям стран СНГ массу адаптированных под местные реалии сервисов, в их числе средства навигации, поисковая служба, музыкальный стриминговый сервис и множество других услуг. Для быстрого доступа и управления ими командой «Яндекса» были созданы отдельные приложения для каждого из них. Если вы находитесь в числе поклонников этой компании, то вам определенно стоит взглянуть на «Яндекс»-панель, установить которую не составит большого труда. Далее подробно рассмотрим, какие расширения нам предлагает «Яндекс» сегодня.
«Яндекс. Элементы»
Экспресс-панель «Яндекс» и «Яндекс. Элементы» – это набор приложений, позволяющий организовать комфортную работу со всеми сервисами компании в среде любого современного браузера.
Все расширения являются калькой с дополнений, встроенных в «Яндекс. Браузер». По сути, панель «Яндекса» и элементы представляют собой набор для трансформации Chrome и Firefox в «Яндекс. Браузер». Учитывая тот факт, что «Яндекс» — это компания, как и Google, зарабатывающая на сервисах и рекламе, это именно то, что им нужно.
Установка
Для того чтобы начать работу с данными инструментами, достаточно посетить официальную страницу “Яндекс. Элементы”. На сайте имеются ссылки для всех доступных сервисов, там же найдется и “Яндекс-панель”, установить которую можно, скачав соответствующее расширение для вашего браузера. На данный момент поддерживаются все современные браузеры, в их число входят Firefox, Opera и Chrome (включая браузеры на его основе). Edge в этот список не вошел, так как на нынешнем этапе своего развития не поддерживает расширения вовсе.
Панель закладок «Яндекс»
Первое, что встретит пользователя после установки расширения — это видоизмененная стартовая страница. На ней расположены часто посещаемые или закрепленные пользователем сайты, информация о погоде и курсе валют. Также внизу расположены ссылки для перехода к недавно закрытым вкладкам, панели загрузок, закладкам и истории браузера. Самой важной частью данной страницы является умная поисковая строка, которая может дать ответ на запрос еще до перехода на страницу поиска. На практике это означает, если вы ищете погоду в определенном городе, результат вы увидите прямо в строке поиска, это же касается курса валют и математических подсчетов (по сути, имеем встроенный в поиск калькулятор и конвертер). Или же если вы ищете какую-нибудь известную личность, место, фильм, то умная поисковая строка сразу перенаправит вас на страницу в «Википедии» или ответит на простой вопрос самостоятельно (к примеру, вопрос о том, как долго нужно варить пельмени).
Панель является настраиваемой страницей (кнопка “Настройки” в правом нижнем углу), пользователь вправе выбирать, сколько сайтов будет отображаться на странице (до 25 штук), можно добавить на панель «Яндекс» свои сайты, можно сменить фон (предлагаются изображения из коллекции, но можно загрузить и свои). Также в настройках можно разрешить или запретить доступ к геолокационными данным и отключить строку поиска.
Отдельно стоит поговорить про экспресс-панель «Яндекс» в браузере Opera. Ее функциональность и внешний вид отличны от таковой в Chrome и Firefox. Дело в том, что в некоторых версиях данного браузера уже имеется встроенная панель закладок. «Яндекс» же предлагает расширить ее возможности, добавляя интерактивные страницы с сервисами. Например, прямо на стартовой странице будет отображаться погода или информация о пробках, пользователю даже не придется посещать соответствующие страницы, также появятся быстрые ссылки на основные, популярные сервисы «Яндекса». В новых версиях браузера (построенных на базе Chromium) панель работает так же, как и в Chrome.
Дополнительные элементы
Панель «Яндекса», помимо описанных выше изменений стартовой страницы, предлагает многое другое. Это целый набор инструментов по работе с сервисами компании. Это некая панель задач «Яндекс», организующая быстрый доступ к почте, диску, музыкальному плееру, данных о погоде и пробках, и другим службам. Для работы с ними необходимо наличие учетной записи.
«Яндекс.Почта»
После того как вы установите панель «Яндекса», в верхней строке вашего браузера, помимо привычных элементов интерфейса, появится значок почты, после нажатия на который перед вами откроется окно с последними принятыми письмами. К сожалению, работать с почтой таким образом не получится, можно лишь узнать отправителя, тему и просмотреть небольшое превью содержимого письма. Для прочтения письма и отправки ответа придется перейти на сайт службы.
«Яндекс.Диск»
С помощью данного виджета можно получить доступ к файлам, хранящимся в вашем облаке. Сохраненные на «Яндекс.Диске» файлы будут представлены в виде небольшого списка. Отсюда можно ими управлять, загрузить себе на компьютер или поделиться (сгенерировать ссылку для загрузки файла).
«Яндекс.Погода»
Несмотря на то что виджет с погодой есть на экспресс-панели «Яндекс», он также может быть добавлен на панель задач, где вы сможете лицезреть более подробный прогноз на весь день, а не только актуальную температуру за окном. Для того чтобы посмотреть прогноз погоды на ближайшие десять дней, придется перейти на сайт службы.
«Яндекс.Музыка»
Моментальный доступ к бесплатному проигрывателю «Яндекс.Музыка». Данный виджет позволяет, не посещая страницу сервиса, воспроизводить, останавливать и переключать треки. Для работы виджета необходим функционирующий аккаунт «Яндекс. Музыки» с наполненной библиотекой.
Переводы
Этот маленький, но полезный инструмент станет настоящей палочкой-выручалочкой для тех, кто на вы с английским и другими иностранными языками. В отличие от описанных выше виджетов, которые занимают место в панели инструментов, данный элемент интегрируется в контекстное меню, вызываемое нажатием на правую кнопку мыши, и позволяет без лишних телодвижений перевести выделенный текст.
Советник
Данное расширение поможет тем, кто любит интернет-шопинг. Когда вы будете просматривать определенные товары в рунете, при наличии таковых в сервисе «Яндекс.Маркет» советник подыщет наиболее выгодные предложения с возможностью приобрести в вашем регионе.
Безопасность
Замыкает линейку расширений инструмент по обеспечению безопасности в сети. Данный виджет оснащен базой веб-сайтов, проверенных на наличие вирусов, мошенников и фишинга (кража логинов и паролей). Как только вы попытаетесь пройти по опасной ссылке, расширение выдаст уведомление и не позволит этого сделать. Более того, каждый веб-сайт в поисковой выдаче будет оценен данным инструментом и получит одну из трех меток:
- зеленую (безопасный);
- желтую (небольшой риск);
- красную (небезопасный).
На самом деле решение не новое, «Яндекс» к нему никакого отношения не имеет, это лишь слегка видоизмененный пакет Web of Trust, распространяющийся в России силами компании.
Выводы
Если вы являетесь поклонником сервисов «Яндекса» или же просто хотите получить быстрый доступ к некоторым функциям, то панель «Яндекса» с комплектом расширений станет отличным решением, которое сэкономит ваше время и позволит с комфортом продолжить работу в сети, не отвлекаясь на всевозможные мелочи вроде переключения трека или просмотра погоды на день. К тому же дополнение может повысить безопасность серфинга и поможет с работой на иностранных ресурсах. В общем, панель «Яндекса» — это самый простой и функциональный способ дать вашему браузеру новые возможности.
Используемые источники:
- https://brauzerok.ru/yandeks/bokovaya-panel
- http://geek-nose.com/ekspress-panel-yandeks-ustanovka-nastrojka-udalenie-polnoe-rukovodstvo/
- https://fb.ru/article/256989/ekspress-panel-yandeksa-ustanovka-nastroyka-rekomendatsii
Как настроить экспресс панель в яндекс браузере
Содержание
- Как установить расширение
- Основные настройки
- Возможности
- Создать вкладку в экспресс панели
- «Яндекс. Элементы»
- Установка
- Панель закладок «Яндекс»
- Дополнительные элементы
- «Яндекс.Почта»
- «Яндекс.Диск»
- «Яндекс.Погода»
- «Яндекс.Музыка»
- Переводы
- Советник
- Безопасность
- Выводы
- Как установить этот пакет?
- Как настроить Экспресс-панель?
Яндекс – популярнейший медиа бренд на территории СНГ. Сервис Яндекс панель предлагает набор инструментов, которые позволят пользоваться одноименными сервисами в браузерах. Приложение устанавливается, как обычное расширение для веб-обозревателя. Главная особенность сервиса – синхронизация с учетной записью Яндекса, где пользователь получает быстрый доступ к фирменным инструментам: электронная почта, погода, новости, облачное хранилище и т.п.
Как установить расширение
Установка Яндекс экспресс панели происходит стандартным образом – запускаем расширение из магазина, подтверждаем установку и ждем окончания процесса. Достаточно вбить в поисковую строку браузера «Экспресс панель Яндекс установить». Прямые ссылки на официальные магазины расширений:
Обратите внимание, что для каждого браузера требуется свое расширение. В противном случае перейдя в магазин расширений другого браузера пользователю будет предложено сначала установить необходимый обозреватель. К примеру, человек захотел установить расширение для Opera, используя Google Chrome. В такой ситуации он увидит диалоговое окно, где ему предложат установить требуемый браузер.
После установки экспресс панель появится на панели быстрого доступа в браузере.
Основные настройки
Экспресс панель от Яндекса обладает гибкой системой кастомизации, поэтому каждый пользователь может настраивать сервис под индивидуальные нужды. Чтобы настроить работу сервисы требуется перейти в главное меню (стартовая страница) и нажать на кнопку «настройки», которая располагается под иконками визуальных закладок. Настройки идентичны для всех браузеров, в том числе Яндекс.Браузера, Google Chrome, Opera и других. После активации команды на экране появится следующее окно настроек экспресс панели Яндекс в браузере:
- настройки закладок: здесь устанавливается количество доступных вкладок и информация, которая размещена на каждой вкладке отдельно;
- фон экспресс панели: можно выбрать из предложенных вариантов или загрузить из интернета;
- дополнительные параметры: позволяют активировать или деактивировать вспомогательные опции при работе с расширением;
- резервное копирование вкладок – функция, позволяющая использовать примененные настройки на других аккаунтах.
Возможности
Яндекс панель предлагает не только изменение стартовой страницы, но и ряд дополнительных возможностей. Рассмотрим основные сервисы:
- «Почта» – предлагает удобную панель, где основные взаимодействия с почтой осуществляются через иконку в панели инструментов. Пользователю не нужно переходить на страницу сайта, чтобы прочесть входящее сообщение. Для того чтобы использовать почту требуется войти в Яндекс Аккаунт.
- «Погода» – вкладка с прогнозом погоды в текущем регионе. Помимо температуры показана информация о влажности, скорости ветра и давлении. Для просмотра погоды на 10 дней требуется перейти в соответствующую вкладку.
- «Диск» – это фирменное облачное хранилище, позволяющее экономить место на жестком диске. При поддержке данного инструмента открывается быстрый доступ к последним файлам хранилища из списка. При желании файлы скачиваются на ПК. Дополнительно присутствует опция отправки ссылки для скачивания. Чтобы активировать команду достаточно нажать кнопку «Поделиться». После чего ссылка для скачивания сохранится в буфер обмена.
- «Перевод» – экспресс переводчик, позволяющий переводить зарубежные слова прямо во время просмотра страницы. Чтобы сделать перевод требуется выделить интересующее слово и нажать правой кнопкой мыши по нему.
Создать вкладку в экспресс панели
В случае если пользователь желает создать вкладку быстрого доступа в экспресс панели от Яндекс необходимо нажать на кнопку «Добавить закладку». В браузере Google Chrome кнопка находится под визуальными иконками.
Далее откроется окно, где требуется выбрать сайт, к которому пользователь хочет получить быстрый доступ. Для удобства в экспресс панели имеется несколько вариантов добавления вкладок:
- «Популярное» – раздел, где в первую очередь показываются самые популярные сайты пользователя. Если пролистать страницу дальше, то можно увидеть другие часто используемые ресурсы.
- «Недавние посещения» – работает по аналогичному принципу с разделом «Популярное». Единственное отличие заключаются в том, что человек получает сайты на которые он заходил недавно.
- Если присмотреться, то под кнопками «недавно посещенные» и «популярные» располагается строчка, позволяющая ввести название сайта в ручном режиме.
Известные ресурсы предлагают фирменные иконки, что немного облегчает процесс поиска.
Например, если добавить во вкладки ресурс Pikabu, то вы увидите фирменный логотип сайта.
«Яндекс» является одним из самых популярных брендов в России. Данная компания предлагает пользователям стран СНГ массу адаптированных под местные реалии сервисов, в их числе средства навигации, поисковая служба, музыкальный стриминговый сервис и множество других услуг. Для быстрого доступа и управления ими командой «Яндекса» были созданы отдельные приложения для каждого из них. Если вы находитесь в числе поклонников этой компании, то вам определенно стоит взглянуть на «Яндекс»-панель, установить которую не составит большого труда. Далее подробно рассмотрим, какие расширения нам предлагает «Яндекс» сегодня.
«Яндекс. Элементы»
Экспресс-панель «Яндекс» и «Яндекс. Элементы» – это набор приложений, позволяющий организовать комфортную работу со всеми сервисами компании в среде любого современного браузера.
Все расширения являются калькой с дополнений, встроенных в «Яндекс. Браузер». По сути, панель «Яндекса» и элементы представляют собой набор для трансформации Chrome и Firefox в «Яндекс. Браузер». Учитывая тот факт, что «Яндекс» — это компания, как и Google, зарабатывающая на сервисах и рекламе, это именно то, что им нужно.
Установка
Для того чтобы начать работу с данными инструментами, достаточно посетить официальную страницу “Яндекс. Элементы”. На сайте имеются ссылки для всех доступных сервисов, там же найдется и “Яндекс-панель”, установить которую можно, скачав соответствующее расширение для вашего браузера. На данный момент поддерживаются все современные браузеры, в их число входят Firefox, Opera и Chrome (включая браузеры на его основе). Edge в этот список не вошел, так как на нынешнем этапе своего развития не поддерживает расширения вовсе.
Панель закладок «Яндекс»
Первое, что встретит пользователя после установки расширения — это видоизмененная стартовая страница. На ней расположены часто посещаемые или закрепленные пользователем сайты, информация о погоде и курсе валют. Также внизу расположены ссылки для перехода к недавно закрытым вкладкам, панели загрузок, закладкам и истории браузера. Самой важной частью данной страницы является умная поисковая строка, которая может дать ответ на запрос еще до перехода на страницу поиска. На практике это означает, если вы ищете погоду в определенном городе, результат вы увидите прямо в строке поиска, это же касается курса валют и математических подсчетов (по сути, имеем встроенный в поиск калькулятор и конвертер). Или же если вы ищете какую-нибудь известную личность, место, фильм, то умная поисковая строка сразу перенаправит вас на страницу в «Википедии» или ответит на простой вопрос самостоятельно (к примеру, вопрос о том, как долго нужно варить пельмени).
Панель является настраиваемой страницей (кнопка “Настройки” в правом нижнем углу), пользователь вправе выбирать, сколько сайтов будет отображаться на странице (до 25 штук), можно добавить на панель «Яндекс» свои сайты, можно сменить фон (предлагаются изображения из коллекции, но можно загрузить и свои). Также в настройках можно разрешить или запретить доступ к геолокационными данным и отключить строку поиска.
Отдельно стоит поговорить про экспресс-панель «Яндекс» в браузере Opera. Ее функциональность и внешний вид отличны от таковой в Chrome и Firefox. Дело в том, что в некоторых версиях данного браузера уже имеется встроенная панель закладок. «Яндекс» же предлагает расширить ее возможности, добавляя интерактивные страницы с сервисами. Например, прямо на стартовой странице будет отображаться погода или информация о пробках, пользователю даже не придется посещать соответствующие страницы, также появятся быстрые ссылки на основные, популярные сервисы «Яндекса». В новых версиях браузера (построенных на базе Chromium) панель работает так же, как и в Chrome.
Дополнительные элементы
Панель «Яндекса», помимо описанных выше изменений стартовой страницы, предлагает многое другое. Это целый набор инструментов по работе с сервисами компании. Это некая панель задач «Яндекс», организующая быстрый доступ к почте, диску, музыкальному плееру, данных о погоде и пробках, и другим службам. Для работы с ними необходимо наличие учетной записи.
«Яндекс.Почта»
После того как вы установите панель «Яндекса», в верхней строке вашего браузера, помимо привычных элементов интерфейса, появится значок почты, после нажатия на который перед вами откроется окно с последними принятыми письмами. К сожалению, работать с почтой таким образом не получится, можно лишь узнать отправителя, тему и просмотреть небольшое превью содержимого письма. Для прочтения письма и отправки ответа придется перейти на сайт службы.
«Яндекс.Диск»
С помощью данного виджета можно получить доступ к файлам, хранящимся в вашем облаке. Сохраненные на «Яндекс.Диске» файлы будут представлены в виде небольшого списка. Отсюда можно ими управлять, загрузить себе на компьютер или поделиться (сгенерировать ссылку для загрузки файла).
«Яндекс.Погода»
Несмотря на то что виджет с погодой есть на экспресс-панели «Яндекс», он также может быть добавлен на панель задач, где вы сможете лицезреть более подробный прогноз на весь день, а не только актуальную температуру за окном. Для того чтобы посмотреть прогноз погоды на ближайшие десять дней, придется перейти на сайт службы.
«Яндекс.Музыка»
Моментальный доступ к бесплатному проигрывателю «Яндекс.Музыка». Данный виджет позволяет, не посещая страницу сервиса, воспроизводить, останавливать и переключать треки. Для работы виджета необходим функционирующий аккаунт «Яндекс. Музыки» с наполненной библиотекой.
Переводы
Этот маленький, но полезный инструмент станет настоящей палочкой-выручалочкой для тех, кто на вы с английским и другими иностранными языками. В отличие от описанных выше виджетов, которые занимают место в панели инструментов, данный элемент интегрируется в контекстное меню, вызываемое нажатием на правую кнопку мыши, и позволяет без лишних телодвижений перевести выделенный текст.
Советник
Данное расширение поможет тем, кто любит интернет-шопинг. Когда вы будете просматривать определенные товары в рунете, при наличии таковых в сервисе «Яндекс.Маркет» советник подыщет наиболее выгодные предложения с возможностью приобрести в вашем регионе.
Безопасность
Замыкает линейку расширений инструмент по обеспечению безопасности в сети. Данный виджет оснащен базой веб-сайтов, проверенных на наличие вирусов, мошенников и фишинга (кража логинов и паролей). Как только вы попытаетесь пройти по опасной ссылке, расширение выдаст уведомление и не позволит этого сделать. Более того, каждый веб-сайт в поисковой выдаче будет оценен данным инструментом и получит одну из трех меток:
- зеленую (безопасный);
- желтую (небольшой риск);
- красную (небезопасный).
На самом деле решение не новое, «Яндекс» к нему никакого отношения не имеет, это лишь слегка видоизмененный пакет Web of Trust, распространяющийся в России силами компании.
Выводы
Если вы являетесь поклонником сервисов «Яндекса» или же просто хотите получить быстрый доступ к некоторым функциям, то панель «Яндекса» с комплектом расширений станет отличным решением, которое сэкономит ваше время и позволит с комфортом продолжить работу в сети, не отвлекаясь на всевозможные мелочи вроде переключения трека или просмотра погоды на день. К тому же дополнение может повысить безопасность серфинга и поможет с работой на иностранных ресурсах. В общем, панель «Яндекса» — это самый простой и функциональный способ дать вашему браузеру новые возможности.
Экспресс-панель представляет собой удобный инструмент, с помощью которого пользователь может значительно упростить интернет-серфинг. При помощи таких программ появляется возможность создания вкладок, по которым можно будет быстро переходить на наиболее посещаемые сайты. Одной из наиболее распространенных панелей на сегодняшний день является утилита от компании Яндекс, которая включает в себя массу интересных особенностей и функций.
Экспресс-панель от Яндекса представляет собой элемент пакета программ под названием Элементы Яндекса – специализированного расширения от этой компании для наиболее популярных браузеров. После установки таких элементов вы получаете не только непосредственно саму панель, вы еще и превращаете адресную строку в поисковую (при желании можно туда сразу вбивать запросы), а также позволяет получить быстрый доступ к сервисам Яндекса и наиболее распространенным социальным сетям.
Однако при желании вы можете поставить на компьютер исключительно Визуальные закладки, чтобы получить саму экспресс-панель, и при этом не пользоваться другими сервисами этой компании.
Как установить этот пакет?
Так как установить экспресс-панель от Яндекса можно только через Элементы, проделывается это следующим образом:
- Заходим на официальную страницу программы с того браузера, на который будет устанавливаться это расширение;
- Выбираем то расширение, которым вы собираетесь пользоваться;
- Кликаем на кнопку Установить;
- В появившемся окне выбираем Добавить.
Стоит отметить, что данная инструкция может незначительно меняться (в основном, в названиях) в зависимости от того, какой именно браузер вами используется. Однако во многом они похожи, поэтому разобраться не составит труда.
После того, как Элементы Яндекса будут добавлены на ваш компьютер и будут запущены в браузере, автоматически появится большое количество дополнений с несколькими сервисами этой компании, среди которых будет также и необходимая нам Экспресс-панель.
Как настроить Экспресс-панель?
Чтобы настроить Экспресс-панель, сначала вам нужно нажать на кнопку Добавить страницу, которая всегда немного правее последнего открытого окна. После этого откроется непосредственно само окно с поисковой строкой Яндекса, а также добавленными вами вкладками (или размещенными автоматически, если расширение запущено первый раз).
В правом нижнем углу находится панель с основными элементами настройки. Зайдя непосредственно в пункт Настройки, вы сможете определиться с количеством доступных вам вкладок, а также их расположением. Помимо этого, здесь можно будет выбрать фоновый рисунок для самой Экспресс-панели, который всегда будет находиться за избранными страницами.
После того, как вы добавите нужное вам количество слотов, можно будет добавлять закладки. Для этого нажимаем на кнопку Добавить закладку, после чего прописываем адрес интересующего вас сайта. В дальнейшем закладку можно будет удалить или редактировать – для этого достаточно просто навестись на нее, после чего в верхнем правом ее углу появятся соответствующие кнопки.
Таким образом, установка и настройка экспресс-панели представляет собой буквально пятиминутное дело. Единственное, что может быть несколько длительным – это размещение интересующих вас сайтов, ведь их может быть достаточно много.
На чтение 10 мин Просмотров 3.3к. Обновлено 12.09.2020
Современный браузер представляет собой многофункциональный инструмент, который можно настроить под свои нужды. Изначально обозреватель устанавливается с оптимальными параметрами по умолчанию, но не всегда они удобны и решают все пользовательские задачи. В этой статье мы расскажем, как настроить Яндекс Браузер, чтобы он отвечал вашим нуждам и требованиям.
Содержание
- Где находятся настройки Яндекс.Браузера
- Меню в настройках Яндекс.Браузера
- Общие настройки
- Интерфейс
- Инструменты
- Сайты
- Системные
- Другие разделы настроек
- Закладки
- Загрузки
- История
- Дополнения
- Безопасность
- Пароли и карты
- Другие устройства
- Главный экран
Где находятся настройки Яндекс.Браузера
Основные настройки браузера собраны на отдельной странице, которая находится по адресу — browser://settings. Также сюда можно попасть, если нажать на кнопку в виде трех полос в правом верхнем углу и в выпадающем меню выбрать пункт «Настройки».
Меню в настройках Яндекс.Браузера
Попав на страницу настроек (напомним, она находится по адресу browser://settings), мы видим длинную страницу с большим количеством опций. Слева есть меню, содержащее следующие вкладки:
- Общие настройки;
- Интерфейс;
- Инструменты;
- Сайты;
- Системные.
Переключаясь по этим вкладкам, вы сможете перемещаться между разделами с соответствующим опциями. Также можно просто скролить страницу. В зависимости в какой части страницы вы будете находится, слева будет отмечена соответствующая вкладка.
Общие настройки
Первый блок в этом разделе предлагает сделать Яндекс, браузером по умолчанию. Это значит, что все ссылки из сторонних приложений будут открываться в Яндексе.
В общих настройках вы можете выполнить тонкую настройку Яндекс Браузера — создать пользователя и включить синхронизацию, для этого требуется учетная запись в Яндексе.
- Если у вас есть такая пройдите авторизацию.
- Если учётки нет, то зарегистрируйтесь и привяжите аккаунт Яндекс к браузеру.
Благодаря этому вам будут доступны все сервисы Яндекса. А при включенной синхронизации вы сможете иметь доступ к своим закладкам, паролям и другим пользовательским данным во всех сервисах со всех устройств.
Если вам нужно перенести пользовательские данные из другого обозревателя, которыми вы пользовались раньше, это можно сделать через функцию «Импортировать данные». Просто выберите из выпадающего списка нужный обозреватель и отметьте галочками пункты для переноса.
Если вы пользовались Яндекс.Браузером раньше, авторизовались и настраивали табло, то в следующем пункте «Восстановить табло», собственно, вы можете установить один из видов табло, которые когда-то у вас были настроены.
В разделе «Поиск» вы можете настроить поисковую систему, добавить свою или выбрать из списка популярных поисковиков.
Интерфейс
Во вкладке «Интерфейс» несколько подпунктов. Все они так или иначе относятся в внешнему виду браузера.
Большая часть настроек здесь выражена в виде поля и чекбокса. Какие-то из них включены по умолчанию. Оставить их активными или отключить, решать вам. Вам остается только прочитать название опции и выделить или снять метку, если она вам не нужна.
Например: в пункте «Показывать кнопку Яндекс» — оставьте этот пункт включенным или снимите метку, если ей не пользуетесь и на главную переходите другим способом.
Для смены цветовой схемы выделите понравившуюся миниатюру. Браузер тут же отобразит изменения.
В разделе «Новая вкладка» выставьте параметры в соответствии с предпочтениями. Если вам не нужна лента новостей или лента Дзен с этих пунктов метки можно снять. Также здесь настройте информеры справа и настройте рекламу. По ссылкам поставьте или снимите галочки с пунктов, которые вам не нужны.
В разделе «Вкладки» настройте параметры отображения вкладок и внешнего вида, если нужно отметьте опцию ограничения ширины, настройте переход и запуск ранее открытых вкладок при открытии браузера.
В разделе «Умная строка» все пункты автоматически включены. Их можно оставить как есть или отключить, если какие-то не нужны.
Панель закладок по умолчанию отключена. Настройте видимость панели: «Всегда включена» или «Только в новой вкладке». Или вовсе отключите, сняв с чекбокса галочку.
То же касается и боковой панели. Если вы ей пользуетесь и вам нужны в быстром доступе сервисы Яндекса, которые располагаются на панели, не стоит трогать этот параметр.
Инструменты
Довольно большой раздел опций, касающийся инструментов, позволяющих упростить работу. Подробно их все мы описывать не будем, но остановимся на некоторых, которые заслуживают особого внимания. Например такие, как «Жесты мышью». Включайте и настраивайте эту опцию, если пользуетесь ей. По умолчанию она отключена.
Дальше пункт сохранения файлов. От того как вы настроите данный параметр туда и будут загружаться все файлы, которые вы скачиваете из интернета. Или выставьте опцию «Спрашивать при скачивании». Тогда при попытке загрузить фильм или музыку с ресурса поверх браузера будет появляться окно проводника, где можно указать путь для сохранения файла.
Если у вас низкоскоростной интернет стоит активировать опцию «Турбо». Если интернет быстрый, но стабильный выбирайте вариант включения когда скорость падает.
Режим Турбо сжимает трафик таким образом, что при неизменном внешнем виде повышается производительность. Эффект достигается за счет сложного алгоритма сжатия медиафайлов, которые браузер получает от сервера сайта.
Сайты
Перейдя на вкладку «Сайты», здесь вы можете отключить запросы от сайтов, которые хотят вам отправлять уведомления. Вы, наверное, замечали, что при переходе на сайт в верхней левой части окна появляется запрос с кнопками «Разрешить»/«Блокировать». При разрешении данный сайт начинает вам слать в браузере уведомления о выходе новой статьи или новости. Это нагружает обозреватель. Плюс таким образом легко подцепить вирус. Эту опцию рекомендуется отключать вручную. Также настройте разрешения от прочих сайтов, которые ранее уже были добавлены в разрешения.
Ниже пункты настройки размера шрифта и масштаба страницы. По умолчанию стоит 100%. Для удобства можно изменить размер. Он будет работать на всех страницах. В отличие от аналогичной опции в контекстном меню кнопки «Меню», где масштаб регулируется локально для отдельного сайта или страницы.
По ссылке «Настройки сайтов» можно выставить оптимальные опции, конкретно под ваши нужны. Внимательно посмотрите список. Например, вы можете заблокировать доступ к камере или отключить всплывающие окна.
Системные
В последнем блоке данного раздела отключите загрузку браузера вместе с Windows, чтобы он не нагружал систему. Настройки сети и производительности выставлены по умолчанию оптимальными. Здесь вы можете регулировать какие пункты вам нужны, а какие стоит отключить.
По ссылке «Очистить историю» можно удалить кеш браузера за выбранный период.
Также здесь находится параметр настройки региона и языка. Данные подтягиваются автоматически от провайдера, но вы здесь можете вручную выставить страну, языки и добавить пользовательский язык для проверки правописания.
Если результат настроек вас не устроил в последнем пункте вы можете сбросить параметры до заводских. Будут откреплены все вкладки, отключены расширения и сброшены пользовательские настройки.
Другие разделы настроек
В верхней панели расположен ряд вкладок. При входе на страницу browser://settings вы автоматически попадаете на вкладку «Настройки», но справа и слева есть ещё вкладки. Это так называемые дополнительные настройки Яндекс Браузера.
Закладки
Крайняя слева вкладка — «Закладки». Здесь хранятся все сохраненные страницы. Их можно группировать по папкам, удалять, изменять название и ссылку. Слева находится меню, папки с закладками браузера и смартфона, если в телефоне у вас включена синхронизация. В центральном окне сами закладки. При наведении на ссылку отображается кнопка «Ещё». При клике на неё открывается контекстное меню с функциональными кнопками.
При клике на кнопку в виде трех точек в правом верхнем углу поля с закладками откроется меню, с помощью которого можно выполнять различные действия со всеми закладками. В том числе и функции экспорта и импорта закладок, когда нужно перенести закладки в другой браузер или импортировать из файла HTML или другого обозревателя.
Загрузки
В данном разделе отображается список всех загрузок. Файлы распределены по месяцам. Здесь также есть функциональная кнопка «Ещё», при нажатии на которую открывается контекстное меню. Если вы не знаете в какую папку загрузился фильм или музыкальный трек отсюда можно открыть папку с загруженным файлом.
Раздел автоматически очищается при чистке кеша, при условии что вы оставите активным поле очистки истории загрузок. При активации данного раздела файлы с ПК не удаляются, очищается только история загрузок. То есть записи, в какой-то день был загружен такой-то файл и он лежит в конкретной папке.
История
Здесь отображается история просмотра сайтов и страниц. Они также организованы по дням недели и месяцам. Вы в один клик можете перейти в конкретную дату и посмотреть посещенные сайты. Среди доступных опций вы можете посмотреть, какие страницы относятся к конкретному сайту и удалить сайты по отдельности, а также очистить историю просмотров в один клик, нажав на соответствующую кнопку в правом нижнем углу.
Дополнения
В данном разделе хранятся все загруженные и установленные дополнения и расширения. По умолчанию в браузере уже есть некоторые установленные дополнения от разработчика Яндекс. Вы можете устанавливать свои из каталога расширений по ссылке внизу страницы. У Яндекса нет своего каталога расширений и для загрузки плагинов используется каталог Оперы. Но так как браузер Яндекс построен на движке Chromium вы можете устанавливать любые расширения из магазина расширений Chrome. Плагины позволяют расширить функциональность и использовать в работе различные инструменты.
Но не стоит увлекаться. Каждое новое расширение — это отдельный процесс, который Яндекс.Браузер запускает в фоновом режиме и забирает на себя часть ресурсов из-за чего может снижаться производительность.
Большая часть плагинов не требует настройки, они работают фоне и при определенных действиях их можно активировать и использовать в своих нуждах. Некоторые при активации требуют отдельной настройки. Включаются и отключаются плагины переключением тумблера напротив самого плагина в данном разделе. Установленные по умолчанию расширения нельзя удалить, их можно только отключить, если они вам не нужны.
Плагины, которые вы устанавливали самостоятельно можно удалить. Для этого достаточно навести на него курсор мыши, как отобразится кнопка «Удалить» справа от тумблера включения/выключения.
Безопасность
В этом разделе опции выставлены с учетом защиты пользовательских данных. Если вам не нужно работать с вирусными сайтами или другими специфическими задачами здесь трогать не стоит ничего.
Пароли и карты
Если у вас в браузере включена функция автозаполнения полей и сохранения паролей, и также если вашим компьютером пользуется кто-то кроме вас, рекомендуется настроить мастер-пароль.
- Здесь вы можете настроить синхронизацию.
- Сменить или удалить мастер-пароль.
- Настроить опции сохранения паролей и функции автозаполнения полей.
- Настроить менеджер карт.
Другие устройства
Данные раздела «Другие устройства» доступны только при авторизации в аккаунте Яндекс и включенной синхронизации между устройствами.
Здесь отображаются все устройства, на которых вы выполнили вход в аккаунт Яндекс и включили синхронизацию. Для каждого устройства здесь отображаются ссылки на Табло и открытые сайты.
Главный экран
При открытии новой вкладки вы видите главный экран. По умолчанию здесь включена новостная лента, виджеты, табло с часто посещаемыми сайтами. Вы можете настроить отображение элементов главного экрана по своему вкусу.
Для настройки Табло нажмите кнопку «Добавить» под плитками визуальных закладок. По умолчанию здесь отображаются страницы, которые вы недавно посещали. Но если вы добавите нужные вам сайты и закрепите их они всегда будут под рукой. Для настройки фона изображение можно выбрать из галереи фонов Яндекс.
Теперь вы знаете, как зайти в настройки браузера Яндекс, а также как сделать его быстрым, удобным и многофункциональным, чтобы он отвечал всем требованиям независимо от поставленной задачи.
После установки программы первым делом ее следует настроить, чтобы в дальнейшем ей было удобнее пользоваться. То же самое обстоит и с любым веб-обозревателем — настройка «под себя» позволяет отключить ненужные функции и оптимизировать интерфейс.
Новым пользователям всегда интересно, как настроить Яндекс.Браузер: найти само меню, изменить внешний вид, включить дополнительные возможности. Сделать это несложно, и будет очень полезно, если стандартные настройки не соответствуют ожиданиям.
Настройки
Давайте сделаем Яндекс.Браузер максимальной удобным. Первым делом зайдём в настройки браузера Яндекс — как это сделать смотрите в инструкции ниже:
- Кликаем по бургеру в правой верхней панели обозревателя (кнопка в виде трёх горизонтальных полос). В выпадающем списке выбираем «Настройки».
- Видим довольно большой список пунктов, из которых некоторые уже отмечены. В самом вверху Яндекс.Браузер предлагает сделать его обозревателем по умолчанию. Это означает, что все ссылки, на которые вы будете кликать в письмах почтовых сервисов и программах будут автоматически открываться в этом браузере. По умолчанию Windows использует Internet Explorer, Microsoft Edge или Safari в случае с MacOS.
Самые полезные свойства
Недостаточно обнаружить все настройки, если не знать, как они работают. В работе веб-обозревателя можем изменить многое, но мы покажем на примере нескольких основных функций, как персонализировать браузер Яндекс:
- Изменяем браузер по умолчанию. Переходим на страницу, прокручиваем список до нахождения одноимённого раздела, здесь нажимаем на «По умолчанию использовать Яндекс.браузер»;
- Включаем блокировку рекламы. Идём по ссылке и листаем перечень до раздела «Блокировка рекламы». Нажимаем на кнопку «Выкл.» возле строки AdGuard;
- Ускоряем работу системы. На вкладке ищем категорию «Турбо» и включаем функцию. Дальше ищем раздел «Система». Лучше изначально просмотреть все параметры, затем убираем первый флаг «Разрешить приложениям работать … после закрытия браузера»;
- Изменяем поведение после запуска. Часто оказывается очень удобным открытие вкладок, которые не были закрыты во время предыдущей сессии. На вкладке «Настройки» в разделе «При запуске открывать» устанавливаем «Ранее открытые вкладки».
Есть ещё масса мест, где в Яндекс браузере расположены свойства для изменения поведения обозревателя, тестирования программного обеспечения и ускорения работы. Мы рассмотрели основные и часто используемые настройки, при необходимости специфических изменений рекомендуем изучить официальную документацию и посетить страницу browser://about.
Общие настройки
- Добавьте пользователя (одного или нескольких), если за ПК работают несколько человек.
- Выполните синхронизацию с вашим аккаунтом Яндекс (единый аккаунт для всех сервисов).
Достаточно ввести свой логин и пароль, как все ваши устройства будут синхронизированы. Вы можете работать под своим аккаунтом на любых устройствах и иметь доступ к закладкам, сохранённым сайтам, документам и пользовательским настройкам.
- Импортируйте закладки и настройки из другого браузера, если до Яндекса вы работали с другим обозревателем и уже успели его обжить. Обзавелись кучей любимых сайтов с сохранёнными логинами и паролями.
- Отметьте галочками необходимые пункты в разделе настроек поиска.
- По умолчанию в качестве поисковой системе используется Яндекс, но вы можете установить любую другую.
Дополнительные настройки Яндекс браузера расположены по ссылкам под категориями и пунктами.
Как правильно настроить Yandex browser
Тонкая настройка Яндекс браузера поможет сделать его удобным каждому пользователю. Сразу после установки веб-обозреватель содержит универсальные настройки, которые далеко не всем важны. Рекомендуем самостоятельно настраивать браузеры, ведь на работу с ними тратится очень много времени. Затраченное время на персонализацию окупится высокой скоростью работы с веб-обозревателем.
Как настроить Яндекс браузер:
- Включаем синхронизацию. Рекомендуем активировать эту функцию, так как она позволит предотвратить потерю личных данных в любых условиях. Ещё одна практичная сторона – можем продолжать работу с браузером с нескольких устройств, так как вся информация синхронизируется между браузерами. Это второй пункт раздела настроек. Жмём на кнопку в нём «Настройки синхронизации», входим в аккаунт и проверяем, что синхронизация активна для всех элементов.
- Устанавливаем поиск по умолчанию. Если нравится поисковая система Яндекс, пункт можем пропустить, она уже установлена. Если предпочтение отдаём другим поисковикам, можем в разделе «Поиск» из списка выбрать Google или другую ПС.
- Отключаем анимацию фона в разделе «Интерфейс» в подпункте «Новая вкладка». Снимаем выделение с пункта «Отображать анимационный фон…». Это увеличит быстродействие браузера при открытии новых страниц.
- Выключаем «Показывать ленту рекомендация Яндекс.Дзен». Элемент находится в том же разделе, что и прошлый. Новостная лента используется редко, но она постоянно потребляет трафик. Лучше её отключить.
- Выключаем фоновую работу браузера. Параметр находится в разделе «Производительность» в конце списка настроек. Снимаем выделение с пункта «Разрешать приложениям работать в фоновом режиме…».
- Включаем аппаратное ускорение – устанавливаем флажок возле пункта, следующего за предыдущим.
- Экономим и освобождаем место в оперативной памяти за счёт неактивных вкладок. В разделе «Производительность» третий и четвёртый пункты отвечают за оптимизацию картинок и выгрузку неиспользуемых вкладок из памяти. Их рекомендуем активировать. Важно! После включения «Оптимизировать изображения для экономии оперативной памяти» придётся перезагрузить браузер.
- Отключаем бесполезные и устанавливаем полезные расширения. Переходим на страницу «Дополнения» и проверяем тип включенных расширений. Если они бесполезны, выключаем лишние плагины. Особое внимание обращаем на расширения, находящиеся в разделе «Из других источников».
- Очищаем пользовательские данные, они замедляют работу браузера и нередко приводят к ошибкам. Все параметры становятся доступны после нажатия на комбинацию клавиш Ctrl + Shift + Del.
- Ускоряем скачивание изображений. Переходим на страницу «Флаги» и устанавливаем максимальное число потоков в элементе «Number of raster threads».
Интерфейс
Продолжаем тонкую настройку Яндекс Браузера. Вкладка «Интерфейс» представляет собой ряд опций, которые мы можем включать и отключать по своему усмотрению. В зависимости от задач — нужна ли вам кнопка «Яндекс» на панели задач слева, подсказки, лента Дзена на стартовой странице. Настройки умной строки, вкладок и боковой панели.
Инструменты
На этом пункте остановимся немного подробней. О только в том случае, если вы работаете за своим домашним ПК или к вашему компьютеру нет доступа у посторонних лиц.
Пункты блокировки рекламы по умолчанию отмечены — некоторые сайты не смогут полностью загрузиться и отобразить контент из-за этого ограничения. При необходимости работать с сайтом, содержащей рекламу, которая мешает пользователю — этот пункт можно отключить или занести данные сайты в исключения.
Интересная и полезная функция голосового помощника «Алиса» по умолчанию включена. Здесь её можно отключить или настроить, какой командой её вызывать. «Слушай Алиса» или «Слушай Яндекс».
Функция «Жесты мышью» также включена. Несправедливо забытая функция, которая позволяет значительно упростить работу с браузером. В разделе настроек жестов посмотрите, какие жесты отвечают за какие функции. Некоторые могут мешать в работе или быть просто неудобными — отключите их.
Важный пункт опций, который нельзя обойти стороной — это «Загрузки». По умолчанию все файлы загружаются на системный диск в папку «Загрузки». Это очень неудобно. В процессе работы на системном диске скапливается много файлов. Переключите маркер в положение «Всегда спрашивать, куда сохранять файлы». И теперь при скачивании любого файла у вас будет появляться окно проводника, чтобы самостоятельно выбрать каталог для скачивания. Выбрать имеющийся раздел на диске или создать новую папку.
Следующие два пункта оставить как есть или снять метки на ваше усмотрение — они просто полезные.
Функция воспроизведения видео поверх вкладок относительно удобная. При быстром переключении между вкладками требуется дополнительно отключать видео в окне справа и саму вкладку. Оставлять эти пункты или отключить на усмотрение пользователя.
Функцию Турбо стоит включать, если у вас медленный интернет. При высокоскоростном соединении с безлимитным интернетом можно переключить в состояние «Выключен».
Яндекс.Коллекции можно полностью отключить, если вы ими не пользуетесь. То же касается поиска по странице и просмотра PDF-файлов.
Как перейти в сервис со свойствами безопасности Яндекс обозревателя
Браузер от компании Яндекс является одним из самых безопасных веб-обозревателей. Подобный результат обеспечивает технология «Protect», которая проверяет загруженные файлы на наличие вирусов, блокирует доступ посторонних пользователей к паролям, защищает от фишинговых сайтов и остальных угроз в сети.
Переходим на страницу настройки безопасности Яндекс браузера при помощи ссылки или выбрав вкладку «Безопасность» находясь на странице настроек.
Какие параметры здесь есть:
- «Защита от вредоносных сайтов и файлов». Яндекс собирает информацию о ресурсах на основании пользовательских оценок и жалоб, также включает простой антивирусный сканер. Эта функция полезна, её отключать не рекомендуем, но такая возможность есть. Вторая строка раздела отвечает за отправку данных о подозрительных ресурсах;
- «Защита личных данных». Включает функцию «Антифишинг», предотвращающую вход на поддельные сайты. Дополнительно отображаются параметры, отвечающие за предупреждение о вводе номера банковской карты на опасных сайтах и обработку всех платёжных операций в защищённом режиме;
- «Защита соединения». Используется специальный протокол работы при подключении к общедоступным сетям, который блокирует кражу данных пользователя. Также по умолчанию активен DNS-сервер, поддерживающий способ шифрования DNSCrypt.
Рядом со вкладкой «Безопасность» находится раздел с настройками сохранённых паролей браузера. На вкладке по ссылке отображаются данные для входа на сайты, а слева в разделе «Настройки» находятся базовые свойства поведения Яндекс обозревателя.
Сайты
В этом разделе мы можем настроить запрос на отправку уведомлений, изменить размер шрифта и масштаб. Браузер поддерживает огромное количество шрифтов.
В разделе «Расширенные настройки сайтов» мы можем настроить разрешения для:
- автоматической загрузки файлов;
- всплывающих окон;
- доступ к камере;
- доступ к местоположению;
- доступ к микрофону;
- доступ к устройствам;
- обработка протоколов;
- отображение картинок;
- фоновая синхронизация;
- файлы cookie;
- Flash;
- JavaScript.
По умолчанию здесь выставлены рекомендованные параметры, но вы можете их изменить по своему усмотрению и настроить конкретные пункты.
Системные
Последний, но не по значению пункт настроек браузера.
- Выставьте режим «Никогда» в пункте «Запускать браузер вместе с Windows».
- Снимите галочку с пункта «Использовать аппаратное ускорение» — данный пункт часто приводит к тому, что видео воспроизводится с черным экраном или, вообще, не воспроизводится.
- Остальные пункты можно оставить как есть.
- Если вы изменили параметры и результат вас не устроил всегда можно сбросить настройки на стандартные.
- Для лучшей поисковой выдачи здесь можно настроить регион и персональные данные. В частности, это касается отправки статистики сервисам Яндекса. Если не хотите делиться данной информацией синаем эти метки.
Закладки
Данная функция позволяет сохранять в браузере бесконечное количество сайтов (страниц) в закладках.
- Находим интересный сайт, статью, веб-сервис — чтобы сохранить его под рукой и всегда можно было вернуться к нему, находясь на интересующей странице, кликаем на иконку в виде флажка справа в конце умной строки. Флажок изменит цвет на красный.
- Сохраните сайт в Яндекс.Коллекции, в «Панели закладок», или в разделе «Другие закладки».
- Здесь мы можем создать новую папку для закладок. И, если у вас собралось за время пользования браузером очень много таких сохранённых сайтов их можно отсортировать и разместить по папкам, например, как у меня.
- Для быстрого доступа к своим закладкам включите отображение панели закладок под поисковой строкой с помощью комбинации клавиш Ctrl + Shift + B.
- Сами закладки и папки можно перетаскивать по панели, добавляя их в другие папки или изымая оттуда.
- Удалять с помощью контекстного меню правой клавиши мыши. Настройте панель закладок таким образом, чтобы часто посещаемые сайты были всегда под рукой.
- Интересная функция по ссылке «Ещё» — позволяет открыть все сохранённые закладки, хранящиеся в конкретной папке одним кликом в новом окне или в режиме инкогнито. Даже если папка содержит 30 закладок.
Экспериментальные опции
Яндекс браузер работает на движке Blink. У этого движка есть разделы с экспериментальными опциями. Часть из них отключены, часть работают по умолчанию, но, их можно использовать, для ускорения браузера. Чтобы в них попасть, нужно ввести адрес browser://flags, затем, мы включим часть из этих настроек.
Для того, чтобы быстро найти нужную функцию, нажмите Ctrl + F. Затем, вы увидите строку ввода, куда мы скопируем нужную команду.
В результате, на сайте она окрасится в желтый цвет. Найдя команду, внизу неё нажимаем «Включить». Итак, начинаем:
- Ускорение двухмерного элемента canvas – помогает ускорить 2D графику.
- Переопределение списка программного рендеринга – помогает ускорить графику. Желательно включить, если у вас старая видеокарта.
- Быстрое закрытые вкладок/окон – включает специальный скрипт, позволяющий убрать зависание части вкладок.
- Экспериментальные функции canvas – задействует специальные функции, ускоряющие браузер.
- Simple Cache для HTTP – в браузере в настройках применяется старая система кэш. Данная функция позволяет включить новую для более быстрой работы браузера.
- Число потоков растрового изображения – позволяет задействовать не один, а несколько растровых потоков для более быстрой обработки рисунков и ускорения их загрузки. В меню убираем «По умолчанию» и ставим 4.
Если по каким-то причинам ваш браузер после данных настроек стал работать хуже, справа вверху сайта нажимаем кнопку «Восстановить настройки по умолчанию».
У вас теперь ускоренный Яндекс Браузер. Надеюсь, мои рекомендации вам помогли. Успехов!
С уважением, Андрей Зимин 06.07.2017 г.
История
Этот раздел хранит все ваши посещённые сайты с момента последней очистки кеша браузера. Отсюда мы можем перейти на тот или иной сайт, удалить его из истории или очистить всю историю нажав на соответствующую кнопку в правом верхнем углу окна. Раздел истории браузера находится по адресу — browser://history. Открывается из меню параметров или с помощью комбинации клавиш Ctrl + N.
Дополнения
Интересный и весьма полезный раздел «Дополнения». Изначально в Яндекс.Браузере уже установлено несколько расширений. Также вы можете установить сторонние расширения, кликнув на кнопку в конце списка «Каталог расширений Яндекс.Браузера. Примечательно, что Яндекс не имеет своего магазина расширений, для установки дополнений в Яндекс.Браузер используется каталог расширения Оперы.
Не увлекайтесь расширениями. Каждое новое расширение, установленное в браузере, нагружает систему и отнимает часть оперативной памяти.
Используйте расширения, без которых невозможно обойтись в ежедневной работе. Для редких случаев можно использовать аналоги десктопных программ.
Безопасность
Очень полезное свойство браузера в Яндекс – блокировка рекламы. Разработчики Яндекса решили перенять опыт сторонних приложений и добавить в собственный продукт возможность отключения надоедливых баннеров. Здесь же можно добавит сайты в исключения, если имеется такая необходимость:
Плюс к этому, в браузере имеется отдельный блок настроек безопасности. Попасть в него можно через верхнее меню, выбрав соответствующий пункт:
Пароли и карты
Важный раздел — здесь сохранены все ваши логины и пароли от всех сайтов, на которых вы регистрировались. Если не хотите, чтобы браузер запоминал пароли отметьте это в настройках. Снимите отметки с пунктов автоматического сохранения паролей и автозаполнения форм. То же касается и банковских карт. Такая синхронизация удобна, но мы, таким образом, сами предоставляем злоумышленникам всю необходимую информацию для взлома.
Другие устройства
Синхронизация браузера с другими устройствами позволяет работать с разных устройств смартфон планшет другой ПК, используя один логин и пароль от Яндекса. Благодаря синхронизации у вас всегда есть доступ к своим настройкам, пользовательским данным, почтовым, и другим сервисам Яндекса. Где бы вы ни были — хоть в поезде, хоть дома, хоть на работе.
Контекстное меню пункта «Настройки Яндекс.браузера» содержит самые важные разделы настроек. Здесь мы можем в один клик включить режим турбо, если сайты начали медленно загружаться. Открыть новую вкладку в режиме инкогнито.
В режиме Инкогнито не сохраняется никакая информация о странице. После закрытия вкладки в этом режиме все данные о сеансе будут удалены. Настройки возвращены в исходное состояние, удалены закладки, кроме загруженных на ПК файлов.
Отсюда мы можем быстро открыть историю или страницу загрузок, раздел паролей и карт. А также перейти в раздел «Дополнения». В разделе «Дополнительно» посмотреть версию браузера и обновить его, если актуальная версия будет доступна. И ещё несколько полезных функций.
Возможности меню настроек в Яндекс браузере
В веб-обозревателе от Яндекса действительно много доступных настроек. Все параметры распределены между пятью разделами меню. Чтобы избежать путаницы, рассмотрим каждый пункт отдельно.
Общие настройки
Раздел меню включает:
- «Пользователи». Отображает количество юзеров браузера Яндекс, а также позволяет создать, удалить и настроить их.
- «Синхронизация». Перейдя по ссылке «Настройки синхронизации», попадаем в раздел с возможностью вручную указывать нужно ли загружать на сервер те или иные данные. Ещё здесь доступно отключение синхронизации и удаление ранее экспортированных данных. Кнопкой «Импортировать данные» можем вручную запросить с серверов Яндекс всю синхронизированную информацию.
- «Поиск». Позволяет изменить некоторые базовые параметры поиска: автоматическое исправление ошибок, предварительный запрос данных для ускорения их запуска и т.п. Если нажмём на «Настройки поисковой системы», попадаем на страницу, где можем установить другую ПС: Google, Mail и прочие.
Интерфейс
В графе присутствуют:
- «Общее». Графа включает настройку отображения кнопки «Яндекс», появления подсказок» и быстрой ссылки на страницу «Пароли и карты».
- «Цветовая схема». Светлая – стандартная тема, тёмная – ночной режим, снижающий нагрузку на глаза при работе в помещениях с ограниченным освещением.
- «Новая вкладка». Позволяет включать или отключать анимацию и ленту Яндекс.Дзен. Ссылка «Настройка информеров справа» перебрасывает на страницу управления виджетами Яндекса. «Настройка рекламы» помогает отключить баннеры на начальной странице, а также их персонализацию.
- «Вкладки». Параметры отвечают за изменение ширины, формы вкладки и поведение при закрытии предыдущей страницу или открытии браузера.
- «Умная строка». Можем включить или выключить: кнопки «Копировать», «Поделиться», «Режим чтения», а также изменить отображение адресов страниц. Последний пункт отвечает за возможность перехода на главную страницу веб-сайта после нажатия на название его домена.
- «Панель закладок». Есть возможность её включения и выключения и настройки отображения.
- «Боковая панель» — это вертикальное меню справа, которое всегда активно или можем включить его отображение кнопкой в левом верхнем углу. Здесь можем изменить отображение панели и саму кнопку её закрепления.
Персонализация
Выше мы говорили об удобстве, пользовательских настройках, параметрах, опциях, но это ещё не всё. Браузер можно сделать не только функциональным, но и красивым. Для этого она обладает всем необходимыми инструментами.
- Находясь на стартовом экране Яндекса, нажимаем «Настроить экран». Расположим вкладки в таком порядке, как нам удобно. Или добавим новые.
- Нажимаем «Добавить сайт».
- Вводим адрес сайта или выбираем из списка, недавно посещённых.
- Кликаем на значок в виде замка, чтобы закрепить вкладку на начальном экране.
- Кликнув по значку в виде шестерёнки, мы можем изменить название вкладки.
- Либо удалить вкладку, кликнув по крестику.
Настройте фон стартовой страницы:
- Нажимаем «Галерея фонов» — выбираем понравившийся фон из Яндекс.Коллекции и нажимаем «Применить фон».
Справа у нас несколько виджетов, почтовый виджет яндекса, с прямым доступом к почте и Яндекс.Диску. Слева внизу кнопка вызова Алисы и справки, что Алиса умеет. В В нижней центральной части окна отображается несколько плиток новостной ленты Дзена (если вы её не отключили в настройках). Это бесконечная лента рекомендаций. В зависимости от того, как часто вы смотрите новости Дзена и вашей активности эта лента формируется исходя из ваших предпочтений.
Кнопка в виде четырёх квадратиков в верхней левой части окна открывает все сервисы Яндекса. Отсюда мы можем быстро запустить любой сервис.
Кнопка в самом верхнем левом углу позволяет закрепить панель на всех сайтах и всегда иметь быстрый доступ к истории, возможности сохранить сайт в закладках и доступ к сервисам яндекса. А также к Алисе.
Первый запуск
Процесс первого открывания нового браузера – очень волнительный процесс. Не используя раньше Yandex Browser, владелец смартфона не знает, чего ожидать от продукта российской компании. Как бы то ни было, не стоит тянуть время, а лучше сразу открыть Яндекс. Браузер.
Чтобы запустить приложение, достаточно найти иконку на рабочем столе телефона Андроид и нажать на нее. На стартовом экране программа предложит ознакомиться со всеми преимуществами. При необходимости этот этап можно пропустить нажатием кнопки «Дальше», а в конце – «Начать пользоваться».
Теперь перед пользователем откроется начальная страница браузера. В верхней части экрана можно увидеть закладки. По умолчанию здесь находятся различные сервисы Яндекса. Чуть ниже располагается поисковая строка, через которую можно выбивать запросы в поисковик Yandex, а также конкретные адреса интересующих страниц.