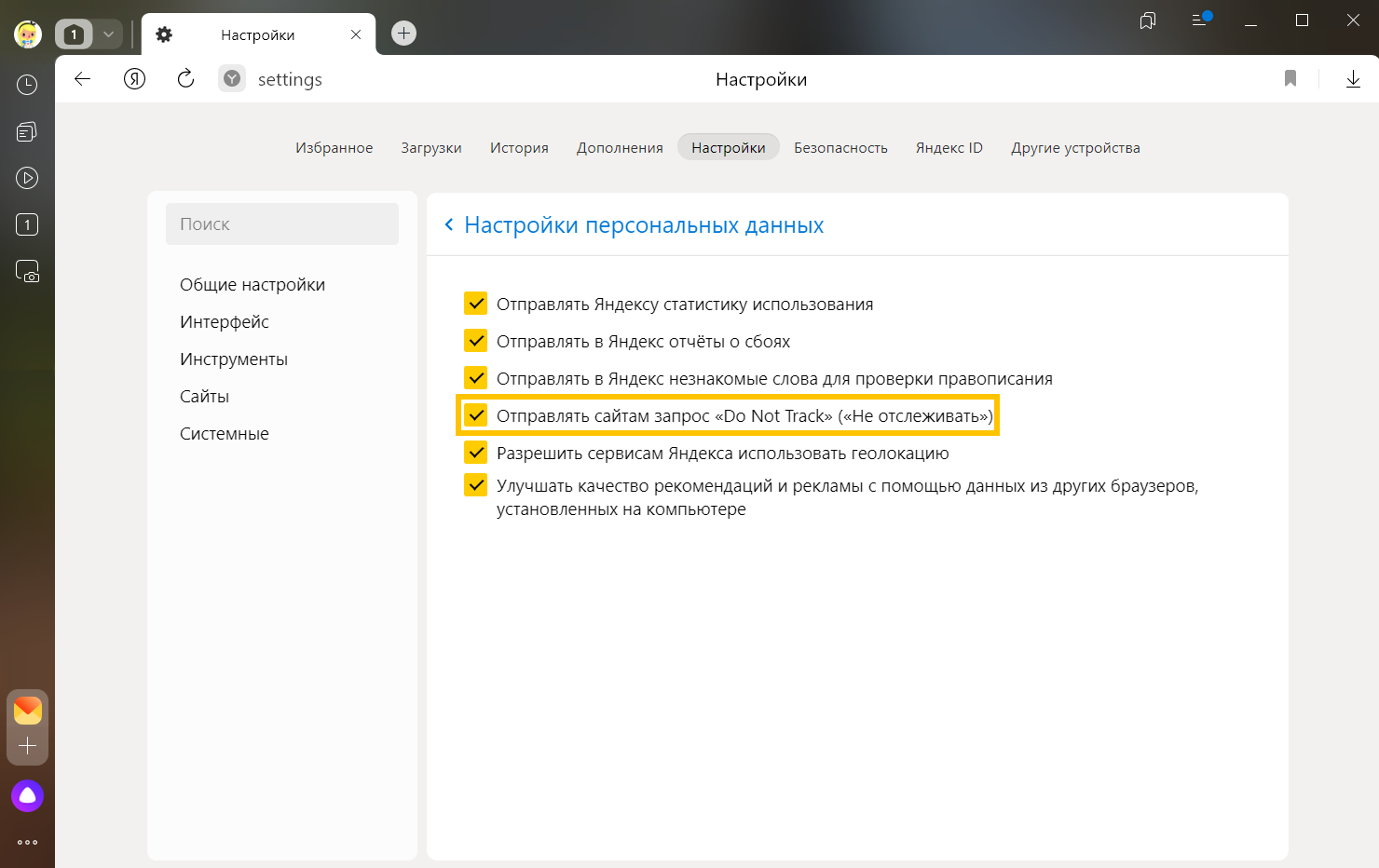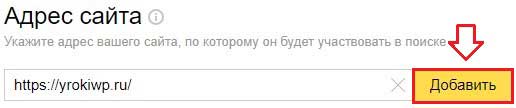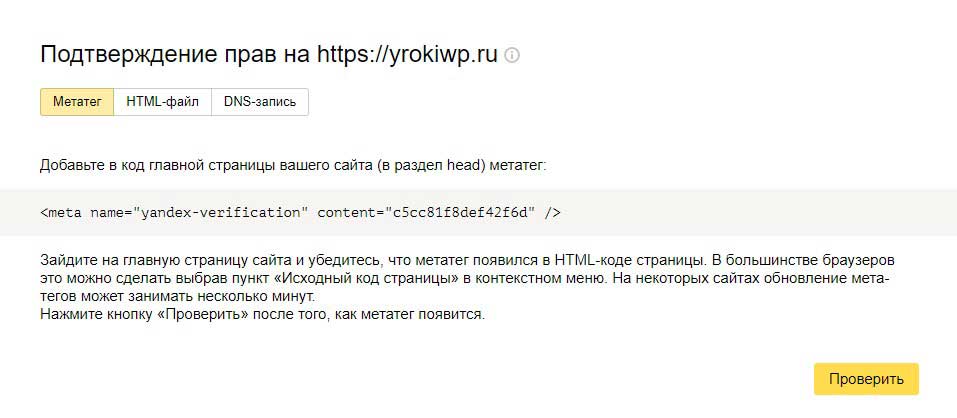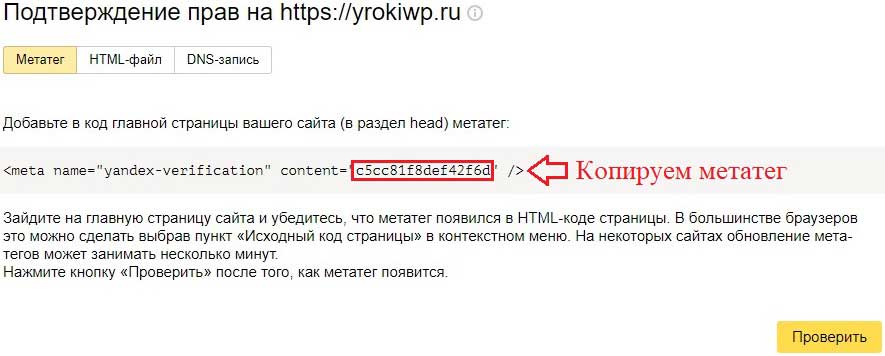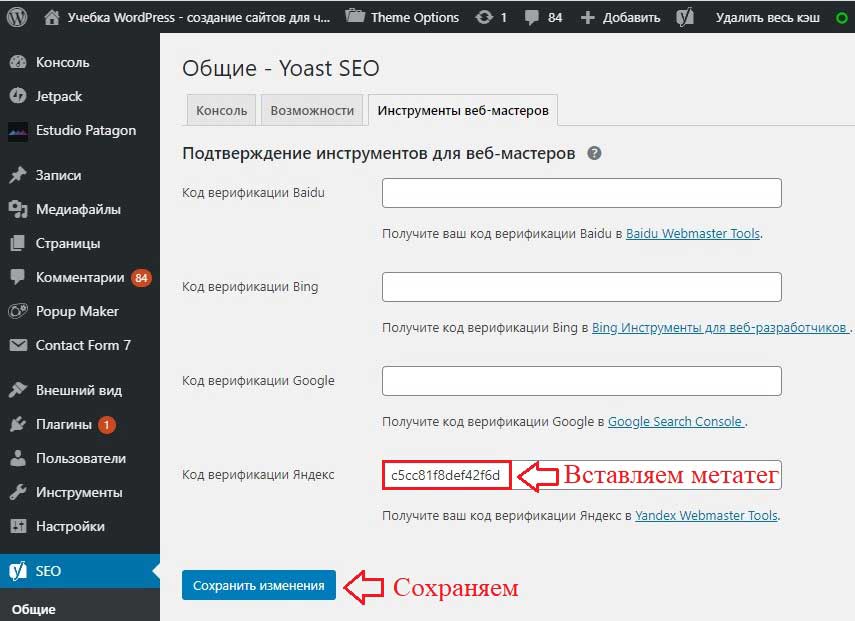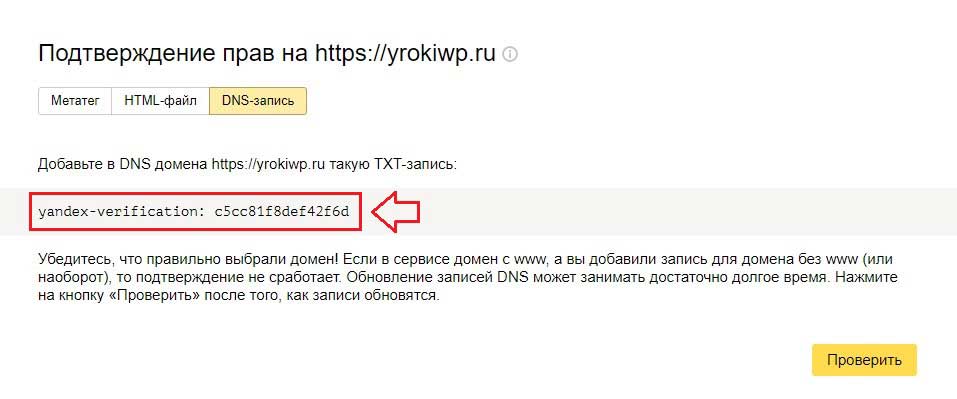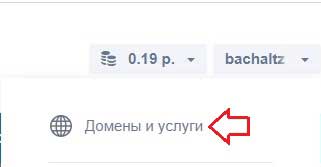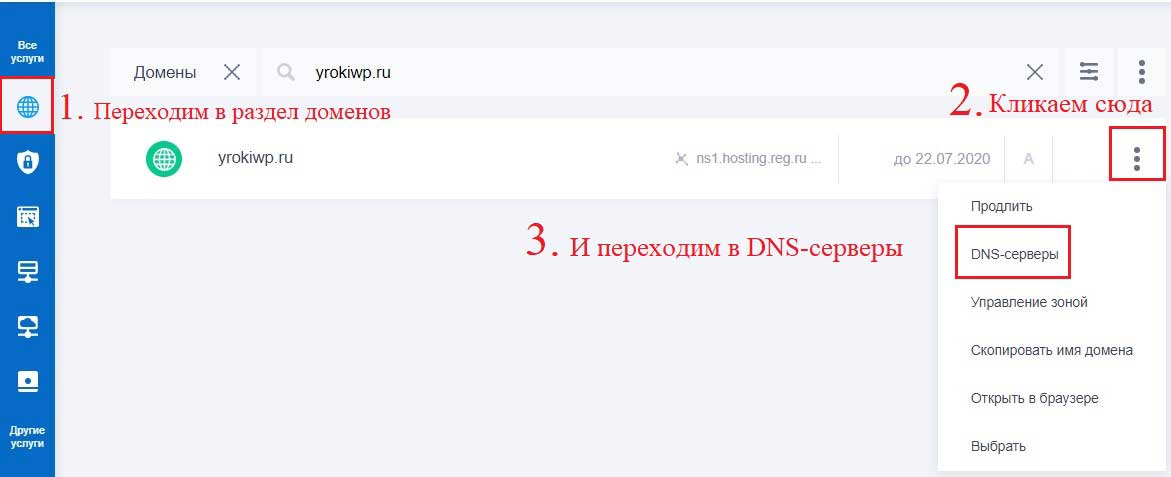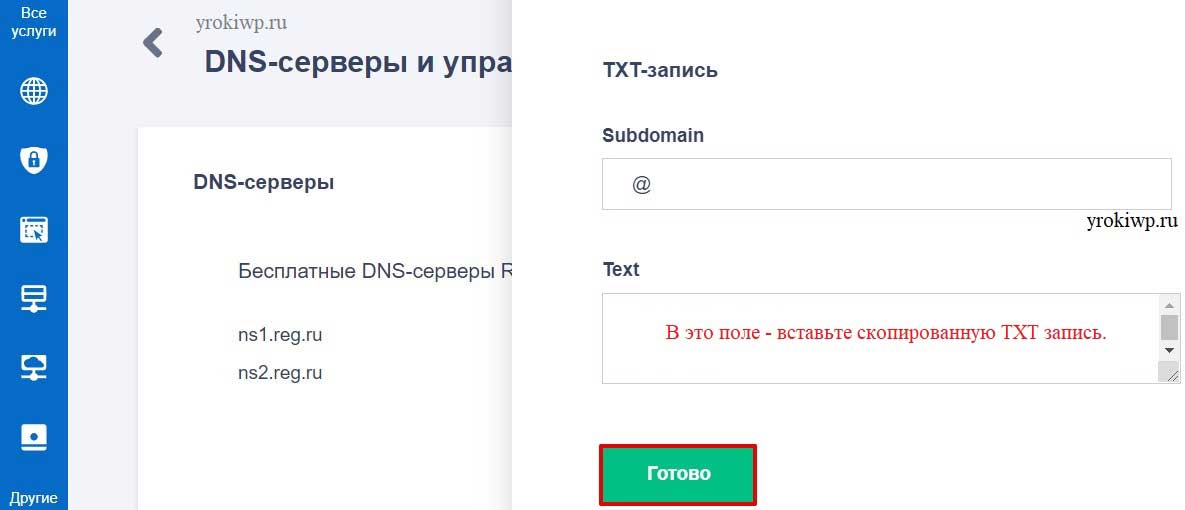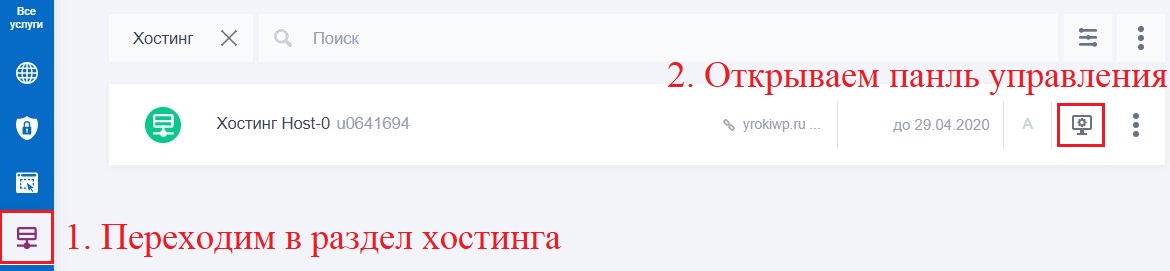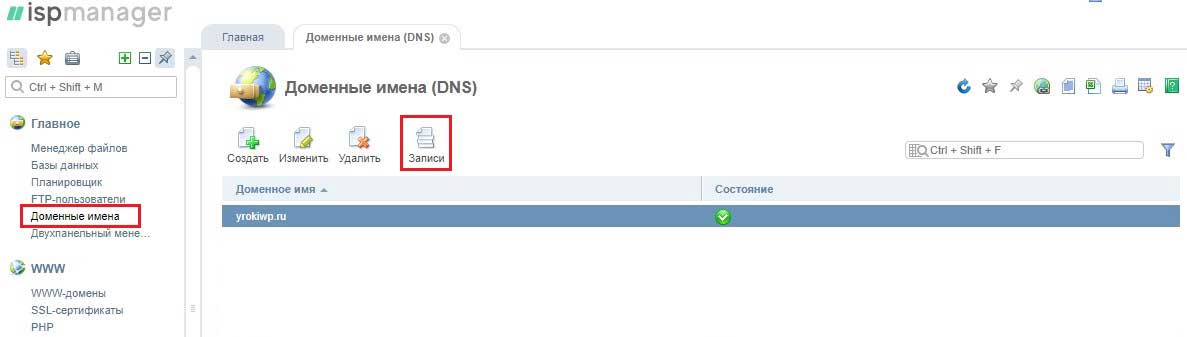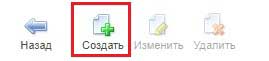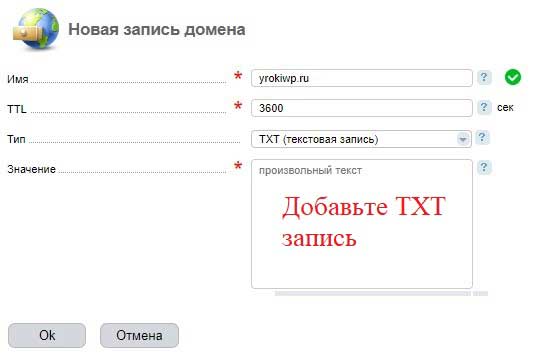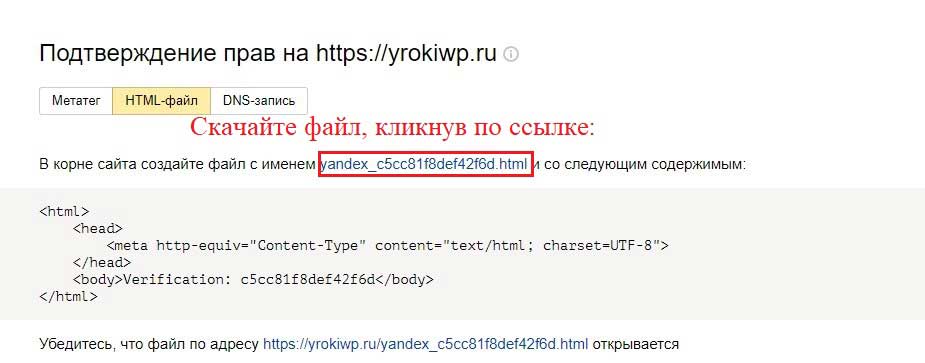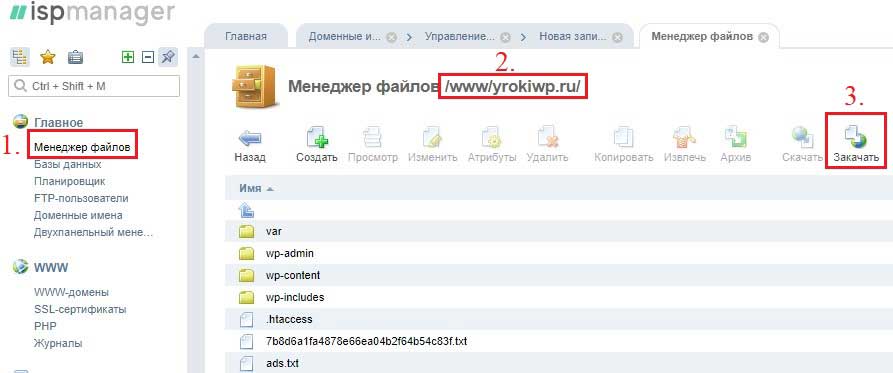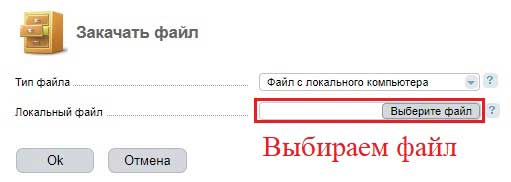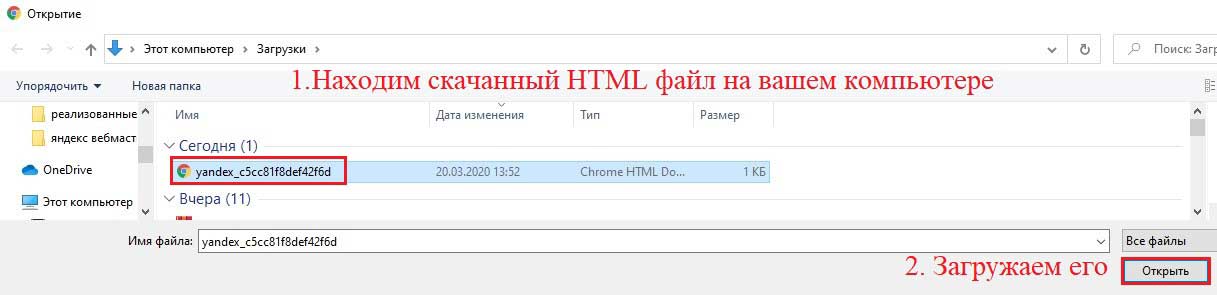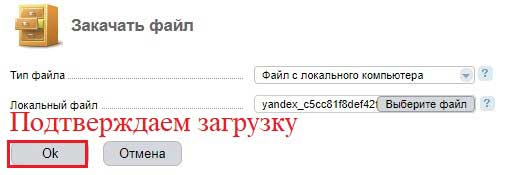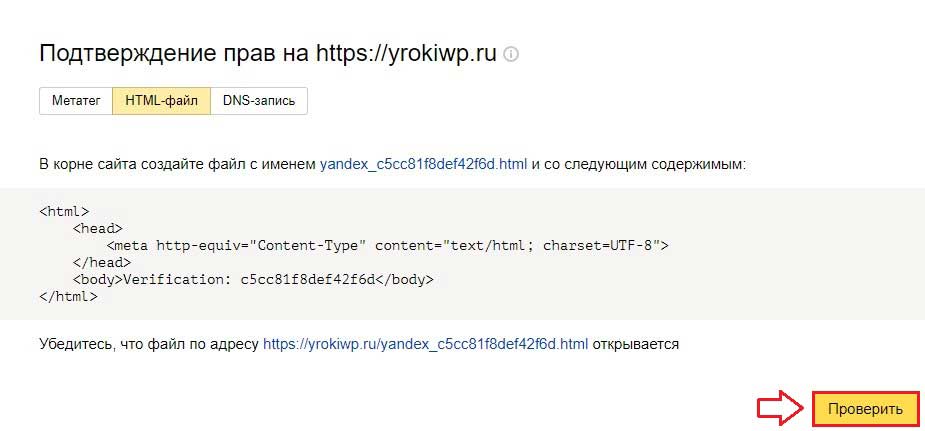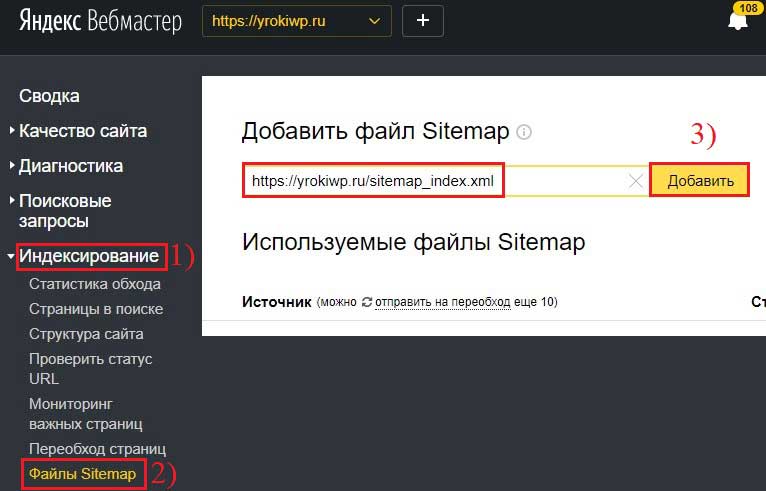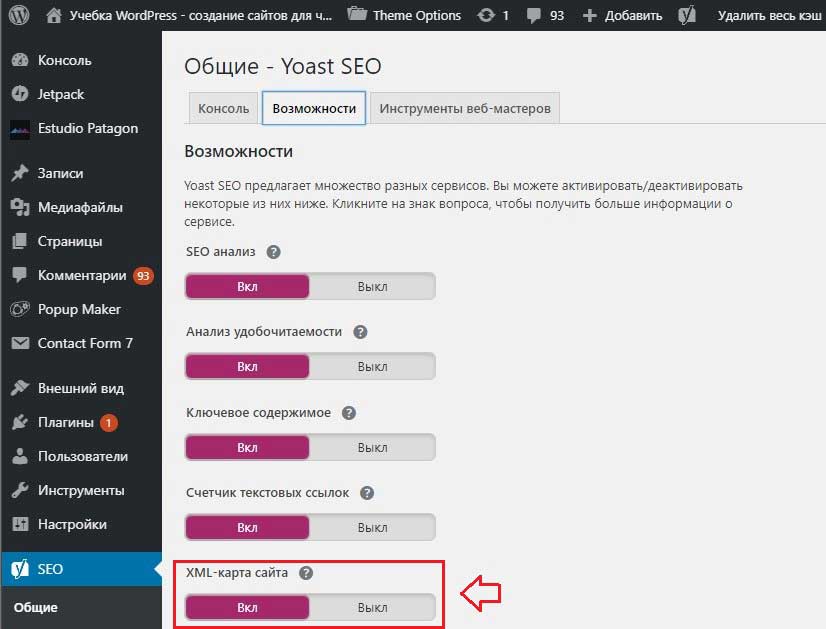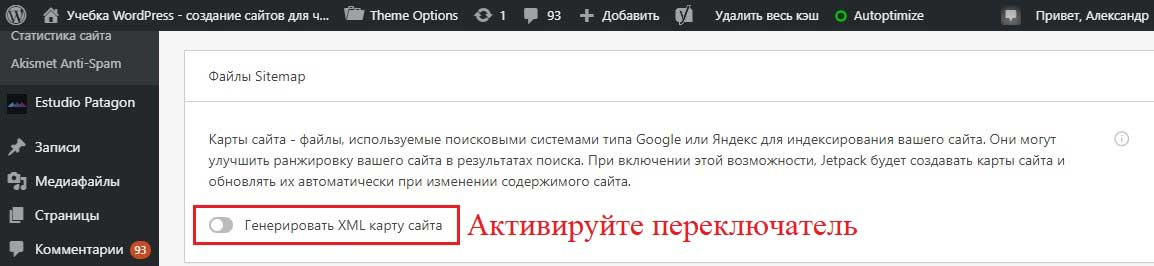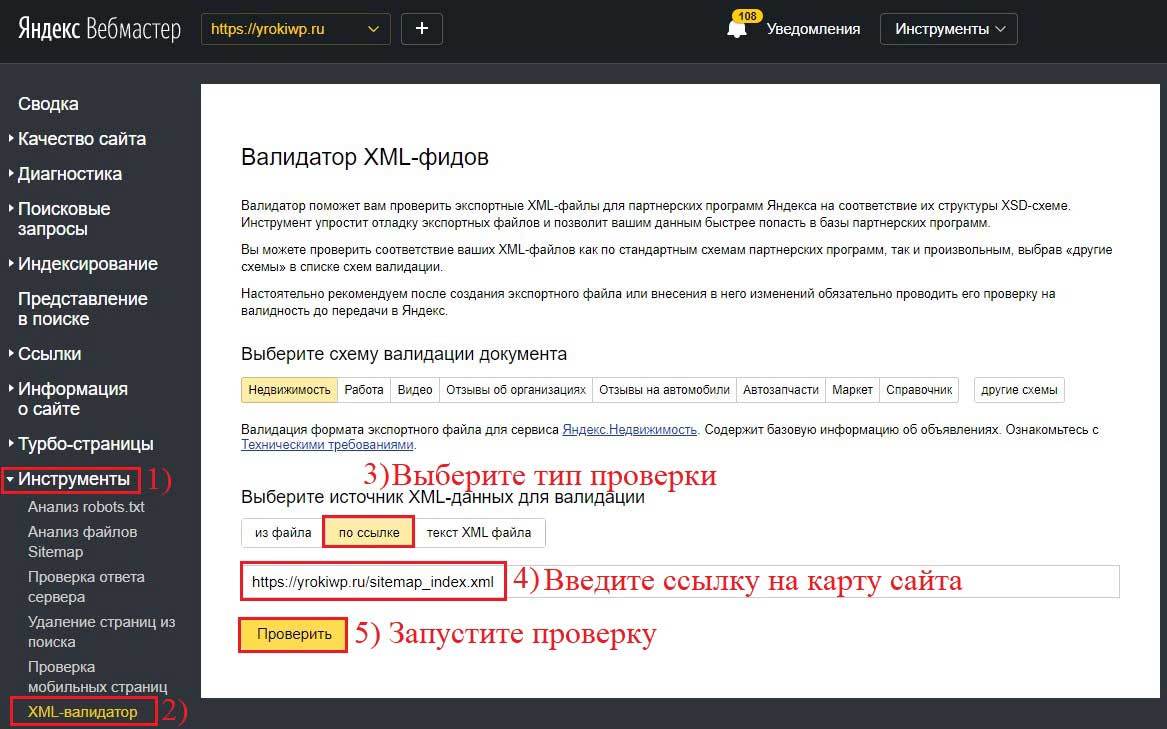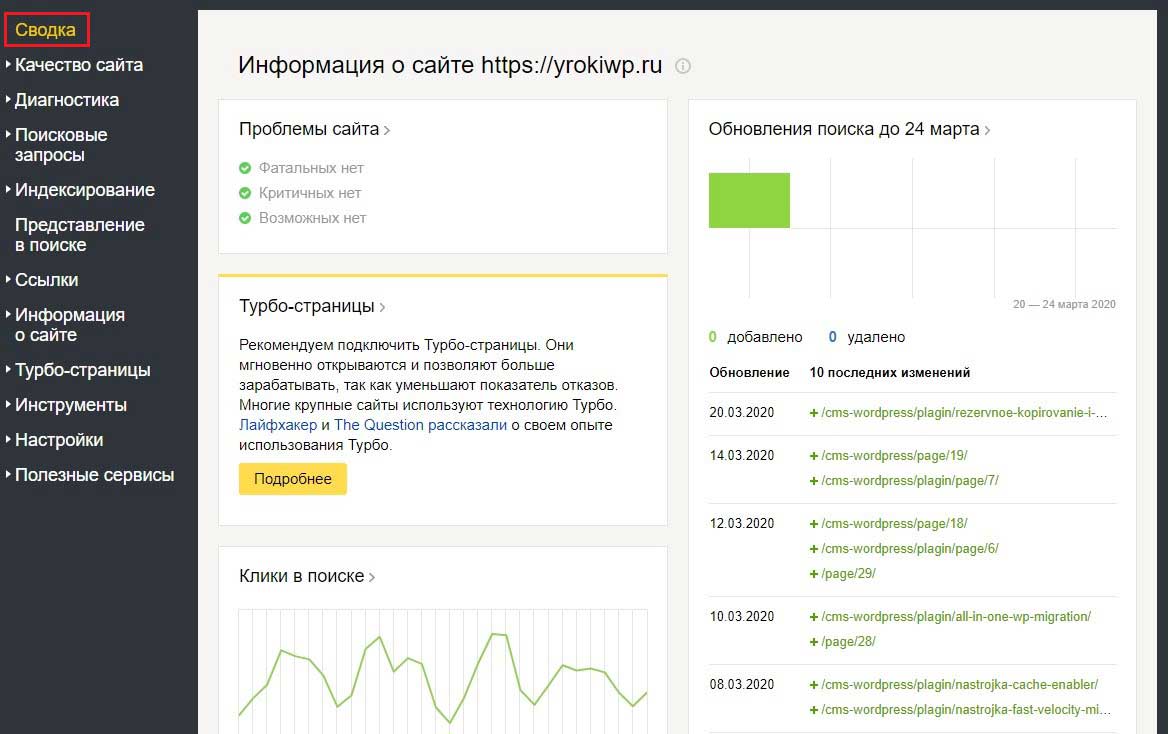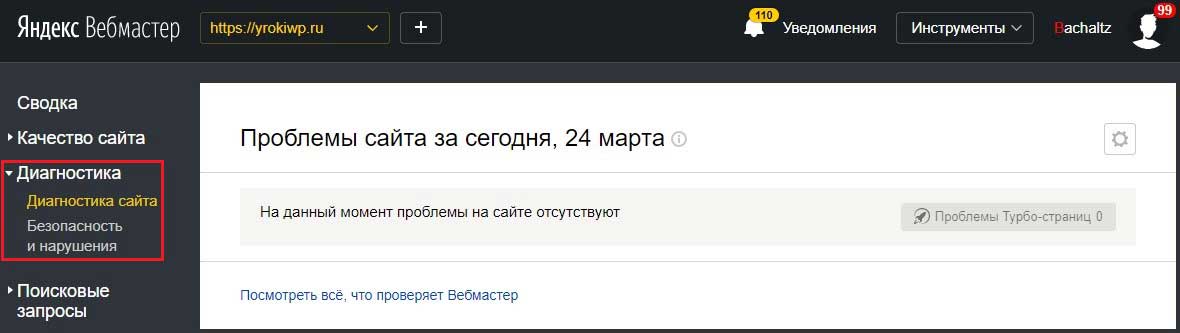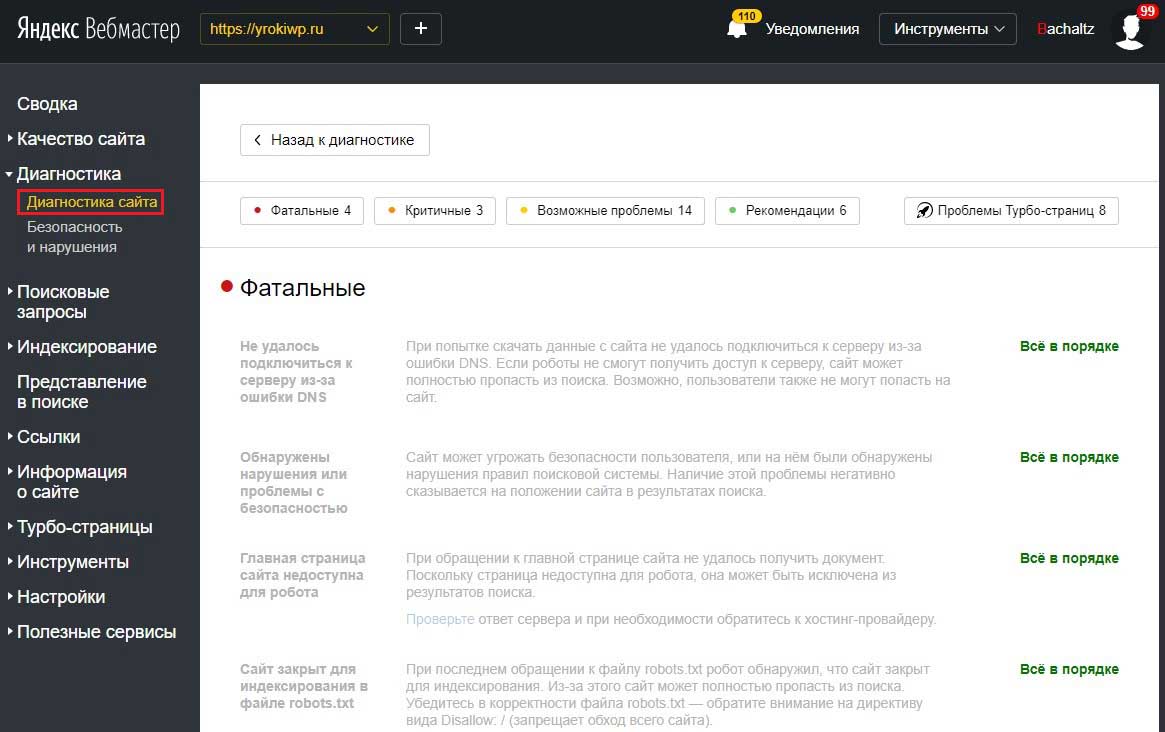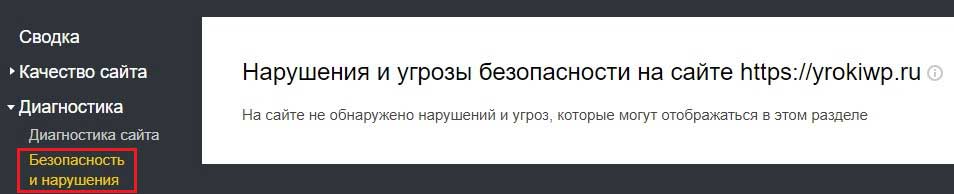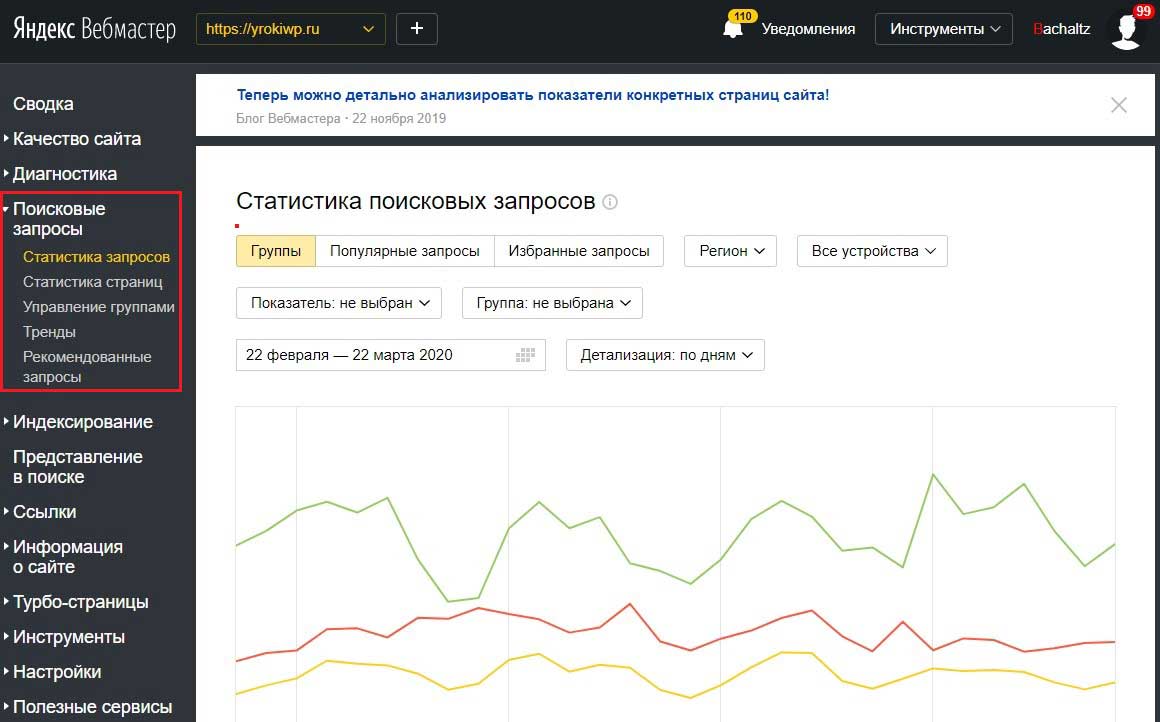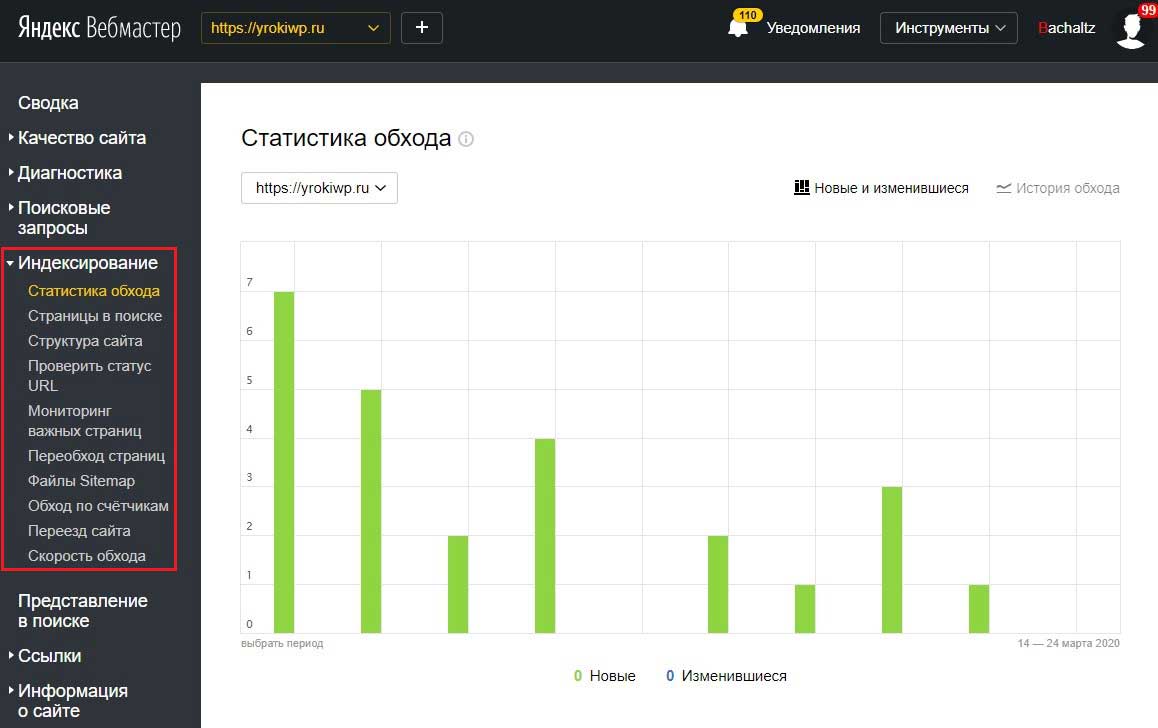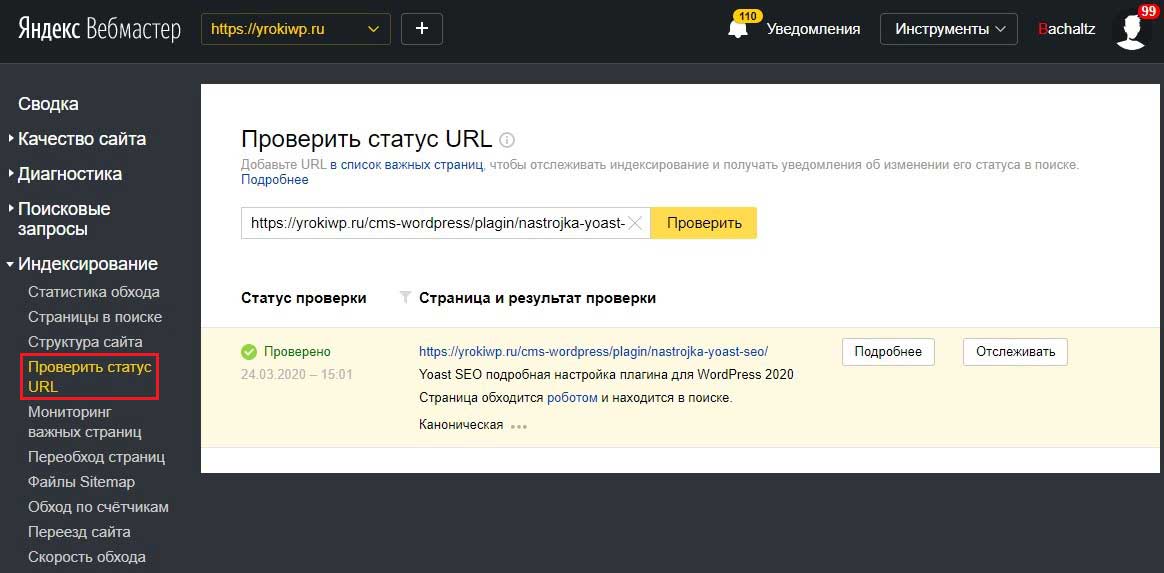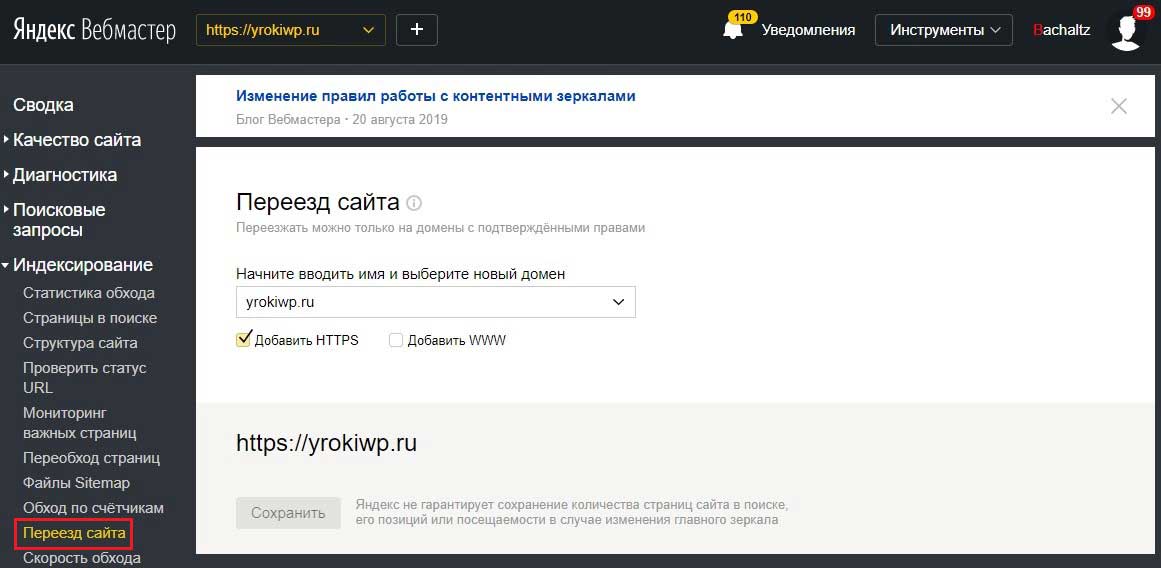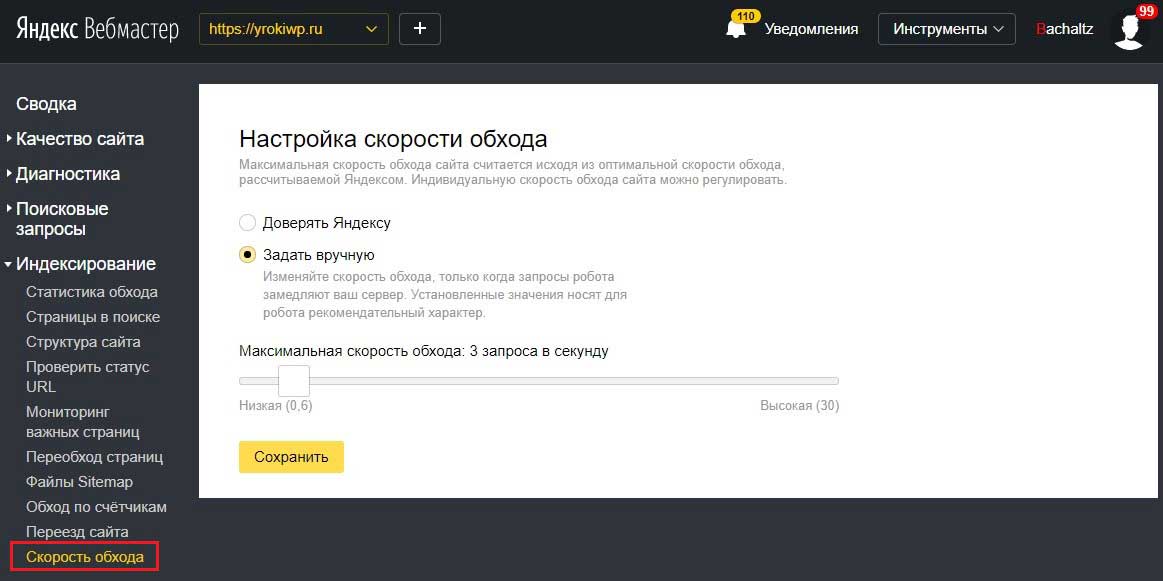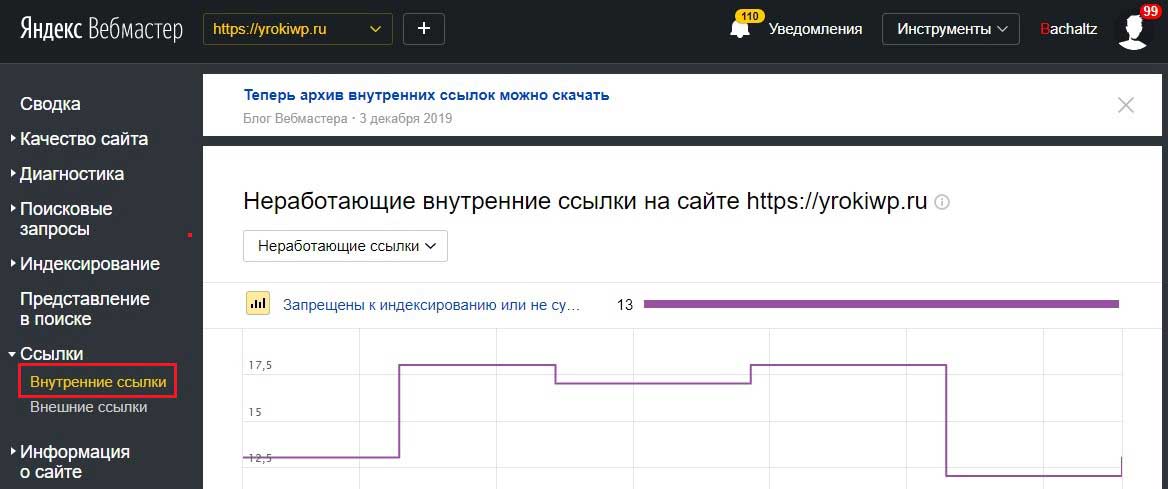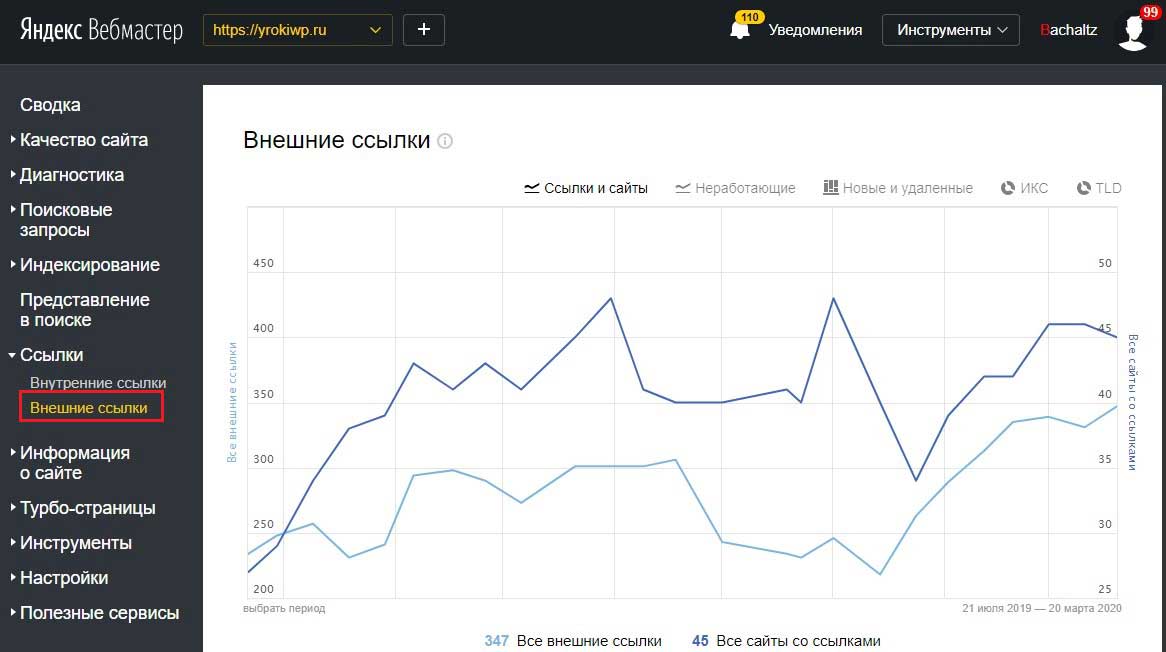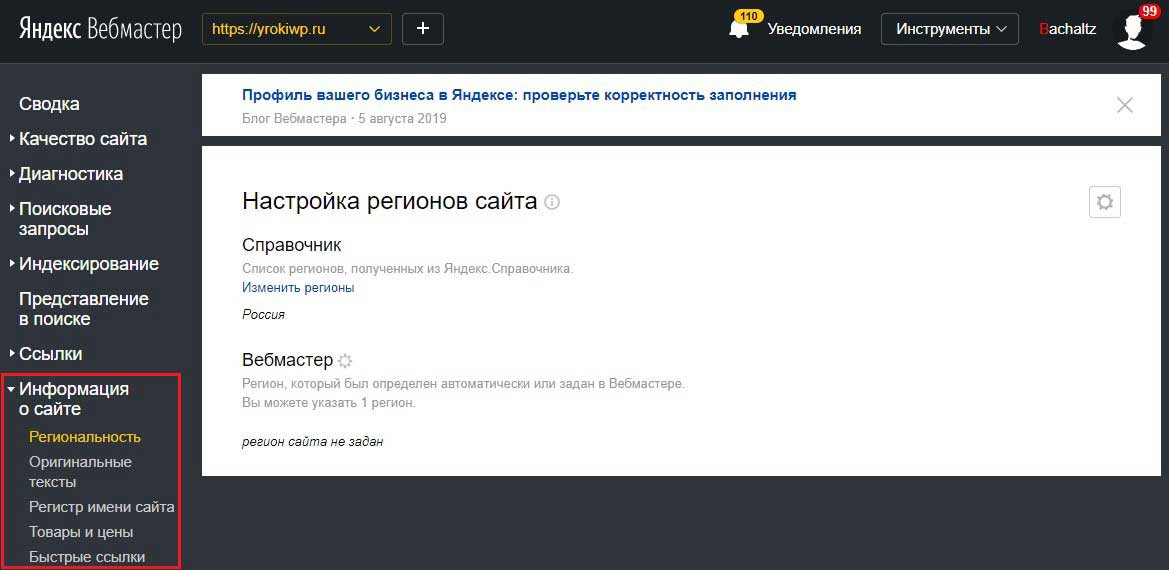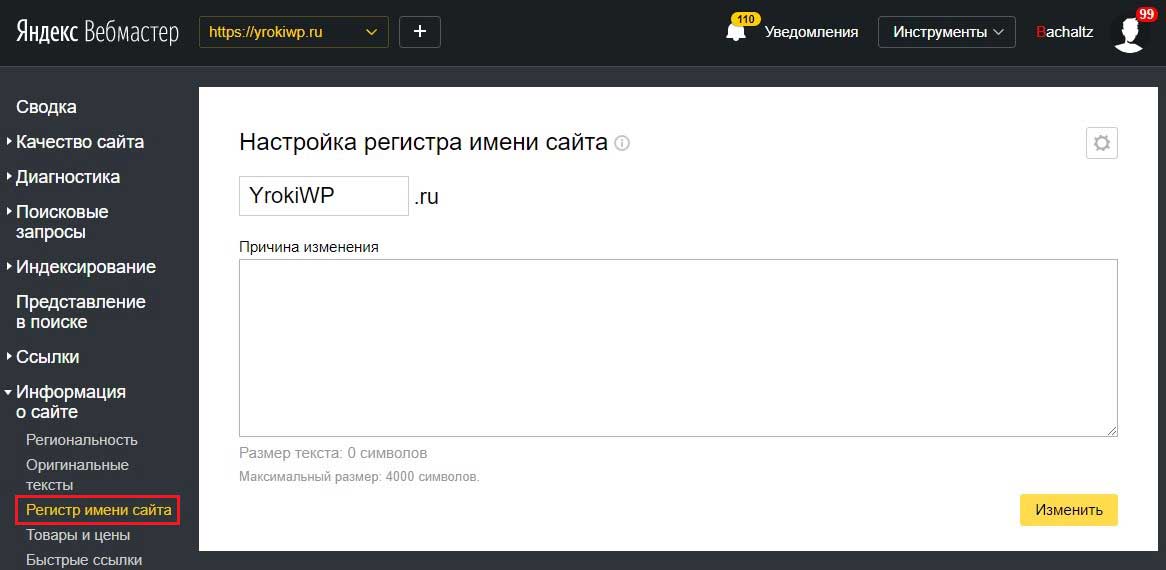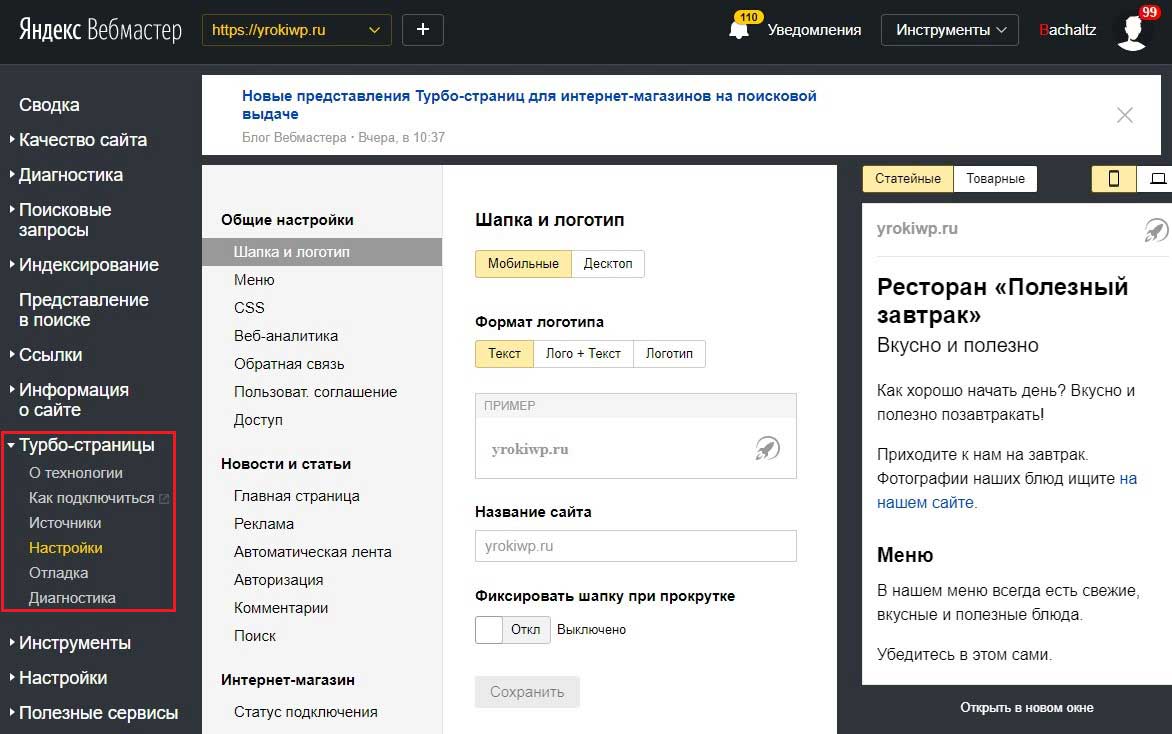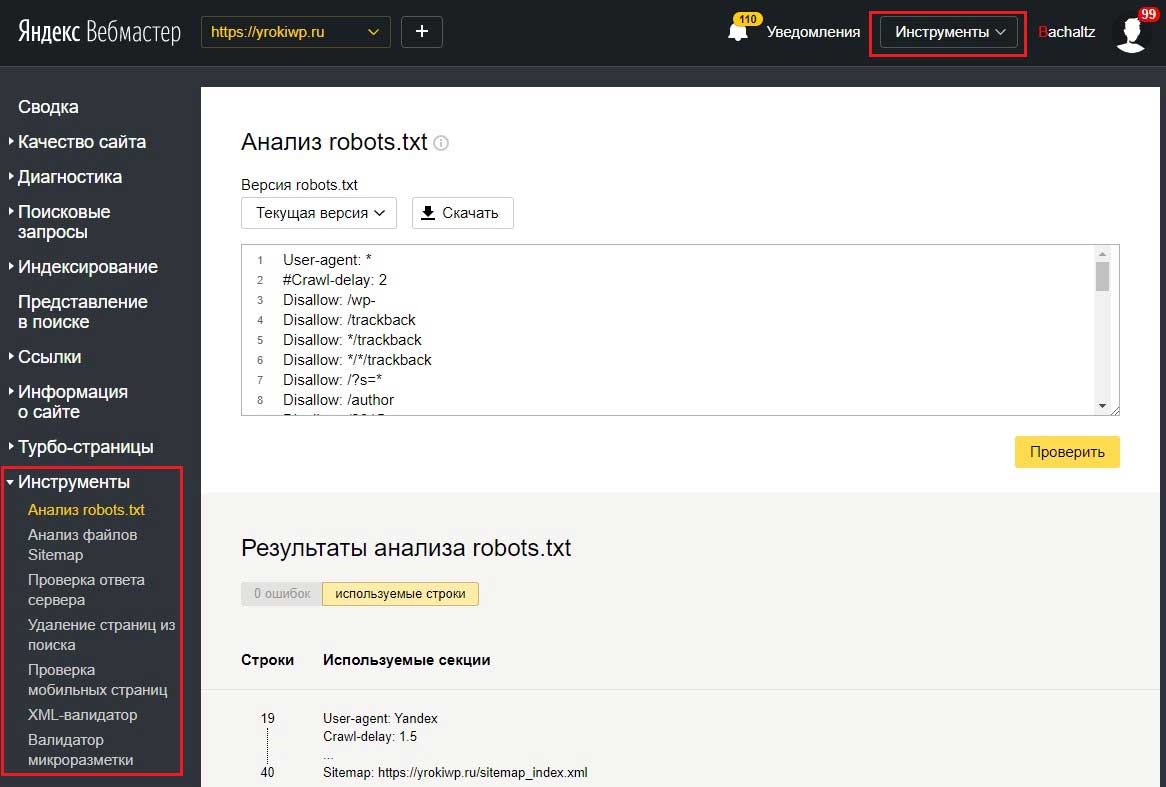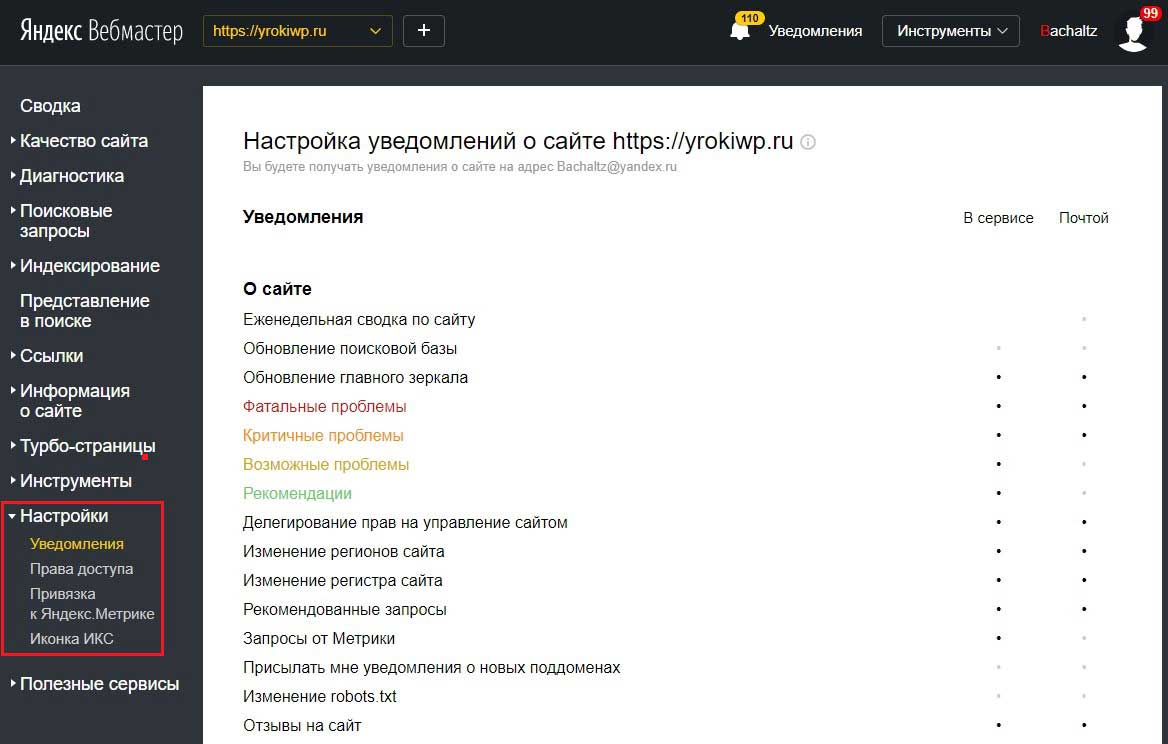-
Для текущего сайта. Из панели Protect можно изменить правила обработки основного списка элементов.
-
Для всех сайтов. В настройках можно изменить правила обработки расширенного списка элементов.
Примечание. Значки из таблицы отображаются в справа и показывают правила обработки для текущего сайта. Чтобы изменить правило обработки, нажмите на значок.
| Настройки содержимого | Правила обработки | |
|---|---|---|
| По умолчанию | Альтернативные правила и значки в Умной строке | |
| Местоположение пользователя |
|
|
| Камера |
|
|
| Микрофон |
|
|
| Уведомления |
|
|
| JavaScript |
|
|
| Картинки |
|
|
| Всплывающие окна |
|
|
| Фоновая синхронизация |
|
|
| Автозагрузка файлов |
|
|
| MIDI-устройства |
|
|
| Защищенный режим |
|
|
Примечание. Значки из таблицы отображаются в Умной строке справа и показывают правила обработки для текущего сайта. Чтобы изменить правило обработки, нажмите на значок.
В настройках вы можете управлять всеми элементами на панели Protect, а также менять правила обработки для следующих элементов:
| Элемент сайта | Правила обработки | |
|---|---|---|
| По умолчанию | Альтернативные правила и значки в Умной строке | |
| Сookie-файлы |
|
|
| Обработка протоколов |
|
|
| Защищенное содержимое |
|
|
| USB-устройства | Вы можете подключить сайт к USB-устройству (например, чтобы сохранить данные пульсометра на странице). |
|
Изменить правило обработки элемента для текущего сайта можно на панели Protect:
-
Откройте страницу сайта.
-
В нажмите значок статуса соединения.
-
Откроется панель Protect. В разделе со статусом соединения нажмите Подробнее.
-
В разделе Разрешения найдите нужный элемент сайта.
-
В выпадающем списке выберите нужную опцию: Блокировать, Разрешить, Включено или Выключено.
После этого в открывающемся окне панели Protect появится опция для измененного элемента. Вы сможете легко включать и выключать эту опцию, однако настройка будет действовать только для текущего сайта.
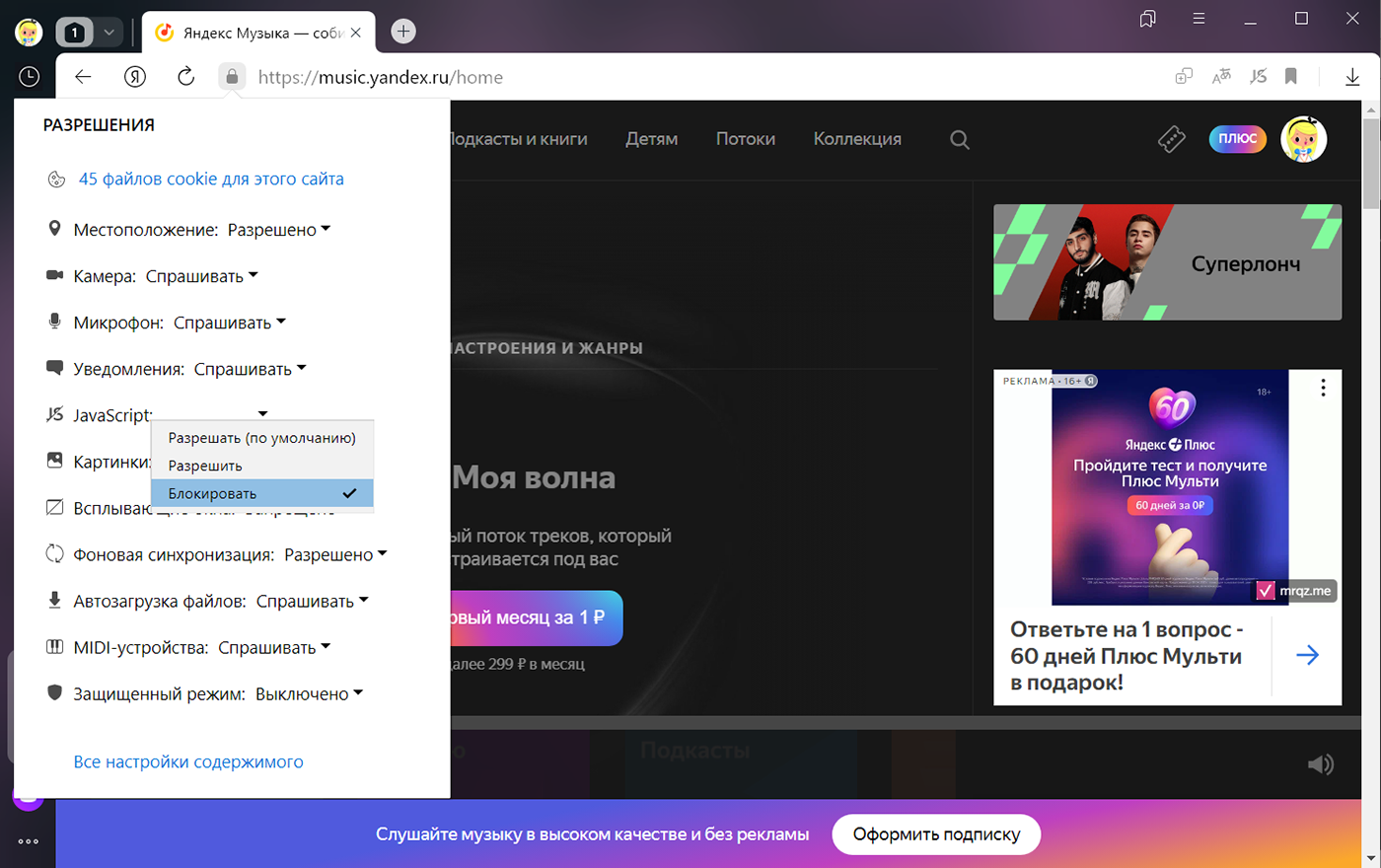
Изменить правила обработки элементов для всех сайтов можно в настройках Браузера:
-
Нажмите .
-
Прокрутите страницу вниз и нажмите Расширенные настройки сайтов.
-
Настройте правила обработки элементов по своему желанию.
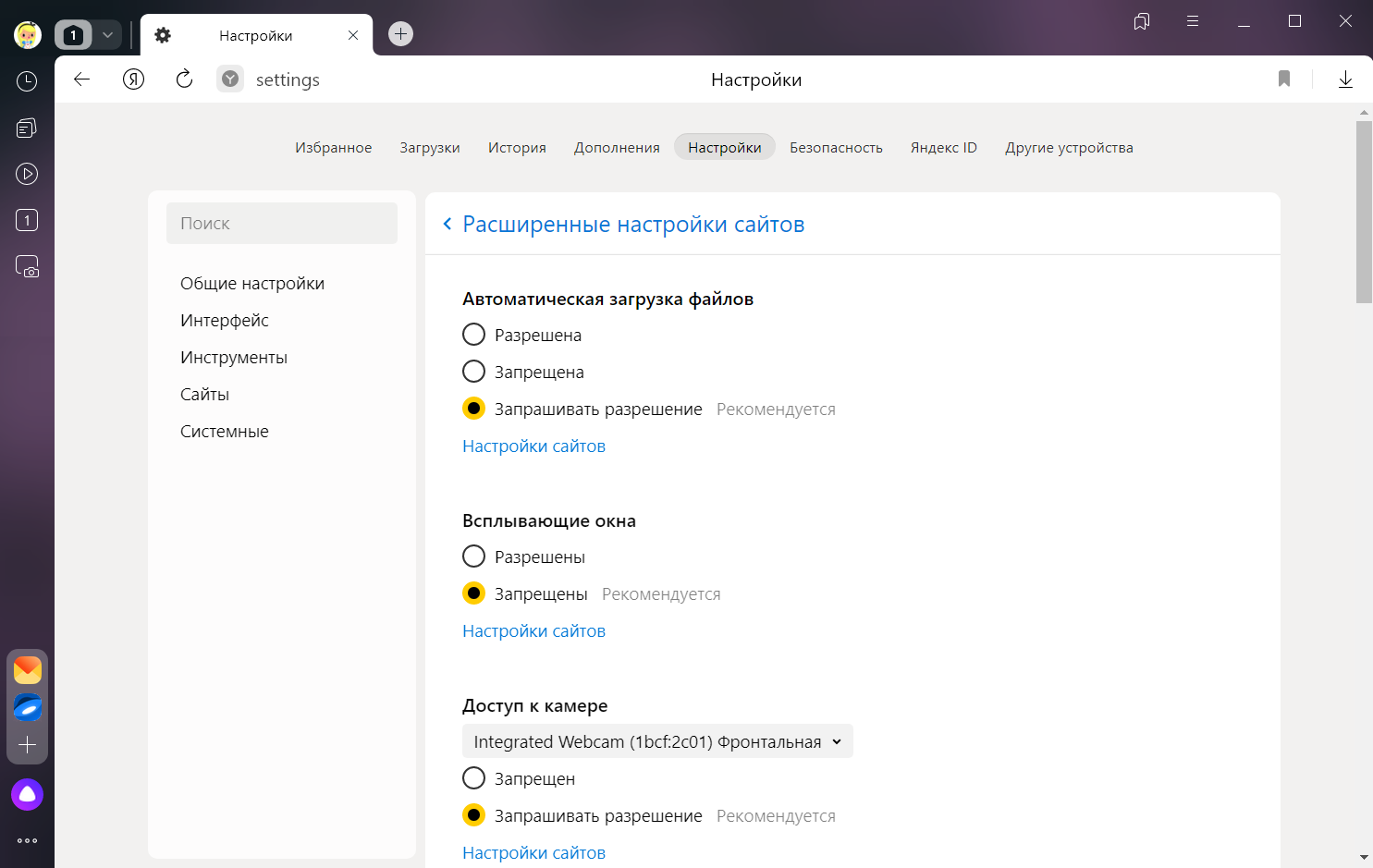
Если правила Браузера мешают вам работать с сайтом, вы можете задать для него исключение. Например, позволить Яндекс Картам определять ваше местоположение автоматически, в то время как все остальные сайты должны будут спрашивать на это разрешение.
Чтобы задать исключение:
-
Нажмите .
-
Прокрутите страницу вниз и нажмите Расширенные настройки сайтов.
-
В разделе с названием нужного элемента нажмите Настройки сайтов.
-
Перейдите на вкладку Разрешен или Запрещен и в правом верхнем углу окна нажмите Добавить.
-
Введите электронный адрес сайта. Для задания адреса можно использовать маски. Например, если вы напишете https://[*.]example.ru, исключение будет действовать для домена и всех его поддоменов.
-
Нажмите Добавить.
Примечание. Вы всегда сможете переместить сайт из списка разрешенных в запрещенные и наоборот. Для этого наведите указатель мыши на сайт и нажмите справа ссылку Запретить или Разрешить.
Чтобы удалить исключение:
-
Нажмите .
-
Прокрутите страницу вниз и нажмите Расширенные настройки сайтов.
-
В разделе с названием нужного элемента нажмите Настройки сайтов.
-
Наведите указатель мыши на нужный сайт и нажмите справа появившуюся ссылку Удалить.
Некоторые сайты узнают адреса посещенных вами страниц и используют эту информацию, чтобы показывать рекламу, собирать статистику и пр.
Чтобы запретить сайтам получать информацию о вашей работе в интернете:
-
Нажмите .
-
Откройте Настройки персональных данных.
-
Включите опцию Отправлять сайтам запрос «Do Not Track» («Не отслеживать»).
Внимание. Запрос Не отслеживать понимают не все сайты. Многие из них все равно будут собирать и использовать данные о вашей работе в интернете.

В этой статье, я подробно расскажу о том, как добавить ваш сайт в Яндекс Вебмастер.
Что такое Яндекс? – это ведущая поисковая система в России, занимающая более 60% рынка. А Яндекс Вебмастер – это инструмент, который позволит вам добавить свой сайт в поисковую систему Яндекса.
Яндекс предоставляет инструменты для веб-мастеров на русском и английском языках. Это облегчает веб-мастерам настройку и мониторинг своих сайтов.
Добавление вашего сайта в Яндекс, повышает вероятность привлечения миллионов пользователей из России, даже если контент вашего сайта в основном на английском языке.
- Для чего нужен Яндекс Вебмастер
- Регистрация и вход в Яндекс Вебмастер
- Добавление метатега с помощью плагина Yoast SEO
- Как Добавить TXT запись в DNS
- Подтверждение прав с помощью HTML-файла
- Завершение проверки вашего сайта
- Как добавить sitemap в Яндекс Вебмастер
- Сводка
- Диагностика сайта
- Поисковые запросы
- Индексирование
- Ссылки
- Информация о сайте
- Турбо Страницы
- Инструменты
- Настройки
- Полезные сервисы
Для чего нужен Яндекс Вебмастер
Для этого есть несколько причин, по которым вам следует добавить свой сайт и проверять его. С помощью инструментов Яндекса, вы сможете:
- Следить за статистикой и отчетами о вашем сайте, чтобы проанализировать ваш сайт в поисковых системах;
- Анализировать ваши страницы на совместимость с мобильными устройствами и узнать, поддерживают ли они мобильность;
- Обнаружить и устранить типичные проблемы сайта. Проверить, полностью ли вы соблюдаете правила поисковой системы. Вы получите уведомления в случае нарушений;
- Управлять индексированием и структурой сайта, с помощью инструментов поисковой системы;
- И многое другое.
Регистрация и вход в Яндекс Вебмастер
Для входа в Вебмастер, вам потребуется аккаунт Яндекса. Создайте учетную запись с вашими данными, и вы получите доступ к нескольким службам, включая Яндекс Вебмастер.
После авторизации, необходимо будет добавить сайт в систему, для начала процесса настроек. Помимо выпадающего меню «Выбрать сайт», в правом верхнем углу, вы увидите значок +. Нажмите на значок, чтобы добавить ваш сайт.
Затем, введите адрес сайта на этой странице. После чего, убедитесь, что вы ввели правильный URL-адрес, учитывая версию WWW и протокол HTTPS вашего сайта.
Подтвердите, что вы являетесь владельцем домена. Вам нужно будет добавить на свой сайт метатег, предоставленный Яндексом, чтобы доказать, что вы являетесь владельцем домена. Также можно можно подтвердить права с помощью HTML-файла, который необходимо загрузить в главный каталог сайта. Или же добавить в DNS домена TXT-запись. Ниже мы рассмотрим все эти способы и вы сможете выбрать любой, удобный для вас.
Добавление метатега, в раздел заголовка вашего сайта – будет самым простым способом.
Добавление метатега с помощью плагина Yoast SEO
Если вы используете плагин Yoast SEO, то есть возможность добавить метатег удобным способом, через настройки плагина.
В панели управления WordPress, перейдите в раздел SEO > Панель инструментов, для настроек плагина Yoast SEO.
В разделе общих настроек, перейдите во вкладку «Инструменты для веб-мастеров», и введите мета-тег в поле для верификации Яндекса.
Вы можете вставить как часть чисел из вашего уникального метатега, так и весь код целиком (в этом случае при сохранении плагин обрежет лишнюю часть кода). И обязательно нажмите на «Сохранить изменения». После добавления метатега, необходимо будет вернуться в Яндекс Вебмастер и пройти проверку (об этом смотрите ниже). Перейти →
Как Добавить TXT запись в DNS
Если вы знакомы с DNS и знаете, как добавлять записи TXT, этот способ будет самым простым, для проверки вашего сайта.
Нажмите на вкладку DNS-запись и скопируйте уникальное значение, предоставленное вам. Вам необходимо скопировать весь код, включая текст подтверждения.
Добавление TXT записи в DNS на примере REG.RU
Я приобретал свой домен у регистратора доменных имен: REG.RU. Поэтому, ниже, я покажу вам, как добавить TXT запись, на примере этого регистратора. Порядок добавления, у других провайдеров похожий. И так, для добавления TXT записи, необходимо перейти в раздел DNS своего домена:
После авторизации, в личном кабинете – перейдите в раздел ваших услуг.
Далее, переходим в раздел доменов, в списке выбираем необходимый домен, затем переходим в DNS-серверы домена.
Если при регистрации домена, вы выбрали для него DNS-серверы ns1.reg.ru и ns2.reg.ru, то у вас будет возможность добавить TXT запись в этом пункте. На этой странице нажмите «Добавить запись», и выберите тип записи TXT. Добавьте скопированную запись и нажмите «Готово».
Готово! После добавления TXT записи, необходимо будет перейти в Яндекс Вебмастер и пройти проверку (об этом смотрите ниже). Перейти →
Как добавить TXT запись в DNS через ISPmanager
Если вы используете хостинг на reg, и для домена указаны DNS-серверы ns1.hosting.reg.ru и ns2.hosting.reg.ru, то необходимо перейти в панель управления хостингом и там прописать TXT запись. Я покажу вам на примере панели управления ISPmanager.
В ISPmanager, на главной переходим в раздел «Доменные имена», выбираем необходимый домен из списка и жмем «Записи».
В открывшейся странице нажимаем «Создать», после чего – вводим домен вашего сайта, выбираем тип записи TXT, и в последней строчке вставляем текст записи.
После того, как мы добавили TXT запись, необходимо будет вернуться в Яндекс Вебмастер и пройти проверку (об этом смотрите ниже). Перейти →
Подтверждение прав с помощью HTML-файла
Если вам удобно, то вы можете использовать этот метод подтверждения. для этого необходимо создать и загрузить HTML файл, в корневой каталог вашего сайта. Рассмотрим метод на примере панели управления хостингом ISPmanager.
Для начала необходимо будет скачать HTML файл из Яндекс Вебмастера.
После того, как файл скачался, его необходимо будет загрузить в корень сайта. Рассмотрим пример на панели управления хостингом ISPmanager.
После авторизации, переходим в менеджер файлов и открываем корень сайта, который будет расположен по пути: /www/yrokiwp.ru/. В этом окне необходимо кликнуть по вкладке «Закачать», после чего выбрать нужный файл.
Готово! После того, как мы загрузили файл в корень сайта, необходимо будет вернуться в Яндекс Вебмастер и пройти проверку.
Завершение проверки вашего сайта
После завершения любого метода подтверждения, на странице подтверждения – нажмите «Проверить».
Яндекс проверит, успешно ли вы завершили процесс. В зависимости от метода проверки этот шаг может занять до двух дней.
Я использовал метод подтверждения, с помощью добавления html-файла в корень сайта. Проверка этим способом происходит в течение нескольких минут!
После проверки – ваш сайт должен появиться в списке сайтов, в раскрывающемся меню.
Теперь, в панели вебмастера вашего сайта – вам доступны настройки и отчеты, которые мы рассмотрим ниже.
Как добавить sitemap в Яндекс Вебмастер
Одним из важных пунктов, который я рекомендую сделать, после проверки вашего сайта, является добавление карты сайта вашего сайта.
Чтобы добавить карту сайта, в меню слева – перейдите в «Настройки индексирования» > «Файлы Sitemap».
Введите URL-адрес Sitemap вашего сайта и нажмите «Добавить». Инструмент веб-мастера начнет обработку вашей карты сайта.
Если у вас нет карты сайта, то для ее создания – воспользуйтесь одним из плагинов: Yoast SEO, All in One SEO Pack, Sitemap Google XML или JetPack.
Как создать sitemap с помощью плагина Yoast SEO
Для тех, кто использует плагин Yoast SEO, модуль XML карты сайта автоматически включается и создает XML, после активации плагина. А для того, чтобы проверить это – перейдите в раздел «Общие» > «Возможности», и посмотрите, включена ли функцию XML sitemap. Вы можете найти свою XML sitemap, добавив /sitemap.xml в конец URL вашего сайта.
Как создать sitemap с помощью плагина JetPack
Если вы используете плагин JetPack, перейдите в настройки и в разделе «Трафик» активируйте модуль Sitemaps, и вы получите файл Sitemap, в котором перечислены URL-адреса записей и страниц вашего сайта.
Проверка sitemap в Яндекс Вебмастере
В некоторых случаях, если у вас возникают проблемы с отправкой карты сайта, вы можете использовать встроенный в Яндекс инструмент проверки Sitemap. Чтобы проверить, нет ли ошибок в вашей карте сайта – перейдите в «Инструменты» > «Валидатор Sitemap».
Теперь вы можете начать изучать всю статистику, связанную с вашим сайтом. А также изменять настройки в инструментах Яндекс Вебмастера.
Сводка
В сводном разделе отображаются все основные сведения о выбранном сайте, например панель инструментов. Вы можете проверить проблемы сайта, поисковый трафик, ошибки сканирования и многое другое.
Диагностика сайта
Этот раздел состоит из двух частей – диагностика сайта и безопасность и нарушения. В разделе «Диагностика» будет показана последняя проблема, обнаруженная Яндексом за сегодняшний день. Нажмите на кнопку «Другие дни», чтобы просмотреть историю проблем на вашем сайте.
Ошибки
Нажмите на ссылку «Просмотреть все, что проверяет Вебмастер», чтобы просмотреть статус вашего сайта по каждой категории ошибок. Вы увидите, что все ошибки относятся к категориям фатальных, критических, возможных проблем и рекомендаций.
Убедитесь, что статус каждого типа отображается как «Все в порядке». В противном случае нажмите кнопку «Проверить», чтобы начать проверку. Для завершения проверки, может потребоваться до 14 дней.
Безопасность и нарушения
Раздел «Безопасность и нарушения» покажет все ошибки безопасности, присутствующие на вашем сайте. Убедитесь, что нет никаких нарушений, чтобы Яндекс-бот мог сканировать и индексировать ваш сайт в результатах поиска.
Поисковые запросы
Раздел поисковых запросов покажет вам все запросы, показы и клики по вашему сайту за выбранный период времени. Вы можете просмотреть данные, отфильтрованные по странам, устройствам, а также фильтр по позиции показов, кликов, средних результатов поиска и CTR %.
Яндекс позволяет создавать группы и классифицировать ваши запросы, чтобы вы могли отфильтровать соответствующие запросы на основе группы.
Индексирование
Раздел индексации – один из важных разделов в учетной записи инструментов для вебмастера, предлагающий различную информацию о состоянии индексации вашего сайта в поисковой системе Яндекса.
Проверьте статистику сканирования, чтобы убедиться, что Яндекс сканирует все ваши новые страницы, а также просмотрите ошибки сканирования, указывающие код состояния HTTP.
Используйте инструмент «Проверить статус URL» или «Мониторинг важных страниц», чтобы добавить важные страницы своего сайта и отслеживать статус индексации в Яндексе.
Помните, что этот инструмент не предназначен для сканирования или индексации, он предназначен только для отслеживания изменений в индексах важных страниц. Вы можете добавить до 100 важных страниц со своего сайта для мониторинга.
Используйте инструмент «Переобход страниц», для запроса индексации ваших страниц в поисковой системе Яндекса.
Переезд сайта
Используйте инструмент «Переезд сайта», при переносе сайта на другой домен. Сначала необходимо добавить и подтвердить право собственности вашего сайта на новый домен в учетной записи инструментов.
Затем используйте этот инструмент, чтобы отправить запрос на миграцию, чтобы сохранить свой рейтинг в поисковых системах. Вы также можете использовать этот инструмент при смене домена с помощью www или https.
Скорость обхода
Яндекс бот – один из агрессивных роботов для сканирования. Хотя вы не увидите много проиндексированных страниц, сканирование будет происходить часто. Это может повлиять на мощность сервера или повлиять на реальных пользователей на вашем сайте. Особенно если вы отправили сайт в другие поисковые системы, такие как Google, Bing и Baidu, тогда вам нужно ограничить скорость сканирования Яндекс-бота вручную.
Нажмите на опцию «Установить вручную» и выберите 3 запроса в секунду, чтобы установить скорость сканирования для Яндекс-бота. Это поможет сэкономить большую пропускную способность сервера.
Ссылки
Раздел внутренних ссылок покажет все ссылки вашего сайта с ошибками, такими как 403, 500 и другие типы. Вы можете легко найти неработающие ссылки на вашем сайте и исправить их, чтобы избежать ошибки 404.
Раздел внешних ссылок покажет количество, список внешних ссылок и сайтов, которые указывают на ваш сайт. Это общий признак того, что большее количество внешних ссылок поможет вам получить хорошие результаты в поиске.
Информация о сайте
В этом разделе, вы можете настроить региональность, регистр имени сайта (для названия сайта), быстрые ссылки и т.д. Как и все другие поисковые системы, Яндекс автоматически обрабатывает ссылки сайта. Вы не можете вручную добавлять ссылки на свою страницу.
Настройки регистра имени сайта позволяют изменить отображение вашего сайта в результатах поиска Яндекса. Например, вы можете изменить регистр имени сайта с «yrokiwp» на «YrokiWP».
Турбо Страницы
Турбо-страницы похожи на AMP от Google. Они нужны, для создания ускоренной мобильной версии вашего сайта. Вы должны настроить параметры, чтобы включить и настроить турбо страницы. Вместе с ними, я рекомендую использовать еще и Google AMP.
Инструменты
Яндекс предлагает следующие инструменты, чтобы помочь вебмастеру анализировать сайты:
- Анализ Robots.txt;
- Анализ Sitemap;
- Проверка ответа сервера;
- Удаление страниц из поиска;
- Проверка мобильных страниц;
- Валидатор XML;
- Валидатор микроразметки.
Эти инструменты доступны в меню «Инструменты», в левой части навигации. А также доступны непосредственно из выпадающего меню, расположенного в верхней панели навигации.
Настройки
Меню настроек содержит четыре опции – уведомления, права доступа, привязка к Яндекс Метрике и иконка ИКС. Установите, как вы хотите получать уведомления для каждого параметра, например, для получения еженедельного отчета и изменений в статусах вашего сайта.
Раздел «Права доступа» покажет вам подтвержденных на данный момент владельцев сайта, вместе с кодом подтверждения. Вы можете сбросить доступ и передать управление любому владельцу, из этого раздела.
Полезные сервисы
Это дополнительные услуги Яндекса, такие как Бизнес-справочник Яндекса, онлайн-чаты для бизнеса, электронная почта Яндекса для домена и т. д.
Смотрите видео о том, как добавить сайт в Яндекс Вебмастер.

Инструкции
Как не заблудиться в Яндекс Вебмастере: гид по сервису
Полный обзор функционала — используем Яндекс Вебмастер по максимуму
Мы уже рассказывали про классный бесплатный сервис аналитики Google Search Console. Но есть ещё один инструмент — Яндекс Вебмастер. В нём ещё больше функционала и полезных фишек, которые помогут изучить сайт и улучшить клиентский опыт. Но есть нюанс: из-за обилия функций в Вебмастере легко запутаться новичку.
Подготовили подробный обзор сервиса, чтобы вам не пришлось тратить недели на его изучение.
Яндекс Вебмастер — сервис, который помогает отслеживать, насколько легко ваш сайт находят пользователи. Он предлагает инструменты для проверки и анализа индексирования страниц, позиций сайта в поиске и его технического состояния.
Как подключить и настроить Яндекс Вебмастер
Для начала разберёмся, как добавить сайт в Яндекс Вебмастер. Если вы уже подключили свой ресурс к сервису, можете переходить сразу к основному разделу.
Чтобы подключить сайт к Яндекс Вебмастеру, перейдите на главную страницу сервиса и добавьте ссылку на свой ресурс.
Добавляем тестовый сайт в Яндекс Вебмастер
В следующем окне нужно будет подтвердить владение сайтом. Это можно сделать тремя способами.
Через HTML-файл. Скачайте предоставленный HTML-файл. Затем зайдите в файловый менеджер в панели-администраторе хостинга или подключитесь к сайту по FTP. Добавьте в корневую папку скачанный файл. После вернитесь в Яндекс Вебмастер и проверьте подлинность ресурса.
Подтверждаем права на сайт через HTML-файл
Через метатег. Его вставляют в код сайта. Для этого нужно перейти в редактор кода и открыть раздел head. Между head и /head добавьте метатег, который предоставил Яндекс. Затем вернитесь в Яндекс Вебмастер и проверьте принадлежность ресурса.
Подтверждаем права на сайт через метатег
Через метатег подтверждается владение сайтом на CMS. Но конкретные шаги могут отличаться для разных площадок. Инструкции по каждой площадке можно найти в справке Яндекса.
Через DNS-запись. Для этого способа потребуется зайти в настройки домена и открыть раздел, в котором редактируются DNS-записи сайта. Туда добавьте предоставленную Яндексом TXT-запись и выполните проверку в Яндекс Вебмастере.
Если не хотите вносить изменения в DNS самостоятельно, попросите об этом поддержку домена. Но в таком случае подтверждение прав может затянуться — просто потому что техподдержка может не сразу дойти до вашего запроса.
Подтверждаем права на сайт через DNS-запись
После того, как вы подтвердили владение сайтом, вы сможете передать права на управление ресурсом другим пользователям Вебмастера. Человеку, которому вы делегируете права, будут доступны все возможности сервиса. При этом он не сможет передать управление кому-то ещё.
Делегируем права другому пользователю
Чтобы передать права:
- Перейдите на страницу Настройки → Права доступа.
- В блоке «Делегирование прав» введите логин пользователя для выбранного сайта.
- Нажмите кнопку «Делегировать права».
Пользователь, которому вы делегировали права, должен войти в Вебмастер со своим Яндекс ID и добавить сайт. После этого права подтвердятся автоматически. Вы всегда можете отменить права на управление сайтом другим пользователем.
Сводка
На главной странице собраны несколько основных отчётов. Они позволяют узнать краткую информацию о ресурсе:
Проблемы сайта — уведомления об ошибках, которые влияют на нормальную работу ресурса. Также здесь появится ссылка на рекомендации по оптимизации сайта.
Количество одинаковых Title и Description — уведомление об одинаковых метатегах на разных страницах.
Количество кликов из поисковых запросов — число переходов на сайт из поисковой выдачи, а также статистика показов и переходов по конкретным запросам.
Информация об индексировании сайта и истории обхода — сводка страниц, которые изменили свой статус за последнее время. Например, информация о страницах, которые стали недоступны.
Обновление ИКС — индекса качества сайта. Это индекс, который вычисляется на основе разных параметров, в основе которых — взаимодействие посетителя с сайтом и удовлетворённость аудитории.
Статистика Яндекс Диалогов — в случае, если они подключены к сайту. Здесь вы увидите информацию о количестве диалогов и их эффективности.
На каждый из блоков можно кликнуть и получить более подробную информацию.
Качество сайта
Показатели качества
Этот раздел показывает, насколько сайт способен решать задачи пользователей. Главный параметр здесь — индекс качества сайта, который постоянно меняется. Он увеличивается, если вы улучшаете сайт и удовлетворяете запросы пользователей. И уменьшается, если на сайте есть какие-то нарушения или ошибки. Если сайт не индексируется поисковой системой Яндекс, ИКС будет отсутствовать.
Проверяем индекс качество сайта через Яндекс Вебмастер
Здесь же можно сравнить ИКС своего ресурса с сайтом конкурента — для этого нужно прописать адрес чужого сайта и посмотреть полученные показатели.
Сравниваем ИКС с другим сайтом
Кроме отслеживания ИКС на этой вкладке можно:
Просматривать полученные знаки. Они бывают разные: «Популярный сайт», «Выбор пользователей», «Защищённое соединение», «Турбо-страницы», «Знак официальности». Знаки присваиваются на основе данных о поведении пользователей и в будущем отображаются в поиске — это повышает доверие к вашему ресурсу.
Значки, которые Вебмастер выдал сайту
Узнавать о достижениях и статистике. По сути, здесь отображаются найденные проблемы и рекомендации по их исправлению. Всё как в «Сводке».
Блок с проблемами сайта
Читать рекомендации. Это ещё один раздел с советами, который помогает улучшить сайт. Например, здесь Яндекс может порекомендовать подключить Яндекс Pay, настроить турбо-страницы или установить счётчик Яндекс Метрики.
Рекомендации от Вебмастера по улучшению сайта
Отзывы
На этой вкладке собираются отзывы и оценки подключенного сайта или организации. При этом отзывы и оценки для организации отображаются, если сайт указан в настройках организации и у вас есть доступ к ней в Яндекс Бизнесе. Подробнее — в справке Яндекса.
Диагностика
Диагностика сайта
Здесь собран подробный отчёт об ошибках на сайте с рекомендациями по их исправлению. Яндекс проводит диагностику каждый день, поэтому исправлять ошибки можно оперативно.
Сами ошибки Вебмастер делит на 3 группы:
Фатальные — те, из-за которых к сайту не получается подключиться. Другой вариант: ресурс закрыт от индексирования в файле robots.txt или на нём обнаружены проблемы с безопасностью. Эти ошибки исключают сайт или страницы из поисковой выдачи.
Критичные — такие ошибки могут исключить сайт или отдельные страницы от индексирования.:
- некорректная настройка SSL-сертификата;
- ошибка 4xx на разных страницах сайта;
- наличие страниц-дублей с GET-параметрами;
- код ошибки 5xx на разных страницах;
- долгий ответ сервера.
Возможные — к таким проблемам относятся некорректно настроенные robots.txt и sitemap, обход страниц счётчиком Метрики, настройки отображения несуществующих файлов. Эти ошибки влияют на качество и скорость индексирования страниц.
В каждой ошибке или рекомендации вы сможете увидеть ссылку на раздел Вебмастера, в котором недочёты можно исправить.
Безопасность и нарушения
В этой вкладке Яндекс собирает ограничения, которые применены к сайту из-за нарушения правил поисковой системы.
Информация о нарушениях на сайте
Поисковые запросы
Статистика поисковых запросов
Показывает, как меняется средняя позиция сайта в выдаче и какие запросы приносят больше трафика на ресурс. Статистика обновляется ежедневно, но можно настроить показ данных за конкретный период времени. Кроме того, можно выбрать статистику по регионам и видам устройств.
Статистика отображается по трём группам запросов:
Группы — показывает статистику по запросам вашего сайта, но не даёт аналитики конкретного запроса.
Популярные запросы — даёт статистику по фразам с наибольшим количеством показов, из-за которых сайт отображался в выдаче за последние три месяца (учитываются первые 3000 запросов). Показывает аналитику отдельных запросов.
Избранные запросы — собирает статистику для запросов из группы «Избранное». Даёт аналитику отдельных запросов.
Статистика поисковых запросов
Анализировать статистику можно по разным показателям: CTR, показам, кликам и средней позиции.
Фильтры для сортировки поисковых запросов
Статистика страниц
Даёт понять, насколько привлекательны сниппеты ваших страниц и как сделать их более эффективными. Кроме того, это раздел помогает:
- увидеть страницы, на которые чаще переходят из конкретного региона;
- определить, какие сниппеты и каких страниц приносят больше целевых действий на разных устройствах пользователей;
- оценить эффективность определённой страницы сайта;
- сравнить страницы по одному показателю.
Подробные инструкции, как настроить раздел для отображения определённой статистики, читайте в справке Яндекса.
Анализировать статистику можно по разным показателям: CTR, показам, кликам и средней позиции.
В Вебмастере отображаются первые 3000 страниц сайта не ниже 50 позиции в поисковой выдаче.
Управление группами
Здесь отображается статистика запросов, по которым сайт располагается на первых 50 позициях результатов поиска Яндекса. В вебмастере сказано, что эта вкладка помогает:
- Узнавать, по каким запросам поисковая система отображает страницы сайта, и какие конкретно страницы сайта отображаются по этим запросам.
- Видеть статистику по показам, кликам, позиции и CTR сайта в поисковой выдаче.
- Добавлять собственные поисковые запросы для отслеживания.
- Формировать группы запросов, чтобы получать детальную информацию на странице «Статистика запросов».
Показатели средние, собираются за последние 7 дней.
Пример групп запросов, которые сделал Вебмастер. Источник
Группы запросов делятся на три вида:
Все запросы — общий список запросов, по которым сайт показывался в топ-50 результатов поиска Яндекса.
Загруженные — запросы, которые были добавлены вручную.
Избранные — специальная группа, которая позволяет отслеживать данные по отдельным запросам. Например, по заданным ключевым словам.
Запросы можно отфильтровать по определённым параметрам. Например, по числу показов в поиске, CTR или количеству кликов. Для этого нажмите «Добавить фильтр» → выберите необходимую цель → «Отфильтровать».
В Яндекс Вебмастер можно загрузить собственные запросы в виде текста или TXT-файла. Для этого нужно создать отдельную группу и выбрать в ней «загрузить запросы».
Тренды
Показывает сравнение трафика вашего сайта с трафиком на других похожих сайтах.
Сравнение популярности двух сайтов. Источник
В отчёте есть два показателя: количество кликов в процентах на ваш сайт и сайт конкурента. Эта вкладка помогает узнать, насколько ресурс популярен по сравнению с похожими сайтами и что влияет на снижение трафика. Например, если и у вас, и у конкурента просели клики, на это может влиять сезонность. А если клики упали только у вас, значит есть проблема у ресурса.
Рекомендованные запросы
На этой вкладке Вебмастер может подобрать поисковые запросы, которые помогут привлечь дополнительный трафик на сайт. Для этого Яндекс отобразит запросы, по которым у сайта есть показы, а по каким — ещё нет. Для каждого запроса будет показан адрес страницы, которую вы можете использовать в качестве целевой.
Получаем список рекомендованных запросов от Вебмастера
Индексирование
Здесь собрана подробная информация о сайте после его обхода роботом. Раздел объёмный, вкладок много.
Статистика обхода
Позволяет узнать, какие страницы робот Вебмастера обходит и индексирует, а адреса каких загрузить не получается. Например, из-за недоступности сервера, на котором находится сайт, или из-за ошибок в содержимом самих страниц. Для просмотра доступно до 50 000 страниц.
Более детальная информация есть в справке Яндекса.
Страницы в поиске
Вкладка показывает страницы сайта, которые участвуют в поиске Яндекса.
Этот инструмент позволяет:
- Следить количеством страниц, которые участвуют в выдаче Яндекса, и за соотношением числа добавленных и исключённых страниц.
- Узнавать, когда робот в последний раз посещал сайт и обновлял поисковую выдачу.
- Выяснить причину исключения страницы из результатов поиска.
- Узнавать о состоянии новых страниц сайта. Если страницы были проиндексированы и включены в поиск сразу после их публикации, данные в Вебмастере могут обновляться с задержкой на несколько дней.
Статистика разбивается по трём группам:
Последние изменения — какие страницы добавлены в выдачу, а какие — удалены.
Все страницы — информация о проиндексированных страницах.
Исключённые страницы — те, которые удалены из выдачи.
На тестовом сайте страницы в поиске не участвуют. А у вас?
Структура сайта
Здесь отображаются разделы сайта, которые содержат не меньше 10 страниц и составляют больше 1% от общего числа страниц, загруженных в базу поиска.
Сам ресурс представлен в виде дерева в соответствии со структурой URL-сайта. По каждому дереву можно посмотреть количество страниц, которые обходятся роботом и участвуют в индексации. Инструкция о том, как соблюдать структуру сайта, доступна в справке Яндекса.
Все страницы
На этой вкладке можно скачать архив со статистикой по страницам, которые добавлены в sitemap или на основе которых созданы турбо-страницы.
Инструмент помогает:
- найти страницы с одинаковыми Title и Description;
- найти страницы, которые не попали в sitemap;
- проверить редиректы.
Проверяем настройку страниц сайта
Проверить статус URL
Инструмент помогает отслеживать информацию об индексировании Яндексом определённой страницы сайта. С помощью проверки можно узнать, обходит ли страницу робот, участвует ли она в поиске и почему она исключена из поисковой выдачи.
Кроме того, инструмент помогает:
- отслеживать состояние страницы в поиске и проверять наличие запретов на индексацию;
- сравнивать текущую версию страницы с данными о ней в базе.
В конце проверки вы увидите отчёт с информацией по странице и рекомендациями по её улучшению.
Проверяем статус URL
Проверка страницы (β)
По сути, это та же проверка статуса URL, только она работает отдельно для мобильных и десктопных устройств.
Находится в бета-тестировании.
Проверяем, как отображается страница на ПК и телефонах
Здесь также можно проверить, как работает сайт с JavaScript и без него.
Мониторинг важных страниц
Вкладка помогает отслеживать индексирование страниц, которые вы выбрали сами. Здесь же Вебмастер будет мониторить наиболее популярные страницы. В отчётах доступна информация о дате последнего обхода и коде ответа сервера.
Так выглядит отчет после мониторинга важных страниц. Источник
Переобход страниц
Позволяет проиндексировать страницу в принудительном порядке. Например, если вы создали новую страницу — можете сразу проиндексировать её, а не ждать нового обхода роботом по расписанию.
Заставляем робота проиндексировать страницу
На инструмент есть лимит — до 200 переобходов в сутки.
Файлы Sitemap
На этой вкладке можно добавить файл sitemap, чтобы быстрее индексировать страницы сайта. Как это сделать, мы подробно рассказывали в статье про создание карта сайта.
Обход по счётчикам
Инструмент нужен сайтам, на страницы которого установлен счётчик Яндекс Метрики. На вкладке можно сделать так, чтобы робот отдавал приоритет в индексировании страницам с Метрикой.
Переезд сайта
На этой вкладке можно сообщить Яндексу о смене адреса сайта. Указанный в поле адрес будет главным зеркалом. Новый сайт для переезда должен быть добавлен в Вебмастер, на него должны быть подтверждены права.
Подробнее о шагах при переезде — в справке Яндекса.
Скорость обхода
Здесь можно задать количество запросов в секунду, которые роботы будут отправлять при очередном обходе сайта. При этом максимальную скорость обхода Яндекс рассчитает сам, исходя из оптимальных показателей.
Важно! Скорость обхода нужно настраивать отдельно для основного домена сайта и каждого его поддомена.
Настраиваем скорость обхода сайта вручную
Заголовки и описания
Инструмент помогает проверять уникальность Title и Description на различных страницах сайта. Если есть повторения, вы увидите их на этой вкладке.
Проверяем заголовки и описания с помощью Вебмастера
Рендеринг страниц JavaScript (β)
Работает в режиме бета-тестирования.
В блоге Яндекса сказано, что благодаря этому инструменту можно увидеть технические данные и содержимое страницы двух видов: с исполнением JavaScript и без него. Это поможет понять, сколько полезного контента в плане индексации приносят скрипты.
Представление в поиске
Свежее и актуальное (β)
Эта вкладка работает в режиме бета-тестирования. Она позволяет сделать так, чтобы поисковый робот Яндекса быстрее узнал о новых материалах сайта и сразу показывал их в поисковой выдаче. Это полезно, например, для сайта с новостями или спортивными событиями.
Подробнее — в справке Яндекса.
Сниппеты и ответы
Сниппеты и специальные ответы — элементы поисковой выдачи, которые отображаются в отдельном блоке. В полной версии сайта — справа от результатов поиска, в мобильной — над или между ними.
В этой вкладке Вебмастер покажет, какой тип специальных ответов используются на вашем сайте. Также здесь можно почитать обо всех видах специальных ответов и посмотреть, как они выглядят в поиске. Фактически страница работает как сводка.
В специальные ответы входят:
- блок рецептов;
- информация о компании;
- вопрос-ответы.
В сниппеты входят:
- заголовок и описание;
- фавикон;
- навигационные цепочки;
- картинки;
- быстрые ссылки;
- галерея статей;
- товарный сниппет;
- турбо-сниппет для товаров;
- сниппет с галереей товаров;
- рейтинг и телефон.
Подробнее — в справке Яндекса.
Быстрые ссылки
Быстрые ссылки — это короткий путь к какой-то информации на сайте. Они дают возможность пользователям сразу попасть на нужную страницу сайта. В Вебмастере они появляются автоматически, добавить их самостоятельно нельзя.
Быстрые ссылки на примере Unisender
Для попадания в этот блок страницы должны быть:
- с короткими и понятными названиями, которые точно отражают их содержание;
- созданы из внутренних ссылок сайта;
- с выделенными разделами и подразделами в меню или быть самыми популярными переходами со страницы, для которой формируются быстрые ссылки.
Региональность
На этой вкладке вебмастер определит регион сайта. Региональность может учитываться при показе результатов поиска по геозависимым запросам. Например, человек из Калининграда ищет информацию о магазине автозапчастей по запросу «запчасти Рено». И если сайту присвоен регион Калининграда, он будет показан в выдаче для пользователя.
Указать можно только один регион.
Настраиваем привязку по региону
Товары и предложения
Этот раздел предназначен для работы с товарами и услугами.
Основная вкладка раздела — «О дополненном представлении (β)» — пока работает в режиме бета-тестирования. Позволяет показывать больше товаров и предложений потенциальным клиентам в результатах поиска Яндекса.
Так выглядит дополненное представление в случае продажи курсов. Источник
Чтобы работать с этим инструментом, нужно загрузить YML-фид на вкладке «Источники данных». Информация о предложениях появится на вкладке «Сводка».
Подробнее — на сайте Вебмастера.
Ссылки
Внутренние ссылки
На этой вкладке представлены примеры неработающих внутренних ссылок сайта. Ссылка считается неработающей, если в её адресе допущена ошибка, адрес страницы изменился или такой страницы не существует.
Проверяем наличие неработающих внутренних ссылок
Внешние ссылки
Здесь собираются примеры ссылок, которые ведут на ваш сайт с внешних ресурсов. По этим ссылкам можно отследить:
- URL страницы, на которой установлена ссылка на ваш сайт;
- текст ссылки на ресурсе;
- ИКС ресурса;
- URL страницы, на которую ведёт ссылка;
- дата, когда робот Яндекса обнаружил ссылку на ресурсе;
- дата последнего обновления данных о ссылке.
Внешние ссылки разбиваются на два вида: текущие и удалённые.
Текущие ссылки можно группировать по сайтам, на которых они расположены. Либо просматривать только неработающие ссылки. Например, при переходе по которым появляется страница 404.
Группируем внешние ссылки
Удалённые ссылки показывают, где были размещены адреса вашего ресурса и когда они были удалены.
Смотрим, какие сайты удалили ссылки на наш ресурс. Источник
Турбо-страницы для контентных сайтов
Турбо-страницы — это улучшенные страницы сайта, которые загружаются в несколько раз быстрее. В справке Яндекса сказано, что на загрузку таких страниц уходит в 15 раз меньше времени по сравнению с обычными страницами.
Подключить инструмент можно вручную через RSS-канал или автоматически с помощью автопарсинга на вкладке «Источники». Подробная инструкция — в справке Яндекса.
В разделе этого инструмента в Вебмастере есть несколько вкладок.
Сводка по турбо
Показывает, сколько трафика пришло через мобильные устройства. Собирает статистику по проблемным турбо-страницам и количеству страниц без турбо-версий.
Смотрим статистику по турбо-страницам
Здесь же собраны рекомендации по улучшению турбо-страниц.
Настройки
На этой вкладке можно настроить главную турбо-страницу, добавить меню ресторанов, изменить дизайн, подключить комментарии, рекламу или веб-аналитику. Есть и другие функции, но на описание всех уйдёт ещё одна статья — поэтому показываем их на видео.
Для некоторых параметров можно сразу смотреть изменения в окошке справа.
Отладка
Вкладка для быстрой проверки содержимого турбо-страниц и исправления найденных ошибок.
Проверяем отладку турбо-страниц
Диагностика
Здесь будут отображаться проблемы турбо-страниц.
Нет турбо-страниц — нет проблем
Турбо-страницы для интернет-магазинов
Раздел отличается от предыдущего только способом создания турбо-страниц. Вместо настройки RSS-канала или автопарсинга нужно загрузить товары в YML-формате. Затем: настройте оформление заказа → добавьте веб-аналитику → настройте способы доставки → включите генерацию турбо-страниц. Подробнее — в инструкции Яндекса.
Инструменты
Здесь собраны бесплатные инструменты для веб-мастеров:
- анализ robots.txt;
- анализ файлов sitemap;
- проверка ответа сервера;
- удаление страниц из поиска;
- проверка мобильных страниц;
- XML-валидатор;
- валидатор микроразметки;
- проверка наличия НУЦ сертификата.
Настройки
В разделе можно настроить отправку уведомлений на почту или отображение их в сервисе. Для этого нужно нажать на восклицательный знак рядом с адресом сайта и кликнуть на текст «общих настроек».
Изменяем настройки уведомлений
Также в настройках можно передать права доступа, привязать Яндекс Метрику, добавить иконку ИКС.
ЭКСКЛЮЗИВЫ ⚡️
Читайте только в блоге
Unisender
Поделиться
СВЕЖИЕ СТАТЬИ
Другие материалы из этой рубрики
Не пропускайте новые статьи
Подписывайтесь на соцсети
Делимся новостями и свежими статьями, рассказываем о новинках сервиса
«Честно» — авторская рассылка от редакции Unisender
Искренние письма о работе и жизни. Свежие статьи из блога. Эксклюзивные кейсы
и интервью с экспертами диджитала.
Время от времени Яндекс браузер может не открывать вполне безопасные сайты. Связано это с тем, что алгоритм по каким-то причинам считает открываемую страницу потенциально опасным сайтом для пользователя. Если вы уже с этим сталкивались или столкнулись на днях и не знаете как с этим бороться, то читайте далее. Мы рассмотрим, как добавить сайт в надежные списки Яндекс браузер, чтобы обойти возможную блокировку страницы.
На компьютер
Прежде чем переходить к инструкции, убедитесь, что заблокированный сайт открывается в других браузерах, так как проблема может быть далеко не в Яндекс браузере. Если же страница открывается в другом веб-обозревателе, то можете смело переходить к нижеуказанной инструкции.
Для того, чтобы добавить сайт в надежные списки Яндекс браузера, воспользуемся следующей инструкцией:
- Запускаем Яндекс браузер на компьютере и переходим в раздел настроек. Для этого нажимаем на три параллельные линии, расположенные в верхнем правом углу, и кликаем по кнопке «Настройки».
- В отобразившемся окне открываем меню «Сайты» и далее переходим во вкладку «Расширенные настройки сайтов».
- Далее нам потребуется добавить сайт в надежный список. Для этого потребуется обратиться к опции «Настройки сайтов», которая есть у каждого пункта в открывшемся разделе. Я лишь покажу как это сделать для первого пункта, после чего вы сможете проделать аналогичные шаги для всех остальных пунктов.
- Итак, под блоком «Автоматическая загрузка файлов» нажимаем на кнопку «Настройки сайтов». В отобразившейся вкладке в верхнем правом углу кликаем по кнопке добавить и вписываем сайт, к которому закрыт доступ. Далее кликаем еще раз по кнопке «Добавить».
Не забудьте выполнить указанное действие для оставшихся пунктов и проверить работоспособность сайта, к которому был закрыт доступ в Яндекс браузере.
На телефоне
К сожалению, на телефоне добавить сайт в надежные Яндекс браузера у вас не получится. Данная функция не предусмотрена для телефонной версии обозревателя.
Теперь вы знаете как добавить сайт в доверенные списки Яндекс браузер. Для этого необходимо открыть параметры Яндекса и запустить расширенные настройки сайтов, в которые нужно добавить заблокированный сайт.
Бич XXI века – вирусы и все, что с ними связано. Каждый пользователь не раз сталкивался с рекламными баннерами или всплывающими окнами, а об попытках фишинга и говорить не приходится. С каждым годом становится все меньше интернет-площадок, которым можно доверять.
Сегодня мы поговорим о том, как добавить сайт в исключения Гугл Хром, также в процессе повествования рассмотрим удобный способ достижения желаемого.
От слов к делу
Разработчики предусмотрели несколько способов ограничить круг сайтов, которым пользователь может доверять. Системно это выражается в снятии всех защитных редутов перед исходным кодом рассматриваемой платформы.
Другие же сайты попадают под блокировки, что вполне оправдано.
Для претворения задуманного в жизнь воспользуемся следующей пошаговой инструкцией:
- Открываем браузер и кликаем на троеточие в правом верхнем углу пользовательского интерфейса (для перехода в системное меню).
- Здесь выбираем раздел «Настройки», прокручиваем открывшуюся страницу до пункта «Дополнительные».
- Здесь находим блок «Настройки контента», где кликаем ЛКМ по вкладке «Файлы cookies».
- В новом окне есть несколько кнопок «Добавить», с помощью которых пользователь может блокировать или добавлять сайты в «черный» и «белый» список.
- Просто копируем адрес в соответствующее поле и подтверждаем серьезность намерений.
- Подтверждаем серьезность намерений, изменения вступают в силу мгновенно.
Для добавления сайта в перечень «доверенных» можно воспользоваться всплывающими подсказками при переходе на непроверенную платформу.
Подведем итоги
Существует несколько способов ограничить количество площадок, которые будут доступны в Интернете. Такие ограничения связаны с большим количеством вирусного контента и повышенной опасностью подцепить что-то мерзкое.
Практически у каждого пользователя интернета есть свои любимые сайты, которые вы часто посещаете, которым вы полностью доверяете, да и полностью уверены в том, что они будут безопасны для вашего компьютера.
Но зачастую, при стандартных настройках браузера, IE всячески мешает вам работать на таких сайтах. Он начинает выдавать кучи уведомлений, предупреждений, запрещает выполнять некоторые действия, ссылаясь на недостаточную безопасность. Иногда это имеет смысл, однако, в большинстве случаев, всё это безосновательно, а посещение и работа с сайтом не принесут вам никакого вреда.
Думаю, мало кому хочется, чтобы браузер всячески ограничивал вас: мешал скачивать файлы, переходить по ссылкам, выдавал ошибки безопасности, либо же ошибки сертификатов. Чтобы этого не происходило, вам следует добавить сайты в доверенные сайты Interent Explorer. Важно отметить тот факт, что некоторые сайты, для их корректной работы, требуют добавления в доверенные узлы.
Итак, разобравшись с тем, что такое доверенные узлы, мы переходим к самому важному вопросу. Как добавить сайт в Internet Explorer?
Для этого необходимо нажать на шестеренку в верхнем правом углу браузера, выбрать “Свойства браузера, перейти в раздел “Безопасность”, нажать “Надежные сайты” и кликнуть по кнопке “Сайты”
В этом разделе вы можете добавить надёжный сайт в Internet Explorer. После этого сайт получит расширенные полномочий и сможет функционировать без каких – либо ограничений. Однако стоит помнить, что следует выбирать такие сайты очень осторожно. Помимо этого, сайты могут подвергаться хаккерским атакам. Но если он окажется у вас в списке доверенных, то его посещение, как и работа с ним, могут повредить вашей безопасности. Поэтому стоит с осторожностью пользоваться этой функцией.
Используемые источники:
- https://ya-browsers.ru/poisk/kak-dobavit-sajt-v-nadezhnye-yandeks-brauzer
- https://chromeum.ru/faq/how-to-add-site-to-trusted-sites-on-google-chrome
- https://internet-explorer-download.ru/doverennye-saity-internet-explorer
Чем больше информации о сайте показано в результатах поиска, тем чаще пользователи выбирают его. В этой статье мы рассмотрим рекомендации нового раздела Яндекс.Вебмастера « Представление в поиске» и научим управлять настройками отображения сайта в Вебмастере, чтобы пользователи не уходили на сайты конкурентов.

Раздел «Представление в поиске» в Яндекс.Вебмастер
Следование всем рекомендациям, которые мы дадим ниже, еще не гарантирует вам того, что настроенный специальный ответ или расширенный сниппет будут отображаться в поиске. Решение о показе принимает поисковый робот. Но работать над привлекательностью своего сайта в поисковой выдаче, безусловно, необходимо, т.к. это повышает трафик в разы, да и просто удобно для пользователей.

Список настроек в «Представления в поиске

Специальные ответы
Специальные ответы — это элементы поисковой выдачи, которые можно увидеть в полной версии Яндекса справа от результатов на странице поиска, а в мобильной версии они могут располагаться над или между результатами поиска. Скорее всего вы уже встречали их. Выглядят они так:

Пример блока «Специальные ответы»
Самостоятельно добавить или повлиять на специальные ответы не получится, поскольку это решают алгоритмы Яндекса. Но есть предположение, что специальные сотрудники поисковой системы анализируют наиболее популярные запросы и если на них можно дать краткий исчерпывающий ответ, то такую информацию добавляют в специальные ответы. Подробнее можно почитать здесь.
Колдунщик Турбо-страниц
Еще один элемент поиска, который выводится также справа от результатов выдачи. В этом блоке показываются турбо-страницы, которые отвечают на запрос пользователя. Увидеть колдунщик Турбо-страниц можно только в полной версии Яндекса.
Чтобы ваш сайт попал сюда – необходимо подключить турбо-страницы.

Колдунщик Турбо-страниц
А чтобы подключить турбо-страницы, например, для интернет-магазина, нужно сделать следующее:
- Сформируйте файл в формате YML из ваших товаров. При этом должны соблюдаться требования Яндекс.Маркета для такого файла.
- Загрузите файл YML в Вебмастер, во вкладке «Турбо-страницы» – «Источники» в поле «Ссылка на источник»:
- Подождите, когда файл проверится и будет статус «Без ошибок».
- Передвиньте чек-бокс в крайнее правое положение:
- Готово. Через пару часов можете любоваться турбо-страницами!

Загрузка файла YML

Настройка турбо-страниц
Организация
В этом блоке на странице выдачи показывается вся основная информация о компании. Здесь можно увидеть:
- Адрес.
- Время работы.
- Ссылки на аккаунты в соцсетях.
- Отзывы о компании.
- Меню и посещаемость организации.
Но чтобы это увидеть – ваша компания должна быть добавлена в Яндекс.Справочник. Как это сделать смотрите в нашем видео.

Блок «Организация» на странице поиска в полной версии Яндекса
В мобильной версии блок «Организация» выглядит так:

Блок «Организация» на странице поиска в мобильной версии Яндекса
Новости
Если у вас новостной сайт, то есть шанс попасть в блок новостей на выдаче. Для этого нужно стать партнеромЯндекс.Новостей и выполнить настройку для отправки новостей в данный сервис. Наверняка вы уже встречались с этим блоком, вводя фразу, наподобие «новости Брянска» и видели такое:

Пример блока новостей
Сниппет
Под сниппетом понимается блок информации, который отображается на странице результата поиска. Он состоит из двух основных частей: заголовка и описания, но может содержать дополнительную полезную информацию о сайте. Какую именно мы и рассмотрим ниже.

Пример сниппета
Заголовок и описание
Заголовок сайта на странице выдачи может формироваться из метатега Title, а описание из метатега Description.
Title — это текст, который дает пользователю понять, что находится на странице, о чем она. От того, каким привлекательным будет этот текст зависит желание человека перейти на ваш сайт. Но существуют требования к Title со стороны поисковых систем:
- он должен соответствовать содержимому (контенту) страницы;
- краток и при этом информативен;
- привлекать внимание, но не обманывать пользователя.

Пример отображения Title на странице выдачи
Description — еще один важный метатег страницы сайта, на основании которого может формироваться описание страницы в результатах поиска. В него попадает информативный и релевантный запросу текст.
К Description так же есть ряд требований со стороны Яндекса, а именно:
- он должен быть уникален для всех страниц сайта;
- отличаться от Title;
- содержать краткую информацию о странице без переспама ключевыми словами, рекламой, с правильно выстроенными предложениями;
- соответствовать языку страницы;

Пример отображения Description на странице выдачи
Favicon
Фавиконка — это маленькая картинка, которая показывается рядом с вашим сайтом в результатах поиска. Она служит для дополнительного привлечения внимания к сайту и удобства поиска нужного сайта среди других на странице выдачи. Еще фавиконку можно увидеть в закладках браузера и в избранном.

Пример Favicon
Чтобы добавить фавиконку на сайт, сделайте следующее:
- В корень сайта загрузите картинку размером: 16 × 16, 32 × 32 или 120 × 120 пикселей в формате ICO (рекомендуемый), GIF, JPEG, PNG, BMP;
- В код главной страницы сайта между тегами <head></head> добавьте:
- Проверьте отображение фавиконки в браузере:
- Подождите примерно пару недель, пока робот Яндекса посетит сайт и увидит изменения.
- Проверьте отображение фавиконки на странице выдачи:
<link rel=»icon» href=» https://example.com/favicon.ico" type=»image/x-icon»>

Вот где надо проверять корректность добавления фавиконки

Отображение фавиконки на странице поисковой выдачи
Знаки
Сайты, которые имеют большУю посещаемость и постоянный трафик, выделяются специальными знаками среди других в поиске. У каждого знака есть свои требования, которым должен соответствовать сайт, чтобы его получить.
Перечень всех знаков качества сайта, которые могут быть присвоены:
Перечислим основные принципы, по которым выдаются знаки:
- Автоматические алгоритмы рассчитывают какому сайту стоит выдать тот или иной знак в результатах поиска;
- Все сайты являются равноправными с точки зрения алгоритмов Яндекса;
- В разных странах прогресс набора знаков и их наличие может отличаться;
- Яндекс может изменять алгоритмы присвоения знаков без уведомления об этом;
- результаты работы и исходные данные алгоритмов постоянно меняются, поэтому поисковик не дает гарантий появления знаков у конкретных сайтов;
- процесс ранжирования страниц в поиске зависит от многих факторов. Может быть такое, что страница сайта, который не имеет специального знака, будет находиться в поиске выше, если она более релевантна запросу.
Примеры знаков в выдаче:

Знаки «Популярный сайт» и «Официальный сайт»

Знак «Выбор пользователей»

Знак турбо-страницы сайта
Посмотреть знаки качества своего сайта можно нажав на треугольничке рядом и перейдя по ссылке “Информация о сайте”:

Ссылка «Информация о сайте»
HTTPS
Все сайты, которые используют защищенное соединение, получают специальный знак в виде замочка:

«Замочек» – значит сайт работает по https
Перевести сайт на протокол https можно получив SSL-сертификат и выполнив специальные настройки сервера.
Протокол https позволяет защитить персональные данные пользователей сайта от перехвата, а также от подмены контента в процессе загрузки страницы.
Подробнее о переходе на https читайте в нашей статье.
Картинки
В сниппет могут попасть картинки вашего сайта, если они размечены с помощью микроразметки Schema.org.

Пример отображения картинки в сниппетах
Чтобы внедрить микроразметку на сайт советуем обратиться за помощью к программистам, поскольку данная работа требует специальных знаний.
Быстрые ссылки
С помощью быстрых ссылок ваш сниппет выглядит более информативно и позволяет пользователю быстрее найти нужную информацию. Создаются такие ссылки автоматически для наиболее посещаемых разделов сайта.

Блок быстрых ссылок в сниппете сайта
Просмотреть и редактировать их можно в одноименном разделе Вебмастера:

Ссылка на раздел редактирования быстрых ссылок
Галерея статей
Если на сайте подключены турбо-страницы, то в сниппете сайта можете обнаружить галерею статей. Она представлена в виде ссылок на популярные материалы сайта.

Пример галереи статей для сайта web-c.ru
В среднем для формирования такого сниппета потребуется около двух недель.
Товар
Товарный сниппет формируется при условии, что к сайту подключены турбо-страницы и в карточке товара имеется не менее пяти картинок. Показывается он при запросе конкретного товара и может содержать изображения, цену, информацию о доставке, характеристики и описание товара.

Пример товарного сниппета
Список товаров
В мобильной выдаче можно заметить списки товаров, которые выводятся с картинками, ценами и названиями популярных товаров. Такая галерея создается автоматически на страницах товарных категорий, но при условии, что на сайте подключены турбо-страницы.

Пример списка товаров на товарной странице интернет-магазина в мобильной выдаче
Рейтинг, телефон и адрес
У многих сайтов в поиске показывается адрес, телефон и даже рейтинг. Это очень полезно для пользователей и позволяет максимально быстро получить основную информацию о компании.
Чтобы на вашем сайте был такой же сниппет — достаточно просто добавить сайт в Яндекс.Справочник.

Пример сниппета с рейтингом, телефоном и адресом

Для чего всё это?
После внедрения всех вышеперечисленных возможностей от Яндекса вы можете увидеть красивый и эстетически привлекательный сниппет своего сайта в поиске. Сайт с таким сниппетом не останется незамеченным среди пользователей и обязательно получит новых посетителей.
-
Ну а если у вас возникли трудности или вы не хотите тратить время, то можете заказать бесплатную SEO-консультацию у наших специалистов.
Всего доброго и удачи в бизнесе!
P.S. Не забывайте подписаться на нашу рассылку, чтобы не пропускать интересные материалы по интернет-маркетингу, блок подписки находится сразу под статьей ↓.










 .
.



 Включено
Включено