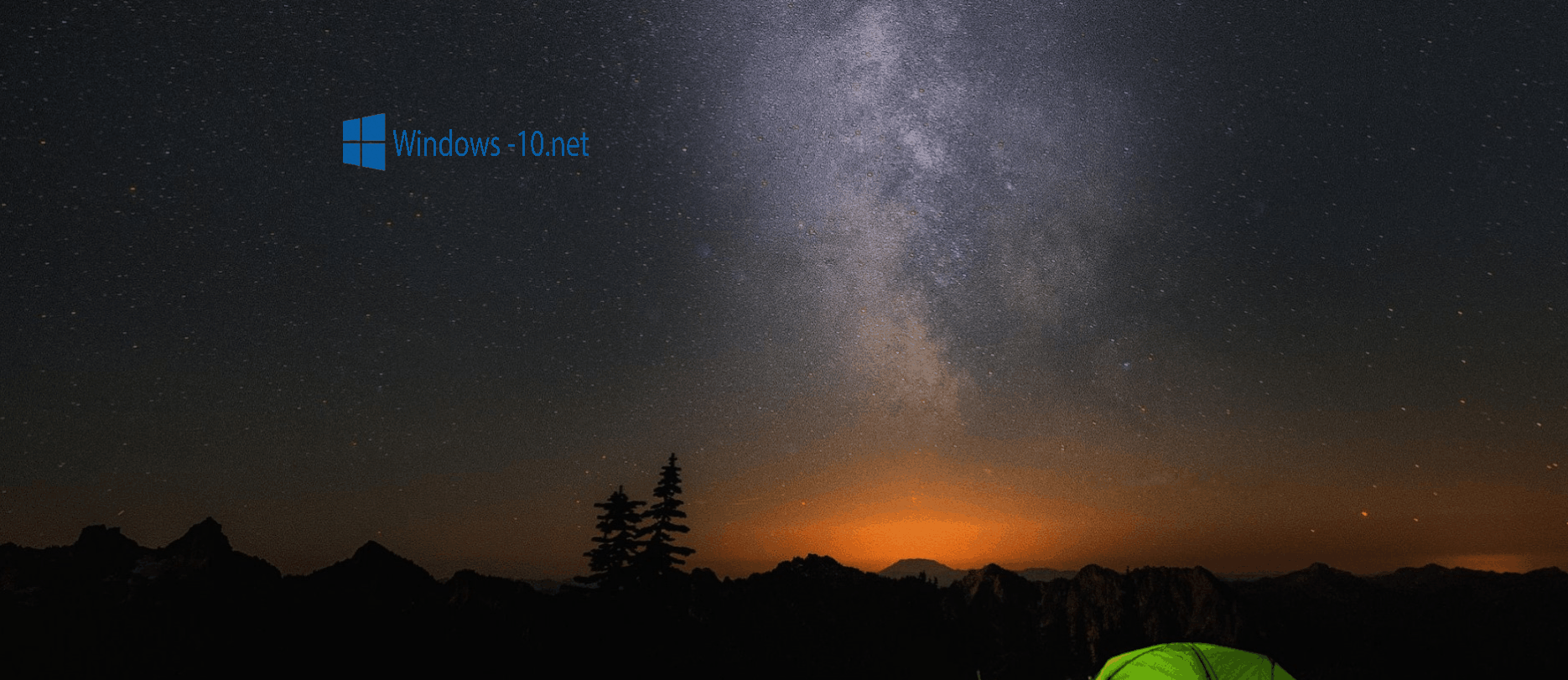Содержание
- Как открыть поиск в Windows 10
- Добавление кнопки поиска Виндовс 10
- Восстановление работоспособности функции поиска
- Вызов поиска в Виндовс 10
- Вариант 1: Поиск на панели задач
- Вариант 2: Поиск в системных приложениях
- Использование функции поиска
- Заключение
- Не работает поиск в Windows 10/11: как исправить ситуацию.
- Что делать, если поиск на панели задач не работает
- Не работает поиск в пуске Windows 10
- Восстанавливаем поиск в пуске Виндовс 10 через панель задач
- Перестроение поискового индекса в пуске Windows 10
- Дефрагментация жесткого диска для работы поиска в пуске
- Прочие проблемы с поиском в Виндовс 10
- Как вернуть поиск в Windows 10, если он пропал? Все способы
- 1. Воспользуйтесь устранением неполадок
- 2. Удалите и перенастройте поисковый индекс
- 3. Отключите интеграцию с поисковой системой Bing
- 4. Запустите официальный скрипт от Microsoft
Как открыть поиск в Windows 10
Возможность поиска данных, в той или иной степени, в операционных системах семейства Windows появилась довольно давно, но именно в десятой Microsoft ее полностью переработали и улучшили, превратив в полноценный рабочий инструмент, благодаря которому можно найти практически все что угодно не только на компьютере, но и в сети. При этом далеко не все пользователи «десятки» знают, как вызвать столь полезную функцию, и сегодня мы расскажем именно об этом.
Добавление кнопки поиска Виндовс 10
Открыть поиск на ПК или ноутбуке с Windows 10 несложно, однако иногда эта функция может не работать или попросту быть скрытой (значок или поле для ввода отсутствует). Решение первой проблемы будет рассмотрено в следующей части статьи, а пока что расскажем, как активировать встроенную поисковую систему.
На скриншотах выше можно увидеть, как выглядит каждый из них. При этом стоит отметить, что поиск в виде поля для ввода запроса может быть активирован только в том случае, если на панели задач используются большие значки.
Восстановление работоспособности функции поиска
Если же функция поиска изначально была представлена на панели задач, но не работала, это говорит о наличии серьезных проблем в операционной системе, особенно если стартовое меню «Пуск» тоже не реагирует на обращение. Причин у такого поведения может быть несколько, но к основным стоит причислить остановку ответственной за работу поиска службы, повреждение системных файлов, некорректные записи в реестре, а также возможные ошибки и сбои в ОС Windows, с которыми, к сожалению, время от времени приходится сталкиваться большинству. Узнать подробно о том, что могло вызвать неработоспособность поиска конкретно в вашем случае, и как это исправить, поможет представленная по ссылке ниже статья.
Вызов поиска в Виндовс 10
Открыть поиск, представленный на панели задач, можно всего лишь двумя способами, однако эта функция доступна и в других системных компонентах и приложениях, о чем мы тоже расскажем далее.
Вариант 1: Поиск на панели задач
Самый простой и очевидный способ вызова поиска заключается в нажатии по его значку или полю левой кнопкой мышки (ЛКМ), в зависимости от того, какой из вариантов отображения вы выбрали сами. Дополнительно пояснять здесь ничего не нужно – все видно на изображении ниже.
Если же вы не хотите постоянно перемещать указатель курсора в левый нижний угол экрана (или любой другой, смотря где располагается панель задач), можно воспользоваться горячими клавишами – нажатие «WIN+S» мгновенно активирует функцию.
Вариант 2: Поиск в системных приложениях
Встроенный в Windows 10 поиск доступен не только на панели задач, но и в других разделах этой операционной системы, например, в «Проводнике», «Панели управления», «Параметрах». В первых двух случаях он выглядит одинаково и работает по тому же принципу, только ищет уже в непосредственном месте обращения (конкретной директории или оснастке). В третьем же с помощью рассматриваемой функции можно быстро перейти к интересующему разделу настроек.
Примечание: В «Параметрах» ОС Windows имеется возможность более тонкой настройки функции поиска — для этого предусмотрен отдельный раздел с недвусмысленным названием.
Для того чтобы воспользоваться поиском, необходимо просто кликнуть по обозначенной на каждом из изображений выше строке и начать вводить свой запрос. Имеется также сочетание клавиш для более быстрого обращения – «CTRL+F». К слову, последнее работает не только в стандартных для Виндовс приложениях, но и в ряде других программ (браузеры, компоненты офисных пакетов, мессенджеры и т.д.).
Использование функции поиска
Интегрированный в операционную систему поиск работает довольно хорошо, и с его помощью можно находить не только файлы, документы и папки, но и приложения (как стандартные, так и сторонние), письма в электронной почте, информацию в интернете и многие другие данные. На нашем сайте есть отдельные статьи, в которых рассмотрены особенности работы и использования данной функции, предлагаем с ними ознакомиться.
Заключение
Теперь вы знаете обо всех способах запуска поиска в Windows 10, потенциальных местах его применения и том, что делать, если в работе данной функции возникают проблемы.
Помимо этой статьи, на сайте еще 12360 инструкций.
Добавьте сайт Lumpics.ru в закладки (CTRL+D) и мы точно еще пригодимся вам.
Отблагодарите автора, поделитесь статьей в социальных сетях.
Источник
Не работает поиск в Windows 10/11: как исправить ситуацию.
У меня пропал поиск из ОС Windows 10. Я нажимаю по значку лупы на панели задач, ввожу данные — но поиск не работает (вообще ничего не появляется, просто пустое окно).
Подобная штука стала происходить после обновления Windows (что-то они там нахимичили. ). Подскажите, как можно исправить? (больно удобно через поиск открывать программы и документы, с которыми недавно работал)
Да, вы не первый, такая ошибка иногда случается. Чаще всего причиной этому является некорректная работе проводника и ряд некоторых служб.
В этой заметке в пошаговом режиме попробуем устранить подобную проблему.
Что делать, если поиск на панели задач не работает
ШАГ 1
Первое, что я порекомендую сделать — это перезапустить проводник. Как это сделать:
Перезапуск проводника (диспетчер задач)
После, панель задач и рабочий стол на 1-2 сек. пропадут и появятся вновь — попробуйте еще раз воспользоваться поиском.
ШАГ 2
Если значок «Лупы» (или поисковой строки) вовсе не отображается на панели задач:
Windows 11 — персонализация — панель задач
Отобразить значок поиска — Windows 10
ШАГ 3
Не могу не отметить, что в Windows 10/11 встроено спец. средство для устранения неполадок, связанных с поиском (во многих случаях оно устраняет проблему автоматически, без вашего «ручного» участия!).
Чтобы его запустить — необходимо открыть параметры Windows (сочетание клавиш Win+i) и:
Устранение неполадок в Windows 10
Поиск и индексирование — устранение неполадок
Кстати, после работы этого средства — рекомендую перезагрузить компьютер (ноутбук), и только после этого проверить работу поиска. 👌
ШАГ 4
В ряде случаев поиск может не работать из-за «старого» индекса. Чтобы исправить это — необходимо просто переиндексировать базу.
Примечание : открыть настройки индексирования можно другим способом: нажать Win+R, и использовать команду control.exe srchadmin.dll.
Панель управления — параметры индексирования
Далее кликнуть на кнопку «Дополнительные» и начать перестройку индекса (см. скриншот ниже 👇).
После этого, кстати, очень желательно перезапустить проводник (как это сделать — см. ШАГ 1 выше).
ШАГ 5
За индексирование и работу поиска отвечает служба Windows Search (и в некоторых случаях она может быть отключена/не запущена. Например, из-за работы антивируса, некорректного обновления и пр.).
Служба Windows Search выполняется!
После запуска службы Windows Search — перезагрузите компьютер.
ШАГ 6
Следующее, что нужно проверить — это целостность системных файлов. Для осуществления этой операции — понадобиться запустить командную строку от имени администратора (нажмите Ctrl+Shift+Esc чтобы открылся диспетчер задач — в нем нажмите по «Файл/новая задача» и используйте команду CMD).
CMD от имени администратора
В командной строке введите sfc /scannow и нажмите Enter. Должна запустится проверка системы. Обычно на всё про всё уходит порядка 3-10 мин.
Проверка целостности файлов — scannow
ШАГ 7
Ну и последнее действие.
Запуск PowerShell с правами администратора
Далее скопируйте и вставьте в PowerShell следующую команду:
Для ее запуска — нажмите Enter. Через несколько минут операция будет выполнена — после перезагрузите компьютер и проверьте работоспособность поиска.
PowerShell — скрин окна
Если вы решили вопрос как-то по другому — чиркните пару слов в комментариях. Заранее благодарен!
Источник
Не работает поиск в пуске Windows 10
Причины почему не работает поиск в пуске Виндовс 10. Несколько методов как сделать работоспособным поиск в пуске 10 Винды
Для удобства пользователя, компания Microsoft выпускает обновленные версии Windows, в которых усовершенствуется работа системы, а так же скрываются лишние настройки. Windows Vista была первой версией операционной системы, в которой появилась функция поиска. После этого данная функция была встроена во все операционные системы, вплоть до Windows 10. Функция поиска позволяет пользователю минимизировать потери времени в случае, когда необходимые папки, файлы и программы не находятся на видном месте. В случае, если в Windows 10 не работает данная функция, необходимо воспользоваться одном из предложенных ниже алгоритмов.
Восстанавливаем поиск в пуске Виндовс 10 через панель задач
Кнопка поиска в Windows 10 расположена в панели задач. Причиной её неисправности может служить сбой системы индексирования. Восстановить работоспособность, в данном случае, можно при помощи встроенной утилиты устранения неисправностей. Для ее требуется выполнить ряд действий:
Далее компьютер самостоятельно проводит диагностику и, при необходимости, исправляет системные ошибки.
В случае, когда отсутствует кнопка поиска или поле для ввода запроса, необходимо просто активировать ее при помощи контекстного меню. Для этого нужно кликнуть правой клавишей мыши на панель задач, найти пункт «Поиск» и активировать требуемый подпункт (значок или поле).
Перестроение поискового индекса в пуске Windows 10
При смене жесткого диска, либо при его добавлении, а так же в случае обновления системы Windows, возможно возникновение ситуации, когда часть файлов отсутствует. Их можно обнаружить принудительно, воспользовавшись следующим алгоритмом:
После перестройки, через некоторое время, меню поиска будет готово к работе.
Дефрагментация жесткого диска для работы поиска в пуске
Все файлы на жестком диске занимают отдельные ячейки памяти — кластеры. При частом записывании или удалении документов, между потоками данных появляются так называемые пробелы. Эти пробелы отрицательно отражаются на работе поисковой системы. Для устранения данной проблемы можно провести дефрагментацию диска. Чтобы сделать дефрагментацию требуется щелкнуть правой кнопкой мыши по диску, выбрать меню «свойства», перейти на вкладку «Сервис и обслуживание» и выбрать пункт «выполнить дефрагментацию». Затем запустится процесс дефрагментации, который займет определенное время, в зависимости от объема памяти компьютера. В случае, когда на ПК установлен только SSD, делать дефрагментацию не требуется. Система хранения файлов здесь иная.
Прочие проблемы с поиском в Виндовс 10
Если сбой в работе произошел не только в меню поиска, но и в других приложениях, то скорее всего компьютер был заражен вредоносными программами, которые нарушили целостность файлов.
Еще одним вариантом проверки работоспособности поиска может служить создание нового пользователя. При этом функцию поиска необходимо протестировать на другой учетной записи. Если выявлены такие же ошибки на другом аккаунте, то скорее всего проблема в системе индексирования.
Когда все способы испробованы, а поиск так и не заработал, можно сбросить систему Windows к исходному состоянию, предварительно сделав резервные копии всех последних загруженных файлов, для исключения возможного уничтожения.
Источник
Как вернуть поиск в Windows 10, если он пропал? Все способы
Поиск в Windows 10 – это максимально удобная функция, которая позволяет быстро запустить тот или иной элемент операционной системы. Единственный его минус в том, что он иногда просто пропадает. А вернуть его далеко не так уж и просто, если не помогла обычная перезагрузка. Поэтому возникает логичный вопрос: что делать?
1. Воспользуйтесь устранением неполадок
Начать рекомендуем с наиболее простого способа, а именно со встроенной функции, которая призвана устранять неполадки системы. Утилита без вашего участия проверит, как себя чувствуют поисковые службы и если возникнет необходимость, перенастроит или настроит их (в том числе и пропавший поиск). Запустить процесс можно следующим образом:
в окне вводите control нажимаете на
2. Удалите и перенастройте поисковый индекс
вводите команду services.msc проверяете работу службы). И если окажется, что она не работает, тогда два раза нажимаете по ней, выбираете в типе запуска «Автоматический», применяете новые настройки, приступаете непосредственно к устранению основной проблемы:
) прописываете команду control в «Панели управления» открываете раздел «Параметры индексирования»;
Имейте в виду, возможно, поиск появится далеко не сразу, именно поэтому нужно подождать определённое количество времени (на это влияет объём и скорость работы диска). Кроме того, окно, где необходимо нажать на вариант «Перенастроить» зависнет, но это нормальное явление, на которое влияет жёсткий диск, поэтому просто подождите немного и не спешите что-либо делать (перезагружать систему, вызывать «Диспетчер задач» и прочее).
3. Отключите интеграцию с поисковой системой Bing
Этот способ поможет, если главный «симптом» заключается в том, что окно поиска не только присутствует, но ещё и открывается, однако при вводе абсолютного ничего не отображается. В таком случае нужно отключить интеграцию с Bing в редакторе реестра и сделать это можно следующим образом:
, чтобы открыть окно «Выполнить» и ввести новую команду regedit нажимаете
даёте своё согласие на внесение изменений;
4. Запустите официальный скрипт от Microsoft
И напоследок рекомендуем воспользоваться официальным скриптом от Microsoft для Windows 10, который был выпущен именно для таких тяжёлых случаев, когда мало что помогает. И поскольку начинающие пользователи, скорее всего, столкнутся с рядом проблем, мы решили подробно и по порядку объяснить каждый шаг:
наверху в поиске) далее нажимаете ПКМ по иконке «Windows PowerShell» выбираете вариант «Запуск от имени администратора»;
на запрос следует ответить
(то есть «Да») после этого снова нажмите
(после система сообщит, что поиск в ОС сброшен, то есть задача выполнена, и можно нажать на любую кнопку, но при этом не спешите закрывать окно);
, чтобы вернуть политики выполнения скриптов;
Как правило, после вышеописанных действий поисковая строка вновь начинает работать так, как ей положено, но при условии, что вы никакие службы не отключали, а его функции не затронули сторонние программы.
Если вдруг ни один из вышеописанных способов не помог исправить ситуацию, это говорит только о том, что проблема сугубо на вашей стороне, и дело далеко не в ОС. Если вы не знаете и даже не можете предположить, кто именно конфликтует с поиском, тогда поможет лишь возвращение «десятки» к исходному состоянию (можно даже с сохранением данных).
Источник
Поиск в Windows — крайне удобная функция. Благодаря данной системной утилите, пользователь может найти любую папку, файл или параметр в настройках. Но как воспользоваться им?
Как открыть поиск?
Во всех версиях виндовс (от 7 до 10 или 11) значок поиска находится в нижней панели. Всё, что вам нужно, просто кликнуть по нему и ввести соответствующий запрос. Кроме того, можно искать файлы через проводник Windows. Поиск находится в правом верхнем углу.
В «Параметрах» также есть свой поиск. Он расположен выше всех представленных разделов, но искать компьютер будет только в настройках (другими словами, отыскать старую песню с диска, здесь не получится…).
Пропала поисковая строка?
Но что делать, если открыть поиск невозможно, ведь его нигде нет? Очевидно, вернуть!) Существует несколько способов отыскать нужную информацию в системе, даже без ярлыка на панели задач. К примеру, одновременно зажав клавиши «Win + S» на клавиатуре. Эта команда принудительно вызовет поиск по Windows.
Если по каким-то причинам предыдущее решение вам не подходит, используйте другой метод:
- Для начала нужно открыть меню «Пуск» в левом нижнем углу экрана.
- Ничего не нажимая, начните вводить запрос.
- Вся информация должна пропасть, так как виндовс автоматически определит, что вы пытаетесь что-либо найти и запустит поиск.
- Готово!
Однако, оба способа всё равно относительно сложные, так как мы, по сути, идём обходным путём. Необходимо вернуть строку поиска в нижнюю часть рабочего стола!
В абсолютном большинстве случаев, пользователь сам случайно убирает ярлык… Что делать если поиск пропал?
- Правой кнопкой мыши кликаем по панели снизу.
- Наводим мышь на строку «Поиск».
- Переводим курсор в сторону и сменяем параметр со «Скрыто» на «Показать поле поиска» (или «значок», по желанию).
- Теперь искать в виндовс будет гораздо проще и быстрее!
Вернуть поиск нам удалось… Но иногда происходят ситуации, когда опция перестаёт работать (к примеру, при попытке открыть утилиту, вместо результатов отображается белый экран).
Многие, в таком случае, рекомендуют либо перезапустить службу поиска, либо полностью переустановить системную программу (через PowerShell, необходимо интернет-соединение). А некоторые и вовсе решают неполадку в реестре Windows! Это лишнее, достаточно просто перезагрузить компьютер и проблема будет решена!
У вас остались вопросы? Функция «Найти» пропала и вернуть её не получается? Будем рады обсудить ваш индивидуальный случай в комментариях к записи!
0
0
Голоса
Рейтинг статьи
Не забудьте поделиться статьей в социальных сетях!
Microsoft с трудом выбирает лучшую кнопку поиска для пользователей Windows 11. Изначально в операционной системе была стандартная иконка поиска на панели задач, затем Microsoft заменила ее кнопкой в виде таблетки, а затем мы получили нормальное окно поиска в Dev Channel. Если вы не поклонник этих изменений и хотите простую кнопку поиска без излишеств, вот как восстановить исходный вариант и получить душевное спокойствие.
Совет для профессионалов: Вы можете использовать сочетание клавиш Win + S для запуска Windows Search или просто начать вводить текст, когда открыто меню «Пуск». Эти два метода позволяют вам скрыть любой дизайн кнопки/окна поиска, который Microsoft в настоящее время тестирует, и закончить на этом.
Microsoft планирует позволить пользователям Windows 11 переключаться между тремя дизайнами Windows Search в приложении Настройки. В настоящее время эта функция доступна для инсайдеров Windows в Dev Channel. Между тем, те, кто использует стабильную версию Windows 11, могут использовать приложение ViveTool, чтобы включить старую кнопку Windows Search.
Важно: Сделайте резервную копию важных данных перед включением скрытых функций в ранних сборках Windows 11. Вы можете столкнуться с ошибками, нестабильностью или потерей данных после принудительного включения функций, которые Microsoft скрывает от общественности.
Как восстановить старую кнопку поиска в Windows 11
1. Загрузите ViveTool из
репозитория GitHub
.
2. Извлеките файлы в удобное для вас место — например, C:Vive.
3. Запустите Windows Terminal от имени администратора и переключитесь на профиль командной строки.
4. Перейдите в папку ViveTool с помощью команды CD. Например, CD C:Vive.
5. Введите vivetool /disable /id:42038001 и нажмите Enter.
6. Перезагрузите компьютер.

Microsoft Windows 11 внесла множество изменений в то, как вы видите и используете операционную систему. В Windows 11 появилось множество новых функций, таких как виджеты, возможность установки приложений для Android, вкладки в Проводнике, вкладки в Блокноте и командная строка, а также множество новых функций. Хотя эти новые функции и изменения приносят пользу операционной системе, всегда найдется группа людей, которые не хотели бы, чтобы некоторые вещи менялись. Одна из тех вещей, которую многие люди не хотят менять, — это кнопка поиска.
Видите ли, ранее кнопка «Поиск» на панели задач для Windows 11 была значком увеличительного стекла. Теперь этот значок был заменен специальной панелью поиска на панели задач. Хотя новый дизайн, по моему личному мнению, выглядит хорошо, не все, кажется, хорошо с ним справляются. Итак, если вы из группы людей, которые хотят вернуться к старой кнопке поиска в Windows 11, это руководство для вас.
Как вернуть старую кнопку поиска в Windows 11
Теперь, если вам не нравится поле поиска на панели задач на ПК с Windows 11, нет проблем! Вы видите, что Microsoft подумала о своих пользователях и предоставила вам возможность изменить или вернуться к старой кнопке «Поиск». Вот шаги, которые вам нужно выполнить.
- Откройте приложение «Настройки» в Windows 11.
- Нажмите «Персонализация» в меню слева.
- С правой стороны нажмите на опцию «Панель задач».
- Щелкните раскрывающееся меню «Элементы панели задач».
- Рядом с полем поиска вы должны увидеть раскрывающееся меню. Нажмите здесь.
- У вас есть 4 варианта на выбор: скрыть только значок поиска, значок поиска и ярлык или окно поиска.
- Выберите то, что вам нравится больше всего, и вы увидите, как изменения мгновенно отразятся на панели задач.
- Вот как вы можете вернуться к старому значку поиска на панели задач для ПК с Windows 11.
Однако, если у вас нет настроек для изменения значка кнопки «Поиск» на панели задач на ПК с Windows 11, вам придется использовать сторонний инструмент, о котором много говорилось. Выполните следующие действия, чтобы вернуться к старой кнопке поиска на панели задач на ПК с Windows 11.
Как изменить макет кнопки поиска на старый макет в Windows 11
ViveTool для Windows 11 — это сторонний инструмент, который позволяет вам включать или отключать ряд новых функций тестирования для вашего ПК с Windows 11. Процесс использования этого инструмента и его получения прост и удобен. Vive Tool можно использовать бесплатно. Вот шаги, чтобы изменить кнопку поиска на предыдущую.
- Сначала загрузите Vive Tool со страницы GitHub, перейдя сюда.
- После того, как вы загрузили zip-папку, извлеките ее и поместите ее содержимое в папку, к которой вы можете легко перейти.
- Теперь запустите командную строку или Windows Powershell из меню «Пуск». Обязательно запускайте их с правами администратора.
- Теперь введите команду CD C: Vive Tool. Где C представляет диск, который вы сохранили в папке Vive Tool.
- После того, как вы установили путь для Vive Tool, вы можете ввести следующую команду
- vivetool/отключить/идентификатор: 42038001
- В качестве альтернативы, если вышеуказанная команда не работает, вы можете использовать эту другую команду
- vivetool/отключить/идентификатор: 40966682
- После того, как вы ввели команду, нажмите клавишу Enter. Теперь закройте Windows Powershell или инструмент командной строки и перезагрузите компьютер с Windows 11.
- Теперь вы должны снова увидеть старый значок поиска на панели задач.
На этом мы завершаем руководство о том, как легко изменить текущий значок кнопки поиска на предыдущий значок поиска на ПК с Windows 11. Лучший способ изменить значок — использовать меню настроек.
Однако, если у вас нет такой возможности, вы будете медленно, но верно получать ее через обновление Windows 11. Есть вопросы или запросы? Не стесняйтесь оставлять их в разделе комментариев ниже.
Related post
В операционной системе Windows 10 предусмотрена очень удобная функция поиска, которую можно вызвать через панель задач или же из меню «Пуск». Но далеко не всем пользователям очевидно, как она работает. А в некоторых случаях на компьютере попросту отсутствует соответствующий элемент, или при обращении к нему ничего не происходит. В рамках данной статьи мы объясним, как можно открыть поиск в Windows 10 и как исправить проблемы с его использованием.
Содержание
- Как включить поиск в Windows 10
- 2 способа как открыть поисковую строку в Windows 10
- Способ 1: Открыть поиск через значок на панели задач
- Способ 2: Открыть поиск в проводнике
- Что делать, если не работает поиск в Пуске Windows 10
- Решение 1: Перезапустить службу поиска
- Решение 2: Сканировать диск на ошибки
- Решение 3: Правки в редакторе реестра
- Видео – другие способы восстановить поиск в Windows 10
Как включить поиск в Windows 10
По умолчанию данная функция вызывается с помощью элемента на панели задач, расположенного рядом с кнопкой «Пуск». Выглядит он следующим образом:
Вместо нее также может быть целая строка поиска, работающая аналогичным образом. Достаточно кликнуть по соответствующему элементу, ввести текстовый запрос и ознакомиться с кратким списком результатов.
Но как поступить, если он попросту отсутствует? Его можно без каких-либо проблем добавить своими силами. Для этого:
- Наведите курсор мыши по пустому месту на панели задач Windows. Это нижняя полоска экрана, где находится меню «Пуск» и список запущенных программ.
- Кликните правой клавишей мыши (ПКМ) по этому месту.
- В отобразившемся контекстном меню переведите курсор на пункт «Поиск».
- Активируйте один из режимов: «Показать значок поиска» (компактный) или «Показать поле поиска» (развернутый).
Мы разобрались с добавлением иконки поиска в Windows 10 для панели задач. Теперь перейдем к важным нюансам использования данной функции.
2 способа как открыть поисковую строку в Windows 10
Вызвать поиск в Виндовс 10 можно несколькими способами. Удобнее всего это делается через иконку на панели задач, о которой мы рассказывали в начале статьи, и через специальную область в окне проводника и других системных программах и приложениях. Остановимся на каждом из способов более детально.
Способ 1: Открыть поиск через значок на панели задач
В начале статьи мы упоминали о специальной иконке, необходимой для вызова данной функции.
Она располагается прямо рядом с кнопкой «Пуск», в левом нижнем углу экрана. А если ее там нет, то для добавления следует воспользоваться контекстным меню, действуя по предложенной ранее инструкции.
Стоит также отметить, что можно запустить поиск в меню «Пуск». Для этого откройте его любым удобным образом, и не нажимая никаких кнопок, сразу же начните вводить на клавиатуре запрос. Текстовое поле отобразится автоматически. Это еще один удобный вариант.
Отдельно хотелось бы упомянуть горячие клавиши, предназначенные для вызова данной функции. По умолчанию в операционной системе используется комбинация Win + Q, которая работает в окне практически любой программы. Также актуальна комбинация Win + S, выполняющая аналогичное действие.
Способ 2: Открыть поиск в проводнике
В системных программах по типу проводника всегда есть отдельная область, отвечающая за вызов поисковой процедуры. Выглядит она следующим образом:
Что делать, если не работает поиск в Пуске Windows 10
Довольно неприятная ситуация, когда функция поиска попросту не открывается или по каким-либо причинам отказывается работать. Зачастую неполадки связаны с тремя причинами:
- Сбой соответствующей службы в системе.
- Наличие ошибок на диске.
- Неправильные записи в реестре.
В каждой из ситуаций есть свое решение для настройки и восстановления работоспособности поиска Windows. Пройдемся по всем пунктам по отдельности. Начните с первого решения. А если оно не помогло, то двигайтесь к следующему.
Решение 1: Перезапустить службу поиска
Зачастую проблема связана с тем, что специальная служба системы перестала корректно работать. А значит, ее следует вручную перезапустить. Делается это следующим образом:
- Нажмите Win + R на клавиатуре и в новом окне выполните команду services.msc.
- Пользуясь сортировкой по алфавиту, наведите курсор мыши на графу Windows Search.
- Раскройте контекстное меню, кликнув по ней правой кнопкой.
- В появившемся списке выберите пункт «Перезапустить».
- Снова кликните ПКМ по этой графе и выберите «Свойства».
- В пункте «Тип запуска» установите вариант «Автоматически».
- Поочередно нажмите на кнопки «Применить» и «ОК».
Остается только перезагрузить компьютер или ноутбук, чтобы восстановить работоспособность службы поиска.
Решение 2: Сканировать диск на ошибки
Если предыдущее решение не дало нужного результата, то имеет смысл провести сканирование диска на наличие ошибок. Делается это из командной строки:
- Откройте окно проводника и в адресную строку вставьте C:Windowssystem32.
- Нажмите Enter для быстрого перехода к этому каталогу.
- Найдите в нем файл cmd.exe и кликните по нему ПКМ.
- В контекстном меню активируйте функцию для открытия с правами админа.
- Скопируйте команду sfc /scannow.
- Кликните ПКМ по окну командной строки для вставки.
- А с помощью кнопки Enter запустите ее.
- Дождитесь окончания проверки и перезапустите ПК.
Решение 3: Правки в редакторе реестра
Если все равно в Windows 10 не работает поиск, то имеет смысл обратиться к редактору реестра и внести изменения в один параметр. Для этого:
- Нажмите Win + R и выполните команду regedit.
- Кликните по стрелочке рядом с каталогом HKEY_LOCAL_MACHINE, чтобы просмотреть его содержимое.
- Таким же образом пройдите по пути SOFTWARE–Microsoft и откройте каталог Windows Search.
- Кликните ПКМ по параметру поиска SetupCompletedSuccesfuly и выберите «Изменить…» в контекстном меню.
- Установите для него значение 1, если стоит 0, и нажмите «ОК».
- Теперь кликните ПКМ по графе FileChangeClientConfigs и выберите пункт «Переименовать».
- Введите для него новое имя FileChangeClientConfigsBak и нажмите Enter.
- Перезагрузите компьютер.
Это очень действенный способ, как восстановить работоспособность поиска для Windows 10.