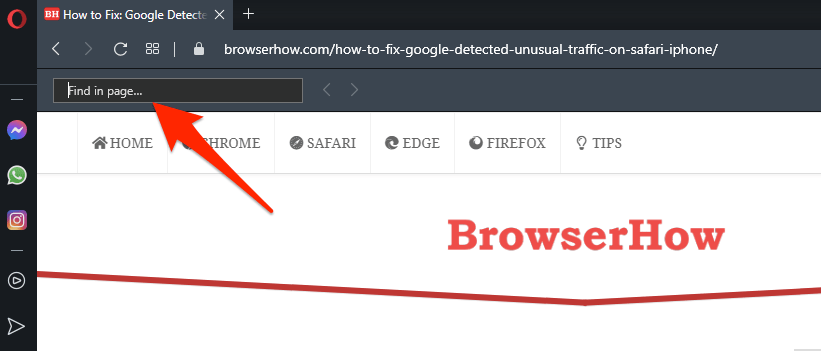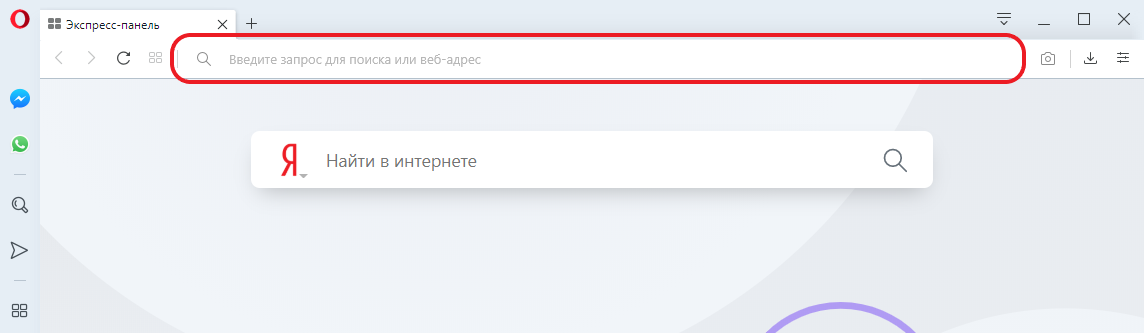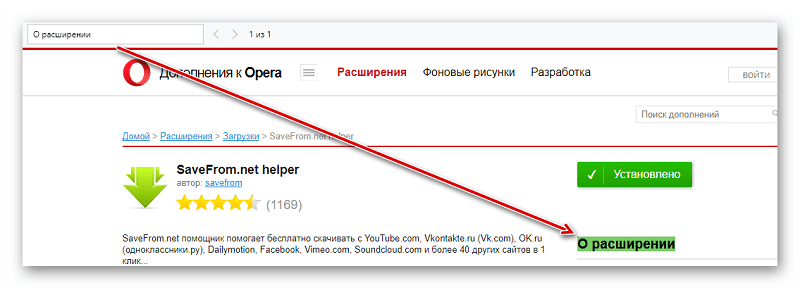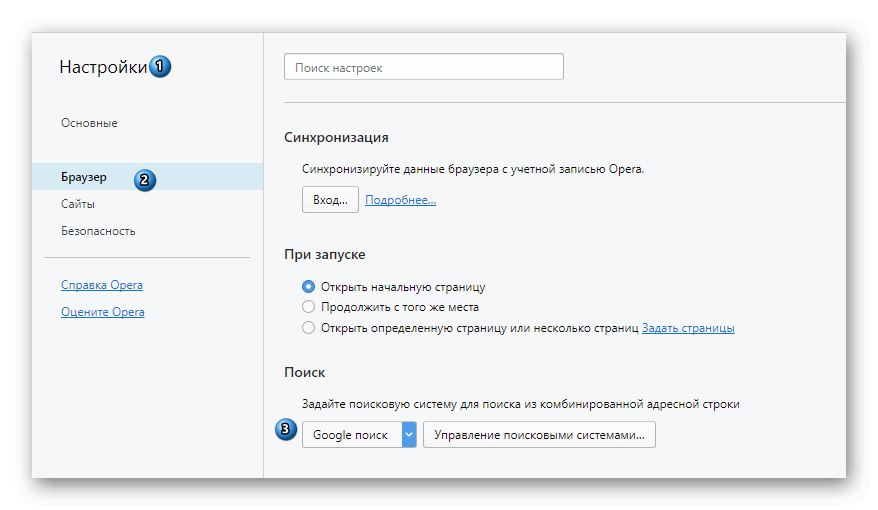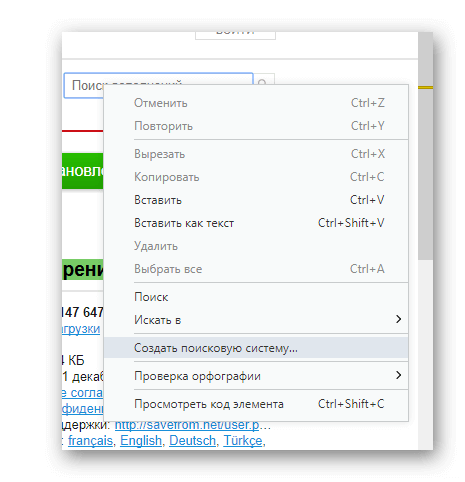Управление браузером с помощью мыши
Управление мышью Opera — это функция, которая позволяет управлять браузером с помощью быстрых и простых перемещений мыши.
Чтобы включить или выключить управление с помощью жестов мышью, выполните следующие действия.
- Перейдите в Settings (Настройки) (Preferences (Настройки) на Mac).
- Нажмите Browser (Браузер) на боковой панели.
- В разделе Shortcuts (Клавиши и жесты) установите флажок Enable mouse gestures (Включить жесты мышью).
Примечание. Если использовать жесты мышью при работе с Magic Mouse или трекпадом, браузер может работать некорректно.
Функция «жесты мышью» работает так: удерживая нажатой правую кнопку, переместите мышь в нужном направлении, затем отпустите кнопку. После некоторой практики навигация с помощью мыши станет быстрой и удобной.
Навигация с помощью жестов мышью
Следующие жесты мышью действуют при нажатии на пустом месте на страницах.
| Действие | Жест | |
|---|---|---|
| Назад на одну страницу | Движение влево | |
| Вперед на одну страницу | Движение вправо | |
| Открыть новую вкладку | Движение вниз | |
| Перезагрузить страницу | Движение вверх, потом вниз | |
| Закрыть текущую вкладку | Движение вниз, потом вправо |
Переход по ссылкам с помощью жестов мышью
Следующие жесты мышью действуют при нажатии ссылок на странице.
| Действие | Жест | |
|---|---|---|
| Открыть ссылку в фоновой вкладке | Движение вниз, потом вверх | |
| Открыть ссылку в новой вкладке | Движение вниз | |
| Открыть ссылку в новом окне | Shift ⇧ + |
Движение вниз при нажатой клавише Shift |
Переход вперед и назад по истории вкладки с помощью кнопочных жестов
Благодаря кнопочным жестам вы можете переходить вперед и назад по сайтам, нажимая пальцами по кнопкам мыши. Нажмите одну кнопку мыши, затем, удерживая ее, нажмите вторую, отпустите первую кнопку, а потом отпустите вторую. Потренируйтесь – и вы быстро освоите эту функцию.
Чтобы включить или выключить кнопочные жесты, выполните следующие действия.
- Перейдите в Settings (Настройки) (Preferences (Настройки) на Mac).
- Нажмите Browser (Браузер) на боковой панели.
- В разделе Shortcuts (Клавиши и жесты) установите флажок Enable rocker gestures (Включить сочетания кнопок мыши).
Используйте кнопочный жест справа налево для перехода назад по сайту и слева направо для перехода вперед.
Примечание. Если использовать кнопочные жесты при работе с Magic Mouse или трекпадом, браузер может работать некорректно.
Быстрая навигация с помощью сочетаний клавиш
С помощью клавиш навигация может быть значительно быстрее. В Opera вы можете назначить действиям навигации собственные сочетания клавиш. Чтобы настроить собственные сочетания клавиш, выполните следующие действия.
- Перейдите в Settings (Настройки) (Preferences (Настройки) на Mac).
- Нажмите Browser (Браузер) на боковой панели.
- В разделе Shortcuts (Клавиши и жесты) нажмите Configure shortcuts (Настроить сочетания клавиш).
Ниже приведен обзор сочетаний клавиш, предусмотренных в Opera по умолчанию.
Управление браузером
| Действие | Mac | Windows/Linux |
|---|---|---|
| Открыть страницу загрузок | ⌘+J | Ctrl+J |
| Открыть страницу расширений | ⌘+Shift ⇧+E | Ctrl+Shift ⇧+E |
| Открыть историю | ⌘+Shift ⇧+H | Ctrl+H |
| Открыть локальный файл | ⌘+O | Ctrl+O |
| Открыть адрес | ⌘+L | Ctrl+L |
| Открыть страницу настроек | ⌘+, | Alt+P |
| Напечатать текущую страницу | ⌘+P | Ctrl+P |
| Завершить работу в Opera | ⌘+Q | Ctrl+Shift ⇧+X |
| Сохранить страницу на диске | ⌘+S | Ctrl+S |
| Открыть справку | F1 |
Поиск текста на странице
| Действие | Mac | Windows/Linux |
|---|---|---|
| Найти на странице | ⌘+F | Ctrl+F |
| Найти следующее | ⌘+G | Ctrl+G |
| Найти предыдущее | ⌘+Shift ⇧+G | Ctrl+Shift ⇧+G |
Навигация по страницам
| Действие | Mac | Windows/Linux |
|---|---|---|
| Циклическое движение вперед по элементам страницы | Tab ⇥ | Tab ⇥ |
| Циклическое движение назад по элементам страницы | Shift ⇧+Tab ⇥ | Shift ⇧+Tab ⇥ |
| Вперед на одну страницу | ⌘+→ | Alt+→ |
| Назад на одну страницу | ⌘+← | Alt+← |
| В нижнюю часть страницы | ⌘+↓ | End |
| В верхнюю часть страницы | ⌘+↑ | Home |
| Страница вниз | Пробел | Пробел |
| Страница вверх | Shift ⇧+Пробел | Shift ⇧+Пробел |
| Перезагрузить текущую страницу | ⌘+R | Ctrl+R |
| Показать программный код текущей страницы | ⌘+U | Ctrl+U |
Управление вкладками и окнами
| Действие | Mac | Windows/Linux |
|---|---|---|
| Активировать меню вкладок | Ctrl+M | Ctrl+M |
| Закрыть текущую вкладку | ⌘+W | Ctrl+W |
| Закрыть текущее окно | Alt+F4 | |
| Циклическое движение вперед по открытым вкладкам | Ctrl+Tab ⇥ | Ctrl+Tab ⇥ |
| Циклическое движение назад по открытым вкладкам | Shift ⇧+Ctrl+Tab ⇥ | Shift ⇧+Ctrl+Tab ⇥ |
| Циклический просмотр открытых окон | ⌘+` | Alt+Tab ⇥ |
| Свернуть окно | ⌘+M | Windows+M |
| Открыть новую вкладку | ⌘+T | Ctrl+T |
| Открыть новое окно | ⌘+N | Ctrl+N |
| Открыть новое приватное окно | ⌘+Shift ⇧+N | Ctrl+Shift ⇧+N |
| Открыть последнюю закрытую вкладку | ⌘+Shift ⇧+T | Ctrl+Shift ⇧+T |
| Переключить меню вкладок | Ctrl+M | Ctrl+M |
| Показать предыдущую активную вкладку | Ctrl+` | Ctrl+` |
Манипуляции с текстом
| Действие | Mac | Windows/Linux |
|---|---|---|
| Копировать | ⌘+C | Ctrl+C |
| Вырезать | ⌘+X | Ctrl+X |
| Вставить | ⌘+V | Ctrl+V |
| Выбрать все | ⌘+A | Ctrl+A |
| Отменить | ⌘+Z | Ctrl+Z |
| Вернуть | ⌘+Shift ⇧+Z | Ctrl+Shift ⇧+Z |
Увеличение и уменьшение масштаба
| Действие | Mac | Windows/Linux |
|---|---|---|
| Перейти в полноэкранный режим | Ctrl+⌘+F | F11 |
| Увеличить | ⌘++ | Ctrl++ |
| Уменьшить | ⌘+- | Ctrl+- |
| Установить масштаб 100% | ⌘+0 | Ctrl+0 |
Использование и настройка дополнительных сочетаний клавиш
Вы можете использовать дополнительные сочетания клавиш, в том числе действия одной клавишей. Для этого выполните следующие действия.
- Перейдите в Settings (Настройки) (Preferences (Настройки) на Mac).
- Нажмите Browser (Браузер) на боковой панели.
- В разделе Shortcuts (Клавиши и жесты) установите флажок Enable advanced keyboard shortcuts (Дополнительные сочетания клавиш).
| Действие | Mac | Windows/Linux |
|---|---|---|
| Циклическое движение влево по вкладкам | 1 | 1 |
| Циклическое движение вправо по вкладкам | 2 | 2 |
| Показать предыдущую вкладку | Ctrl+` | |
| Найти на странице | / | / |
| Назад на одну страницу | Z | Z |
| Вперед на одну страницу | X | X |
| Увеличить | + | 0 |
| Увеличить сильнее | 8 | 8 |
| Уменьшить | - | 9 |
| Уменьшить сильнее | 7 | 7 |
| Установить масштаб 100% | 6 | 6 |
Как искать и находить на странице в компьютере Opera?
Браузер Opera позволяет искать термин и находить его на странице с помощью встроенной опции «Найти». Вы можете найти опцию в меню или использовать сочетание клавиш Ctrl + F или Cmd + F, чтобы начать поиск фразы на веб-странице. Браузер выделит совпадающую фразу, а также отобразит повторения поискового запроса.
Браузер Opera стал популярным браузером для многих после недавних обновлений и изменений. Обновления и политика конфиденциальности выделяют его среди всех других браузеров.
Настройки конфиденциальности и безопасности, которые предлагает Opera, намного лучше любых других, включая Chrome. Благодаря регулярным обновлениям, он никогда не разочаровывает своих пользователей.
Сейчас, когда все становится цифровым, а мир замирает из-за пандемии, мы читаем сейчас онлайн. Из-за просроченных презентаций и рабочих заданий для студентов и работающих людей они, как правило, просматривают свои исследовательские материалы в последний раз, чтобы найти важные указатели. Это может быть немного утомительно, но Opera здесь, чтобы помочь.
Браузер Opera предлагает функцию поиска определенных слов или фраз в длинном контенте с помощью функции «Найти на странице». Он выделяет слово, которое вы ищете, даже если оно использовалось более одного раза.
По теме: 9+ лучших надстроек и расширений для браузера Opera!
Я широко использую эту функцию, когда изучаю или просматриваю свою исследовательскую работу. Посмотрим, как это делается!
Найти на странице в Opera
Если вы ищете конкретные указатели или слова для просмотра, эта функция может вам пригодиться. Это экономит много времени и сил. Вместо того, чтобы читать весь документ, вы можете быстро найти то, что ищете.
Вот шаги для поиска и поиска на странице в браузере Opera:
- Запустите браузер Opera на компьютере.
- Откройте желаемый веб-сайт в браузере.
- Нажмите на Opera и выберите меню «Найти…», чтобы открыть панель поиска.
Откроется панель «Найти на странице» в браузере Opera.
- Введите ключевое слово, по которому хотите выполнить поиск на странице.
Слово или поисковая фраза будут выделены несколькими вхождениями. Вы можете прокручивать и перемещаться по всей странице, чтобы найти выделенное вами ключевое слово.
Вы можете быстро пролистать страницу и сразу же найти ключевые слова или фразы, которые вам нужны.
Кроме того, вы также можете вызвать панель поиска или панель поиска с помощью сочетания клавиш Opera. Нажмите Ctrl + F в ОС Windows или ⌘ + F в MacOS.
Итог: поиск на странице в Opera
Браузер Opera всегда привлекал своих пользователей впечатляющими и уникальными функциями, которые говорят сами за себя. Они также сделали обязательным внесение необходимых изменений и исправлений ошибок с каждым новым обновлением. Предлагаемые ими функции помогают сэкономить много времени и всегда опережать график. Кроме того, скорость, обеспечиваемая браузером, также на высшем уровне.
Одна из основных функций, предлагаемых Opera: Найти на странице. Это поможет вам найти конкретные ключевые слова или фразы в длинном контенте, который у вас нет времени, чтобы внимательно прочитать. В отчаянные времена функция «Найти на странице» может быть очень полезной и эффективной для экономии вашего времени и энергии.
Функция «Найти на странице» очень помогла мне быстро внести поправки перед важной встречей. Это также позволило мне ознакомиться с основными указателями моей исследовательской работы перед ее отправкой. Это заставило меня тщательно проанализировать все, что я туда вложил.
Связанный: Как отправить ссылку на подключенные устройства на компьютере Opera?
Считаете ли вы, что функция «Найти на странице» в Opera полезна? Как часто вы пользуетесь этой функцией?
Наконец, вот рекомендуемые веб-браузеры для вашего компьютера и мобильного телефона, которые вам стоит попробовать.
Если у вас есть какие-либо мысли о том, как искать и находить на странице в компьютере Opera ?, не стесняйтесь заглядывать в поле для комментариев ниже. Если вы найдете эту статью полезной, рассмотрите возможность поделиться ею со своей сетью.
Поиск

Если вы не знаете адреса страницы или хотите увидеть результаты поисковиков, чтобы найти нужную информацию, пользуйтесь для поиска в интернете объединенной строкой. По умолчанию Opera отправляет запросы в поисковую систему.
Для поиска в Интернете выполните следующие действия:
- Нажмите в поле Search or enter address (Введите запрос для поиска или веб-адрес) .
- Введите ключевые слова для информации, которую вы хотите найти. Например, введите фильмы .
- Нажмите один из вариантов, предложенных системой предиктивного поиска, нажмите клавишу Ввод .
Предложения системы предиктивного поиска появляются по мере ввода вами текста. Если вы хотите просмотреть результаты из другой поисковой системы, например, Yahoo!, Amazon или Bing, нажмите соответствующую вкладку в нижней правой части окна с вариантами, предлагаемыми системой предиктивного поиска.
Если вы знаете адрес нужной страницы, введите адрес прямо в объединенной адресной строке и строке поиска и нажмите клавишуEnter Ввод, чтобы перейти на эту страницу. Например, введите www.opera.com и нажмите клавишу Enter Ввод, чтобы перейти на домашнюю страницу Opera Software.
Изменение поисковой системы по умолчанию
По умолчанию Opera использует поисковую систему Yandex или Google, но вы также можете выбрать Yahoo!, DuckDuckGo, Amazon или Wikipedia. Чтобы изменить поисковую систему по умолчанию, выполните следующие действия:
- Перейдите в Settings (Настройки) (Preferences (Настройки) на Mac).
- Нажмите Basic (Основные) на боковой панели.
- В разделе Search engine (Служба поиска) выберите из выпадающего меню предпочтительную поисковую систему.
Настройка других поисковых систем
Вы можете использовать не только поисковые системы Opera по умолчанию, но и настроить другие системы в объединенной адресной строке и строке поиска. Для этого выполните следующие действия:
- Удерживая Ctrl, нажмите левой кнопкой мыши (Mac) или правой кнопкой мыши (Win/Lin) строку поиска сайта и выберите Edit Search Engine… (Редактировать поисковые системы…) .
- В разделе Other search engines (Другие поисковые системы) нажмите Add (Добавить).
- Задайте имя и ключевое слово для поисковой системы.
- Нажмите OK .
Чтобы посмотреть результаты в настроенной вами поисковой системе, нажмите новую вкладку в объединенной адресной строке и строке поиска в браузере Opera. Или введите установленное для вашей поисковой системы ключевое слово, затем пробел и поисковый запрос.
Редактировать ключевые слова, управлять поисковыми системами и удалять их можно со страницы настроек.
- Перейдите в Settings (Настройки) (Preferences (Настройки) на Mac).
- Нажмите Basic (Основные) на боковой панели.
- В разделе Search engine (Служба поиска) нажмите кнопку Manage Search Engine (Управление поисковыми системами).
Всплывающее окно поиска
Всплывающее окно поиска – это небольшая панель инструментов Opera, которая позволяет вам искать, копировать или отправить в Мой Flow текст выделенный вами на веб-странице. Всего одним нажатием можно запустить поиск выделенного текста в новой вкладке с использованием поисковой системы по умолчанию. Вы также можете копировать текст в буфер обмена, чтобы использовать его позже.
Этот инструмент также конвертирует незнакомые валюты, единицы измерения и часовые пояса при их выделении в выбранные вами единицы. Если вы хотите знать, сколько будет $44.50 в евро, 2.05 метра в футах или какому времени соответствует 7:00pm MST в Центральной Европе, всплывающее окно поиска Opera подскажет вам нужные ответы. Подробнее о конверторах можно прочитать здесь.
Как пользоваться всплывающим окном поиска:
- Выделите текст на странице.
- Над выделенным текстом появится всплывающий текст, включающий доступные функции Search (Поиск) и Copy (Копировать) и Send to My Flow (Отправить в Мой Flow). Если выделена валюта, единица измерения или часовой пояс, во всплывающем окне будет отображено конвертированное значение.
- Нажмите Search (Поиск) для запуска поиска выделенного текста с использованием поисковой системы по умолчанию.
- Нажмите Copy (Копировать), чтобы копировать выделенный текст в буфер обмена.
- Нажмите Send to My Flow (Отправить в Мой Flow) чтобы отправить сайт или нужные данные при помощи сервира Flow.
- При наличии во всплывающем окне конвертированного значения нажмите на это значение, чтобы копировать его в буфер обмена.
Чтобы отключить всплывающее окно поиска и все его функции, выполните следующие действия:
Настройка поиска в Опере
Опера имеет гигантский инструментарий, в том числе и по части поиска. Вы можете найти любую информацию, как уже на загруженных страницах, так и среди тех, что загружали. Браузер предоставляет возможность использовать сразу несколько поисковых систем, для упрощения работы пользователей, а тем в свою очередь остаётся лишь научиться пользоваться функционалом утилиты.
Доступный функционал
Возможен в Опера поиск:
- По страницам. Для этого достаточно на уже загруженном сайте нажать комбинацию кнопок ctrl+f, после чего вылезет небольшое окошко, где вводиться необходимая фраза. Браузер автоматически находит идентичный текст на странице и переносит пользователя к его месторасположению.
- По поисковым системам. Вы можете сразу же ввести запрос в адресной строке, и он автоматически будет переброшен в выбранную по умолчанию поисковик. Предпочитаемые поисковые системы вы можете менять в настройках браузера по своему желанию.
- Свой личный поиск. Вы можете выбрать любую поисковую строку и назначить её подобием полноценного поисковика. Достаточно кликнуть по ней правой кнопкой мышки и выбрать пункт «Создать поиск», после чего дать ему наименование.
Теперь поле будет отображаться в строке других поисков. Удобно для быстрого нахождения любимых сериалов на выбранных сайтах
Весь этот функционал делает поиск Opera быстрым и доступным даже новичку, вам достаточно освоиться с каждым из пунктов, и вы станете находить информацию в несколько раз быстрее.
Браузер Opera позволяет искать термин и находить его на странице с помощью встроенной опции «Найти». Вы можете найти опцию в меню или использовать сочетание клавиш Ctrl + F или Cmd + F, чтобы начать поиск фразы на веб-странице. Браузер выделит совпадающую фразу, а также отобразит повторения поискового запроса.
Браузер Opera стал популярным браузером для многих после недавних обновлений и изменений. Обновления и политика конфиденциальности выделяют его среди всех других браузеров.
Настройки конфиденциальности и безопасности, которые предлагает Opera, намного лучше любых других, включая Chrome. Благодаря регулярным обновлениям, он никогда не разочаровывает своих пользователей.
Сейчас, когда все становится цифровым, а мир замирает из-за пандемии, мы читаем сейчас онлайн. Из-за просроченных презентаций и рабочих заданий для студентов и работающих людей они, как правило, просматривают свои исследовательские материалы в последний раз, чтобы найти важные указатели. Это может быть немного утомительно, но Opera здесь, чтобы помочь.
Браузер Opera предлагает функцию поиска определенных слов или фраз в длинном контенте с помощью функции «Найти на странице». Он выделяет слово, которое вы ищете, даже если оно использовалось более одного раза.
По теме: 9+ лучших надстроек и расширений для браузера Opera!
Я широко использую эту функцию, когда изучаю или просматриваю свою исследовательскую работу. Посмотрим, как это делается!
Если вы ищете конкретные указатели или слова для просмотра, эта функция может вам пригодиться. Это экономит много времени и сил. Вместо того, чтобы читать весь документ, вы можете быстро найти то, что ищете.
Вот шаги для поиска и поиска на странице в браузере Opera:
- Запустите браузер Opera на компьютере.
- Откройте желаемый веб-сайт в браузере.
- Нажмите на Opera
и выберите меню «Найти…», чтобы открыть панель поиска.
Откроется панель «Найти на странице» в браузере Opera.
- Введите ключевое слово, по которому хотите выполнить поиск на странице.
Слово или поисковая фраза будут выделены несколькими вхождениями. Вы можете прокручивать и перемещаться по всей странице, чтобы найти выделенное вами ключевое слово.
Вы можете быстро пролистать страницу и сразу же найти ключевые слова или фразы, которые вам нужны.
Кроме того, вы также можете вызвать панель поиска или панель поиска с помощью сочетания клавиш Opera. Нажмите Ctrl + F в ОС Windows или ⌘ + F в MacOS.
Итог: поиск на странице в Opera
Браузер Opera всегда привлекал своих пользователей впечатляющими и уникальными функциями, которые говорят сами за себя. Они также сделали обязательным внесение необходимых изменений и исправлений ошибок с каждым новым обновлением. Предлагаемые ими функции помогают сэкономить много времени и всегда опережать график. Кроме того, скорость, обеспечиваемая браузером, также на высшем уровне.
Одна из основных функций, предлагаемых Opera: Найти на странице. Это поможет вам найти конкретные ключевые слова или фразы в длинном контенте, который у вас нет времени, чтобы внимательно прочитать. В отчаянные времена функция «Найти на странице» может быть очень полезной и эффективной для экономии вашего времени и энергии.
Функция «Найти на странице» очень помогла мне быстро внести поправки перед важной встречей. Это также позволило мне ознакомиться с основными указателями моей исследовательской работы перед ее отправкой. Это заставило меня тщательно проанализировать все, что я туда вложил.
Связанный: Как отправить ссылку на подключенные устройства на компьютере Opera?
Считаете ли вы, что функция «Найти на странице» в Opera полезна? Как часто вы пользуетесь этой функцией?
Наконец, вот рекомендуемые веб-браузеры для вашего компьютера и мобильного телефона, которые вам стоит попробовать.
Если у вас есть какие-либо мысли о том, как искать и находить на странице в компьютере Opera ?, не стесняйтесь заглядывать в поле для комментариев ниже. Если вы найдете эту статью полезной, рассмотрите возможность поделиться ею со своей сетью.
Как включить поиск по сайту в опере?
Как использовать «Быстрый поиск» в браузере Opera Быстрый поиск по умолчанию включен и чтобы активировать его, нажмите на клавиатуре сочетание клавиш ALT + ПРОБЕЛ и в поле поиска введите запрос и получите результаты.
Как вернуть оперу в первоначальный вид?
Используем возможности системы
- Переходим в меню «Пуск» и переходим на Панель Управления.
- Изменяем параметры отображения разделов на «Крупные значки» кнопкой в правом верхнем углу экрана.
- Кликаем на раздел «Восстановление».
- Затем вызываем «Запуск…
Как переключаться между пространствами в опере?
Пространства находятся в верхней части боковой панели, чтобы вы могли быстро переключаться между ними. Легко подсвечивайте дублирующие вкладки и переключайтесь между вкладками, нажимая Ctrl+Tab.
Как включить голосовой поиск гугл в опере?
Вы можете управлять пользовательским интерфейсом Opera с помощью собственного голоса вместе или без клавиатуры и мыши. Прежде чем использовать голосовое управление Opera, необходимо его включить. Сделать это можно, нажав комбинацию клавиш Ctrl+F12 или открыв диалог голосовых настроек в Настройки > Общие настройки.
Как сделать оперу с поиском яндекс?
Случай №1: Настройка поисковой системы Например, можно сделать Яндекс или другой присутствующий сервис поиском по умолчанию в Опере. Для этого щелкните ЛКМ по значку с тремя вертикальными точками напротив его названия. А в отобразившемся контекстном меню выберите опцию «Установить по умолчанию».
Как вернуть оперу в оконный режим?
Горячие клавиши В случае с Windows пользователю достаточно нажать F11 , чтобы переключиться на расширенный вариант отображения контента. А на Mac OS для этого служит сочетание клавиш Shift + Command + F . Если повторно нажать на указанные клавиши, то вы выйдете из полноэкранного режима в Опере.
Как восстановить удаленный браузер опера?
Вот самый простой способ, который позволит восстановить историю в Opera: Перейдите по такому пути: Пуск – Программы – Стандартные – Служебные программы – Восстановление системы; Просмотрите окно справки и нажимаете «Продолжить»; Если файлы «куки» не были удалены, то вы увидите в Opera восстановленную историю.
Что такое пространство 2 в Опере?
Пространства — это новая функция, позволяющая пользователям Opera группировать вкладки. С помощью этой функции можно добавить до 5 пространств, присвоив каждому из них имя и иконку. Это позволяет держать вкладки для работы, свободного времени и любых других проектов в отдельных группах внутри одного окна.
Как свернуть окно в Опере?
Горячие клавиши В случае с Windows пользователю достаточно нажать F11 , чтобы переключиться на расширенный вариант отображения контента. А на Mac OS для этого служит сочетание клавиш Shift + Command + F . Если повторно нажать на указанные клавиши, то вы выйдете из полноэкранного режима в Опере.
Как настроить голосовой поиск Google на компьютере?
Для того, чтобы включить функцию окей гугл в Google Chrome — зайдите в настройки браузера, нажмите «Показать дополнительные настройки», а после этого отметьте пункт «Включить голосовой поиск по команде «Окей, Google».
Как включить Алису в опере?
Процесс наладки
- После установки Алисы пользовательское окно Windows дополняется новой строкой.
- Кликаем по ней ПКМ и в контекстном меню выбираем пункт «Настройки».
- Здесь активируем следующие параметры: «Голосовая активация», «Голосовые ответы Алисы» и «Поисковые подсказки».
Как изменить Яндекс на гугл?
на панели поиска в правом верхнем углу браузера. Нажмите Изменить настройки поиска. В разделе «Поисковая система по умолчанию» выберите Google.
Как установить поисковую систему Яндекс?
Метод в целом заключается в том, чтобы добавить поисковик из адресной панели этого браузера. Сначала нужно в браузере зайти на сайт «Яндекса». Далее — нажать правой кнопкой мыши на этот адрес, а затем выбрать в меню «Добавить «Яндекс«». После этого «Яндекс» появится в меню выбора поисковой системы.
Как в опере сделать чтобы страницы открывались в новой вкладке?
Открытие ссылки на новой вкладке, а не в текущей.
- Ctrl+лкм — открытие в новой фоновой вкладке
- Ctrl+Shift+лкм — открытие в новой вкладке
- пкм и потянуть вниз — открытие в новой вкладке
- Shift+лкм — открытие в новом окне
24 мар. 2018 г.
Как вернуть панель вкладок в опере?
Если панель закладок просто не отображается, то зайдите в системное меню, затем кликните по разделу «Закладки». В боковом меню нужно выбрать пункт «Отобразить панель закладок» и проблема должна решиться.
Как восстановить аккаунт опера?
Я забыл свой пароль. Как его восстановить?
- Откройте настройки.
- Нажмите на раздел Дополнительно на боковой панели и выберите Безопасность.
- В разделе Пароли и формы нажмите кнопку Управление паролями.
- Введите «auth.opera.com» в строке поиска менеджера паролей, чтобы найти данные своей учетной записи Opera.
Как восстановить историю после удаления?
Метод 3: Восстановите удалённую историю с помощью сервиса «Google Мои Действия»
- Перейдите в свой аккаунт в Google и выберите пункт Мои Действия.
- В данном разделе будет отображена вся история посещения сайтов и другие действия, производимые пользователем за время, когда был осуществлён вход в аккаунт Google.
Как включить поиск в Опере
Браузер Opera позволяет осуществлять поиск без предварительного посещения сайта поисковой машины. В его настройках хранятся данные о способах поиска в нескольких системах. Если этого недостаточно, информацию о других службах поиска в него можно внести вручную.

Инструкция
Поместите в адресную строку браузера вместо URL небольшой текст, состоящий из нескольких (минимум двух) слов, разделенных между собой пробелами. Нажмите клавишу Enter, и будет автоматически произведен поиск по введенному вами запросу в системе Google. При слишком длинной строке поиска может возникнуть ошибка.
Чтобы поиск осуществлялся в других поисковых системах, перед текстом, который требуется найти, поместите одну или две буквы, а затем пробел. Сам запрос в этом случае может состоять и из одного слова. По умолчанию используются следующие буквы: g — Google, y — «Яндекс», v — «В контакте», o — «Озон», m — Mail.Ru, w — Википедия на русском языке, h — локальная история посещенных страниц, f — поиск на текущей странице. В зависимости от версии браузера, состав этого перечня может различаться.
Если вы не желаете запоминать эти буквы, найдите справа от адресной строки второе, более короткое поле ввода. Нажмите справа от него кнопку со стрелкой вниз, и будет выведен ниспадающий список. Выберите в нем поисковую систему или метод локального поиска, затем в само поле введите запрос и нажмите Enter.
Для добавления новой поисковой системы зайдите на нее заглавную страницу, подведите стрелку мыши к находящейся на этой странице форме ввода и нажмите правую кнопку мыши. В контекстном меню выберите пункт «Создать поиск». В появившемся окне поле «Название» окажется уже заполненным, а в поле «Клавиша» придется ввести одну или две латинские буквы, не совпадающие с тем, которые уже зарезервированы для других поисковых машин. Затем нажмите Ок. С этого момента будет можно вводить в основное поле ввода запросы, используя эту букву, либо выбирать соответствующую службу из ниспадающего списка, расположенного справа.
Перечень поисковых систем в Opera можно отредактировать. Для этого в старой версии браузера выберите пункт меню «Инструменты» — «Настройки», а в новой — «Настройки» — «Общие настройки». Затем перейдите на вкладку «Поиск». После этого вы сможете вручную добавлять, редактировать или удалять данные о способах обработки поисковых запросов.
Войти на сайт
или
Забыли пароль?
Еще не зарегистрированы?
This site is protected by reCAPTCHA and the Google Privacy Policy and Terms of Service apply.

 Откроется панель «Найти на странице» в браузере Opera.
Откроется панель «Найти на странице» в браузере Opera.