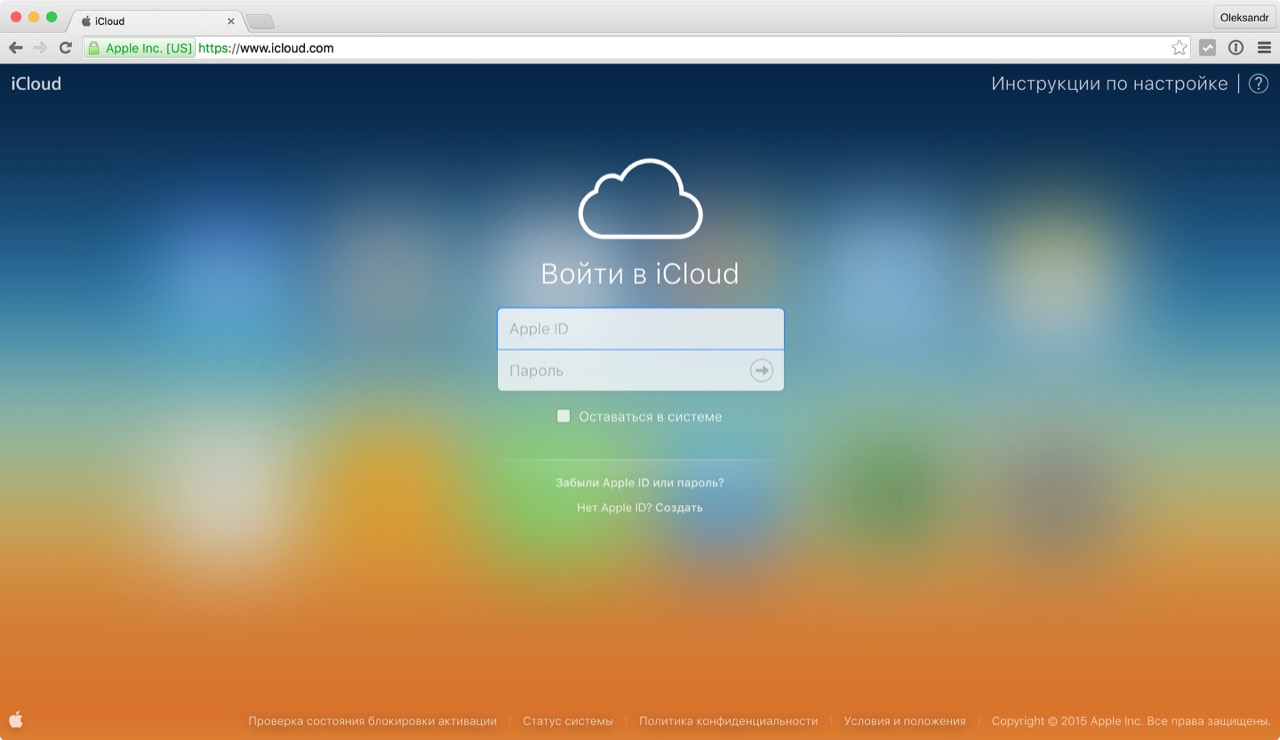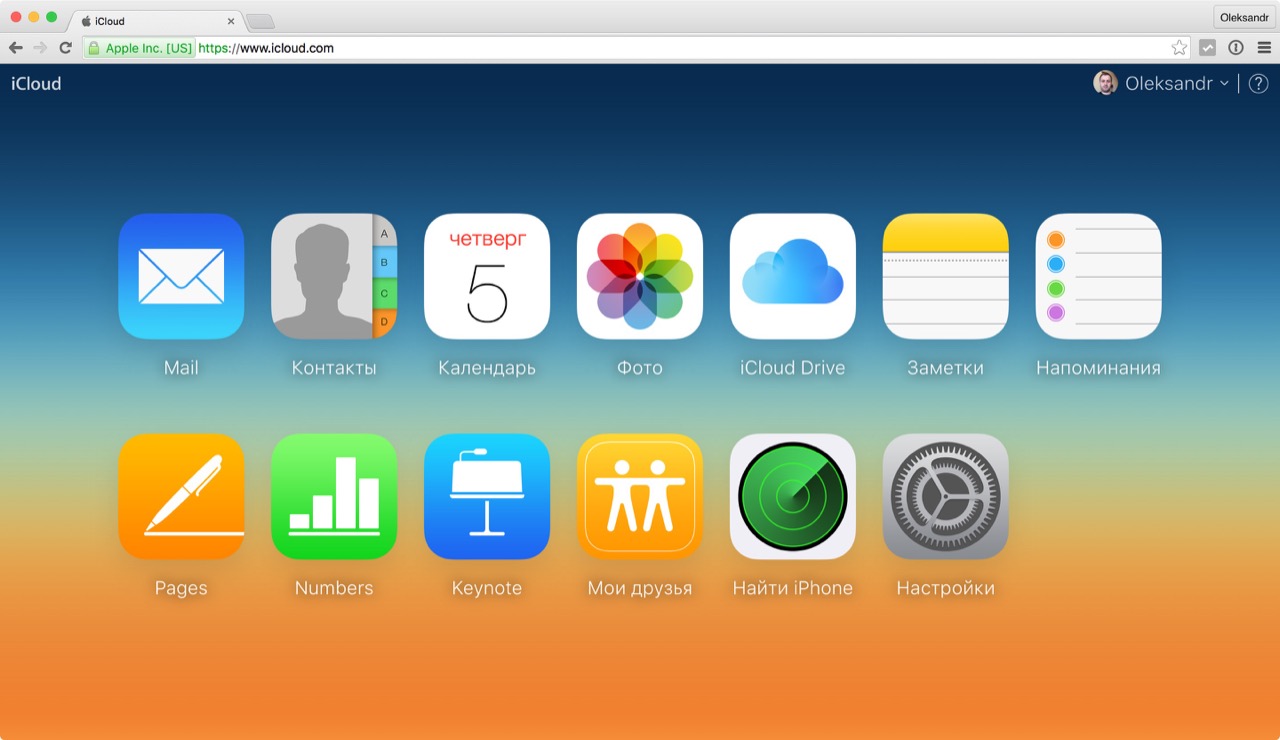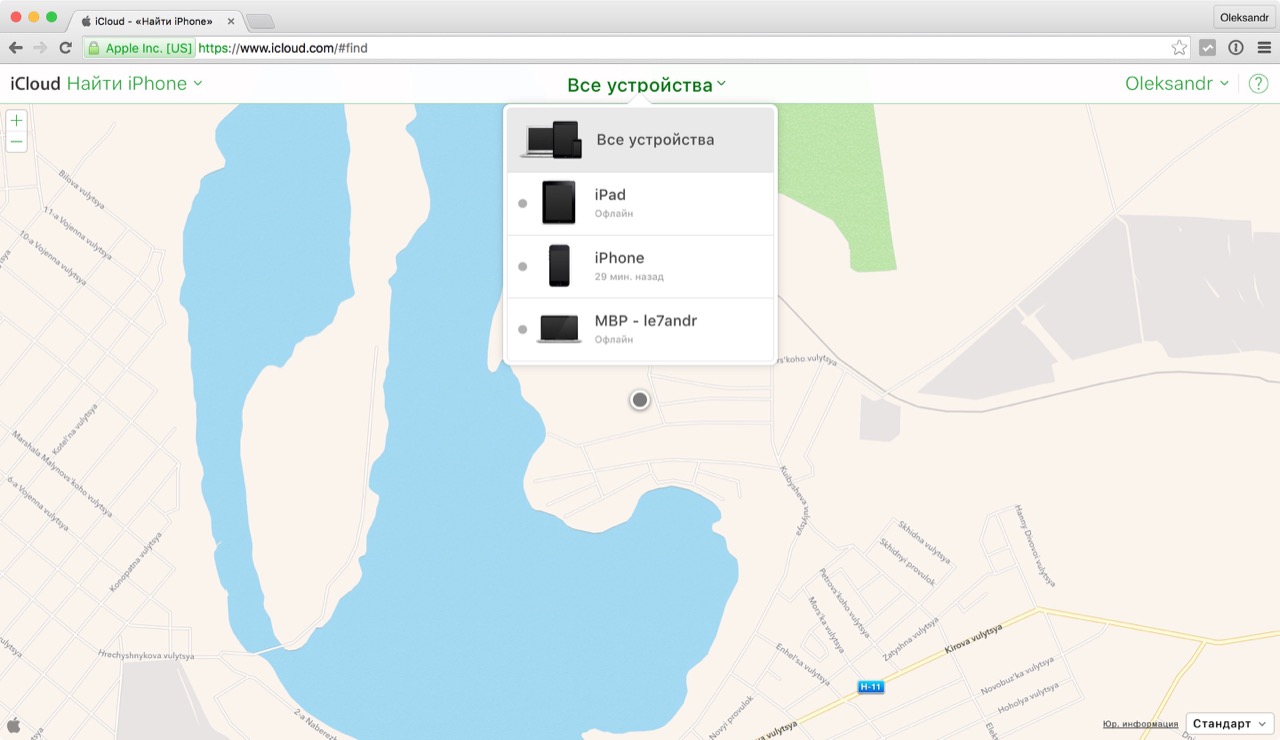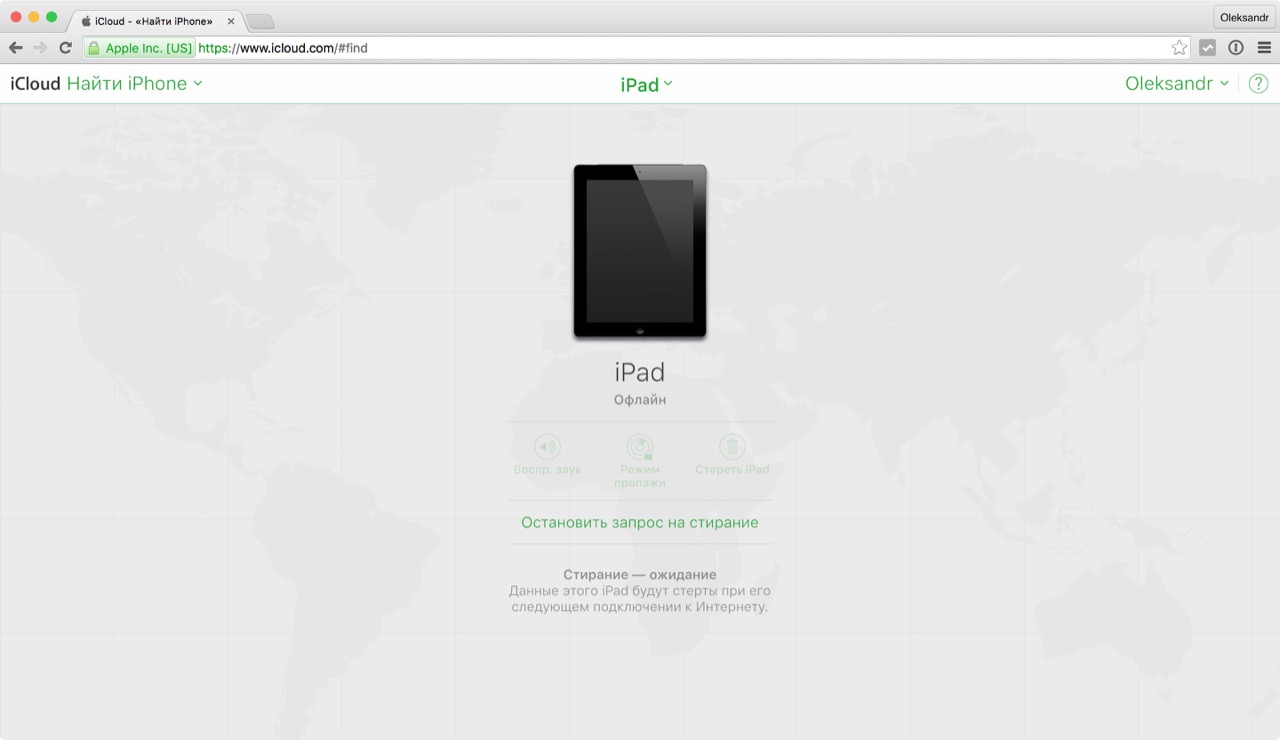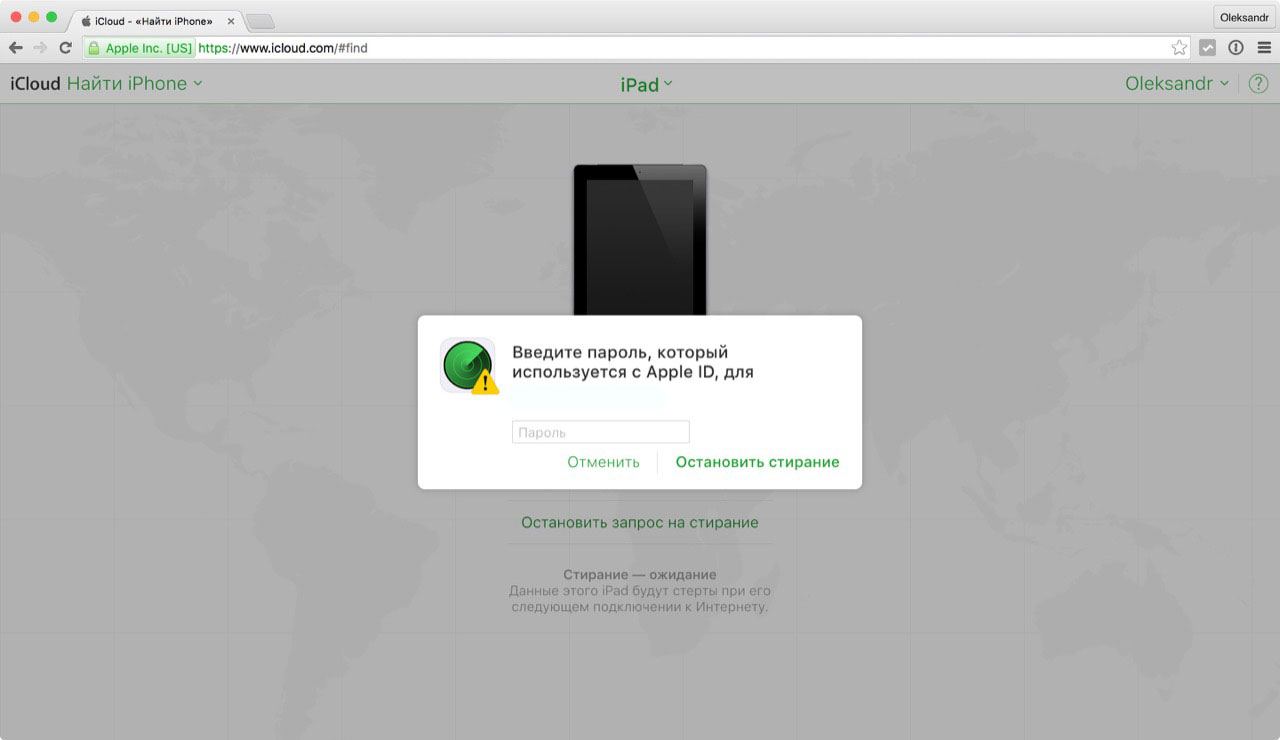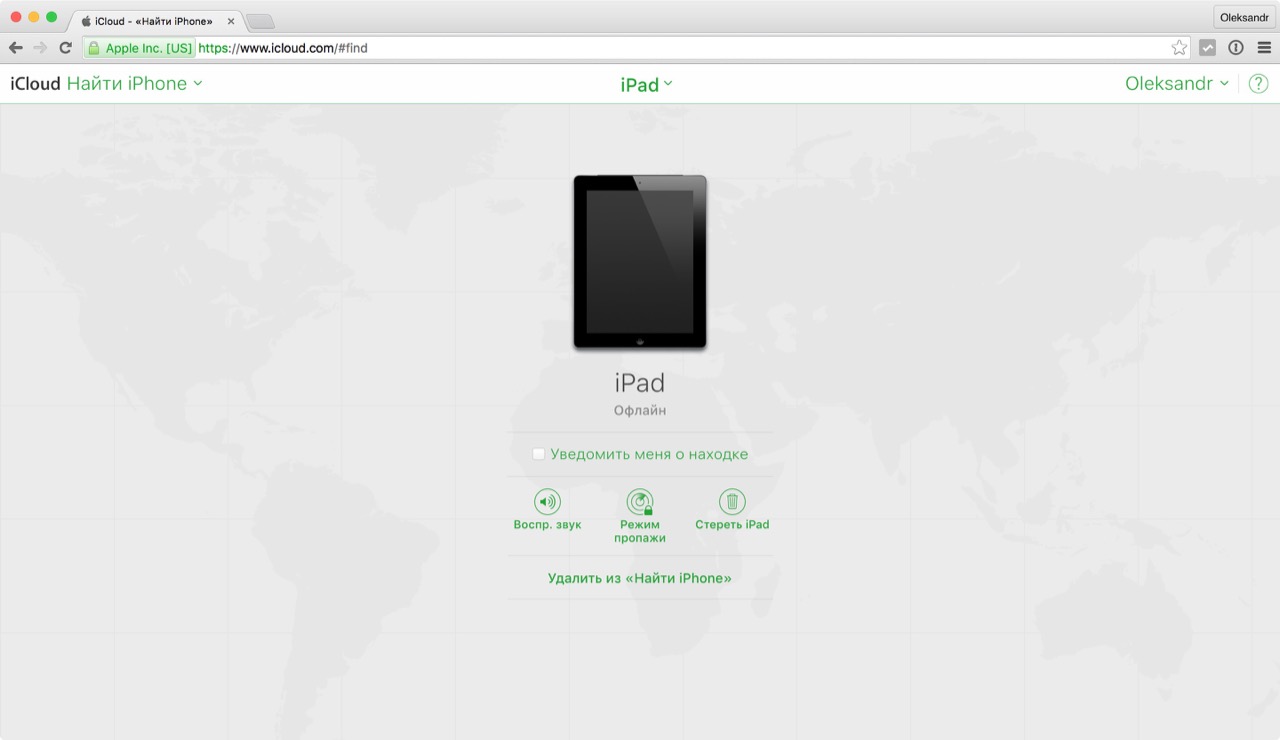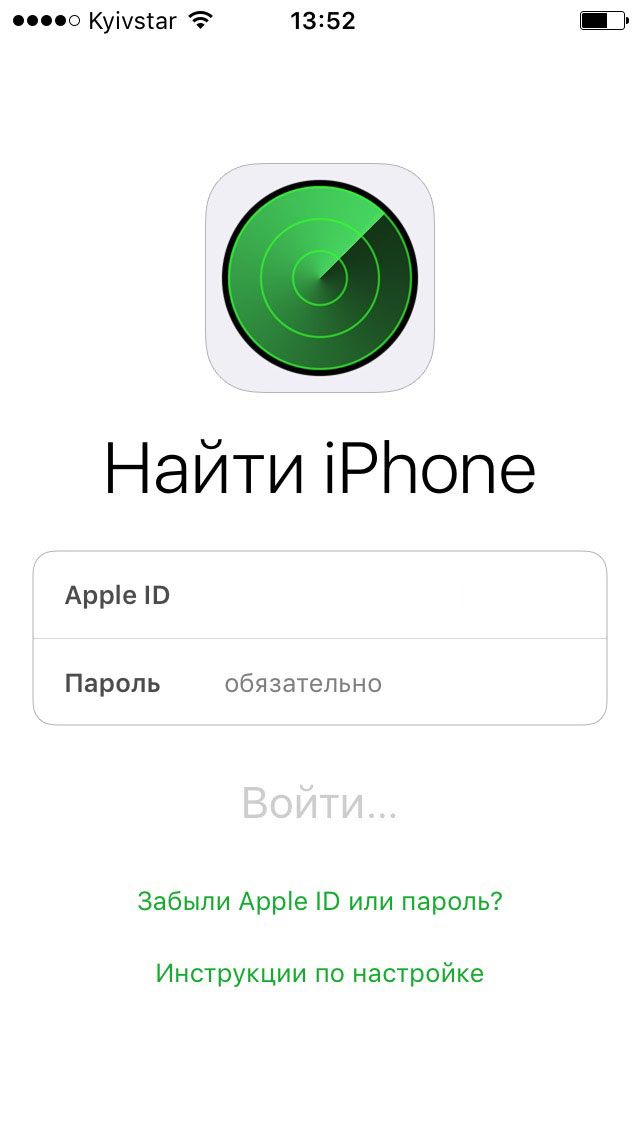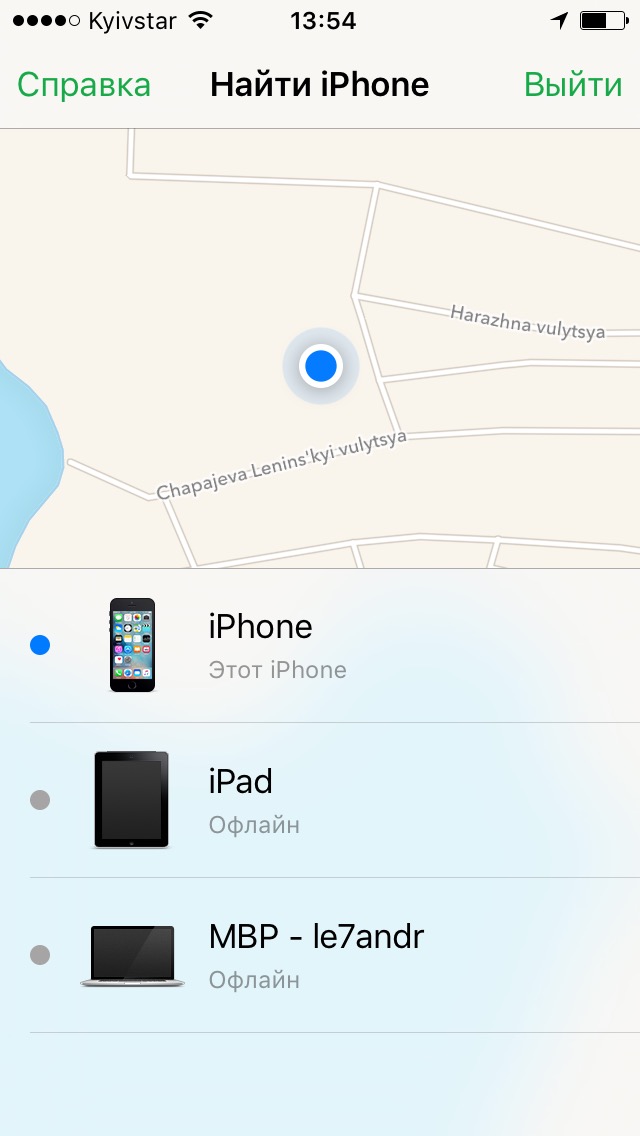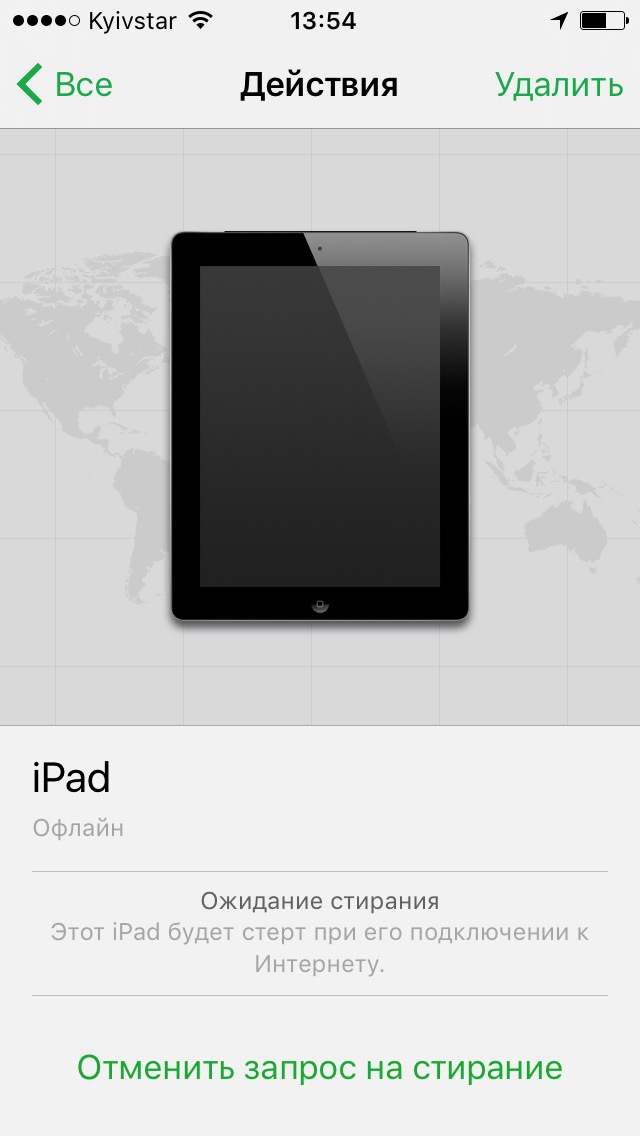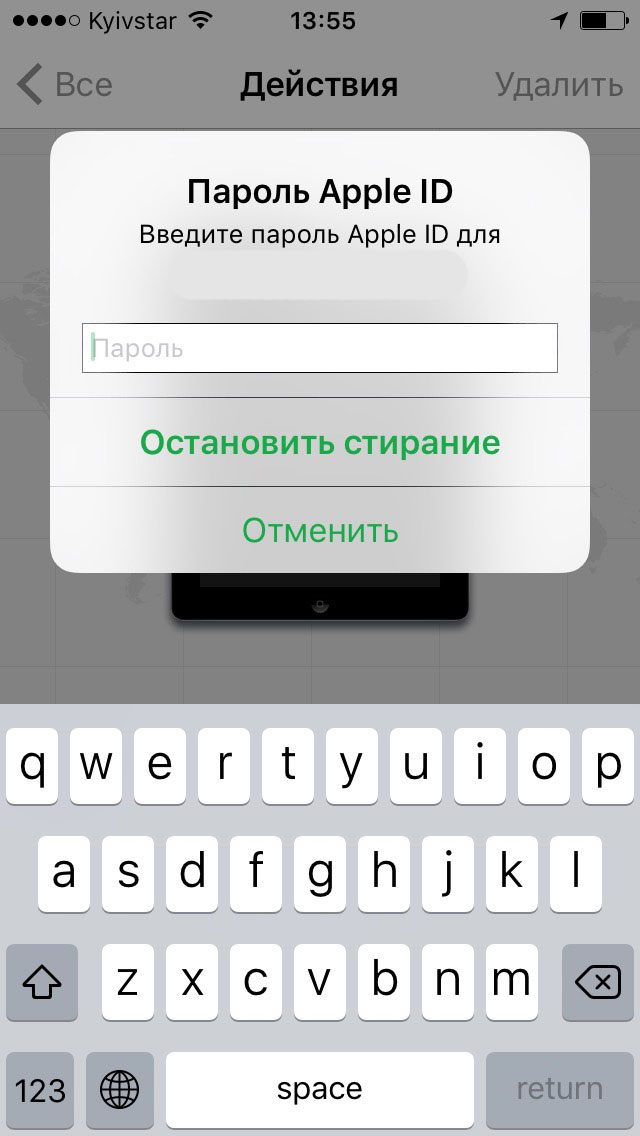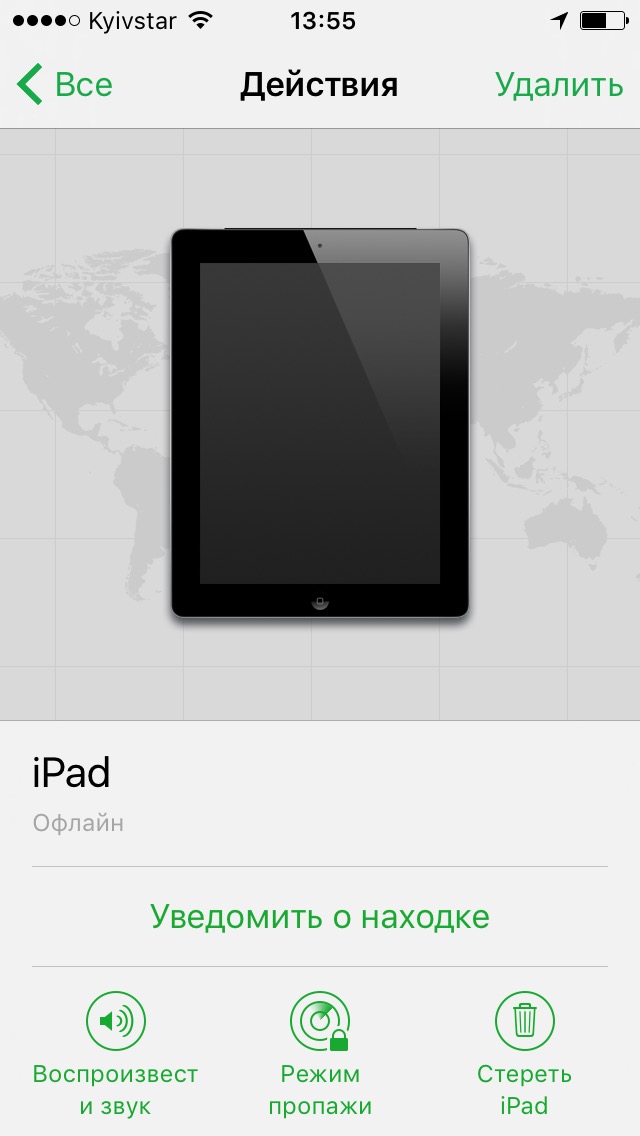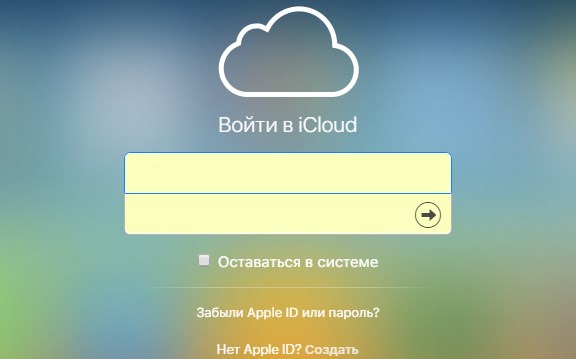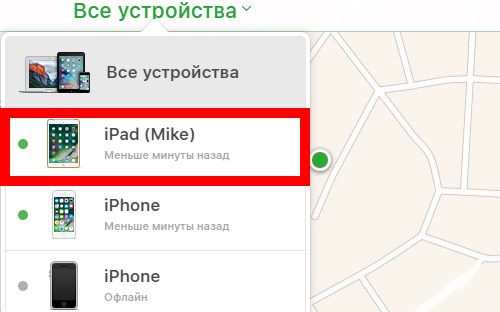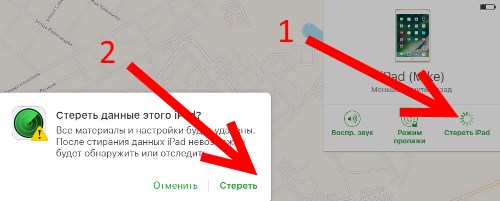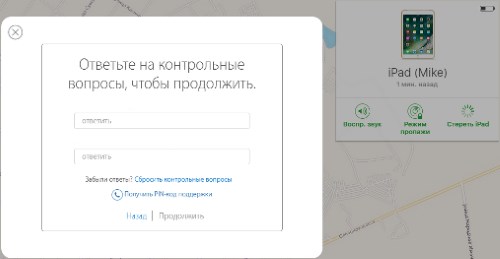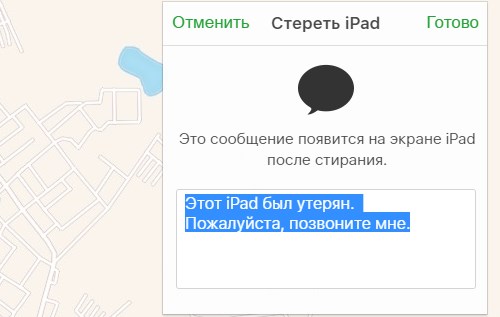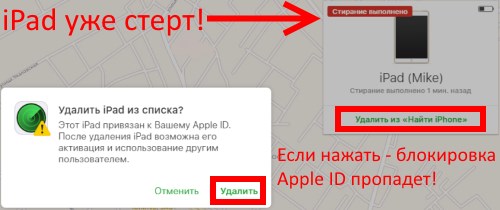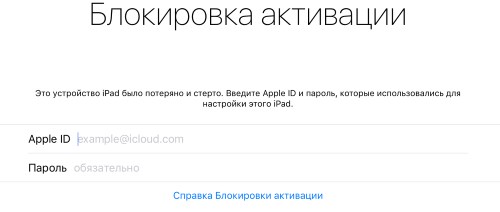Бывают моменты, когда нужную программу удаляют по ошибке, случайно нажав не на ту клавишу. Деинсталляция не беда, если вы обладатель системы iOS, которая позволяет восстановить все элементы и приложения, которые были скачены ранее. Автоматическая синхронизация с iTunes и авторизация ID запоминается системой, что дает возможность легкого доступа, даже если программы были платными.
Для восстановления удаленных файлов, разработчики обеспечения подумали и создали множество утилит, которые помогут вам в нелегкой ситуации. Существует множество вмонтированных и сторонних сервисов для поддержки удаленных компонентов. Все они сосредоточены на возврате резервных копий на основное устройство.
Далее приведем несколько способов, которые помогут посмотреть удаленные приложения.
- Способ 1. Как вернуть удаленное приложение на Айфоне
- Способ 2. Как восстановить удаленное приложение
- Способ 3. Как найти недавно удалённое приложение?
- Способ 4. Как восстановить удаленное приложение на Айфоне без App Store
- Способ 5. Программа для восстановления данных приложения Tenorshare UltData
Способ 1. Как вернуть удаленное приложение на Айфоне
Для быстрого восстановления существует единое условие – авторизация первоначального ID. То есть возврат данных возможен на тот адрес, на который приложение скачивалось в первый раз. Даже если приложение с App Store было платным, то последующие скачивания будут бесплатными на тот же адрес, так как данные оплаты сохраняются в вашем аккаунте, и не требуют повторного внесения средств.
Прогресс в играх или изменение информации тоже вернется. Также более недоступные программы, которые были удалены разработчиками в магазине App Store можно загрузить повторно, если они использовались ранее и просто были удалены со смартфона или планшета.
Любой вариант отображается в онлайн магазине среди вкладок скачивания. Как это сделать? Достаточно просто.
Шаг 1. Для возобновления запустите фирменный магазин и найдете вкладку «Обновления», которая находится в нижней части панели предлагаемых опций.
Шаг 2. В разделе с покупками, перед вами возникнет вкладка в виде облака со стрелочкой. Нажав на представленную иконку, пойдет автоматическая установка программы, подвязанной к вашему ID.
Шаг 3. Для того чтобы выбрать конкретное вложение листайте по списку далее и выбирайте необходимую потерянную игру.

Если ваша программа уже загружается, то возврат будет значительно проще.
Работа с App Store также может поддержать другое устройство, привязанное к вашему личному аккаунту. Дополнительная вкладка, что скрылась в том же разделе «Покупки», называемая «не на этом ….» поможет восстановить или перенести любое скаченное ранее приложение на другое устройство с вашим ID кодом. Для операции следует нажать уже знакомую иконку в виде облака.
Пользуясь специально программой, вам необходимо подключить устройство к компьютеру.
Способ 2. Как восстановить удаленное приложение
Шаг 1. Для того, чтобы восстановить удаленное рекомендуем использовать хитрость пользователей: начните загрузку, после появления таблички с отказом нажимайте «ОК» и переходите в режим «В самолете».

Шаг 2. Последующая перезагрузка устройства с выключением режима, автоматически продолжит загрузку приложения, если интернет будет включен.
Особенностью системы является то, что не только восстановить, но и удалить базовые стандартные программы возможно. Для этого необходимо зажать значок приложения на экране и дождаться появления крестика на ярлыке. Восстановить данные программы возможно также как и другие: пользуясь базовыми и дополнительными приложениями.
Для комфортного восстановления введите ваши данные в сплывающую таблицу.
Способ 3. Как найти недавно удалённое приложение?
Запустите App Store, коснитесь значка своего профиля в правом верхнем углу и выберите «Приобретено». Если вы выберете вкладку «Все», вы увидите все приложения в своей учетной записи. У установленных справа кнопка «Открыть», а у удаленных – небольшой значок облака. Чтобы предварительно просмотреть только удаленные приложения, вместо этого коснитесь вкладки «Не на этом iPhone». В нем перечислены все приложения, которые вы когда-либо удаляли из своей учетной записи.
Способ 4. Как восстановить удаленное приложение на Айфоне без App Store
Как мы все знаем, из-за влияния войны и санкций в России пострадали многие предприятия. Некоторые часто используемые приложения, такие как Сбербанк, 2ГИС, АЛЬФА-БАНК, Spotify и т. д., были запрещены к загрузке в App Store России, что серьезно повлияло на нашу жизнь. Но не волнуйтесь, у нас есть быстрый способ помочь вам вернуть удаленные приложения на Айфоне. Вам нужно использовать программу Tenorshare iCareFone. Tenorshare iCareFone поможет вам скачать Tiktok, Сбербанк, ВК, Facetune и другие запрещенные приложения на устройство одним щелчком мыши. Это очень быстро и удобно.
Давайте посмотрим, как восстановить удаленные приложения на Айфоне с помощью Tenorshare iCareFone:
Примечание: Только если приложение уже было приобретено с вашим идентификатором Apple ID, оно может быть установлено.

-
Загрузите и установите iCareFone на свой компьютер. Запустите его. Затем подключите iPhone к компьютеру. Выберите раздел Управление в левой строке меню.
-
Затем перейдите в раздел «Приложения». Нажмите «Загрузка приложений». Вы увидите некоторые запрещенные приложения в разделе «Рекомендуемые». Все эти приложения были удалены или запрещены в iOS App Store в вашей стране. Просто нажмите на значок установки, чтобы установить его на свое устройство.
-
Если все эти рекомендуемые приложения не являются вашим выбором, вы можете оставить отзыв, и iCareFone предоставит больше приложений в следующих обновлениях!

Способ 5. Программа для восстановления данных приложения Tenorshare UltData
Данные, фотографии, сообщения, контакты, видео, файлы и приложение – все найдет программа Tenorshare UltData, которая совместима с любой версией операционной системы. Приложение поможет восстановить файлы следующими способами:

Шаг 1. Загрузите и установите Tenorshare UltData. Откройте UltData и подключите iPhone к компьютеру с помощью кабеля Lightning-USB. Нажмите «Доверять этому компьютеру» на экране iPhone, если вы впервые подключаете его к этому компьютеру.

Шаг 2. После присоединения означаете маркером элементы, которые необходимо восстановить.
Шаг 3. После подтверждения и завершения сканирования ранее удаленные файлы появятся в интерфейсе.
Восстановить удаленную программу iPhone реально. Поэтому случайное удаление приложения в случае сбоев, ошибки и прочих помех – не повод расстраиваться. Все утраченные файлы можно вернуть, пользуясь вышеперечисленными способами. Восстановление без копий, через фирменные iTunes и iCloud возможно быстро и легко как на сам смартфон, так и на домашний компьютер. Вернуть потерянное легко, пользуясь специальным программным продуктом, который поможет в быстром и комфортном восстановлении. Скачивание обеспечения Tenorshare UltData позволит скомпоновать удаленные данные и вывести их на основной экран. Легкое пользование и бесперебойная уверенная работа для вашего гаджета.

Заключение
Мы представили вам всего 5 методов, которые помогут вам восстановить удаленные приложения, и вы можете выбрать тот, который подходит вам в соответствии с вашими потребностями. Конечно, если вашего удаленного ПРИЛОЖЕНИЯ нет в App Store, мы рекомендуем вам использовать Tenorshare iCareFone. Если вы хотите восстановить удаленные данные, вы можете попробовать Tenorshare UltData.
Надежное программное обеспечение для восстановления данных iPhone 13
- Восстановление данных с устройств iOS, резервной копии iTunes и iCloud;
- Поддержка сканирования и чтения зашифрованных файлов резервных копий iTunes;
- Поддержка более 35 типов файлов (WhatsApp, SMS, контакты, фотографии и т. Д.);
- Поддержка WhatsApp, LINE, Kik, Viber, Wechat Backup & Restore (только для Mac);
- Совместимость с последними версиями iOS 15 и iPhone 13/13 Pro (макс.);
Скачать бесплатно
Скачать бесплатно
Как отменить стирание iPhone/iPad в iCloud и в программе «Найти iPhone»
Предположим, что у вас украли айфон, заблокированный функцией «Найти iPhone» на ваш Apple ID, и он находится в режиме офлайн, то есть не подключен к Интернету. По ошибке или по незнанию (что вероятнее), вместо того, чтобы включить Режим пропажи вы стерли устройство в iCloud: на сайте icloud.com или в приложении «Найти iPhone» на другом iOS-устройстве — не важно. Возникает вопрос: «Можно ли отменить стирание iPhone или iPad в iCloud?».
До недавнего времени я был уверен, что этого сделать нельзя — сам пробовал, но, к счастью, ошибался — теперь можно. Как это сделать, читайте под катом.
Безусловно, стирание iPhone в iCloud — функция полезная, но только в умелых руках. Новички частенько стирают свои устройства после потери или кражи, тем самым отключают функцию «Найти iPhone» и, соотвественно, блокировку активации. И даже не подозревают, что после этого найти или удаленно заблокировать iPhone и iPad практически невозможно, не считая поиска по IMEI правоохранительными органами — данный способ на практике практически не работает.
С момента появления данной функции запрос на стирание iPhone/iPad в iCloud был необратимым, то есть после подтверждения стирания, его нельзя было отменить (до недавнего времени), а стало можно. Чему я несомненно рад, уверен, что вы разделите со мной мою радость.
Отменить стирание iPhone/iPad можно на компьютере с любой операционной системой (Windows, OS X или Linux), другом iOS-устройстве (iPhone, iPod Touch или iPad), смартфоне или планшете на Андроиде. Для этого необходимо:
- знать Apple ID и пароль, на который заблокирован аппарат. На случай, если вы не помните идентификатор Apple ID или пароль, их можно изменить;
- чтобы компьютер, смартфон или планшет был подключен к Интернету.
Как отменить стирание iPhone/iPad в iCloud на компьютере Windows или Mac
- Запустите веб-браузер (любой), перейдите на сайт http://icloud.com и авторизуйтесь (введите Apple ID и пароль).
Перейдите в веб-приложение «Найти iPhone» (или по ссылке) и в списке «Все устройства» выберите ваш iPhone/iPad (он должен находиться в офлайн).
Щелкните левой кнопкой мыши на надписи «Остановить запрос на стирание».
Еще раз введите пароль к вашему Apple ID.
Стирание будет отменено, статус устройства по прежнему будет «Офлайн». Вы снова можете воспроизвести на нем звук, включить Режим пропажи или еще раз стереть (не повторяйте ошибок).
То же самое можно сделать и на другом iPhone, iPod Touch и iPad с iOS 7 или выше.
Как отменить стирание iPhone/iPad в программе «Найти iPhone»
- На другом iOS-устройстве запустите стандартное приложение «Найти iPhone» и авторизуйтесь (введите Apple ID и пароль).
Выберите устройство. В списке находятся только те iPhone, iPad и компьютеры Mac, для которых включена функция «Найти iPhone». Статус устройства — «Ожидание стирания. Этот iPhone/iPad будет стерт при его подключении к Интернету.».
Нажмите на надписи «Отменить запрос на стирание» и введите пароль к Apple ID.
Стирание будет отменено, устройство по прежнему будет офлайн, вы сможете Воспроизвести звук, включить Режим пропажи или снова стереть.
Как отменить стирание iPhone/iPad в iCloud на смартфоне или планшете на Андроид
Также, как и на компьютере — через веб-браузер на сайте icloud.com.
Напоминаю, что стирание iPhone/iPad в iCloud выполняется сразу при подключении устройства к Интернету, поэтому, если вы по ошибке подтвердили стирание — поспешите его отменить. Сделать это можно только, если ваш аппарат находится в офлайн и стирание еще не выполнено.
Когда Apple внедрила возможность отмены стирания iOS-устройств в iCloud мне неизвестно, но это и не важно. Важно, что теперь стирание можно отменить, а значит есть шанс найти и вернуть потерянный или украденный iPhone и iPad.
Напоминаю — на вопросы отвечаем централизовано в комментариях.
Источник
Что будет если нажать «Стереть iPhone» на сайте iCloud?
Привет! Многих волнует тема того, что произойдет после удаления всех данных с iPhone через сайт iCloud.com. Только вот адекватной и нормальной информации в сети по этому вопросу очень мало. А если быть совсем точным, то ее практически нет. Большинство ресурсов просто берут и копируют фразу с сайта Apple — «При стирании данных с устройства также отключаются функция «Найти iPhone» и блокировка активации».
Которая многих вводит в ступор и порождает массу вопросов: Если стереть устройство через «Найти iPhone», то оно освободится от Activation lock и им можно будет пользоваться? Блокировка на Apple ID снимается? Данные удалятся целиком и полностью? В чем отличие от «Режима пропажи»? (С этим мы уже разобрались — прочитайте, лишним не будет). И это только самые основные «загадки». На самом деле их намного больше!
Впрочем, если вернуться к описанию этой функции, то получается что ответ на все эти вопросы очевиден — после нажатия «Стереть iPhone» устройство будет «чистым» и не заблокированным.
Что же получается? Автор этих строк в статье про режим пропажи зря советует всем именно стирать устройство, если оно потеряно (украдено) и найти его не представляется возможным? То есть, с одной стороны — мы удаляем все свои данные (это плюс). А с другой — полностью разблокируем телефон (это минус) и им может воспользоваться кто угодно?
Но, на самом деле, в этой фразе чего-то не хватает. И в конце статьи мы ее подкорректируем:)
Для того чтобы наглядно показать что же происходит во время и после процесса удаления данных с iPhone через «Найти iPhone», я решил самостоятельно проделать это действие. Правда участвовать в данном эксперименте будет iPad (телефон восстанавливать из резервной копии — это очень долго), но для айфона результат будет полностью аналогичным. Итак, поехали!
Имеем на устройстве включенную функцию «Найти iPhone» и представим, что гаджет мы безвозвратно потеряли (или его украли). Нам надо стереть с него все данные, для этого:
- Переходим на сайт iCloud.com и вводим свою учетную запись Apple ID.
- Нажимаем на «Найти iPhone» и в списке устройств выбираем то, которое нужно очистить.
- Жмем «Стереть iPad» (ну или iPhone) и уверенно соглашаемся с тем, что все материалы и настройки будут удалены. И, конечно же, после этого действия устройство нельзя будет обнаружить или отследить.
- А вот здесь небольшая проблема для тех, кто не владеет полной информацией об учетной записи Apple ID. Дело в том, что для подтверждения ваших намерений необходимо ответить на контрольные вопросы (хотя бы два из трех).
- После этого указываем номер телефона и короткое сообщение — они должны будут отобразиться на экране устройства после стирания. Забегая вперед, хочется отметить тот факт, что у меня все эти надписи на дисплее почему-то не показывались. Почему? Честно говоря не знаю — если есть идеи, то пишите в комментарии. Нажимаем «Готово».
- Все! Данные iPhone или iPad полностью удалены. И вот здесь начинается самое главное — об этом нужно обязательно помнить. Мы видим надпись «Стирание выполнено» и еще одну строчку — «Удалить из найти iPhone».
- Вот если её нажать, то устройство действительно «освободится» от блокировки Apple ID и его сможет активировать кто угодно. А если не нажимать, то ваш iPhone или iPad останется в режиме «Потерян и стерт».
В этом случае разблокировка устройства практически невозможна. Даже через техническую поддержку.
С большой долей вероятности гаджет можно смело сдавать на запчасти.
Да и то, самая дорогая из них — системная плата, будет заблокирована в iCloud.
Как и обещал, немного подкорректируем фразу с официального сайта Apple:)
А теперь короткие выводы — если стереть iPhone или iPad через функцию «Найти iPhone», то:
- Блокировка активации Apple ID автоматически не снимется. Это можно сделать вручную, уже после завершения процесса.
- Все данные удаляются целиком и полностью.
- Теперь нельзя определить геопозицию и местонахождение гаджета.
Источник
Как вернуть любое приложение на Айфон. Два рабочих способа
Apple продолжает удалять российские приложения из App Store: не так давно купертиновцы вновь удалили СБОЛ из магазина приложений, который был доступен несколько месяцев. Что пошло не так — никто не знает. За этот год пользователи так и не поняли логику компании, по которой она то удаляет приложения, то возвращает их обратно. Под удар может попасть, наверное, любая программа российских разработчиков, но скачать их все, чтобы потом вернуть на Айфон, попросту невозможно. Оказывается, это не нужно — есть классный способ установить любое приложение на Айфон, даже если до этого вы его не скачивали. Это очень просто!
Рассказываем, как еще попытаться вернуть приложения на Айфон
ПРИСОЕДИНЯЙТЕСЬ К НАШЕМУ КАНАЛУ В ДЗЕНЕ ПРЯМО СЕЙЧАС
Как вернуть Сбербанк на Айфон
Одним из самых частых вопросов от читателей нашего Телеграм-чата — как установить Сбербанк на Айфон. Его задают по нескольку раз в день на протяжении года. Безусловно, наиболее простой способ — воспользоваться нашим каталогом с PWA, в котором мы собрали все удаленные приложения, но кому-то принципиально хочется установить Сбер на Айфон, несмотря на удобную мобильную веб-версию. Поистине народным методом является установка приложения через iMazing. Давайте вспомним, как это делается, а заодно разберем минусы этого способа.
- Скачайте iMazing на компьютер и установите.
- Подключите iPhone и дайте необходимые разрешения.
- Согласитесь на использование пробного периода.
- Нажмите кнопку «Управление приложениями» и перейдите в «Медиатеку».
- Введите в поисковой строке название приложения, выберите его и нажмите «Установить».
- Дождитесь окончания установки и отключите iPhone от компьютера.
Скачать удалённое приложение заново можно в обход App Store
Скачать таким образом можно не только банковские приложения
Казалось бы, ничего сложного. Подключил, установил и все — приложение появилось в Айфоне. Только вот можно вернуть только те приложения, которые есть в вашей истории скачиваний App Store. К тому же, на iPad получается вернуть версию с Айфона, которая не оптимизирована по размеру экрана. Ну, и надо скачать саму утилиту, установить ее — не у каждого есть столько времени. В общем, установка приложения через iMazing — довольно ограниченный способ. Есть кое-что другое.
Нашел нейросеть, которая улучшает качество фото. Ловите сразу 5 приложений
Как установить любое приложение на iPhone
Оказывается, на iPhone можно вернуть любое приложение и другим методом. К сожалению, iOS — не Android: просто скачать и установить ipa-файл программы не получится, поэтому придется немного поковыряться. Впрочем, все довольно легко: вот как это сделать на Windows.
- Скачайте AltStore на свой ПК по этой ссылке. Это программа, которая помогает устанавливать любые приложения на iPhone.
- Откройте архив и установите программу на ПК.
- После установки она появится в системное трэе в виде ромбика. Кликните левой кнопкой мыши на нее, выберите «Install AltStore» и нажмите на название своего Айфона.
- Затем введите данные вашего Apple ID и нажмите «ОК».
После установки AltServer на ПК нужно установить приложение на смартфон
Cистема предложит вам скачать и установить приложение iCloud для Windows с сайта Apple. Если у вас уже есть оно, укажите путь, нажав «Choose Folder». Обратите внимание, что версия, скачанная из Microsoft Store не подходит, поэтому удалите ее и установите ту, которая скачалась с сайта Apple.
После установки iCloud вам потребуется снова выбрать свой iPhone для установки AltStore. Это происходит в фоновом режиме - не пугайтесь, все нормально. Процесс занимает около 10 секунд. На вашем iPhone появится приложение AltStore.
- Заходим в Настройки — «Основные» — «VPN и управление устройством» и нажимаем доверять профилю.
- Заходим в «Конфиденциальность и безопасность», в самом низу включаем режим разработчика, иначе AltStore не откроется.
- Теперь скачайте ipa-файл нужного приложения на iPhone. Я скачал 2GIS.
- Открываем скачанный файл, нажимаем «Поделиться» и «Открыть в AltStore».
- В процессе установки нажимаем «Remove App Extensions», чтобы не попадать под ограничение на 10 App ID в неделю. Если нажать «Keep App Extensions», то App ID приложений фиксируются в вашем Apple ID и не позволяют устанавливать приложения.
- Ждем, пока закончится установка.
Даем необходимые разрешения, иначе AltStore работать не будет
Приложения устанавливаются не всегда. Имейте это в виду
На macOS все делается похожим образом лишь с одним отличием: после установки AltStore на Mac нужно нажать на иконку приложения и выбрать "Install Mail Plug-in", а затем зайти в настройки стандартного почтового приложения и выбираем установленный плагин. После этого можно устанавливать AltStore на iPhone.
Обратите внимание, что приложения получается установить не всегда. Например, из-за неправильного имени вылезает ошибка «Invalid App Name». А еще нужно заходить в AltStore и обновлять приложения каждые 7 дней, иначе они перестанут работать. Лично у меня получилось вернуть 2GIS на Айфон с четвертого раза, так как все время вылезали какие-то ошибки, а в общей сложности я потратил почти 2 часа.
ЗАДАЙТЕ СВОИ ВОПРОСЫ В НАШЕМ ТЕЛЕГРАМ-ЧАТЕ
Как видите, способ теоретически позволяет вернуть любое приложение на Айфон. Кроме того, в отличие от метода с iMazing, в дальнейшем вам даже не понадобится компьютер, так как AltStore уже установлен на смартфон — нужно всего лишь найти ipa-файл приложения. Желательно заранее скачать ipa-файл без rar-архива, иначе AltStore не увидит его и придется дополнительно качать архиватор.
App StoreОбзоры приложений для iOS и MacСоветы по работе с Apple
![Как восстановить удаленные приложения на iPhone и iPad [Руководство]](https://clickthis.blog/wp-content/uploads/2021/06/how-to-restore-deleted-apps-on-iphone.webp)
Возможно, вы случайно удалили важное приложение на своем iPhone и задаетесь вопросом, как восстановить удаленные приложения на iPad и iPhone.
Раньше восстановление удаленных приложений с iPhone или iPad означало полагаться на резервную копию или просто покупать ее снова. Но эти методы теперь уже история. По сравнению с предыдущими днями, теперь довольно легко восстановить случайно удаленные приложения на вашем iPhone или iPad.
Благодаря iCloud управление приложениями стало намного проще. Кроме того, повторная загрузка приложения ничего не стоит, если вы уже приобрели приложение раньше.
Некоторые люди продолжают удалять приложения, которые, по их мнению, им не понадобятся в будущем, а затем они хотят восстановить приложение позже, но они не помнят название приложения. Если вы один из этих людей, вам не о чем беспокоиться, Apple включила множество функций, которые помогут вам восстановить приложения в случае, если вы удалили купленное приложение на своем iPhone или iPad (работает на iOS 14 или новее iOS 15 как а также iPadOS).
В этой статье мы объясним, как восстановить приложения, которые вы удалили на своем iPhone или iPad.
Раньше было непросто восстановить удаленные приложения на iPhone, пользователям в значительной степени приходилось покупать приложение на случай, если они случайно удалили его и не имели резервной копии на локальном компьютере или в iTunes.
Однако теперь Apple связывает каждое приложение, которое вы загружаете из App Store, с вашим Apple ID. Это упрощает восстановление удаленных приложений на iPhone или iPad. Вот два способа восстановления удаленных приложений на iPhone или iPad:
Восстановить удаленные приложения на iPhone или iPad из списка купленных приложений
- Откройте App Store.
- Перейдите в свой профиль, нажав значок в правом верхнем углу.
- Нажмите на «Куплено».
- Нажмите Не на этом iPhone
- Продолжайте прокручивать, чтобы найти приложение, которое вы хотите восстановить.
- Найдя, нажмите на значок облака рядом с приложением, которое вы хотите восстановить.
Примечание. Убедитесь, что вы вошли в систему с тем же идентификатором Apple ID, который вы использовали для покупки приложений.
Если у вас много купленных приложений, этот метод – очень утомительный процесс, так как вам придется постоянно пролистывать множество приложений, чтобы получить приложение, которое вы хотите восстановить. Но чтобы получить что-то, вам нужно что-то потерять, и если это приложение действительно важно для вас, и вы не помните название этого приложения, этот метод значительно упростит вам задачу.
Восстановите удаленные приложения на iPhone или iPad с помощью поиска
- Откройте App Store.
- Нажмите на Поиск в правом нижнем углу.
- Введите название приложения.
- Если приложение было куплено ранее, рядом с приложением будет значок облака.
- Нажмите на значок облака рядом с приложением.
Примечание. Для этого метода вам необходимо знать название приложения.
Как упоминалось выше, все приложения, которые вы загружаете из App Store, включая бесплатные и платные приложения, связаны с вашим Apple ID, и все эти приложения хранятся в вашей учетной записи на серверах Apple.
Благодаря этой функции каждое приложение, которое вы покупаете или бесплатно загружаете из App Store, будет доступно и связано с вашей учетной записью App Store.
Даже если издатель приложения удалит конкретное приложение из App Store, удаленное приложение все равно будет доступно в вашей учетной записи.
Однако эта функция сохранения каждого загруженного и приобретенного приложения в учетной записи пользователя может создать огромный список бесплатных, приобретенных и отклоненных приложений, что затрудняет поиск приложения из огромного списка приложений, связанных с вашим Apple ID.
Кроме того, Apple не позволяет вам навсегда удалить какие-либо приложения, связанные с вашей учетной записью, что затрудняет избавление от бесполезных приложений, которые вы, возможно, загружали в прошлом.
Если у вас есть какие-либо вопросы, обязательно сообщите нам об этом в поле для комментариев. Также поделитесь этой статьей со своими друзьями.
Другие статьи по теме :
- Скачать обои для iOS 15 [4K]
- Скачать обои Windows 11 [4K]
- Как использовать Apple CarPlay [2021]
Related post
Как вернуть удаленное приложение на айфоне
Восстановление файла, удаленного на iPhone, iPad или iPod touch
- В приложении «Файлы» перейдите на вкладку «Обзор».
- Перейдите на экран «Места».
- Нажмите «Недавно удаленные».
- Выберите файл, который хотите сохранить, и нажмите «Восстановить».
- В приложении «Файлы» можно восстановить удаленные файлы на устройстве (iPhone, iPad, iPod touch). Нужно перейти на вкладку «Обзор», далее в раздел «Места», нажать на «Недавно удаленные» и выбрать нужный файл, который необходимо восстановить, после чего нажать кнопку «Восстановить».
- Если вы случайно удалили приложение с устройства, его можно найти в магазине приложений Google Play. Если помните название, логотип и разработчика, то можно произвести поиск и восстановить удаленное приложение.
- Удаленные приложения на iPhone можно найти в магазине приложений App Store. Для этого нужно открыть приложение, перейти на вкладку «Обновления», затем в раздел «Покупки» и открыть вкладку «Все». Искомое приложение можно найти и восстановить, нажав на значок в виде облака со стрелкой вниз.
- Чтобы установить удаленное приложение на iPhone, нужно нажать кнопку «Управление приложениями» и перейти в раздел «Медиатека». Затем нужно ввести название приложения в поисковую строку, выбрать его и нажать кнопку «Установить».
- Если вы хотите найти список удаленных приложений на устройстве, нужно перейти в раздел «Управление приложениями и устройством», затем во вкладку «Установлено». Там собраны все установленные приложения, в том числе и удаленные.
- Если случайно удалена иконка приложения на iPhone, ее можно восстановить, перейдя в Настройки -> Общие -> Восстановление -> Сбросить домашний экран.
- Чтобы узнать, есть ли на устройстве скрытые приложения, нужно открыть приложение App Store, нажать кнопку учетной записи, выбрать свое имя или идентификатор Apple ID, прокрутить вниз и нажать на «Скрытые покупки». Там можно найти нужное приложение и нажать кнопку «Показать».
- Как вернуть приложение из удаленных
- Где найти удаленные приложения на айфоне
- Как установить на айфон удаленные приложения
- Как найти корзину удаленных приложений
- Как перенести удаленное приложение с айфона на айфон
- Как найти список удаленных приложений
- Что делать если удалил иконку приложения на айфоне
- Как узнать есть ли скрытые приложения на айфоне
- Как вернуть приложение на главный экран
- Как восстановить удаленные данные приложения на андроид
- Где находятся все удаленные файлы на Андроиде
Как вернуть приложение из удаленных
Самый простой вариант — воспользоваться Google Play. Если вы помните название программы, логотип и разработчика, то можно поискать её в магазине и восстановить. Это обычно работает, если вы удалили приложение недавно. И оно должно быть размещено в Google Play.
Где найти удаленные приложения на айфоне
Как найти удаленные программы на Айфоне в App Store:
- Откройте магазин приложений.
- На нижней панели тапните по значку «Обновления».
- Перейдите в подраздел «Покупке».
- Откройте вкладку «Все».
- Найдите среди списка приложение и тапните по значку в виде облака со стрелкой вниз.
Как установить на айфон удаленные приложения
Нажмите кнопку «Управление приложениями» и перейдите в «Медиатеку». Введите в поисковой строке название приложения, выберите его и нажмите «Установить».
Как найти корзину удаленных приложений
Найти корзину на Android проще простого:
- Перейдите в «Галерею» и откройте раздел «Альбомы»;
- Пролистайте и найдите альбом «Недавно удалённое»;
Как перенести удаленное приложение с айфона на айфон
В таком случае необходимо подключить старое устройство, на котором эти приложения уже установлены, перейти в раздел «Управление приложениями», затем найти установленную программу и нажать «Загрузить в библиотеку» в выпадающем меню. После этого можно подключать новый айфон и устанавливать софт описанным выше способом.
Как найти список удаленных приложений
Перейдите в раздел «Управление приложениями и устройством» > Управление. 5. Во вкладке «Установлено» собраны все когда-либо установленные приложения — как удаленные, так и присутствующие в данный момент. Если приложение уже установлено, вы увидите рядом надпись «Установлено» или «Обновить».
Что делать если удалил иконку приложения на айфоне
Как восстановить удаленный значок iPhone:
- Нажмите на Настройки.
- В Настройки, нажмите на Общие.
- Затем нажимаем Общие мы идем к Восстановление.
- Из различных вариантов, предлагаемых в этом меню, мы должны нажать на Сбросить домашний экран.
Как узнать есть ли скрытые приложения на айфоне
Отображение скрытых приложений на iPhone или iPad:
- Откройте приложение App Store.
- Нажмите кнопку учетной записи, свою фотографию или инициалы в верхней части экрана.
- Коснитесь своего имени или идентификатора Apple ID.
- Прокрутите вниз и нажмите «Скрытые покупки».
- Найдите нужное приложение и нажмите «Показать».
Как вернуть приложение на главный экран
- Нажмите на приложение и удерживайте, а затем отпустите. Если у приложения есть ярлыки, вы увидите их список.
- Коснитесь ярлыка и удерживайте его.
- Переместите ярлык на нужный экран и отпустите палец.
Как восстановить удаленные данные приложения на андроид
Как восстановить файл из корзины:
- Откройте приложение «Google Диск».
- Выберите файл, который нужно восстановить.
- Нажмите Восстановить.
Где находятся все удаленные файлы на Андроиде
Что происходит с удаленными файлами:
- Фотографии и видео, которые вы загрузили в Google Фото, а затем удалили, будут храниться в корзине в течение 60 дней.
- Если вы удалите с устройства под управлением Android 11 и более поздней версии объект, который не загружен в Google Фото, он останется в корзине в течение 30 дней.
Оставить отзыв (1)
- Как найти список удаленных приложений