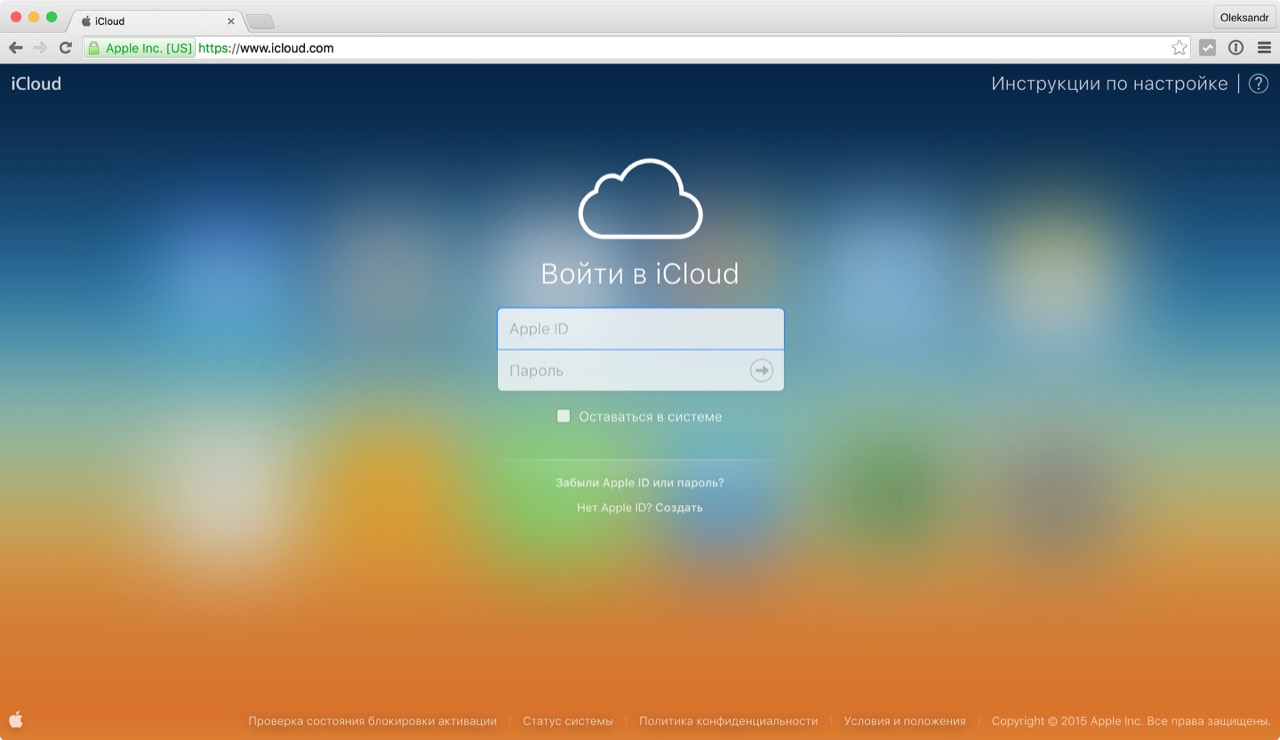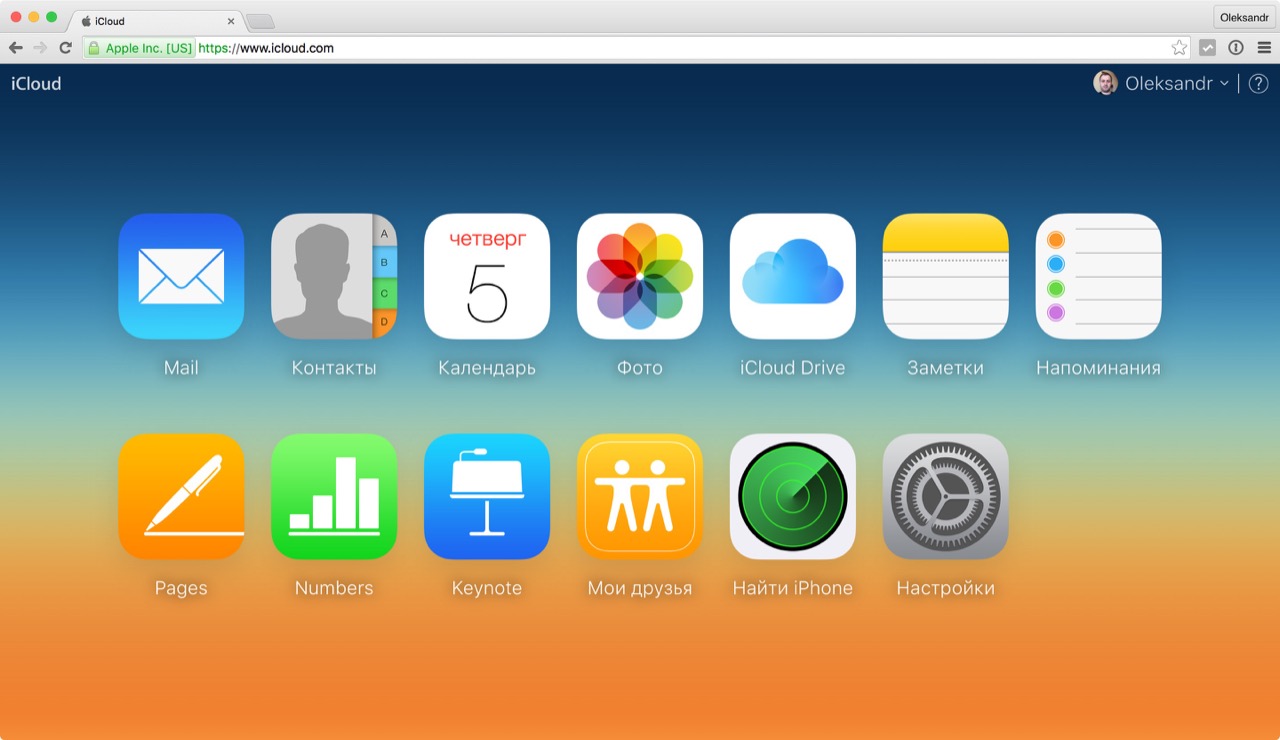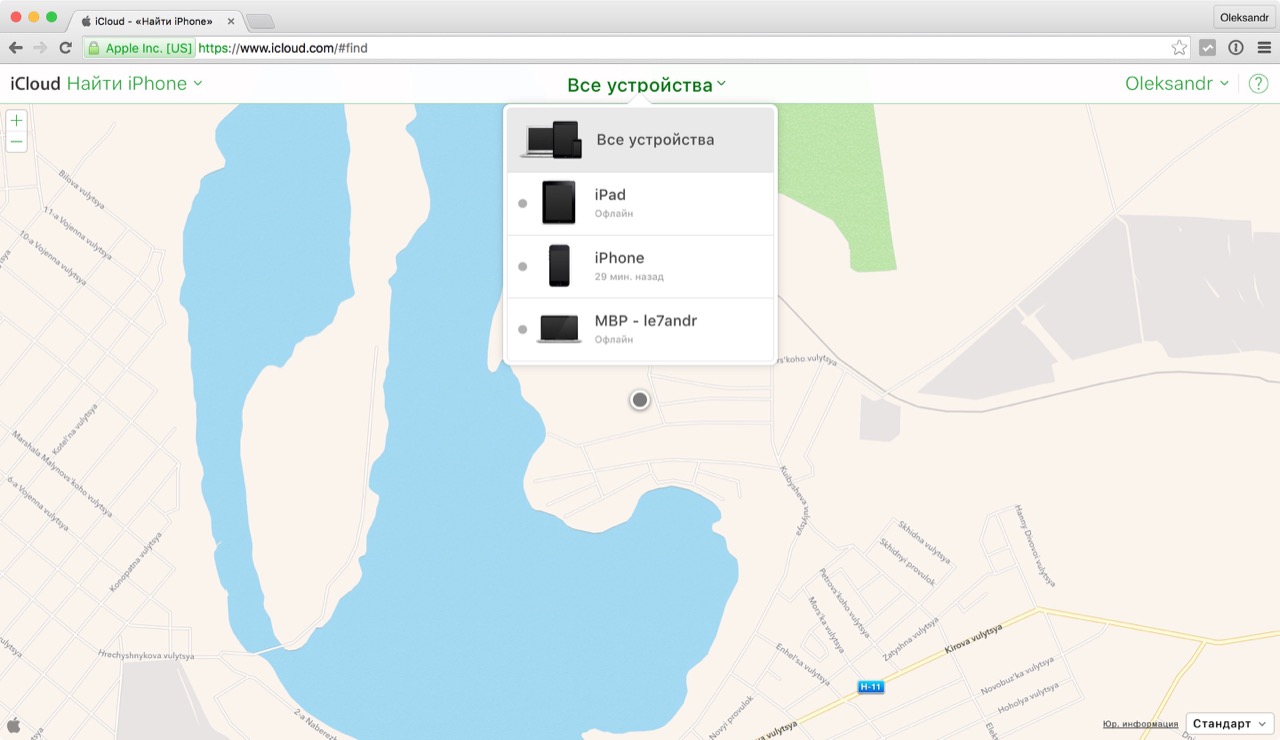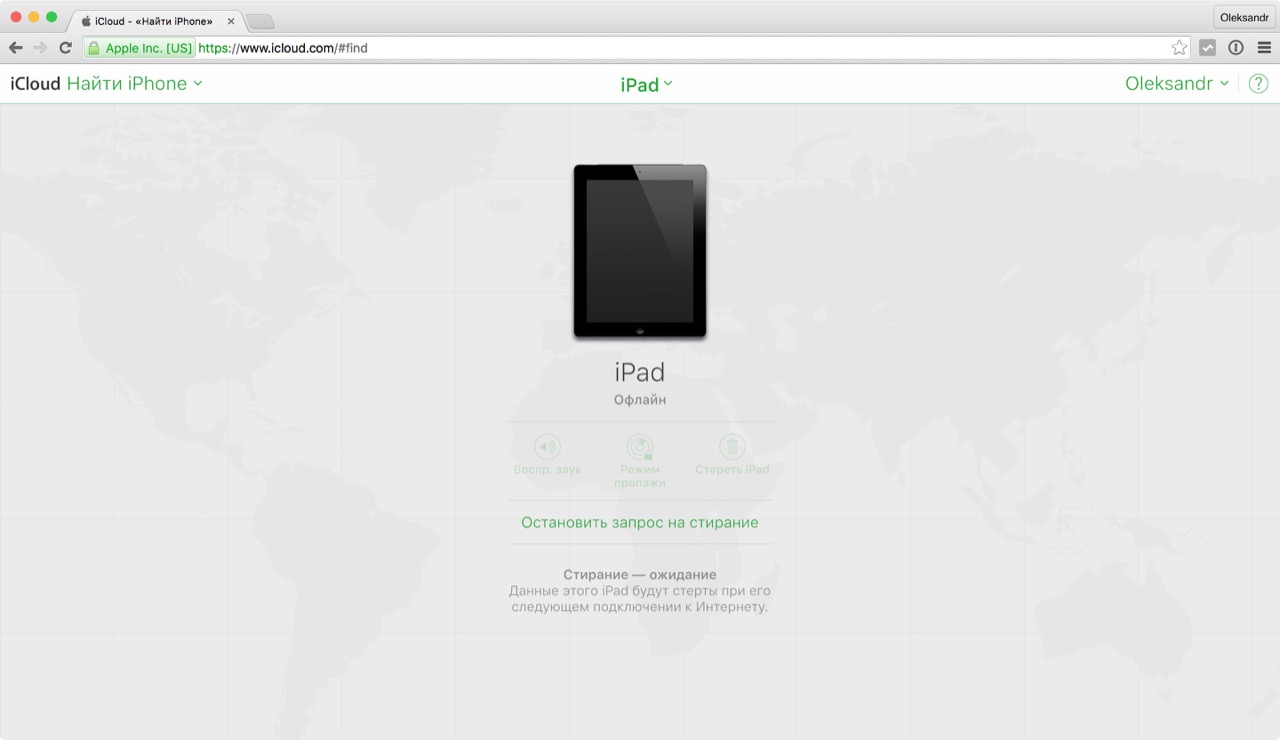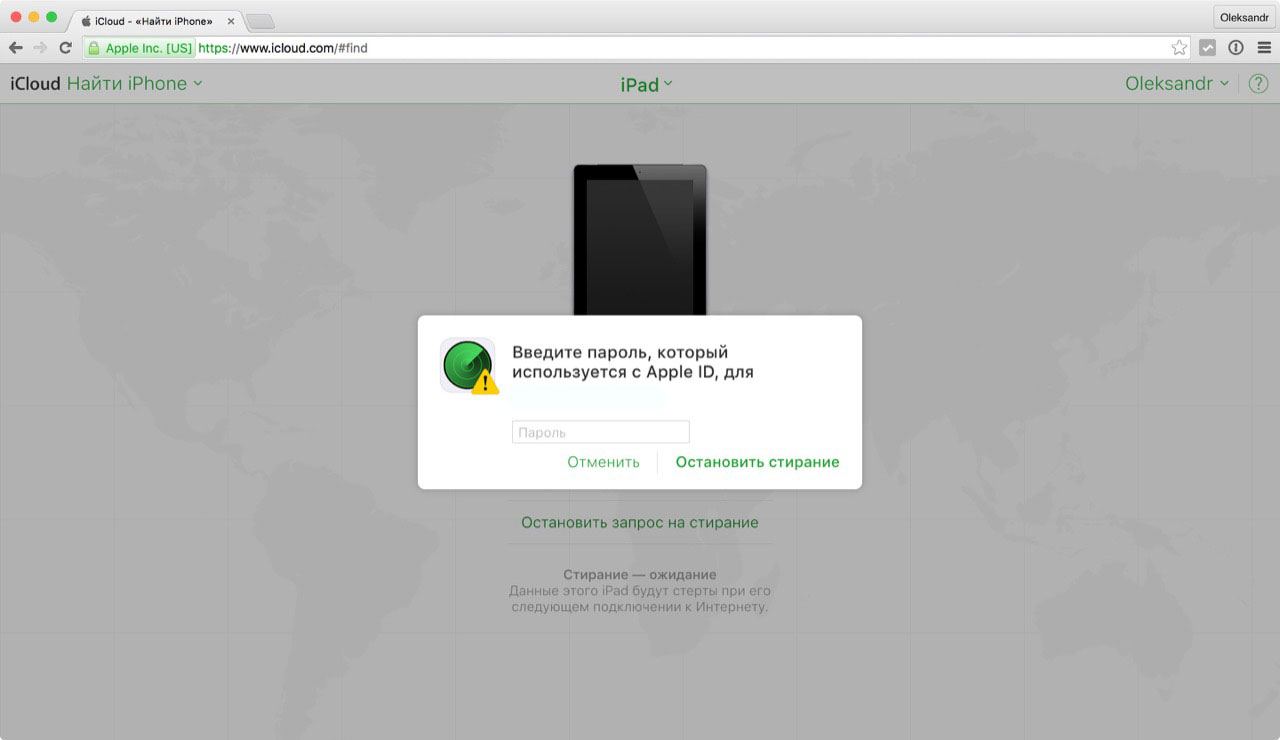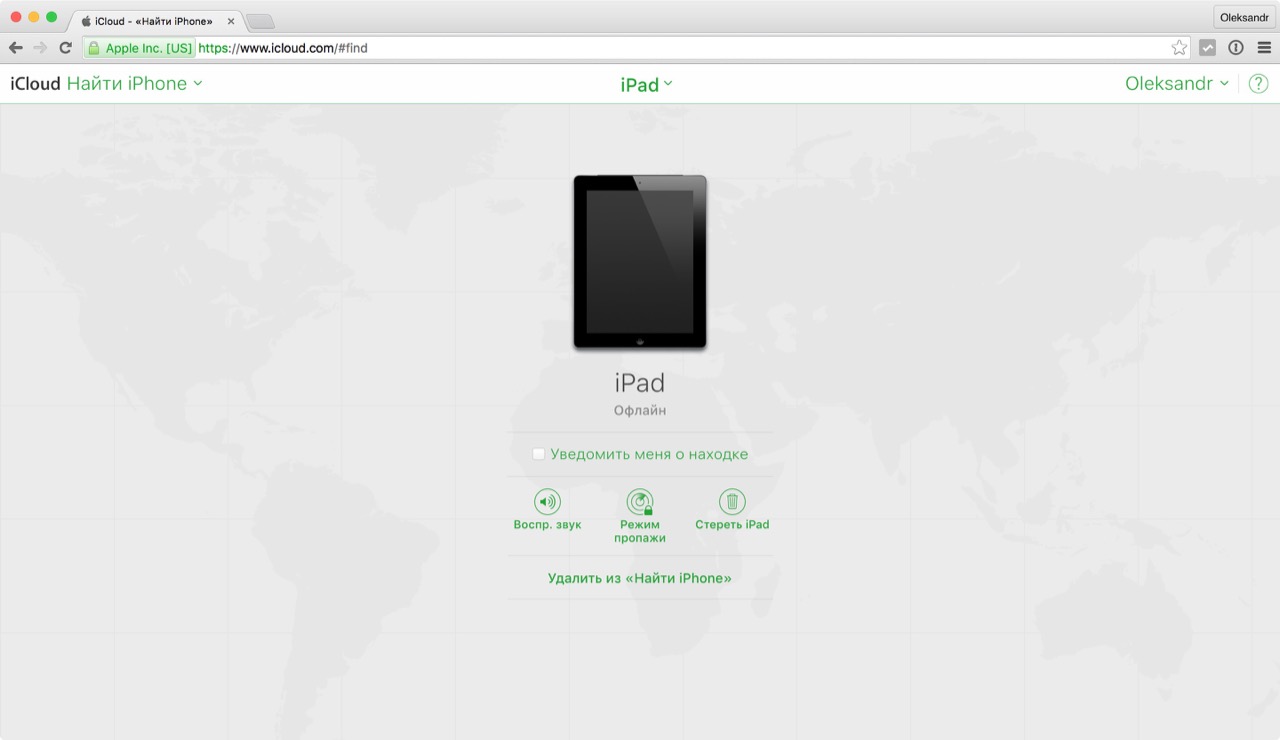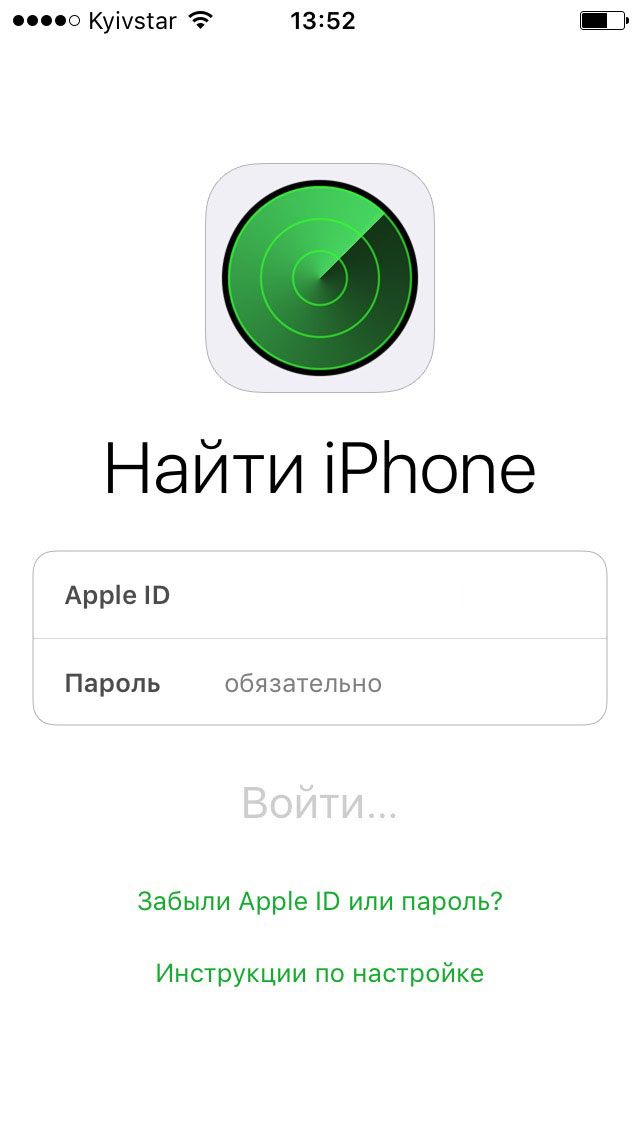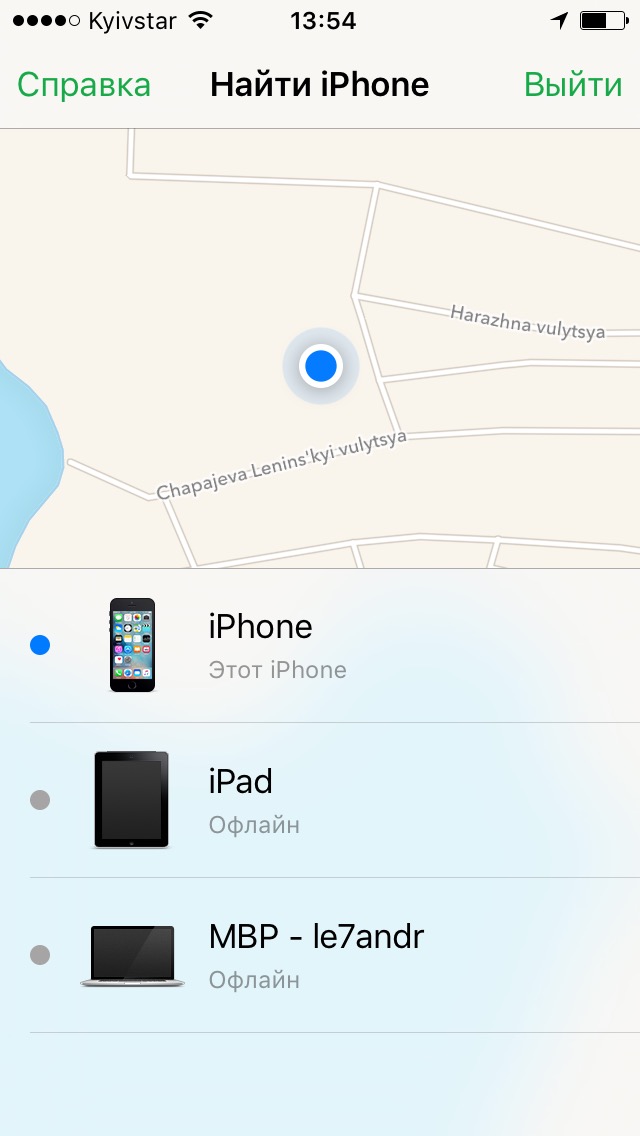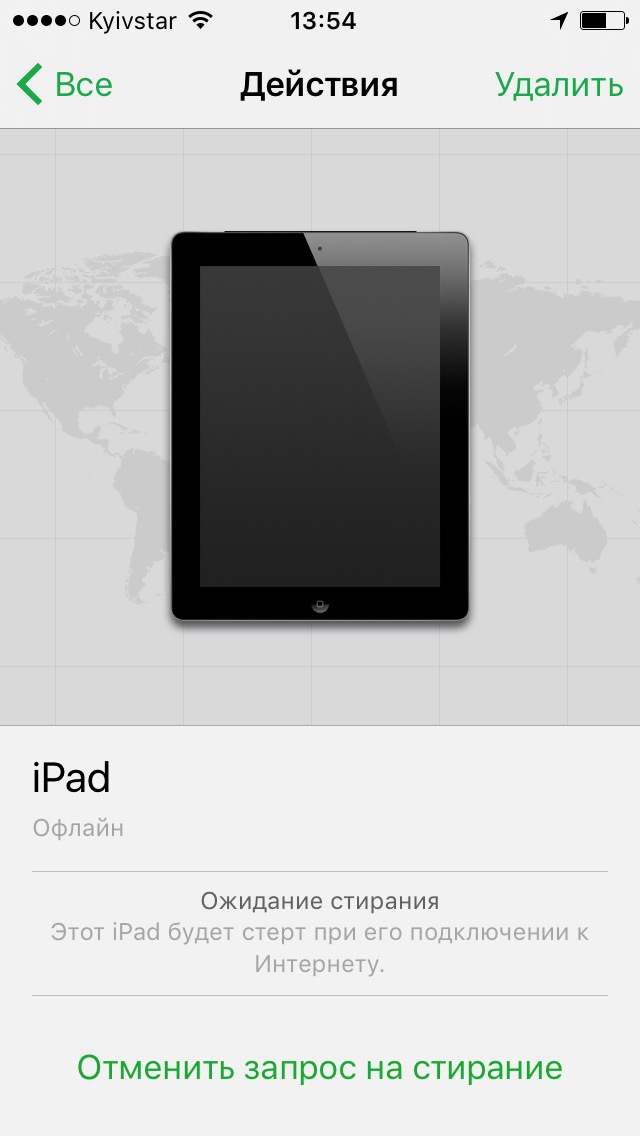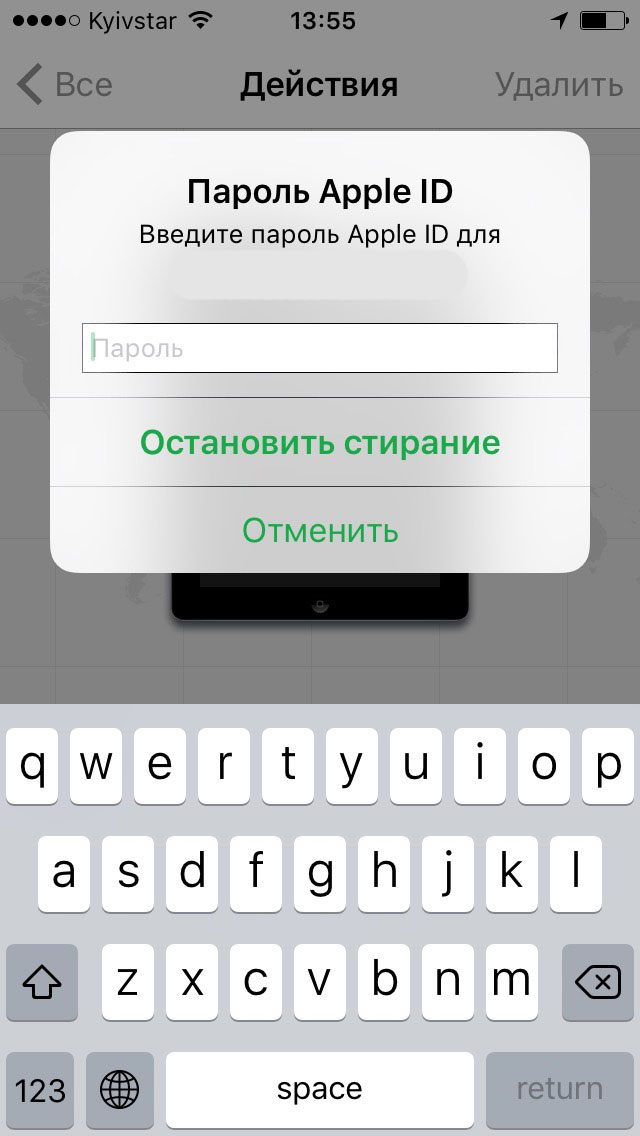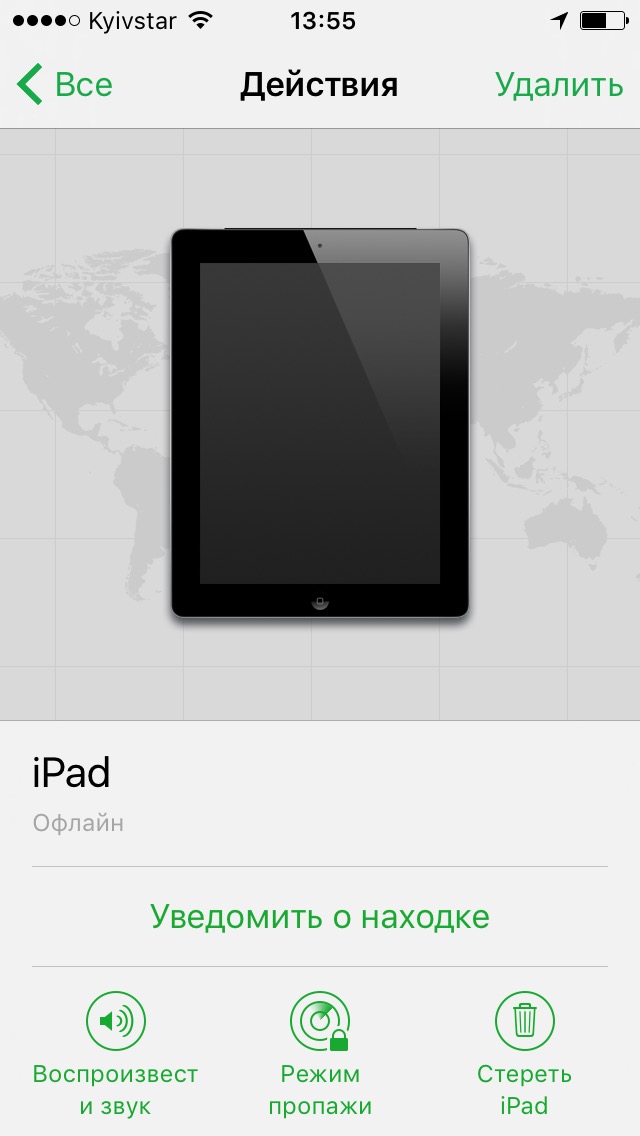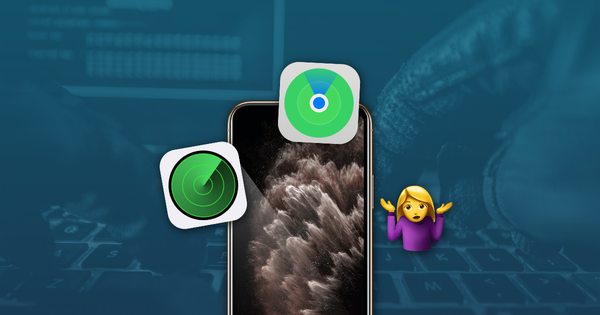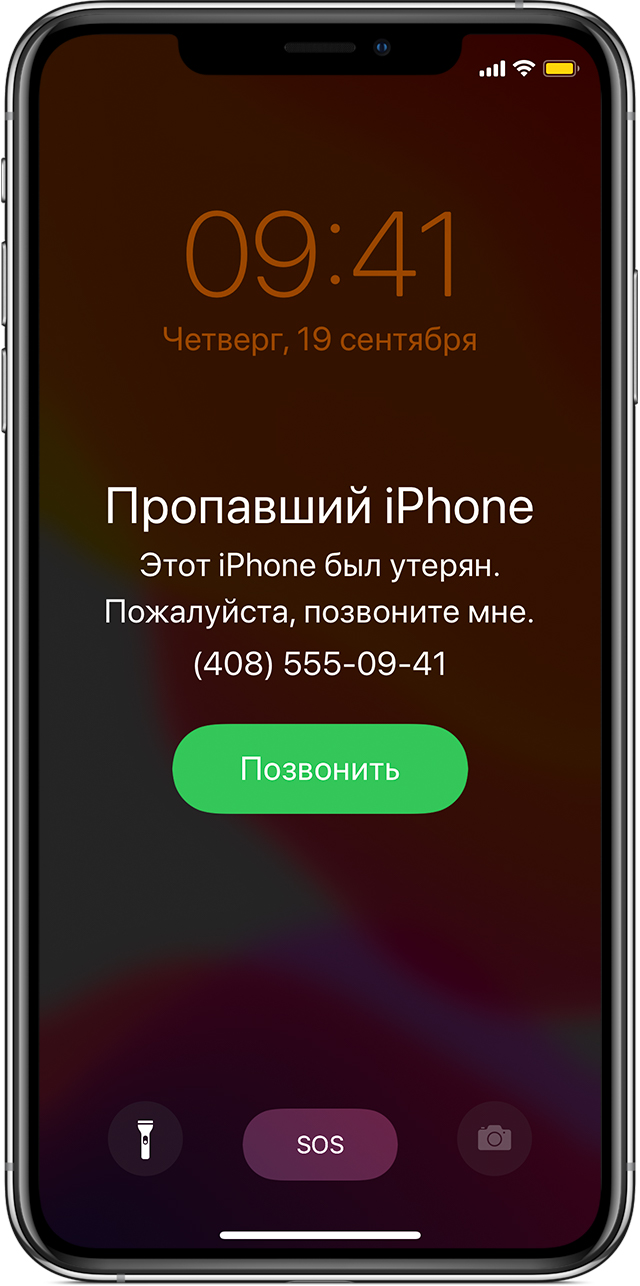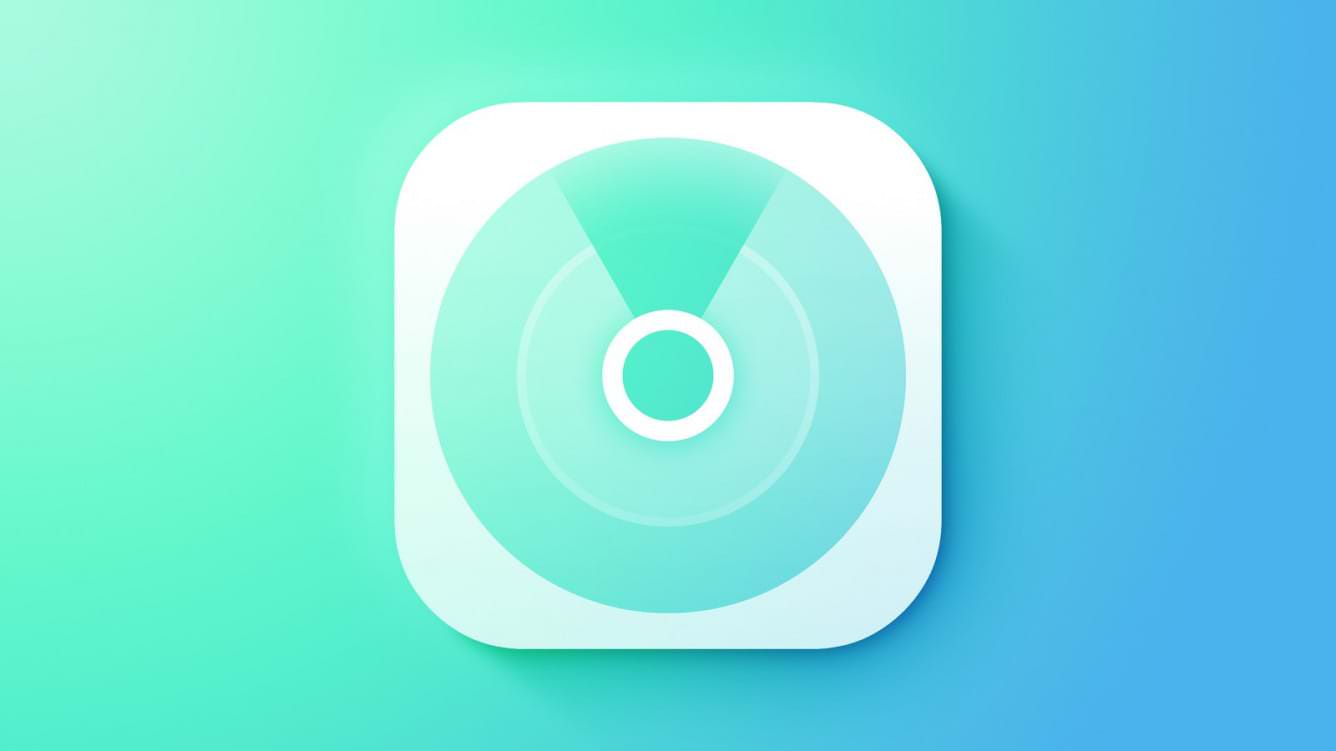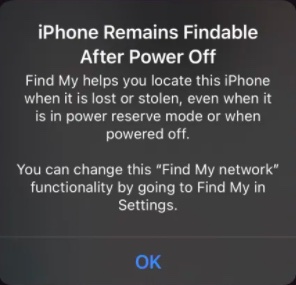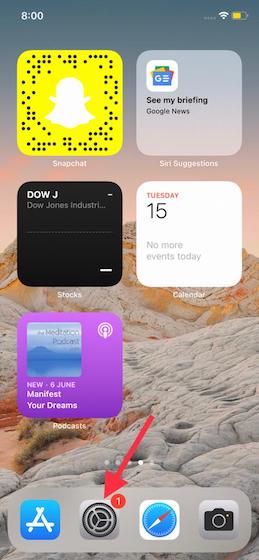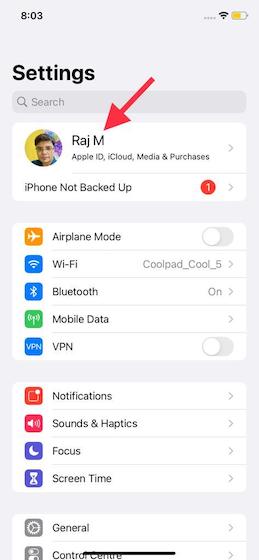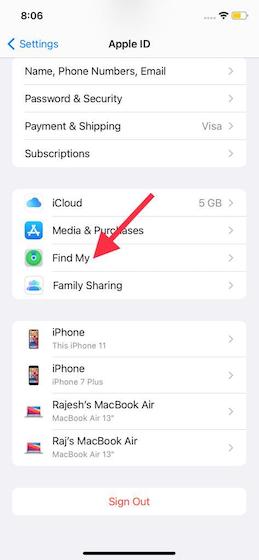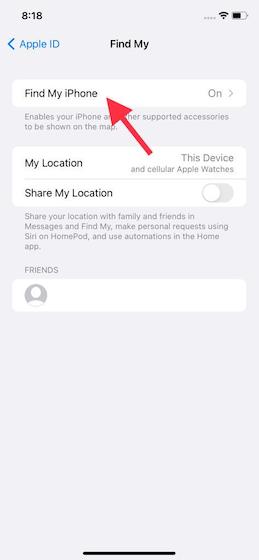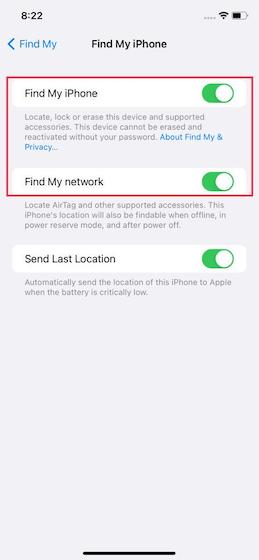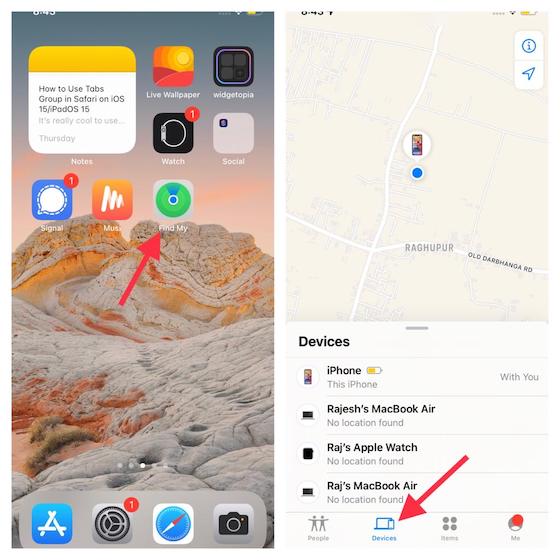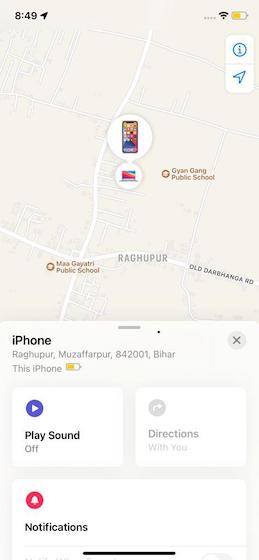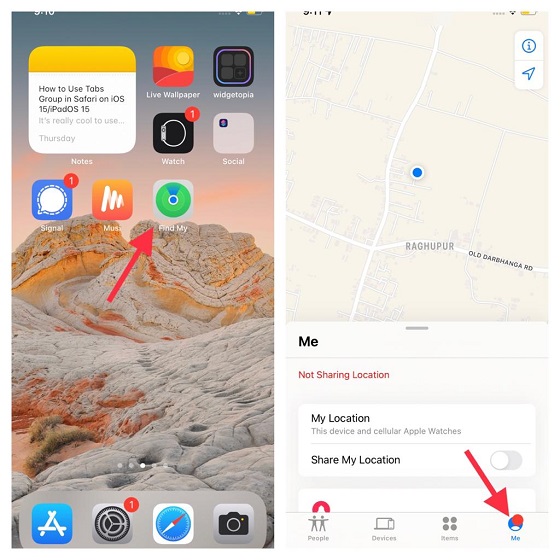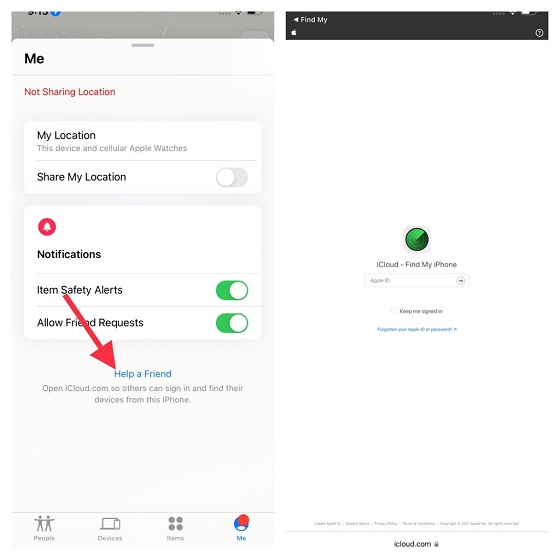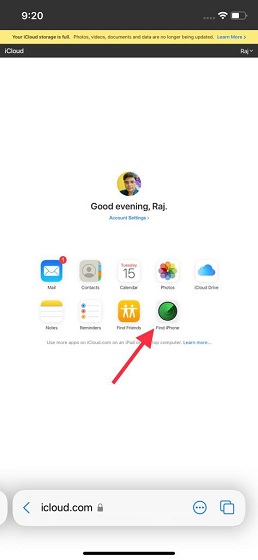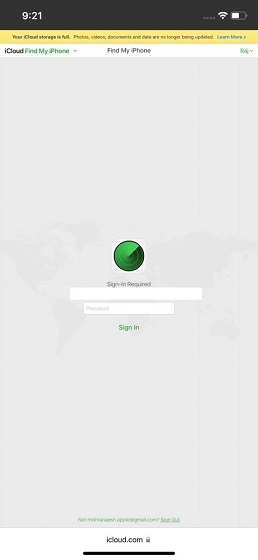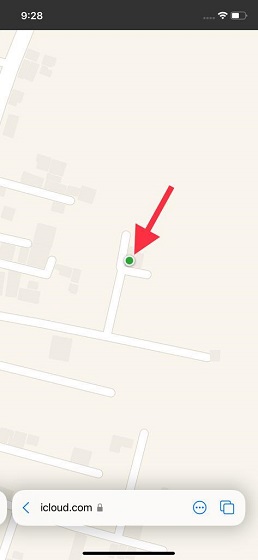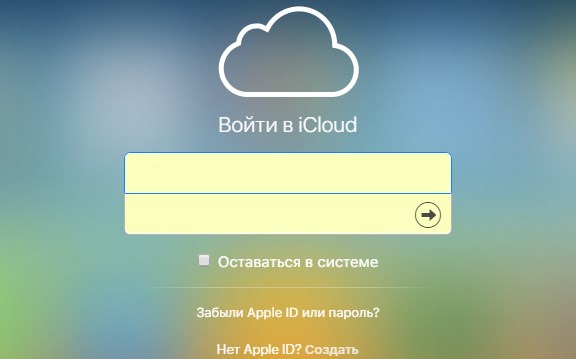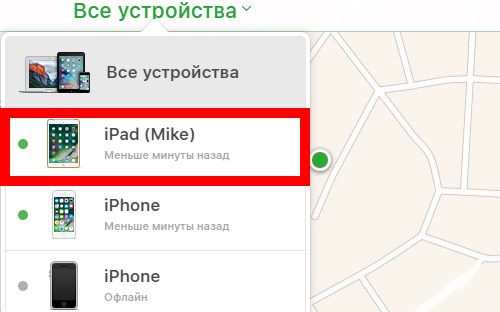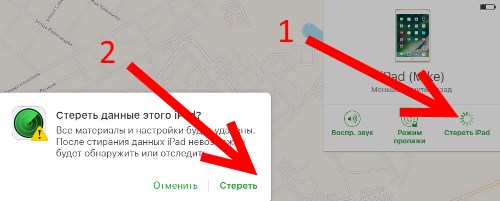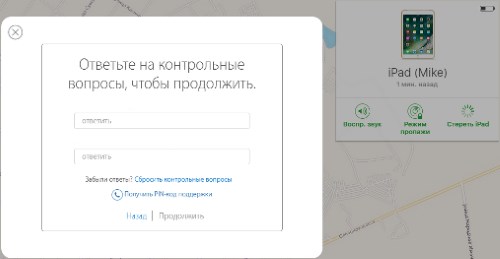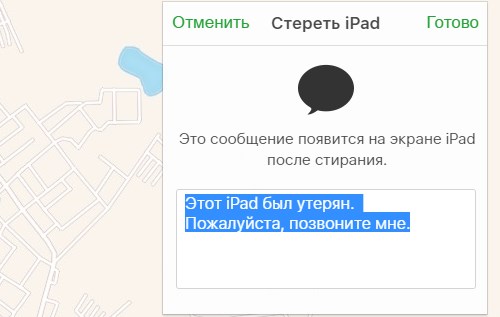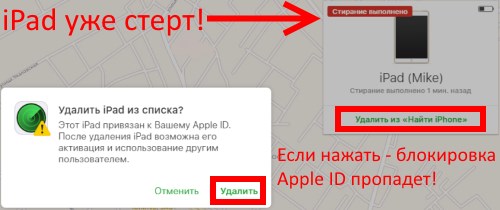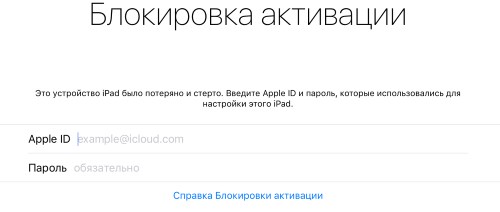Предположим, что у вас украли айфон, заблокированный функцией «Найти iPhone» на ваш Apple ID, и он находится в режиме офлайн, то есть не подключен к Интернету. По ошибке или по незнанию (что вероятнее), вместо того, чтобы включить Режим пропажи вы стерли устройство в iCloud: на сайте icloud.com или в приложении «Найти iPhone» на другом iOS-устройстве — не важно. Возникает вопрос: «Можно ли отменить стирание iPhone или iPad в iCloud?».
До недавнего времени я был уверен, что этого сделать нельзя — сам пробовал, но, к счастью, ошибался — теперь можно. Как это сделать, читайте под катом.
Безусловно, стирание iPhone в iCloud — функция полезная, но только в умелых руках. Новички частенько стирают свои устройства после потери или кражи, тем самым отключают функцию «Найти iPhone» и, соотвественно, блокировку активации. И даже не подозревают, что после этого найти или удаленно заблокировать iPhone и iPad практически невозможно, не считая поиска по IMEI правоохранительными органами — данный способ на практике практически не работает.
С момента появления данной функции запрос на стирание iPhone/iPad в iCloud был необратимым, то есть после подтверждения стирания, его нельзя было отменить (до недавнего времени), а стало можно. Чему я несомненно рад, уверен, что вы разделите со мной мою радость.
Отменить стирание iPhone/iPad можно на компьютере с любой операционной системой (Windows, OS X или Linux), другом iOS-устройстве (iPhone, iPod Touch или iPad), смартфоне или планшете на Андроиде. Для этого необходимо:
- знать Apple ID и пароль, на который заблокирован аппарат. На случай, если вы не помните идентификатор Apple ID или пароль, их можно изменить;
- чтобы компьютер, смартфон или планшет был подключен к Интернету.
Как отменить стирание iPhone/iPad в iCloud на компьютере Windows или Mac
- Запустите веб-браузер (любой), перейдите на сайт http://icloud.com и авторизуйтесь (введите Apple ID и пароль).
- Перейдите в веб-приложение «Найти iPhone» (или по ссылке) и в списке «Все устройства» выберите ваш iPhone/iPad (он должен находиться в офлайн).
- Щелкните левой кнопкой мыши на надписи «Остановить запрос на стирание».
- Еще раз введите пароль к вашему Apple ID.
- Стирание будет отменено, статус устройства по прежнему будет «Офлайн». Вы снова можете воспроизвести на нем звук, включить Режим пропажи или еще раз стереть (не повторяйте ошибок).
То же самое можно сделать и на другом iPhone, iPod Touch и iPad с iOS 7 или выше.
Как отменить стирание iPhone/iPad в программе «Найти iPhone»
- На другом iOS-устройстве запустите стандартное приложение «Найти iPhone» и авторизуйтесь (введите Apple ID и пароль).
- Выберите устройство. В списке находятся только те iPhone, iPad и компьютеры Mac, для которых включена функция «Найти iPhone». Статус устройства — «Ожидание стирания. Этот iPhone/iPad будет стерт при его подключении к Интернету.».
- Нажмите на надписи «Отменить запрос на стирание» и введите пароль к Apple ID.
- Стирание будет отменено, устройство по прежнему будет офлайн, вы сможете Воспроизвести звук, включить Режим пропажи или снова стереть.
Как отменить стирание iPhone/iPad в iCloud на смартфоне или планшете на Андроид
Также, как и на компьютере — через веб-браузер на сайте icloud.com.
Напоминаю, что стирание iPhone/iPad в iCloud выполняется сразу при подключении устройства к Интернету, поэтому, если вы по ошибке подтвердили стирание — поспешите его отменить. Сделать это можно только, если ваш аппарат находится в офлайн и стирание еще не выполнено.
Если стирание iPhone/iPad уже (!) выполнено, то отменить его невозможно, так как при этом, одновременно с удалением данных, автоматически отключается функция «Найти iPhone», а вместе с ней и блокировка активации. Стертый в iCloud iPhone/iPad недоступен в программе «Найти iPhone» и на сайте icloud.com.
Когда Apple внедрила возможность отмены стирания iOS-устройств в iCloud мне неизвестно, но это и не важно. Важно, что теперь стирание можно отменить, а значит есть шанс найти и вернуть потерянный или украденный iPhone и iPad.
Напоминаю — на вопросы отвечаем централизовано в комментариях.
Пользуйтесь нашим приложением
Мы используем файлы cookie. Пользуясь сайтом, вы принимаете условия нашего соглашения. Принять Детальнее
Как извлечь данные с вашего утерянного или украденного iPhone
У вас когда-нибудь был украден ваш iPhone — или он потерял его? Это происходит чаще, чем вы думаете. Если вас беспокоят ценные данные, которые вы только что потеряли, и вам интересно, можете ли вы их извлечь, у нас есть хорошие новости для вас: ответ «да»!
С помощью iPhone Backup Extractor вы можете восстановить все свои данные с вашего iPhone, даже если у вас больше нет доступа к нему. Возможно, вы спрашиваете себя, что вы можете спасти от похищенного или потерянного iPhone. iPhone Backup Extractor может загружать и восстанавливать все ваши сообщения, контакты, историю звонков, изображения, видео и многое другое.
Это те шаги, которые вы должны соблюдать, чтобы убедиться, что ваши данные iPhone безопасны, даже если они были украдены или потеряны, и у вас нет доступа к нему:
Извлеките данные из него с помощью iPhone Backup Extractor
Заблокируйте потерянное устройство
Удаление данных с вашего iPhone
Как найти ваш украденный или потерянный iPhone
Если вы только что обнаружили, что ваш iPhone потерян, действуйте быстро и попробуйте найти свое устройство, используя следующие шаги:
Перейдите на iCloud.com, затем перейдите к « Найти мой телефон ». В зависимости от ваших настроек вы можете видеть разные вещи: если вы видите только « Settings , « Keynote , « Numbers и « Pages , ваша учетная запись находится в режиме только для Интернета. Это означает, что iPhone не связан с вашей учетной записью iCloud. Если вам нужен полный доступ к настройкам iCloud, iCloud необходимо настроить на вашем iPhone. Если iCloud не активен на вашем iPhone, вы ничего не можете сделать, чтобы восстановить его. Если вам повезло, и вы не в этой ситуации, перейдите к следующему шагу.
В вашей учетной записи iCloud нажмите «Все устройства». Вы увидите список всех ваших устройств, связанных с этой учетной записью iCloud. В зависимости от их настроек вы увидите два типа устройств: автономные и онлайн. Онлайн-устройства отмечены зеленой точкой, а автономные — серой. Если устройства, отмеченные как отключенные, были активны в течение последних 24 часов, вы увидите последнее известное местоположение.
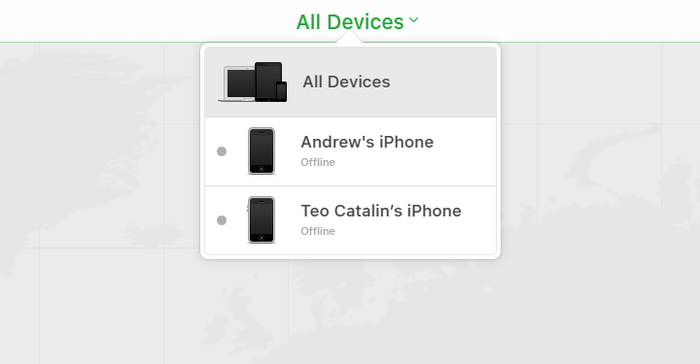
Оказавшись здесь, нажмите на устройство, которое вам нужно найти. Если вам повезет, и ваше устройство все еще в сети, вы увидите его на карте. Если «Найти мой iPhone» не может найти ваше устройство, вы увидите последнее известное местоположение.
Перейдите к «Уведомить меня, когда найден» и активируйте его. Вы получите электронное письмо, когда телефон будет запущен или будет онлайн.
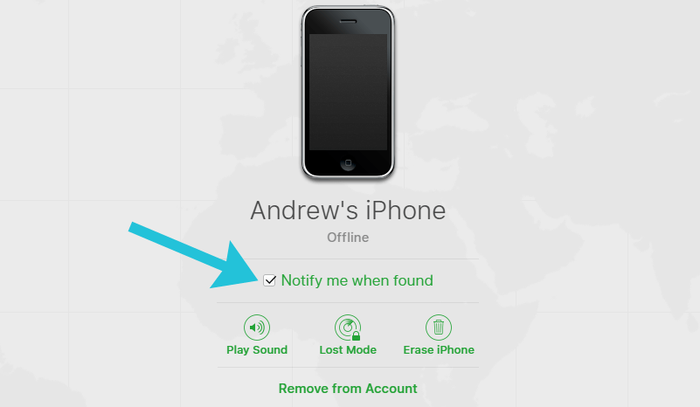
Как восстановить данные из вашего потерянного или украденного iPhone
Если вы не можете восстановить потерянный или украденный iPhone, вы все равно сможете восстановить данные из него. Пока у вас есть учетная запись iCloud или недавняя резервная копия iTunes — и iPhone Backup Extractor — вы сможете получить свои данные.
Чтобы загрузить все ваши данные из вашего утерянного или украденного iPhone, выполните следующие действия:
Скачайте iPhone Backup Extractor на свой компьютер. В зависимости от вашей операционной системы вам необходимо получить версию для Mac или Windows .
Установите его на свой компьютер, затем откройте его.
Если у вас есть резервная копия iTunes на вашем компьютере, iPhone Backup Extractor найдет ее автоматически, и вы увидите ее на экране вашего компьютера. Если у вас нет резервной копии iTunes, войдите в iCloud с помощью iPhone Backup Extractor, и вы сможете получить доступ к резервным копиям iCloud. Вам понадобится лицензия для доступа к iCloud.
Как только резервная копия iTunes или iCloud будет загружена в iPhone Backup Extractor, вы сможете восстановить свои данные из нее. У вас есть несколько вариантов для этого, в зависимости от данных, которые вам нужно получить:
Перейдите на вкладку «Обзор» и извлеките свои данные, нажав на каждую категорию данных. Выберите местоположение, и ваши данные будут загружены на ваш компьютер. Этот метод полезен, если вы хотите восстановить данные из следующих приложений: фотографии, контакты, календарь, SMS, записи, WhatsApp, видео, голосовая почта, заметки, история вызовов и данные о местоположении.

Перейдите на вкладку «Предварительный просмотр» и выберите приложения, из которых вы хотите восстановить. Вы можете просмотреть свои данные, прежде чем принять решение о загрузке. Этот метод используется, например, для извлечения данных из приложений, таких как фотографии, SMS, WhatsApp, Snapchat, Viber, Kik, Line и Hike.

Перейдите на вкладку «Вид приложения» и выберите приложение, из которого вы хотите восстановить данные. Вы увидите список файлов на правой панели, отмеченный синими буквами. Нажмите на них и выберите папку, в которую вы хотите извлечь данные. Данные будут извлечены непосредственно на вашем компьютере.

Перейдите к опции «Фотопоток» (в верхнем левом углу приложения) и нажмите на нее. На правой стороне вы увидите кнопку «Скачать». Нажмите на нее и выберите местоположение. Ваши файлы Photo Stream будут загружены на ваш компьютер через несколько минут, в зависимости от размера ваших данных. Этот метод полезен, когда вы хотите извлечь последние изображения и видео, снятые на вашем iPhone. Обратите внимание, что данные Photo Stream удаляются через 30 дней — так что лучше быть быстрым!

Перейдите в «Режим эксперта» и вручную выберите нужные файлы и папки. Вы можете загружать базы данных или файлы, связанные с любым из ваших приложений. (Вы можете узнать больше об этих файлах в этой статье .
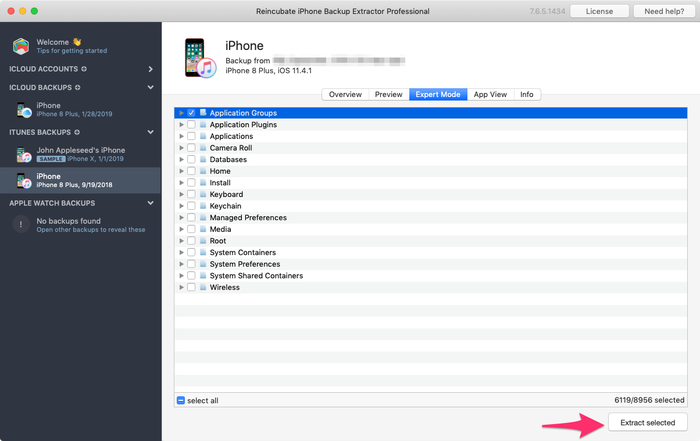
Как вы можете видеть, вы все равно можете извлекать и восстанавливать данные с вашего похищенного или потерянного устройства с помощью iPhone Backup Extractor. Этот метод также можно использовать для iPhones, iPads или iPod.
Как заблокировать потерянное устройство, если включен «Найти мой iPhone»
Если ваш iPhone был потерян или украден, вы все равно можете контролировать, что с ним происходит. У вас есть несколько вариантов, в зависимости от настроек вашего потерянного устройства.
Если включен параметр «Найти мой iPhone», вы можете сделать следующее:
Найдите ваше устройство (как мы описали выше)
Активируйте «Потерянный режим» на своем устройстве, используя учетную запись iCloud. Этот метод работает для iOS 6 или более поздней версии. Если у вас iPhone с iOS 5, используйте опцию «Блокировка». Если активирован «Потерянный режим», устройство будет заблокировано четырехзначным паролем. Вы также можете отобразить пользовательское сообщение на вашем iPhone, и отслеживать его местоположение (если оно активно).
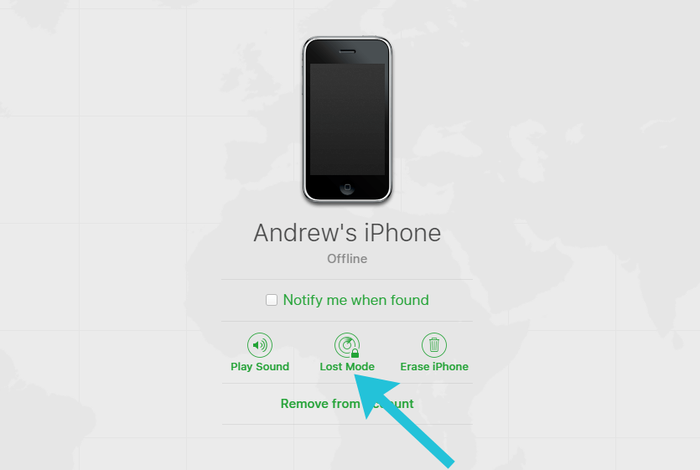
Обратите внимание, что «Lost Mode» также заблокирует Apple Pay, если у вас есть кредитная карта, прикрепленная к ней, поэтому лучше всего активировать этот режим, как только это возможно. «Потерянный режим» может быть деактивирован, если введен правильный пароль. «Потерянный режим» можно отключить из учетной записи iCloud или приложения «Найти мой iPhone».
Как заблокировать ваше устройство, если «Найти мой iPhone» не включен
Вы потеряли свой смартфон, но не включили «Find My iPhone»? Если вы хотите заблокировать его, есть несколько способов сделать это:
Перейдите в свою учетную запись iCloud и измените свой пароль . После того, как ваш пароль Apple ID был изменен, вы можете заблокировать любой доступ к вашей учетной записи iCloud. Это также предотвращает доступ к iTunes и iMessages.
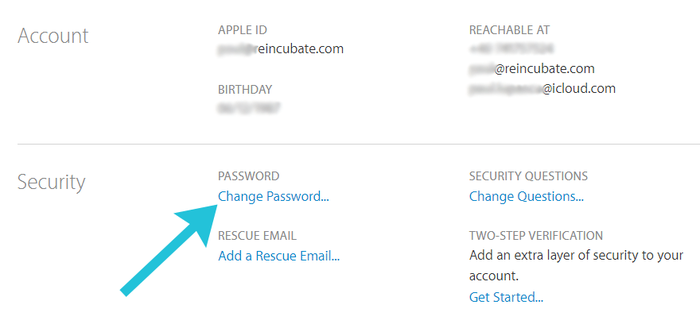
Из iCloud измените коды доступа для всех связанных учетных записей, доступных на утерянном или украденном iPhone. Например, мы предлагаем вам изменить пароли в Facebook и Twitter. Вы также должны изменить любой другой важный пароль с вашего потерянного iPhone.
Свяжитесь с вашим оператором и сообщите об украденном или утерянном устройстве. Они могут заблокировать учетную запись и SIM / IMEI, связанные с этим номером, или предоставить вам данные, полезные для идентификации вора. Например, вы можете получить список телефонных звонков, сделанных после того, как вы его потеряли, и определить людей, связанных с этими телефонными номерами.
Свяжитесь с полицией и дайте им серийный номер и IMEI, связанный с вашим украденным или потерянным iPhone. Они могут найти его, если вам повезет. (iPhone Backup Extractor может сообщить вам как серийный номер, так и IMEI: они отображаются на вкладке «Информация».)
После того, как полиция сообщит вам номер отчета о преступлении, вы сможете связаться со своей страховой компанией, чтобы сообщить о потере и потребовать ее, при условии, что у вас есть страховка.
Обратите внимание: если параметр «Найти мой iPhone» не включен, вы не можете ничего отслеживать или удалять его удаленно.
Как удаленно удалять данные с вашего iPhone
Если вы извлекли данные с iPhone, и вы уверены, что телефон потерян навсегда, вы можете удалить все данные из него, пока на вашем устройстве будет включен «Найти мой iPhone».
Следуйте следующим шагам, если вы хотите стереть данные с вашего потерянного или украденного iPhone:
Перейдите в свою учетную запись iCloud и перейдите на страницу «Найти мой iPhone» .
Выберите «Все устройства», затем выберите устройство, которое необходимо стереть.
Вы увидите три варианта: «Воспроизвести звук», «Потерянный режим» и «Стереть iPhone».
Нажмите «Стереть iPhone», затем введите свой пароль Apple ID, чтобы подтвердить свой запрос.
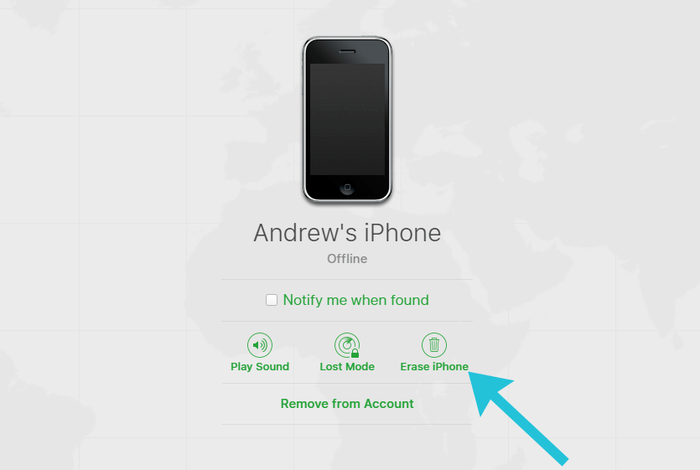
После того, как вы выполните описанные выше шаги, iPhone будет удален, когда он будет в сети. (Тем не менее, он по-прежнему будет заблокирован для вашей учетной записи.) Если вор отключит iPhone в автономном режиме, он, однако, не стирает себя.
Если вы нашли свой iPhone после удаления, вы все равно сможете восстановить данные на нем, используя учетную запись iCloud, связанную с вашим телефоном.
Имейте в виду, что если вы удалите потерянные данные iPhone, вы больше не сможете их отслеживать. Кроме того, если вы удалите iPhone из своей учетной записи iCloud, его может использовать другой человек. Таким образом, лучший вариант для вас — удалить его, но сохранить его в связи с вашей учетной записью iCloud. Таким образом, ваше потерянное устройство станет непригодным для кого-либо еще.
Как сохранить свой iPhone в безопасности
Если вы спрашиваете себя, что вы можете сделать, чтобы ваш iPhone не потеряли и не украли. У нас есть несколько советов, чтобы защитить ваши данные и в конечном итоге восстановить ваше потерянное или украденное устройство.
Чтобы убедиться, что данные iPhone безопасны, мы рекомендуем следующее:
- Регулярно делайте резервные копии iCloud (и справьтесь с ошибкой резервного копирования iCloud, если вы ее видите!)
- Активируйте «Find My iPhone» на вашем устройстве и оставьте его активным
- Создайте учетную запись iCloud (если у вас ее нет) и свяжите ваш iPhone с этой учетной записью.
- Сделайте резервные копии iTunes и сохраните их на своем ПК или Mac
- Активируйте двухфакторную аутентификацию (2FA) или двухэтапную аутентификацию на вашем iPhone
- Используйте длинный пароль для своей учетной записи iCloud
- Активируйте код ограничения на вашем устройстве
Если вы следуете этим правилам, ваши личные данные iCloud и iPhone должны быть безопасными. Даже если ваш iPhone потерян или украден, вы все равно сможете извлечь данные из него и найти его местоположение.
Если вам нужна помощь в восстановлении данных с утерянного или украденного iPhone, наша служба поддержки готова помочь !
Об авторе
Энди Коулз создавал и документировал iPhone Backup Extractor с момента его первого выпуска. Он сделал ряд открытий в области восстановления данных, в частности, методов передачи данных между резервными копиями iPhone.
На снимке выше — встреча членов команды Reincubate Ее Величества Королевы Елизаветы Ⅱ в Букингемском дворце, после того как она была удостоена высшей бизнес-награды Великобритании за нашу работу с технологиями Apple. Прочитайте нашу позицию о конфиденциальности, безопасности и сохранности .
Мы помогли более 10 000 000 человек восстановить свои утерянные данные iPhone. Позвольте нам помочь вам тоже.
Никто из нас не застрахован от непредвиденной потери мобильных устройств: положили мимо кармана, забыли в ресторане во время встречи и т.п. Часто это происходит непредвиденно, и пользователь остаётся в прямом смысле как без рук, т.к. утеряны все собираемые годами контакты.
В тот момент, когда человек осознаёт, что он потерял айфон, сразу же начинает возникать множество вопросов: как заблокировать посторонним доступ к личным фото, скрыть (либо удалить) контакты или другие данные, хранящиеся в памяти. И самое главное – как их восстановить в случае, если гаджет так и не найдётся?
Поэтому, после покупки нового смартфона, возьмите себе за правило – как минимум раз в месяц делать резервные копии, включающие фото, контакты, персональные данные из приложений и т.п. Можно выполнять копирование с помощью компьютера, используя«яблочное» приложение iTunes, или установить их автоматический экспорт в хранилище iCloud (до 5 Гб места предоставляется бесплатно)– и тогда все ваши данные будут вноситься в облако каждый раз, когда айфон стоит ночью на зарядке. Поэтому, если возникнет необходимость восстановить информацию с утерянного устройства – никаких проблем с этим не будет.
Превентивные действия
Apple, как никто другой, заботится о безопасности данных своих пользователей. Чтобы Вам стала доступна удалённая блокировка, необходимо загодя активировать на смартфоне фирменную функцию – Найти айфон. Поверьте, несмотря не некоторые неудобства, касающиеся введения паролей при внесении изменений в работу системы, или её отключения в случаях сервисного обслуживания, несравнимы с возможностью защиты всех имеющихся данных. Поэтому, на наш взгляд, включать её нужно однозначно.
С запущенной функцией «Найти» посторонние не смогут ни удалить пароль, ни получить доступ к вашим фото, ни вытянуть контакты. Также приложение блокирует доступ к платёжным картам, привязанным к Passbook. Не пренебрегайте этим эффективнейшим средством защиты от взлома!
Итак, для активации функции удалённой блокировки зайдите из домашнего меню айфона в настройки. Выберите там вкладку iCloud. В ней катните вниз — до пункта найти iPhone с пиктограммой, имитирующей радар. Переведите полозок справа в активное положение.
Всё, самая главная защита смартфона успешно активирована. Вот так просто, но при утере Вы оцените её возможности по достоинству.
Если же не будет никакой надежды отыскать устройство, Вы всегда сможете удалить через iCloud все фото, контакты и другую личную информацию, чтобы посторонние не получили доступ к ней. Правда после этого и поиск через «Найти айфон» также аннулируется, поэтому отследить местоположение и дальнейшую судьбу аппарата, увы, не удастся. Правда, блокировка действует до тех пор, пока Вы не решите удалить (отвязать) его со своей учётной записи.
Как включить блокировку?
Как только Вы обнаружили отсутствие телефона, следует немедленно заблокировать устройство, активировав режим пропажи. Благо, это можно сделать даже удалённо, с любого другого айфона или компьютера, зная Apple ID и пароль.
Вам нужно будет зайти на сайт iCloud.com, ввести свои данные. Откройте там страницу с пометкой — Найти iPhone. Если у вас несколько устройств Apple – выберите среди них свой айфон. 





Часто люди, нашедшие айфон (и не желающие возвращать его владельцу) тут же его выключают. В этом случае на карте поиска — рядом с устройством, отображается серый кружок. Он означает, что гаджет отключён. Однако блокировка сработает сразу же, как только смартфону удастся восстановить соединение либо с мобильной сетью, либо получив доступ в интернет. Система пришлёт на указанный вами почтовый ящик Apple ID соответствующее уведомление, с указанием места его последней дислокации. Причём доступна она только в течение первых суток, с момента последнего подключения смартфона к интернету. 
Имейте в виду, что вполне допускаются неточные координаты при обнаружении местоположения айфона. Производитель загодя предупреждает об этом, погрешность может возникать из-за не откалиброванного компаса, отсутствия устойчивой связи со спутником, Wi-Fi точками или сотой. Да и собственных приложений с картами у Apple нет, используются базы Google, что также не способствует повышению точности.
Альтернатива
Если на вашем устройстве не была активирована функция «найти айфон», единственное, что Вы можете сделать – удалить старый пароль от Apple ID, и поставить новый. Этим будет обеспечена блокировка доступа к данным, хранящимся в iCloud (контакты, фото и т.п.). Нелишним будет сменить и пароли от других ваших учётных записей (соцсетей, почтового ящика, платных приложений). Подайте заявление в полицию (пишите лучше, что гаджет украден), сообщите сотовому оператору и пометьте в своём профиле на https://supportprofile.apple.com/, об утере.
Айфон найден
Случилось чудо, и Вы нашли пропажу? Самое время восстановить доступ к меню телефона. Блокировка отключается вводом четырёхзначного пароля, указанного при активации в iCloud функции «Найти». Всё, можно дальше пользоваться гаджетом.
Также блокировка может быть снята удалённо, с помощью того же меню в iCloud, повторив описанный выше путь, до пункта введения контактного номера и сообщения. Внизу будет предложение об отключении. 
Перед этим обновите iTunes (если резервные копии будут загружаться с компьютера), а также iOS (если Вы хотите восстановить данные изхранилища iCloud). Временно отключите на сайте https://www.icloud.com упомянутую опцию «Найти айфон» (хотя она и так должна быть неактивна, если вы смогли удалить весь контент). Подключите смартфон к компьютеру (или к устойчивой точке Wi-Fi со скоростным интернетом).
После запуска стёртого айфона ассистент настройки выдаст следующее меню.
-При восстановлении через iTunes- нажмите в окошке обзора предложение «Восстановить из копии». Выберите из списка самую свежую, полную версию, и запустите процесс. Как правило «компьютерные» копии самые полные – в них содержится и музыка, и фильмы, контакты и фото, переписка, документы и т.п. Правда и грузятся такие «бэкапы» очень долго.
В обоих случаях дождитесь завершения процесса. Имейте в виду, что в процессе восстановления система автоматически обновляется до последней версии, и откатить её назад не удастся. Также бесследно «слетает» джейлбрейк.
Исходя из написанного, настойчиво Вам рекомендуем активировать опцию «Найти айфон». Побеспокойтесь о безопасности информации, хранящейся на нём. Ведь чего только стоит потерять контакты. К тому же у Вас всегда остаётся возможность удалить все личные данные, если нет никакой надежды вернуть устройство.
Если вы потеряли iPhone, iPad или iPod touch либо предполагаете, что его могли украсть, выполните следующие действия, чтобы найти устройство и защитить информацию на нем.
Действия при включенной программе «Найти [устройство]» на пропавшем устройстве
Вы можете воспользоваться программой «Найти [устройство]», чтобы найти устройство и предпринять дополнительные действия, которые помогут вернуть его и уберечь вашу информацию.
- Войдите в систему на веб-странице icloud.com/find или воспользуйтесь программой «Найти [устройство]» на другом устройстве Apple.
- Найдите свое устройство. Откройте программу «Найти [устройство]» или перейдите на веб-сайт iCloud.com и щелкните значок «Найти iPhone». Выберите устройство, чтобы просмотреть его местонахождение на карте. Если устройство находится поблизости, вы можете воспроизвести на нем звуковой сигнал, чтобы найти его по звуку.
- Отмьтьте устройство как пропавшее. Это позволит дистанционно заблокировать устройство с помощью пароля и отобразить на экране блокировки настраиваемое сообщение с вашим номером телефона. Это также позволит отслеживать местонахождение устройства. Если в службу Apple Pay были добавлены кредитные, дебетовые или предоплаченные карты, включение режима пропажи на время заблокирует возможность совершать платежи через Apple Pay на пропавшем устройстве.
- Сообщите о потере или краже устройства в местные правоохранительные органы. Сотрудники правоохранительных органов могут запросить серийный номер вашего устройства. Выполните поиск серийного номера устройства.
- Сотрите данные с устройства. Чтобы посторонние лица не смогли получить доступ к данным на пропавшем устройстве, вы можете стереть их удаленно. После удаления данных с устройства (включая данные кредитных, дебетовых или предоплаченных карт для Apple Pay) определить его местонахождение с помощью службы «Найти [устройство]» или «Найти iPhone» на веб-сайте iCloud.com будет невозможно. После удаления данных с устройства вам также не удастся его отследить. Если после стирания данных с устройства удалить его из учетной записи, функция Блокировка активации выключается. После этого постороннее лицо может включить и использовать ваше устройство.
- Сообщите о потерянном или украденном устройстве вашему оператору сотовой связи, чтобы он отключил ваш номер с целью предотвращения вывозов, отправки текстовых сообщений и передачи данных. Ваше устройство может покрываться тарифным планом вашего оператора сотовой связи.
Если вы пользуетесь функцией Семейный доступ, то любой член семьи может помочь в поиске пропавшего устройства другого члена семьи. Просто попросите члена семьи выполнить вход в iCloud с использованием своего идентификатора Apple ID, после этого вы сможете найти любое устройство, связанное с вашей семейной группой.
Если на пропавшее устройство распространяется действие программы AppleCare+ с покрытием кражи и потери, вы можете подать заявку о краже или потере iPhone.
Если на пропавшем устройстве не включена программа «Найти [устройство]»
Если до потери или кражи устройства вы не включили программу «Найти [устройство]», вам не удастся найти его с ее помощью. Однако вы можете защитить свои данные, выполнив следующие действия.
- Измените пароль идентификатора Apple ID. Изменив пароль идентификатора Apple ID, вы предотвращаете получение доступа к данным iCloud посторонними лицами или использование ими таких служб, как iMessage или iTunes, с вашего потерянного устройства.
- Измените также пароли на вашем устройстве для других учетных записей в Интернете. К ним можно отнести учетные записи электронной почты, Facebook или Twitter.
- Сообщите о потере или краже устройства в местные правоохранительные органы. Сотрудники правоохранительных органов могут запросить серийный номер вашего устройства. Поиск серийного номера устройства.
- Сообщите своему оператору сотовой связи о потере или краже устройства. Он может отключить вашу учетную запись, таким образом предотвратив осуществление звонков, отправку текстовых сообщений и использование данных.
Программа «Найти [устройство]» — это единственный способ отслеживания и поиска пропавшего устройства. Если вы не включили программу «Найти [устройство]» до того, как оно пропало, вы не сможете найти, отследить или пометить его с помощью других служб Apple.
Дополнительная информация
- Узнайте, как настроить и использовать программу «Найти [устройство]».
- Узнайте, что делать в случае кражи или потери Apple Watch либо Mac.
- Получите помощь в случае пропажи наушников AirPods.
- Отключите блокировку активации на iPhone, iPad или iPod touch.
Информация о продуктах, произведенных не компанией Apple, или о независимых веб-сайтах, неподконтрольных и не тестируемых компанией Apple, не носит рекомендательного характера и не рекламируются компанией. Компания Apple не несет никакой ответственности за выбор, функциональность и использование веб-сайтов или продукции сторонних производителей. Компания Apple также не несет ответственности за точность или достоверность данных, размещенных на веб-сайтах сторонних производителей. Помните, что использование любых сведений или продуктов, размещенных в Интернете, сопровождается риском. За дополнительной информацией обращайтесь к поставщику. Другие названия компаний или продуктов могут быть товарными знаками соответствующих владельцев.
Обновлено: 27.05.2023
Когда год назад Apple представила «Локатор» для поиска пропавших устройств, это был настоящий фурор. Ещё никому не удавалось сделать так, чтобы другие устройства могли принимать сигнал бедствия от пропажи, а потом передавать информацию о её местоположении реальному владельцу. Однако Apple на этом не остановилась. Ведь если потерянный iPhone выключить или лишить доступа к Сети, то найти его будет уже невозможно, чем и пользовались воры или те, кому доводилось найти аппарат случайно. Но теперь и это останется в прошлом.
С выходом iOS 15 «Локатор» научится искать не только отключенные от интернета iPhone, но полностью разряженные. Более того, найти потерянный смартфон можно будет даже после полного сброса данных. Вернее, если откатить его до заводских настроек, он сохранит часть исходной информации, которая позволит найти его в любом случае.
Как найти разряженный iPhone
Возможность искать iPhone даже полной разрядке стала возможной благодаря использованию тех же наработок, что Apple применила в AirTag. Смартфон зарезервирует небольшой объём энергии аккумулятора, который позволит ему подавать сигнал бедствия по Bluetooth Low Energy. Это очень нетребовательная к ресурсам технология, которая позволит найти пропажу даже после полной разрядки.
Чтобы поиск разряженного iPhone был возможен, нужно включить специальный пункт настроек
Как только владелец включит режим пропажи, iPhone начнёт транслировать сигнал по Bluetooth, который должны будут принять другие устройства с «Локатором» поблизости. Это могут быть iPhone, iPad, Mac или даже iPod Touch – неважно. Они в любом случае поймут, что поблизости есть пропавший гаджет и втайне от своего хозяина, чтобы он не подобрал его, передадут информацию на сервера Apple, а оттуда они уйдут реальному владельцу пропажи.
Пока неизвестно, как долго разряженный в ноль iPhone сможет подавать сигнал бедствия. По некоторым данным, Bluetooth Low Energy может делать это на протяжении целого месяца, однако есть информация, что у iPhone для этого будет всего несколько часов. Как бы там ни было, теперь найти потерянный смартфон будет намного проще. Другое дело, что Apple рекомендует использовать «Локатор» только для поиска пропажи, а не борьбы с воровством.
Как работает «Локатор» на iOS
Механизм поиска разряженных iPhone работает не безусловно. То есть, чтобы он заработал, его нужно включить принудительно. Тогда смартфон поймёт, что ему нужно приберечь небольшой объём энергии для автономного поиска в случае пропажи. Это уже можно сделать в настройках iOS 15 beta 1, о способе установки которой мы рассказывали в отдельной статье.
iPhone сам предложит вам включить поиск в состоянии полной разрядки после обновления
На самом деле искать через «Локатор» устройства, используя Bluetooth, можно было и раньше. Правда, тогда механизм поиска работал только в офлайн-режиме, если гаджет не был подключен к интернету. Сейчас же можно будет искать их и в состоянии полной разрядки. Хотя, конечно, чисто технически называть его состоянием полной разрядки не совсем корректно, так как небольшой запас энергии аккумулятор всё-таки сохраняет.
Как Apple затроллила компании, которые требовали открыть им приложение «Локатор»
Как бы там ни было, Apple проделала большую работу, чтобы сделать поиск своих устройств возможным в любых обстоятельствах. Ведь если раньше, потеряв разряженный iPhone, вы могли быть практически уверенны в том, что уже не найдёте его, то теперь вероятность успешного исхода поиска довольно-таки высока. Так что, пожалуй, обновиться на iOS 15 стоит только ради этой функции.
Компания Apple в далеком 2014 году выпустила операционную систему iOS 7, в которой появилась защитная функция под названием iCloud Activation Lock. Она позволяет привязать учетную запись Apple ID к конкретному iPhone, iPad или iPod Touch, в связи с чем в дальнейшем электронное устройство можно будет дистанционно перевести в режим пропажи, заблокировав его паролем, отследить местоположение, либо полностью заблокировать, сделав его непригодным для дальнейшего использования. С каждым годом функционал такой функции защиты расширялся и дорабатывался, и вот в 2021 году корпорация из Купертино объявила о готовности вывести эту функцию на абсолютно новый уровень, предложить который ни один другой производитель смартфонов не в состоянии.
С релизом операционной системы iOS 15, либо ipadOS 15 в случае с планшетами, у пользователей появилась возможность найти украденный, потерянный или просто пропавший iPhone, iPad или iPod Touch даже в том случае, если электронное устройство выключено или сброшено до заводских настроек с использованием различных ухищрений, вроде джейлбрейка. Все это стало возможным благодаря расширению функциональных возможностей приложения «Локатор», через которое осуществляется отслеживание местоположения пропавших устройств и, кроме того, управление их доступностью для третьих лиц. Если раньше было достаточно выключить телефон, чтобы его геолокация пропала, то с релизом новой ОС он все равно будет передавать данные о себе на сервера Apple.
При помощи обновленного приложения «Локатор» и за счет специальных новых возможностей операционной системы iOS 15, пользователи могут находить смартфоны и планшеты Apple даже того того, как их выключат или сбросят до заводских настроек. Подобная возможность выручит в случае, если вдруг пропавшее электронное устройство украли и отключили, либо если у него разрядилась аккумуляторная батарея. Каким образом работает новая функция разработчики не сообщают, чтобы не позволить злоумышленникам понять принцип ее работы и тем самым научиться его обманывать. Скорее всего, Apple реализовала новую функцию по принципу «умной» метки AirTag, которая передает данные на находящиеся поблизости гаджеты всех пользователей, которые, в свою очередь, отправляют эту информацию на сервера Apple через интернет.
Благодаря функции iCloud Activation Lock в iOS 15 пользователи смогут найти потерянное электронное устройство даже в случае его формирования, то есть полного удаления всех личных данных, поэтому воры не смогут отключить отслеживание до тех пор, пока не выйдут из учетной записи Apple ID, введя от такой пароль. Чтобы исключить вероятность мошенничества на вторичном рынке, где многие часто покупают и продают iPhone, iPad и iPod Touch, на всех отслеживаемых устройствах корпорации из Купертино будет постоянно отображаться экран приветствия с информацией о том, что гаджет принадлежит другому человеку. Встретить такую информацию можно на экране блокировки, поэтому пропустить ее мимо глаз точно окажется невозможно.
СП в ангаре. Теперь можно и поспать. //22.05.2014 В ангаре Type 62. Может, высплюсь всё-таки. //04.10.2014 Без напряга получен FV201 (A45). Выспался. //20.07.2015г. FV.4202(P) — есть! //11.02.2016г. получен T25 Pilot Number 1//23.07.2017 захвачен «Tiger-131″//
В прямом смысле слова.
Нет. Чтобы сбросить настройки предварительно нужно отключить службу Find my iPhone.

А какой хоть айфон потерял? Вторая тема за утро у тса как никак
А какой хоть айфон потерял? Вторая тема за утро у тса как никак
Нет. Чтобы сбросить настройки предварительно нужно отключить службу Find my iPhone.
т.е. если его нашли и не отключили, то все хорошо и найду. А если сбросили все, то прощаться?
т.е. если его нашли и не отключили, то все хорошо и найду. А если сбросили все, то прощаться?
Я тебе писал,НЕ НАЙДЕШЬ.Это в принципе невозможно.
Можно ли найти айфон со сброшеными настройками и разлогининными cloud и Apple id
В чём соль данной темы? Можно если устройство новое, как например: Ехала фура с яблоками только что с грядки, перевернулась, часть яблок потерялось.
т.е. если его нашли и не отключили, то все хорошо и найду. А если сбросили все, то прощаться?
Не зная твой Apple ID и пароль нельзя отключить функцию «Find my iPhone», а не отключив ее, нельзя сбросить настройки.
Но можно «убить» айфон, восстановив из чужой резервной копии. Работать он не будет, в сервис его не возьмут.
В общем для нашедшего два пути: вернуть владельцу или выбросить.
Но если у вас не была включена функция «Find my iPhone», нашедший может сбросить настройки и пользоваться.
Итак, как работает эта новая функция iOS 15, и, что более важно, как найти потерянный iPhone, даже если он выключен или удален? Это то, что мы собираемся обсудить в этом практическом руководстве.
Было бы лучше погрузиться в детали, чтобы выяснить, как эта совершенно новая функция безопасности Find My работает в iOS 15 и может ли ваш iPhone ее поддерживать. Затем мы рассмотрим, как найти потерянный iPhone.
Чтобы его можно было найти, кажется, что iPhone не выключается полностью. Вместо этого устройство остается в состоянии низкого энергопотребления, позволяя находящимся поблизости устройствам iOS получить доступ к сигналу Bluetooth и передать свое местоположение.
Это означает, что вы сможете определить местонахождение своего iPhone, даже если у него разрядится аккумулятор. Более того, отслеживание местоположения будет продолжать работать, даже если iPhone будет сброшен до заводских настроек.
Когда ваш iPhone разряжается впервые после обновления до iOS 15, он показывает предупреждение: «iPhone остается обнаруживаемым после выключения питания. Find My поможет вам найти этот iPhone, когда он потерян или украден, даже если он находится в режиме резервного питания или выключен. Вы можете изменить эту функцию «Найти мою сеть», выбрав «Найти меня» в настройках ».
Предупреждение ясно дает понять, что Apple наконец-то оборудовала Find My для борьбы с воровством.
Модели iPhone, поддерживающие функцию Find My, когда она выключена
Как и в случае с большинством дорогостоящих функций, функция отслеживания Find My поддерживается только некоторыми моделями iPhone. К ним относятся:
- iPhone 12 Pro Max
- iPhone 12 Pro
- iPhone 12
- iPhone 12 mini
- iPhone 11 Pro Max
- iPhone 11 Pro
- iPhone 11
Если вам интересно, почему старые iPhone, такие как iPhone Xs или iPhone SE 2, были исключены, это потому, что функция отслеживания Find My использует технологию Ultra-Wideband (UWB), которая является компонентом чипа Apple U1.
Поскольку только iPhone 11 и более новые модели (кроме iPhone SE 2) оснащены чипом U1, более старые модели iPhone не поддерживают функцию отслеживания Find My.
Несмотря на то, что Apple Watch Series 6 поставляется с чипом U1, он не работает с Find My, когда он выключен. Возможно, Apple хочет сохранить эту функцию эксклюзивно для iPhone, или, может быть, технический гигант планирует добавить ее в качестве следующей большой функции watchOS на WWDC 2022.
Никто, кроме Apple, не знает точной причины, по которой полностью оборудованные Apple Watch 6 не поддерживают это известная функция безопасности Find My.
Имейте в виду, что если у вас более старая модель iPad или iPhone, iOS 15 / iPadOS 15 по-прежнему позволяет использовать Find My, когда устройство отключено. Функция перестанет работать, как только ваше несовместимое устройство будет выключено.
Включите Find My iPhone и Find My Network в настройках
Теперь, когда вы знаете, как работает эта функция безопасности, мы должны проверить, как ее включить. Прежде чем продолжить поиск потерянного iPhone, убедитесь, что на вашем устройстве iOS включены функции «Найти iPhone» и «Найти мою сеть».
- Запустите приложение «Настройки» на вашем iPhone.
2. Теперь нажмите на свой профиль вверху.
3. Затем выберите «Найти мой» и нажмите «Найти iPhone».
4. Наконец, убедитесь, что включены переключатели «Найти iPhone» и «Найти сеть».
Метод 1. Используйте приложение Find My, чтобы отследить потерянный iPhone
Как всегда, используйте приложение Find My, чтобы отследить потерянный iPhone. Единственное серьезное изменение заключается в том, что теперь вы сможете отслеживать свой iPhone, даже когда он выключен или удален.
- Откройте приложение «Найти меня» на своем iPhone и коснитесь вкладки «Устройства» внизу.
2. Теперь выберите устройство, местоположение которого вы хотите увидеть. Теперь сеть Find My покажет вам текущее местоположение вашего устройства.
Метод 2: используйте iPhone вашего друга, чтобы найти потерянный iPhone, даже если он выключен / удален
Что делать, если у вас нет другого iPhone или MacBook для отслеживания потерянного iPhone? Не беспокойтесь, так как вы также можете использовать iPhone своего друга, чтобы найти потерянное устройство iOS.
- Откройте приложение «Найди меня» на iPhone своего друга и перейдите на вкладку «Я».
2. Теперь прокрутите вниз и нажмите ссылку «Помогите другу». После этого войдите в свою учетную запись iCloud, используя свой Apple ID и пароль. После входа в свою учетную запись выберите потерянный iPhone, который вы хотите отслеживать, чтобы найти его текущее местоположение.
Метод 3: используйте iCloud, чтобы найти потерянный iPhone, даже когда он выключен / сбросить настройки до заводских
Вы также можете использовать веб-сайт iCloud, чтобы отслеживать потерянный iPhone, даже если он был выключен или у него недостаточно резервного аккумулятора. Процесс прост, поэтому выполните следующие действия:
2. Вам может быть предложено снова ввести пароль Apple ID, чтобы продолжить.
3. На следующей странице вы должны найти текущее местоположение вашего потерянного iPhone.
Ну вот и все! Вот как вы можете отслеживать местонахождение потерянного iPhone, даже если он выключен или удален. Хотя Find My всегда был полезным, он никогда не выглядел настолько эффективным для борьбы с кражей смартфонов.
Возможность позволить пользователям отслеживать местоположение, даже когда их устройство выключено или было сброшено, может пригодиться при поиске потерянного iPhone. Что еще более важно, это также будет иметь большое значение для сокращения краж iPhone. И если у вас есть какие-либо вопросы, дайте нам знать в разделе комментариев ниже.
Читайте также:
- Как выбрать все фото на айфоне
- Как транслировать музыку с iphone на iphone
- Как обновить айпад 4 до ios 11
- Когда в днс появится айфон 12
- Подойдет ли аккумулятор от iphone 6 к iphone 6
Привет! Многих волнует тема того, что произойдет после удаления всех данных с iPhone через сайт iCloud.com. Только вот адекватной и нормальной информации в сети по этому вопросу очень мало. А если быть совсем точным, то ее практически нет. Большинство ресурсов просто берут и копируют фразу с сайта Apple — «При стирании данных с устройства также отключаются функция «Найти iPhone» и блокировка активации».
Которая многих вводит в ступор и порождает массу вопросов: Если стереть устройство через «Найти iPhone», то оно освободится от Activation lock и им можно будет пользоваться? Блокировка на Apple ID снимается? Данные удалятся целиком и полностью? В чем отличие от «Режима пропажи»? (С этим мы уже разобрались — прочитайте, лишним не будет). И это только самые основные «загадки». На самом деле их намного больше!
Впрочем, если вернуться к описанию этой функции, то получается что ответ на все эти вопросы очевиден — после нажатия «Стереть iPhone» устройство будет «чистым» и не заблокированным.
Что же получается? Автор этих строк в статье про режим пропажи зря советует всем именно стирать устройство, если оно потеряно (украдено) и найти его не представляется возможным? То есть, с одной стороны — мы удаляем все свои данные (это плюс). А с другой — полностью разблокируем телефон (это минус) и им может воспользоваться кто угодно?
Но, на самом деле, в этой фразе чего-то не хватает. И в конце статьи мы ее подкорректируем:)
Для того чтобы наглядно показать что же происходит во время и после процесса удаления данных с iPhone через «Найти iPhone», я решил самостоятельно проделать это действие. Правда участвовать в данном эксперименте будет iPad (телефон восстанавливать из резервной копии — это очень долго), но для айфона результат будет полностью аналогичным. Итак, поехали!
Имеем на устройстве включенную функцию «Найти iPhone» и представим, что гаджет мы безвозвратно потеряли (или его украли). Нам надо стереть с него все данные, для этого:
- Переходим на сайт iCloud.com и вводим свою учетную запись Apple ID.
- Нажимаем на «Найти iPhone» и в списке устройств выбираем то, которое нужно очистить.
- Жмем «Стереть iPad» (ну или iPhone) и уверенно соглашаемся с тем, что все материалы и настройки будут удалены. И, конечно же, после этого действия устройство нельзя будет обнаружить или отследить.
- А вот здесь небольшая проблема для тех, кто не владеет полной информацией об учетной записи Apple ID. Дело в том, что для подтверждения ваших намерений необходимо ответить на контрольные вопросы (хотя бы два из трех).
- После этого указываем номер телефона и короткое сообщение — они должны будут отобразиться на экране устройства после стирания. Забегая вперед, хочется отметить тот факт, что у меня все эти надписи на дисплее почему-то не показывались. Почему? Честно говоря не знаю — если есть идеи, то пишите в комментарии. Нажимаем «Готово».
- Все! Данные iPhone или iPad полностью удалены. И вот здесь начинается самое главное — об этом нужно обязательно помнить. Мы видим надпись «Стирание выполнено» и еще одну строчку — «Удалить из найти iPhone».
- Вот если её нажать, то устройство действительно «освободится» от блокировки Apple ID и его сможет активировать кто угодно. А если не нажимать, то ваш iPhone или iPad останется в режиме «Потерян и стерт».
В этом случае разблокировка устройства практически невозможна. Даже через техническую поддержку.
С большой долей вероятности гаджет можно смело сдавать на запчасти.
Да и то, самая дорогая из них — системная плата, будет заблокирована в iCloud.
Как и обещал, немного подкорректируем фразу с официального сайта Apple:)
А теперь максимально короткие выводы. Итак, если стереть iPhone или iPad через функцию «Найти iPhone», то:
- Блокировка активации Apple ID автоматически не снимется. Это можно сделать вручную, уже после завершения процесса.
- Все данные удаляются целиком и полностью — устройство будет точно таким же, как будто вы только что купили его в магазине.
- Теперь нельзя определить геопозицию и местонахождение гаджета.
P.S. Вопросы, здравые мысли, дискуссии — для всего этого открыты комментарии. Пишите! Ну и «лайкнуть» статью можно, чего уж там… полезная информация же!
Дорогие друзья! Минутка полезной информации:
1. Вступайте в группу ВК — возможно, именно там вы сможете получить всю необходимую вам помощь!
2. Иногда я занимаюсь ерундой (запускаю стрим) — играю в игрушки в прямом эфире. Приходите, буду рад общению!
3. Вы всегда можете кинуть деньги в монитор (поддержать автора). Респект таким людям!
P.S. Моя самая искренняя благодарность (карта *9644, *4550, *0524, *9328, *1619, *6732, *6299, *4889, *1072, *9808, *7501, *6056, *7251, *4949, *6339, *6715, *4037, *2227, *8877, *7872, *5193, *0061, *7354, *6622, *9273, *5012, *1962, *1687 + перевод *8953, *2735, *2760 + без реквизитов (24.10.2021 в 18:34; 10.12.2021 в 00:31; 16.02.2023 в 10:32; 21.05.2023 в 16:56)) — очень приятно!