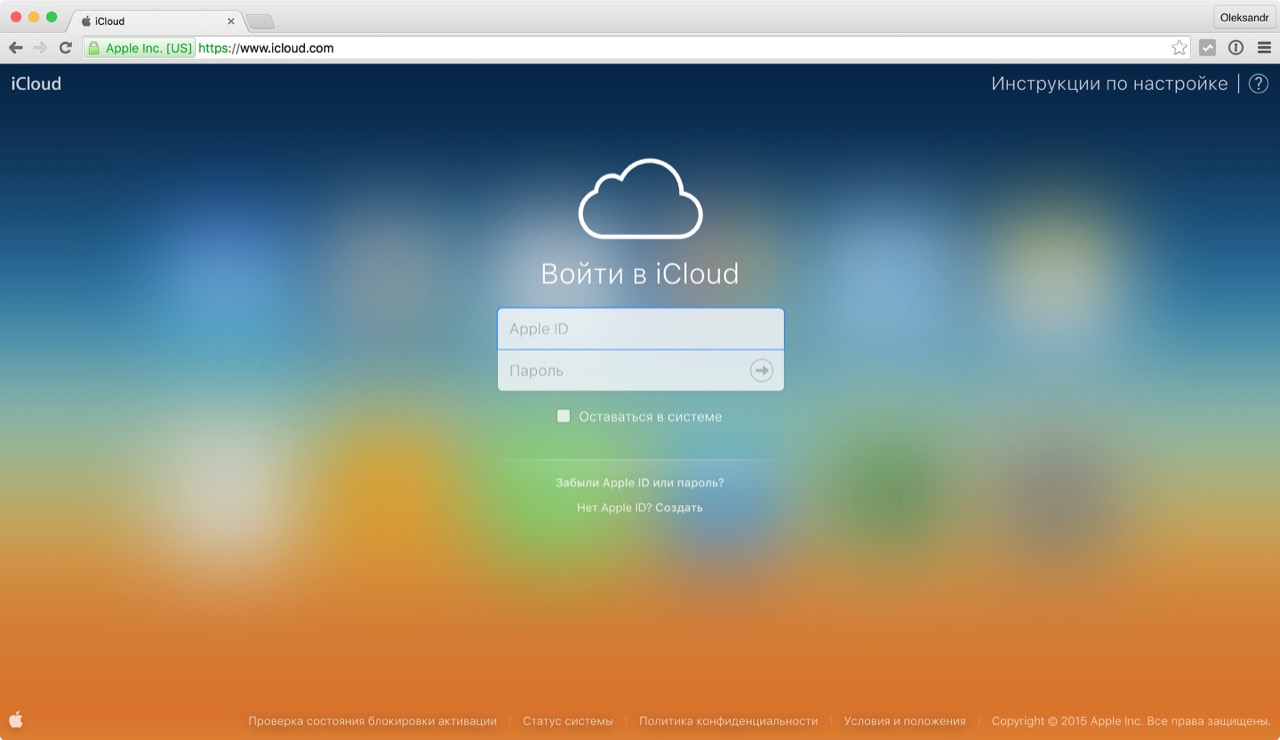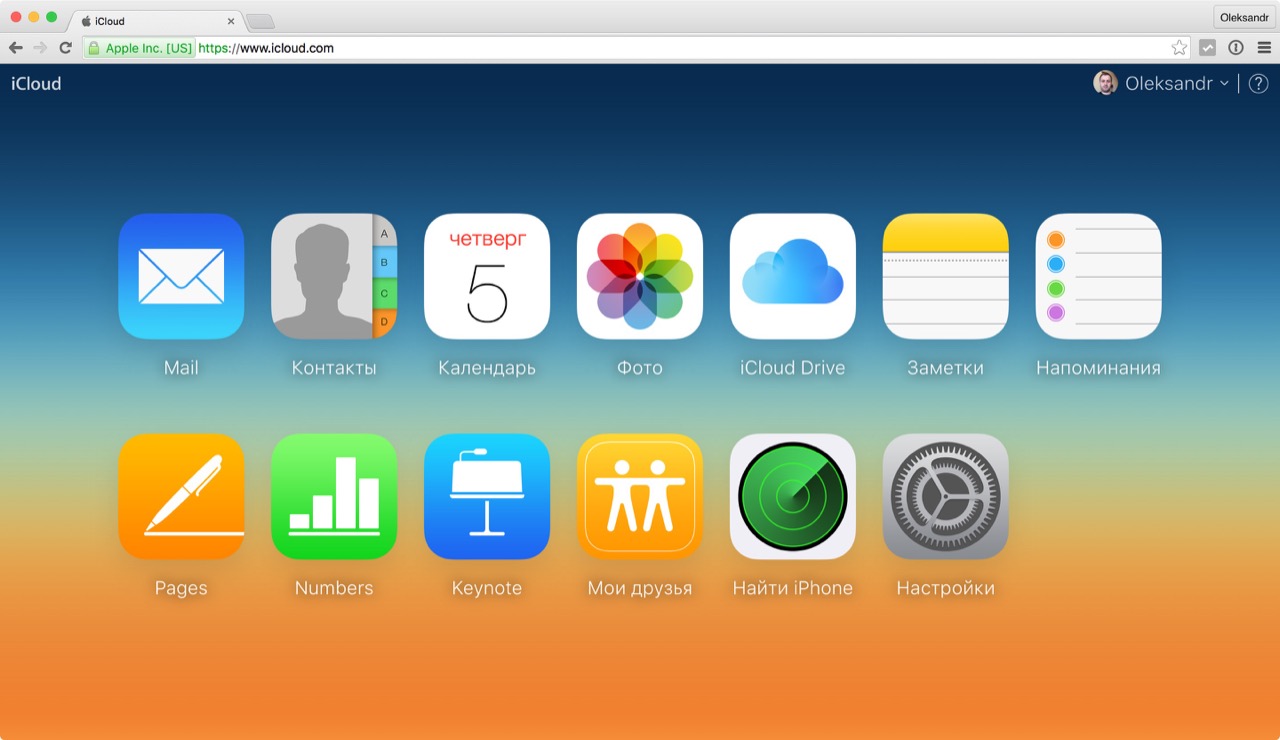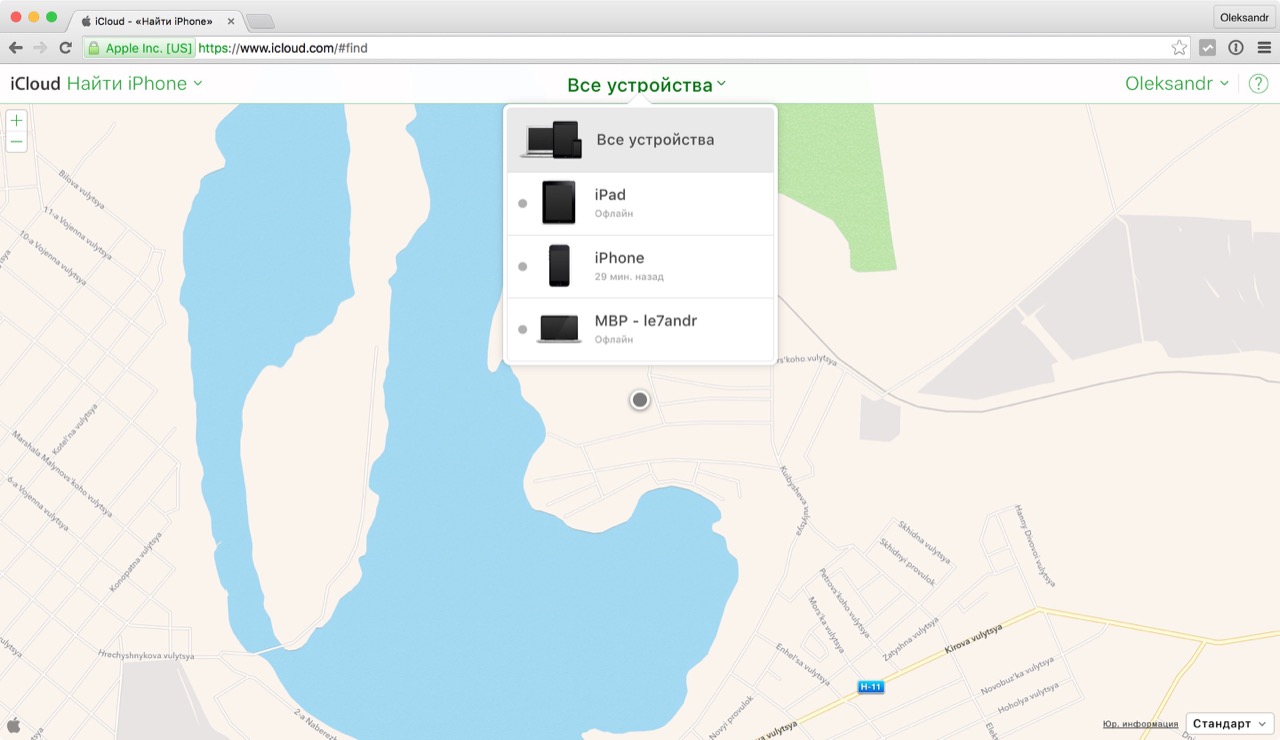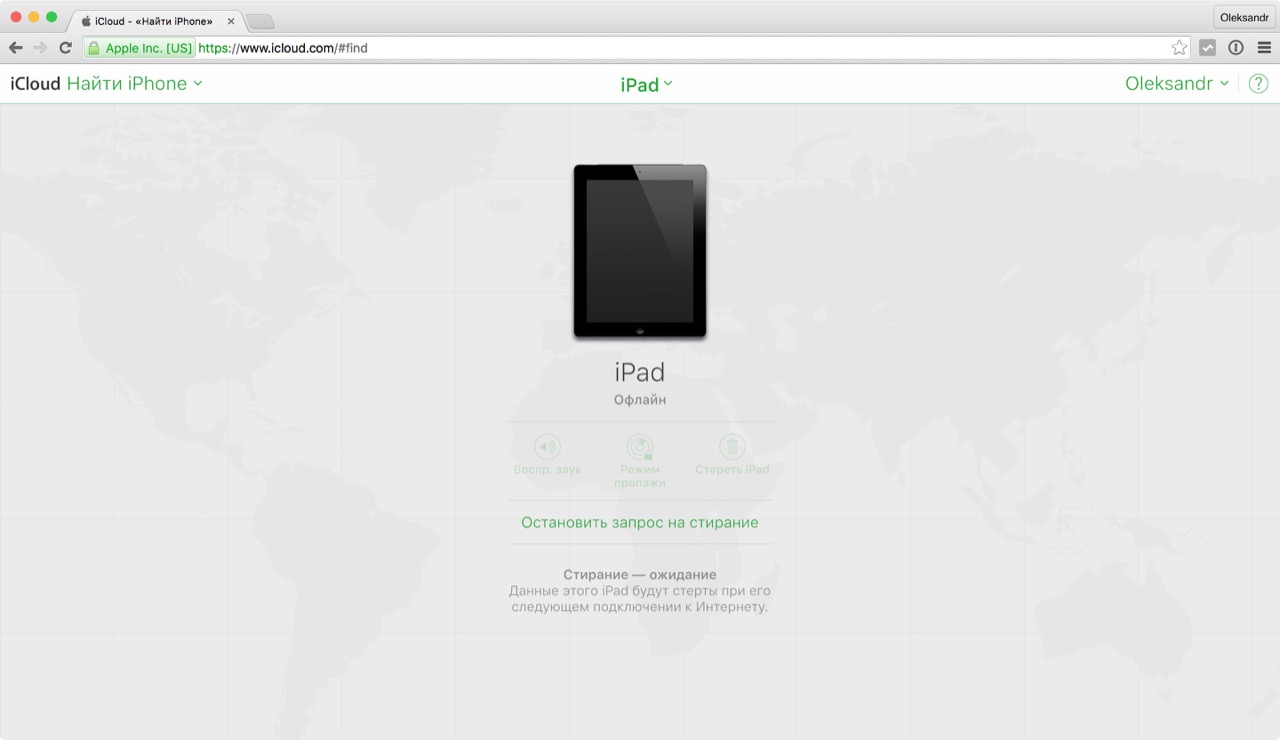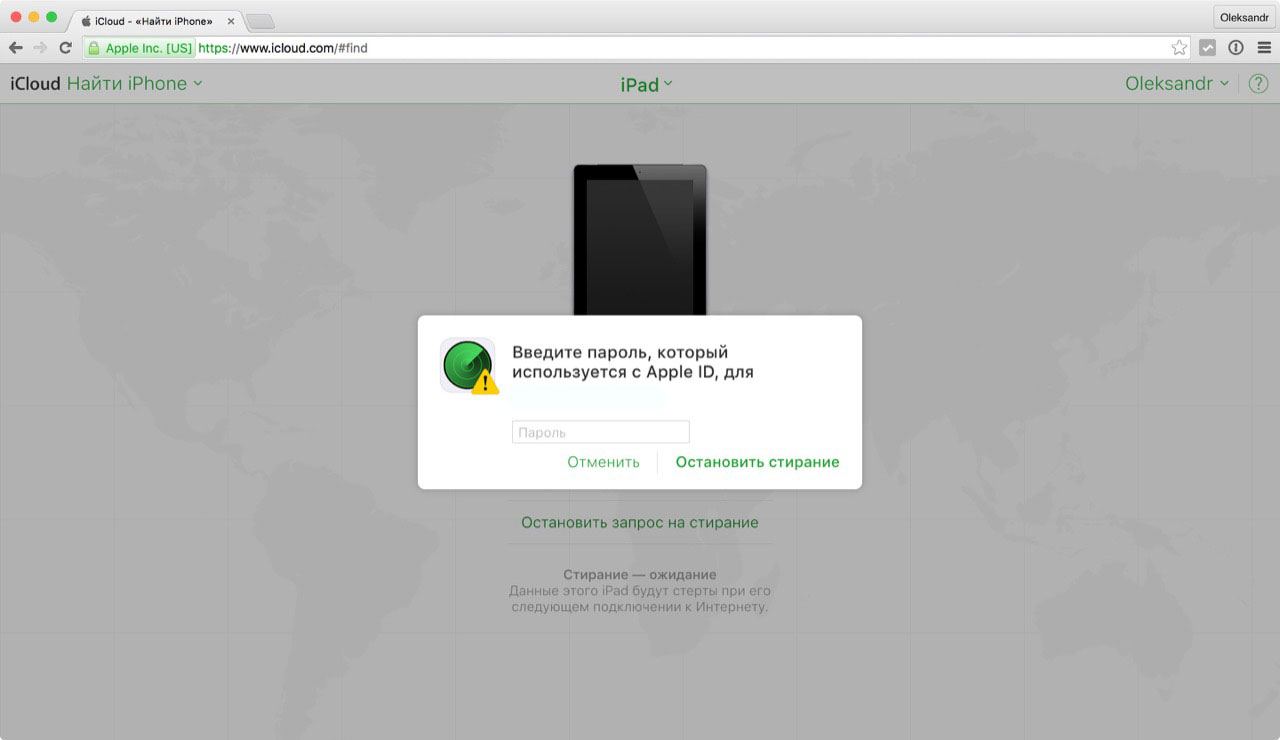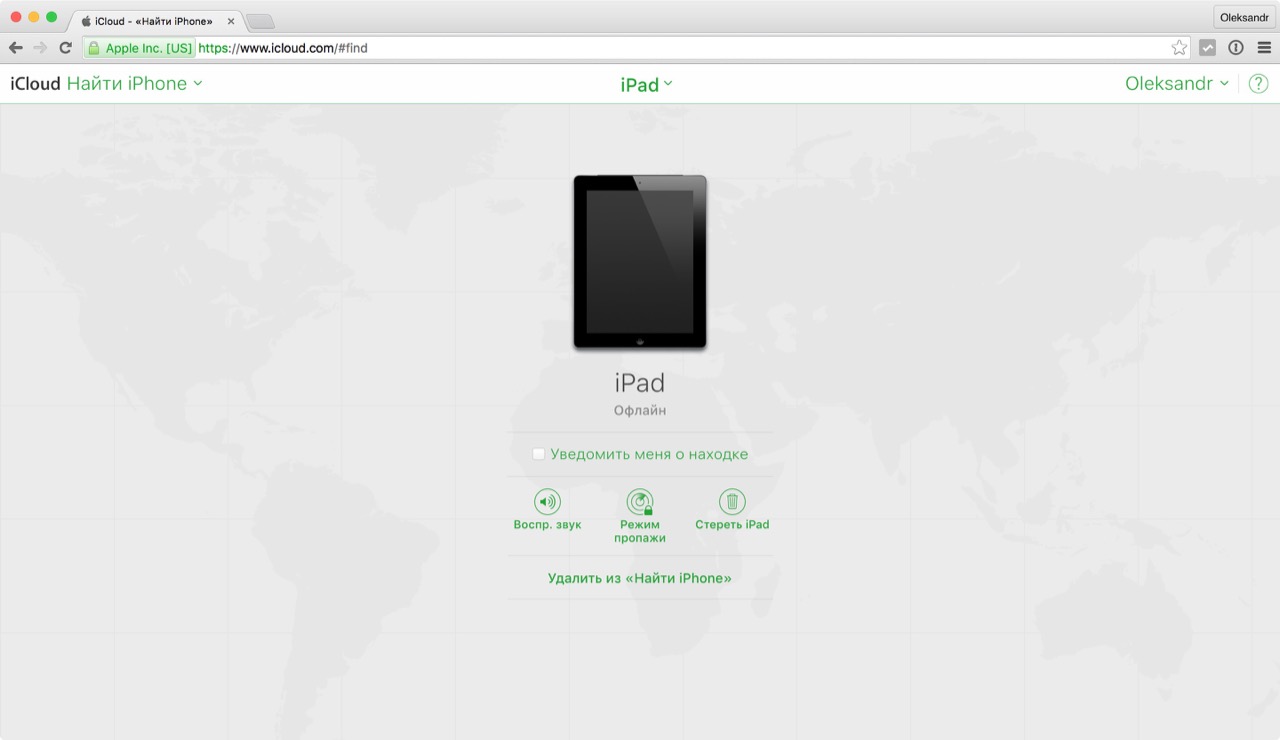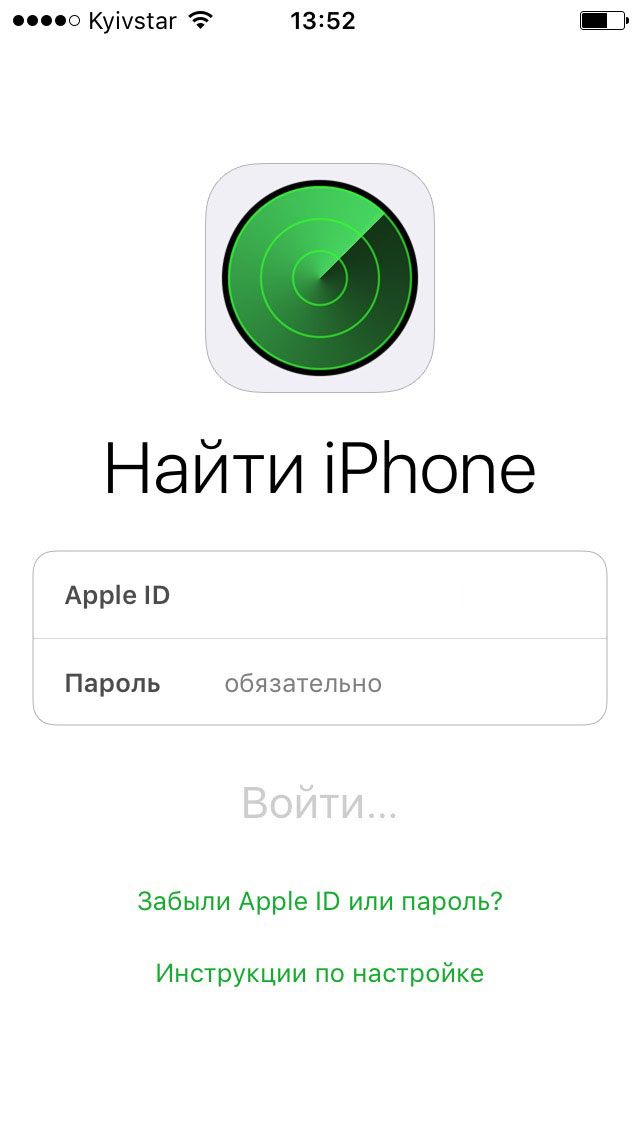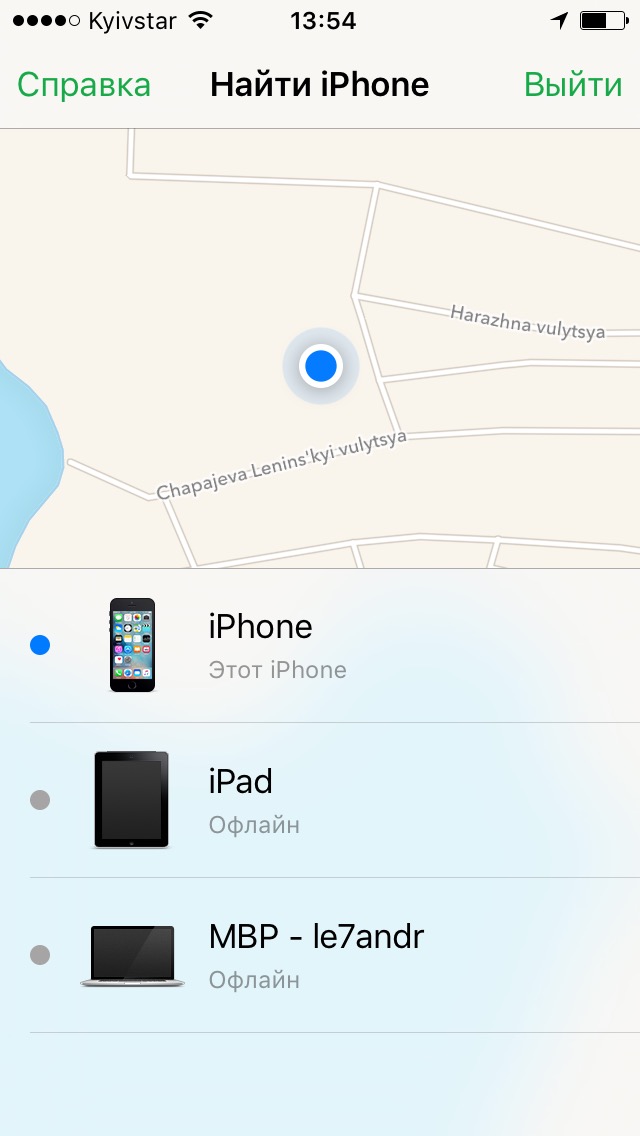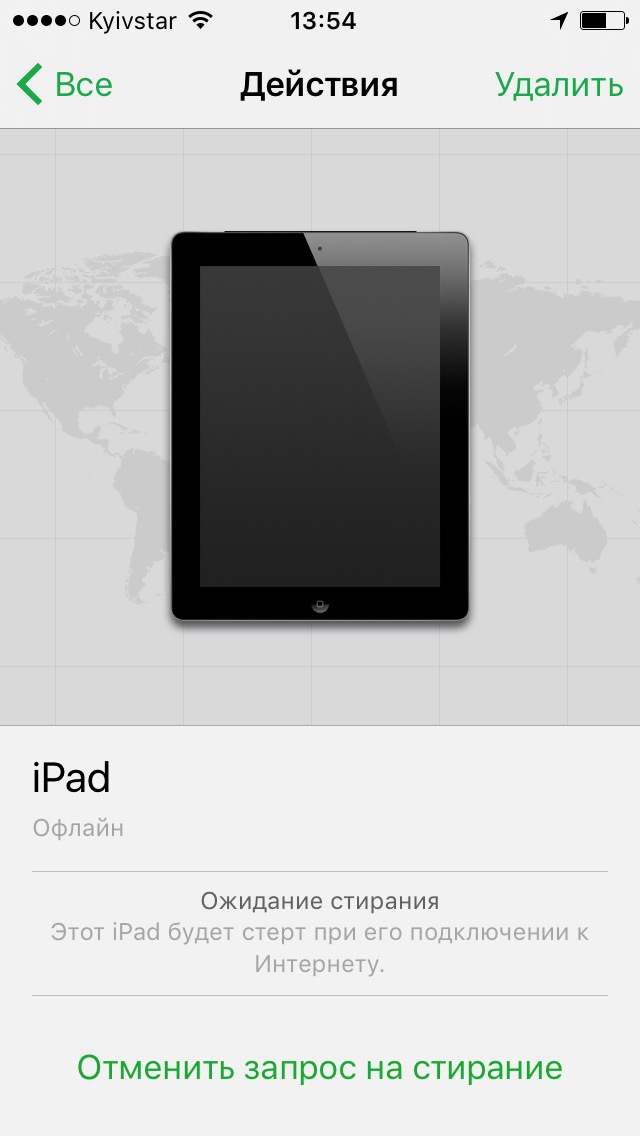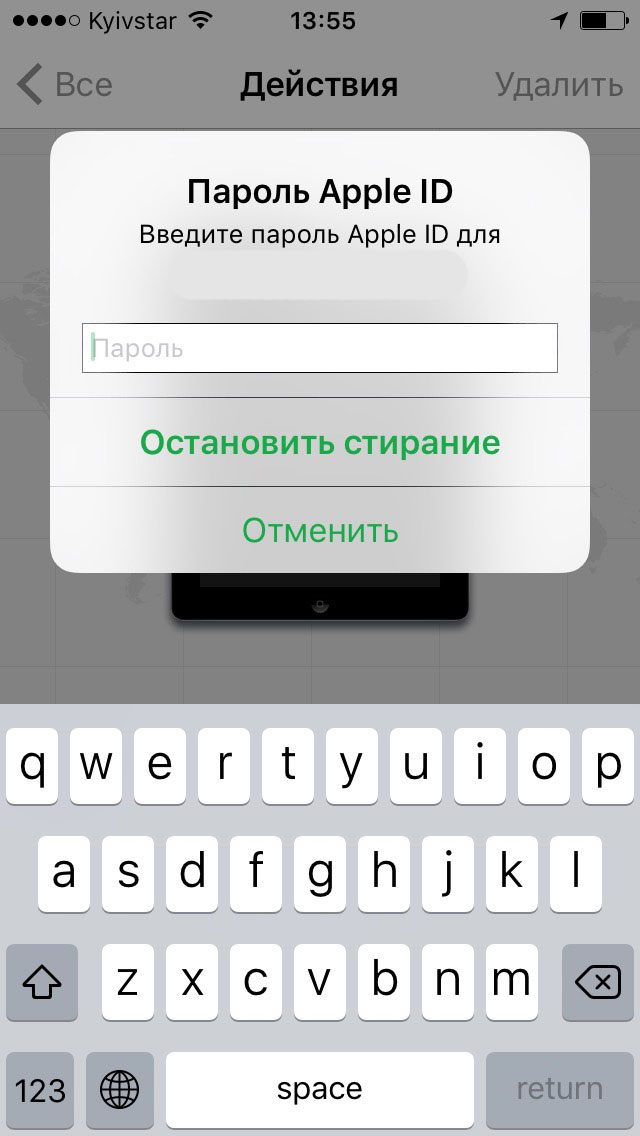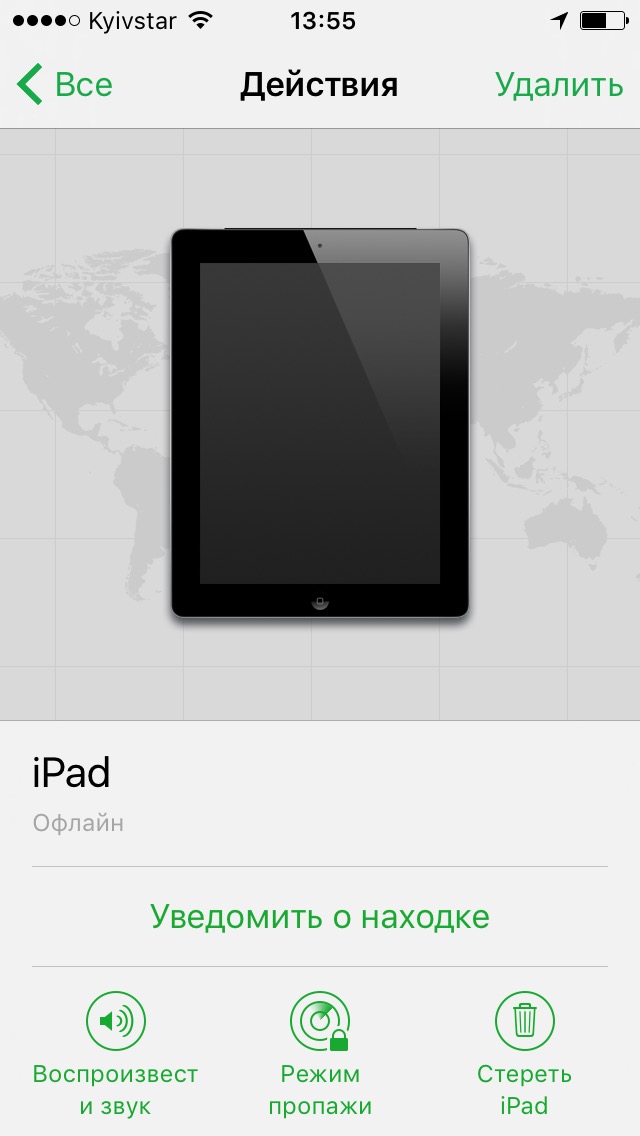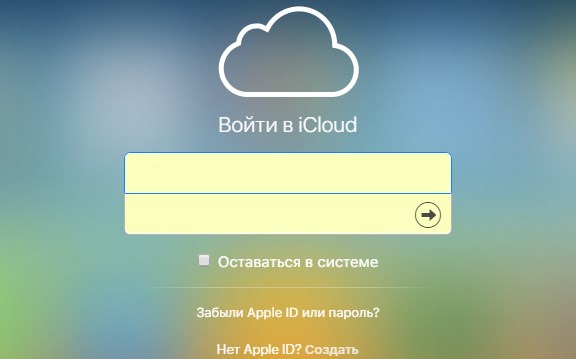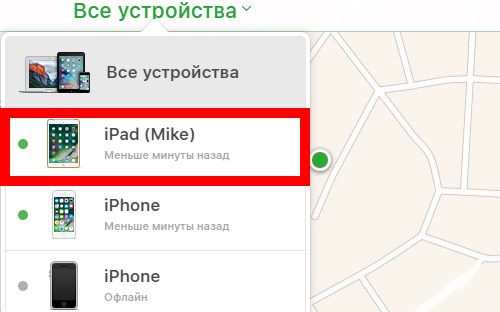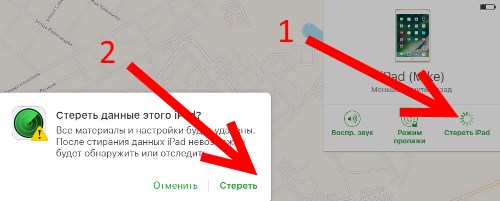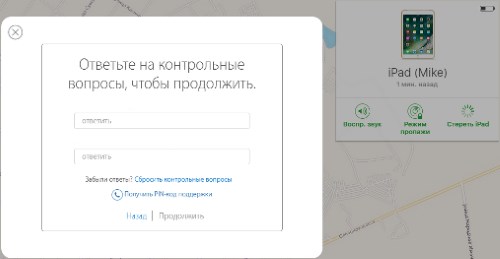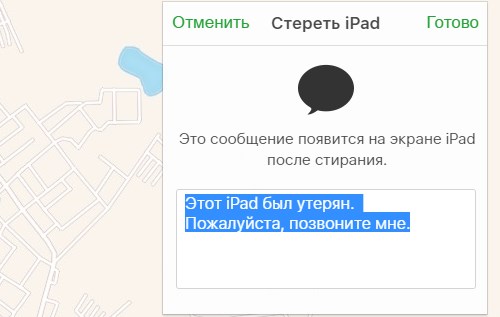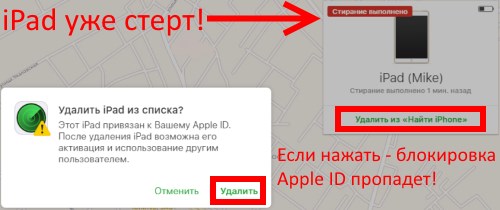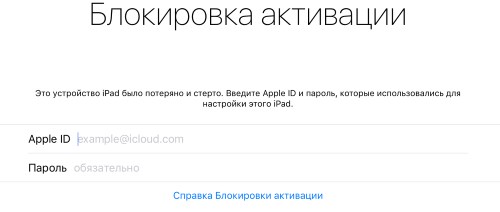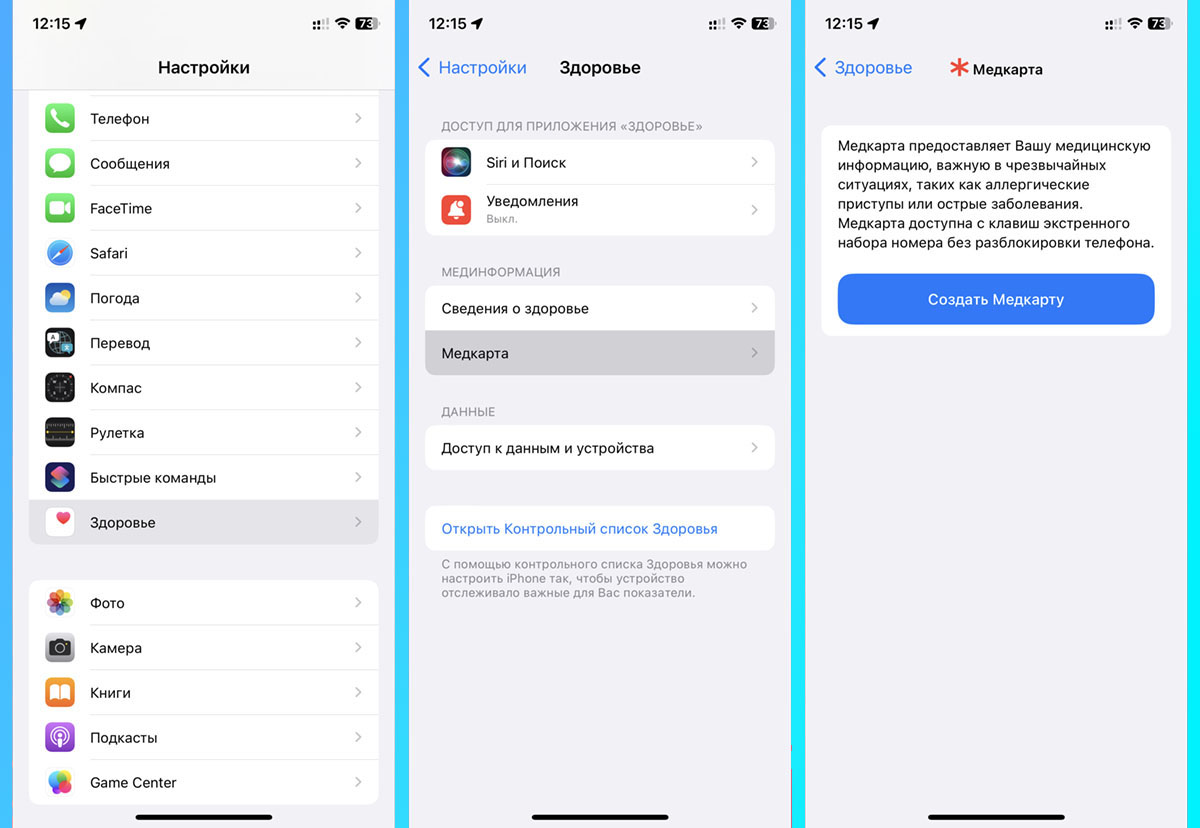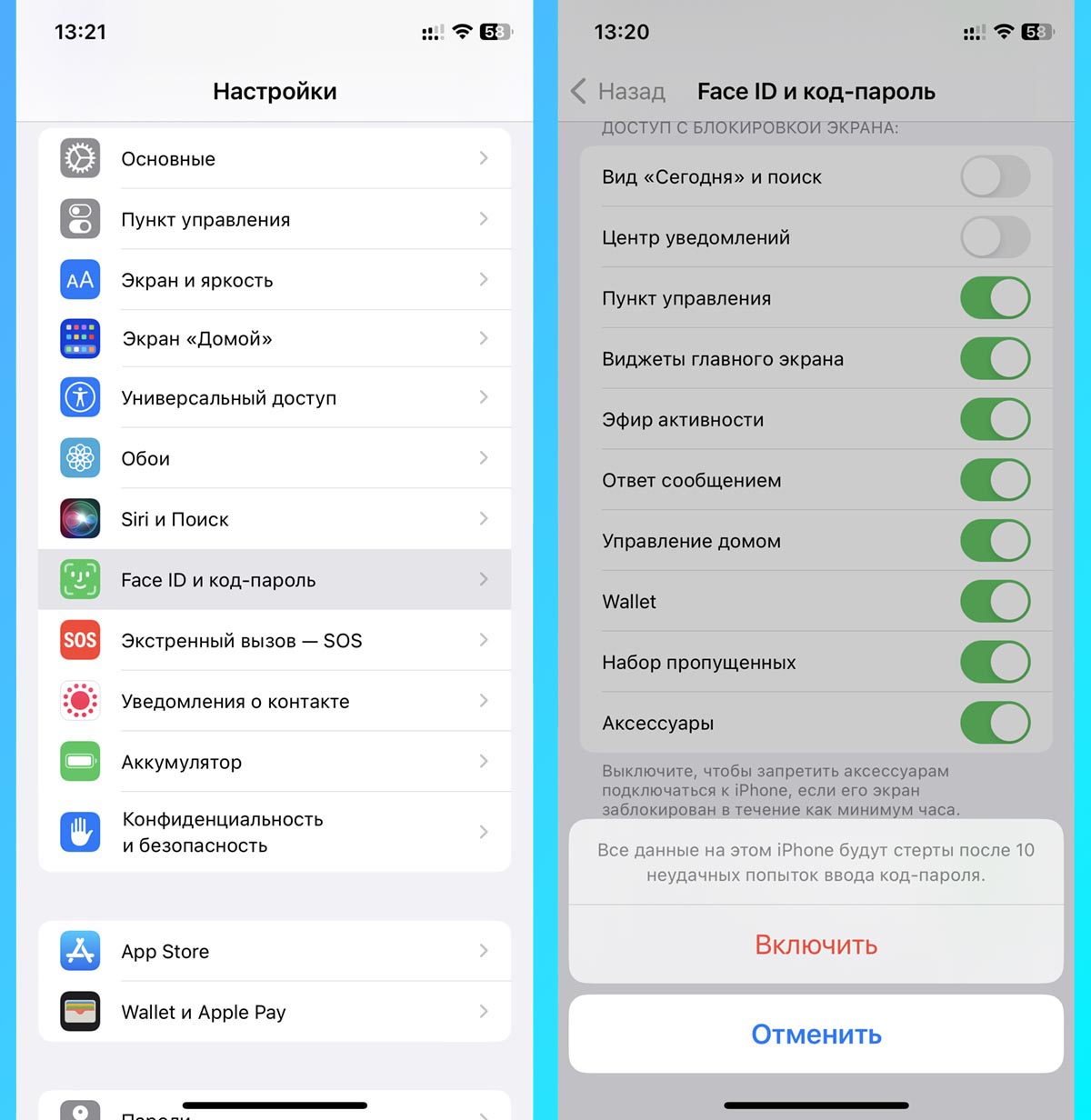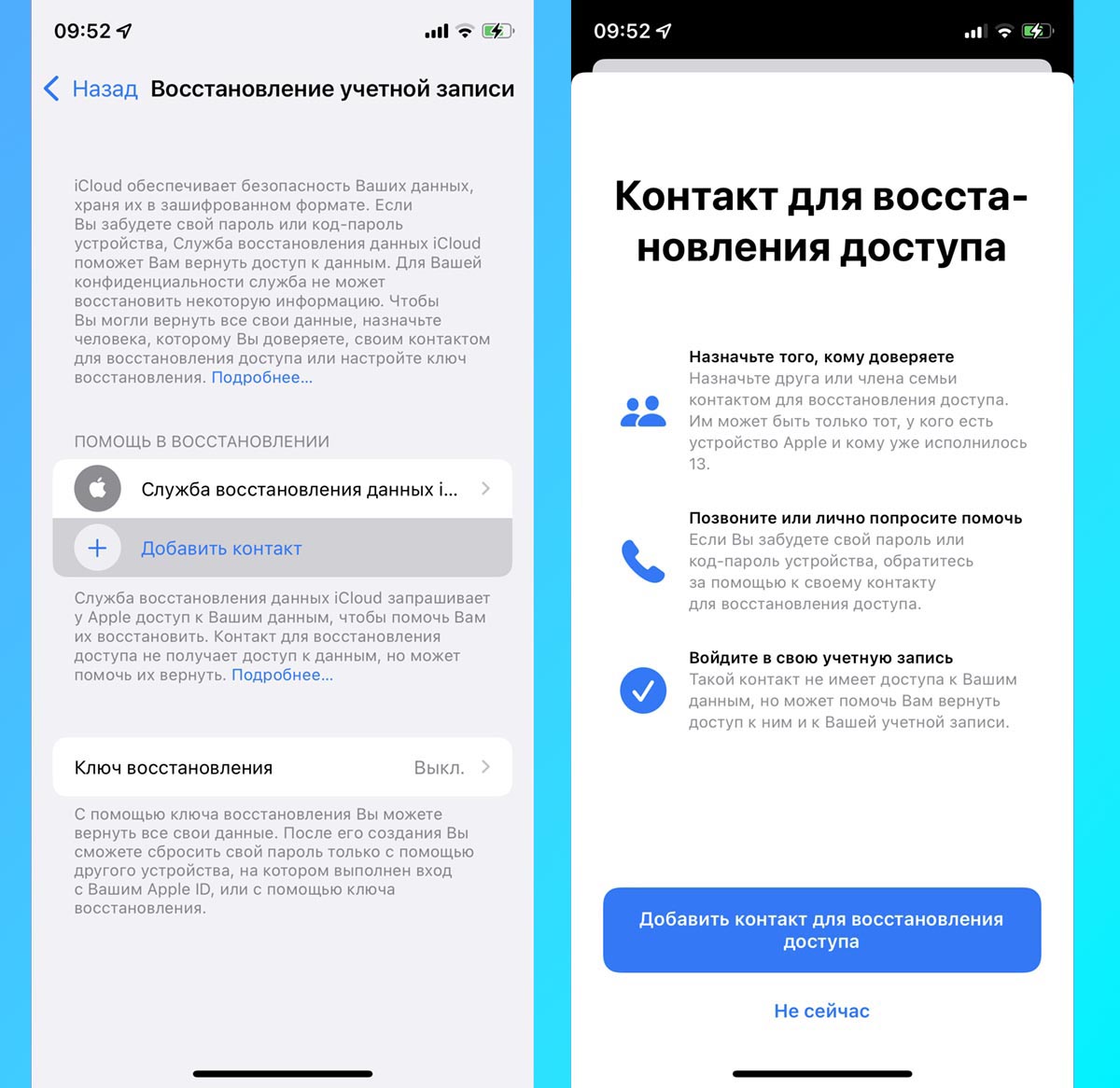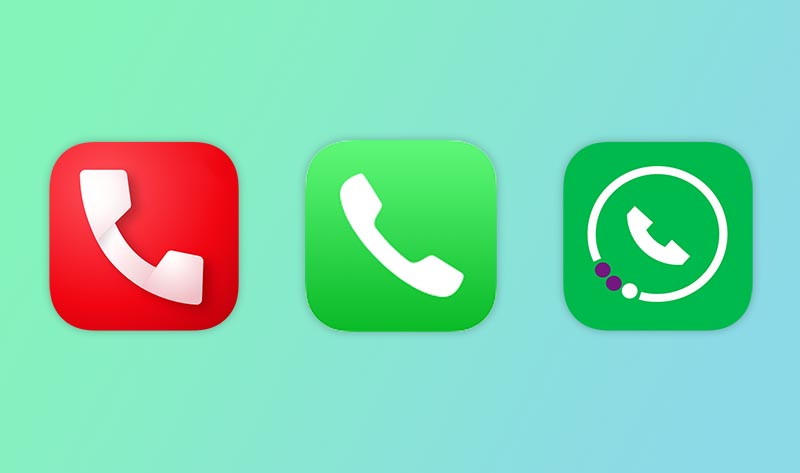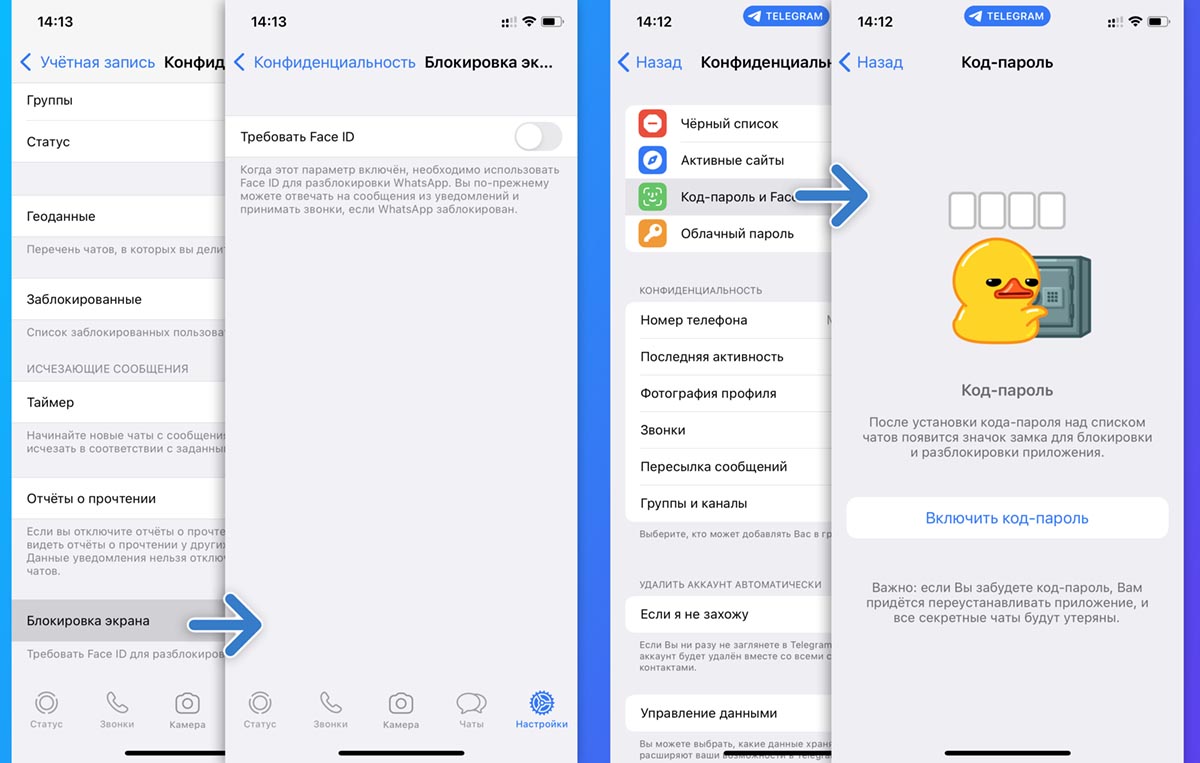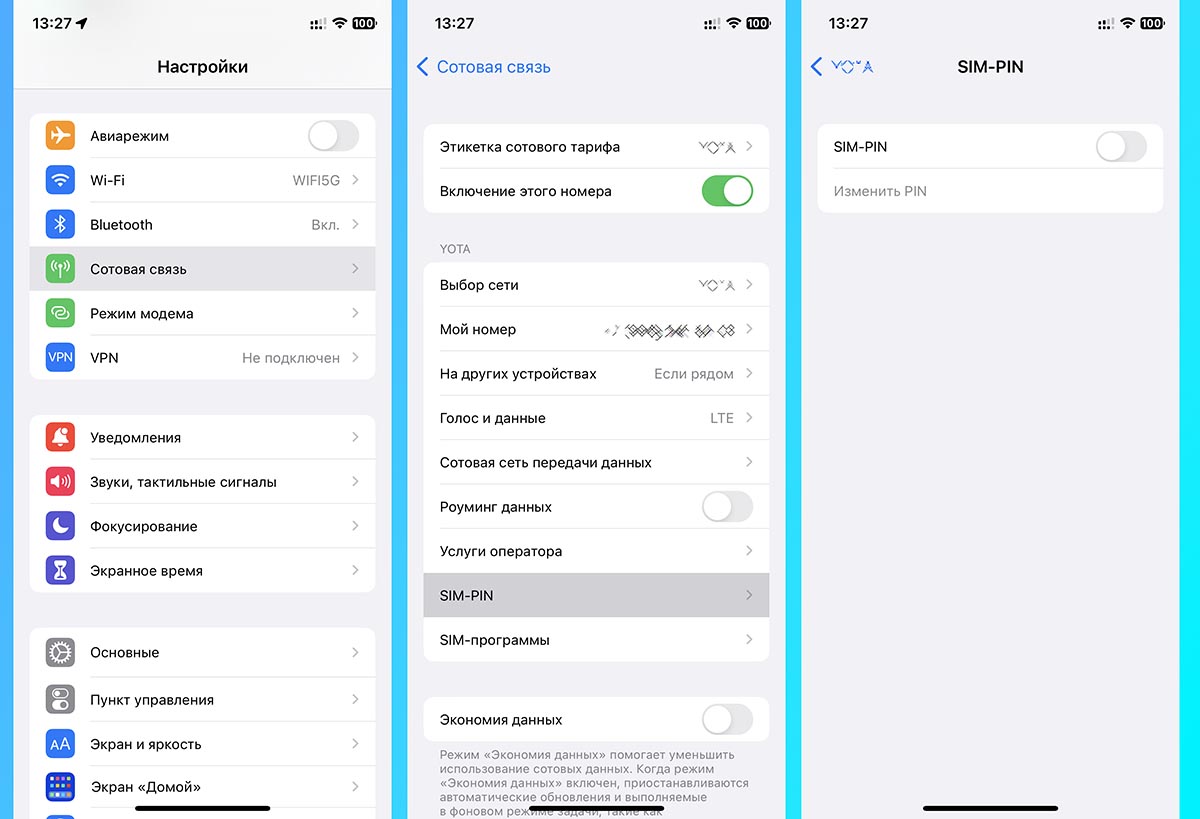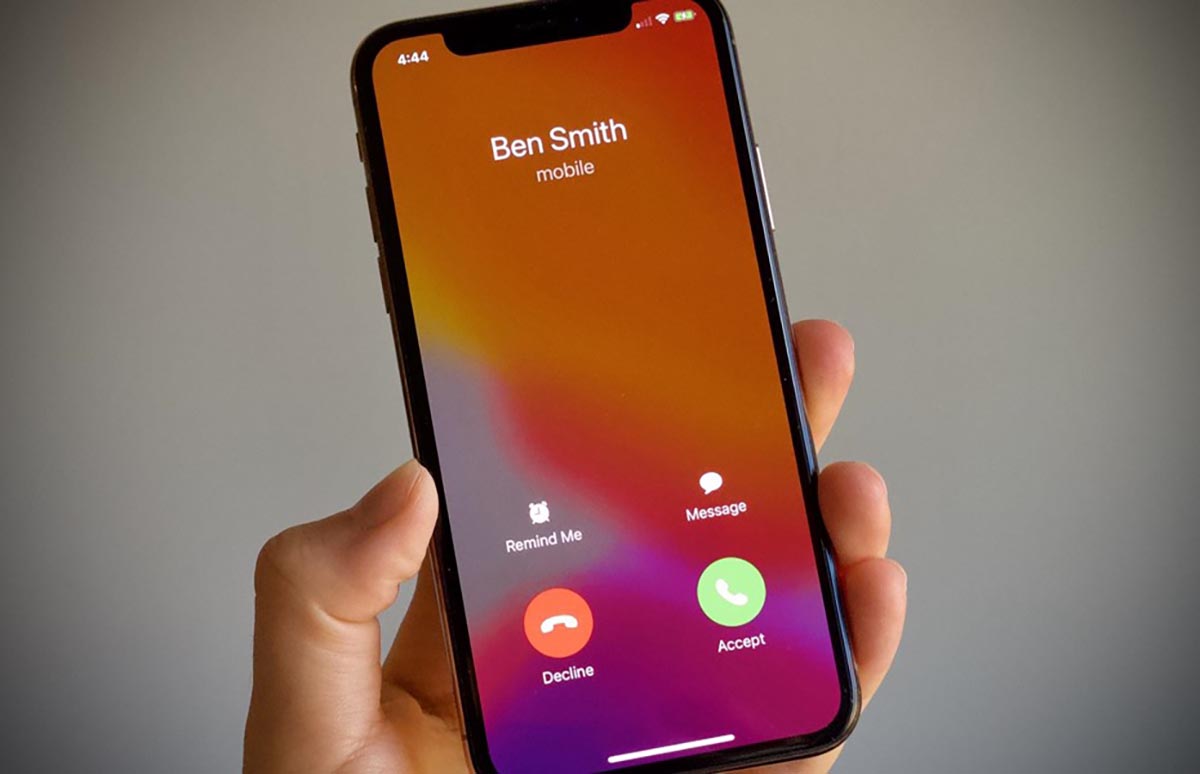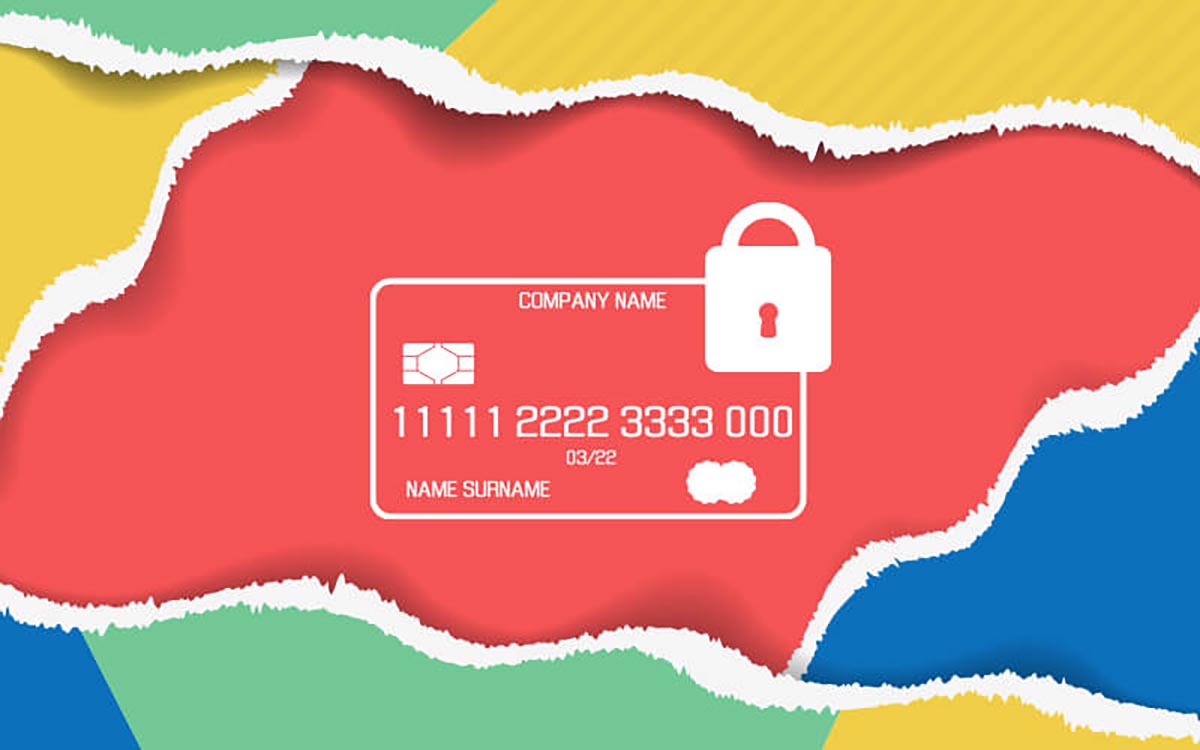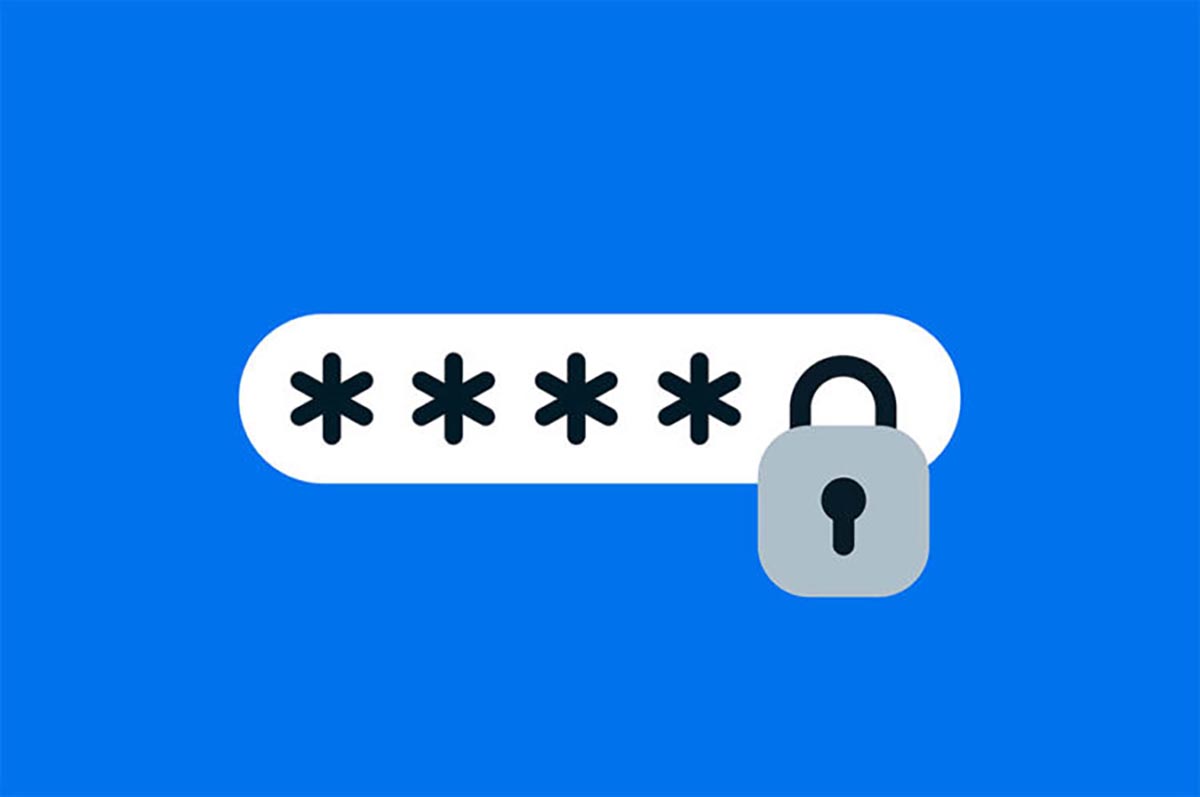Как отменить стирание iPhone/iPad в iCloud и в программе «Найти iPhone»
Предположим, что у вас украли айфон, заблокированный функцией «Найти iPhone» на ваш Apple ID, и он находится в режиме офлайн, то есть не подключен к Интернету. По ошибке или по незнанию (что вероятнее), вместо того, чтобы включить Режим пропажи вы стерли устройство в iCloud: на сайте icloud.com или в приложении «Найти iPhone» на другом iOS-устройстве — не важно. Возникает вопрос: «Можно ли отменить стирание iPhone или iPad в iCloud?».
До недавнего времени я был уверен, что этого сделать нельзя — сам пробовал, но, к счастью, ошибался — теперь можно. Как это сделать, читайте под катом.
Безусловно, стирание iPhone в iCloud — функция полезная, но только в умелых руках. Новички частенько стирают свои устройства после потери или кражи, тем самым отключают функцию «Найти iPhone» и, соотвественно, блокировку активации. И даже не подозревают, что после этого найти или удаленно заблокировать iPhone и iPad практически невозможно, не считая поиска по IMEI правоохранительными органами — данный способ на практике практически не работает.
С момента появления данной функции запрос на стирание iPhone/iPad в iCloud был необратимым, то есть после подтверждения стирания, его нельзя было отменить (до недавнего времени), а стало можно. Чему я несомненно рад, уверен, что вы разделите со мной мою радость.
Отменить стирание iPhone/iPad можно на компьютере с любой операционной системой (Windows, OS X или Linux), другом iOS-устройстве (iPhone, iPod Touch или iPad), смартфоне или планшете на Андроиде. Для этого необходимо:
- знать Apple ID и пароль, на который заблокирован аппарат. На случай, если вы не помните идентификатор Apple ID или пароль, их можно изменить;
- чтобы компьютер, смартфон или планшет был подключен к Интернету.
Как отменить стирание iPhone/iPad в iCloud на компьютере Windows или Mac
- Запустите веб-браузер (любой), перейдите на сайт http://icloud.com и авторизуйтесь (введите Apple ID и пароль).
Перейдите в веб-приложение «Найти iPhone» (или по ссылке) и в списке «Все устройства» выберите ваш iPhone/iPad (он должен находиться в офлайн).
Щелкните левой кнопкой мыши на надписи «Остановить запрос на стирание».
Еще раз введите пароль к вашему Apple ID.
Стирание будет отменено, статус устройства по прежнему будет «Офлайн». Вы снова можете воспроизвести на нем звук, включить Режим пропажи или еще раз стереть (не повторяйте ошибок).
То же самое можно сделать и на другом iPhone, iPod Touch и iPad с iOS 7 или выше.
Как отменить стирание iPhone/iPad в программе «Найти iPhone»
- На другом iOS-устройстве запустите стандартное приложение «Найти iPhone» и авторизуйтесь (введите Apple ID и пароль).
Выберите устройство. В списке находятся только те iPhone, iPad и компьютеры Mac, для которых включена функция «Найти iPhone». Статус устройства — «Ожидание стирания. Этот iPhone/iPad будет стерт при его подключении к Интернету.».
Нажмите на надписи «Отменить запрос на стирание» и введите пароль к Apple ID.
Стирание будет отменено, устройство по прежнему будет офлайн, вы сможете Воспроизвести звук, включить Режим пропажи или снова стереть.
Как отменить стирание iPhone/iPad в iCloud на смартфоне или планшете на Андроид
Также, как и на компьютере — через веб-браузер на сайте icloud.com.
Напоминаю, что стирание iPhone/iPad в iCloud выполняется сразу при подключении устройства к Интернету, поэтому, если вы по ошибке подтвердили стирание — поспешите его отменить. Сделать это можно только, если ваш аппарат находится в офлайн и стирание еще не выполнено.
Когда Apple внедрила возможность отмены стирания iOS-устройств в iCloud мне неизвестно, но это и не важно. Важно, что теперь стирание можно отменить, а значит есть шанс найти и вернуть потерянный или украденный iPhone и iPad.
Напоминаю — на вопросы отвечаем централизовано в комментариях.
Источник
Что будет если нажать «Стереть iPhone» на сайте iCloud?
Привет! Многих волнует тема того, что произойдет после удаления всех данных с iPhone через сайт iCloud.com. Только вот адекватной и нормальной информации в сети по этому вопросу очень мало. А если быть совсем точным, то ее практически нет. Большинство ресурсов просто берут и копируют фразу с сайта Apple — «При стирании данных с устройства также отключаются функция «Найти iPhone» и блокировка активации».
Которая многих вводит в ступор и порождает массу вопросов: Если стереть устройство через «Найти iPhone», то оно освободится от Activation lock и им можно будет пользоваться? Блокировка на Apple ID снимается? Данные удалятся целиком и полностью? В чем отличие от «Режима пропажи»? (С этим мы уже разобрались — прочитайте, лишним не будет). И это только самые основные «загадки». На самом деле их намного больше!
Впрочем, если вернуться к описанию этой функции, то получается что ответ на все эти вопросы очевиден — после нажатия «Стереть iPhone» устройство будет «чистым» и не заблокированным.
Что же получается? Автор этих строк в статье про режим пропажи зря советует всем именно стирать устройство, если оно потеряно (украдено) и найти его не представляется возможным? То есть, с одной стороны — мы удаляем все свои данные (это плюс). А с другой — полностью разблокируем телефон (это минус) и им может воспользоваться кто угодно?
Но, на самом деле, в этой фразе чего-то не хватает. И в конце статьи мы ее подкорректируем:)
Для того чтобы наглядно показать что же происходит во время и после процесса удаления данных с iPhone через «Найти iPhone», я решил самостоятельно проделать это действие. Правда участвовать в данном эксперименте будет iPad (телефон восстанавливать из резервной копии — это очень долго), но для айфона результат будет полностью аналогичным. Итак, поехали!
Имеем на устройстве включенную функцию «Найти iPhone» и представим, что гаджет мы безвозвратно потеряли (или его украли). Нам надо стереть с него все данные, для этого:
- Переходим на сайт iCloud.com и вводим свою учетную запись Apple ID.
- Нажимаем на «Найти iPhone» и в списке устройств выбираем то, которое нужно очистить.
- Жмем «Стереть iPad» (ну или iPhone) и уверенно соглашаемся с тем, что все материалы и настройки будут удалены. И, конечно же, после этого действия устройство нельзя будет обнаружить или отследить.
- А вот здесь небольшая проблема для тех, кто не владеет полной информацией об учетной записи Apple ID. Дело в том, что для подтверждения ваших намерений необходимо ответить на контрольные вопросы (хотя бы два из трех).
- После этого указываем номер телефона и короткое сообщение — они должны будут отобразиться на экране устройства после стирания. Забегая вперед, хочется отметить тот факт, что у меня все эти надписи на дисплее почему-то не показывались. Почему? Честно говоря не знаю — если есть идеи, то пишите в комментарии. Нажимаем «Готово».
- Все! Данные iPhone или iPad полностью удалены. И вот здесь начинается самое главное — об этом нужно обязательно помнить. Мы видим надпись «Стирание выполнено» и еще одну строчку — «Удалить из найти iPhone».
- Вот если её нажать, то устройство действительно «освободится» от блокировки Apple ID и его сможет активировать кто угодно. А если не нажимать, то ваш iPhone или iPad останется в режиме «Потерян и стерт».
В этом случае разблокировка устройства практически невозможна. Даже через техническую поддержку.
С большой долей вероятности гаджет можно смело сдавать на запчасти.
Да и то, самая дорогая из них — системная плата, будет заблокирована в iCloud.
Как и обещал, немного подкорректируем фразу с официального сайта Apple:)
А теперь короткие выводы — если стереть iPhone или iPad через функцию «Найти iPhone», то:
- Блокировка активации Apple ID автоматически не снимется. Это можно сделать вручную, уже после завершения процесса.
- Все данные удаляются целиком и полностью.
- Теперь нельзя определить геопозицию и местонахождение гаджета.
Источник
Предположим, что у вас украли айфон, заблокированный функцией «Найти iPhone» на ваш Apple ID, и он находится в режиме офлайн, то есть не подключен к Интернету. По ошибке или по незнанию (что вероятнее), вместо того, чтобы включить Режим пропажи вы стерли устройство в iCloud: на сайте icloud.com или в приложении «Найти iPhone» на другом iOS-устройстве — не важно. Возникает вопрос: «Можно ли отменить стирание iPhone или iPad в iCloud?».
До недавнего времени я был уверен, что этого сделать нельзя — сам пробовал, но, к счастью, ошибался — теперь можно. Как это сделать, читайте под катом.
Безусловно, стирание iPhone в iCloud — функция полезная, но только в умелых руках. Новички частенько стирают свои устройства после потери или кражи, тем самым отключают функцию «Найти iPhone» и, соотвественно, блокировку активации. И даже не подозревают, что после этого найти или удаленно заблокировать iPhone и iPad практически невозможно, не считая поиска по IMEI правоохранительными органами — данный способ на практике практически не работает.
С момента появления данной функции запрос на стирание iPhone/iPad в iCloud был необратимым, то есть после подтверждения стирания, его нельзя было отменить (до недавнего времени), а стало можно. Чему я несомненно рад, уверен, что вы разделите со мной мою радость.
Отменить стирание iPhone/iPad можно на компьютере с любой операционной системой (Windows, OS X или Linux), другом iOS-устройстве (iPhone, iPod Touch или iPad), смартфоне или планшете на Андроиде. Для этого необходимо:
- знать Apple ID и пароль, на который заблокирован аппарат. На случай, если вы не помните идентификатор Apple ID или пароль, их можно изменить;
- чтобы компьютер, смартфон или планшет был подключен к Интернету.
Как отменить стирание iPhone/iPad в iCloud на компьютере Windows или Mac
- Запустите веб-браузер (любой), перейдите на сайт http://icloud.com и авторизуйтесь (введите Apple ID и пароль).
- Перейдите в веб-приложение «Найти iPhone» (или по ссылке) и в списке «Все устройства» выберите ваш iPhone/iPad (он должен находиться в офлайн).
- Щелкните левой кнопкой мыши на надписи «Остановить запрос на стирание».
- Еще раз введите пароль к вашему Apple ID.
- Стирание будет отменено, статус устройства по прежнему будет «Офлайн». Вы снова можете воспроизвести на нем звук, включить Режим пропажи или еще раз стереть (не повторяйте ошибок).
То же самое можно сделать и на другом iPhone, iPod Touch и iPad с iOS 7 или выше.
Как отменить стирание iPhone/iPad в программе «Найти iPhone»
- На другом iOS-устройстве запустите стандартное приложение «Найти iPhone» и авторизуйтесь (введите Apple ID и пароль).
- Выберите устройство. В списке находятся только те iPhone, iPad и компьютеры Mac, для которых включена функция «Найти iPhone». Статус устройства — «Ожидание стирания. Этот iPhone/iPad будет стерт при его подключении к Интернету.».
- Нажмите на надписи «Отменить запрос на стирание» и введите пароль к Apple ID.
- Стирание будет отменено, устройство по прежнему будет офлайн, вы сможете Воспроизвести звук, включить Режим пропажи или снова стереть.
Как отменить стирание iPhone/iPad в iCloud на смартфоне или планшете на Андроид
Также, как и на компьютере — через веб-браузер на сайте icloud.com.
Напоминаю, что стирание iPhone/iPad в iCloud выполняется сразу при подключении устройства к Интернету, поэтому, если вы по ошибке подтвердили стирание — поспешите его отменить. Сделать это можно только, если ваш аппарат находится в офлайн и стирание еще не выполнено.
Если стирание iPhone/iPad уже (!) выполнено, то отменить его невозможно, так как при этом, одновременно с удалением данных, автоматически отключается функция «Найти iPhone», а вместе с ней и блокировка активации. Стертый в iCloud iPhone/iPad недоступен в программе «Найти iPhone» и на сайте icloud.com.
Когда Apple внедрила возможность отмены стирания iOS-устройств в iCloud мне неизвестно, но это и не важно. Важно, что теперь стирание можно отменить, а значит есть шанс найти и вернуть потерянный или украденный iPhone и iPad.
Напоминаю — на вопросы отвечаем централизовано в комментариях.
Как вернуть удаленное блютуз устройство на айфоне?
На устройстве перейдите в меню «Настройки» > Bluetooth и включите Bluetooth. Оставайтесь на этом экране, пока не выполните все шаги по созданию пары для аксессуара. Переведите аксессуар в режим обнаружения и подождите, пока он отобразится на экране устройства.
Как подключить забытое устройство Bluetooth?
Важно!
- Проведите по экрану сверху вниз.
- Нажмите на значок Bluetooth. и удерживайте его.
- Нажмите Добавить устройство. Если вы не видите пункт Добавить устройство, проверьте список доступных устройств или нажмите «Ещё» …
- Нажмите на название Bluetooth-устройства, которое хотите подключить.
- Следуйте инструкциям на экране.
Как подключить забытое устройство Bluetooth на айфоне?
Создание пары между устройством и аксессуаром Bluetooth
- На устройстве перейдите в меню «Настройки» > Bluetooth и включите Bluetooth. …
- Переведите аксессуар в режим обнаружения и подождите, пока он отобразится на экране устройства. …
- Чтобы создать пару, нажмите имя аксессуара, когда оно появится на экране.
7.10.2019
Что делать если iPhone не видит Bluetooth устройства?
Если не удается подключить аксессуар Bluetooth к iPhone, iPad или iPod touch
- Убедитесь, что аксессуар Bluetooth и устройство iOS или iPadOS находятся недалеко друг от друга.
- Выключите и снова включите аксессуар Bluetooth.
- Убедитесь, что аксессуар Bluetooth включен и полностью заряжен или подключен к источнику питания.
11.02.2020
Как восстановить забытое устройство на айфоне?
Зайдите в настройки iPhone и перейдите в раздел «Bluetooth». В списке подключенных устройств найдите аксессуар и нажмите на кнопку «i» рядом с его названием. Выберите «Забыть». Попробуйте сбросить настройки сети на iPhone (Настройки – Основные – Сброс – Сбросить настройки сети).
Что делать если блютуз не находит устройство?
К причинам, по которым модуль Bluetooth не определяется другими устройствами относят следующее: Устройство находится в выключенном состоянии. В настройках отключено обнаружение по Bluetooth. Большое расстояние между приёмником и передатчиком.
Как подключить блютуз наушники если телефон их не видит?
Как подключить bluetooth-гарнитуру к телефону
Инструкция проста: Нажмите кнопку включения и подождите светового сигнала. Включите Bluetooth на телефоне и найдите в поиске устройство «Olmio BT». Подключите и пользуйтесь.
Как подключить беспроводные наушники к айфону не оригинал?
Чтобы подключить беспроводные наушники, нужно перейти в «Настройки» — «Bluetooth» и включить Bluetooth. Оставайтесь на этом экране, переведите наушники в режим обнаружения и нажмите на имя аксессуара, когда оно появится на экране. Если потребуется PIN-код, то изучите документацию из комплекта поставки наушников.
Почему телефон не находит блютуз наушники?
Чтобы разобраться, почему телефон не находит блютуз-гарнитуру, нужно исключить некоторые недочеты: Удостовериться, что аккумуляторы в обоих гаджетах заряжены. Убедиться в том, что аксессуар не используется другим устройством. Проверить, активирована ли синхронизация смартфона с гарнитурой.
Сколько метров ловит блютуз на айфоне?
iPhone должен находиться на расстоянии не более 10 метров от устройства Bluetooth.
Почему наушники не подключаются к телефону айфон?
Как правило, причиной того, что Айфон не видит проводные наушники — становится неисправный разъем. … Кроме проблемы с разъемом, причиной может стать также поломка аудиокодека (звуковой микросхемы Айфона). В таком случае звук пропадет не только в наушниках, но и в динамиках.
Что значит забыть устройство?
При использовании карты памяти для расширения основной памяти устройства (Android 6+), все данные на такой карте шифруются. Как только вы нажали кнопку «забыть устройство» и она отсоединилась, все данные на такой карте были безвозвратно потеряны, восстановить их теперь никак нельзя.
Можно ли к айфону подключить другие беспроводные наушники?
AirPods и прочие наушники от Apple не требуют дополнительных приложений при подключении к Айфону. Для многих качественных моделей от известных производителей (Sennheiser, Sony, Marshall и других) есть фирменные приложения для Айфона. Как и для Android. Но все модели могут работать и без специальных приложений.
Как перезапустить блютуз на айфоне?
Отключите Bluetooth и перезагрузите iPhone 7
Зайдите в «Настройки» > «Bluetooth» и отключите одноименную опцию. Зажмите одновременно кнопки Power уменьшения громкости для выключения девайса. Дождитесь появления логотипа Apple на экране. После загрузки гаджета активируйте Bluetooth.
Как включить блютуз на новом айфоне?
Включить Bluetooth на iPhone можно также и в Пункте управления.
…
Проверьте, включен ли Bluetooth на iPhone
- Откройте «Настройки».
- Нажмите на Bluetooth.
- Убедитесь, что переключатель рядом с Bluetooth активен и подсвечен зеленым цветом. Если нет, то нажмите на эту кнопку, чтобы она стала зеленой.
4.10.2020
Потеря iPhone с банковскими приложениями, конфиденциальными данными, паролями, фото и видео это большая проблема для любого пользователя. Купертиновцы хоть и совершенствуют надежную систему защиты пользовательской информации, но злоумышленники находят новые способы её обхода.
Сейчас найденный смартфон Apple нельзя просто так разблокировать, перепрошить или продать на запчасти. А вот выудить информацию у владельца, попытаться списать деньги с банковского счета или принудить его разблокировать устройство возможно.
Мы собрали все важные рекомендации по защите вашего iPhone и поэтапную инструкцию на случай кражи или потери смартфона.
Что нужно сделать заранее
Ряд настроек и действий нужно сделать прямо сейчас, чтобы более надежно защитить имеющиеся на смартфоне данные и повысить шанс на поиск iPhone при потере.
Настройка опций займет несколько минут, не откладывайте это на потом, сделайте все необходимое при первой возможности.
▪ Обязательно активируйте опцию Найти iPhone. Это основное и самое действенное средство для защиты утерянного гаджета.
При помощи опции получится удаленно заблокировать гаджет и отправить сообщение на экран блокировки для нашедшего устройство пользователя.
А еще новые опции последних версий iOS позволяют определять местоположение смартфона без подключения к сети (через находящиеся поблизости другие гаджеты Apple) и посылать сигнал с последней геопозицией при разряде батареи.
Переходите в Настройки — Учетная запись Apple ID – Локатор — Найти iPhone и включайте все опции в этом разделе меню.
▪ Заполните медицинскую карту в iOS. Это нужно на случай, если ваш смартфон найдет порядочный человек. Медицинская карта сразу же подскажет контакты близких пользователей, с которыми можно связаться и передать найденный гаджет.
Вот наша подробная инструкция по настройке.
▪ Настройте стирание данных при неверном вводе пароля. Если хранящиеся на iPhone данные гораздо ценнее самого смартфона, смело настраивайте эту опцию iOS.
С ней после 10 неудачных попыток разблокировки системы подряд гаджет автоматически заблокируется и сотрет все данные из памяти. Это минимизирует шанс подбора кода или разблокировки смартфона при помощи сторонних гаджетов.
Для включения фишки нужно перейти в Настройки – Face ID/Touch ID и код-пароль и включить тумблер Стирание данных.
▪ Надежно защитите свою учетную запись Apple ID. Для этого воспользуйтесь одним из яблочных сервисов. Вы можете настроить доверенный контакт или создать ключ восстановления учетной записи.
Это не защитит смартфон от кражи или потери, но позволит не утратить доступ к Apple ID вместе с iPhone. Если смартфон это ваш единственный гаджет Apple, то в дальнейшем для авторизации в своей учётке система потребует код подтверждения, который отправится на тот самый утерянный айфон.
При наличии доверенного контакта вы сможете восстановить доступ к Apple ID при помощи друга, а если выберите второй способ, то сделаете это при помощи ключа восстановления. Главное — не храните полученный код на смартфоне.
▪ Настройте резервное копирование данных. Чем чаще будет обновляться бекап, тем меньше данных потеряете вместе со смартфоном.
Это может быть полная локальная копия на компьютере или облачный бекап в iCloud. Подробнее об особенностях резервного копирования iPhone можете почитать здесь.
В идеале копия будет обновляться каждую ночь. Так в случае кражи или потери смартфона лишитесь только новых данных, которые успели создать или загрузить на смартфон в течение дня.
▪ Установите дубликаты банковских приложений на другие гаджеты. При наличии домашнего iPad, другого iPhone или даже iPod Touch, загрузите на него парочку используемых банковских программ.
Это позволит при необходимости получить доступ к банковским счетам, а если смартфон пропал вместе с платежными карточками (например, с MagSafe кошельком или новомодным стикером), то сможете в пару тапов заблокировать средства оплаты.
Если другого гаджета у вас нет, загрузите банковское приложение на смартфон жены/мужа, ребенка или родителей. При настройке вы можете защитить программу кодом, но отключить авторизацию по Face ID или Touch ID. Так члены семьи не смогут входить в приложение, а вы в любой момент получите резервный доступ к средствам на своих счетах.
▪ Загрузите программы для звонков по Wi-Fi. Кроме банковских приложений на другие домашние гаджеты или смартфоны родственников рекомендуем скачать операторские утилиты для звонков.
Это может быть приложение Мой Коннект от МТС или eMotion от Мегафон.
Из виртуальных операторов похожая услуга есть у Сбермобайл, но официальный клиент год назад удалили из App Store. Установить утилиту можно хитрым обходным способом.
Наличие такой программы на резервном гаджете в случае потери основного позволит получить доступ к своему номеру телефона. СМС от банка вы таким способом не получите — сообщение улетит на утерянный смартфон, но вот позвонить оператору, связаться со службой поддержки и вообще оставаться на связи какое-то время вы сможете.
▪ Установите дополнительную авторизацию в мессенджерах. Почти все актуальные программы для переписок и общения позволяют настроить авторизацию через Face ID или Touch ID при запуске.
Если злоумышленники перед кражей смартфона смогут подглядеть ваш код разблокировки смартфона, они не получат доступ к перепискам и чатам со смартфона.
Для надежной защиты таких данных следуйте нашей специальной инструкции.
▪ Включите пароль для физической сим-карты. Если вы еще не перешли на eSIM, обязательно установите пароль для физической карточки в смартфоне.
После кражи телефона “симку” можно сразу же установить в другой телефон и получать на неё пароли подтверждения для банковских операций или двухфакторной аутентификации.
Установить код можно в разделе Настройки – Сотовая связь – Выбранный номер телефона (при наличии нескольких карточек) – SIM-PIN.
Если проделали все описанные выше пункты, вы максимально защищены на случай кражи смартфона.
Что делать при потере или краже iPhone
Теперь приведем порядок действий на случай потери ли кражи гаджета. Главное в этой ситуации не суетиться, излишняя спешка может привести к плохим последствиям. Но и медлить сильно не стоит.
1. Попробуйте дозвониться на свой iPhone
Сделать это нужно как можно скорее, желательно в первые минуты после обнаружения пропажи. В этом случае очень важно помнить номер телефона наизусть.
Позвонить можно со смартфона друга, родственника, коллеги, если они находятся рядом. Совершить вызов можно при помощи администратора в гостинице, водителя такси или небезразличного прохожего.
Если получится быстро дозвониться, есть шанс найти выпавший в траву или снег гаджет, обнаружить пропажу в спортивном клубе или салоне такси.
Внимание! Когда на вызов ответил добропорядочный человек, который готов вернуть смартфон без дополнительных действий и условий, договаривайтесь о встрече и поспешите за устройством. Но если на другом конце начинают устраивать проверки, пытаются выведать код разблокировки или назначают выкуп за устройство, не спешите выполнять подобные требования.
2. Активируйте режим пропажи на смартфоне
Если быстрый звонок на свой аппарат результатов не дал, ищите другой гаджет с подключением к сети. Это должно быть одно из устройств с вашей учетной записью Apple ID. На чужом девайсе вы не попадете в свою учетку, потребуется код подтверждения двухфакторной аутентификации.
Когда гаджет найден, перейдите в веб-версию сервиса Найти iPhone или запустите приложение Локатор.
Найдите потерянное устройство в списке и активируйте режим пропажи. Будет предложено ввести номер для связи и написать сообщение нашедшему смартфон.
Если гаджет отобразится на карте, сможете самостоятельно найти его. Если устройство находится в режиме офлайн, скорее всего, смартфон похищен и отключен.
3. Оповестите о краже родственников
Свяжитесь со своим мужем/женой, родителями или друзьями и сообщите о краже смартфона. Это нужно сделать, чтобы они не отвечали на фейковые запросы о переводе средств или другой “помощи” от вашего имени.
Не нужно самому обзванивать всю телефонную книгу, сообщите о ситуации одному из контактов и попросите оповестить самых близких людей.
Даже если вы наизусть помните номера телефонов своих родственников, в этой ситуации лучше связаться с ними через мессенджеры или социальные сети. Сделать это можно через любой другой собственный гаджет, рабочий компьютер или домашний планшет.
Звонок с подобной просьбой с неизвестного номера телефона может поставить ваших близких в тупик.
4. Заблокируйте свою сим-карту
Принимать решение о блокировке сим-карты нужно взвешенно. После её отключения вы уже не сможете позвонить на свой iPhone, на гаджете не будет мобильного интернета, а еще не получится воспользоваться операторскими приложениями для звонков на другом своем устройстве.
Делать это нужно только в том случае, когда гаджет окончательно перестал выходить на связь (отключен или разряжен), а похитившие или нашедшие его не идут на контакт.
Для этого следует позвонить в службу поддержки своего оператора связи и сообщить о проблеме сотруднику.
Такая блокировка не позволит использовать “симку” без пароля на другом устройстве, злоумышленники не смогут получить код авторизации в банковском приложении или Apple ID.
5. Установите блокировку для средств оплаты
Когда в России работал Apple Pay, такое действие следовало производить со всеми привязанными к iPhone картами.
Сейчас платежные средства нужно блокировать только в том случае, если вместе со смартфоном вы потеряли банковскую карту или стикер для оплаты.
Проще всего сделать это в приложении вашего банка, которое мы рекомендовали установить на домашний гаджет или смартфон родственников.
6. Смените пароли в основных учетных записях
Если есть шанс, что злоумышленники могут разблокировать ваш гаджет или iPhone банально выхватили из рук в не заблокированном состоянии, нужно обязательно изменить пароли от важных сервисов и сайтов.
Обязательно измените пароль для Apple ID, используемой учетки Google или стороннего менеджера паролей, который применялся на смартфоне.
Так вы надежно защитите свои учетные данные и злоумышленники не смогут заполучить их со смартфона.
7. Обратитесь в правоохранительные органы
После всех проделанных действий следует обязательно пойти в полицию, чтобы написать заявление о краже/потере. Многие скептически относятся к этому действию и считают затею бессмысленной.
Если найти смартфон для вас крайне важно, пользуйтесь всеми средствами, в том числе и этим. Перед походом обязательно отыщите серийный номер и IMEI пропавшего гаджета. Узнать нужные данные можно любым предложенным способом.
Что НЕ НУЖНО делать при потере или краже iPhone
▶ Не поддерживайте диалог со злоумышленниками. Если вы сразу же дозвонились на потерянный гаджет, но “желающий вернуть” смартфон пользователь начинает выдвигать свои требования, прекращайте общение с ним.
Скорее всего, так мошенники попытаются узнать код разблокировки смартфона или просто получить хоть какой-то выкуп за него. Сам гаджет вам так и не вернут.
▶ Внимательно относитесь к сообщениям в соцсетях. После того как гаджет попал в чужие руки, вам могут написать злоумышленники под видом доброжелателей.
Подобных схем очень много, они могут представиться сотрудником Apple, полицейским, мастером из сервисного центра и даже вашим соседом. В процессе разговора в любом случае попытаются разузнать код разблокировки, пароль от Apple ID или потребовать небольшую сумму денег.
▶ Никому не сообщайте конфиденциальную информацию. Для поиска вашего iPhone полиции, сотрудникам Apple или кому-либо еще не потребуется знать ваши учетные данные от Apple ID, пароли разблокировки и другие важные данные.
▶ Не платите выкуп за iPhone. Распространенной схемой является выход на связь с владельцем iPhone и попытка раскрутить его на выкуп.
По легенде, смартфон может найти таксист, охранник или сосед, а вернуть недешевое устройство он готов только за приятное вознаграждение. Брать деньги при встрече он боится и попросит перевести благодарность на карту или номер телефона. Найти iPhone вам это не поможет, просто лишитесь еще нескольких тысяч рублей.
▶ Не переходите по подозрительным ссылкам из СМС или почты. Мошенники могут запустить фейковый сайт iCloud и прислать вам ссылку для получения данных от Apple ID.
В сообщение будет указано, что iPhone найден через сервис Apple, а для отображения гаджета на карте нужно войти в учетную запись. Разумеется, нельзя переходить по таким ссылкам. Лучше откройте веб-версию iCloud в браузере или приложение Локатор на другом своем устройстве Apple.
Вот такой набор действий и предостережений поможет выйти из ситуации с минимальными потерями.
Желаем вам никогда не терять свои гаджеты!

🤓 Хочешь больше? Подпишись на наш Telegram.

iPhones.ru
Будьте внимательны и не торопитесь.
- iOS,
- iPhone,
- Безопасность,
- защита,
- инструкции
Артём Суровцев
@artyomsurovtsev
Люблю технологии и все, что с ними связано. Верю, что величайшие открытия человечества еще впереди!
-devices-link”>Устройство отсутствует?
Приложение Find My можно использовать для поиска всех ваших устройств Apple, от iPhone до AirTag. Вы даже можете отслеживать местоположение всех Устройства iOS, на которых вы сразу вошли в систему, и воспроизведите звук, чтобы найти их. Есть много других полезных функций, которые может предложить это приложение.
В этой статье мы объясним, как добавить новое устройство в приложение «Локатор» на iPhone, Mac и iPad. Мы также покажем вам, как удалить устройство из этого приложения, и еще несколько полезных приемов.
Как добавить устройство в “Локатор” С iPhone
Приложение Find My представляет собой зашифрованную анонимную сеть, которая использует Bluetooth для поиска ваших устройств iOS. Это приложение совместимо с iPhone, iPad, устройствами iPod Touch, Apple Watch, Mac, AirPods, AirTags и другими устройствами. С AirTags вы даже можете использовать приложение «Локатор», чтобы найти свои личные вещи (например, кошелек или ключи). Это приложение полезно не только для потерянных устройств и предметов, но и для украденных вещей.
Когда вы входите в свою учетную запись iCloud на новом устройстве, оно автоматически добавляется в приложение «Локатор». Некоторые другие функции также включены по умолчанию. Это включает в себя возможность воспроизводить звук на вашем устройстве, удаленно блокировать его и даже отображать на нем сообщение.
Чтобы добавить устройства в приложение «Локатор», вам нужно сделать несколько вещей. сначала включить. Вот что вам нужно сделать:
- Откройте “Настройки” на главном экране.
- Нажмите на свой Apple ID вверху меню.
- Выберите “Найти” tab.
- Перейдите к “Найти мой телефон” и включите эту функцию.
- Переключите “Найти мою сеть” выключатель. Это позволяет найти свое устройство, даже когда оно не в сети.
- Вернитесь назад и установите переключатель “Поделиться моим местоположением” switch.
- Вернуться в “Настройки”
- Перейдите в “Конфиденциальность” а затем в “Службы геолокации”
- Найдите “ Найдите My” и убедитесь, что “При использовании приложения” проверено.
Теперь давайте посмотрим, как добавить новое устройство в приложение «Локатор» на iPhone:
- откройте приложение «Локатор» дома. экран. Откроется карта, показывающая, где в данный момент находятся все ваши устройства.
- Нажмите “Устройства” в нижнем меню.
- Выберите “+” значок рядом с “Устройствами” Приложение начнет поиск новых устройств, на которые вы вошли.
- Найдите устройство, которое хотите добавить.
- Введите свой Apple ID.
Добавленное устройство появится на карте, и вы сможете отследить его. Если вы хотите добавить элемент, который вы собираетесь отслеживать с помощью AirTag или других поддерживаемых сторонних продуктов, это делается следующим образом:
- Запустите приложение “Локатор”.
- Перейти к “Элементы” внизу экрана.
- Выберите “Добавить элемент. ”
- Выберите “Добавить AirTag” или “Другой поддерживаемый элемент».
Примечание. Убедитесь, что Bluetooth включен. - Нажмите на элемент, который хотите добавить.
- Введите свой Apple ID.
На этом все. Другой вариант — удалить устройства из этого приложения, что идеально подходит для телефонов или других устройств, которые вы больше не используете. Если вы хотите удалить устройство из приложения «Локатор» на iPhone, выполните следующие действия:
- Откройте приложение “Локатор”.
- Перейдите к “Устройствам”
- Найдите устройство, которое хотите удалить.
- Найти и выберите “Удалить это устройство” в меню.
- Введите свой пароль Apple ID.
После удаления устройства из приложения «Локатор» его можно восстановить из резервной копии iCloud. На вашем iPhone вы также можете включить функцию “Отправить последнее местоположение” вариант. Это позволяет приложению отправлять вам местоположение связанных устройств, когда их батареи разряжены.
Как добавить устройство в Find My с Mac
Чтобы использовать приложение «Локатор» на Mac, необходимо войти в систему с помощью своего Apple ID. Вы также можете получить доступ к приложению «Локатор» из браузера на настольном компьютере, если вы можете войти в систему с помощью своего Apple ID. Как и на вашем iPhone, все устройства, связанные с вашим Apple ID, будут автоматически добавлены в приложение «Локатор».
Однако, в отличие от приложения для iPhone, в версии для Mac у вас нет возможности добавлять новые устройства. Есть возможность удалить устройство из приложения Find My. Для этого просто найдите его в списке устройств и щелкните правой кнопкой мыши. Выберите «Удалить это устройство». из выпадающего меню. Для этого вам потребуется ввести свой Apple ID.
Несмотря на то, что вы не можете добавлять новые устройства в это приложение на компьютерах Mac, вы можете выполнять другие действия. Вы можете отслеживать местоположение всех подключенных устройств, воспроизводить звук, чтобы быстрее их находить, и получать уведомления, когда связанные устройства находятся поблизости. С помощью AirTag вы можете найти пропавшие или украденные предметы и получить указания, как их найти. Для этого все, что вам нужно сделать, это нажать на значок “i” кнопку на карте, и появятся маршруты.
Как добавить устройство в “Find My” С iPad
Приложение «Найти iPad» также предлагает различные функции. Чтобы добавить новое устройство в это приложение на iPad, выполните следующие действия:
- Запустите “Find My”
- Выберите нижнее меню и выберите «Устройства».
- Нажмите на “+” значок справа. Приложение начнет поиск новых подключенных устройств.
- Найдите устройство. вы хотите добавить.
- Введите свой Apple ID.
Если вы пытаетесь найти новое устройство и ничего не появляется, убедитесь, что вы используете последнюю версию iPadOS. Ваш Bluetooth также должен быть включен. Наконец, перейдите в “Службы геолокации” в ваших настройках. “Доступ к местоположению” должен быть включен в приложении, чтобы вы могли добавлять новые устройства.
Приложение «Локатор» позволяет вам удалять людей, устройства и элементы из ваших сохраненных контактов. Вот как это делается на iPad.
- Запустите “Локатор”
- Нажмите на одно из этих трех полей (“Люди” “ Устройства» или «Элементы») в нижнем меню.
- Найдите подключенное устройство, которое хотите удалить.
- Нажмите “Удалить это устройство” внизу.
- Введите свой пароль Apple ID.
Устройство будет немедленно удалено из вашего Найдите мое приложение, и вы больше не сможете отслеживать его местоположение. Как видите, независимо от того, где вы решите удалить устройства, вам всегда нужно будет использовать свой Apple ID.
Отслеживайте все свои устройства iOS
Приложение Find My удобно по многим причинам. Он позволяет отслеживать местоположение всех ваших iOS-устройств и находить пропавшие или украденные сторонние продукты и личные вещи. Если вы используете приложение для iPhone или iPad, вы также можете добавлять новые устройства и элементы в свой список. Когда вы больше не используете определенное устройство, вы можете легко удалить его из приложения.
Вы когда-нибудь добавляли новое устройство в приложение «Локатор»? Какое устройство вы добавили? Дайте нам знать в разделе комментариев ниже.