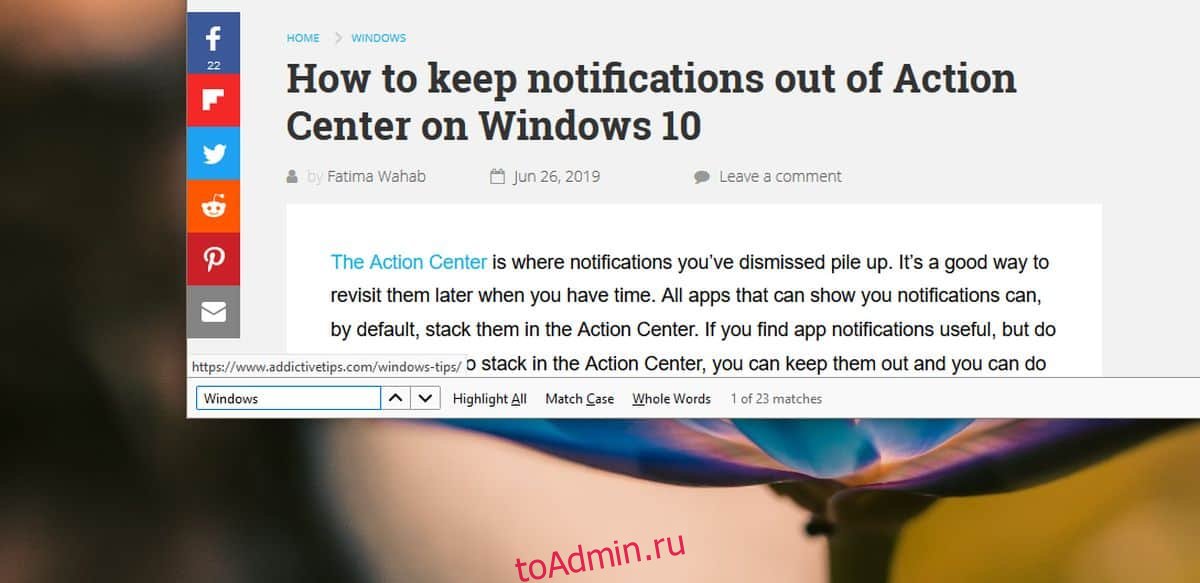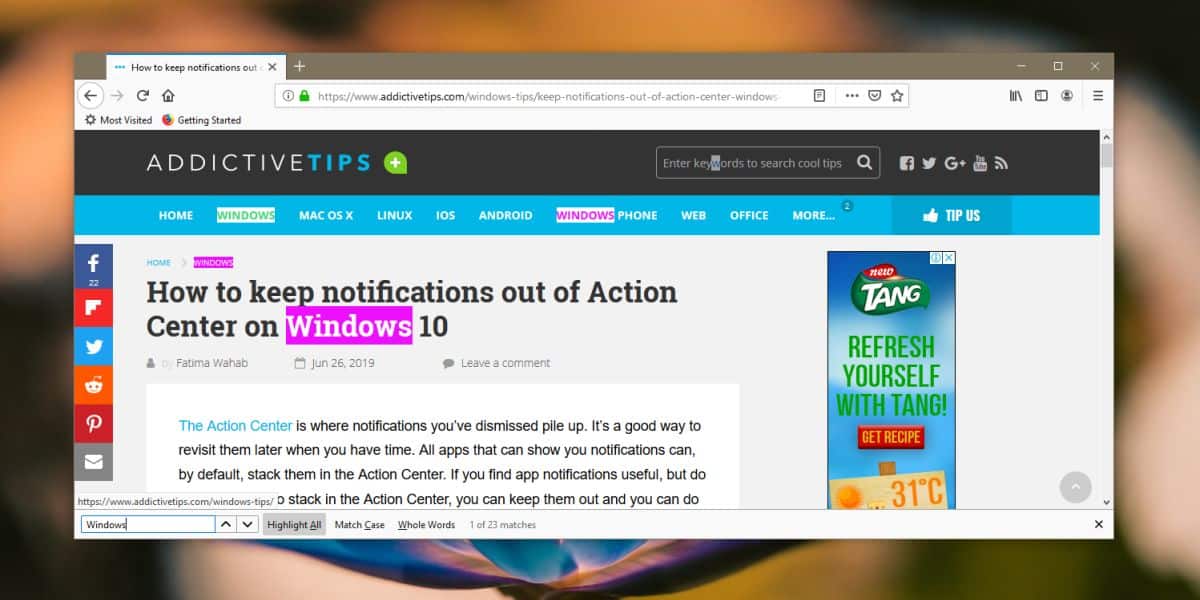Современные поисковые системы позволяют найти любую информацию за считанные секунды, но часто бывает сложно выделить нужный поисковый запрос среди огромного количества результатов. В данной статье мы рассмотрим несколько лучших способов, которые помогут выделить поисковый запрос и найти именно то, что вам нужно.
Один из основных способов — использование кавычек. Если вы ищете определенную фразу или словосочетание, заключите его в кавычки. Таким образом, поисковая система найдет только те документы, где данная фраза присутствует в искомом порядке и с точным написанием.
Кроме того, можно использовать знак минуса. Если вы ищете какое-то слово или фразу, но не хотите видеть страницы, где это слово используется в другом контексте, добавьте знак минуса перед этим словом. Таким образом, поисковая система исключит из результатов страницы, на которых данное слово используется в неподходящем контексте.
Подводя итог, можно сделать вывод, что кавычки, знак минуса и другие методы помогают выделить поисковый запрос и найти именно ту информацию, которая вам нужна.
Содержание
- Использование кавычек при поиске лучших способов
- Использование операторов для выделения поискового запроса
- Использование знака минус при поиске: как выделить поисковый запрос
- Что такое знак минус при поиске в интернете?
- Как использовать знак минус при поиске?
- Пример использования знака минус при поиске
- Использование точек и запятых
- Выделение ключевых слов для улучшения поискового запроса
- Применение тегов в выделении поискового запроса
- Теги и
Один из самых простых и эффективных способов выделения поискового запроса — использование тегов и . Тег делает текст более жирным и насыщенным, а тег — курсивным. Оба тега делают текст более заметным для поисковых систем и читателей, что может повысить вероятность получения желаемого результата.
Например, если ищите лучшие способы похудения, то можете выделить слово «похудения» с помощью тега :
Лучшие способы похудения
Теги
,
иДругой способ выделения поискового запроса — использование маркированных или нумерованных списков. Тег
(маркированный список) порождает список с маркерами, а тег
(нумерованный список) — с цифрами. Каждый элемент списка обозначается тегом
.
Например, если ищите лучшие способы похудения, то можете использовать маркированный список:
Диета
Упражнения
Массаж
Тем самым, теги
и
помогут выделить все три составляющие вашего поискового запроса «лучшие», «способы» и «похудения».
Тег table
С помощью тега
можно создать таблицу, которая может использоваться для выделения поискового запроса. Например, если вы ищете лучшие способы похудения и хотите показать табличную информацию, можно использовать следующие теги:
Диета
Упражнения
Массаж
1
2
3
Такая таблица поможет читателям быстрее найти нужную информацию, а также позволит поисковым системам точнее определить ваш поисковый запрос «лучшие способы похудения». - Теги
,
иДругой способ выделения поискового запроса — использование маркированных или нумерованных списков. Тег
(маркированный список) порождает список с маркерами, а тег
(нумерованный список) — с цифрами. Каждый элемент списка обозначается тегом
.
Например, если ищите лучшие способы похудения, то можете использовать маркированный список:
Диета
Упражнения
Массаж
Тем самым, теги
и
помогут выделить все три составляющие вашего поискового запроса «лучшие», «способы» и «похудения».
Тег table
С помощью тега
можно создать таблицу, которая может использоваться для выделения поискового запроса. Например, если вы ищете лучшие способы похудения и хотите показать табличную информацию, можно использовать следующие теги:
Диета
Упражнения
Массаж
1
2
3
Такая таблица поможет читателям быстрее найти нужную информацию, а также позволит поисковым системам точнее определить ваш поисковый запрос «лучшие способы похудения». - Тег table
Использование кавычек при поиске лучших способов
Кавычки – это один из самых простых способов выделения поискового запроса при поиске лучших способов. Когда вы используете кавычки, вы говорите поисковой системе, что вы ищете именно данное словосочетание, состоящее из нескольких слов. Например, если вы введете «лучшие способы», то поисковая система выдаст страницы, на которых есть именно эта фраза, а не просто слова «лучшие» и «способы» в разном порядке.
Кроме того, если вы используете кавычки для выделения поискового запроса, то вы можете убедиться, что поисковая система не будет искать ваши слова вместе с другими словами, которые находятся рядом с ними. Например, если вы ищете «лучшие способы» и не используете кавычки, то поисковая система может выдать страницы, на которых есть слово «лучшие» вместе с другими словами, а «способы» вообще не будет на странице.
Но не забывайте, что использование кавычек может ограничить поиск. Если вы ищете «лучшие способы», то поисковая система не будет находить страницы, на которых есть фраза «самые лучшие способы». Поэтому, если вы хотите получить как можно больше результатов, рекомендуется использовать кавычки только тогда, когда это действительно необходимо.
Использование операторов для выделения поискового запроса
При поиске информации в интернете необходимо уметь составлять запросы, которые будут наиболее точно отражать тему поиска. Одним из самых эффективных способов является использование операторов.
Оператор «и» позволяет указать, что искомые слова должны присутствовать в результате поиска. Например, запрос «лучшие способы идеального тела» найдет только те страницы, на которых есть и слово «лучшие», и слово «способы», и слово «идеального» и слово «тела».
Оператор «или» используется для указания синонимов или связанных понятий. Например, запрос «лучшие способы похудения или снижения веса» найдет страницы, на которых упоминается хотя бы одно из этих понятий.
Фразовый поиск позволяет искать слова в определенном порядке. Для этого нужно заключить искомую фразу в кавычки. Например, запрос «лучшие способы похудения» найдет только те страницы, на которых эти слова стоят рядом и в указанном порядке.
Исключение слов — оператор «-«, позволяющий исключить некоторые слова из результатов поиска. Например, запрос «лучшие способы похудения -диеты» найдет только те страницы, на которых есть слова «лучшие», «способы» и «похудения», но не будет учитывать страницы, на которых есть слово «диеты».
Использование операторов позволяет более точно выделить поисковый запрос и получить наиболее соответствующие результаты поиска.
Использование знака минус при поиске: как выделить поисковый запрос
Что такое знак минус при поиске в интернете?
Знак минус (-) – это оператор отрицания в поисковых системах. Он используется для выделения поискового запроса и исключения из него определенных слов.
Например, если вы ищете «лучшие способы похудеть», но не хотите получать результаты, связанные с диетами, можно добавить знак минус перед словом «диета»: «лучшие способы похудеть -диета».
Как использовать знак минус при поиске?
Чтобы использовать знак минус при поиске, следует начать с написания обычного поискового запроса. Затем добавьте знак минус перед словом, которое вы хотите исключить из поиска.
Важно помнить, что при использовании знака минус нужно быть осторожным, чтобы не исключить полезные результаты поиска. Если неправильно использовать знак минус, можно упустить важную информацию и не получить полного ответа на свой запрос.
Пример использования знака минус при поиске
Допустим, вы ищете информацию о новых автомобилях, но не хотите получать результаты поиска, связанные с производством электромобилей. В таком случае ваш поисковый запрос будет выглядеть так: «новые автомобили -электромобили».
- Правильно: «лучшие способы похудеть -диета»
- Неправильно: «лучшие способы похудеть без диеты»
- Правильно: «новые автомобили -электромобили»
- Неправильно: «новые автомобили без электромобилей»
В заключении можно сказать, что знак минус – это полезный инструмент при поиске в интернете. Однако его использование должно быть осторожным и обдуманным, чтобы получить максимально точные результаты поиска.
Использование точек и запятых
Точки и запятые – это знаки препинания, не менее важные, чем точки и запятые. С их помощью можно значительно улучшить читабельность и грамматическую правильность текста.
Точки ставятся в конце предложений и обозначают полное завершение мысли. Их также можно использовать для разбиения текста на более короткие фрагменты, что делает его более понятным и доступным для чтения.
Запятые, в свою очередь, используются для разделения элементов предложения. Это могут быть перечисления, приложения, прямая речь, дополнительные комментарии и т.д. Их правильное использование позволяет избежать недопониманий и неоднозначности, что особенно важно в деловой переписке и других важных текстах.
- Точки и запятые необходимо использовать по правилам русского языка.
- Не следует ставить их слишком часто или реже, чем требуется.
- Их использование не должно приводить к неправильной структуре предложения или текста в целом.
В итоге, правильное использование точек и запятых способствует более грамотному и понятному изложению мыслей, что важно как для обыденного общения, так и для деловой переписки, веб-контента и других текстов.
Выделение ключевых слов для улучшения поискового запроса
В современном мире невозможно представить свой бизнес, сайт или блог без поисковых систем и их запросов. Это один из главных способов привлечения внимания к своему продукту или услуге. Однако, существуют сотни тысяч сайтов и страниц искомой информации в интернете, поэтому необходимо использовать правильные ключевые слова для улучшения поискового запроса.
1. Создание списка ключевых слов. Начинать поиск нужно с составления списка ключевых слов. Определите основные слова, связанные с вашей темой, продуктом или услугой. Обычно это название бренда, названия продуктов или услуг, характерные признаки и т.д.
2. Создание комбинаций ключевых слов. Для улучшения поискового запроса необходимо создавать комбинации из ключевых слов. Например, если вы продаете косметику, создавать запросы с использованием комбинации «натуральная косметика», «укрепляющая косметика» и т.д.
3. Использование длинных ключевых фраз. Длинные ключевые фразы помогают уточнить запрос и получить более точные результаты. Например, если вы ищете способы улучшения SEO, можно использовать запрос «Способы улучшения SEO на мобильных устройствах».
4. Проверка популярности ключевых слов. Необходимо проверять популярность и частоту использования каждого ключевого слова или фразы. Это поможет определить, насколько конкурентна данная тема и какие ключевые слова лучше использовать.
Использование правильных ключевых слов поможет улучшить поисковый запрос, привлечь целевую аудиторию, увеличить трафик на сайте и улучшить рейтинг сайта в поисковых системах.
Применение тегов в выделении поискового запроса
Теги и
Один из самых простых и эффективных способов выделения поискового запроса — использование тегов и . Тег делает текст более жирным и насыщенным, а тег — курсивным. Оба тега делают текст более заметным для поисковых систем и читателей, что может повысить вероятность получения желаемого результата.
Например, если ищите лучшие способы похудения, то можете выделить слово «похудения» с помощью тега :
Лучшие способы похудения
Теги
,
и
- и
Другой способ выделения поискового запроса — использование маркированных или нумерованных списков. Тег
- (маркированный список) порождает список с маркерами, а тег
- .
Например, если ищите лучшие способы похудения, то можете использовать маркированный список:
- Диета
- Упражнения
- Массаж
Тем самым, теги
- и
- помогут выделить все три составляющие вашего поискового запроса «лучшие», «способы» и «похудения».
Тег table
С помощью тега
можно создать таблицу, которая может использоваться для выделения поискового запроса. Например, если вы ищете лучшие способы похудения и хотите показать табличную информацию, можно использовать следующие теги:
Диета Упражнения Массаж 1 2 3 Такая таблица поможет читателям быстрее найти нужную информацию, а также позволит поисковым системам точнее определить ваш поисковый запрос «лучшие способы похудения».
- (нумерованный список) — с цифрами. Каждый элемент списка обозначается тегом
Возможности
Если при работе с большими объемами текста вам требуется найти и заменить слово или фразу, а также удалить или найти вхождение элемента, то используйте встроенные функции программы:
- Найти и заменить — находит и заменяет элемент.
- Найти и удалить — находит и удаляет нужный элемент.
- Найти и подсветить — находит искомое значение и подсвечивает контрастным цветом.
Незаменимый помощник для редактора, копирайтера, маркетолога и специалиста по контекстной рекламе. Скрипт производит массовые операции во всем тексте с символами (пробелы, иконки, знаки), а также буквами, словами, выражениями, словосочетаниями и фразами.
Подстановочные символы (скоро)
Подстановочные знаки можно использовать при поиске и замене содержимого, когда искомое значение может удовлетворять множеству значений.
? (вопросительный знак) — используется в качестве фильтра для одного любого символа. Например, условие «дро?а» будет соответствовать словам «дрова» , «дрофа» или «дрона» .
* (звездочка) — используется чтобы найти выражение с любым количеством символов. Для примера, условие «красн*» соответствует словам «красная» , красного» , «краснуха» , «красненького» и т.д.
Инструмент заменяет привычный Word и Excel и позволяет искать, заменять или удалять элементы онлайн, когда привычные пакетные офисные программы отсутствуют под рукой.
Инструкция
Найти и заменить
- Выберите функцию Найти и заменить (доступа по умолчанию);
- Вставьте исходный текст для изменения;
- В строке Найти укажите искомое слово или фразу;
- В поле Заменить введите новое значение;
- Нажмите на кнопку Выполнить. Алгоритм найдет все вхождения и заменит.
Найти и удалить
- Выберите функцию Найти и удалить;
- Вставьте исходный текст в текстовое окно;
- В строке Найти укажите слово или фразу для удаления;
- Нажмите на Выполнить. Алгоритм удалит все найденные значения.
Найти и выделить
- Чтобы подсветить буквы или слово, выберите нужную функцию;
- Укажите ключ-значение в поле Найти;
- Далее кнопка Выполнить для определения всех значений.
Примечание. В нижней части формы программа укажет сколько было найдено и изменено вхождений в тексте.
С лёгкостью можно отправить полученный результат в буфер обмена — просто нажмите на кнопку Скопировать в самом низу.
Что важного в диджитал на этой неделе?
Каждую субботу я отправляю письмо с новостями, ссылками на исследования и статьи, чтобы вы не пропустили ничего важного в интернет-маркетинге за неделю.
Узнать подробнее →
Содержание
- Как выделить одинаковые слова в Ворде?
- Как в ворде найти повторяющийся текст
- Как найти и выделить разные повторяющиеся слова
- Как выделить одинаковые слова в Ворде?
- Как в ворде найти повторяющийся текст
- Как найти повторяющиеся слова в ворде?
- Как выделить цветом одинаковые слова в ворде?
- Как посмотреть самые частые слова в ворде?
- Как выделить одно и тоже слово по тексту?
- Как удалить все повторяющиеся слова в Word?
- Как в ворде выделить текст маркером?
- Как в ворде заменить все одинаковые слова на другие?
- Как посмотреть статистику в ворде?
- Как сделать поиск по заголовкам в ворде?
- Как найти ключевые слова в ворде?
- Как выделить определенные слова в тексте?
- Как выделить отдельные слова в тексте?
- Как выделить все буквы А в тексте?
- Как удалить определенные слова в тексте?
- Как удалить слово из текста в ворде?
- Как найти в тексте повторяющиеся предложения?
- Как в ворде выделить все одинаковые слова
- Как найти повторяющиеся слова в Microsoft Word — Вокруг-Дом — 2021
- Шаг 1
- Шаг 2
- Шаг 3
- Шаг 4
- Как в ворде выделить одинаковые слова цветом?
- Как найти и выделить одинаковые слова в ворде?
- Как в ворде выделить определенные слова?
- Как в ворде выделить текст другим цветом?
- Как выделить одно и тоже слово по тексту?
- Как выделить одинаковые слова в Excel?
- Как выделить все одинаковые буквы в ворде?
- Как выделить несколько строк в разных местах?
- Как в ворде сделать содержание?
- Как сразу выделить несколько файлов?
- Как изменить цвет заливки текста в ворде?
- Как в ворде на картинке выделить текст?
- Как изменить цвет маркера в ворде?
- Как выделить отдельные слова в тексте?
- Как работает автозамена в ворде?
- Как выделить одинаковые слова в тексте?
- Как выделить определенные слова в тексте?
- Как удалить все повторяющиеся слова в Word?
- Как добавить цвет выделения текста в ворде?
- Как в ворде выделить определенные слова?
- Как удалить повторяющиеся слова в Excel?
- Как сделать фон для текста в ворде?
- Как в ворде на картинке выделить текст?
- Как сделать текст в ворде одного цвета?
- Как найти определенное слово в ворде?
- Как найти повторяющиеся слова в ворде?
- Как в ворде найти повторяющийся текст
- Как найти и выделить разные повторяющиеся слова
- Как выделить одинаковые слова в Ворде?
- Как в ворде найти повторяющийся текст
Как выделить одинаковые слова в Ворде?
Через Ctrl+F нашла все одинаковые слова. Теперь нужно выделить их ВСЕ и сразу одним цветом, например, красным. Как это сделать?
1) Заходим во вкладку «Главная», в верхней панели в крайнем правом окошке жмем «заменить»:
2) Во всплывающем окне в поле «найти» пишем она. И опять пишем она в поле «заменить на»
3) Нажимаем кнопку «больше» и выбираем: формат/выделение цветом.
5) Наконец жмем кнопку «заменить все».
Теперь все слова «она», имеющиеся в тексте выделены нужным нам цветом.
Выбираем команду изменение цвета текста, теперь изменение цвета текста будет происходить одновременно во всех найденных словах:
Выделение всех одинаковых слов в ворде происходит следующим методом. Нажмите Ctrl + f, после чего в выберите пункт «найти в» и в всплывающем меню выбрать основной документ. После чего ввести слово, которое вам нужно в графу поиска. Всё одинаковые слова выделяется, после чего можно делать с ними что угодно, изменить цвет, подчеркнуть, выделить жирным и тд.
В разных версиях предварительный просмотр расположен в разных меню:
Предварительный просмотр требуется очень часто, поэтому для облегчения работы в любой версии удобно использовать комбинацию клавиш Ctrl+F2.
Весь текст в Windows выделяется единым приемом и это работает не только в MS Word, но и в Google Chrome, и во множестве других приложений.
Во-первых, выделив фрагмент списка, можно изменить его уровень:
Во-вторых, обратить внимание на ползунки горизонтальной на линейке:
В-третьих, обратить внимание на параметры абзаца выделенного текста:
Кроме того, рядом с кнопкой библиотеки нумерации (рис.1) есть кнопки увеличения и уменьшения отступов списка.
При работе с программой Ворд (Word) иногда возникает необходимость изменять нумерацию в документе.
Например, требуется изменить стиль номера и его положение на странице, формат номера и др.
Также нередко бывает необходимо исключить из нумерации первые страницы документа (обычно 1 и 2 страницы).
Рассмотрим, как это можно сделать.
Как изменить нумерацию (параметры нумерации) страниц в Ворде (Word)
Для того, чтобы изменить параметры нумерации в документе, нужно:
1) Выбрать пункт главного меню «Вставка».
Откроется окно, в котором можно изменять формат номера и номер, с которого начинается нумерация страниц.
Чтобы изменить расположение номера на странице, нужно выбрать необходимый пункт в том же самом меню.
Как изменить внешний вид номера страницы в Ворде
Для того, чтобы изменить оформление нумерации на странице (шрифт, цвет, размер и др.) документа Ворд, нужно:
1) Щёлкнуть на любом номере левой кнопкой мыши, после чего откроется окно колонтитулов.
2) Нужно выделить номер и с помощью стандартных инструментов сделать нужное вам оформление.
Как сделать нумерацию со 2 страницы в Ворде
При оформлении научных работ в Ворде нередко возникает необходимость сделать нумерацию не с 1 страницы, а со 2.
1) Зайти в конструктор колонтитулов (щёлкнуть мышкой на номере страницы).
2) На верхней панели инструментов выбрать пункт «Особый колонтитул для первой страницы».
В результате этого нумерация в документе Word будет со 2 страницы.
Как сделать нумерацию с 3 страницы в Ворде
Если вам нужно, чтобы номер отсутствовал не только на 1 странице, но и на 2 странице (а в некоторых случаях требуется сделать нумерацию даже с 4 листа), то необходимо будет создать новый раздел.
1) Нужно поставить курсор в конец 2 страницы.
2) В главном меню Word выбрать пункт «Разметка страницы».
Таким образом, с 3 страницы начнётся новый раздел.
Отключаем опцию «Как в предыдущем разделе».
Теперь осталось убрать номера с первых двух страниц.
Если требуется сделать, чтобы на 3 странице нумерация начиналась не с цифры 3, а с 1, то нужно:
1) Поставить курсор на 3 страницу.
2) Зайти в «Формат номеров страниц» и в разделе «Нумерация страниц» выбрать: «Начать с 1».
В результате этого, нумерация страниц в Ворде будет начинаться с 3 страницы.
Как сделать нумерацию с 4 страницы в Ворде
В некоторых случаях бывает нужно сделать нумерацию с 4 страницы. Порядок действий аналогичен:
1) Ставим курсор в конец 3 страницы и создаём новый раздел. Он начнётся с 4 страницы.
2) Заходим в колонтитулы, расположенные на 4 странице.
3) Отключаем опцию «Как в предыдущем разделе».
4) Убираем номера с первых страниц. Ставим курсор на 4 страницу и устанавливаем начало нумерации.
Источник
Как в ворде найти повторяющийся текст
Как найти и выделить разные повторяющиеся слова
Есть текст, в котором объединено несколько списков фамилий.
В результате получилось, что в одном списке некоторые фамилии повторяются несколько раз.
Найти и выделить повторяющиеся слова в одном документе.
Нужно чтобы ворд сам выбрал те фамилии(слова), которые повторяются 2 и более раз и выделил их.
Например, повторяются фамилии ПУГАЧЕВА, ГАЛКИН, ЛЕНИН по нескольку раз.
Нужно выделить сразу всех галкиных, пугачевых и лениных и др. которые повторяются.
Т.к. список большой, то единичный поиск по фамилиям не пойдет.
Есть варианты?
Может макрос какой есть?
Помощь в написании контрольных, курсовых и дипломных работ здесь.
Как найти в списке повторяющиеся слова?
Здравствуйте! Подскажите пожалуйста, как найти в python повторяющиеся слова (в списке) и вывести.
Как найти повторяющиеся слова, записанные через дефис?
Доброго времени суток! Подскажите, возможно ли как-то с помощью регулярок(или чего-то другого).
Как выделить одинаковые слова в Ворде?
Через Ctrl+F нашла все одинаковые слова. Теперь нужно выделить их ВСЕ и сразу одним цветом, например, красным. Как это сделать?
Выбираем команду изменение цвета текста, теперь изменение цвета текста будет происходить одновременно во всех найденных словах:
Объясню на примере. Допустим, у нас есть текст (я взяла отрывок из «12 стульев»), и нам нужно найти и выделить красным цветом все встречающиеся в нем местоимения ед.ч. ж.р. — «она».
1) Заходим во вкладку «Главная», в верхней панели в крайнем правом окошке жмем «заменить»:
2) Во всплывающем окне в поле «найти» пишем она. И опять пишем она в поле «заменить на»
3) Нажимаем кнопку «больше» и выбираем: формат/выделение цветом.
4) Теперь ниже фразы «заменить на» должно появиться — выделение цветом:
5) Наконец жмем кнопку «заменить все».
Теперь все слова «она», имеющиеся в тексте выделены нужным нам цветом.
Кстати, можно выделять не только целые слова, но и части слов — например, только корень или только несколько цифр в длинных числах и т.д.
Выделение всех одинаковых слов в ворде происходит следующим методом. Нажмите Ctrl + f, после чего в выберите пункт «найти в» и в всплывающем меню выбрать основной документ. После чего ввести слово, которое вам нужно в графу поиска. Всё одинаковые слова выделяется, после чего можно делать с ними что угодно, изменить цвет, подчеркнуть, выделить жирным и тд.
Как в ворде найти повторяющийся текст
Thank you for the helping
But how can I find the same sentences in my text?
Источник
Как найти повторяющиеся слова в ворде?
Как выделить цветом одинаковые слова в ворде?
Re: Выделение в тексте цветом одинаковых слов
Как посмотреть самые частые слова в ворде?
Чтобы подсчитать количество слов в определенной части документа, выделите нужный текст. Затем в меню Сервис выберите пункт Статистика. Как и в Word для настольных систем, Word в Интернете количество слов при их введите.
Как выделить одно и тоже слово по тексту?
Способ выделения текста
Как удалить все повторяющиеся слова в Word?
Процесс удаления слов в Word можно автоматизировать. Для этого в поле «Поиск» введите слово или фразу, которую вы хотите удалить, а поле «Заменить на» оставьте пустым. Когда всё готово, нажмите кнопку «Заменить всё». В результате из всего текста будет убрано искомое слово.
Как в ворде выделить текст маркером?
Как выделить текст маркером в документе Microsoft Word 2013
Начинаем с того, что выделяем необходимый текст. Затем в разделе «Главная» жмем уголок кнопки «Цвет выделения текста» и из перечня цветов выбираем необходимый, кликая по нему. Текст выделен. Если информация оказалась Вам полезна – жмите Спасибо!
Как в ворде заменить все одинаковые слова на другие?
Как посмотреть статистику в ворде?
Для тех, кто пользуется версией Microsoft Office Word 2007 или 2010 необходимо щелкнуть мышкой на «Число слов», в нижнем левом углу окна программы. В результате этого откроется окошечко «Статистика», где указано число страниц, слов, знаков, абзацев, строк. В этой табличке указывается число строк с пробелами и без них.
Как сделать поиск по заголовкам в ворде?
Чтобы перейти к странице или заголовку в документе Word без прокрутки, используйте область навигации. Чтобы открыть область навигации, нажмите клавиши CTRL+F или выберите Вид > Область навигации.
Как найти ключевые слова в ворде?
Как выделить определенные слова в тексте?
Чтобы выделить одно слово, дважды щелкните его. Чтобы выделить строку текста, поместите курсор в ее начало и нажмите клавиши SHIFT+СТРЕЛКА ВНИЗ. Чтобы выделить абзац, поместите курсор в его начало и нажмите клавиши CTRL+SHIFT+СТРЕЛКА ВНИЗ.
Как выделить отдельные слова в тексте?
Как выделить все буквы А в тексте?
Есть и более простой способ выделить весь текст. Для этого надо воспользоваться комбинацией клавиш. Нажав и удерживая клавишу Ctrl, нажмите клавишу А. Весь ваш текст выделится.
Как удалить определенные слова в тексте?
Как удалить слово из текста в ворде?
Удерживайте клавишу Ctrl и щелкните в любом месте предложения, которое вы хотите удалить, и нажмите либо клавишу Backspace, либо клавишу Delete. Удерживая клавишу Alt, нажмите и удерживайте кнопку мыши и выделите часть текста, который вы хотите удалить; нажмите клавишу Backspace или клавишу Delete.
Как найти в тексте повторяющиеся предложения?
Нажмите клавиши Ctrl и F потом нажмите на треугольник около значка лупы и выберите «Расширенный поиск». У Вас появиться окно поиска в которым Вы можете найти все дубликаты.
Источник
Как в ворде выделить все одинаковые слова
Как найти повторяющиеся слова в Microsoft Word — Вокруг-Дом — 2021
Table of Contents:
Утилита Microsoft Word Find and Replace — это мощный инструмент, который позволяет пользователям быстро искать в своих документах определенные слова и фразы. Другое использование этого инструмента — найти повторяющиеся слова в тексте, используя опцию выделения, которая отображает повторяющиеся слова, так что вы можете легко просматривать и редактировать текст, чтобы исключить повторение слов.
Шаг 1
Откройте меню «Поиск» на вкладке «Главная» ленты и выберите «Расширенный поиск».
Шаг 2
Введите слово, в котором вы хотите найти дубликаты, в поле ввода «Найти что».
Шаг 3
При необходимости выберите другие параметры в разделе «Параметры поиска»; Использование параметров поиска, таких как «Поиск по регистру» и «Поиск только целых слов», делает ваш поиск более конкретным.
Шаг 4
Нажмите меню «Чтение выделения» и нажмите «Выделить все».
Как в ворде выделить одинаковые слова цветом?
Как найти и выделить одинаковые слова в ворде?
На вкладке Начальная страница (главная) в группе Редактирование выберите команду Найти. В поле Найти введите текст, который требуется найти. Нажмите кнопку Выделение при чтении, а затем выберите параметр Выделить все. Примечание.6 мая 2011 г.
Как в ворде выделить определенные слова?
Чтобы выделить одно слово, дважды щелкните его. Чтобы выделить строку текста, поместите курсор в ее начало и нажмите клавиши SHIFT+СТРЕЛКА ВНИЗ. Чтобы выделить абзац, поместите курсор в его начало и нажмите клавиши CTRL+SHIFT+СТРЕЛКА ВНИЗ.
Как в ворде выделить текст другим цветом?
Выделение цветом выбранного фрагмента текста
Как выделить одно и тоже слово по тексту?
Но можно сделать таким образом: нажмите клавишу Ctrl на клавиатуре и удерживайте ее нажатой. Затем мышкой выделяете нужные вам слова или отдельные предложения.
Как выделить одинаковые слова в Excel?
Как выделить все одинаковые буквы в ворде?
Как выделить несколько строк в разных местах?
Чтобы выбрать несколько строк в окне просмотра данных, выделите одну строку и, удерживая нажатой клавишу Ctrl (Windows) или Command (Mac), выберите каждую строку, которую нужно изменить или удалить.
Как в ворде сделать содержание?
Как сразу выделить несколько файлов?
Чтобы выделить несколько несмежных файлов или папок, нажмите и удерживайте клавишу Ctrl и щелкните каждый из элементов, которые нужно выделить. Чтобы выбрать все файлы и папки в окне, нажмите на панели инструментов кнопку Упорядочить и выберите команду Выделить все.
Как изменить цвет заливки текста в ворде?
Изменение цвета текста
Как в ворде на картинке выделить текст?
На вкладке Главная в группе команд Редактирование нажмите кнопку Выделить.
Как изменить цвет маркера в ворде?
Щелкните элемент Маркер и выберите нужный стиль. Выберите пункт Шрифт, а затем во всплывающем меню Цвет шрифта выберите нужный цвет.
Как выделить отдельные слова в тексте?
Как работает автозамена в ворде?
Добавить запись в список автозамены
Как выделить одинаковые слова в тексте?
Как выделить определенные слова в тексте?
Чтобы выделить одно слово, дважды щелкните его. Чтобы выделить строку текста, поместите курсор в ее начало и нажмите клавиши SHIFT+СТРЕЛКА ВНИЗ. Чтобы выделить абзац, поместите курсор в его начало и нажмите клавиши CTRL+SHIFT+СТРЕЛКА ВНИЗ.
Как удалить все повторяющиеся слова в Word?
Re: Удаление повторяющихся предложений.
Делаю с Ctrl+F (Ctrl+H) как вы пишете и ничего не открывается. При нажатии Удалить гиперссылки (Ctrl_Shift+F9) при скроллинге начинают по тексту переливаться вверх вниз подчёркивания красным цветом большинства слов!
Как добавить цвет выделения текста в ворде?
Выделение цветом выбранного фрагмента текста
Как в ворде выделить определенные слова?
В тексте документа найдите слово (фразу), которое вы хотите выделить. Установите курсор у начала слова, нажмите и удерживайте левую кнопку мыши и переместите курсор над словом до его конца.
Как удалить повторяющиеся слова в Excel?
Удаление повторяющихся значений
Как сделать фон для текста в ворде?
Делаем фон за текстом — 2 способ
Как в ворде на картинке выделить текст?
На вкладке Главная в группе команд Редактирование нажмите кнопку Выделить.
Как сделать текст в ворде одного цвета?
Вы можете изменить цвет текста в документе Word.
Как найти определенное слово в ворде?
Поиск текста в документе
Как найти повторяющиеся слова в ворде?
Источник
Как в ворде найти повторяющийся текст
Как найти и выделить разные повторяющиеся слова
Есть текст, в котором объединено несколько списков фамилий.
В результате получилось, что в одном списке некоторые фамилии повторяются несколько раз.
Найти и выделить повторяющиеся слова в одном документе.
Нужно чтобы ворд сам выбрал те фамилии(слова), которые повторяются 2 и более раз и выделил их.
Например, повторяются фамилии ПУГАЧЕВА, ГАЛКИН, ЛЕНИН по нескольку раз.
Нужно выделить сразу всех галкиных, пугачевых и лениных и др. которые повторяются.
Т.к. список большой, то единичный поиск по фамилиям не пойдет.
Есть варианты?
Может макрос какой есть?
Помощь в написании контрольных, курсовых и дипломных работ здесь.
Как найти в списке повторяющиеся слова?
Здравствуйте! Подскажите пожалуйста, как найти в python повторяющиеся слова (в списке) и вывести.
Как найти повторяющиеся слова, записанные через дефис?
Доброго времени суток! Подскажите, возможно ли как-то с помощью регулярок(или чего-то другого).
Как выделить одинаковые слова в Ворде?
Через Ctrl+F нашла все одинаковые слова. Теперь нужно выделить их ВСЕ и сразу одним цветом, например, красным. Как это сделать?
Выбираем команду изменение цвета текста, теперь изменение цвета текста будет происходить одновременно во всех найденных словах:
Объясню на примере. Допустим, у нас есть текст (я взяла отрывок из «12 стульев»), и нам нужно найти и выделить красным цветом все встречающиеся в нем местоимения ед.ч. ж.р. — «она».
1) Заходим во вкладку «Главная», в верхней панели в крайнем правом окошке жмем «заменить»:
2) Во всплывающем окне в поле «найти» пишем она. И опять пишем она в поле «заменить на»
3) Нажимаем кнопку «больше» и выбираем: формат/выделение цветом.
4) Теперь ниже фразы «заменить на» должно появиться — выделение цветом:
5) Наконец жмем кнопку «заменить все».
Теперь все слова «она», имеющиеся в тексте выделены нужным нам цветом.
Кстати, можно выделять не только целые слова, но и части слов — например, только корень или только несколько цифр в длинных числах и т.д.
Выделение всех одинаковых слов в ворде происходит следующим методом. Нажмите Ctrl + f, после чего в выберите пункт «найти в» и в всплывающем меню выбрать основной документ. После чего ввести слово, которое вам нужно в графу поиска. Всё одинаковые слова выделяется, после чего можно делать с ними что угодно, изменить цвет, подчеркнуть, выделить жирным и тд.
Как в ворде найти повторяющийся текст
Thank you for the helping
But how can I find the same sentences in my text?
Источник
Как быстро найти информацию на сайте по поисковым словам. Нередко по поисковому запросу заходишь на сайт, а там очень длинный (а порой ещё и мелкий) текст. И чтобы найти информацию по искомым словам, приходится перечитывать весь текст, а это потеря драгоценного времени.
Как сделать, чтобы искомые слова при заходе на сайт выделялись цветом?
Если длинная статья, а мне нужно найти что-то конкретное, я пользуюсь клавишами Ctrl+F. Тогда внизу выскакивает панелька, где можно вписать поисковое слово и параллельно такие слова будут выделяться в тексте другим цветом.
Можно нажать «Далее», чтобы поиск продолжался ниже или вернуться «Назад».
Вот как это выглядит:
автор вопроса выбрал этот ответ лучшим
Обычно это забота создателя сайта, то есть вебмастера и администрации. Часто сталкиваюсь с проблемой, когда по моему запросу мне выдает 10 ссылок, к каждой ссылке есть свое описание, в этом описании одной из ссылок я вижу необходимую мне информацию, но не в полном объеме,естественно я захожу на сайт и там огромный текст на несколько десятков страниц. В таком тексте очень трудно найти необходимые мне 2-3 предложения. Я в таких случаях смотрю наличие поиска по сайту, туда ввожу нужные мне слова и в результате поиска мне их выделяет в тексте. Или же копирую весь текста, вставляю его в Word-документ и нажимаю значок поиска (выглядит в виде бинокля), опять выбираю найти или заменить, ввожу слова и нажимаю поиск.
SvetRa
[57.9K]
7 лет назад
Для того, чтобы слова в поисковом запросе выделялись можно установить специальные расширения для браузера. Например, у меня Гугл Хром — такое расширение называется «Авто подсветка выбранных слов на странице».
Там можно выбрать цвета, звуковое оповещение…
Поищите в Магазине Гугл.
Для других браузеров, думаю, есть аналогичные расширения и дополнения.
vdtest
[29.4K]
5 лет назад
Чтобы на найденной странице выделялись слова поискового запроса, надо открыть в поиске Яндекс сохраненную копию страницы (нажав на стрелку вниз справа от адреса страницы и выбрав пункт Сохранённая копия в открывшемся меню); по умолчанию перед копией стоит галочка выделить слова запроса и ещё есть 2 стрелки позволяющие перемещаться по выделенным на странице словам запроса вперёд и назад.
.
Есть очень удобное средство, оно помогает находить нужные строчки в тексте и любой может им пользоваться, этот способ вызывает панель, где можно вписать ключевые слова и в тексте они выделятся, нажмите Ctrl+F.
Можно нажать Ctrl+F. Должно открыться небольшое окошечко (большинство браузеров это поддерживает), куда можно ввести интересующееся слово и если оно присутствует на вебстранице, то оно выделится цветом.
Раньше ещё было сразу выделение, если зайти на сохранённую в кэше копию страницы, но потом это почему-то отменили.
Знаете ответ?
В Firefox есть «панель поиска», которую вы можете использовать для поиска на веб-странице, в PDF-файле или любом другом текстовом файле. Firefox предлагает живой поиск; когда вы вводите букву, она обновляет найденные совпадения. После того, как вы написали полное слово или фразу, вы можете нажать клавишу Enter, и она выделит первый экземпляр найденного слова. Если вы продолжите нажимать клавишу Enter, будет выделено следующее совпадающее слово. Если вы хотите выделить все совпадения сразу, есть сочетание клавиш, которое может выполнить эту работу.
Выделить совпадения на панели поиска
Откройте Firefox и перейдите на страницу, на которой хотите выполнить поиск. Используйте сочетание клавиш Ctrl + F, чтобы открыть панель поиска. Введите то, что вы хотите найти. Панель поиска покажет вам, сколько совпадений было найдено.
Чтобы выделить все совпадения на странице, используйте сочетание клавиш Alt + A. Выделив их, вы можете использовать клавишу Enter, чтобы просмотреть их все. Слова выделены розовым, а слово, которое вы сейчас используете, выделено зеленым. Если вы хотите отключить выделение для всех совпадений, снова нажмите сочетание клавиш Alt + A.
Chrome делает это по умолчанию, т. Е. Когда вы ищете слово или фразу на панели поиска, он выделяет все совпадения, а не только то, что вы выбрали. Firefox необходимо заставить сделать это с помощью упомянутого ранее сочетания клавиш.
Есть некоторая логика в том, почему Firefox так поступает. Если вы имеете дело с особенно большой / длинной страницей или страницей, которая загружается по мере прокрутки вниз, это может замедлить работу функции поиска или страницы. Поскольку поиск ведется в реальном времени, т. Е. Он обновляется по мере ввода, ему придется сканировать всю страницу после каждой вводимой вами буквы.
Если вы предпочитаете, чтобы все совпадения выделялись по умолчанию, вы можете изменить его поведение. Для этого откройте новую вкладку в Firefox и введите следующее в адресной строке.
about:config
Примите предупреждение на экране, чтобы перейти на страницу настроек Firefox. Найдите следующее предпочтение, дважды щелкните его и измените его значение на «Истина».
findbar.highlightAll
Когда вы выполняете поиск на веб-странице после изменения этого предпочтения, все совпадения будут выделены по умолчанию. Вы по-прежнему можете использовать сочетание клавиш Alt + A, чтобы отключить выделение. Предпочтение просто изменяет поведение панели поиска по умолчанию.
Что вы думаете об этой статье?