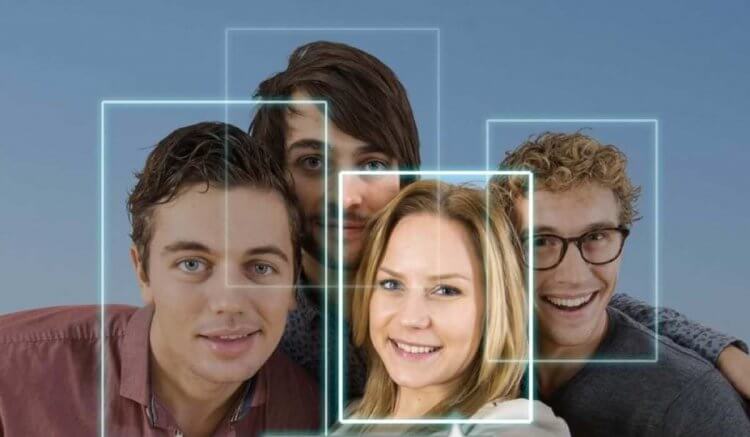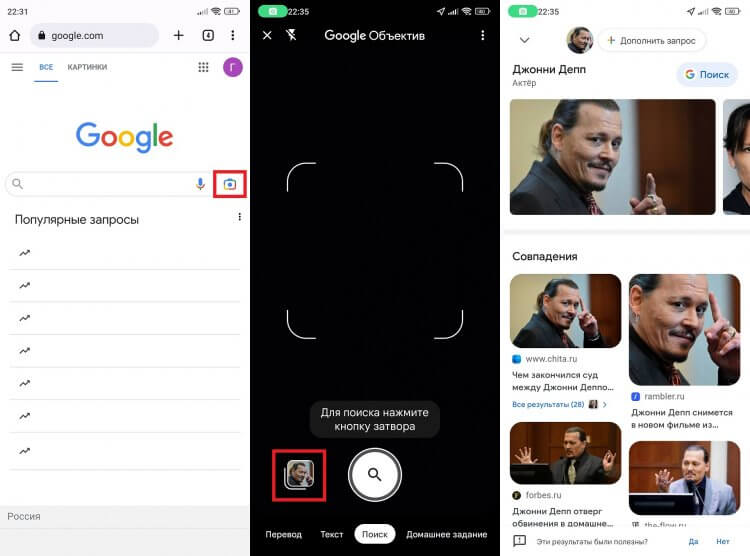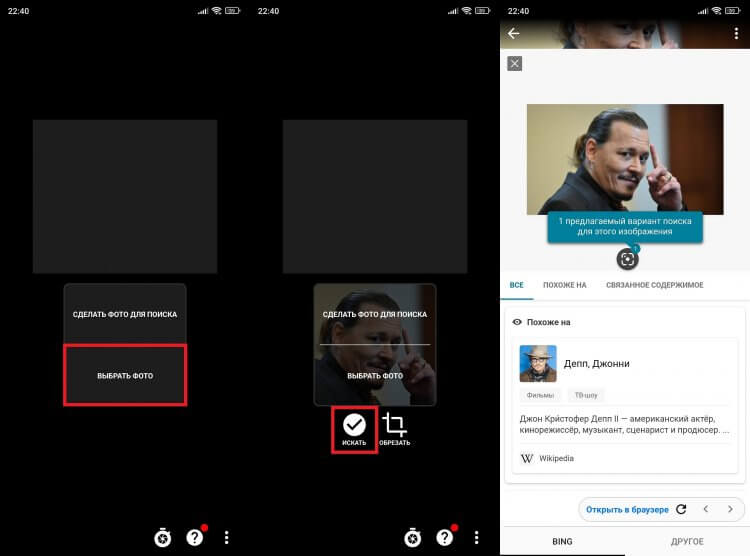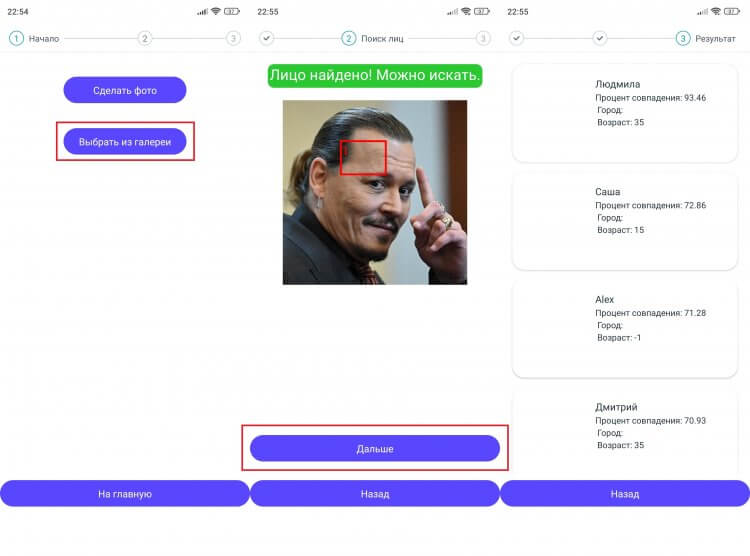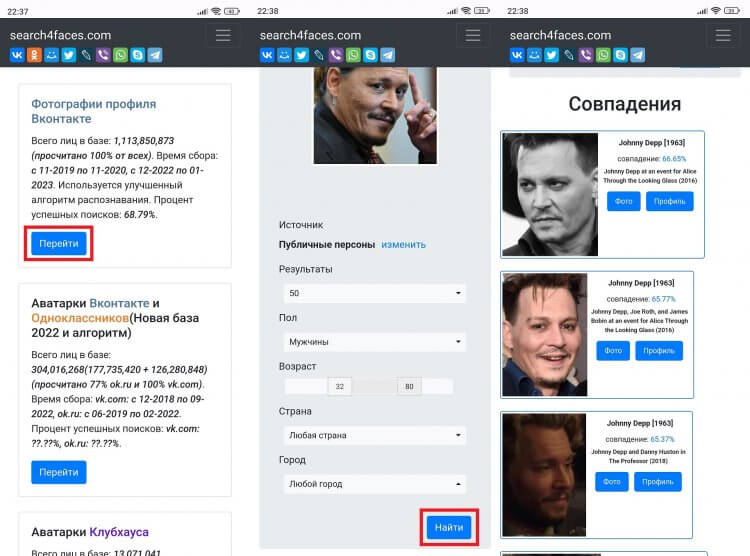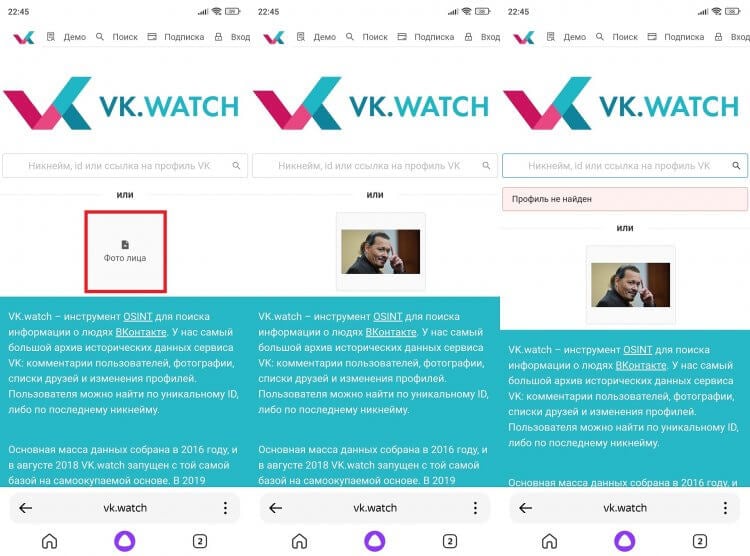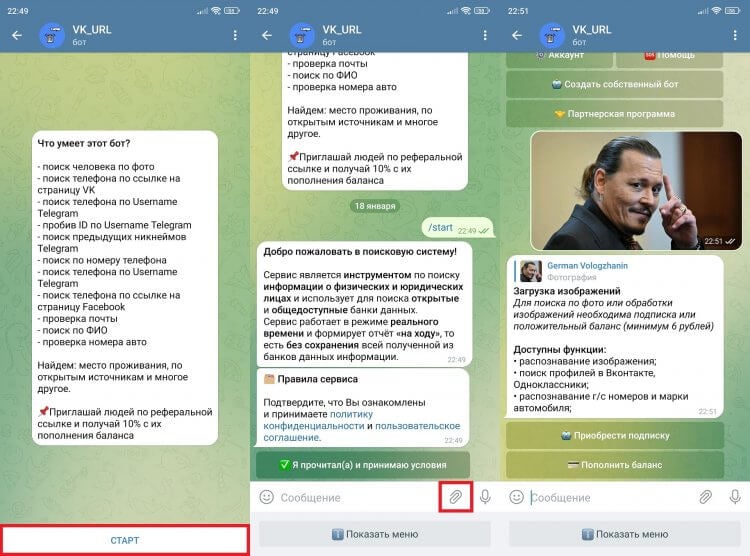Google Объектив позволяет находить сведения об изображениях и окружающих объектах. Например, если вы ищете информацию о растении или похожие изображения с ним, то можете сфотографировать его и выполнить поиск по снимку.
Что вы найдете
При использовании этой функции результаты поиска могут содержать:
- информацию или картинки, связанные с объектами на изображении;
- похожие картинки;
- сайты с этим или подобным изображением.
Что вам потребуется
Как выполнить поиск по изображению из результатов
- Откройте страницу Google Картинки на устройстве Android.
- Введите поисковый запрос.
- Выберите изображение.
- В левом нижнем углу коснитесь значка «Поиск на изображении»
.
Как выполнить поиск по изображению с сайта
Важно! Чтобы выполнить поиск по изображению с сайта в Chrome, нужно сделать Google поисковой системой по умолчанию.
- На телефоне или планшете Android откройте приложение Google
или Chrome
.
- Перейдите на сайт с изображением.
- Нажмите и удерживайте это изображение.
- Выберите Найти через Google Объектив.
- Прокрутите экран вниз и посмотрите результаты поиска.
- Чтобы уточнить критерии поиска, нажмите Дополнить запрос и введите ключевые слова.
Как выполнить поиск по изображению, сохраненному на устройстве
- На телефоне или планшете Android откройте приложение Google
.
- В нижней части экрана нажмите Рекомендации.
- В строке поиска коснитесь значка Google Объектива
.
- Загрузите фотографию или сделайте снимок, по которому вы хотите выполнить поиск.
- Укажите на картинке область, по которой необходимо выполнить поиск:
- Прокрутите экран вниз и посмотрите результаты поиска.
- Чтобы уточнить критерии поиска, нажмите Дополнить запрос и введите ключевые слова.
Совет. Результаты станут точнее, если выделить фрагмент меньшего размера.
Эта информация оказалась полезной?
Как можно улучшить эту статью?
У каждого из нас есть след в интернете, который может быть использован другим человеком. С какой целью — вопрос открытый. Но, в частности, цифровой след позволяет найти человека по фото. Если пользователь выкладывал в открытый доступ свои снимки или случайно засветился на каком-то сайте, то базовую информацию о нем можно отыскать всего за пару кликов. Сегодня мы попытаемся понять, как работает поиск человека по фото, а также попробуем разобраться, какой сервис лучше всего подходит для решения этой задачи.
Существует несколько способов поиска людей по фото. И ни один из них мы не обойдем стороной
Содержание
- 1 Поиск по фото Яндекс и Google
- 2 Приложения для поиска людей по фото
- 3 Search4faces — найти человека в сетях по фото
- 4 VK.watch — поиск человека по фото в ВК
- 5 Телеграм-бот найти человека
Поиск по фото Яндекс и Google
У многих поисковиков, включая Яндекс и Google есть сервис, агрегирующий изображения. Помимо прочего в их число попадают снимки из социальных сетей, что впоследствии помогает найти по фото человека в интернете. Работают такие сервисы следующим образом:
- Откройте главную страницу Яндекс Картинок или Google Картинок.
- Нажмите кнопку в виде фотоаппарата, чтобы загрузить картинку.
- Дождитесь окончания поиска.
Найти человека в социальных сетях через Google и Яндекс будет затруднительно
Разумеется, Яндекс и Google далеко не всегда позволяют найти соцсеть человека по фото, ведь не все люди делают свои профили открытыми. Плюс алгоритмы столь крупных поисков не заточены под анализ мельчайших деталей лица, чтобы целенаправленно искать пользователей, пытаясь анализировать степень сходства. Поэтому, если вы загружаете снимок, который нигде не размещался ранее, шанс на удачный поиск по фото Яндекс становится минимальным.
⚡ Подпишись на Androidinsider в Дзене, где мы публикуем эксклюзивные материалы
Приложения для поиска людей по фото
Помимо поисковых систем, агрегирующих картинки, существуют приложения для поиска по фото. Среди них я бы выделил:
- Search By Image;
- Photo Sherlock;
- Image Search Tool.
Подобные приложения агрегируют поисковики, но не расширяют их возможности
Об этих программах я уже рассказывал в тексте о том, как работает поиск по картинке с телефона, где отмечал, что, по сути, они являются агрегаторами сразу нескольких сервисов вроде Google Images. Эти утилиты помогут найти людей по фото в соцсетях только в случае, если снимки размещались в открытом доступе.
Вместе с тем на просторах Google Play можно встретить специальное приложение для поиска людей по фото. Например:
- FoundFace;
- SearchClone;
- Face Find.
По версии SearchClone, Джонни Депп очень похож на Людмилу
В отличие от других программ, эти заточены именно под работу с лицами, а также имеют огромную базу открытых аккаунтах в социальных сетях. Но порой дают о себе знать серьезные погрешности. Такие, например, как 93-процентное сходство Людмилы с Джонни Деппом. Кроме того, некоторые приложения для поиска человека по фото являются платными, пускай и предлагают пробный период.
❗ Поделись своим мнением или задай вопрос в нашем телеграм-чате
Search4faces — найти человека в сетях по фото
Пожалуй, самым адекватным сервисом поиска людей по фото является Search4Face. Он бесплатен, имеет огромную базу профилей в VK, Одноклассниках и TikTok. Чтобы найти человека по фотографии, действуйте следующим образом:
- Откройте главную страницу Search4Face.
- Выберите алгоритм поиска (профиль VK, публичные персоны и так далее) и нажмите кнопку «Перейти».
- Загрузите фотографию, нажав соответствующую кнопку.
- Упростите поиск, указав пол, возраст, страну и город проживания человека.
- Нажмите кнопку «Найти».
Search4faces адекватно ищет людей в соцсетях
В зависимости от выбранного алгоритма точность поиска по фото составит 10-69%. Лучше всего Search4faces ищет людей в VK, а хуже всего — в TikTok. Не забывайте, что многие пользователи в своих социальных сетях указывают неправильный возраст, пол, имя и место проживания. Из-за этого поиск становится менее точным.
🔥 Загляни в телеграм-канал Сундук Али-Бабы, где мы собрали лучшие товары с АлиЭкспресс
VK.watch — поиск человека по фото в ВК
Найти человека по фото в ВК вам также поможет сервис VK.watch. Все, что вам потребуется — нажать кнопку «Фото лица», выбрать изображение и дождаться результатов поиска. Учитывайте особенности сервиса, которые заключаются в работе только с ВКонтакте. Поэтому найти Джонни Деппа через VK.watch не получится. А вот с поиском других людей, имеющих свой профиль в социальной сети, проблем нет.
VK.watch работает только с ВК
VK.watch — инструмент, позволяющий найти человека по фото ВК бесплатно. Однако через пару-тройку запросов сервис предложит оформить подписку по цене от 4 до 200 евро в месяц.
⚡ Подпишись на Androidinsider в Пульс Mail.ru, чтобы получать новости из мира Андроид первым
Телеграм-бот найти человека
Если вы любите Telegram и привыкли делать все через него, то можете воспользоваться ботом для поиска людей. Вот несколько вариантов:
- @VkUrlBot;
- @FCfind_bot;
- @FaceLeakBot.
И что же с ними делать? Действуйте по инструкции:
- Откройте чат с любым ботом.
- Нажмите кнопку «Старт».
- Прикрепите фото человека, которого нужно найти.
Некоторые телеграм-боты ищут людей только за деньги
В зависимости от выбранного бота он либо сразу выдаст вам список результатов со ссылками на социальные сети человека, либо попросит оформить платную подписку. Делать это или нет — ваше право. В любом случае есть масса других способов бесплатного поиска людей по фото, о которых я уже рассказал выше.
Поиск по картинке с телефона
В этом уроке мы рассмотрим сервисы поиска по картинке с телефона. Научимся искать по фото через Яндекс, Google и Tineye, а также рассмотрим приложения для поиска.
Содержание:
- Яндекс Картинки
- Поиск по фото из галереи
- По снимку с камеры
- По картинке на сайте
- Google Картинки
- Поиск по фото с телефона
- По картинке на сайте
- Tineye
- Приложения для поиска
Яндекс Картинки
Яндекс Картинки – это сервис для поиска изображений. Через него можно искать не только по запросу, но и по фотографии. Причем, тремя способами:
- Выбрав изображение из памяти телефона (из галереи).
- Сделав снимок камерой.
- По картинке на сайте или в социальной сети.
Далее я кратко покажу каждый способ. Подробнее о них читайте в отдельной статье.
Поиск по фото из галереи
1. В мобильном браузере откройте сайт yandex.ru и выберите раздел «Картинки».
Или перейдите по прямой ссылке yandex.ru/images.
2. В оранжевой строке нажмите на значок фотоаппарата.
3. Откроется галерея телефона. Нажмите на нужный снимок – он отметится галочкой голубого цвета. Затем нажмите «Готово» вверху.
4. Яндекс покажет результаты.
По снимку с камеры
1. В мобильном браузере откройте адрес yandex.ru и зайдите в раздел «Картинки».
Или перейдите по ссылке yandex.ru/images.
2. В верхней строке нажмите на значок фотоаппарата.
3. Выберите пункт «Камера».
Если появится запрос на доступ, нажмите «Разрешить»
4. Сделайте снимок объекта и нажмите на кнопку с галочкой.
5. Яндекс загрузит изображение и покажет результаты.
По картинке на сайте
Еще можно искать не только по снимку с телефона, но и по изображениям на сайтах. Но для начала нужно сделать одну настройку.
Настройка браузера:
1. В программе для интернета нажмите на кнопку 
2. Откроется маленькое меню, в котором выберите «Настройки».
3. Перейдите в пункт «Поисковая система».
4. Нажмите на «Яндекс».
Затем перезапустите программу – закройте браузер и снова его откройте.
Как искать по изображению на сайте:
Зайдите на любой сайт, где есть картинки, или в социальную сеть.
Нажмите на изображение и удерживайте палец, пока не появится всплывающее меню. В нем выберите «Найти это изображение в Яндекс».
Откроется новая вкладка с результатами.
Google Картинки
Google, как и Яндекс, умеет искать по изображениям. Но у него своя база файлов, так что результаты могут отличаться.
Поиск по фото с телефона
1. В мобильном браузере открываем google.ru и заходим в раздел «Картинки».
Или же переходим по прямой ссылке на сервис: images.google.ru.
2. Переключаемся на полную версию браузера. Для этого нажимаем на кнопку 
3. Нажимаем на иконку фотоаппарата в центральной части.
4. Переходим на вкладку «Загрузить файл» и нажимаем на «Выберите файл».
Если появится запрос на доступ к галерее, разрешаем его.
5. Снизу откроется окошко, в котором нужно указать, откуда загрузить фотографию. Выбираем «Галерея».
Можно также выбрать пункт «Камера» и сделать снимок камерой телефона.
6. Выбираем изображение.
7. Google показывает результаты.
По картинке на сайте
Способ 1: через меню
Сначала проверим настройки программы для интернета. Для этого в мобильном браузере нажимаем кнопку 
Открываем «Поисковая система».
Должна быть установлена Google.
Теперь переходим на любой сайт с изображениями. Например, pixabay.com.
Зажимаем на несколько секунд палец на снимке и из меню выбираем «Найти это изображение в Google».
В новой вкладке откроются результаты.
Способ 2: через ссылку
У каждого снимка, загруженного в интернет, есть свой адрес – ссылка по которой он доступен. И при помощи Google можно искать через эту ссылку.
Принцип такой:
- Копируем адрес изображения.
- Переходим в сервис Гугл Картинки.
- Включаем полную версию сайта.
- Нажимаем на иконку фотоаппарата.
- Вставляем скопированную ссылку.
Этот способ более трудоемкий, чем первый. Но подойдет в случае, если предыдущий не сработал. Результат же и в первом и во втором случае будет одинаковый.
Пример
Открываю сайт с фотографиями. В моем случае это pixabay.com, но может быть и любой другой – даже социальная сеть.
Зажимаю палец на снимке и держу несколько секунд, пока не появится меню. В нем выбираю пункт «Копировать адрес ссылки».
На заметку. Если такого пункта нет, выберите «Открыть в новой вкладке». Изображение загрузится в отдельном окне. Затем снова нажмите на него и из меню выберите «Копировать адрес ссылки». Но если по-прежнему не получается, нажмите на «Скачать изображение». Оно загрузится в галерею и можно будет искать через загрузку файла (см. выше).
Перехожу на сайт google.ru в раздел «Картинки».
Туда можно попасть и по прямой ссылке: images.google.ru.
Нажимаю на иконку фотоаппарата.
Под пунктом «Указать ссылку» зажимаю палец в текстовом поле, пока не появится подсказка «Вставить». Нажимаю на нее, и ссылка вставляется в строку.
Затем нажимаю на «Поиск по картинке».
Google показывает результаты.
Tineye
Tineye (tineye.com) – это канадский сервис поиска картинок. Русской версии нет, но интерфейс весьма простой.
Есть три варианта поиска изображений:
- С камеры
- Из галереи
- По ссылке
Рассмотрим каждый из них.
С камеры
1. Переходим на сайт tineye.com.
2. Нажимаем на кнопку «стрелка вверх».
3. Из меню выбираем «Камера».
4. Активируется камера телефона. Наводим ее на объект и делаем снимок.
5. Нажимаем галочку для загрузки изображения на сайт.
6. Tineye покажет результаты.
Из галереи
1. На сайте tineye.com нажимаем на кнопку «стрелка вверх».
2. Выбираем снимок из галереи.
3. После загрузки Tineye покажет результаты.
По ссылке
1. Открываем в браузере страницу с нужным изображением.
2. Зажимаем на нем палец и в открывшемся меню выбираем «Копировать адрес ссылки».
3. Переходим в сервис tineye.com.
4. Зажимаем палец на текстовом поле. Откроется подсказка «Вставить» – выбираем ее.
Ссылка добавится в строку. Нажимаем на иконку лупы.
5. Tineye отобразит результаты.
На заметку. Можно ограничить результаты – показать снимки только с определенных сайтов (например, с Амазона). Для этого нажмите на поле «Filter by domain/collection».
Приложения для поиска
Для телефона и планшета существуют различные приложения для поиска картинок. Это удобно, если искать приходится часто. Рассмотрим популярные бесплатные программы.
Google Объектив (Google Lens) – приложение для поиска информации по фотографии. Доступно только для устройств с системой Андроид. Скачать можно в Google Play по ссылке.
Умеет искать:
- Достопримечательности
- Флору и фауну
- Блюда в кафе и ресторанах
- Товары
А также отлично работает с текстом: умеет распознавать, переводить и даже читать вслух.
Поиск объекта:
Товара:
Блюда в кафе:
Работа с текстом:
Яндекс.Браузер – это программа для работы в интернете, как Google Chrome или Safari. Но в ней еще есть дополнительные сервисы от Яндекса: голосовой помощник, дзен, погода, переводчик и другие. Установить можно по ссылке:
- Google Play (Android)
- App Store (iPhone)
Как пользоваться:
1. Запускаем голосовой помощник. Для этого нажимаем на иконку микрофона.
2. Нажимаем на иконку фотоаппарата внизу.
3. Активируется камера телефона. Делаем снимок объекта или нажимаем на иконку галереи для выбора из памяти.
4. После загрузки Яндекс покажет результаты.
Pinterest – это официальное приложение фотохостинга pinterest.com. На нем хранятся миллионы постингов (пинов) людей со всего мира. Пользователи загружают туда свои идеи, мысли, рецепты и многое другое. Скачать приложение можно по ссылке:
- Google Play (Android)
- App Store (iPhone)
После запуска нажмите на значок фотоаппарата вверху справа.
Активируется камера:
- Если нажать на большую круглую кнопку внизу, программа сделает снимок и найдет по нему информацию.
- Если нажать на значок галереи слева – загрузит изображение из памяти устройства.
Результат:
Photo Sherlock – ищет по картинке в Google. Ссылки для установки приложения:
- Google Play (Android)
- App Store (iPhone)
Принцип работы такой же, как в других программах:
- Делаем снимок или выбираем файл из галереи.
- Получаем результаты.
Search by Image – приложение для Андроид. Ищет в Гугле, Яндексе, Bing и Tineye. Установить можно из Google Play по ссылке.
Как пользоваться:
1. После запуска нажимаем на кнопку +.
2. Выбираем один из двух вариантов:
- Take photo – снимок с камеры.
- Image Gallery – выбор их галереи.
3. После загрузки программа покажет результаты. Снизу будет несколько иконок, через которые можно открыть результаты в других поисковиках.
CamFind
CamFind – приложение для поиска по снимку с камеры или из памяти телефона. Установить его можно по ссылке:
- Google Play (Android)
- App Store (iPhone)
После запуска CamFind автоматически задействует камеру:
- Если нажать на круглую кнопку в центре, программа сделает снимок.
- А если на значок галереи слева – откроет память телефона для выбора изображения.
После загрузки CamFind покажет результаты.
Обновлено: 13.01.2020
Автор: Илья Курбанов
Здесь подробная инструкция по поиску картинки с телефона, подойдет для любых моделей и марок, главное установить браузер Chrome или любой другой, не суть важно. Искать картинки можно как в Google, так и Яндексе. Кто чем привык пользоваться.
Я постарался максимально подробно описать каждый пункт, приложил видеоинструкции. Делайте точно как описано, и все получиться.
Итак, погнали.
Содержание
- Пошаговая видео инструкция
- Для Андроид
- Для Айфонов и Айпадов
- Ищем в Яндекс
- Вопрос-ответ
- Где найти пиктограмму фотоаппарата в Гугл
- Не дает загрузить изображение из памяти
- Долго обрабатывает
- Подойдет ли способ для планшетов
- Заключение
Пошаговая видео инструкция
Принципиального отличия в процедуре поиска нет, разница есть в интерфейсе программ. Поэтому вот видео для каждого случая отдельно.
Напомню, чтобы все получилось, должен быть хороший интернет, так как процедура проводится в онлайн режиме.
Для Андроид
Смартфонов на Android неисчислимое количество, перечислять можно до бесконечности марки и модели. Но владельцы Самсунг, Хуавей, Xiaomi, Honor, LG, точно могут не переживать.
Инструкция:
- Откройте браузер Chrome (Яндекс или любой другой установленный).
- Перейдите на images.google.com
- В меню (вверху справа три точки) поставьте галочку «Версия для ПК».
- Нажмите на изображение фотоаппарата (пиктограмма в строке поиска).
- Выберете «Загрузить файл».
- Откроется меню откуда производить загрузку, можно сделать фото с камеры или подгрузить уже имеющиеся в памяти телефона фото.
- Щелкаем на нужный файл и ждем пока поисковая системы сделает свою работу. Готово!
Для Айфонов и Айпадов
Для iOs устройств, инструкция по поиску картинок в Google онлайн точно такая же, отличается только интерфейс.
Ищем в Яндекс
Искать картинки в Яндексе со смартофона, проще простого, не надо даже переключаться на «режим для ПК». Сервис отлично адаптирован для мобильных пользователей:
- Открывайте https://yandex.ru/images/
- Нажимаете пиктограмму фотоаппарата.
- Загружаете фото.
- Процессс пошел!
Вопрос-ответ
Где найти пиктограмму фотоаппарата в Гугл
Не дает загрузить изображение из памяти
С проблемой сталкаваются владельцы смартфонов на Android, на iOs нет таких сложностей.
Необходимо дать разрешение браузеру просматривать фото и видео во внутренней памяти. Обычно, при первом использовании браузера всплывает соответствующий запрос, нажимайте «Разрешить» на все вопросы.
Долго обрабатывает
Если графический файлик большой (более 2-3 мегабайт), и плохой интернет, например EDGE, то загрузка займет больше минуты. В данном случае рекомендую подсключиться к Wi-Fi или поймать LTE.
Подойдет ли способ для планшетов
Да, на планшетах этот способ тоже сработает, отличий особых нет.
Заключение
Как видите, ничего сложного в поиске картинок с телефона, нет. Определите для себя где будете искать фото в Гугл или Яндекс. Я рекомендую посмотреть выдачу и там и там, чтобы найти больше похожих на оригинал вариантов.
Принципиальных отличий на разных платформах в процедуре нет, главное учесть особенности интерфейсов iOs и Android.
Главный автор и редактор сайта, всегда на связи. Великолепно разбирается в технических нюансах электроники. Пишет и выкладывает экспертные статьи. На сайте с 5 сентября 2017 года.
Функция поиска встроена практически в любой браузер. Пользователь может найти любую информацию при помощи ввода текстового запроса. Но порой это оказывается неудобно, и требуется поиск по картинке с телефона на операционной системе Андроид. К счастью, он тоже возможен. Если у вас есть исходное изображение, и вы хотите найти его источник или похожую картинку, то можете воспользоваться одним из способов, рассмотренных в материале.
Встроенный поиск Chrome
На каждом Андроид-смартфоне установлен браузер Chrome от компании Google. На его главной странице располагается поисковая строка, которая в том числе помогает найти необходимую информацию по картинке:
- Запустите Chrome.
- Нажмите кнопку в виде фотоаппарата, расположенную в правой части строки поиска.
- Выберите интересующую картинку или сделайте фото.
- Нажмите кнопку «Найти».
Обратите внимание, что данная инструкция сработает только в том случае, если в качестве поисковой системы браузера Chrome выбран Google. Изменить строку поиска можно через настройки веб-обозревателя. Не забудьте внести необходимые изменения, ведь поиск по картинке Chrome очень удобен и позволяет искать информацию не только по всему изображению, но и по его отдельному фрагменту.
Мобильный поиск Google Image
Если вы не пользуетесь браузером Chrome или хотите рассмотреть альтернативный вариант поиска, то предлагаем обратиться к сервису Google Image:
- Запустите любой веб-обозреватель.
- Откройте главную страницу Гугл, расположенную по адресу google.com.
- Перейдите во вкладку «Картинки».
- Нажмите кнопку в виде фотоаппарата и выберите интересующее изображение.
На заметку. Поиском по картинке располагают и другие сервисы. К примеру, у Яндекса есть Яндекс.Картинки, которые также доступны через любой браузер.
В заключение стоит сказать несколько слов о сервисе Google Объектив. Он по умолчанию доступен на смартфонах Андроид в виде отдельного приложения. Оно также позволяет осуществлять поиск по картинке.
Pinterest Lens
Далее предлагаем обратить внимание на сервисы, которые не имеют отношения к какой-либо поисковой системе. Ярким примером является Pinterest Lens, доступный через приложение Pinterest. Вы можете бесплатно загрузить его на свой смартфон при помощи Play Маркета.
Pinterest представляет собой инструмент для хранения закладок в виде различных картинок. Разумеется, он располагает функцией поиска. Работает она точно так же, как в Хроме, поэтому нет смысла подробно останавливаться на инструкции. Перейдите в строку поиска и выберите интересующую картинку. Аналогичным образом можно поступить с изображениями, которые предлагает сам Pinterest.
CamFind
Еще одно приложение Android, которое способно справиться с поставленной задачей. Прога бесплатная и ориентированная на поиск по картинке. CamFind выдает результаты в качестве таких же и похожих изображений, товаров, геолокаций и видеороликов.
Несмотря на то, что приложение обладает множеством полезных функций от сравнения цен в интернет-магазинах до визуальных напоминаний, пользователи оценили его не очень высоко, поставив оценку 2.3 балла. Негативные отзывы связаны с нестабильностью CamFind, который то и дело вылетает, а также выдает не всегда корректные результаты поиска.
Reverse Image Search Extension
Этот сервис также представлен в виде одноименного приложения, доступного для скачивания через Play Маркет. Но, в отличие от CamFind, Reverse Image Search Extension имеет более высокую оценку – 4.1 балла. Однако негативные отзывы, связанные с плохим качеством поиска, тоже встречаются.
Что касается функционала приложения, то он вряд ли кого-то удивит. Вы можете искать информацию по исходному изображению или по его части. Есть обратный поиск и опция «Поделиться». Словом, вы можете найти немало программ, которые окажутся более продвинутыми в сравнении с Reverse Image Search Extension.
Search By Image
В качестве альтернативы можно рассмотреть Search By Image. Эту прогу уже оценили в 4.2 балла и скачали более 5 миллионов раз. С помощью приложения вы можете загрузить картинку или сделать фотографию. Search By Image выдаст результаты на основе нескольких поисковых систем. Поэтому рассматриваемая прога зачастую работает даже лучше, чем Google image. Впрочем, минусы тоже есть. Главный из них – встроенная реклама, которая отключается оформлением платной подписки.
Image Search
Еще одно неплохое приложение, которое вы можете бесплатно установить на свой телефон. Обратите внимание, что мы говорим о программе студии sunsunsun. В Play Маркете есть куча одноименных приложений от других разработчиков, и они хуже в сравнении с рассматриваемым образцом.
Image Search отличается высоким уровнем стабильности, что можно назвать главным преимуществом как этой программы, так и любого другого подобного софта. В то же время функционал нельзя назвать широким. Вы можете искать информацию через текст или изображение, загруженное с телефона. В качестве результата сервис также выдает картинки, которые можно отправить или сохранить на мобильное устройство.
Photo Sherlock
У этого приложения говорящее название, ведь разработчики называют его мобильным Шерлоком в мире поиска информации. В программу интегрировано сразу несколько сервисов, включая Google Image и Яндекс.Картинки, поэтому итоговый результат вас вряд ли разочарует. Для осуществления задуманного достаточно выбрать снимок из галереи или сделать фотографию на ходу. А результат будет выдан в том сервисе, который вы укажете во время поиска.
Reversee
Приложение студии ScrewTSW, обладающее интегрированным сервисом Google Image Search. Таким образом, Reversee копирует результаты поисковой системы Гугл. Возможно, из-за этого прогу скачали всего несколько тысяч человек.
Однако нельзя сказать, что Reversee ведет себя хуже конкурентов. Да, у программы максимально простой функционал с таким же незамысловатым редактором, а результаты можно либо отправить, либо сохранить на устройство. Но вряд ли вам нужен какой-то более широкий функционал. Рассматривайте Reversee в качестве софта для работы с поисковой системой Гугл и не возлагайте на него слишком радужные надежды.
Veracity
Это приложение недавно было удалено в Google Play Маркете. Но вы до сих пор можете найти его в интернете, обратившись к сторонним ресурсам. Программа не представляет собой ничего необычного, но может рассматриваться как неплохой вариант для поиска изображений. Результаты анализируются на основе нескольких поисковых систем, а потому со своей задачей Veracity справляется на ура.
Reverse Photos
Наконец, вы можете рассмотреть в качестве инструмента поиска по картинке Reverse Photos. Приложение обладает встроенной камерой, благодаря чему вы можете даже искать информацию на ходу. Допустим, вы увидели вывеску ресторана и хотите получить больше сведений о нем. В такой ситуации Reverse Photos приходит на помощь.
При этом не стоит забывать, что в программе есть и опция обыкновенного поиска по готовой картинке. Ее можно обрезать или перевернуть, что сделает поиск более точным. А результат можно либо переслать кому-то из своих контактов, либо сохранить на смартфон отдельным файлом.