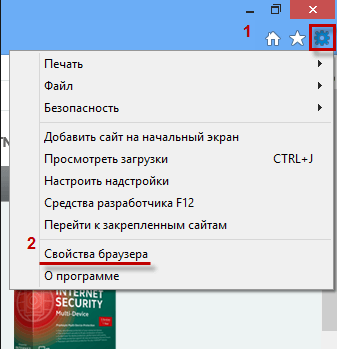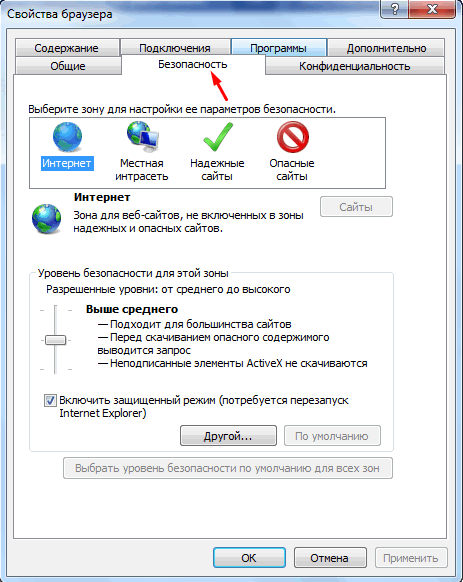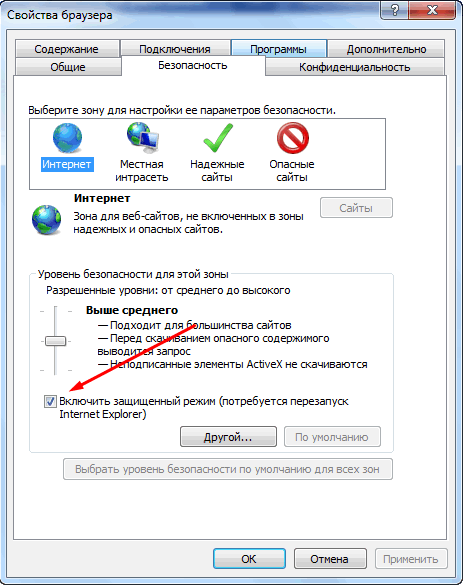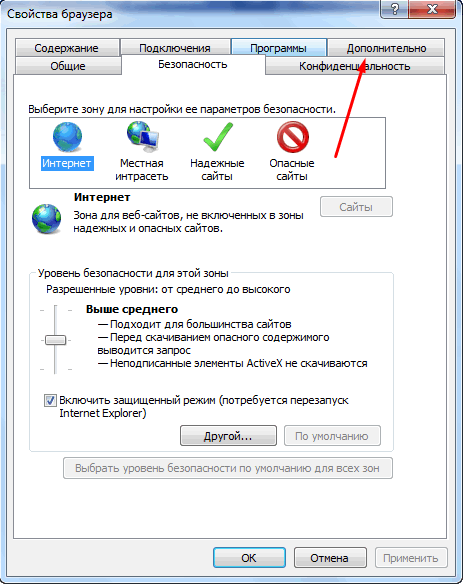Исправление игры через ПКМ на ярлык игры пробовали? Если нет, пробуйте.
Если не помогло, тогда пробуем чистить кеш Ориджин.
Удалите папки (у вас должно быть включено отображение скрытых папок):
C:Users(user name) AppDataLocalOriginOrigin
C:Users(user name)AppDataRoamingOrigin
C:ProgramDataOrigin
Запустите клиент Origin и дождитесь окончания проверки файлов.
——————————————————————————-
Сталкер багов не боится! Игравшего в народную солянку вылетами на рабочий стол не возьмешь!
Не являюсь сотрудником ЕА. HERO — это статус волонтера. Не являюсь техническим специалистом, нянькой, жилеткой для нытья. Не отвечаю на вопросы в личных сообщениях. Не сюсюкаю и не утешаю. Все, что я пишу на форуме, является моим субъективным имхо и не отражает чьей-либо официальной позиции.
Win 10 x64 HP / i5-3550 / asus P8Z77-V LE / DDR3 2x8Gb 1600 МГц Corsair / GTX970 EVGA SSC ACX 2.0+ / SSD 250 Гб Samsung 860 Evo +1.5 Тб Seagate Barracuda + 3Тб Hitachi Deskstar / AeroCool Vx-9 PRO / Corsair TX650W / 23.8″ Philips 242V8A
Добрый день, уважаемый пользователь! Сегодняшняя статья будет посвящена проблеме вирусов. Если вы подхватили вирус, то наверняка ваша компьютерная жизнь превратилась в ад. Все потому, что вирус, сам по себе создан для того, чтобы вам навредить. Некоторые вирусы воруют информацию, некоторые выводят на экран рекламу, некоторые уничтожают ваши файлы и так далее. Однако есть более простые вирусы, которые создают неуютную обстановку и еще в довесок высвечивают на экране вашего монитора всякий бред. Остановимся на одном таком вирусе.
Нам не известно официальное название вируса, однако все, что он делает — это высвечивает на экране сообщение: Как вы хотите открывать ссылки такого типа http как убрать сообщение. Работаете вы за компьютером и тут бац: Как вы хотите открывать ссылки такого типа http как убрать сообщение, нажимаете что-то и продолжаете работать и тут снова бац: Как вы хотите открывать ссылки такого типа http как убрать сообщение, и так будет продолжаться до бесконечности. Независимо от того, что вы нажали, сообщение все равно будет появляться, причем через определенное время. Другими словами, вирус работает по весьма примитивным правилам, высвечивая через заданный промежуток времени определенное сообщение. И справиться с таким вирусом можно вполне себе примитивным способом.
Давайте подумаем, где в системе можно задать правило, для выполнения какого-либо действия через заданный промежуток времени? Правильно! Планировщик заданий.
Наша задача, убрать данную задачу с планировщика.
Идем Пуск — Панель управления — Администрирование — Планировщик заданий (путь может отличаться, в зависимости от версии операционной системы).
Среди различных задач в Планировщике заданий, вам необходимо отыскать задание под именем InternetAC. Мы не встречали других название данного вируса, но вполне можем предположить, что конкретно у вас, название задачи будет иным, а может быть и нет.
Так или иначе, нам необходимо убрать задачу InternetAC с Планировщика задач и заодно удалить это задание вовсе. Не просто выключаем, а сносим раз и навсегда. Для убедительности можно перезагрузить компьютер.
Подобная последовательность действий, приведет к положительному результату.
Для пущей уверенности, мы посоветуем вам воспользоваться антивирусным программным обеспечением и просканировать вашу операционную систему Windows на наличие вирусов. Помните, что антивирус необходимо периодически проверять на обновление, как самого модуля, так и баз данных. Также учтите, что при посещении подозрительных сайтов, не стоит соглашаться на установку разного рода информеров и дополнений, расширений. Подобные вирусы можно подцепить где угодно…
Таким образом, мы познакомились с вами с вирусом, которому можно дать название InternetAC. Это разновидность слабенького вируса, который создает в Планировщике заданий задачу, которая выводит на экран вашего монитора длинное сообщение Как вы хотите открывать ссылки такого типа http как убрать сообщение. Независимо от того, что вы нажмете — никакие изменения не произойдут и сообщение вновь высветится через заданный промежуток времени. В нашем случае, данный промежуток составлял 22 минуты, однако, вполне возможно, что у вас будет установлен другой временной интервал.
Если данная статья была для вас полезной, то не забывайте заходить к нам на сайт чаще, ведь благодаря большой посещаемости сайта у нас есть энтузиазм писать как можно больше статей, тем самым просвещая вас.
Удачи!
Содержание
- «Возникла проблема с сертификатом безопасности этого веб-сайта» при попытке посетить защищенный веб-сайт в Internet Explorer
- Проблемы
- Решение
- Обходное решение
- Дополнительная информация
- Как отключить защищенный режим в Internet Explorer
- Действия по отключению защищенного режима в IE 7, 8, 9, 10 и 11
- Метод Internet Explorer
- Метод реестра Windows
- Дополнительная справка и информация о защищенном режиме IE
- Как исправить ошибки сертификатов Internet Explorer
- Игнорирование предупреждения
- Проверка даты и времени
- Отключение уведомления
- Добавление сертификата
- Как отключить защищённый режим в Internet Explorer 9, 11
- Что собой представляет защищённый режим
- Как отключить — инструкция
- Видео: как выключить защиту Internet Explorer
- Dadaviz
- Как отключить защищённый режим в Internet Explorer разных версий
- Что это и для чего нужно
- Как отключить защищённый режим в Internet Explorer
- Видео: отключение защищённого режима в Интернет Эксплорер
«Возникла проблема с сертификатом безопасности этого веб-сайта» при попытке посетить защищенный веб-сайт в Internet Explorer
Примечание: Поддержка классических приложений Internet Explorer 11 будет отменена 15 июня 2022 г. (список области действия см. в вопросе и о том, как это сделать). Те же приложения и сайты IE11, которые вы используете сегодня, могут открываться Microsoft Edge режиме Internet Explorer. Подробнее об этом.
Проблемы
Пользователь, который пытается подключиться к защищенном веб-сайту с помощью Windows Internet Explorer, может получить следующее предупреждение:
Возникла проблема с сертификатом безопасности этого веб-сайта. Сертификат безопасности, представленный на этом веб-сайте, не был выдан доверенным сертификатом.
Проблемы с сертификатом безопасности могут указывать на попытку обмана или перехватить данные, отправляемые на сервер.
Мы рекомендуем закрыть эту веб-страницу и не перенаправляемся на этот веб-сайт.
Решение
Чтобы устранить эту проблему, организация, на котором размещен безопасный веб-сайт, может приобрести сертификат для каждого веб-сервера у сторонного поставщика. Кроме того, организация может установить в лесу Active Directory Enterprise центра сертификации Майкрософт. После этого организация может использовать этот орган сертификации для создания сертификата для каждого веб-сервера.
Примечание. Пользователи клиентских компьютеров, которые не относятся к лесу Active Directory организации, могут скачать сертификат на веб-сайте центра сертификации.
Обходное решение
Чтобы обойти эту проблему, установите самозаверять сертификат Microsoft Windows Для малого бизнеса Server 2003 (Windows SBS) на клиентский компьютер. Для этого выполните следующие действия:
В Windows Internet Explorer щелкните Ссылку Продолжить на этом веб-сайте (не рекомендуется).
Появится красная адресная панели и предупреждение о сертификате.
Нажмите кнопку Ошибка сертификата, чтобы открыть окно сведений.
Щелкните Просмотреть сертификатыи выберите установить сертификат.
В отображаемом предупреждении нажмите кнопку Да, чтобы установить сертификат.
В Windows Vista такая же проблема возникает при самостоятельном подписании сертификатов. Однако установка сертификатов недоступна, если вы не запустите Windows Internet Explorer с правами администратора. Для этого щелкните правой кнопкой мыши значок Internet Explorer и выберите запуск от администратора.
Когда клиентский компьютер подключается к веб-серверу, на Windows Server 2003, клиентский компьютер повторно будет использовать сертификат сертификации. Клиентский компьютер не использует другой сертификат, подписанный сертификацией.
Дополнительная информация
Эта проблема может возникнуть, если часы на клиентском компьютере настроены таким образом, что дата и время позже даты окончания срока действия SSL-сертификата веб-сервера.
Дополнительные сведения о проблеме с сертификатом безопасности веб-сайта можно получить на следующих веб-сайтах Майкрософт:
Источник
Как отключить защищенный режим в Internet Explorer
Действия по отключению защищенного режима в IE 7, 8, 9, 10 и 11
Защищенный режим помогает предотвратить использование уязвимостей в Internet Explorer вредоносным программным обеспечением, защищая ваш компьютер от наиболее распространенных способов, с помощью которых хакеры могут получить доступ к вашей системе.
Как и в случае с защищенным режимом, известно, что он вызывает проблемы в определенных ситуациях, поэтому отключение этой функции может быть полезным при устранении некоторых проблем.
Однако не отключайте защищенный режим, если у вас нет оснований полагать, что он вызывает серьезную проблему в Internet Explorer. Если в противном случае он ведет себя нормально, лучше всего оставить его включенным.
Чтобы отключить защищенный режим Internet Explorer, выполните следующие простые действия:
Эти шаги применимы к версиям Internet Explorer 7, 8, 9, 10 и 11 при установке в Windows 10, Windows 8, Windows 7 или Windows Vista.
Метод Internet Explorer
Откройте Internet Explorer.
Если вы не хотите использовать Internet Explorer для отключения защищенного режима, см. Совет 2 в нижней части этой страницы, где описаны некоторые альтернативные методы.
Ниже области Уровень безопасности для этой зоны и непосредственно над кнопками Пользовательский уровень и Уровень по умолчанию снимите флажок Включить защищенный режим флажок.
Отключение защищенного режима требует перезапуска Internet Explorer, как вы могли видеть рядом с флажком на этом шаге.
Закройте Internet Explorer, а затем снова откройте его.
Вы можете быть уверены, что защищенный режим действительно отключен, проверив настройку еще раз, но в нижней части Internet Explorer также должно быть краткое сообщение о том, что оно отключено.
Попытайтесь еще раз посетить веб-сайты, которые вызывали ваши проблемы, чтобы увидеть, помогла ли сброс настроек безопасности Internet Explorer на вашем компьютере.
Метод реестра Windows
Расширенный способ отключить защищенный режим в Internet Explorer – через реестр Windows.
Откройте редактор реестра.
Используйте папки слева, чтобы перейти к следующему ключу в кусте HKEY_CURRENT_USER:
В ключе Настройки Интернета откройте подраздел Зоны и откройте нумерованную папку, соответствующую зоне, в которой вы хотите отключить защищенный режим.
Создайте новое значение REG_DWORD с именем 2500 в любой из этих зон, чтобы указать, следует ли включать или отключать защищенный режим, где значение 3 отключает защищенный режим и значение 0 включает защищенный режим.
Вы можете узнать больше о том, как таким образом управлять настройками защищенного режима, в этой теме для суперпользователей.
Дополнительная справка и информация о защищенном режиме IE
Защищенный режим недоступен в Internet Explorer при установке в Windows XP. Windows Vista является самой ранней операционной системой, которая поддерживает защищенный режим.
Вы всегда должны обновлять программное обеспечение, такое как Internet Explorer.См. Как обновить Internet Explorer, если вам нужна помощь.
Источник
Как исправить ошибки сертификатов Internet Explorer
Иногда при подключении в браузере Internet Explorer к защищённому веб-ресурсу отображается предупреждение об ошибке сертификата безопасности. Возникать эта неполадка может по разным причинам:
Эта статья поможет вам устранить ошибки сертификатов Internet Explorer. В ней рассматриваются различные способы решения данной проблемы.
Игнорирование предупреждения
Если убрать ошибки защищённого протокола не представляется возможным, а сайт, который вы хотите открыть, относится к доверенным (например, YouTube, Yandex, Google), просто проигнорируйте уведомление:
1. На вкладке, которую заблокировал IE, клацните «Продолжить открытие этого веб-сайта… ».
2. Как только вы пройдёте по ссылке, веб-навигатор откроет содержимое страницы, но при этом предупреждение о неполадке всё равно будет отображаться в верхней панели.
Проверка даты и времени
Проверьте, правильно ли выполнена установка календаря и часов в системе:
1. Щёлкните по часам в трее (в правой части панели задач).
2. Если увидите ошибку, кликните «Изменение настроек… » и задайте правильные значения.
Отключение уведомления
Чтобы полностью отключить функцию уведомления об ошибках сертификатов, в меню браузера сделайте следующее:
1. Кликните кнопку «шестерёнка», перейдите в раздел «Свойства браузера».
2. Клацните по вкладке «Дополнительно».
3. В поле «Параметры» кликом мышки уберите «галочку» возле надстройки «Предупреждать о несоответствии адреса сертификата».
4. Нажмите «Применить» и затем кнопку «OK».
Добавление сертификата
Пошагово эта процедура выполняется следующим образом:
1. В меню выберите пункт «Свойства браузера».
2. Кликните вкладку «Содержание».
3. Нажмите кнопку «Сертификаты».
4. Чтобы добавить ключ-файл, в новом окне кликните «Импорт… »
5. В панели «Мастер… » щёлкните «Далее».
6. Щёлкните кнопку «Обзор». Чтобы установить сертификат, в системном окне кликом мышки выделите его (файл) и нажмите «Открыть».
7. Далее задайте настройки размещения ключа:
А потом нажмите «Далее».
8. По завершении процедуры отобразятся параметры импорта. Кликните в этом окне «Готово».
9. Если сделали всё правильно и добавленный ключ действительный, появится сообщение «Импорт успешно выполнен».
Каждый из рассмотренных способов целесообразно применять в зависимости от конкретной ситуации — причины возникновения ошибки верификации протокола. Но помните, что незнакомые сайты с подобными неполадками, в особенности те которые предлагают выполнять всевозможные платёжные операции, лучше обходить стороной.
Источник
Как отключить защищённый режим в Internet Explorer 9, 11
Internet Explorer заботится о своих пользователях, поэтому совершенствует свою безопасность с помощью специальных режимов. Один из них — защищенный режим, который призван понизить риск поймать какой-либо вирус или случайно попасть на сайт с шокирующим контентом во время перехода по ссылкам в интернете. Но иногда браузер может принять совершенно безобидный сайт за опасный и заблокировать его. В этом случае стоит отключить защиту.
Что собой представляет защищённый режим
Основная функция защищённого режима — заблокировать доступ к угрожающим пользователю сайтам, до того, как они успели причинить вред компьютеру. То есть, это узконаправленный антивирус от компании Microsoft, изначально вшитый в Internet Explorer.
Как отключить — инструкция
В 9 и 11 версии Explorer защита отключается абсолютно одинаково, достаточно выполнить следующие действия:
Заходим в свойства браузера
Переходим во вкладку «Безопасность»
Отключаем защищенный режим
Переходим в раздел «Дополнительно»
Отключаем «Расширенный защищенный режим» и нажимаем кнопку «ОК»
Видео: как выключить защиту Internet Explorer
Защищенный режим оберегает пользователей от вирусов и других неприятных вещей в интернете, но иногда он может ошибаться и блокировать безопасные, нужные вам сайты. Если такое происходит, то стоит сделать пару кликов и отключить его. Но как только у вас появится возможность включить его обратно, сделайте это, так как любая защита в интернете лишней не будет.
Источник
Dadaviz
Как отключить защищённый режим в Internet Explorer разных версий
Разработчики программного обеспечения для просмотра сайтов всегда уделяют большое внимание безопасности пользователей. Именно для того, чтобы посещение интернета было безопасным и вредоносные файлы не могли быть установлены на компьютер без вашего ведома и существует защищённый режим. Далее разберёмся, можно ли его отключить в Internet Explorer
Что это и для чего нужно
Впервые защищённый режим появился в Internet Explorer 7 и с тех пор присутствует в каждой новой версии этого браузера. Принцип его работы довольно прост. Каждый раз когда вредоносные файлы или параметры пытаются произвести действия по записи чего-либо в любую папку, кроме папки, где хранится кеш браузера — появляется дополнительный запрос доступа. Таким образом, пользователь сможет обнаружить, что установка или запись файлов собирается быть произведена без его ведома.
В более современной версии браузера Internet Explorer 10 появился «Расширенный защищённый режим». Он содержит ряд дополнительных мер по защите вашего компьютера:
Но изначально этот режим мог быть использован только в Windows 8, где браузер используется как отдельное приложение системы. Теперь же, в Internet Explorer 11 вы можете запустить этот режим на Windows 10 и для обычного браузера.
Как отключить защищённый режим в Internet Explorer
Отключение защищённого режима является нежелательным действием. Этим вы дадите больше возможностей злоумышленникам нанести вред вашему компьютеру. Тем не менее, если вы имеете другую надёжную защиту компьютера и уверены в том, что отключение защищённого режима необходимо вам — это можно сделать следующим образом:
Таким образом, вы отключили защищённый режим в Internet Explorer и теперь ваш браузер уязвим перед внешними угрозами.
В версии браузер Internet Explorer 11 меню отключения выглядит чуть иначе. Помимо полного отключения, можно отдельно задать уровень безопасности для каждой зоны. Это позволяет более гибко настроить защищённый режим под свои нужды, не отключая его.
И также в современных версиях Windows (начиная с 8.1) вы можете произвести отключение защищённого режима разом для всех зон через настройки браузера. Для этого:
Видео: отключение защищённого режима в Интернет Эксплорер
Теперь вы знаете как отключить защищённый режим Internet Explorer вне зависимости от версии вашего устройства. Это может пригодиться вам, к примеру, для тестирования собственных сайтов или в других ситуациях. Главное, убедитесь что ваш компьютер находится в безопасности.
Источник
Skip to content
На чтение 2 мин. Просмотров 1.7k. Опубликовано 03.09.2019
Уровень внедрения Microsoft Edge медленно, но верно растет, так как все больше и больше пользователей переходят на Windows 10. Если вы раньше не использовали Edge, мы перечислим краткое руководство, которое покажет вам, как настроить открывается при запуске Edge.
Эта функция очень удобна, потому что она сразу же запускает веб-сайты, которые вы часто посещаете.
Как установить, какие страницы открываются при запуске Edge
1. Запустите браузер Edge
2. В правом верхнем углу нажмите на меню Дополнительно > и выберите Настройки .
3. В разделе Открыть с помощью доступны четыре варианта запуска:
- Стартовая страница : это стандартная стартовая страница в Edge, которая отображает информацию о погоде в вашем регионе, а также главные новости
- Страница новой вкладки : эта опция запускает пустую новую вкладку
- Предыдущие страницы : этот параметр восстанавливает страницы из предыдущего сеанса
-
Определенная страница или страницы : если вы часто посещаете веб-сайт, вы можете использовать этот параметр, чтобы открывать соответствующие страницы при каждом запуске Edge
- Выберите поле Введите URL-адрес .
- Введите URL сайта, который вы хотите добавить
- Нажмите Сохранить.
Установите несколько веб-сайтов для открытия при запуске Edge
- Launch Edge
- В верхнем правом углу нажмите на меню Дополнительно > и выберите Настройки .
- Нажмите Добавить новую страницу .
- Введите URL-адрес веб-сайтов , которые вы хотите открыть
- Нажмите кнопку Сохранить . Добавленные вами страницы будут открываться при каждом запуске браузера Edge.
Для получения дополнительной информации о Microsoft Edge вы можете посетить страницу поддержки Microsoft. Там вы найдете серию руководств о том, как начать работу с браузером Edge.
You need to change the default program for webpages.
You can do this by doing the following: Go to Settings, System, Default Apps.
Find the Web browser setting at the bottom and change it to something else.
If it is currently set to whatever you wish to use, then change it to something else and then back to what you want to use.
If this doesn’t work, press the button «Reset to default» which will assign Microsoft Edge, then change it to what you want to use.
Once done, the above popup will show up once more, but now allows you to select your default app and it will remember the setting.


.jpg)