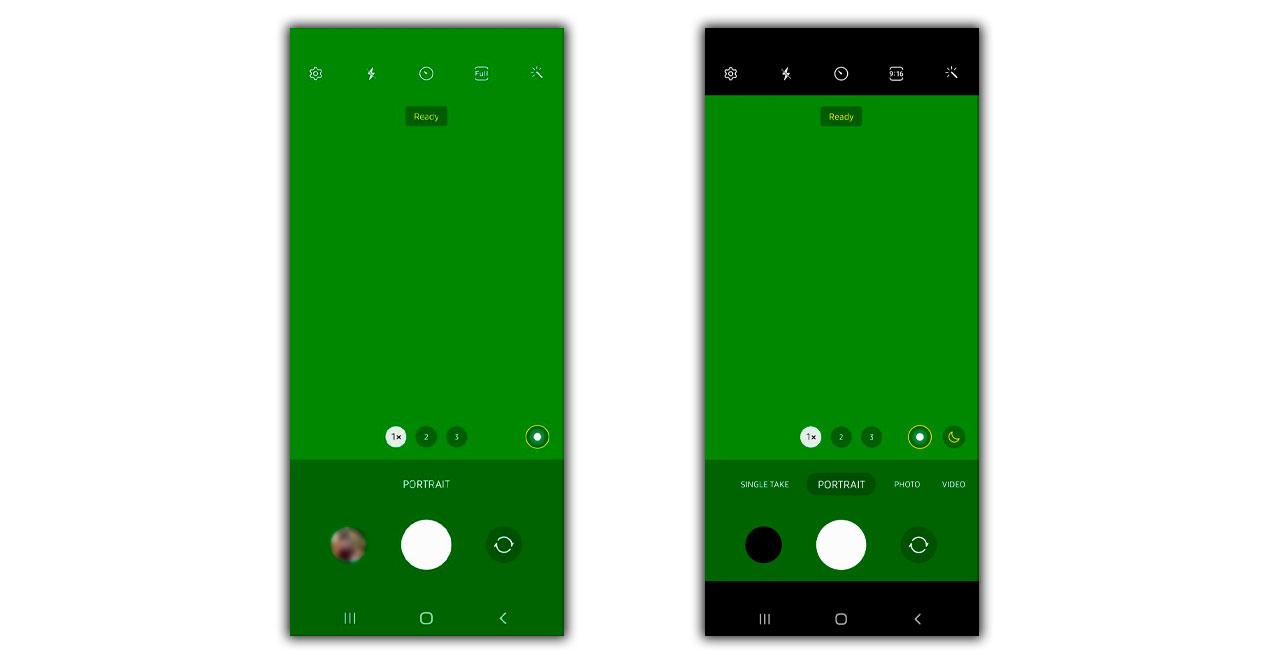Автор:
10 февраля 2021 11:57
Когда на смартфоне камера зеленая, то есть дает зеленое изображение, не сохраняет или вообще не делает снимки, можно попытаться разобраться с проблемой своими силами.

Источник:
Камера – это один из основных модулей смартфона, используемый для создания фото, селфи, съемок коротких видеороликов. Нередко в процессе эксплуатации у пользователя возникают проблемы, не позволяющие использовать ее возможности. Как поступить в таких случаях, правильно выявить и устранить проблему?
Механическое воздействие и аппаратные повреждения
Если телефону случалось падать, то причина очевидна. После механического воздействия обычно повреждается корпус телефона, особенно если тот не был защищен чехлом.
Блок с линзами достаточно свободно закреплен в корпусе. К основной плате камера подключается через шлейф, на котором имеется производственная маркировка, позволяющая установить оригинальность детали. Здесь важно учитывать, что некоторые производители используют для сборки как собственные, так и элементы других брендов.
Различные модели могут давать сбои, в силу чего при изменении расстояния изображение получается размытым, нечетким. Причиной может быть неверная юстировка линзы или ее сдвиг. Чаще всего проблема устраняется только путем полной замены вышедшего из строя модуля.
Если внутрь корпуса попала влага, то это практически всегда повреждает цепи устройства. Проблемы могут возникнуть и при частом использовании телефона в качестве фонарика.
Программные сбои

Источник:
Основная масса современных смартфонов выпускается на базе трех основных платформ – Android, Windows и iOS. И определенная доля проблем обусловлена программным обеспечением. Сбои могут проявлять себя следующим образом:
— камера запускается, делает фото, но в памяти они не сохраняются;
— не реагирует кнопка, соответственно, ни снимки, ни ролик записать не получается;
— приложение постоянно виснет, тогда как другие нормально работают;
— выводится сообщение о невозможности подключения к камере.
Сначала необходимо проверить наличие свободного места на карте памяти и место сохранения. По умолчанию для этого используется память телефона, которая быстро заканчивается.
Еще одна распространенная проблема – это проблема с прошивкой. Ее быстро устраняют сотрудники сервисных центров. Но предварительно с аппаратом необходимо провести полную диагностику, чтобы выявить другие неполадки при их наличии.
В телефоне могут вести свою вредоносную деятельность и вирусы, блокирующие функционал и возможности приложения.
Даже самый дорогой и качественный аппарат не исключает сбоев в работе камеры. Их могут вызывать как ошибки, допущенные при сборке, так и нарушения, допущенные пользователем при эксплуатации устройства. Нельзя не учитывать и проблемы, возникающие в связи с обновлениями. Поэтому если откат настроек до заводских или их смена не помогли исправить ситуацию, то лучше обратиться в сервисный центр, специалисты которого точно скажут – можно ли решить проблему.
Источник:
Ссылки по теме:
В большинстве случаев он встречается в модели Samsung Ultra, но его также можно найти в других Galaxy S21. Ситуация, которая, однако, возникла не непосредственно с новым изменением программного обеспечения, а с некоторыми из последних исправлений, которые улучшают производительность и дополнительно оптимизируют систему.
Как насчет камеры?
Ситуация, с которой столкнулись затронутые пользователи, приводит к полностью зеленый экран при активации портретного режима. Это не позволяет вам использовать параметр, позволяющий размыть фон и сделать людей или предметы резкими. Однако не стоит волноваться, поскольку это не проблема, связанная с оборудованием, а напрямую связана с временной ошибкой.
Проблема возникает из-за множества изменений, которые мы пытаемся внести, независимо от конфигурации камеры, объектива, который мы используем, и даже если мы попробуем это с селфи или задней камерой. Однако на остальные режимы камеры это не повлияло, и, к счастью, это позволяет нам продолжать снимать воспоминания без каких-либо проблем. Ошибка, которая является новой для Samsung, но которая уже была замечена в других моделях Android, заставляет нас думать, что причиной является Android 12 из-за плохой оптимизации режимов камеры.
Как это исправить?
Учитывая количество пользователей, которые пожаловались, проблема не заставит себя долго ждать в Samsung, чтобы внедрить быстрое обновление, которое решает эту проблему . Поэтому, прежде чем пытаться выполнить процесс, который временно исправит это, мы советуем вам проверить, не был ли исправлен патч, уже опубликованный, войдя в Настройки> Обновления системы.
Кроме того, сам Samsung рассылает бесчисленное количество обновлений для своих собственных сервисов и приложений через Galaxy Store, и, возможно, камера вашего смартфона больше не страдает от зеленого цвета, просто посетив его и применив обновления. В случае, если после проверки камера все еще остается зеленой, мы будем следить по пунктам за реконструкцией, которая на самом официальном форуме Samsung работает:
- Входим в Настройки.
- Мы получаем доступ к приложениям.
- Выбираем Camera.
- Мы выбираем память и приступаем к очистке кеша, а также данных.
В большинстве случаев этого достаточно для правильной работы, но если это не так, мы также можем выбрать камера, выберите его параметры и выберите Сбросить параметры камеры. Затем вам просто нужно повторно протестировать портретный режим, и это должно быть решено. Возможно, рано или поздно решение закончится, и нам придется повторить процесс, или он будет длительным, если мы заранее установим исправляющее обновление.
В этой статье перечислим причины ошибки Не поступает изображение с веб-камеры, когда при этом под ней отображается зелёный прямоугольник.
Под сообщением Не поступает изображение с веб-камеры отображается получаемое изображение с веб-камеры.
Если объектив камеры не закрыт чем-то зелёным, то проверьте работу камеры в любом другом приложении на компьютере (например, в Windows 10/11 в приложении Камера).
В других приложениях камера тоже вещает зелёный экран
Причинами такого поведения могут являться:
- Плохое соединение камеры с компьютером.
Если используете внешнюю камеру — попробуйте переключить её в другой USB-порт.
Не рекомендуем подключать камеру к USB-портам на передней или верхней панели системного блока. Эти порты имеют общий источник питания на всю панель и нехватка питания камеры тоже может привести к такой ошибке. - Некорректная работа драйвера веб-камеры.
Рекомендуем загрузить и установить драйвер с сайта производителя веб-камеры или ноутбукамоноблока (если камера встроенная). В Windows так же можете воспользоваться автоматическим поиском драйвера, но это будет менее эффективно, так как там не всегда имеется нужный драйвер или его актуальная версия. - Некорректная работа из-за стороннего приложения.
Программы, изменяющие изображение с камеры (добавление различных эффектов к трансляции) тоже могут вещать зеленый фон, различные логотипы или иконку камеры. Рекомендуем удалить такое приложение на время сдачи тестирования и перезапустить браузер.
В других приложениях камера работает нормально
Причинами такого поведения могут являться:
- Ошибки в кодированиидекодировании сигнала с камеры.
Это происходит из-за ошибок в работе драйвера видеокарты или функции аппаратного ускорения в браузере. Наиболее простой способ решения — зайдите в браузере в Настройки, далее Система и отключите функцию Использовать аппаратное ускорение, если доступно, затем перезапустите браузер. - Камера используется другими приложениями.
Перед прохождением экзамена выключите все приложения, которые могут использовать веб-камеру и перезапустите браузер. - Браузер использует не ту камеру.
Если в системе несколько камер (в том числе виртуальных), отключите лишние устройства физически или через Диспетчер устройств Windows: Правой кнопкой мыши на Пуск, выберите Диспетчер устройств, раскройте пункт Камеры, правой кнопкой мыши на лишнее устройство и выберите Отключить. Затем перезапустите браузер.
Нужна наша помощь? Напишите нам на почту support@examus.com или оставьте заявку, чтобы мы смогли вам помочь.
Отлично!
Спасибо за ваш отзыв
Извините, что не удалось помочь!
Спасибо за ваш отзыв
Комментарий отправлен
Мы ценим вашу помощь и постараемся исправить статью
Может случиться так, что на камерах Hikvision появится зеленый экран. Эта проблема появляется в режиме просмотра в реальном времени или даже при попытке воспроизведения отснятого материала. Он может отображаться случайным образом или при переключении режима Hik-Connect в HD в базовый режим.
Есть несколько факторов, вызывающих эту проблему, и обычно это связано с более высокими настройками камеры, которые не могут быть обработаны видеорегистратором или сетью. Допустим, у вас есть 8-мегапиксельный видеорегистратор, и вы постоянно передаете 8 камер с полным разрешением 8 Мп.
Видеорегистратору (и, возможно, вашей сети) будет сложно обрабатывать и отображать каналы 8 камер с таким высоким разрешением, что приведет к всевозможным помехам, артефактам и другим проблемам. Обычным результатом является зеленый экран на ленте.
Как устранить проблему с зеленым экраном Hikvision?
Чтобы устранить эту проблему, вы можете попробовать изменить настройки камер на более низкие в настройках видео и посмотреть, исчезнет ли проблема.
Доступ к настройкам видео можно получить непосредственно через интерфейс видеорегистратора или через веб-браузер. В частности, вам нужно проверить эти три параметра: разрешение, битрейт, частоту кадров. Начните с снижения битрейта и частоты кадров.
Например, установите битрейт на уровне 4 Мбит / с для каждой камеры и частоту кадров на уровне 15 кадров в секунду. Перезагрузите видеорегистратор, как только он снова подключится, проверьте, можете ли вы видеть камеры через приложение Hik-Connect.
Если проблема устранена на этом этапе, это означает, что ваш видеорегистратор не может обрабатывать все камеры при их максимальных настройках. Вам нужно либо обновить видеорегистратор, либо понизить качество камер, либо вообще перейти на новую систему.
Проблема совместимости с ONVIF
Зеленый экран может отображаться при подключении камер ONVIF к видеорегистратору Hikvision. Это указывает на то, что камеры сторонних производителей не могут полностью взаимодействовать с NVR; или они могут подключаться, но регистратор не может обрабатывать их должным образом.
В этом случае вам следует начать с обеспечения того, чтобы камеры были обновлены до последней версии встроенного программного обеспечения. Проблемы с ONVIF постоянно устраняются производителем, и все, что вам нужно сделать, это обновить программное обеспечение на камере. Итак, уточняйте у продавца наличие любого нового выпуска.
Кроме того, вам необходимо обновить видеорегистратор Hikvision до последней версии прошивки. Мы рекомендуем связаться с продавцом или производителем и получить у них прошивку.
Если вы сами найдете прошивку в Интернете, вы можете столкнуться с риском обновления неправильной прошивки, что может привести к сбою оборудования. Лучше быть в безопасности.
Более того, некоторые камеры, особенно дешевые от неизвестных производителей, работают с ошибочными профилями ONVIF, которые невозможно обновить.
В таком случае вам может потребоваться заменить ваши камеры или заменить сам видеорегистратор на тот, который поддерживает такие камеры (обычно он должен быть того же производителя, что и камеры).
Выполнить обновление до предыдущей прошивки
Сообщалось, что при обновлении встроенного программного обеспечения камеры или видеорегистратора может отображаться зеленый экран. Хотя обновление прошивки всегда является хорошей идеей, если проблема с зеленым экраном начала появляться сразу после прошивки прошивки, вы можете попытаться выполнить переход на предыдущую прошивку. Затем, когда Hikvison выяснит проблему, вы можете снова выполнить повторное обновление.
Чтобы понизить рейтинг, вы можете следовать этому руководству: Как понизить рейтинг камер Hikvision (понижение прошивки). Убедитесь, что у вас установлена правильная (предыдущая) прошивка, и обновите ее через локальный интерфейс NVR или через веб-браузер. Проверьте, исчезла ли ошибка.
Перезагрузите камеру с проблемами
Если есть только одна камера, которая показывает зеленый цвет, может быть хорошей идеей сбросить эту конкретную. Найдите кнопку физического сброса на фотокамере, удерживайте ее нажатой около 15 секунд, затем отпустите.
Или вы можете выполнить сброс настроек к заводским настройкам через интерфейс камеры в Internet Explorer и подождать, пока камера не вернется в режим онлайн. После этого добавьте камеру в видеорегистратор и попробуйте, правильно ли отображается изображение в приложении.
Свяжитесь с продавцом
Наконец, если ничего из того, что вы пробовали, не устраняет проблему, свяжитесь с продавцом или Hikvision, и они предоставят дальнейшую помощь.
В некоторых известных нам случаях проблема была связана с незакрепленными кабелями на материнской плате камеры, которые необходимо устранить производителю (особенно если у вас появился зеленый экран с первого дня установки камеры.
В моей очень древней вебке (ей около 15 лет) в настройках есть интересная фишка:
на выдаваемое изображение накладывается один из имеющихся фильтров, и на выходе имеем искаженное изображение. Это и мозаика, и сепия, и черно-белое, и негатив и т.д. (показан список). Среди них — точно такой же, как показано на рисунке. При инсталяции данные настроек в дефолте выключены (Disable).
Как правило нужный драйвер поставляется на диске вместе с камерой. Если при инсталяции камера забрала драйвер из библиотеки ОС, то не факт, что он правильный! Удалите его и переустановите с диска. Имейте в виду — драйвер устанавливается в систему ДО ПОДКЛЮЧЕНИЯ КАМЕРЫ, иначе может выдавать ошибку.