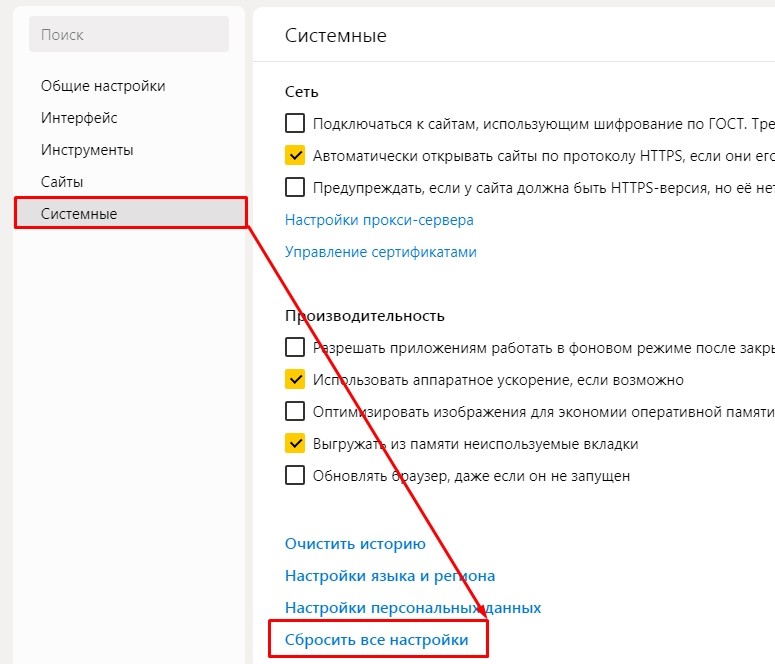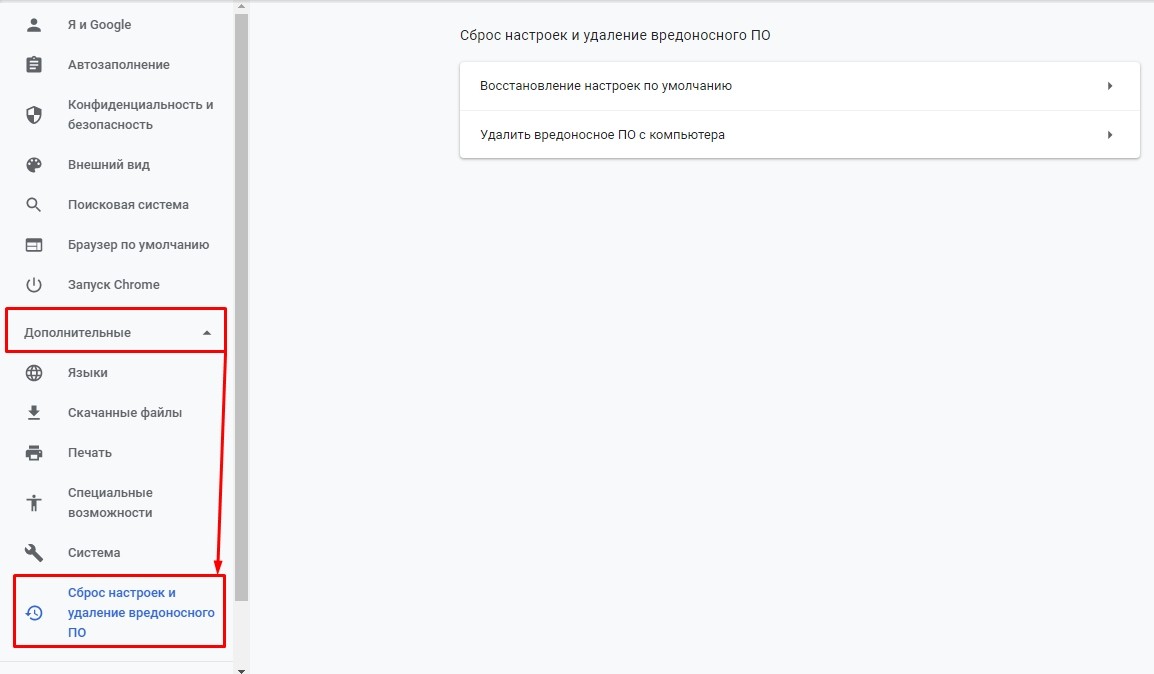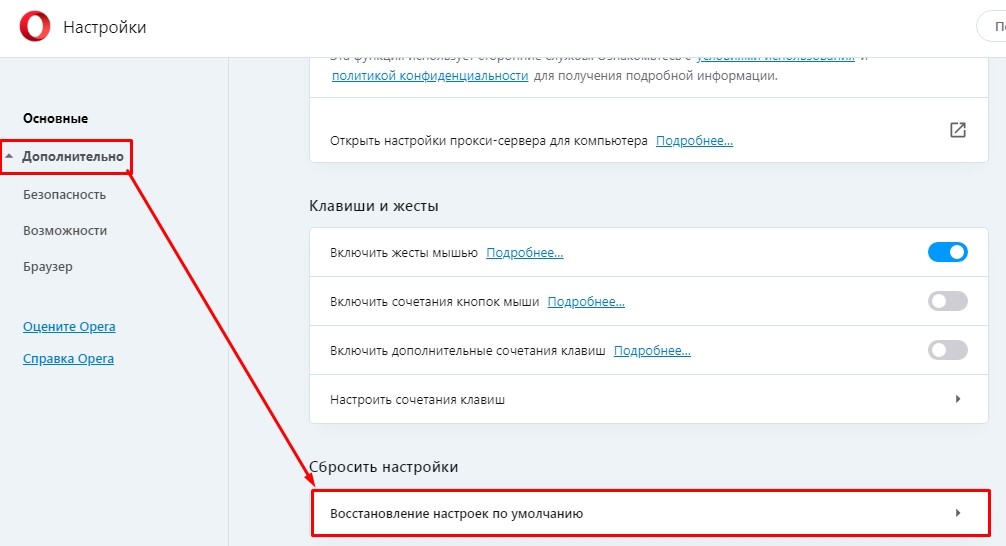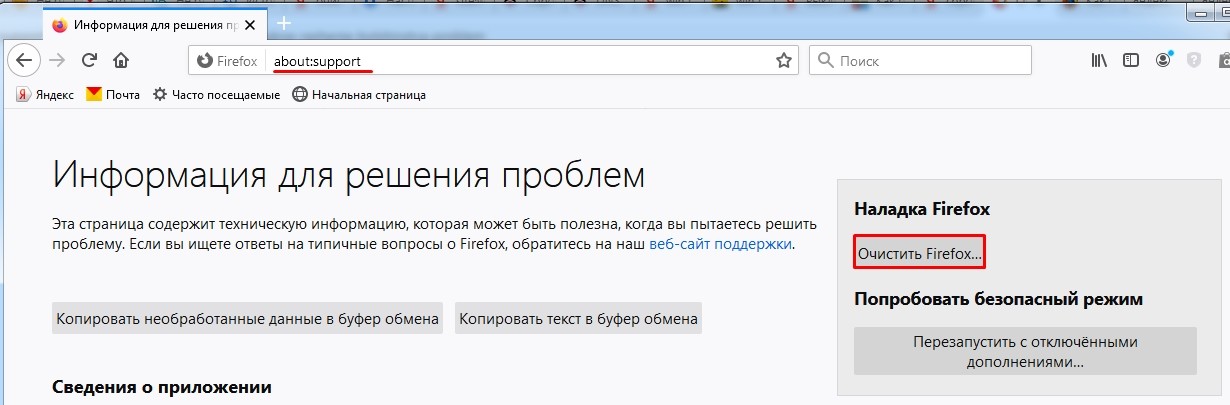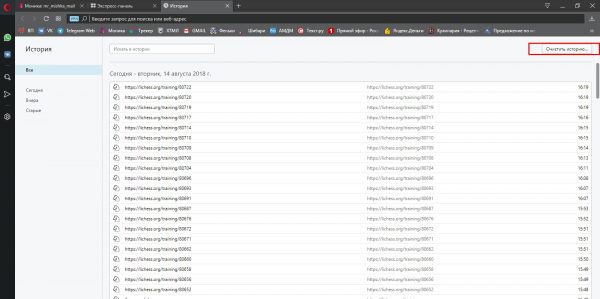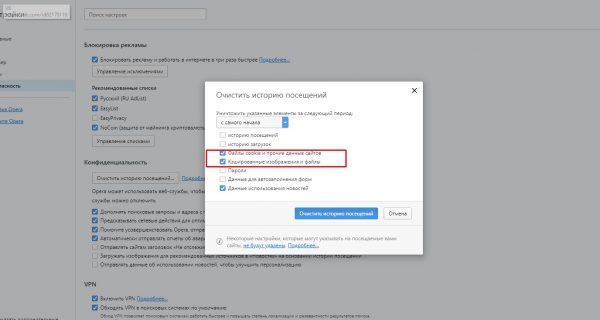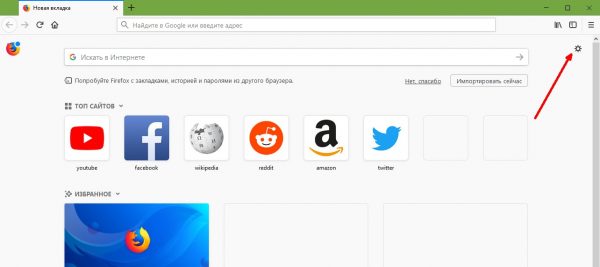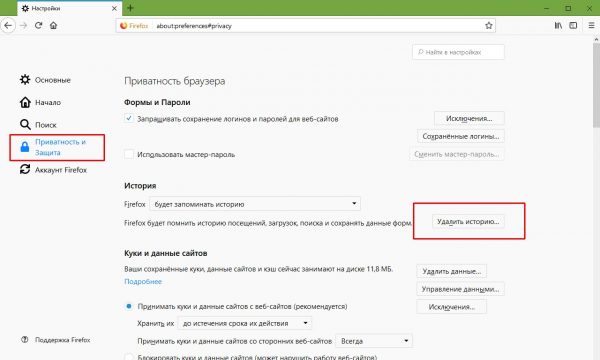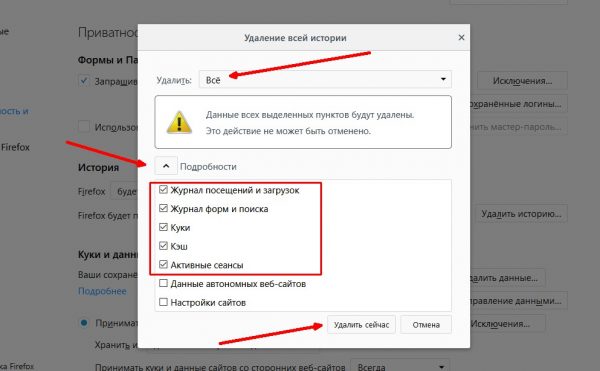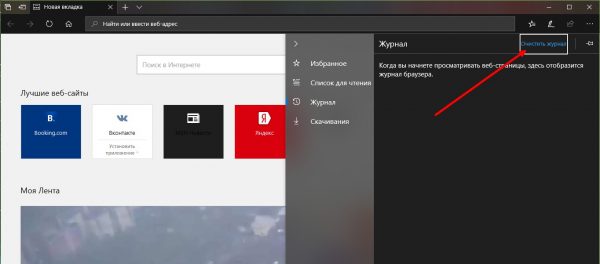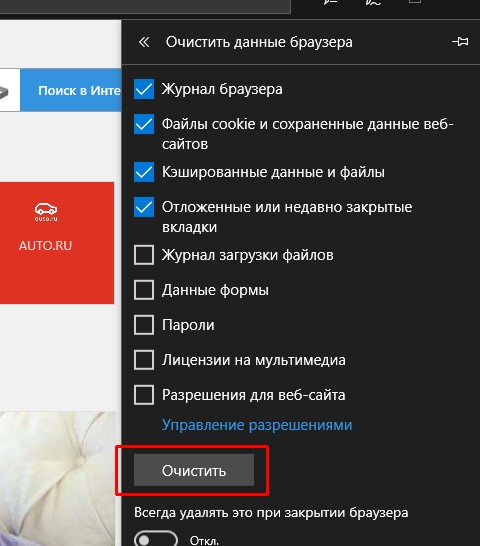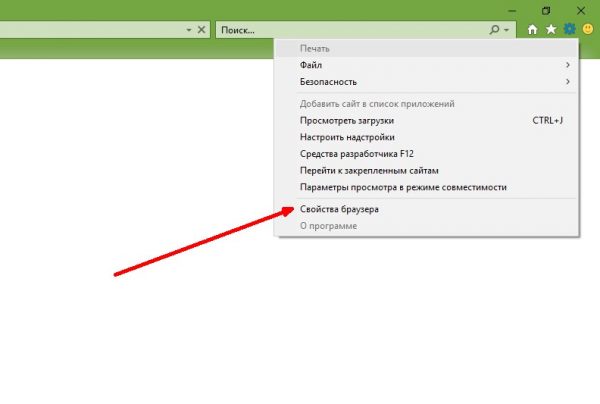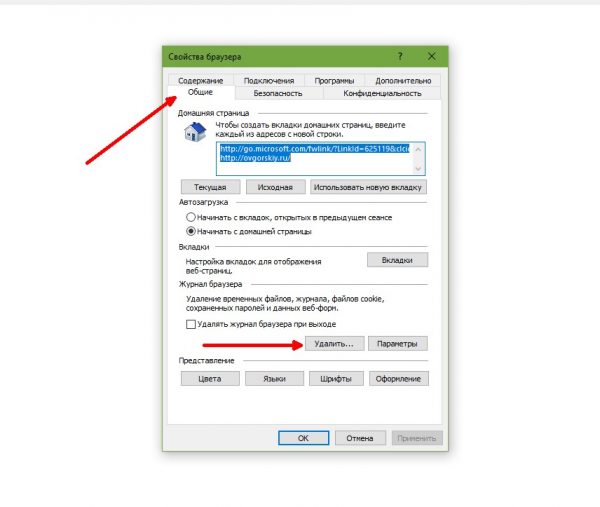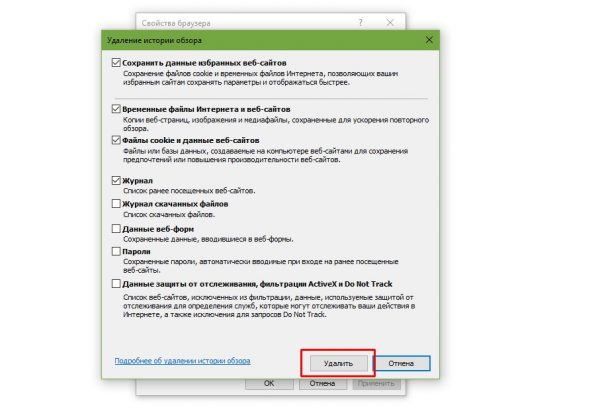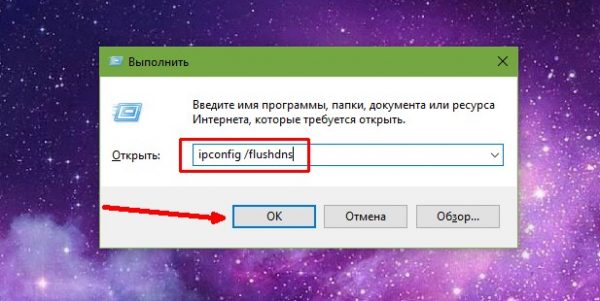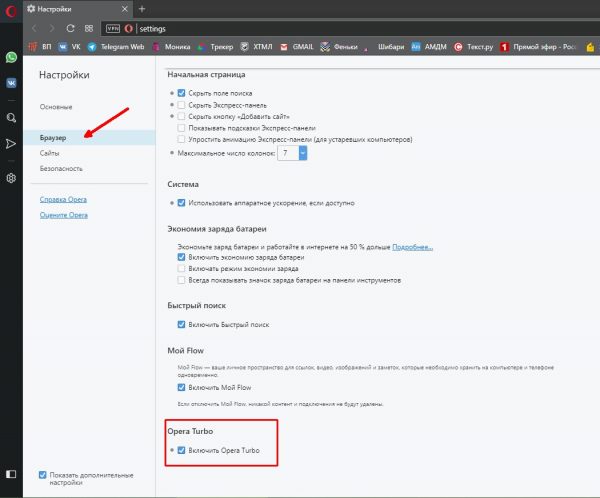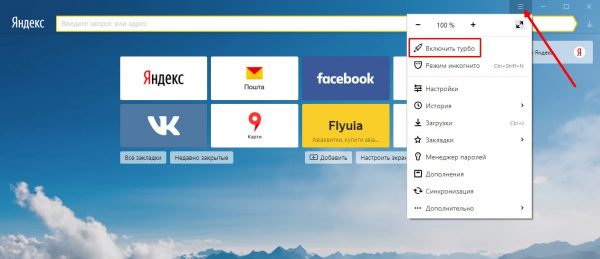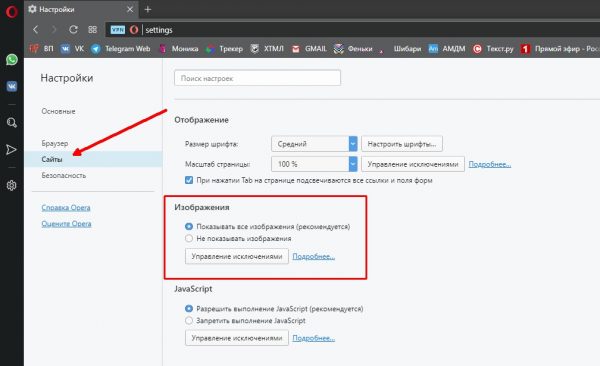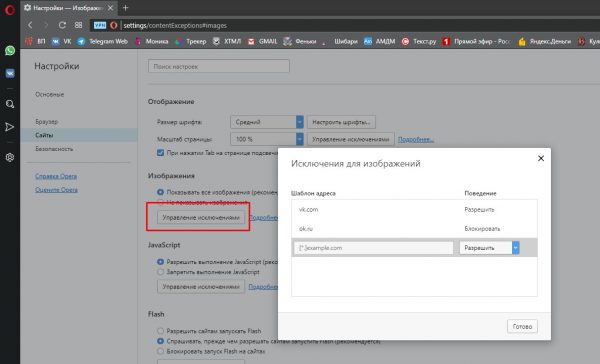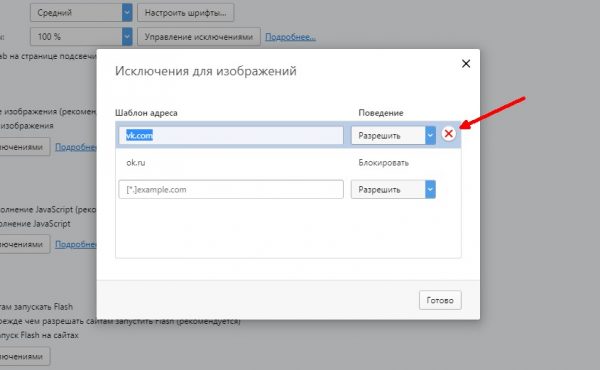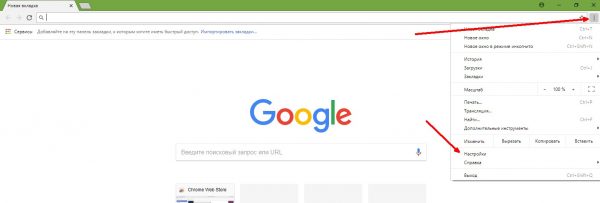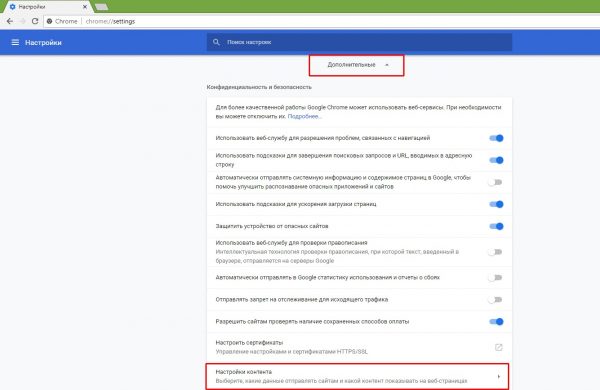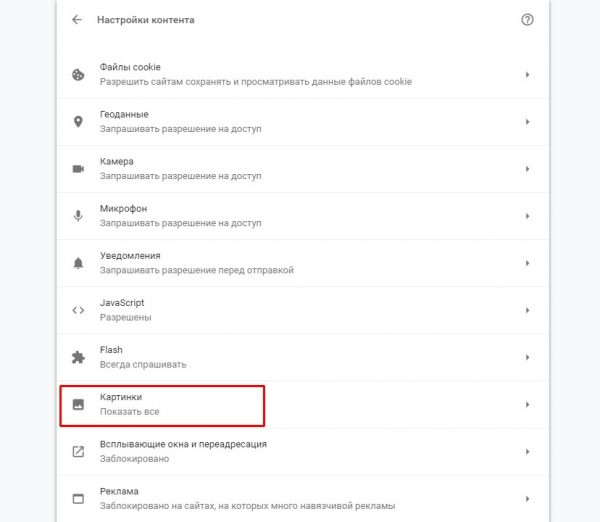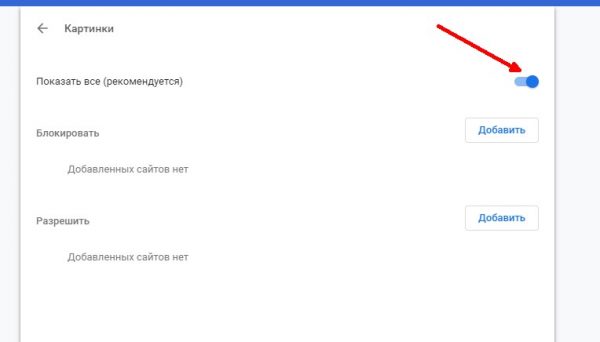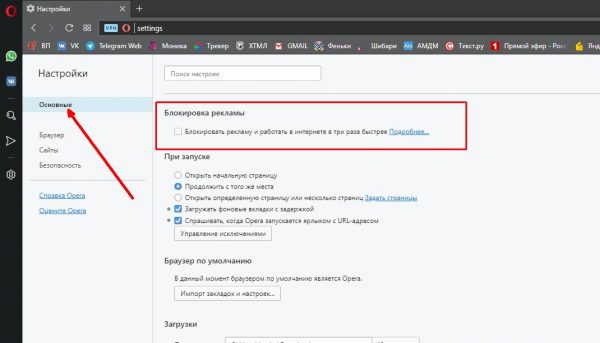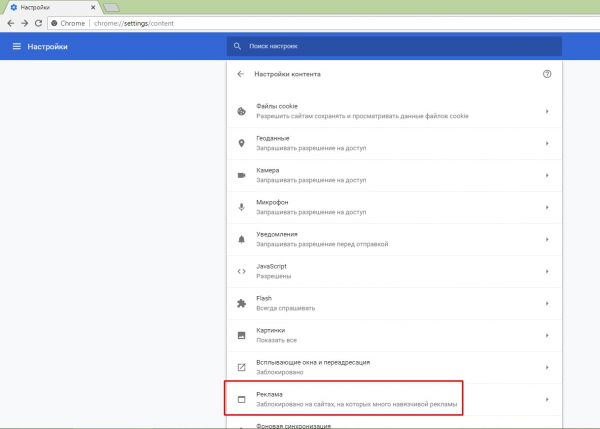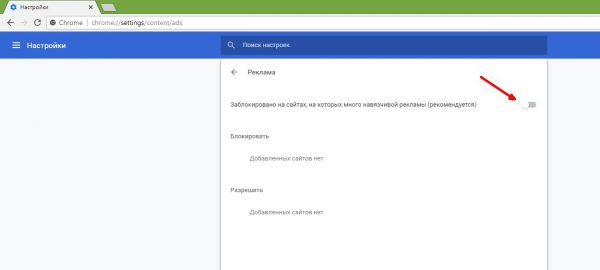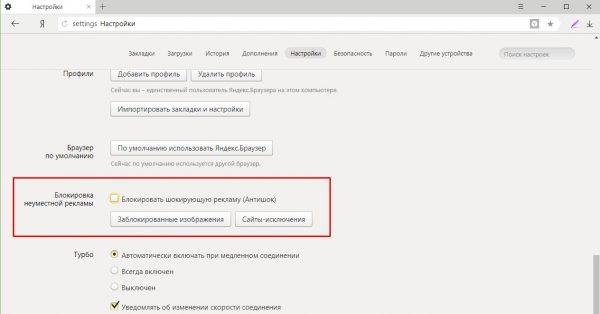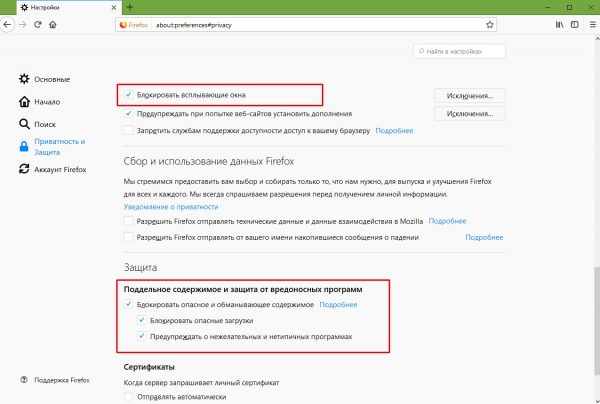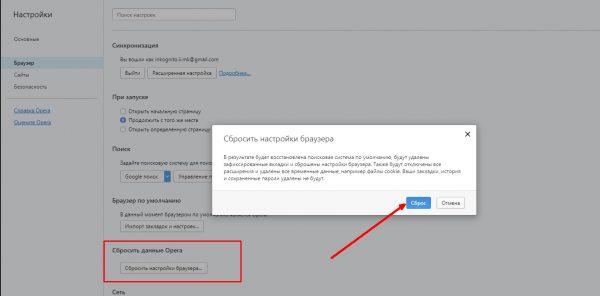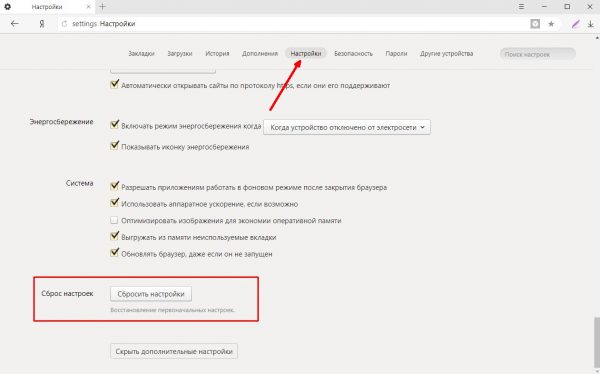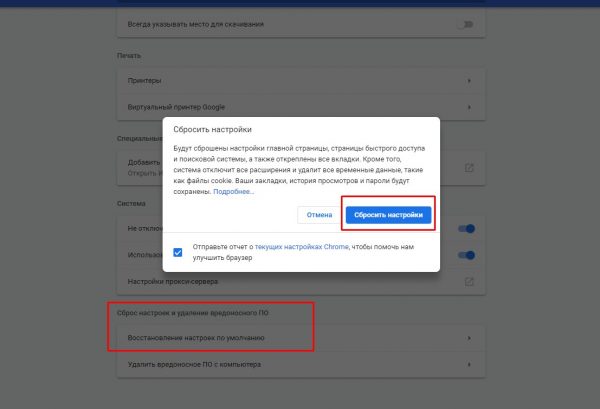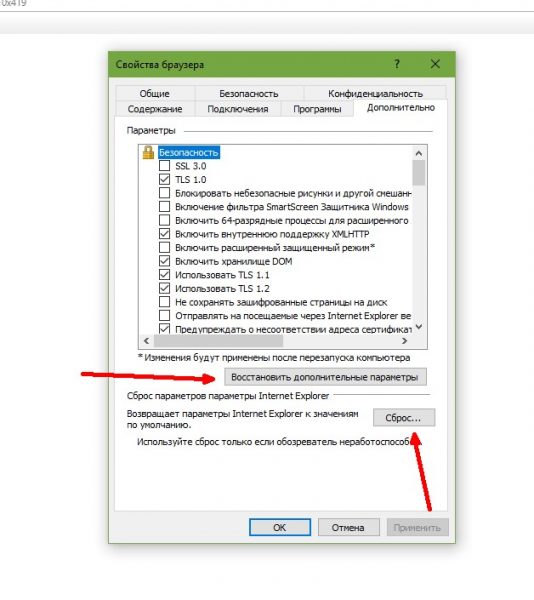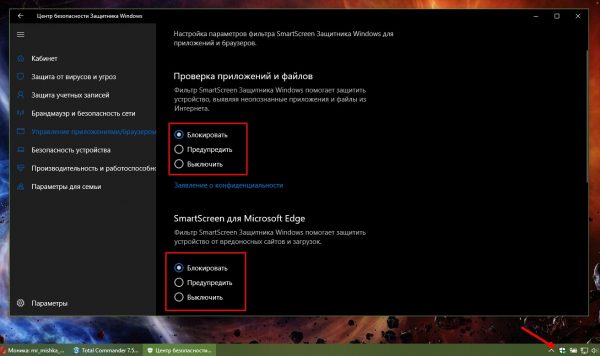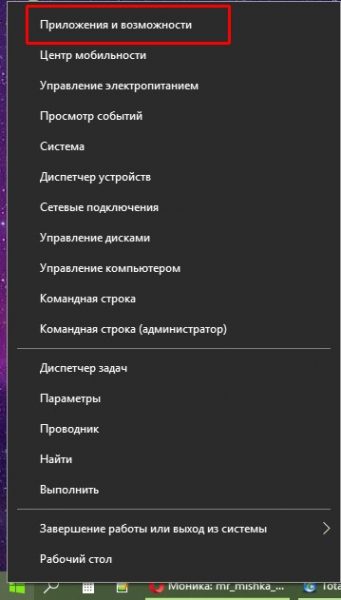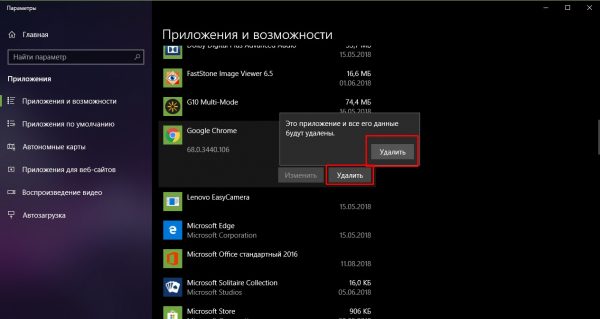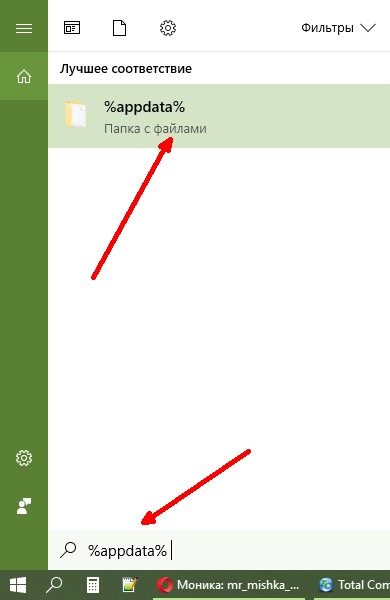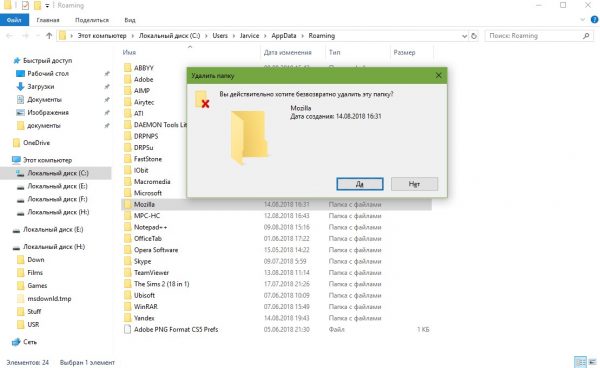|
Если вы хотите открыть тот или иной файл без помощи браузера Яндекс то необходимо кликнуть по нему правой кнопкой мыши и выбрать раздел Открыть с помощью, далее перед вами откроются все программы которые способны открыть данный файл вы сможете выбрать самую удобную и закрепить ее как основную. система выбрала этот ответ лучшим Nelli4ka 5 лет назад Яндекс браузер действительно бывает очень приставучим. Можно его удалить вовсе, это как еще один вариант. Также можно сделать откат системы до тех пор, когда вас все устраивало и все открывалось как обычно. В ином случае придется отдельно работать с каждым типом файла: открывать его правой кнопкой мыши, выбирать программу, с помощью которой вы хотите его открыть, одновременно с этим в окошке подтверждения внизу вы увидите фразу типа «всегда открывать при помощи этой программы», слева от нее нужно кликнуть мышкой, чтобы появилась галочка. Если все это не подходит, нужно восстановить ассоциацию файлов. Это довольно-таки непросто, для ознакомления этой темы почитайте данную статью. Такое действительно бывает, надо что-то в ворде допустим доделать, а у тебя хлоп и один яндекс, ну примерно как на скриншоте ниже. Помогает удаление самого браузера зачастую. Удалите и поставьте тот же файер фокс, ну или гугл хром на крайний случай, он кстати ничуть не хуже яндекса и насколько мне известно работает на одном же движке, как и яндекс браузер. Программы открываются яндексом из-за сбоя. Если яндекс браузер не хотите удалять, то жмите на каждую иконку и выбор программы — чем открыть. Нажимаете правой мышкой и свойства, а там уже выбираете и сохраняете и так для каждой программы вручную. Новосибирск 6 лет назад Чтобы открыть файл нужной программой, а не Яндекс браузером, нужно кликнуть по нему правой кнопкой мышки, отыскать в списке «Открыть с помощью…» — найти там нужную программу (если ее нет в коротком списке, то открыть там же список «Выбрать программу»). Mehan1k BB 3 года назад НЕ ОБЯЗАТЕЛЬНО УДАЛЯТЬ ЯНДЕКС, Я НАШЁЛ РЕШЕНИЕ!!!
4.В program files создаем текстовый документ, а чтобы он был виден, выбираем «программы» и «все файлы». Далее находим этот текстовый файл и нажимаем «открыть». После этого не пугайтесь, при открытии других текстовых файлов на рабочем столе, будет ошибка.
6.Дале снова открываем текстовый файл который нужен, выбираем «открыть с помощью…» — «Блокнот» и не забываем ставить галочку » использовать для всех программ» 7 Вооля, ВСЁ ГОТОВО))) дольфаника 5 лет назад А вы удалите Яндекс браузер и установите другой браузер и при установке обратите внимание, какие галочки устанавливаете. При установке браузера возможны изменения стартовой страницы и установка основного браузера и менеджер браузеров появляется и проблема решается чисткой реестра. Для файлов существуют разные программы, нажимаете на файл и выбираете программу, которой желаете открыть файл, можно выбрать из предложенных, а можно самостоятельно посикать программу в интернете. Очень удобно, кстати, потому что система подсовывает подсказки и следуя подсказкам разберется даже совсем неопытный человек. Открыть правой кнопкой мыши контекстное меню файла, который вы хотите, чтобы открывался не в браузере, выбрать Свойства. Во вкладке Общие нажать кнопку Изменить напротив слова Приложение. Из списка программ выбрать ту, с помощью которой вы хотите, чтобы файл открывался по умолчанию, нажать ОК в списке и в меню Свойства. Готово. Возможно, у вас нет подходящей программы для открытия данного файла. И самой подходящей оказался Яндекс браузер. Калининградский полешук 6 лет назад
Бывают случаи когда приходится восстанавливать повреждённый реестр, это несколько сложнее и требует навыков. Azamatik 5 лет назад Для того, чтобы каждый раз файлы не открывались Яндекс браузером, нужно выбрать программу по умолчанию, которая и будет открывать те или иные файлы. Делается это так: Нажимаете на файл правой кнопкой мыши и выбираете пункт «Свойства», где напротив приложения выбираете программу для открытия подобных файлов и сохраняете изменения. Волчица с Уолл-стрит 5 лет назад Если все файлы открываются через Яндекс браузер, а Вы хотите открыть файл без Яндекс браузера, то следует:
Красное облако 5 лет назад Открывает потому что у вас так выставлены эти параметры. Щёлкните правой кнопкой мышки по фалу и далее на «открыть при помощи» (или с помощью, выбирайте другую программу и открывайте. Можно закрепить определенную программу и это будет не Яндекс-браузер, можно значения выставить по умолчанию. Знаете ответ? |
Почему не открывается фото на компьютере
Часто происходит сбой с Windows 10 — фотографии, изображения просто не открываются в распространенном jpg-формате. Так же и в других версиях. Почему не открываются фотографии на компьютере? Причина проблемы обусловлена несколькими моментами. Ниже представлена вся необходимая информация, собранная из различных источников, для прояснения этого вопроса.
Источников проблемы с открытием jpg-файлов на «семерке» существует несколько:
- Произошло изменение файлового расширения на другое, почему и не открываются фотографии, сохраненные на компьютере. В результате осуществляется запуск не нужного графического документа, а вируса на флэшке, находящегося на ней либо скопированного.
- Происходит ассоциация удаленной пользователем программы с нужным файлом.
- Ограниченный доступ к файлам. Невозможность открытия файла связана с тем, что аккаунт юзера не является владельцем каталога файлов.
Почему изображения не загружаются в Chrome
Может быть много причин, по которым изображения могут не загружаться на веб-страницы, когда вы используете Chrome.
- У вас нет подключения к Интернету, и Chrome загружает кешированную страницу.
- Настройка Chrome блокирует изображения.
- Возникли проблемы с сайтом, который вы пытаетесь загрузить.
- Расширение браузера может мешать загрузке страницы.
- Ваше антивирусное программное обеспечение блокирует изображения.
Как вы понимаете, при таком большом количестве причин найти настоящую проблему не всегда легко. Однако это пошаговое руководство должно помочь вам решить проблему.
Назначение программ по умолчанию сразу для всех типов файлов и протоколов через параметры Windows
Параметры Windows позволяют назначить программы по умолчанию сразу для всех типов файлов, которые программа способна открывать. Также только через параметры Windows можно настроить программы, которые будут использоваться для работы с определёнными протоколами, например, чтобы все ссылки открывались только в определённом браузере.
Ниже будет показана подробная инструкция на примере Windows 10. Настройки для Windows 7 очень похожи и будут рассмотрены кратко имеются лишь небольшие отличия, в основном по интерфейсу). Настройки для Windows 8 полностью идентичны настройкам Windows 7.
Откройте поиск Windows и наберите запрос «Программы по умолчанию» после чего выберите найденный параметр «Программы по умолчанию» из результатов поиска и откройте его.
Информация о том, как пользоваться поиском Windows находится вот здесь >>
В списке будут отображено, какая из программ что именно открывает, например, какая программа используется в качестве видео проигрывателя, какая является веб-браузером и пр.

Здесь вы можете переназначить программы для выполнения определённых действий и для открытия определённых файлов. Для этого нужно кликнуть по уже назначенной для какого-либо действия программе и выбрать из списка другую (если программа никакая не назначена, то нажмите кнопку «+»). К примеру, вы хотите выбрать другой браузер по умолчанию, для того чтобы все ссылки из других программ открывались только через него. Для этого под заголовком «Веб-браузер» кликаем по уже назначенному браузеру [1] (если не назначен, нажмите «+») и из списка (2) выбираем тот браузер, который нам нужен, через который вы хотите открывать все ссылки.

Настройка программ для открытия файлов определённого типа
Также вы можете задать программы по умолчанию для открытия файлов определённого типа.
Аналогичная процедура описывалась выше в предыдущей главе с тем лишь отличием, что в параметрах вы сразу же в одном месте сможете назначить программы для всех типов файлов, а не по одиночке через проводник.
Для перехода к параметрам для выбора программам, открывающих определённые типы файла, нажмите на ссылку «Выбор стандартных приложений для типов файлов».

На открывшейся странице в колонке слева (1) будут отображаться все возможные типы файлов в Windows, а справа (2) напротив каждого типа файла будет отображена программа, открывающая эти файлы. Если программа для какого-то типа файла не назначена, то вы можете назначить её, кликнув по кнопке «+» (3).

Настройка программ для открытия сразу всех типов файлов и протоколов, которые она способна открывать
Можно настроить нужные программы так, чтобы они открывали всё что можно при помощи них открыть. Однако с этим вариантом настройки нужно быть внимательным, потому что может получиться так, что, файлы некоторых типов станут открываться не в той программе, в которой вам бы хотелось.
К примеру, если для браузера Google Chrome выставить сразу все файлы и протоколы, которые он может открывать, то может получиться так, что, допустим, файлы PDF станут открываться не в привычной программе Acrobat Reader, а в Google Chrome. Такое возможно из-за того, что Google Chrome тоже может открывать файлы PDF, а вы как раз настроили этот браузер так, чтобы он открывал всё что мог.
Чтобы настроить нужные программы на открытие сразу всех файлов и протоколов, которые они только способны открывать, перейдите в подраздел «Задать значения по умолчанию по приложению».

Затем в списке слева (1) выберите программу, для которой хотите установить по умолчанию для открытия сразу всего что она способна открывать. В столбце справа нажмите «Использовать эту программу по умолчанию» (2).

Компьютер не видит фото на телефоне Андроид что делать
Всё дело в том, что у системы Windows 7, 8, 10 и Андроид, могут возникать проблемы с правами доступа. Для того чтобы компьютер увидел все файлы, необходимо на время переименовать конечную папку с фотографиями, на телефоне или планшете.
Для этого открываем файловый менеджер, на телефоне и находим папку DCIM
(Digital Camera Images), далее переходим в неё
Обратите внимание, она может располагаться как во внутренней памяти телефона, так и на флешке, в зависимости от настроек вашего устройства
Теперь мы видим папку Camera
её и необходимо переименовать
, для этого выделите её долгим нажатием, после нажмите кнопку «Ещё».
В открывшемся меню, жмём кнопку «Переименовать».
Теперь даём ей новое имя, к примеру Camera5, после жмём кнопку «Ок».
После этого, подключаем телефон к компьютеру, с помощи юсб шнура и копируем фотографии. По завершению копирования, не забудьте вернуть папке исходное название. Надеюсь этот способ поможет и вам. Также можете попробовать, переименовать папку с помощью компьютера, я думаю разницы не будет.
Отвечу на ваши вопросы: почему не отображаются фото в галерее Андроид (телефон не показывает фото) или фото открываются в низком качестве. Что делать, если изображения не сохраняются в Галерее? Ответы опубликованы ниже
Полный сброс настроек браузера
Сейчас мы попробуем сбросить браузер – таким образом мы сможем убрать лишние надстройки, которые могли установиться как самим пользователем, так и программами или вирусами. Перейдите в раздел с настройками (вы уже знаете, как это делать).
«Системные» – «Сбросить все настройки».
Открываем раздел «Дополнительные» и нажимаем на «Сброс настроек и удаление вредоносного ПО». Теперь вы увидите два пункта. Сначала сделайте «Восстановление настроек по умолчанию». Если это не поможет, то после этого нажимаем «Удалить вредоносное ПО с компьютера».
«Дополнительно» – пролистываем в самый низ до раздела «Сбросить настройки».
В адресной строке вводим:
Далее нажимаем по кнопке очистки. Также вы можете попробовать запустить браузер без дополнений.
Причина #5: Настройки антивируса
С чрезмерно «параноидальным» ПО, наверное, сталкивались все. Большинство современных антивирусов следят за работой браузера, чтобы своевременно отслеживать и блокировать потенциальные угрозы. Однако иногда из-за настроек кэширования интернет-трафика контент на сайтах частично перестаёт отображаться.
Зайдите в настройки вашего антивируса и установите меньшую степень защиты, либо отключите кэширование. После этого перезапустите браузер и посмотрите, появились ли картинки.
Почему картинки не отображаются в браузере
Существует две категории причин, по которым картинки не отображаются в обозревателе: внутренние и внешние.
Под внешними подразумевают всё то, что не связано конкретно с компьютером пользователя:
- проблемы с интернет-соединением;
- заблокированные провайдером или госучреждениями хостинги;
- перегрузка сервера сайта;
- ошибки разработчиков внутри файловой системы ресурса и другое.
Во всех этих случаях исправить ситуацию пользователь бессилен. Однако стоит отметить, что внешние проблемы не влияют на все сайты сразу: баги с отображением картинок могут наблюдаться только на отдельных ресурсах. Если же изображения пропали тотально на всех веб-страницах, причину нужно искать внутри браузера или компьютера.
Внутренних причин также может быть довольно много:
- параметры браузера, вшитых расширений и блокировщиков рекламы;
- DNS;
- файлы кэша и cookie;
- разные режимы ускорения и разблокировки доступов к сайтам;
- вирусы и антивирусы;
- исключения в отображении элементов страниц;
- собственные файлы браузера (при повреждении данных программы могут выдавать самые разные результаты работы).
Насколько я могу судить по своему опыту, основными внутренними причинами того, что браузер некорректно показывает картинки, являются настройки отображения элементов страниц или переполненный кэш. Во втором случае очень часто «тормозит» сам обозреватель, а вся операционная система начинает работать со сбоями.
Чем и как открывать файлы jpg
Изображения JPG используются повсеместно, поэтому программа для просмотра JPG входит в набор для стандартных опций Windows. В случае, если программа для просмотра фотографий JPG не встроена в операционную систему, файл можно открыть в Microsoft Paint, который есть в списке стандартных программ для Windows.
Открываем на компьютере
У рядового пользователя обычно не возникает проблем с вопросом, как открыть файл JPG на компьютере. Большое распространение получили программы для jpg/jpeg файлов. Вот некоторые из них:
Скачать программу для просмотра jpg можно в сети интернет, если она есть в свободном доступе, либо купить лицензионную версию у разработчика. Каждая из них имеет особенности работы с jpg/jpeg файлами.
Открыть формат через Windows 10
Программа для просмотра JPG для Windows 10 отсутствует в базовом ПО. Однако в случае смены ОС с Windows 7 или 8.1, средство просмотра фотографий может присутствовать на ПК. Существует способ удостовериться, что программы для открытия jpg файлов установлены. Для этого кликните на изображение правой кнопкой мыши и найдите пункт «Открыть с помощью». Далее просмотрите список предложенных средств для просмотра.
Воспользуйтесь программой для открытия JPG WinAero Tweaker. После запуска утилиты, перейдите в раздел «Windows Accessories» и выберите пункт «Activate Windows Photo Viewer».
Просмотреть с помощью Windows 7
В Windows 7 сразу установлено ПО, которое открывает разноформатные файлы, в том числе и JPG. Если же установлено больше 2-х программ для просмотра и открытия файлов JPG, при двойном щелчке мышки на изображении, откроется программа, установленная по умолчанию. Чтобы открыть формат JPG другой программой из меню «Проводника», выбрать и нажать на кнопку «Открыть с помощью. ».
Онлайн-просмотр
Открыть файл JPG онлайн и просмотреть фото можно популярными программами:
Содержание
- Почему не отображаются картинки в браузере
- Включение картинок в браузере
- Способ 1: очистка куки и кэша
- Способ 2: проверка разрешения на загрузку изображений
- Способ 3: проверка расширений
- Способ 4: включение JavaScript
- Устранение проблем с отображением изображений в Яндекс.Браузере
- Причина 1: Отображение отключено в настройках
- Причина 2: Переполнение или ошибки кеша и cookie
- Причина 3: Блокировка отображения расширениями
- Причина 4: Проблемы на сайте
- Причина 5: Отключенный JavaScript
- Причина 6: Очень старая операционная система
- 6 причин, почему не отображаются картинки на сайте
- Кэш память и cookie
- Всем известный режим «Турбо»
- Отключено отображение картинок
- Расширение AdBlock
- Влияние антивируса
- Вирусы
- Ничего не помогло, какие действия предпринять
- Просмотр картинок в браузере
- Что делать, если в браузере не отображаются картинки
- Почему картинки не отображаются в браузере
- Как решить проблему с неотображающимися картинками на веб-страницах
- Переполненный кэш и cookie
- Как очистить кэш и cookie
- Чистка кэша DNS
- Видео: как очистить кэш DNS
- Как включать и отключать режим Turbo в разных браузерах
- Видео: как включить режим «Турбо» в «Яндекс.Браузере»
- Управление исключениями отображений элементов страниц
- Изображения не дают выводить блокировщики рекламы
- Как сбросить параметры браузера до заводских настроек
- Неверные настройки антивируса
- ПК заражён вирусами
- Что делать, если ничего не помогает
- Видео: как полностью удалить браузер с компьютера
Почему не отображаются картинки в браузере
Порой у пользователей может возникать проблема, когда в веб-браузере перестали показываться изображения. То есть, на странице есть текст, но отсутствуют картинки. Далее мы рассмотрим, как включить изображения в обозревателе.
Включение картинок в браузере
Причин тому, что пропали картинки, много, например, это может быть связано с установленными расширениями, изменениями настроек в браузере, проблемами на самом сайте и т.д. Давайте узнаем, что можно сделать в данной ситуации.
Способ 1: очистка куки и кэша
Проблемы загрузки сайтов могут быть решены благодаря чистке куки и кэш-файлов. Следующие статьи помогут Вам очистить ненужный мусор.
Способ 2: проверка разрешения на загрузку изображений
Многие популярные обозреватели позволяют запретить загрузку изображений для сайтов, чтобы ускорить загрузку веб-страницы. Давайте посмотрим, как снова включить показ картинок.
Похожие действия необходимо сделать в Google Chrome.
а в открывшейся вкладке ищем раздел «Картинки».
Указываем «Показывать все».
В веб-браузере Opera действия проводятся немного по-другому.
В Яндекс.Браузере инструкция будет похожа на предыдущие.
Способ 3: проверка расширений
Расширение – программа, которая увеличивает функциональность обозревателя. Бывает, что в функции расширений входит блокировка некоторых элементов, нужных для нормальной работы сайтов. Вот несколько расширений, которые можно отключить: Adblock (Adblock Plus), NoScript и т.п. Если вышеприведённые плагины не активированы в обозревателе, но проблема всё равно есть, желательно отключить все дополнения и поочерёдно их включать, чтобы выявить, какой именно вызывает ошибку. Вы можете подробнее узнать о том, как удалить расширения в наиболее распространенных веб-обозревателях – Google Chrome, Яндекс.Браузере, Opera. А дальше рассмотрим инструкцию по удалению дополнений в Mozilla Firefox.
Способ 4: включение JavaScript
Чтобы многие функции в обозревателе работали правильно, нужно подключить JavaScript. Данный скриптовый язык делает интернет-страницы ещё функциональнее, но если он отключён, то содержание страниц будет ограничено. В следующем уроке подробно рассказано, как подключить JavaScript.
В Яндекс.Браузере, например, производятся следующие действия:
Вот вы и узнали, что нужно делать, если изображения в веб-обозревателе не показываются.
Помимо этой статьи, на сайте еще 12344 инструкций.
Добавьте сайт Lumpics.ru в закладки (CTRL+D) и мы точно еще пригодимся вам.
Отблагодарите автора, поделитесь статьей в социальных сетях.
Источник
Устранение проблем с отображением изображений в Яндекс.Браузере
Причина 1: Отображение отключено в настройках
Отображение картинок в Яндекс.Браузере можно отключить как для любого сайта выборочно, так и для всех. Изначально этот параметр, естественно, включен, но при неосторожной настройке или сбоях, например в ходе обновления версии веб-обозревателя, демонстрация картинок может оказаться выключена. Проверить и изменить это можно следующим образом:
Вы также случайно могли отключить отображение изображений для конкретного URL. Узнать об этом можно как при помощи пункта 4 инструкции выше, так и открыв настройки сайта.

Причина 2: Переполнение или ошибки кеша и cookie
Нередко проблемы с отображением картинок на некоторых сайтах вызывает кеш, реже — cookie. Узнать развернуто о предназначении этих составляющих можете по ссылкам ниже.
Подробнее: Что такое кеш и cookie в браузере
Когда картинки не отображаются на одном сайте или отображаются некорректно, достаточно просто обновить страницу, игнорируя уже сохраненный на компьютере кеш. Для этого нажмите клавиши Ctrl + F5 и дождитесь загрузки страницы. В случае исправления проблемы дальнейших действий предпринимать не нужно. Запомните эту горячую клавишу и используйте ее в будущем, когда на каком-нибудь сайте снова встретите такую неполадку (не обязательно с изображениями, она может исправить некоторые нерабочие кнопки и стили, если это было вызвано ошибками кеширования).
Теперь рассмотрим ситуацию, когда картинки не отображаются на нескольких URL сразу. Проверить, действительно ли виноваты кеш и куки, можно очень просто, не прибегая к их очистке.
Причина 3: Блокировка отображения расширениями
Некоторые дополнения также могут оказаться виновниками сложившейся ситуации. Преимущественно это малоизвестные расширения-блокировщики рекламы и предотвращающие отслеживание, использование скриптов сайтами вкупе с неправильной настройкой от пользователя. Конечно, помешать нормальной работе могут и совершенно другие дополнения, поэтому необходимо удостовериться в чистоте всего того программного обеспечения, которое было установлено в Яндекс.Браузер.

Причина 4: Проблемы на сайте
Если сбой замечен только на одном сайте, есть огромная вероятность того, что ваш браузер и интернет-подключение тут вовсе не при чем. Нередко ошибки возникают на стороне ресурса, и исправить их пользователю не представляется возможным. При условии, что сайт еще активно обслуживается, администратор, скорее всего, уже сам знает о проблеме и занимается ее устранением. Либо, если виноват хостинг, на котором хранятся все картинки, это делает он.
Подождите несколько минут или часов — обычно за этот промежуток времени устраняются ошибки. Однако этого не стоит ожидать от очень старых и заброшенных адресов. Как правило, подобное там не исправляется, поскольку администратор уже не участвует в жизни сайта.
Причина 5: Отключенный JavaScript
Очень редкая причина, тем не менее требующая упоминания, — отключенный JavaScript. Некоторые пользователи могли в каких-то своих целях деактивировать его работу, не подозревая, что многие картинки из-за этого перестанут отображаться, являясь частью JS-блоков на сайтах.
Отключить работу JavaScript можно как на одном сайте, так и в веб-обозревателе полностью, и от этого будет зависеть тип включения. Если вы блокировали JS на конкретном URL, активируется обратно он так:

JavaScript может быть отключен для всех сайтов или выборочно для некоторых. Проверить, так ли это, предлагаем через «Настройки».

Причина 6: Очень старая операционная система
В завершение упомянем о еще одной редкой причине, которая связана с работой в очень старых операционных системах, обычно Windows XP. Несмотря на то, что ее поддержку уже давно прекратили, часть людей продолжает использовать именно ее из-за слабого компьютера или в рабочих целях, где нет смысла устанавливать что-то более современное и производительное. Помимо завершения поддержки системы со стороны Microsoft, это же сделали и другие девелоперы, куда входят, в том числе, создатели браузера и веб-программисты. Из-за перехода на новые веб-стандарты, несовместимые с устаревшими возможностями той же XP, разработчики все чаще перестают обеспечивать совместимость при отображении страниц в старых версиях обозревателей, а установить последние, актуальные версии браузера нельзя, опять же, из-за отсутствия поддержки.
Выходом, хоть и не гарантированным исправлением трудности, может стать лишь поиск альтернативного браузера, работающего на более современной версии движка Chromium, чем последняя доступная версия Яндекс.Браузера, выпущенная для вашей ОС.
Помимо этой статьи, на сайте еще 12344 инструкций.
Добавьте сайт Lumpics.ru в закладки (CTRL+D) и мы точно еще пригодимся вам.
Отблагодарите автора, поделитесь статьей в социальных сетях.
Источник
6 причин, почему не отображаются картинки на сайте
Многие пользователи интернет-ресурсов иногда сталкиваются с различными проблемами, одной из них является отсутствие картинок на сайте, хотя они предусмотрены. В такой ситуации человек может наблюдать только крестики в пустых квадратах, но эксцесс можно быстро решить. Существует как минимум 6 причин возникновения подобной неприятности, рассмотрев которые получится понять почему просмотр интересующих фото или изображений был недоступен.
А также будут приведены варианты устранения ошибки, все манипуляции сможет произвести даже новичок, нужно лишь в точности следовать инструкции. Некоторые проблемы покажутся безобидными, а для решения других потребуется внимательность и концентрация, во всех нюансах следует разбираться по отдельности.
Кэш память и cookie
В момент посещения сайтов браузер заполняет жесткий диск файлами, они являются временными, но их может насчитываться сотни. Предназначена эта функция для того, чтобы ускорить процесс передачи данных и запомнить предыдущие запросы пользователя. Без периодической очистки любимая программа может начать тормозить, некорректная работа также скажется на посещении сайта.
Не менее часто такая причина становится следствием того, что картинки перестают отображаться, на экране появляются пустые квадраты. Чтобы продолжить беспроблемно просматривать иллюстрации, необходимо лишь удалить временные файлы кэша и куки. Алгоритм действий прост, открывается история браузера и нажимается соответствующая кнопка «Очистить», после завершения операции эксперты советуют перезагружать программу.
Всем известный режим «Турбо»
Если на ПК установлен современный браузер, то в нем есть подобная функция, она предназначена для ускорения обмена данными. Поскольку режим востребован при низкой скорости интернета, то мультимедиа не прогружается, все силы отдаются на загрузку страниц и текста.
Запускаться дополнение может автоматически, если в настройках не убрать специальную галочку, и это может стать неожиданностью для пользователя во время попыток просмотреть слайды или изображения. Для устранения эксцесса нужно отключить режим, зачастую эта панель находится возле адресной строки.
Отключено отображение картинок
Подобные функции также есть в браузере, они могут включиться по неосторожности или это сделал предыдущий пользователь. Манипуляции такого плана доступны в настройках программы и распространяются на все посещаемые сайты, картинки не будут отображаться. Чтобы избавиться от этого эксцесса, потребуется зайти в «настройки контента» после чего поставить флажок напротив словосочетания «Всегда показывать изображения», не стоит забывать о подтверждении изменений и перезапуске.
Расширение AdBlock
Блокировщики рекламы довольно удобны, но из-за них также некоторые изображения могут отображаться некорректно. Любые другие элементы сайтов зачастую искажаются, причиной этому явлению будет попытка дополнения убрать блоки, пользуясь установленной базой.
Под типичную рекламу попадают картинки, чье оформление максимально похоже на специальные фрагменты кодов. Помимо разных объявлений, довольно часто страдают изображения. Для устранения неприятного явления необходимо отключить AdBlock, после чего перезапустить браузер, чтобы такого больше не случалось, подбираются оптимальные настройки или заменяют расширение более актуальным.
Влияние антивируса
Чрезмерные беспокойства о защите ПО знакомы каждому опытному пользователю, современные программы такого типа пристально следят за потенциальными угрозами. Как только подозрительные действия будут обнаружены, дополнение идет на решительные действия, что может сказаться на картинках.
Не исключены случаи не полного отображения контента сайтов, это обусловлено настройками кэширования. Исправить ситуацию довольно легко, нужно лишь уменьшить степень защиты ПК или отключить некоторые функции программы. Для проверки следует перезапустить браузер, и проверить наличие изображений.
Вирусы
Помимо некорректного изображения иллюстраций, в такой ситуации обязательно возникают сбои системы, не заметить такие явления невозможно. Компьютер может начать тормозить или долго запускаться, возможны отказы при попытке открыть некоторые файлы. Проводник перестает функционировать в нормальном режиме, скопировать информацию с флэш накопителя не представляется возможности.
Помогает полное сканирование ПО с помощью антивируса, но существует несколько нюансов. Такие действия специалисты советуют производить исключительно в защищенном режиме, если придерживаться такого совета, то программа сможет отыскать максимальное количество вирусов. Помимо стандартных антивирусов, стоит воспользоваться сканерами, самыми популярными являются:
Ничего не помогло, какие действия предпринять
Чтобы не обращаться за помощью к специалисту и сохранить семейный бюджет, следует рассмотреть два варианта решения. Первый заключается в том, что при изменениях параметров пользователь мог случайно внести коррективы в конфигурации браузера. Если брать за пример «Мозилу», то нужно ввести в адресную строку about:config, что позволит вернуть стандартные настройки. Не менее действенным способом считается полная переустановка браузера, перед этим необходимо очистить все данные программы. Второй вариант касается сервера, если на других сайтах с картинками все в порядке, то стоит немного подождать, пока администраторы исправят неполадки.
Источник
Просмотр картинок в браузере
Все облачные сервисы бесят тем, что при просмотре картинок заменяют стандартный интерфейс браузера своим калечным говном. Вокруг картинки, которую я пытаюсь посмотреть, развешивают целые гирлянды из бессмысленного шлака.
А вот у Гугля какой-то принтер, скачивалка, многоточие — нахрена это всё? Снизу целых три кнопки для зума, хотя и на компьютере, и на телефоне и так для этого есть все элементы управления.
Но самая жесть, что все эти тупые сервисы на кой-то хрен заменяют стандартную прокрутку на зум. Это похоже на эксперимент с велосипедом, у которого руль работает в противоположную сторону — я просто не могу этим говном пользоваться. Я пытаюсь скролить, тупица, нахрена ты мне увеличил картинку и сдвинул её левее окна?
Дроплер всегда вёл себя лучше всех, но в последнее время стал картинку показывать не тегом img, а фоном, поэтому я теперь не могу её из браузера затащить в Фотошоп или сохранить по правой кнопке. Спрашивается, нахрена было ломать то, что работает?
Мало того, что это всё полное говно, так это ж ещё куча человеко-часов потрачена на то, чтобы весь этот ад запрограммировать.
Между тем, браузеры уже больше двадцати лет прекрасно справляются с тем, чтобы открыть картинку. Для этого не нужны не только скрипты, но и даже ХТМЛ — просто дайте прямую ссылку на файл. И там можно и сохранить, и распечатать, и зазумить, и проскролить — и всё работает стандартно и привычно.
Источник
Что делать, если в браузере не отображаются картинки
Учёные уже давно выяснили, что информация воспринимается куда лучше, если текст или речь подкрепляется изображениями и иллюстрациями. Это помогает мозгу составлять ассоциативную картину события. Поэтому отсутствие изображений на веб-страницах или их некорректное отображение может внести сумбур в восприятие информации. Причём проблема часто заключается непосредственно в браузере.
Почему картинки не отображаются в браузере
Существует две категории причин, по которым картинки не отображаются в обозревателе: внутренние и внешние.
Под внешними подразумевают всё то, что не связано конкретно с компьютером пользователя:
Во всех этих случаях исправить ситуацию пользователь бессилен. Однако стоит отметить, что внешние проблемы не влияют на все сайты сразу: баги с отображением картинок могут наблюдаться только на отдельных ресурсах. Если же изображения пропали тотально на всех веб-страницах, причину нужно искать внутри браузера или компьютера.
Внутренних причин также может быть довольно много:
Насколько я могу судить по своему опыту, основными внутренними причинами того, что браузер некорректно показывает картинки, являются настройки отображения элементов страниц или переполненный кэш. Во втором случае очень часто «тормозит» сам обозреватель, а вся операционная система начинает работать со сбоями.
Как решить проблему с неотображающимися картинками на веб-страницах
Решение проблемы с отображением картинок зависит от причины, которая вызывает неполадки. В самых «запущенных» случаях, когда никакие действия не помогают, может потребоваться полное удаление браузера с его переустановкой.
Переполненный кэш и cookie
Переполненные хранилища файлов кэша и cookie могут пагубно воздействовать на работу браузера в целом. Потому рекомендуется периодически удалять содержимое временных файлов.
Как очистить кэш и cookie
Для браузеров на движке Chromium (Opera, Google Chrome, «Яндекс.Браузер», Orbitum и др.) история очищается одинаково:
Нажимаем комбинацию клавиш Ctrl+H, а затем кнопку «Очистить историю»
Отмечаем необходимые типы файлов и нажимаем «Очистить историю посещений»
В браузере Mozilla Firefox удаление кэша происходит немного по-другому:
Переходим в настройки, нажимая на значок шестерёнки в правом верхнем углу
На вкладке «Приватность и защита» нажимаем кнопку «Удалить историю»
Отмечаем данные, которые нужно очистить, и нажимаем кнопку «Удалить сейчас»
В обозревателе Microsoft Edge очистка истории проходит по принципу браузеров Chromium:
Нажимаем комбинацию клавиш Ctrl+H и кнопку «Очистить журнал»
Выбираем необходимые категории и щёлкаем по кнопке «Очистить»
В браузере Internet Explorer временные файлы удаляются через настройки обозревателя:
Выбираем пункт «Свойства браузера» в меню настроек
Переходим во вкладку «Общее» и выбираем удаление журнала браузера
Отмечаем галочками файлы кэша и cookie и нажимаем «Удалить»
Чистка кэша DNS
Проблемы с DNS возникают зачастую после смены провайдера или типа соединения с интернетом. Хотя порой могут происходить и «на ровном месте», без каких-либо причин. Так как очистка проходит буквально в одну команду, рекомендуется проводить эту операцию сразу же при возникновении странностей в работе браузеров.
В командной строке вводим ipconfig /flushdns и нажимаем кнопку OK
Видео: как очистить кэш DNS
Как включать и отключать режим Turbo в разных браузерах
Так называемый «Режим Turbo» в браузерах является не чем иным, как предоставлением VPN-сервиса от производителей обозревателя. На данный момент подобными встроенными функциями обладают только два браузера — Opera и «Яндекс.Браузер». При этом ускорение загрузки страниц очень условное, однако сервис VPN может как разблокировать доступ пользователя к картинкам, так и заблокировать его, если создатель сайта посчитает, что использование возможности обхода блокировок вредит его ресурсу. Потому использование режима Turbo — это палка о двух концах.
В браузере Opera включение этого режима производится следующим образом:
Во вкладке «Браузер» ставим галочку у пункта «Включить Opera Turbo»
В «Яндекс.Браузере» это делается ещё проще: в верхней панели, рядом с кнопкой «Свернуть», щёлкаем на значок с тремя горизонтальными линиями и в выпавшем меню выбираем «Включить турбо».
Щёлкаем на значок с тремя горизонтальными линиями и в выпавшем меню выбираем «Включить турбо»
Сервисы VPN можно устанавливать и для других браузеров в виде расширений. Однако нужно будет выбрать между бесплатными и качественными продуктами.
Видео: как включить режим «Турбо» в «Яндекс.Браузере»
Управление исключениями отображений элементов страниц
Кроме вышеописанного в браузерах есть настройка, которая позволяет отключать некоторые составляющие страниц, например, изображения. Кроме того, существует возможность исключений, т. е. составления условий типа «Отображать везде, кроме этого сайта» или, наоборот, «Отключить изображения везде, кроме этого сайта».
В браузере Opera работа с исключениями проводится так:
В графе «Изображения» вкладки «Сайты» устанавливаем переключатель на пункт «Показывать все изображения»
Щёлкаем «Управление исключениями» и настраиваем отображение картинок на отдельных ресурсах
Щёлкаем на исключение и справа нажимаем на появившийся значок крестика
В браузере Google Chrome настройки исключения для изображений размещены немного по-другому:
В правом верхнем углу щёлкаем значок с тремя вертикальными точками и выбираем «Настройки»
В разделе «Дополнительные» выбираем «Настройки контента»
Щёлкаем по ссылке с надписью «Картинки»
Переключаем тумблер у пункта «Показать всё» вправо
Изображения не дают выводить блокировщики рекламы
Изображения могут блокироваться некоторыми внутренними функциями браузера или расширениями, к примеру, блокировщиками рекламы. Эти функции работают как фильтры, через которые проходит трафик сайта, и в случае, когда изображение содержит рекламный характер и добавлено с другого источника, велика вероятность, что оно будет заблокировано.
Для корректного отображения всего контента сайта нужно будет отключить блокировщик, однако стоит помнить, что эти утилиты помимо удаления рекламы защищают от возможных скрытых угроз, которые могут содержаться в тех же картинках. Технологии дошли до того, что даже открытие изображения в отдельной вкладке может привести к направленному инсталлированию на компьютере утилит, которые подвергнут опасности ваши личные данные. Не говоря уже о заражении вирусами. Именно поэтому я ни под каким предлогом не снимаю защиту с браузеров и советую это делать только в самых крайних случаях.
Во вкладке «Основные» снимаем галочку с пункта «Блокировать рекламу», затем перезагружаем браузер
В настройках Google Chrome отключение блокировщика происходит схожим образом:
В меню «Настройки контента» переходим в раздел «Реклама»
Для отключения утилиты переводим тумблер «Заблокировано на сайтах» влево
В настройках «Яндекс.Браузера» функция блокировки рекламы находится в установках, на вкладке «Настройки». Достаточно снять галочку с пункта «Блокировка неуместной рекламы», чтобы программа перестала фильтровать контент.
Во вкладке «Настройки» снимаем галочку с пункта «Блокировка неуместной рекламы»
В обозревателе Mozilla нет единой настройки, которая отвечает за рекламу. Этот параметр разделен на две части:
Cнимаем галочки с пункта «Блокировать всплывающие окна» и во всей графе «Защита»
Как сбросить параметры браузера до заводских настроек
Кроме вышеописанных настроек внутри обозревателя зачастую есть кнопка, которая позволяет сбросить все изменения пользователя. Создано это на случай, если человек случайно нарушит работу браузера, установив некорректные настройки, и не сможет вернуть их в первоначальное положение самостоятельно.
В браузере Opera необходимо сделать следующее:
Во вкладке «Браузер» нажимаем кнопку «Сбросить настройки браузера» и подтверждаем изменения
В «Яндекс.Браузере» открываем «Дополнительные настройки», как показано в примере выше, пролистываем страницу в самый низ и щёлкаем «Сбросить настройки».
В дополнительных настройках «Яндекс.Браузера» щёлкаем «Сбросить настройки»
В «Хроме» параметры сбрасываются аналогичным образом: открываем дополнительные настройки, щёлкаем пункт «Восстановление настроек по умолчанию», затем нажимаем «Сбросить настройки».
В дополнительных настройках щёлкаем пункт «Восстановление настроек по умолчанию», затем нажимаем «Сбросить настройки»
Для Internet Explorer функция сброса настроек также предусмотрена: в свойствах обозревателя переходим во вкладку «Дополнительно», нажимаем «Восстановить дополнительные параметры», затем «Сброс». Соглашаемся, когда система предложит подтвердить действия, и перезагружаем компьютер.
В настройках IE, во вкладке «Дополнительно», нажимаем «Восстановить дополнительные параметры», а затем «Сброс»
Неверные настройки антивируса
Кроме внутренних настроек браузера есть ещё настройки системы, которые регулируются антивирусной программой. К примеру, в стандартном «Защитнике» есть настройки с проверкой для загружаемого контента.
Во вкладке «Управление приложениями/браузером» переставляем все тумблеры с положения «Блокировать» на «Выключить»
ПК заражён вирусами
Существует небольшая вероятность того, что картинки не отображаются из-за заражения компьютера вирусами. Непосредственное вмешательство программ-вредителей в отображение картинок на веб-страницах маловероятно, однако черви и трояны могут воздействовать непосредственно на браузеры, а это уже влечёт за собой самые разные последствия.
Бороться с вирусами нужно комплексным образом, а именно:
Что делать, если ничего не помогает
В случае когда ничего из вышеперечисленного не вернуло в браузер корректное отображение контента, последняя возможность исправить ситуацию заключается в полной переустановке браузера, так как велика вероятность того, что файлы программы были повреждены и работают некорректно.
Выбираем пункт «Приложения и возможности» в меню «Пуск»
В списке программ находим браузер, который хотим деинсталлировать, щёлкаем по нему и два раза нажимаем «Удалить»
В поиске Windows прописываем %appdata% и щёлкаем по лучшему соответствию
Выбираем папку с названием браузера, нажимаем комбинацию клавиш Shift+Delete и подтверждаем действие в появившемся окне
На этом завершаем удаление браузера. Далее перезагружаем компьютер и инсталлируем обозреватель в систему по новой. Лучше всего использовать наиболее актуальные версии программы, в которых уже произведены исправления ошибок предыдущих версий.
Видео: как полностью удалить браузер с компьютера
Вернуть отображение картинок на веб-страницах очень просто. Нужно лишь следовать инструкциям по исправлению этой проблемы, тогда информация в браузере будет подана правильно и последовательно.
Источник
Современная манера содержать документы в электронном виде прижилась у нас уже весьма давно. Сложно встретить в наше время человека, который не имеет дома компьютера. И вот, собранные огромное количество файлов: фотоснимков, видео из всевозможных путешествий и значительных мгновений вашей жизни, которые мы собрали, что бы в теплые зимние вечера вспоминать о них. В самый не подходящий момент.
10 лучших способов восстановить поврежденные файлы JPG
- Метод 1: восстановить файл JPG из резервной копии. …
- Метод 2: конвертировать JPG в другой формат.
- Метод 3: переименуйте файлы JPEG. …
- Метод 4: открыть в Paint. …
- Метод 5: снова загрузите файлы JPG. …
- Способ 6. Используйте стороннее программное обеспечение. …
- Метод 7: Ремонт графических редакторов, таких как Photoshop.
- Метод 8: Выполните CHKDSK.
Развернуто о том, почему не открываются фотографии на компьютере
Часто происходит сбой с Windows 10 — фотографии, изображения просто не открываются в распространенном jpg-формате. Так же и в других версиях. Почему не открываются фотографии на компьютере? Причина проблемы обусловлена несколькими моментами. Ниже представлена вся необходимая информация, собранная из различных источников, для прояснения этого вопроса.
Почему не открываются фотографии на компьютере
Источников проблемы с открытием jpg-файлов на «семерке» существует несколько:
- Произошло изменение файлового расширения на другое, почему и не открываются фотографии, сохраненные на компьютере. В результате осуществляется запуск не нужного графического документа, а вируса на флэшке, находящегося на ней либо скопированного.
- Происходит ассоциация удаленной пользователем программы с нужным файлом.
- Ограниченный доступ к файлам. Невозможность открытия файла связана с тем, что аккаунт юзера не является владельцем каталога файлов.
Решение распространенных проблем
Далее приведены основные способы решения каждой отдельно взятой проблемы. Если произошла смена разрешения файла. Возможно, есть вирусы, которые способны прятать файл на флэш-картах и других носителях.
Они помещают свои копии под именем расположенных объектов, сами же файлы скрываются. То есть происходит подмена. Поэтому при двойном клике по изображению не открываются нужные фотографии, загруженные на компьютер.
Параллельно идет запуск кода вируса, оказывающий деструктивное запрограммированное воздействие.
При такой ситуации рекомендуется немедленно запустить антивирусную программу, проверяя с ее помощью каталог неоткрывающихся файлов. Далее нужно активировать функцию, показывающую расширения для знакомых документов.
Нужно сделать следующее:
- Осуществить вход в основное меню проводника Windows, выбрать вкладку «упорядочить» и войти в параметры папок.
- Переход на «Вид». Здесь нужно найти скрывающую расширение опцию, убрать напротив нее флажок. Снова проверить расширения неоткрывающихся фото.
Если все нормально, можно двигаться далее.
Ассоциации графических файлов
Может возникнуть и такая ситуация: графическая программа просто удалена целенаправленно или же случайно. Почему некоторые фотографии и не открываются на компьютере. Также вероятно появление окна, чтобы выбрать приложение для открытия файла. В этом случае рекомендованы следующие шаги:
- Войти на «Панель управления».
- Выбрать программы «По умолчанию».
Проходим по ссылке, по которой осуществляется переход к заданиям приложений по умолчанию. Здесь нужно поставить флажок напротив одной из последних входящих в список пользовательских программ для просмотра фото. Выбрать “По умолчанию”.
Здесь нужно выбрать разрешения, файлы с которыми будут открываться для просмотра на компьютере, используя стандартный метод просмотра графических изображений.
Существует альтернатива стандартным программам: FastStone, InfanView, XnView. При их наличии в «семерке» – выбрать их. Все сделано. Теперь нужно проверить, открываются ли нужные файлы.
Иногда возникает вопрос: почему фотографии на компьютере открываются через “Яндекс” либо через иной браузер? Ответ достаточно прост: возможно, что вы скачали .webm файл, который открывается исключительно в браузере, либо по каким-то странным обстоятельствам ваш браузер является стандартным средством для открытия изображений. На скриншоте выше показано, как это изменить.
После проведения переустановки ОС происходит смена имени аккаунта. В случае наличия в собственности каких-либо данных, остальные юзеры не имеют доступа. Это также одна из причин, почему не открываются на компьютере фотографии. Чтобы решить эту проблему, нужно просто заменить владельца.
Для этого производится запуск проводника, вход в параметры посредством функции «Упорядочить». На появившейся вкладке «Вид» убираем опцию «Использовать мастер общего». Сохранить.
Далее нужно найти категорию «Безопасность», для чего следует войти в “Свойства”, открыв меню каталога.
Открытие «Дополнительно» переводит в категорию «Владелец». Здесь происходит изменение учетной записи на нужную.
Существует вероятность отсутствия вкладки. В этом случае поиск осуществляется в «Других пользователях». Открывается вкладка «Поиск». В строке ввести учетную запись, сделав о. Закрыть все лишние окна. При появляющихся на экране вопросах – дать утвердительные ответы. Могут появляться предупреждения.
Советы Microsoft
Создатели Windows 10 рекомендуют инструмент, решающий трудности с показом слайдов, изображений, даже когда почему-то фотографии на компьютере не открываются. Этот инструмент носит название Launch FixIt. Пригодится для исправления таких проблем, как:
- Невозможность установки pics как заставки.
- Не работает функция предпросмотра.
- Обратный порядок визуализации цветов изображений во время предпросмотра.
- Артефакты, сбои в перелистывании изображений.
Это вся информация, связанная с возникновением проблем при открытии пиксельных изображений на компьютере. Из вышеприведенной информации легко понять, почему не открываются фотографии на компьютере.
Источник: https://FB.ru/article/436442/razvernuto-o-tom-pochemu-ne-otkryivayutsya-fotografii-na-kompyutere
Как исправить, если мы не поддерживаем этот формат файла?
Фото Windows: похоже, мы не поддерживаем этот формат файла.
- Убедитесь, что вы установили последний пакет кодеков Windows.
- Попробуйте другое программное обеспечение, например это.
- Попробуйте программное обеспечение и кодеки производителя камеры. Sony | Canon | Nikon | Пентакс | Олимп | Leica.
- Убедитесь, что вы используете последнюю версию программного обеспечения, которое поддерживает последние модели камер.
22 апр. 2021 г.
Решение проблемы средства просмотра фотографий Windows
Проблема, когда средство просмотра фотографий Windows не может открыть изображение, является одной из самых распространенных в области мультимедиа. Существует несколько вариантов устранения ошибки, которые мы и рассмотрим в данной статье.
Причины неполадки
Главной причины, из-за которой средство просмотра фотографий перестает нормально функционировать, не существует. Чаще всего неполадку вызывают:
- воздействие вирусов;
- проблема с ассоциацией файлов;
- сбой системной библиотеки.
Решение проблемы
Рассмотрим каждую из причин и способы их решения.
Обратите внимание! Все действия, указанные в статье, применяются только в операционной системе Windows 7.
Универсальной защиты от вирусов не существует, тем более, что вы можете заразить свой компьютер, ничего не подозревая об этом. В большинстве случаев, такое вредоносное ПО является главным фактором подобных неисправностей.
Для устранения этой проблемы просканируйте компьютер антивирусом или воспользуйтесь портативной программой по типу «Dr. Web CureIt!», на примере которой написана следующая инструкция:
Обратите внимание! Внешний вид программы может отличаться от приведенных скриншотов ввиду ее обновлений, но принцип работы остается тот же.
- Запустите скачанную версию «Dr. Web CureIt!».
- Подтвердите согласие на отправку статистики проверки компьютера в , поставив галочку в соответствующее поле (в противном случае вы не сможете воспользоваться программой) → Нажмите «Продолжить». Если вы увидите сообщение, что вирусные базы устарели, скачайте программу еще раз и запустите уже её.
- Нажмите кнопку «Начать проверку», чтобы запустить сканировать системные разделы Windows.
Совет! Если вы захотите проверить весь компьютер, то выберите объекты для проверки нажатием соответствующей кнопки. В списке объектов выберите, в первую очередь, диск C. Так вы сэкономите свое время, потому что в 90% случаев влияющие на систему вирусы находятся на нем, но не на других дисках. - Общие данные о ходе сканирования и списке найденных угроз будут отображены в окне. Вы можете приостановить или прервать процесс работы программы.
Внимание! При проверке системных процессов и оперативной памяти приостановка проверки недоступна! - Обнаруженные угрозы отобразятся в окне. Чтобы устранить их, нажмите кнопку «Обезвредить».
После этого перезагрузите компьютер и проверьте, устранена ли неисправность просмотрщика изображений.
Настройка ассоциации файлов
Нередко обновление системы или установка отдельных программ может вызывать сбой в ассоциации файлов. Каждое приложение имеет базу данных, содержащую список поддерживаемых расширений файлов. Иногда элементы этого списка отключаются.
Это проявляется в том, что не происходит открытие изображения программой, используемой по умолчанию. Для исправления ситуации сделайте следующее:
- Откройте контекстное меню выбранного файла с помощью ПКМ или клавиши Menu на клавиатуре.
- Выберите пункт «Открыть с помощью…» → «Выбрать программу».
- В появившемся окне выберите «Просмотр фотографий Windows».
Совет! Перед подтверждением выбора программы убедитесь, что стоит галочка в пункте «Использовать выбранную программу для всех файлов такого типа». В дальнейшем вам не придется повторять эту процедуру для файлов с таким расширением.
Такой способ подходит для файлов только с конкретным расширением. Чтобы восстановить правильную ассоциацию файлов для всех видов изображений, выполните следующие действия:
- Откройте «Панель управления» → «Программы по умолчанию».
- Выберите «Средство просмотра фотографий Windows» → «Выбрать умолчания для этой программы».
- Поставьте галочку в поле «Выделить все» для выбора всех типов изображений.
- Нажмите кнопку «Сохранить».
Проверьте снова, удается ли программе отображать фотографии или изображения.
Устранение сбоя библиотеки
Иногда в системе возникает сбой библиотеки shimgvw.dll, отвечающей за работу средства просмотра фотографий, поэтому ее нужно перерегистрировать, после чего проверить системные файлы.
- Откройте программу «Выполнить» сочетанием клавиш Win + R.
- В поле введите cmd и нажмите «OK».
- В появившемся окне введите regsvr32 shimgvw.dll и нажмите Enter. По завершению регистрации библиотеки появится соответствующее уведомительное сообщение.
- Тут же введите команду sfc /scannow и нажмите Enter. Эта команда проверит системные файлы на повреждения. Дождитесь окончания процесса.
- Закройте командную строку.
После этого проверьте открытие изображений еще раз.
Выводы
Рассмотренные проблемы неработоспособности средства просмотра фотографий Windows имеют не самые простые, но исчерпывающие варианты решения.
Для проверки компьютера на наличие вирусов используйте антивирус, в том числе и портативный. Прежде, чем перерегистрировать системную библиотеку и сканировать системные файлы на наличие проблем, убедитесь в установке для программы просмотра изображений всех необходимых файловых ассоциаций.
Источник: https://geekon.media/reshenie-problemy-sredstva-prosmotra-fotografij-windows/
Не открываются фотографии на Windows 10
Windows 10 хороша, свежа и удивительна. Кажется вполне логичным, что данная операционная система является самой популярной среди всех систем семейства Windows. Но даже она не лишена недостатков и досадных ошибок, которые сводят на нет весь комфорт работы с компьютером.
Многие пользователи сталкиваются с тем, что у них не открываются фотографии на Windows 10 и часто это становится решающим фактором для отката на предыдущую версию.
В этой статье мы разберем несколько способов решения проблемы, когда приложение фотографии в Windows 10 не работает.
По умолчанию все файлы изображений открываются через стандартное приложение «Фотографии».
Эта программа разработана для комфортного и быстрого просмотра фото и картинок на компьютере, планшетах, смартфонах и других мобильных устройств.
И если на планшетном компьютере приложение работает корректно, то на компьютере с операционной системой Windows 10 долго открываются фотографии, или приложение не запускается вовсе.
Почему же приложение фотографии Windows 10 не работает? Причин может быть несколько, и пока разработчики работают над исправлением данной ошибки, мы попробуем решить проблему доступными способами.
Самый простой способ восстановления работы приложения – выполнить восстановление или сброс. Для этого достаточно выполнить следующие шаги.
- Откройте настройки операционной системы. Как комбинацией WIN + l, так и стандартным способом, нажав на шестеренку в меню Пуск.
- Перейдите в «Приложения», найдите Фотографии и нажмите на «Дополнительные параметры».
- Найдите и нажмите кнопку «Сбросить»
После данной операции стоит проверить работу приложения. В нашем случае, даже после перезагрузки компьютера, приложение Фотографии по-прежнему не работает.
Еще одним из возможных способов решения проблемы – переустановить приложение «Фотографии». Windows 10 предлагает для этого удобную консоль PowerShell, которая пришла на смену стандартной командной строки.
Чтобы быстро запустить PowerShell – найдите программу в поиске и запустите от лица администратора. Не перепутайте с PowerShell ISE!
- В открытом окне PowerShell введите команду:
Get-Appxpackage -Allusers
- Нажмите на иконку программы в верхнем левом углу, выберите «Изменить» и «Найти».
Microsoft.Windows.Photos
- Найдите строчку PackageFullName и скопируйте название программы. В моем случае это «Microsoft.Windows.Photos_2018.18031.15820.0_x64__8wekyb3d8bbwe», в Вашем же случае значение будет иным.
- Далее вставляем полученное имя в команду вместо звездочек и ждем выполнения.
Add-AppxPackage -register «C:Program FilesWindowsApps***AppxManifest.xml» –DisableDevelopmentMode
Таким образом мы с Вами попытались восстановить приложение фотографии в Windows 10
Все вышеперечисленные способы в нашем случае нам не помогли. К счастью, данное стандартное приложение – не единственное, при помощи которого можно просматривать изображения.
Специалисты могут использовать привычные программы для упорядочивания фотографий и просмотра фотографий. В нашем же случае будет достаточно вернуть привычный классический «Просмотр фотографий Windows».
- Перейдите в «Настройки» – «Приложения» – «приложения по умолчанию «
- Выберите «Просмотр фотографий» вместо приложения Фотографии.
Но что делать, если такой программы больше нет? Ее можно вернуть достаточно легко.
Для этого скопируйте данный код и вставьте в окно PowerShell, запущенное от администратора.
If ( -Not ( Test-Path «Registry::HKEY_CLASSES_ROOTApplicationsphotoviewer.dll»)){New-Item -Path «Registry::HKEY_CLASSES_ROOTApplicationsphotoviewer.dll» -ItemType RegistryKey -Force} If ( -Not ( Test-Path «Registry::HKEY_CLASSES_ROOTApplicationsphotoviewer.dllshell»)){New-Item -Path «Registry::HKEY_CLASSES_ROOTApplicationsphotoviewer.dllshell» -ItemType RegistryKey -Force} If ( -Not ( Test-Path «Registry::HKEY_CLASSES_ROOTApplicationsphotoviewer.dllshellopen»)){New-Item -Path «Registry::HKEY_CLASSES_ROOTApplicationsphotoviewer.dllshellopen» -ItemType RegistryKey -Force} Set-ItemProperty -path «Registry::HKEY_CLASSES_ROOTApplicationsphotoviewer.dllshellopen» -Name «MuiVerb» -Type «String» -Value «@photoviewer.dll,-3043» If ( -Not ( Test-Path «Registry::HKEY_CLASSES_ROOTApplicationsphotoviewer.dllshellopencommand»)){New-Item -Path «Registry::HKEY_CLASSES_ROOTApplicationsphotoviewer.dllshellopencommand» -ItemType RegistryKey -Force} Set-ItemProperty -path «Registry::HKEY_CLASSES_ROOTApplicationsphotoviewer.dllshellopencommand» -Name «(Default)» -Type «ExpandString» -Value «%SystemRoot%System32rundll32.exe `»%ProgramFiles%Windows Photo ViewerPhotoViewer.dll`», ImageView_Fullscreen %1″ If ( -Not ( Test-Path «Registry::HKEY_CLASSES_ROOTApplicationsphotoviewer.dllshellopenDropTarget»)){New-Item -Path «Registry::HKEY_CLASSES_ROOTApplicationsphotoviewer.dllshellopenDropTarget» -ItemType RegistryKey -Force} Set-ItemProperty -path «Registry::HKEY_CLASSES_ROOTApplicationsphotoviewer.dllshellopenDropTarget» -Name «Clsid» -Type «String» -Value «{FFE2A43C-56B9-4bf5-9A79-CC6D4285608A}» If ( -Not ( Test-Path «Registry::HKEY_CLASSES_ROOTApplicationsphotoviewer.dllshellprint»)){New-Item -Path «Registry::HKEY_CLASSES_ROOTApplicationsphotoviewer.dllshellprint» -ItemType RegistryKey -Force} If ( -Not ( Test-Path «Registry::HKEY_CLASSES_ROOTApplicationsphotoviewer.dllshellprintcommand»)){New-Item -Path «Registry::HKEY_CLASSES_ROOTApplicationsphotoviewer.dllshellprintcommand» -ItemType RegistryKey -Force} Set-ItemProperty -path «Registry::HKEY_CLASSES_ROOTApplicationsphotoviewer.dllshellprintcommand» -Name «(Default)» -Type «ExpandString» -Value «%SystemRoot%System32rundll32.exe `»%ProgramFiles%Windows Photo ViewerPhotoViewer.dll`», ImageView_Fullscreen %1″ If ( -Not ( Test-Path «Registry::HKEY_CLASSES_ROOTApplicationsphotoviewer.dllshellprintDropTarget»)){New-Item -Path «Registry::HKEY_CLASSES_ROOTApplicationsphotoviewer.dllshellprintDropTarget» -ItemType RegistryKey -Force} Set-ItemProperty -path «Registry::HKEY_CLASSES_ROOTApplicationsphotoviewer.dllshellprintDropTarget» -Name «Clsid» -Type «String» -Value «{60fd46de-f830-4894-a628-6fa81bc0190d}»
#
После этого на компьютере появится классическое приложение.
В заключение
Как бы не пытались разработчики Windows 10 заставить всех полюбить стандартные приложения в своей новой операционной системе, некоторые из них не соответствуют требованиям обычных пользователей. Одним из таких является приложение «Фотографии», чья скорость работы и удобство оставляют желать лучшего.
Надеемся, что приведенные выше способы восстановления работоспособности приложения Вам помог
Источник: https://zen.yandex.ru/media/id/5c83eb9a50075d00b33b6d9e/ne-otkryvaiutsia-fotografii-na-windows-10-5c84148755c68e00b4948153
Не открываются фото на компьютере Windows 7
Распространенная проблема, возникающая на компьютере с Windows 7 — не открываются фото и картинки в популярном формате jpg и прочих. Связано это может быть с несколькими факторами, о коих и поговорим ниже, собрав всю доступную информацию о неполадке на разнообразных, посвященных компьютерной тематике, и, в частности, Windows 7, форумах.
Причинами того, что изображения на компьютере под руководством «семерки» не открываются, могут быть следующие:
- изменено расширение файлов, например, на *.exe, вследствие чего пользователь запускает скопированный с флешки или находящийся на ней вирус, вместо графического файла;
- с графическими файлами ассоциирована программа, которую юзер удалил;
- ваш аккаунт не является владельцем файлов или каталога с фото, а доступ к нему ограничен.
Ниже рассмотрим способы решения каждой проблемы в частности.
Изменено разрешение
Наверное, не нужно рассказывать, что существуют вирусы, скрывающие файлы на съемных носителях, а на место расположенных там объектов копируют себя с именами скрытых каталогов и файлов. При выполнении двойного клика по такому фото Win 7 оно не открывается, а запускается вредоносный код, выполняющий запрограммированные операции.
Первое, что необходимо предпринять, это сканирование каталога с проблемными фото при помощи надежной антивирусной программы, к примеру, Dr.Web CureIt!.
Вторым шагом является активация опции отображения расширений для известных типов документов. Для этого выполняем несколько действий.
- Идем в «Упорядочить» в главном меню проводника Виндовс 7 и выбираем пункт «Параметры папок».
- Переходим на вкладку «Вид».
- Убираем флажок возле опции «Скрывать расширения…», как показано на скриншоте.
- Применяем изменения и проверяем расширения фото, которые не открываются.
Если все в порядке, переходим к следующему разделу.
Открываем доступ к фотографиям для активной учетной записи
После переустановки ОС, как правило, переименовывается и аккаунт с администраторскими правами. А если он был владельцем каких-либо данных, например, каталога с фото, в большинстве случаев другие пользователи не имеют к нему доступа (потому файлы и не открываются), если не воспользоваться одним простым приемом – замена владельца.
- Запускаем «Проводник» и вызываем «Параметры папок» через пункт меню «Упорядочить».
- На вкладке «Вид» деактивируем опцию «Использовать мастер общего…» и сохраняем результат.
- Вызываем «Свойства» через контекстное меню каталога с проблемными картинками, переходим во вкладку «Безопасность».
- Кликаем по кнопке «Дополнительно» и переходим во вкладку «Владелец».
- Жмем «Изменить» и выбираем свою учетную запись.
При ее отсутствии идем в «Другие пользователи…» → «Дополнительно» → «Поиск» и в его результатах выбираем требуемый аккаунт.
- Жмем «Применить», о, закрываем все окна при помощи кнопок «Ок» и утвердительно отвечаем на появляющиеся запросы или предупреждения, если они появятся.
Рекомендации от Microsoft
Разработчики Виндовс 7 предлагают еще один инструмент, позволяющий разрешить проблемы с воспроизведением слайд-шоу, отображением картинок, даже если они не открываются. Это Launch FixIt. Он понадобится для исправления следующих неполадок:
- невозможно установить картинку в качестве заставки;
- не включается функция предпросмотра фото;
- в эскизах и окне предпросмотра цвета картинок визуализируются в инверсном порядке;
- артефакты и прерывания меду перелистыванием слайдов.
Посмотрите ещё: Как узнать характеристики любого компьютера на Windows 7
На этом поиск проблем с отображением пиксельных изображений на компьютере можно заканчивать.
Источник: https://windowsprofi.ru/win7/ne-otkryvayutsya-foto-na-kompyutere-windows-7.html
Для тех, кто обновлся с Виндовс 7 или 8 до новой десятой версии
Как стало известно, просматривать изображения или фото наиболее популярных форматов возможно только в приложении «Фотографии». Поэтому, решил написать обзорную статью, которая, как я надеюсь, вам очень понравится и пригодится в дальнейшем, а именно: предоставит варианты решения выше описанной проблемы. Заинтересовало? — тогда устраивайтесь поудобней.
Как для меня, в данной ситуации у вас не будет никаких проблем. Ведь возможность вернуть программу просмотр фотографий осталась в графическом интерфейсе операционной системы. Если Вы все еще не сделали обновление, то читаем мою статью переходим с Windows 8 до Windows 10. Средство просмотра никуда не делось, так как и по прежнему записано в библиотеке (файл photoviewer в формате dll). Для того, чтобы выбрать такую функцию, достаточно всего — лишь перейти в настройки панели управления или меню «Открыть с помощью».
Следующим вашим шагом станет открытие вкладки «Выбрать другое приложение». В меню, которое откроется, станет доступен выбор необходимой программы, с помощью которой будет проводится дальнейшее изображений. Так же вы сможете о. Если нужный софт не был найдем в выплывающем списке, можете воспользоваться вкладками «Ещё приложения».
Мода хранить файлы в электронном формате уже давно прижилась у нас. Сейчас очень трудно встретить человека, у которого бы не было ПК. К слову, а какая версия Windows установлена на вашем компьютере? Большинство пользователей начинали еще с первых версией операционных систем от Microsoft, например с ХР-шки, и постепенно мигрировали на более совершенные. И так, вы годами собирали файлы из поездок или памятных мероприятий: видео и фото, заботясь, чтобы все важные моменты запечатлились и остались воспоминания о них.
Несовершенность системы
Однако ни одна система, даже самая совершенная не застрахована от сбоев. И бывает так, что ПО выдает какую-нибудь ошибочку, которая напрямую влияет на файлы. А в большинстве случаев на фото, находящиеся на нашем компьютере. В таком случае не стоит искать крайних, а присмотреться к себе.
Полезный совет: на всякий случай лучше приобрести внешний съемный накопитель, с большим объемом памяти.
Поврежденные системные файлы
Если имеются поврежденные системные файлы, то формат изображения jpg может не открываться в Windows 10. Откройте командную строку от имени администратора и введите ниже команды по очереди, что проверить, имеются ли поврежденные системные файлы, и если имеются, то они автоматически восстановятся.
Dism /Online /Cleanup-Image /ScanHealth Dism /Online /Cleanup-Image /RestoreHealth sfc /scannow
Смотрите еще:
- Windows 10: Как конвертировать JPEG и PNG изображения в PDF
- Чем открыть формат HEIC на Windows 10
- Чем открыть формат файла DMG в Windows 10
- Чем открыть формат файла DB в Windows 10
- Как воспроизвести видео в формате HEVC на Windows 10
Загрузка комментариев
Проблемы при просмотре фото в социальных сетях
Причин, по которым не открываются фото в социальной сети «Вконтакте» или «Одноклассники» в Windows 7, довольно много. Вероятнее всего проблемой стала устаревшая версия браузера, и его просто необходимо обновить.
При этом неплохо бы очистить кеш-браузера. Если и теперь результаты не наблюдаются, то проверяется антивирус и его работоспособность. В крайних случаях потребуется восстановление системы компьютера, но к этому лучше не прибегать, да и не так уж часто это случается.
Ассоциации графических файлов
Может возникнуть и такая ситуация: графическая программа просто удалена целенаправленно или же случайно. Почему некоторые фотографии и не открываются на компьютере. Также вероятно появление окна, чтобы выбрать приложение для открытия файла. В этом случае рекомендованы следующие шаги:
- Войти на «Панель управления».
- Выбрать программы «По умолчанию».
Проходим по ссылке, по которой осуществляется переход к заданиям приложений по умолчанию. Здесь нужно поставить флажок напротив одной из последних входящих в список пользовательских программ для просмотра фото. Выбрать «По умолчанию».
Здесь нужно выбрать разрешения, файлы с которыми будут открываться для просмотра на компьютере, используя стандартный метод просмотра графических изображений.
Существует альтернатива стандартным программам: FastStone, InfanView, XnView. При их наличии в «семерке» — выбрать их. Все сделано. Теперь нужно проверить, открываются ли нужные файлы.
Иногда возникает вопрос: почему фотографии на компьютере открываются через «Яндекс» либо через иной браузер? Ответ достаточно прост: возможно, что вы скачали .webm файл, который открывается исключительно в браузере, либо по каким-то странным обстоятельствам ваш браузер является стандартным средством для открытия изображений. На скриншоте выше показано, как это изменить.
После проведения переустановки ОС происходит смена имени аккаунта. В случае наличия в собственности каких-либо данных, остальные юзеры не имеют доступа. Это также одна из причин, почему не открываются на компьютере фотографии. Чтобы решить эту проблему, нужно просто заменить владельца.
Для этого производится запуск проводника, вход в параметры посредством функции «Упорядочить». На появившейся вкладке «Вид» убираем опцию «Использовать мастер общего». Сохранить.
Далее нужно найти категорию «Безопасность», для чего следует войти в «Свойства», открыв меню каталога.
Открытие «Дополнительно» переводит в категорию «Владелец». Здесь происходит изменение учетной записи на нужную.
Существует вероятность отсутствия вкладки. В этом случае поиск осуществляется в «Других пользователях». Открывается вкладка «Поиск». В строке ввести учетную запись, сделав о. Закрыть все лишние окна. При появляющихся на экране вопросах – дать утвердительные ответы. Могут появляться предупреждения.
Проблема в компьютере?
В первую очередь нужно проверить наличие всех необходимых драйверов, быть может вы их случайно деинсталлировали, либо какой-нибудь вирус забрался в вашу Windows 7 и удалил парочку драйверов. Бывает и такое, что новый ПК или ноутбук может не поддерживать формат фото, но, если с этим все в порядке, нужно просканировать систему с помощью антивируса.
Возникают ситуации, что на Виндовс 7 фото нельзя просмотреть в связи со свойствами папок, где они хранятся. Для решения проблемы нужно кликнуть правой клавишей мыши по проблемной папке и перейти в меню «свойства». Здесь выбирается пункт «Отображение скрытых файлов». Данный способ в большинстве случаев помогает, если фото повреждены или потеряны в просторах папок компьютера.
Переустановка приложения «Фотографии»
Если «Фотографии»по-прежнему не открывают JPG, попробуйте его переустановить. Для этого способа требуются администраторские права, поэтому войдите в систему с учетной записью администратора.
Наберите в строке системного поиска «PowerShell», под найденным результатом кликните на кнопку «Запуск от имени администратора».
В консоли выполните команду:
Get-AppxPackage * photos * Remove-AppxPackage
Если удаление завершено успешно, выполните следующую команду:
Get-AppxPackage -AllUsers Foreach {Add-AppxPackage -DisableDevelopmentMode -Register «$($_.InstallLocation)AppXManifest.xml»}
Процесс может занять продолжительное время, поэтому дождитесь его завершения. Не отменяйте его ни на каком этапе.
Примечание: Эта команда установит все приложения по умолчанию. Это значит, что если намеренно удалили приложение Майкрософт, оно будет установлено снова с помощью этого метода.
После завершения установки проверьте, открывает ли приложение формат JPG
Еще одна из возможных причин
Если предыдущий способ не помог, то можно попробовать следующее. Открыть Пуск – Попасть в Панель управления Windows 7 – Управление папками/ параметры папок.
Рекомендации от Microsoft
Разработчики Виндовс 7 предлагают еще один инструмент, позволяющий разрешить проблемы с воспроизведением слайд-шоу, отображением картинок, даже если они не открываются. Это Launch FixIt. Он понадобится для исправления следующих неполадок:
- невозможно установить картинку в качестве заставки;
- не включается функция предпросмотра фото;
- в эскизах и окне предпросмотра цвета картинок визуализируются в инверсном порядке;
- артефакты и прерывания меду перелистыванием слайдов.
Посмотрите ещё: Как скрыть папки на компьютере Windows 7
На этом поиск проблем с отображением пиксельных изображений на компьютере можно заканчивать.
Фотография была удалена
Бывает в жизни такое, что пользователи чисто случайно нажимают на кнопку «Delete» и удаляют фотографию. В данном случае поможет ПО «Wondershare Photo Recovery».
Если приложение работает не правильно, можно попытаться восстановить его. В таком случае данные приложения не будут затронуты. Если это приложение по-прежнему работает не правильно, сбросьте его настройки. Приложение будет переустановлено со стандартными настройками.
- Откройте Пуск > Параметры > Приложения > Приложения и возможности.
- В списке приложений выделите Фотографии (Майкрософт), и выберите пункт Дополнительные параметры.
- Дальше для восстановления работоспособности нажмите по очереди кнопки Завершить, Исправить и Сбросить.
Что делать если не удается открыть файл?
К сожалению иногда может случиться ситуация, когда присланный рисунок по неведомым причинам не открывается или же визуально присутствуют искажения. Как открыть поврежденный файл JPG и какими программами? Сразу стоит отметить, что сделать это бесплатно практически нереально.
Все мощные утилиты являются в 99% платными, а в тестовых версиях сильно ограничены в функционале. Таковы реалии.
- Hetman File Repair – помимо JPG поможет восстановить TIFF, PNG, BMP. Совместима с любой Windows. Удобно реализована навигация и предварительный просмотр изображений. Ценовая политика вполне адекватна.
- Corrupted Pictures Repair – тот самый случай, который мы описывали выше. Если вам надо исправить файл до 256 килобайт, то пользуйтесь бесплатно, а вот если свыше этого размера, то платите деньги.
- OfficeRecovery.com – весь процесс происходит онлайн. После того, как вы загрузите картинку вы сможете увидеть результат. Если он вам понравится, то для дальнейшего скачивания понадобится оформить подписку.
Если вы знаете и другие эффективные программы, то свяжитесь пожалуйста с нами и мы обязательно добавим их в список.
Как открыть файл JPG/JPEG
JPG-файлы поддерживаются всеми просмотрщиками и редакторами изображений. Это самый распространенный формат изображения.
Вы можете открыть файлы JPG с помощью веб-браузера, например Chrome или Edge (перетащите локальные файлы JPG в окно браузера) или встроенные программы Microsoft, такие как Paint, Microsoft Windows Photos и Microsoft Windows Photo Viewer. Если вы находитесь на компьютере Mac, Apple Preview и Apple Photos могут открыть файл JPG.
Adobe Photoshop, GIMP и практически любая другая программа, которая просматривает изображения, в том числе онлайн-сервисы, такие как Google Drive, также поддерживают JPG-файлы.
Мобильные устройства также поддерживают открытие файлов JPG, что означает, что вы можете просматривать их в своей электронной почте и через текстовые сообщения без необходимости устанавливать дополнительное приложение для просмотра JPG.
Некоторые программы не распознают изображение как файл JPEG Image, если только оно не имеет соответствующего расширения файла, который ищет программа. Например, некоторые редакторы изображений и средства просмотра будут открывать только .JPG файлы и не поймут, что .JPEG – то же самое. В этих случаях вы можете просто переименовать файл, чтобы получить расширение файла, которое понимает программа.
Некоторые форматы файлов используют расширения файлов, которые выглядят как .JPG файлы, но на самом деле не связаны. Примеры включают JPR (JBuilder Project или Fugawi Projection), JPS (Stereo JPEG Image или Akeeba Backup Archive) и JPGW (JPEG World).
Почему не открываются изображения на компьютере?
Первое и самое страшное – это повреждение файлов в результате деятельности вредоносных программ. В таком случае восстановить данные можно будет только с помощью специальных утилит. Они бывают как платные, так и распространяемые свободно – это личный выбор каждого пользователя. Можно также попытаться произвести процедуру «лечения» фотографий и других пораженных файлов. В некоторых случаях это может помочь, особенно если антивирусная программа оснащена хорошим модулем для лечения. Также нередки случаи потери данных из-за выхода из строя носителя информации. В таком случае на компьютере перестанут открываться те фотографии, которые находятся на поврежденных областях жесткого диска. Можно попытаться их «спасти» специальными программами по восстановлению, но тут имеется свой процент неудачных попыток. Для профилактики подобной проблемы в дальнейшем, специалисты советуют пользоваться съемными носителями для хранения резервных копий или загружать их в облачные хранилища. Хотя помните, что совершенных и идеальных систем сейчас просто не существует и риск потери есть везде. Также проблемой могут стать неправильные ассоциации файлов с программами. Например, если в настройках операционной системы указано открывать фото с помощью текстового редактора, то шансы просмотреть изображение будут ничтожными. Поэтому следует при помощи контекстного меню выбрать пункт «Открыть с помощью…» и в открывшемся окне выбрать требуемую программу для просмотра.
Смотрите также: Почему компьютер не видит флешку?
Как правило, этих простых, но эффективных приемов бывает достаточно, чтобы решить проблему с просмотром изображений на компьютере.
Теги
Неисправности ПК Статьи