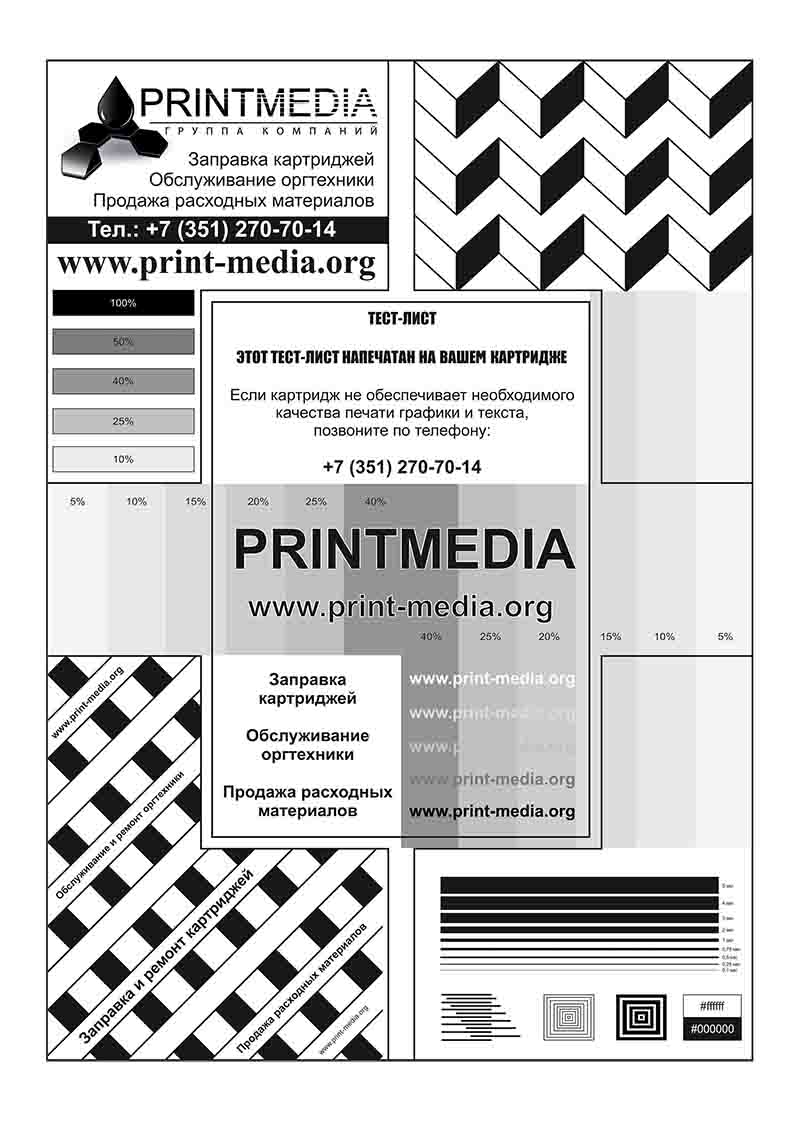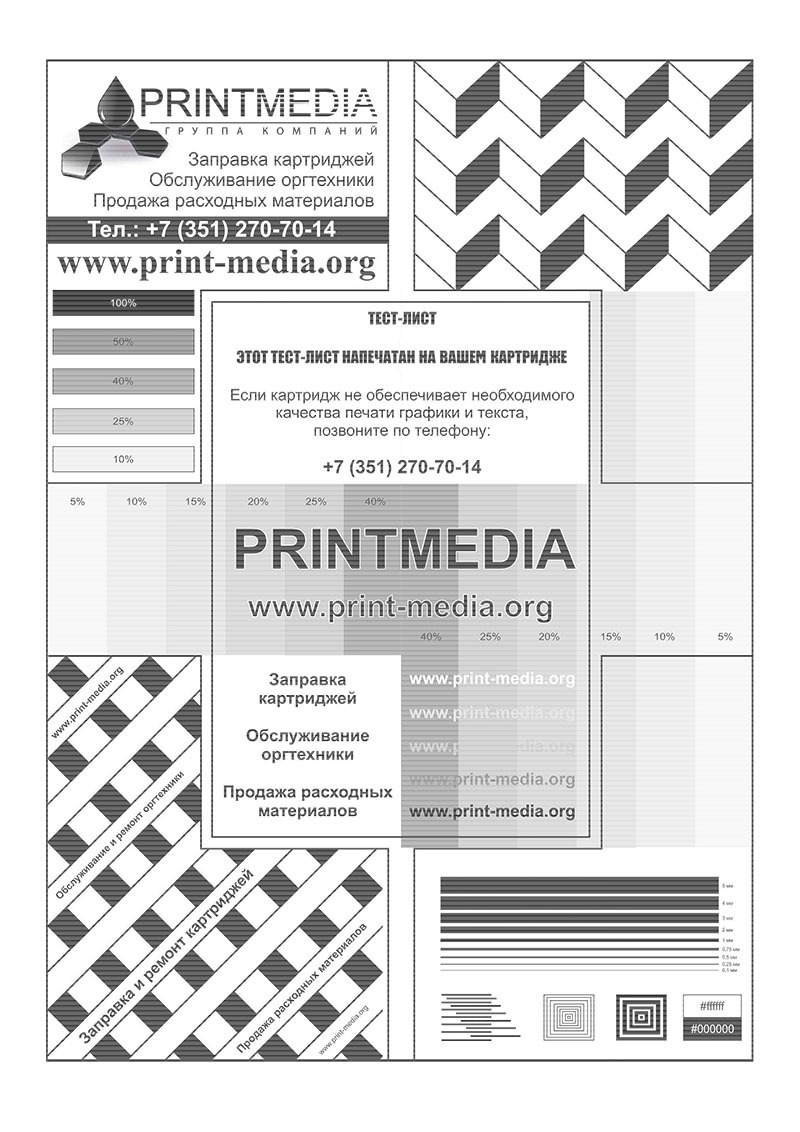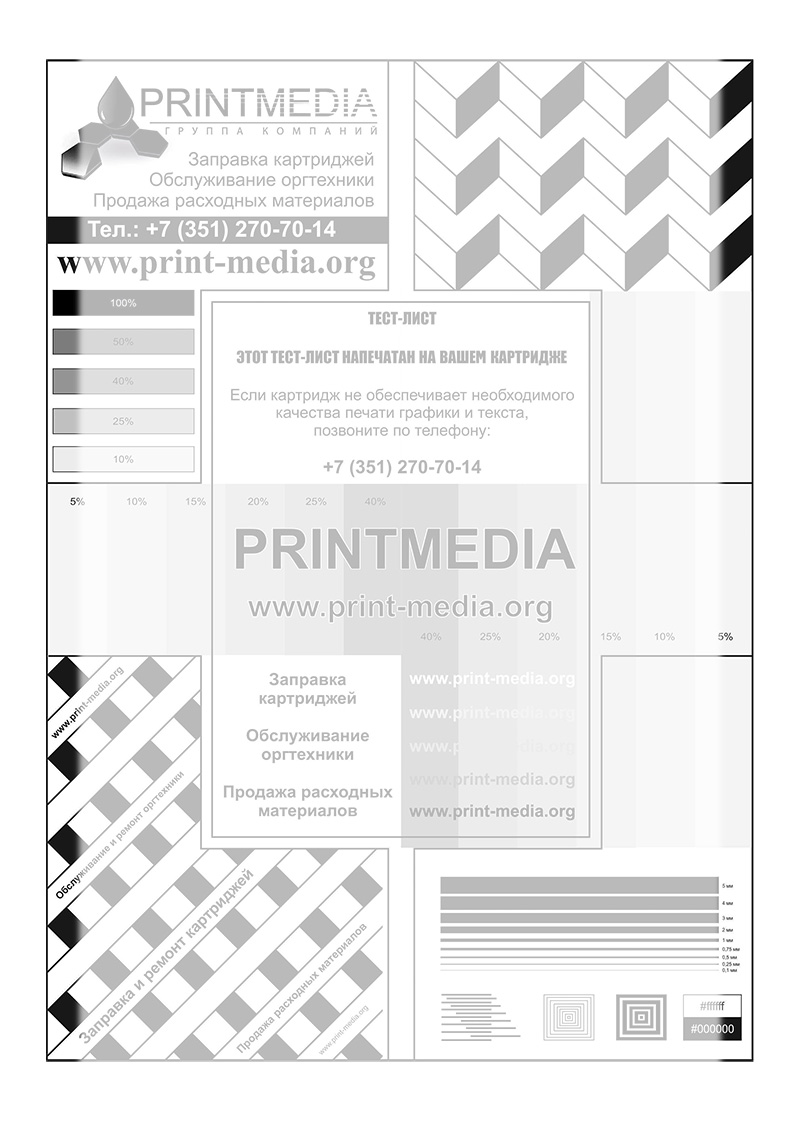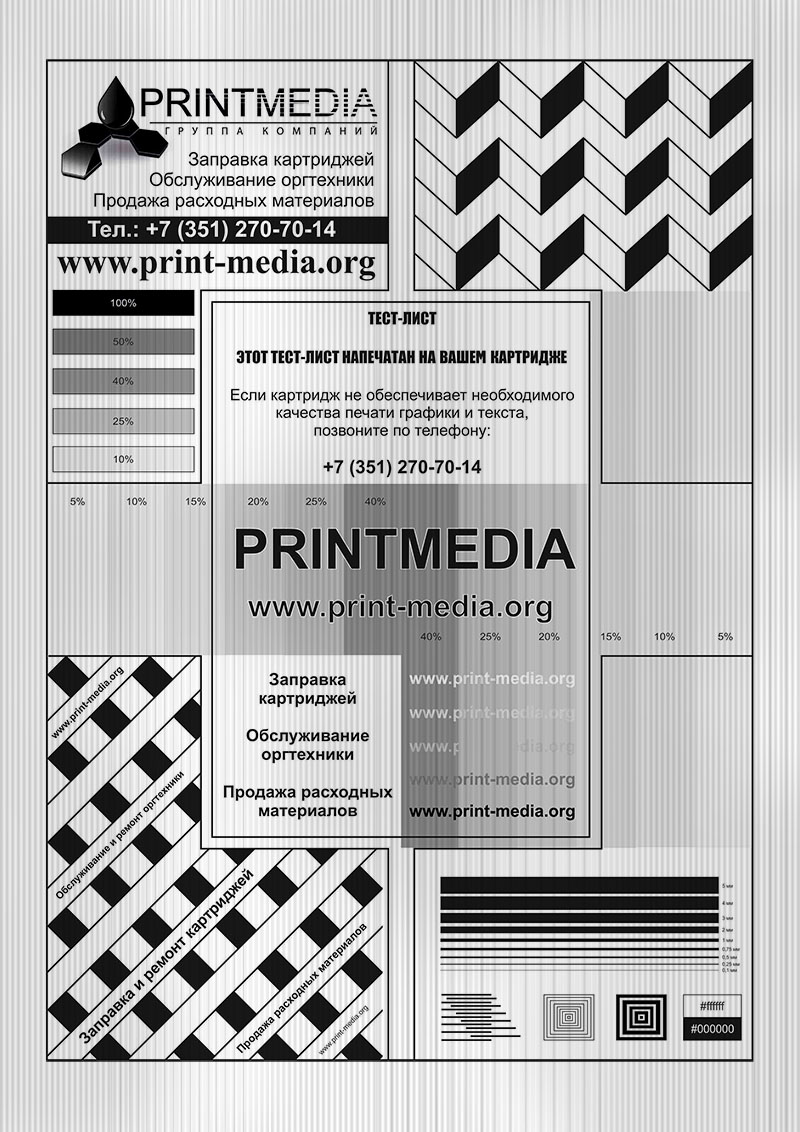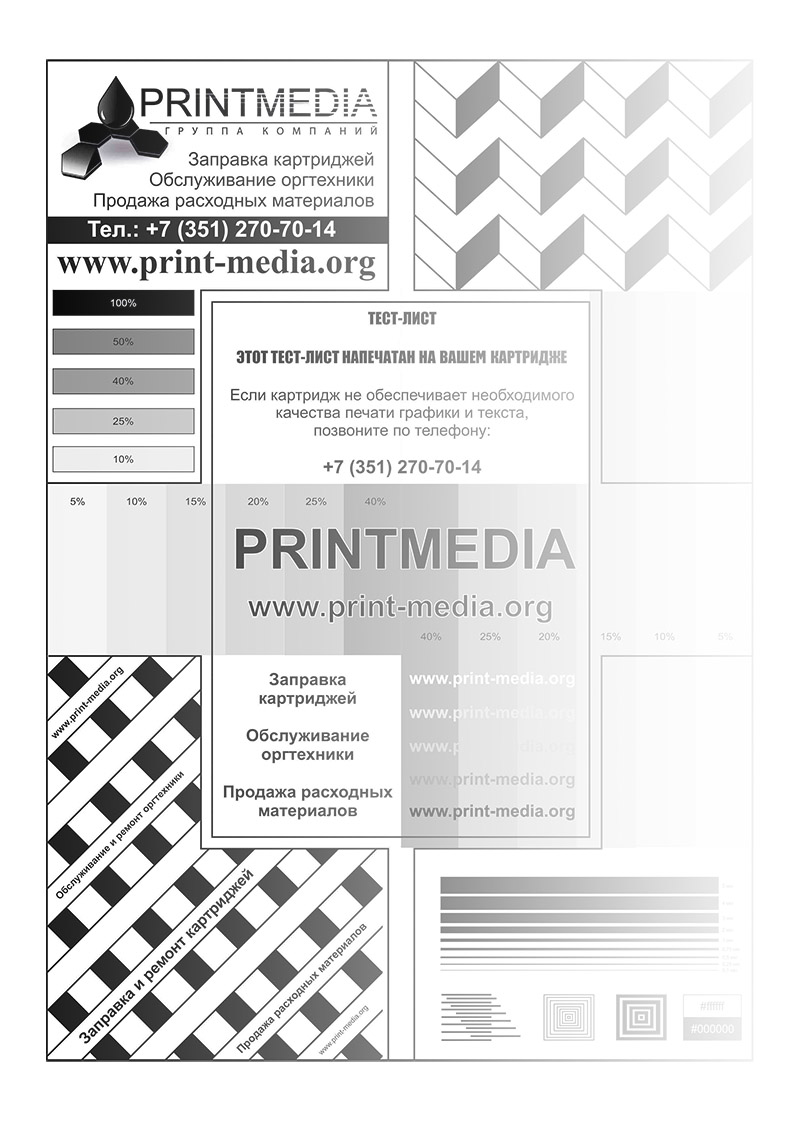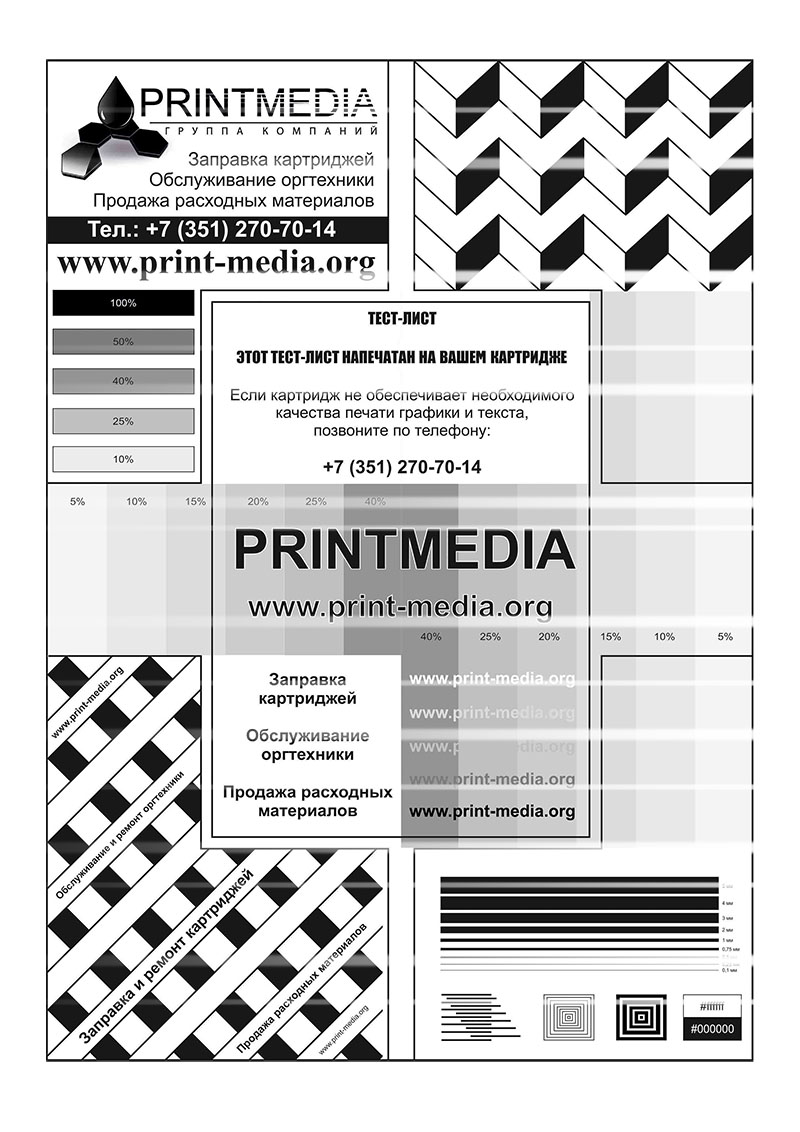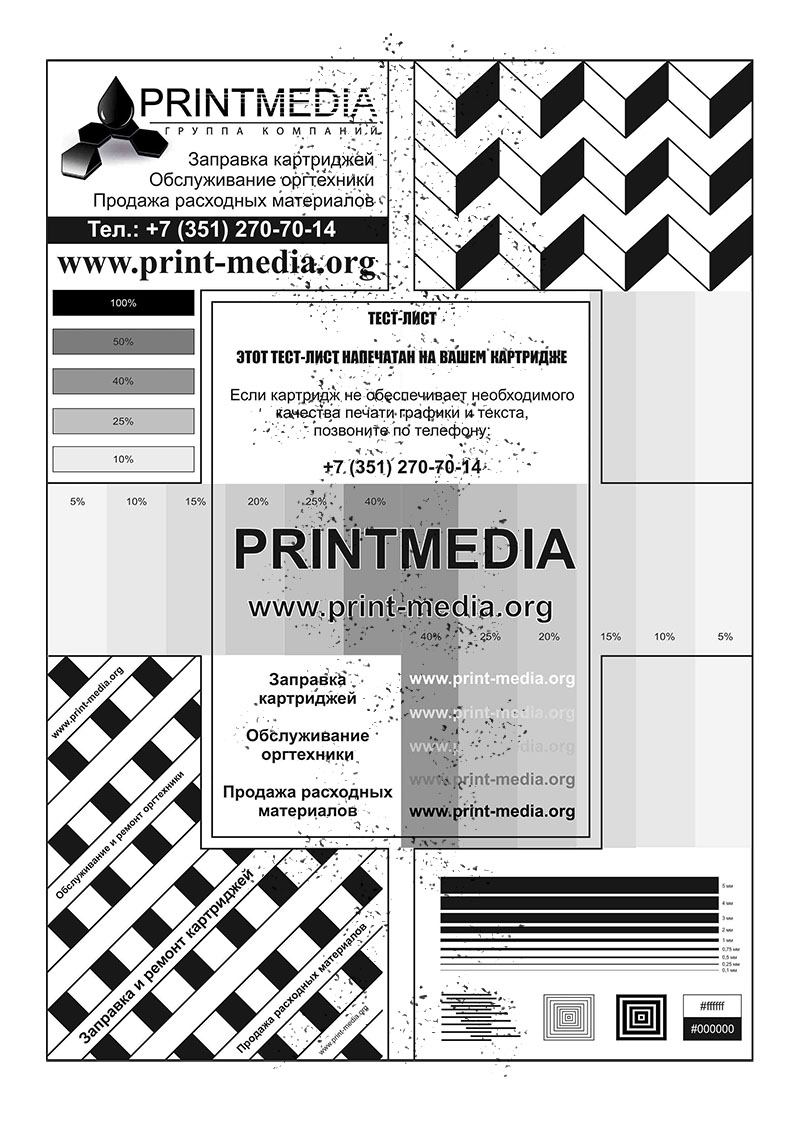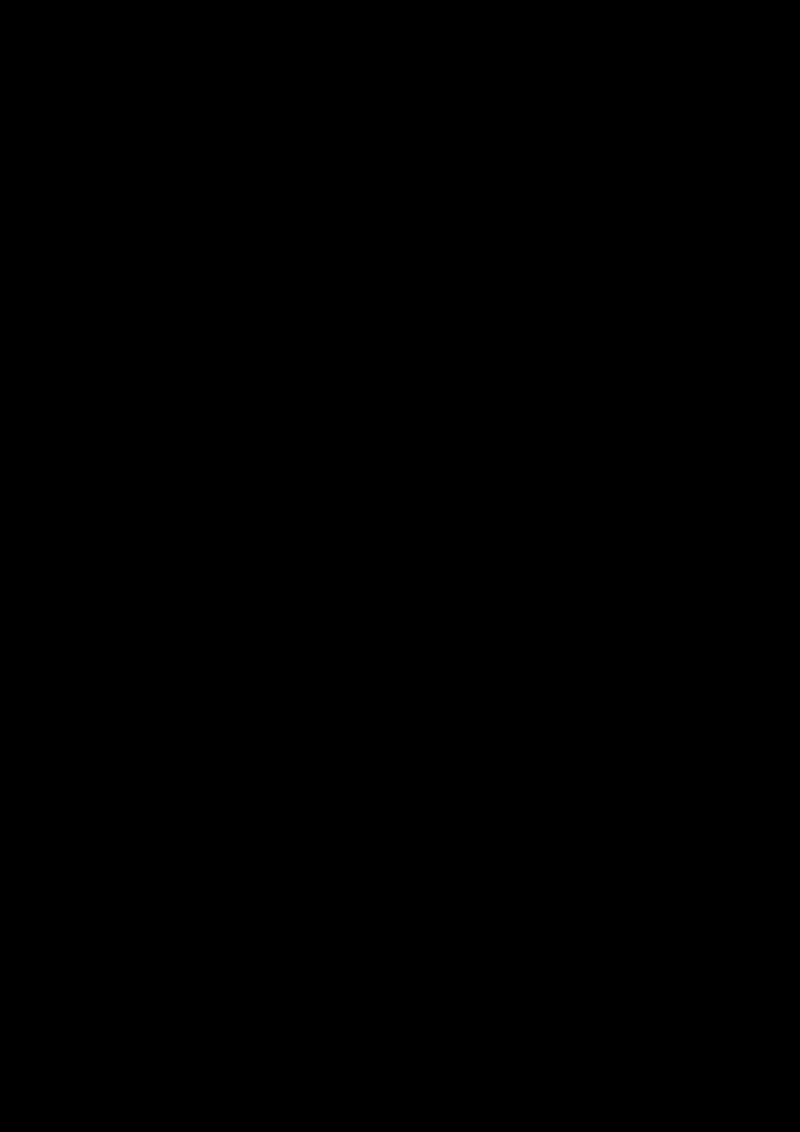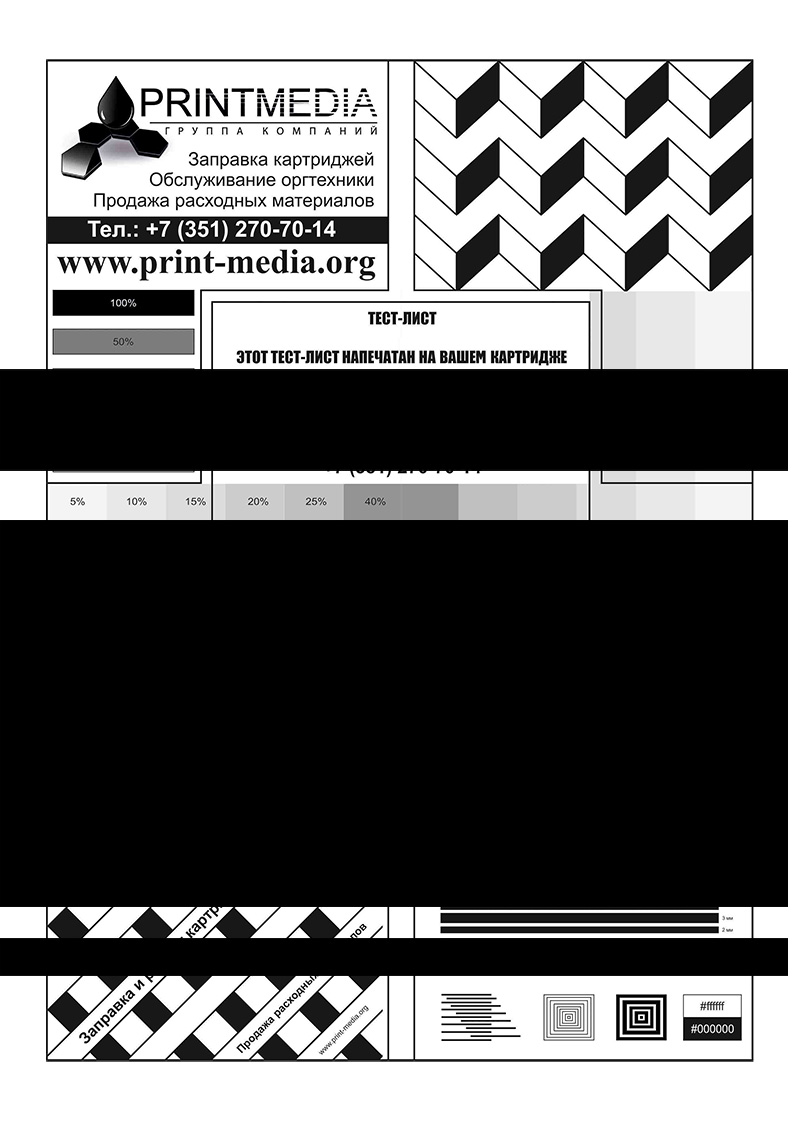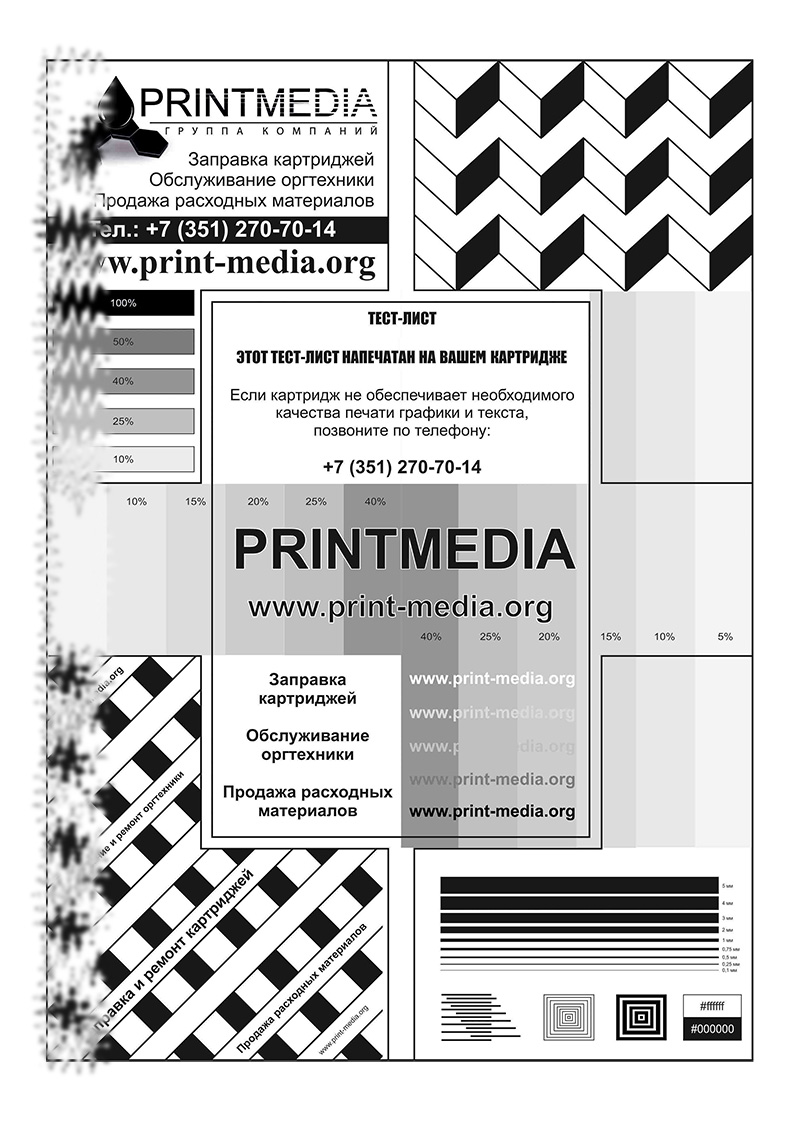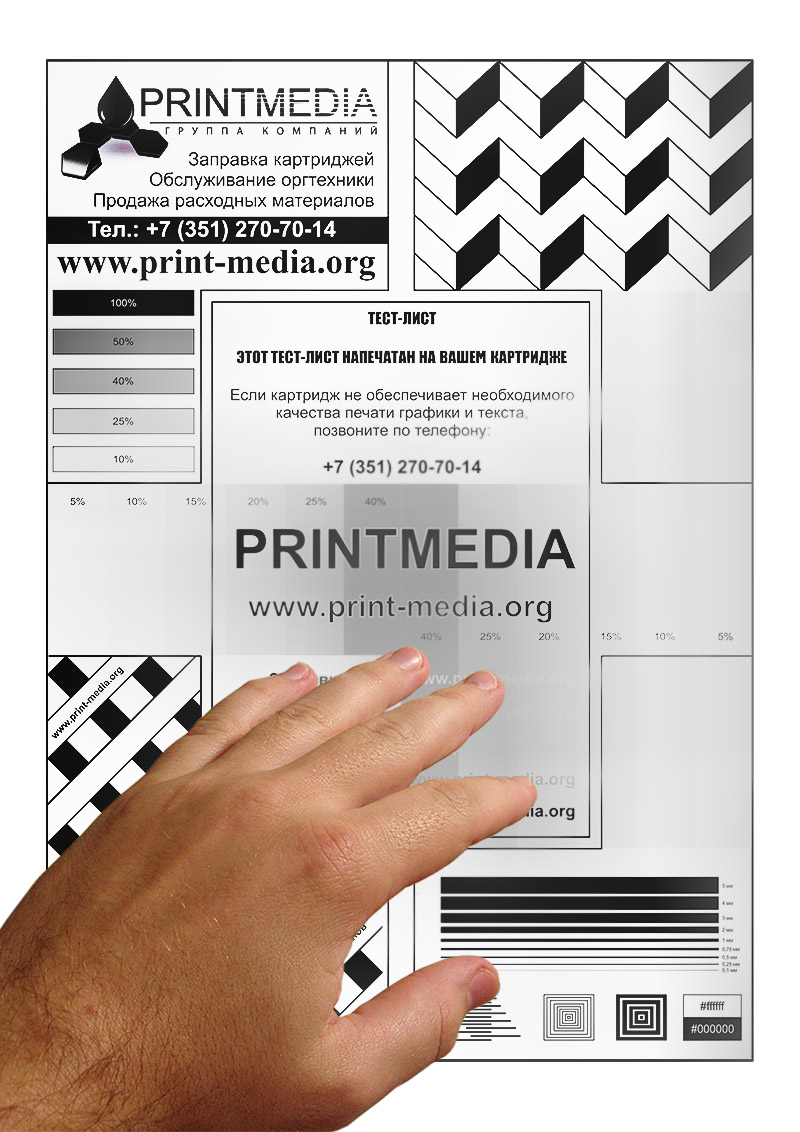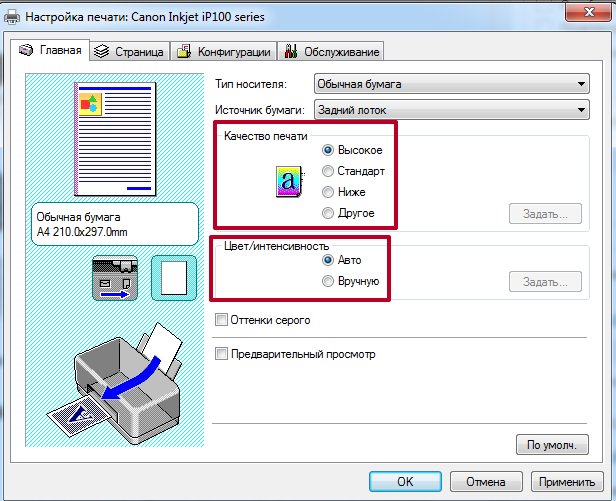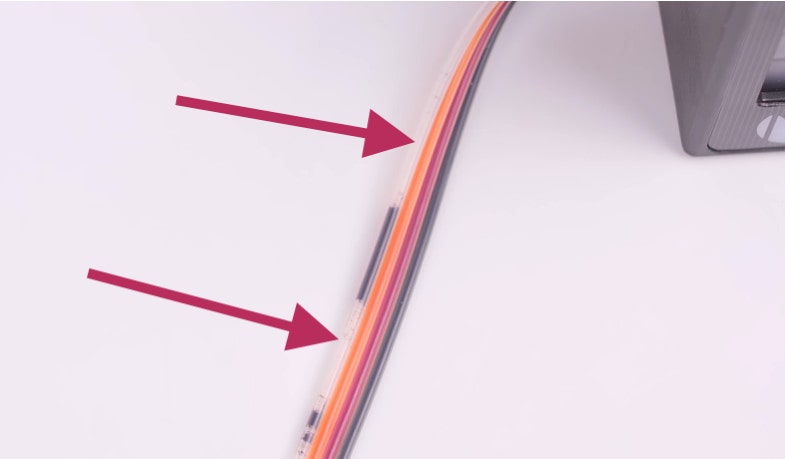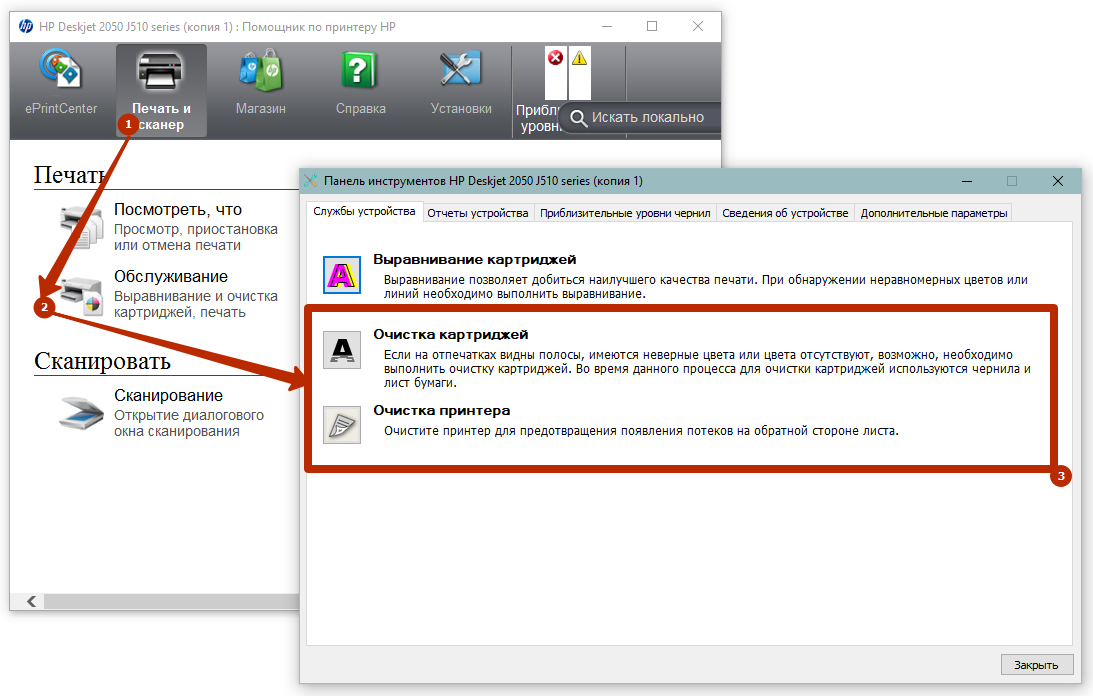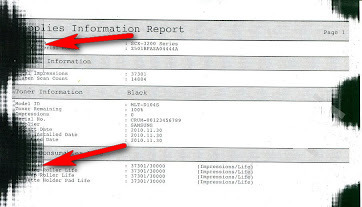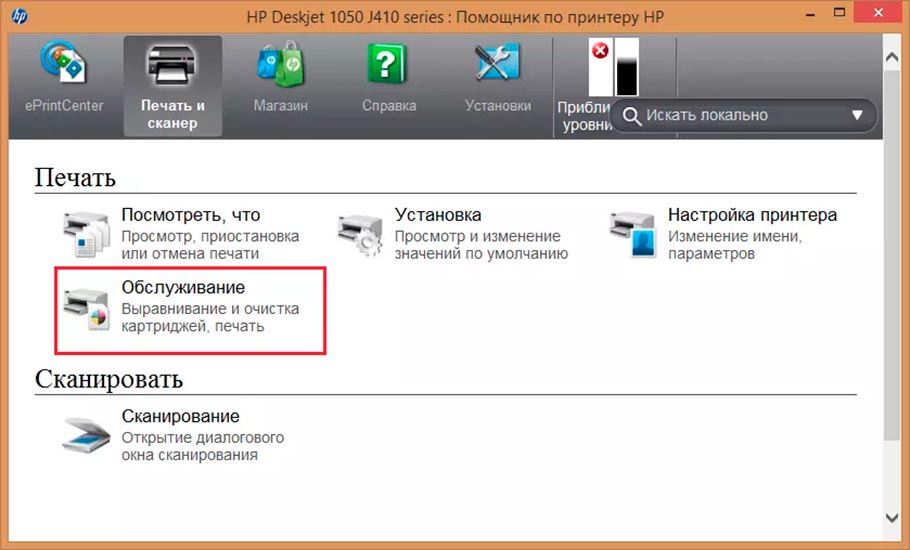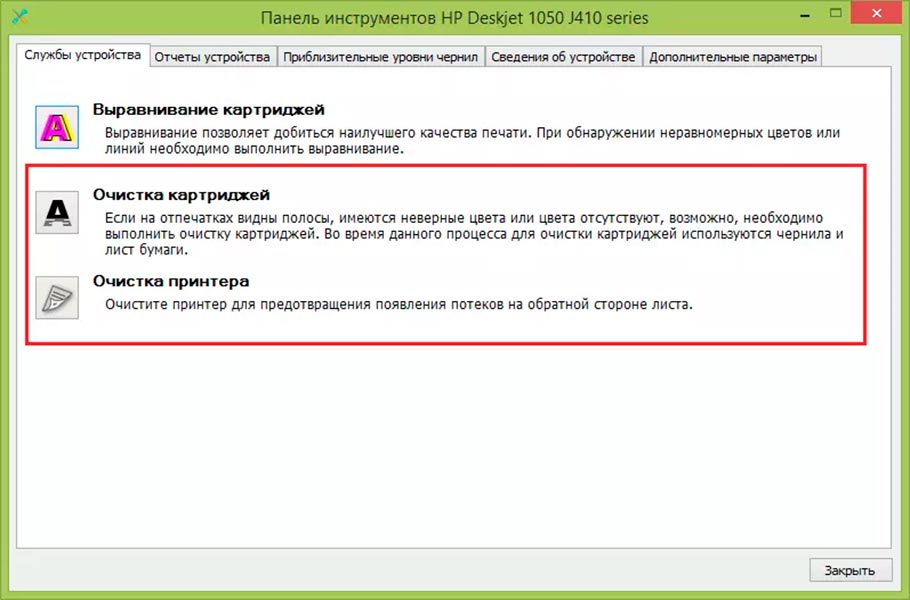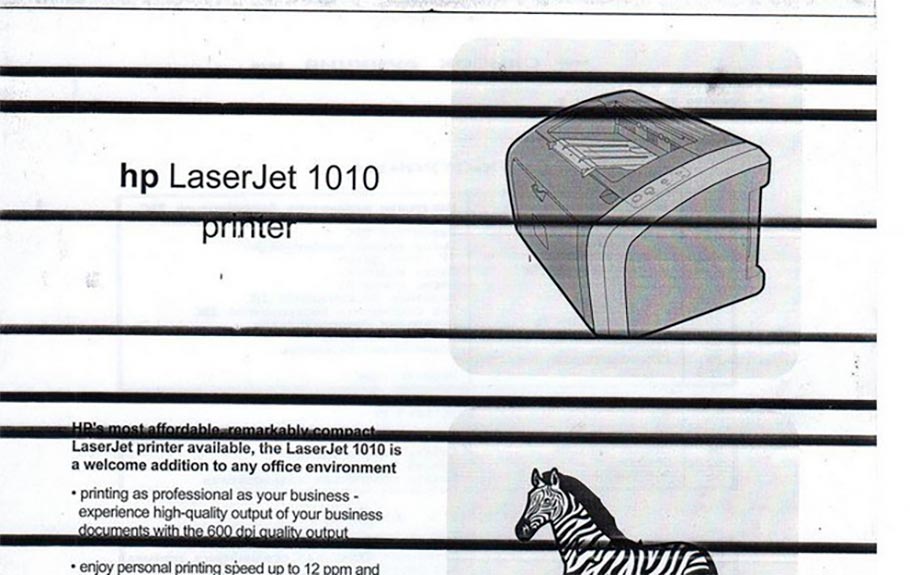Продолжаю разбор основных дефектов при печати лазерных картриджей, и это уже будет вторая часть. Как и в прошлый раз, я ориентируюсь на картриджи и принтеры фирмы HP и Canon. Если в предыдущий раз я рассматривал только дефекты картриджей, то в этот раз я добавлю еще и проблемы с печатной техникой. Многие дефекты с картриджем можно запросто спутать с проблемой принтера или МФУ. И конечно же я объясню как решить ту или иную проблему.
Дефекты лазерных картриджей
1. Первое изображение — это как должна выглядеть печать при заправленном, исправном лазерном картридже и принтере.
Как вы можете видеть, текст четкий и хорошо читаемый, а черная заливка и полутона имеют однородную, равномерную структуру. На эту идеальную печать мы и будем равняться дальше.
2. Очень часто оба эти дефекта встречаются одновременно, а причиной тому является простой износ и возраст (старость) картриджа.
Бледная печать с еще более бледными полосками поперек листа.
Что нужно сделать:
- Заправить картридж.
- Замена дозирующего лезвия.
- Замена магнитного вала.
3. Следующая проблема очень интересная и встречается довольно редко. С появлением новых совместимых универсальных картриджей, которые должны подходить на много моделей одного типа аппаратов. Но из-за своей дешевизны и универсальности, такие картриджи попадаются с кривым (брак) корпусом. В итоге получается, что центральная часть корпуса загораживает проход свету лазера, и мы имеет бледную печать на большом участке.
Что нужно сделать:
- Попробовать поставить в другой принтер.
- Сдать по гарантии.
4. Как и во втором случае, обычно эти проблемы встречаются вместе: темный грязный фон и тонкие черно-белые тонкие полосы вдоль листа. Вот что вы можете увидеть, когда выходит из строя ролик заряда в картридже.
Что нужно сделать:
- Заменить ролик заряда.
5. После заправки картридж начал печатать бледно с одной стороны? Стоит проверить прижим двух половинок картриджа – пружины между двумя частями.
Что нужно сделать:
- Растянуть или поставить новую пружину.
6. Следующая неприятность чаще всего встречается после плохой чистки или не аккуратной заправке картриджа. Белые или бледные полосы поперек листа.
Что нужно сделать:
- Проверить контакты магнитного вала – смазать токопроводящей смазкой.
- Проверить или заменить шестерню магнитного вала.
- Проверить или заменить боковую крышку со стороны шестерни магнитного вала.
7. Если вдруг после очередной заправки обнаружили хаотичные точки при печати, то это уже пришел износ картриджа или при заправке повредили его.
Что нужно сделать:
- Проверить лезвие подбора фотобарабана.
- Выкинуть и купить новый.
8. В своей предыдущей статье я разбирал причины почти белого листа. Давайте теперь напишу причины черного листа. Тут может быть проблема, как с аппаратом, так и с самим картриджем. Давайте представим, что вы только его заправили и получили такую картинку.
Что нужно сделать:
Проверить ролик заряда, при необходимости заменить.
В конце статьи, давайте разберем несколько проблем с принтерами и копирами. Некоторые дефекты вам возможно никогда не встретятся, но если вдруг будет, то вы уже будите знать, откуда и из-за чего это.
Дефекты принтеров и МФУ
9. Черные полосы или вообще квадраты с четкой границей только при копировании. Если отправить на печать с компьютера, то результат будет чистым.
Что нужно сделать:
- Заменить шлейф в сканере.
10. А те, кто из вас печатает очень часто и много, вскоре может столкнуться с этим. Когда, скорее всего, по краю начнет не запекаться тонер и размазываться. Это свидетельствует о том, что порвалась или износилась термопленка в печке аппарата. Вы можете сами проверить и провести пальцем по размазанному изображению. Если тонер останется у вас на пальце, то это ваш случай.
Что нужно сделать:
- Заменить термопленку.
11. Если после печати провести рукой по листу и картинка смазывается в любом месте – не запекается тонер в печке.
Что нужно сделать:
- Заправили не подходящим тонером – перезаправить.
- Проблема с термопленкой в аппарате.
- Неисправна сама печка.
На этом я закончу свою вторую подборку по дефектам лазерных картриджей и принтеров.
Всем удачи!
Содержание
- 1 Заканчивается краска или тонер
- 2 Настройка очереди печати
- 3 Проблемы с картриджами, красителем, СНПЧ
- 4 Исправляем проблемы с кривой печатью принтера
- 4.1 Способ 1: Выравнивание печатающих головок
- 4.2 Способ 2: Включение ночного режима
- 4.3 Способ 3: Чистка внутренних компонентов
- 5 Плохо печатает лазерный принтер
- 6 Когда могут повлиять расходные материалы
- 7 Чистка роликов протяжки
- 8 Прочистка программным способом
- 9 Струйный принтер печатает полосами
- 9.1 Возможные причины проблемы:
- 9.2 1. Проблемы с уровнем чернил. Что можно сделать:
- 9.3 2. Проблемы с печатающей головкой. Что можно сделать:
- 9.4 3. Другие сбои в работе принтера.
- 10 Неполадки струйных принтеров
- 10.1 Не пропечатывает цвета
- 10.2 Чернила капают на бумагу
- 10.3 Переполнена емкость
- 11 Почему принтер не пропечатывает некоторые строки?
- 11.1 Исправляем проблемы с кривой печатью принтера
- 11.2 Способ 1: Выравнивание печатающих головок
- 11.3 Способ 2: Включение ночного режима
- 11.4 Способ 3: Чистка внутренних компонентов
- 12 Нарушена целостность картриджа
- 13 Засыхание печатающей головки или картриджа
- 14 Неоригинальные расходные материалы
- 15 Способ 1: Применение средства устранения неполадок
- 16 Как устранить проблему
- 17 Устранение проблем печати в разных ситуациях
-
- 17.0.1 Полосы появляются каждый раз в разных местах
- 17.0.2 Полосы состоят из отдельных мелких точек
- 17.0.3 Непропечатанные полосы в любой части листа
- 17.0.4 Волнистая или прерывистая полоса расположена по краям листа с одной или двух сторон
- 17.0.5 Горизонтальные полосы на равном расстоянии друг от друга
-
- 18 Изношен фотобарабан
- 19 Переустановка драйвера
Заканчивается краска или тонер
Причина отсутствия текста на листах может быть довольно простой: в картриджах просто заканчиваются чернила. Чтобы проверить это, вы можете выключить принтер, затем вынуть чернильницы и провести визуальный осмотр. Если они изготовлены из прозрачного пластика, уровень краски хорошо виден. Если один из картриджей заполнен менее чем наполовину, его стоит заправить.
Есть еще один способ узнать количество оставшегося расходного материала. Соответствующее меню есть в программных настройках печатающего оборудования, но не для всех моделей. Этот вариант не идеален, так как в нем используется не физическая проверка, а программная.
вы можете несколько раз встряхнуть картридж для лазерной печати и повторить попытку печати. Если он начинает нормально печатать, стоит добавить тонер сейчас.
Настройка очереди печати
Иногда принтер не печатает с компьютера из-за проблемы с настройкой очереди печати. В таких случаях документ ставится в очередь на печать, но никаких действий не предпринимается. Иногда причина — банальное падение напряжения.
Однако часто это происходит из-за сбоя программного обеспечения. Например, если оборудование подключено к нескольким компьютерам и используется как сеть. Значит, причина непечатаемости — в поврежденном файле, который система создает при отправке документа на печать именно в этот момент.
Чтобы убрать это сообщение, вам необходимо выполнить следующую последовательность действий:
Откройте «Панель управления» и уменьшите размер иконок до мелких. Щелкните «Устройства».
- В открывшемся окне выберите оборудование, используемое для печати. Щелкните по нему правой кнопкой мыши.
- В открывшемся меню выберите «Просмотр очереди печати».
В этом окне будут видны все файлы, отправленные на печать. Отмените печать, щелкнув каждый файл правой кнопкой мыши и выбрав «Отмена».
В большинстве случаев он возобновляется и может использоваться для печати. Однако иногда невозможно очистить очередь печати указанным способом, и принтер сообщает об ошибке.
Тогда вам следует использовать следующий метод:
- Вынуть из розетки кабели, соединяющие устройство с ПК, и отключить его от сети;
- По пути, описанному выше, найдите «Службы» и нажмите «Остановить» в «Диспетчере печати»;
- Затем введите следующую запись в адресной строке проводника Windows: C: Windows System32 Spool PRINTERS. Нажмите Enter.
- В открывшемся окне отправьте все файлы в корзину;
- Выключите компьютер;
- Подключите устройство к сети. Обратите внимание, что с момента отключения от розетки должна пройти не менее 1 минуты.
- Подключите оборудование к ПК с помощью специального кабеля. Нажмите кнопку питания устройства.
- Нажмите на кнопку питания ПК и дождитесь окончательной загрузки Windows;
- Отправьте документ на печать.
Что произойдет, если принтер не перезагрузится? Поэтому вам нужно использовать программы, созданные производителями оборудования, для печати файлов. Если принтер HP не печатает, используйте HP Print and Scan Doctor. Эта программа скачивается совершенно бесплатно с официального сайта производителя.
Проблемы с картриджами, красителем, СНПЧ
Любой краситель — тонер или чернила рано или поздно закончатся. Но это не происходит в одночасье. О том, что чернил осталось мало, свидетельствует снижение качества печати: бледные цвета, белесые полосы, частичный отпечаток. Бывает, что принтер перестает печатать даже при нормальном уровне красителя. Это связано с:
- Капля чернил засохла в печатающей головке или заблокирована воздушной камерой.
- Неправильная установка картриджа (например, когда не снимаются защитные пленки, крышка закрывается не полностью).
- Загрязнены воздуховоды картриджа.
- Зажатие или блокирование струи чернил СНПЧ.
- Неоригинальные крышки картриджей.
- Достигнут предел печати.
- Неисправный картридж.
Блок засохших чернил на головке — обычное дело, когда струйный принтер долгое время не использовался. Если заглушка относительно небольшая, очистка форсунок (выпускных отверстий) может помочь решить проблему. Это также делается с помощью проприетарной утилиты принтера, и каждый производитель вызывает эту функцию по-своему:
- У HP есть чистящие картриджи.
- У Epson есть очистка печатающей головки.
- У Canon есть чистка и глубокая чистка (последняя — улучшенный вариант, когда первое не помогает) и т.д.
Во время очистки специальный насос, установленный внутри принтера, проталкивает чернила через сопла высокого давления. Из этого выходит комок краски или камера.
Более дешевые модели принтеров не оснащены насосом, и функция очистки сопел на них не работает (несмотря на поддержку драйверов). В случае засорения печатающие головки этих устройств необходимо погрузить в чистящую жидкость и промыть.
На современных струйных принтерах Epson печатающая головка встроена не в картриджи, а в само устройство и стоит довольно дорого. Его выход из строя эквивалентен выходу из строя всего принтера, который в этих случаях можно только выбросить. Чтобы чернила не высыхали, владельцам принтеров Epson важно чистить сопла не реже одного раза в 2 недели, если устройство не работает.
Если вы вынули чернильные картриджи из принтера, убедитесь, что они установлены правильно и ничто не блокирует ваши дыхательные пути.
При использовании СНПЧ, прежде всего, также необходимо проверить проходимость чернильного шлейфа и свободные отверстия для воздуха в емкостях.
Пятна и полосы (иногда почти черные листы) при печати на лазерном или светодиодном принтере являются результатом утечки картриджа (просыпания тонера), переполнения мусорного бака, попадания мелких посторонних предметов в устройство, повреждения, неправильной установки или изношенных частей картриджа.
Проблемы после заправки при:
- принтер печатает только одного оттенка, например, красный;
- распечатка выглядит слишком бледной, когда картридж полон;
- вместо картинки: разноцветные пятна и т д.,
возникают, как правило, из-за загрязнения, неправильной установки картриджа на место или нарушения технологии заправки.
Полное отсутствие изображения (пустых листов) или дефектов печати после замены оригинального картриджа или красителя на условно подходящие — только результат несовместимости последнего с моделью принтера. В одних случаях решается перепрошивкой картриджей или устройства, в других — только приобретением оригинальных комплектующих и расходных материалов.
Исправляем проблемы с кривой печатью принтера
За единообразие печати на готовых документах отвечают несколько параметров: настройки установленного драйвера, работа внутренних печатающих элементов, работа печатающих головок и положение бумаги. Все это следует проверить, чтобы выяснить истинную причину выхода из строя. Начнем с самого простого варианта.
Способ 1: Выравнивание печатающих головок
Выравнивание печатающей головки выполняется программно, поэтому этот вариант считается самым основным. К тому же сбитые настройки этих элементов чаще провоцируют появление рассматриваемой проблемы. Что касается начала выравнивания, то это делается так:
- Откройте «Пуск» и перейдите в «Настройки».
Найдите здесь раздел «Устройства».
Используйте левую панель для доступа к принтерам и сканерам».
Перейдите в категорию «Менеджмент».
Щелкните отдельную этикетку «Свойства принтера».
После открытия нового окна перейдите в «Обслуживание».
Прочтите описание процедуры и запустите ее, нажав соответствующую кнопку.
Должно появиться уведомление с просьбой не начинать новую операцию, пока она не будет завершена.
Получив готовый лист, обратите внимание на появившееся окно. Заполните форму согласно инструкции и действуйте дальше.
После второго выравнивания проделайте то же самое, обозначив поля наименее заметными полосами.
Если по окончании первого выравнивания вы заметили результат, стоит сделать это еще раз для лучшего эффекта. В противном случае перейдите к следующему способу.
Способ 2: Включение ночного режима
Иногда механизм подбора бумаги дает небольшую неисправность, в результате чего подача происходит рывками, что приводит к появлению неровностей. Включение режима ночной печати немного решит эту проблему, если вы не можете обратиться в сервисный центр для дальнейшего ремонта.
- Используйте предыдущие инструкции, чтобы найти и получить доступ к меню свойств принтера.

На вкладке «Сервис» щелкните запись «Тихий режим».
Настройте его так, как вам нравится.
Включение этой встроенной функции обеспечит более плавную подачу бумаги при уменьшении шума. К тому же это позволит и предотвратит появление искривлений. Однако, если этот метод окажется эффективным, желательно обратиться к специалисту, чтобы он сам диагностировал его, чтобы не допустить дальнейшего повреждения механизма выдачи карты.
Способ 3: Чистка внутренних компонентов
Со временем все внутренние компоненты принтера забиваются, пылятся, забиваются частички краски или мелкие посторонние предметы. Вы можете почистить принтер самостоятельно, поэтому вам не придется обращаться в сервисный центр. Обратите особое внимание на поддон, головку картриджа и красящую ленту.
Плохо печатает лазерный принтер
Устройство и принцип работы лазерного принтера сильно отличаются от струйного. В отличие от последнего, машина для лазерного переноса страниц имеет внутренние вращающиеся и чистящие элементы. При возникновении неисправности или брака на одном из элементов могут появиться совершенно другие дефекты. Это упрощает диагностику, так как распечатанные страницы четко показывают, в какую сторону смотреть.
Если лазерное устройство долгое время простаивало и начало печатать некачественно, но раньше проблем не было, то, скорее всего, тонер просрочен. Для решения проблемы необязательно разбирать принтер, достаточно вынуть картридж и хорошо его встряхнуть. Это позволит порошку равномерно распределиться внутри картриджа с тонером и восстановить качество.
- Сплошные или волнистые (прерывистые) вертикальные черные полосы по всему листу указывают на повреждение / износ барабана.
Как и у картриджа, у светочувствительного слоя стержня есть ресурс, а значит, он может изнашиваться. Если полоски не доставляют серьезных неудобств, фотопленку еще можно использовать в течение некоторого времени. Но постепенно поломка будет увеличиваться, поэтому замена детали неизбежна. - Горизонтальные полосы равноудалены друг от друга. Причина кроется в переполнении бункера для отходов, емкости, куда поступает лишний тонер, который не переместился на лист при печати. Что делать: Очистить бункер, а затем делать очистку при каждой заправке, чтобы ситуация не повторилась.
- Помимо фотопленки, есть магнитный ролик, который также участвует в переносе изображения на носитель. В случае повреждения на листе могут быть видны блеклые отпечатки, белые пятна и пробелы.
- Если он плохо печатает с одной стороны, может быть нарушен зазор между магнитным барабаном и барабанным блоком. Часто случается, когда лазерный картридж плохо собран после заправки. Если зазор между роликом камеры и магнитным роликом с обеих сторон больше или меньше, будет напечатана только половина листа. Сторона, на которой пространство увеличено, будет плохо печататься и совсем не будет печататься по краю.
необходимо заново собрать картридж, попытаться восстановить зазор, вручную провернуть валы. Это нужно делать до тех пор, пока принтер не перестанет работать со сбоями.
Когда могут повлиять расходные материалы
- Поддельные или неоригинальные расходные материалы. Если картридж заполнен чернилами или тонером неоригинального производителя, ухудшение качества печати — не самое худшее, что может случиться. Поддельные или некачественные красители могут повредить другие части принтера. Можно приобрести только расходные материалы, полностью подходящие для конкретной модели картриджа. Лучше использовать только оригинальные материалы. Допускаются и совместимые, но качество напечатанного изображения может снизиться.
- Если в какой-то момент вы решили сменить производителя расходных материалов, обязательно проведите тщательную очистку картриджа и головки перед заправкой. Смешивание двух разных расходных материалов может привести к химическим реакциям друг с другом. Это связано с использованием в производстве разных компонентов, которые при взаимодействии могут давать реакцию.
После смены производителя рекомендуется обновить цветовой профиль. Это делается с помощью файла, который содержит информацию о точных пропорциях смешивания красок разных цветов для достижения желаемого оттенка при печати. Файл доступен для скачивания на официальном ресурсе производителя.
Чистка роликов протяжки
Признаки неисправности подающего ролика:
- принтер печатает криво, т.е изначально один из роликов начинает вытягивать лист раньше;
- на странице грязь.
В любом случае один или два ролика могут износиться или загрязниться. В случае износа замените резиновую накладку на новую. Об износе свидетельствует гладкая поверхность.
Если вы заметили на ролике следы грязи, вы можете очистить его самостоятельно. Для этого окуните ватный тампон в чистую воду или специальное моющее средство и аккуратно протрите валики по всей окружности.
Также можно воспользоваться рекомендациями производителей. Например, компания Epson показывает способ, когда простой лист снизу слегка опрыскивают синим «Mister Muscle». Затем лист помещается в лоток, начинается печать, и лист удерживается руками, чтобы ролики не зацепились. Последние скользят по нижней части листа, устраняя таким образом.
Прочистка программным способом
После длительного периода бездействия или недавней заправки печатающая головка или сам картридж могут забиться и, таким образом, образовать промежутки между линиями. Прежде всего, стоит очистить его с помощью встроенных средств. Пройдите через панель управления в раздел с принтерами, выберите свою модель и выберите «Свойства печати». Затем перейдите на вкладку «Обслуживание» и запустите «Глубокую очистку». Это можно делать несколько раз.
Струйный принтер печатает полосами
Возможные причины проблемы:
- Чернила заканчиваются.
- Сопла печатающей головки (PG) забиты засохшими чернилами.
- в печатающую головку попал воздух.
- Неисправность механики или электроники самого принтера.
Полосы для цветных струйных принтеров
1. Проблемы с уровнем чернил. Что можно сделать:
если принтер неожиданно начал печатать полосы на фотографиях или документах, это необходимо для определения уровня чернил. Это не чернила, если: картридж недавно был заменен или повторно заправлен, возникла неисправность (например, замялась бумага, и вы вытащили ее из принтера) или что-то случилось с самим принтером (он был вниз головой, упал или какое-то время находился на морозе).
Программно проверьте уровень чернил и замените картридж.
В меню управления принтером выберите «Обслуживание» или «Обслуживание». Проверьте уровень чернил. Если их мало или больше нет, замените картриджи.
Визуально проверьте уровень чернил в емкости для чернил (если она используется) и долейте.
В перезаправляемых картриджах фактический уровень чернил может не соответствовать показаниям счетчика, поэтому извлеките картриджи и визуально проверьте уровень чернил. Если осталось совсем немного, картриджи нужно заправить.
Проверить работоспособность СНПЧ (для тех, кто устанавливал)
Убедитесь, что в донорских контейнерах достаточно чернил. Проверьте, не мешает ли что-либо потоку чернил через шлейфы, а также насколько высоки донорские контейнеры (иногда имеет смысл их поднять). Если в шлейфы попадет воздух, его следует оттуда удалить. Подробнее см. В инструкциях по удалению воздуха из петель СНПЧ для Epson. Или инструкции для некоторых моделей HP и Canon. Если шлейф забился засохшими чернилами, его следует очистить или заменить.
Поменять старые чернила (для владельцев ПЗК и СНПЧ)
полосы вряд ли появятся «внезапно» при печати из-за старых чернил, но вам все равно нужно проверить срок годности.
2. Проблемы с печатающей головкой. Что можно сделать:
На этот элемент стоит в первую очередь обратить внимание, если полосы при печати появились после длительного простоя принтера (больше недели не печатал и не хранил). Манипуляции с принтером также могут предшествовать возникновению проблем с парниковыми газами: перенос с одного места на другое, смена или заправка картриджей, попытки «войти» без надлежащей подготовки”.
Запустите «Проверить форсунки / форсунки”
В меню управления принтером выберите «Проверить дюзы» или «Проверить дюзы» (в зависимости от модели принтера). Распечатка тестовой страницы поможет вам определить причину проблемы и, возможно, даже исправить ее с помощью программного обеспечения.
Запустите «Очистка головы»
В меню управления принтером выберите пункт «Очистка печатающей головки» или «Очистка сопел». Можно делать несколько раз, но всегда с перерывами в 5-15 минут. Если многие из этих процедур не помогли, продолжите очистку рабочей жидкостью.
Промойте печатающую головку (PG в картридже)
Если у вас принтер с двумя картриджами, PG находится на картридже. Попробуйте промыть его в соответствии с инструкциями (шаг 1), если это не поможет, картридж необходимо заменить.
Очистите печатающую головку рабочей жидкостью (SG находится в принтере)
Метод актуален при сильном засорении или попадании воздуха в печатающую головку. Используйте шприц, чистящую жидкость и безворсовые салфетки для тщательной очистки сопел.
Пошаговое руководство можно найти в подробной инструкции по чистке парогенератора.
3. Другие сбои в работе принтера.
В подавляющем большинстве случаев проблема полос при печати связана с чернилами и печатающей головкой, но иногда — с неисправностями в механике принтера. В этом случае рекомендуем обратиться к специалистам сервиса, так как попытка «войти» без специальных знаний может привести к необратимому повреждению устройства.
Проблема с чтением ленты кодировщика.
Лента энкодера (растр) представляет собой натянутую внутри принтера полосу с штрихами, с помощью которых прибор определяет положение каретки в пространстве. По ошибке на ленту могут попасть чернила или грязь, в результате чего принтер перестанет «видеть» часть линий и начнет «пропускать» часть листа во время печати. В результате получается один или несколько продольных (вертикальных.
В этом случае проблема решается очисткой ленты от грязи. Для этого протрите его сухой тканью. Если это не помогает, протрите его слегка влажной, а затем просушите. Ткань необходимо смачивать водой, а не чистящей жидкостью, поскольку коррозионная жидкость может повредить ходы энкодера и должна быть заменена новой.
Проблемы с чтением диска энкодера.
Диск кодировщика — это колесо на боковой стороне принтера, обращенное к двигателю подачи бумаги. Также на нем есть метки, по которым принтер определяет положение листа при печати. Если на него попадут чернила или грязь, он не сможет читать и вызовет поперечные полосы на отпечатках. Полоски появятся на одинаковом расстоянии друг от друга, что соответствует одному полному обороту диска.
Как и в случае с лентой, эта проблема решается путем тщательной очистки диска энкодера от загрязнений.
Неполадки струйных принтеров
Эти устройства различаются по дизайну и способам печати. Но основные неисправности струйного принтера связаны с качеством воспроизводимых отпечатков.
Не пропечатывает цвета
Печатающая головка данной техники имеет небольшие отверстия, так называемые сопла, через которые подаются чернила для печати. Если устройство не печатает определенного цвета, дюзы засорены. Этапы очистки аналогичны для оборудования с картриджем с использованием СНПЧ.
Как ремонтировать струйный принтер? Программа содержит «сервисное» меню, в котором находятся задачи по самообслуживанию устройства. Выполните тест форсунки. После печати тестовой страницы вы узнаете, какие цветные сопла необходимо очистить. Затем запустите процесс очистки головки для печати. Здесь расходуется много чернил, поэтому печатайте в цвете, который вы хотите восстановить, чтобы не заправлять подгузник, не использовать рабочие сопла и экономить чернила. Повторите эти действия 2–3 раза с интервалом 5–15 минут.
Если качество печати не может быть восстановлено, принтер находится в состоянии ошибки, вы можете попробовать промыть печатающую головку. Процесс стирки можно найти в интернете, он займет около суток, и нет никаких гарантий, что все будет работать и не повредить устройство.
лучше обращаться в сервис после чистки программы, если не получите результатов. Это может устранить некачественную печать с принтера. Там голову очистят в ультразвуковой ванне, проведут профессиональные тесты и настройку аппарата.
Чернила капают на бумагу
Поломка струйного принтера также может произойти, когда капают чернила. Появление капель чернил на распечатанном листе может быть следствием неправильной установки СНПЧ, использования несовместимых чернил или неправильной работы устройства.
Например, если пользователь часто чистит печатающую головку, на сопла на некоторое время могут появиться капли чернил. Это само по себе восстановит нормальное качество печати.
Также простыня может испачкаться подушечкой из поролона, расположенной над головой. Если вы часто чистите головку или печатаете без полей, она впитает чернила. Эта проблема не решится сама собой. Прокладку нужно будет смочить салфеткой или, по возможности, снять, вымыть и просушить.
Переполнена емкость
Если контейнер для отходов (подгузник) переполнен, устройство не будет печатать вообще. Думаете, картридж сломан, как понять, в чем проблема? Каждое устройство оснащено счетчиком расхода чернил. Иногда требуется сменить «пеленку».
Чтобы решить эти проблемы с принтером, вам нужно будет найти в Интернете необходимую программу, сбросить счетчик. Или обратитесь в сервис, тренировочный танк будет заменен и счетчик будет соответственно обнулен. Это более безопасно и надежно для устройства, так как переполненный подгузник может повредить оборудование.
также следует обратиться в сервисный центр, если вы найдете причины, по которым лазерный принтер не включается.
Почему принтер не пропечатывает некоторые строки?
Изогнутая печать на принтере — одна из самых частых проблем, с которыми сталкиваются владельцы такого оборудования. Причины его возникновения могут заключаться как в программных, так и в аппаратных сбоях. От пользователя требуется самостоятельно диагностировать и найти раздражитель, чтобы использовать эффективный метод решения проблемы. В сегодняшней статье мы просто хотим поговорить о том, как настроить печать.
Исправляем проблемы с кривой печатью принтера
За единообразие печати на готовых документах отвечают несколько параметров: настройки установленного драйвера, работа внутренних печатающих элементов, работа печатающих головок и положение бумаги. Все это следует проверить, чтобы выяснить истинную причину выхода из строя. Начнем с самого простого варианта.
Способ 1: Выравнивание печатающих головок
Выравнивание печатающей головки выполняется программно, поэтому этот вариант считается самым основным. К тому же сбитые настройки этих элементов чаще провоцируют появление рассматриваемой проблемы. Что касается начала выравнивания, то это делается так:
- Откройте «Пуск» и перейдите в «Настройки».
- Найдите здесь раздел «Устройства».
- Используйте левую панель для доступа к принтерам и сканерам».
- Щелкните левой кнопкой мыши нужный принтер, чтобы отобразить меню действий.
- Перейдите в категорию «Менеджмент».
- Щелкните отдельную этикетку «Свойства принтера».
- После открытия нового окна перейдите в «Обслуживание».
- Выполните анализ под названием «Выравнивание печатающей головки».
- Прочтите описание процедуры и запустите ее, нажав соответствующую кнопку.
- Должно появиться уведомление с просьбой не начинать новую операцию, пока она не будет завершена.
- Получив готовый лист, обратите внимание на появившееся окно. Заполните форму согласно инструкции и действуйте дальше.
- После второго выравнивания проделайте то же самое, обозначив поля наименее заметными полосами.
Если по окончании первого выравнивания вы заметили результат, стоит сделать это еще раз для лучшего эффекта. В противном случае перейдите к следующему способу.
Способ 2: Включение ночного режима
Иногда механизм подбора бумаги дает небольшую неисправность, в результате чего подача происходит рывками, что приводит к появлению неровностей. Включение режима ночной печати немного решит эту проблему, если вы не можете обратиться в сервисный центр для дальнейшего ремонта.
- Используйте предыдущие инструкции, чтобы найти и получить доступ к меню свойств принтера.
- На вкладке «Сервис» щелкните запись «Тихий режим».
- Настройте его так, как вам нравится.
Включение этой встроенной функции обеспечит более плавную подачу бумаги при уменьшении шума. К тому же это позволит и предотвратит появление искривлений. Однако, если этот метод окажется эффективным, желательно обратиться к специалисту, чтобы он сам диагностировал его, чтобы не допустить дальнейшего повреждения механизма выдачи карты.
Способ 3: Чистка внутренних компонентов
Со временем все внутренние компоненты принтера забиваются, пылятся, забиваются частички краски или мелкие посторонние предметы. Вы можете почистить принтер самостоятельно, поэтому вам не придется обращаться в сервисный центр. Обратите особое внимание на поддон, головку картриджа и красящую ленту.
Нарушена целостность картриджа
Механическое повреждение может произойти по разным причинам, как вариант из-за неосторожности при последующей заправке или сборке. Если в струйной технологии картриджи повреждаются довольно редко, в лазерных принтерах картриджи могут повлиять на печать не только из-за повреждений, но и из-за неправильной сборки.
Чтобы проверить на наличие повреждений, извлеките картридж и встряхните его вдали от вещей, предметов, которые могут испачкаться. Лучше встряхнуть на открытом воздухе. Если при перемешивании порошок упадет, уплотнитель картриджа нарушится.
Для ремонта уплотнения необходимо устранить повреждение. Можно впаять отверстие или микросхему, заклеить скотчем.
Засыхание печатающей головки или картриджа
Если предыдущее решение проблем с печатью части текста не помогло, то, скорее всего, загрязнение сложнее, чем ожидалось. В таких ситуациях стоит попробовать физически очистить печатающую головку.
Неоригинальные расходные материалы
Заправляйте только совместимыми чернилами или тонером. В этом также следует убедиться перед тем, как начинать процедуру пополнения расходных материалов. Вы можете найти эту информацию в технических характеристиках картриджей или в самом принтере. Однако, если чернильница была заполнена некачественными материалами, вам следует немедленно удалить их и промыть картридж. Если есть возможность и опыт, вы также можете очистить принтер.
Способ 1: Применение средства устранения неполадок
Средство устранения неполадок, встроенное в операционную систему, поможет вам решить основные проблемы при отправке документа на печать. Его необходимо использовать в первую очередь для устранения этих самых распространенных неисправностей.
- Запустите приложение «Настройки», щелкнув его значок в меню «Пуск».
Перейдите в меню «Обновление и безопасность».
В меню слева выберите категорию «Устранение неполадок.
Найдите «Принтер» в доступных средствах устранения неполадок и щелкните эту строку.
Появится кнопка «Запустить средство устранения неполадок», которую необходимо нажать.
Это запустит проверку служб и других параметров, связанных с работой принтера в Windows.
Когда появится список со всем установленным оборудованием, найдите проблемное, выберите его и продолжайте.
Теперь выбранное устройство просканировано, что займет меньше минуты, и когда это будет сделано, результат отобразится на экране. Если можно внести исправления, подтвердите действие и повторите попытку печати на этом принтере.
Эта процедура не всегда эффективна, поэтому, если вы не вносили никаких изменений в принтер, рассмотрите следующие методы.
Как устранить проблему
Способы решения проблемы:
- Недостаточная герметичность картриджа. Как правило, это происходит после заправки. Чтобы проверить герметичность, нужно вынуть картридж из устройства и встряхнуть им на белом листе бумаги. Если на нем появились чернила, печать сломана. Вам необходимо обратиться в ремонтную мастерскую.
- Тонер заканчивается. В этом случае принтер может не печатать строки. Когда возникает эта проблема, просто заправьте картридж.
- Оставшийся резервуар для чернил полон. Единственное решение — очистить бункер. Эту процедуру также необходимо выполнить после заправки картриджа.
- Грязный кодировщик. Кодировщик представляет собой полупрозрачную маркировочную пленку, которая проходит вдоль каретки. Чтобы удалить грязь, откройте крышку корпуса и тщательно очистите энкодер безворсовой тканью, смоченной в чистящем составе. Дайте время высохнуть, и прибор можно использовать.
- Магнитный ролик деформирован или в нем есть посторонний предмет. Если принтер печатает по линии, это может указывать на наличие постороннего предмета на валу (канцелярская скрепка, лист бумаги, скотч). Чтобы исправить эту проблему, необходимо удалить инородное тело. Если магнитный вал деформирован, его необходимо заменить.
- Барабан изношен. Это требует замены детали, так как светочувствительный слой барабана со временем изнашивается.
- Лезвие дозатора тонера не застряло. В некоторых случаях пропуски печати возникают из-за неправильно закрепленного лезвия. Его необходимо осмотреть и при необходимости отремонтировать.
- Контакт между магнитным роликом и барабаном нарушен. Для этого потребуется очистка контактов вала и других элементов. Если результат не дал желаемого эффекта, элементы необходимо заменить на новые.
Проблема с пропуском строк решается очень просто. Но если после всех манипуляций аппарат также продолжает печатать, то, вероятно, это болезнь конкретного принтера. В этом случае его необходимо отнести в ремонтную мастерскую.
Обычно это происходит в самый неподходящий момент, когда нужно срочно распечатать важный документ. Вчера исправно работающий принтер неожиданно отказывается выполнять свои обязанности: вместо документа он кидает чистые листы бумаги или мигает лампочками, как будто не понимает, что вы от него хотите.
Практически каждый, кто регулярно пользуется принтером, сталкивается с проблемами печати. Самая большая группа таких проблем — это различные дефекты печатного изображения, во-вторых, полное отсутствие печати. Причин, по которым принтер вообще не печатает или печатает плохо, может быть множество: от неправильных настроек в операционной системе до неисправности самого устройства.
Устранение проблем печати в разных ситуациях
Полосы появляются каждый раз в разных местах
Если лазерный принтер печатает полосы по всей бумаге или полосы всегда находятся в разных местах, проблема, скорее всего, в картридже.
Выньте его и убедитесь, что он запечатан.
Если тонер протекает, проверьте, на месте ли уплотнительная резина, удерживающая тонер, и нет ли повреждений гильзы картриджа.
Если неисправность необратима, замените картридж на новый.
Полосы состоят из отдельных мелких точек
Эта проблема часто возникает, когда картридж не заправлен должным образом: бункер слишком заполнен отработанным тонером или дозирующее лезвие установлено неправильно (дозирующее лезвие регулирует количество тонера, которое достигает магнитного валика).
Чтобы решить эту проблему, необходимо заполнить картридж, установить лезвие в правильное положение и опорожнить бункер.
Если ваш принтер печатает такие полосы с картриджем HP или Canon, не спрашивайте, почему, и не пытайтесь заправить его. Поменять картридж — качество плохое.
Непропечатанные полосы в любой части листа
Чаще всего это происходит, когда заканчивается тонер или когда в вал принтера попадает посторонний предмет, например канцелярская скрепка, винт или затвердевший кусок тонера. Требуется дозаправка.
Волнистая или прерывистая полоса расположена по краям листа с одной или двух сторон
Этот дефект возникает, когда барабан изношен или поврежден.
Барабан представляет собой цилиндр, покрытый слоем светочувствительной краски. Непосредственно перед печатью лазер освещает области барабана, на которые магнитный валик переносит тонер.
При длительном использовании светочувствительный слой стирается по краям бумаги. В этом случае барабан необходимо заменить.
Почему-то считается, что принтеры Epson начнут печатать с такими полосами через 3-5 лет. Это не так — проблемы подвержены принтеры любой марки.
Горизонтальные полосы на равном расстоянии друг от друга
Этот дефект возникает при плохом контакте между барабаном и магнитным роликом из-за просыпанного тонера или при переполнении контейнера для отработанного тонера.
Обычно это результат некачественной заправки картриджа, а иногда — результат износа узлов печатающего механизма (фотопроводника, вала или ракеля — пластины для очистки барабана).
решить проблему можно, заправив картридж или заменив неисправный узел.
Изношен фотобарабан
Если вы используете лазерный аппарат, обратите внимание на состояние барабана. Из-за неаккуратного обращения с картриджем он может в некоторых местах обнажиться (будут прыгать линии) или просто со временем износиться. Если износ можно определить визуально, свечение трудно увидеть. Вариант только один — заменить, но старый не выбрасывать.
Переустановка драйвера
Если все остальное не помогло, вы также должны попробовать метод переустановки драйвера. Старая версия может не работать при работе с непечатаемым текстом. Посетите веб-сайт производителя принтера, чтобы найти раздел поддержки и загрузки.
- Распаковать архив с «дровами» на один из дисков.
- Зайдите в «Диспетчер устройств» вашего ПК через панель управления.
- Найдите свой принтер в списке.
- Выделите его кнопкой мыши.
- Вверху щелкните значок «Обновить драйвер».
- В открывшемся окне выберите второй вариант ручной установки.
- Укажите точный путь с распакованным пакетом.
Источники
- https://printeru.info/pechat/ne-propechatyvaet-nekotorye-stroki
- https://pixme.ru/printer-ne-propecatyvaet-cast-teksta
- https://4systems.ru/inf/printer-ne-propechatyvaet-chast-teksta/
- https://turbocomputer.ru/printery/printer-pechataet-cherez-strochku-chto-delat-canon
- https://oprinterah.ru/ploho-pechataet-hotya-kraska-est.html
- https://PoPrinteram.ru/ploho-pechataet.html
- https://www.officemag.ru/info/guide/index.php?ID=13190647
- https://highscreen-support.ru/pochemu-printer-ne-propechatyvaet-nekotorye-stroki/
- https://media-digital.ru/printer-pecataet-cerez-strocku-kak-najti-i-ustranit-problemu/
[свернуть]
Принтер является незаменимым аппаратом во многих сферах деятельности. Однако при работе с ним достаточно часто возникают крайне неприятные проблемы. Одна из них — это смятие бумаги. В данном материале приведены причины того, почему принтер зажевывает бумагу при печати, а также представлены способы решения данной проблемы.
Но для начала немного о самих устройствах.
Популярные производители
Рынок техники для распечатывания и копирования документов предлагает достаточно широкий ассортимент продукции. С каждым днем появляется большое количество компаний, пытающихся продать безымянную продукцию, качество которой оставляет желать лучшего. Далее приведен список наиболее известных и успешных брендов, занимающихся выпуском принтеров:
- HP (Hewlett Packard);
- Canon;
- Epson;
- Samsung и некоторые другие.
Какие могут быть проблемы
Как компьютеры, ноутбуки и другая сложная техника, данные устройства также обладают целым рядом наиболее часто встречающихся ошибок в работе и неисправностей. Далее представлено несколько категорий причин того, почему бумагу зажевывает в принтере «Самсунг» или моделях других марок. Стоит отметить, что даже при простой проблеме не рекомендуется исправлять ее самостоятельно, если вы не уверены в том, что необходимо делать.
Серьезная поломка оборудования
Данный вариант неисправностей подразумевает наличие неполадок, решить которые может только специалист из технического центра компании производителя. Или же любого другого авторизованного центра, занимающегося починкой подобной сложной техники.
Возможность быстрой починки
В данном случае у пользователя есть возможность самостоятельно разобраться с вопросом, почему зажевывает бумагу в принтере Samsung или модели другой марки. Основной причиной принято считать то, что при прохождении листа во время печати возникает некоторое затруднение. Зачастую такая неисправность возникает при неправильной эксплуатации пользователем устройства.
Это достаточно просто решается — нужно ознакомиться с инструкцией. Еще одним вариантом, приводящим к поломке, может стать использование неподходящего материала.
Однако, что делать, если принтер стал зажевывать бумагу, но при этом все условия работы с девайсом были соблюдены? Перейдем к рассмотрению главных причин, приводящих к такой ситуации.
Неподходящие материалы
Почему зажевывает бумагу принтер HP или любой другой? Может получиться так, что для работы с устройством используется неподходящий вариант бумаги. Либо она слишком плотная, либо очень тонкая. Так или иначе, ролик протягивающий бумагу, не способен работать с таким материалом. В результате чего и происходит замятие.
Низкое качество деталей
Почему принтер зажевывает бумагу? Один из вариантов — низкое качество картриджей с краской. Или же их неверно выбранный тип, который не подходит для конкретного устройства. В результате этого детали прилегают к бумаге недостаточно плотно. Это приводит к тому, что ролик, отвечающий за прогон листов, начинает загрязняться комками краски.
Невнимательность
Снова возникает вопрос о том, почему принтер зажевывает бумагу. Обратите внимание на то, как вы используете устройство. Достаточно часто причиной неисправности может стать попавшая внутрь скрепка от степлера. Это может привести к тому, что окажутся сломаны такие детали, как фотобарабан. А это уже потребует вмешательства профессионалов.
Также данная проблема может возникнуть при неровной укладке бумаги в устройство. В этом случае листы либо просто не будут приняты, либо окажутся замятыми.
Как исправить проблему?
Если вы столкнулись с вопросом, почему принтер зажевывает бумагу, и не можете понять причину, не стоит паниковать. Для начала проведите осмотр устройства на предмет наличия каких-либо повреждений в механизме, отвечающем за прокатку бумаги. Если они были выявлены и не оказались достаточно критичными, попробуйте заняться устранением самостоятельно.
Стоит отметить несколько распространенных действий, способных разрешить данную ситуацию:
- Если на принтере производится распечатка достаточно большого количества данных, стоит немного изменить систему работы. Лучше всего разбить работу на несколько частей, таким образом не слишком нагружая устройство и давая ему отдохнуть.
- Если перерыв в работе не дал никаких результатов, а вопрос, почему принтер зажевывает бумагу, так и остался нерешенным, попробуйте самостоятельно решить проблему. Для начала отключите само устройство от сети. После этого извлеките лист. Перед началом работы проверьте, совпадают ли тип используемой на данный момент бумаги с типом материалов, указанным в инструкции к конкретной модели принтера.
- Осмотрите ролик, отвечающий за протягивание бумаги. В том случае, если он оставляет следы на листах, попробуйте провести чистку в соответствии с инструкцией.
- Проверьте, правильно размещены листы в гнезде для бумаги. Убедитесь, что внутри отсутствуют какие-либо посторонние предметы.
Теперь стоит разобраться с самым важным моментом в данной ситуации — извлечением зажеванной бумаги из принтера.
Инструкция по извлечению бумаги
Во-первых, ни в коем случае не паникуйте и не начинайте выдергивать застрявший лист. Это может лишь усугубить ситуацию. В результате чего может потребоваться дорогостоящий ремонт. Чтобы извлечь замятую бумагу из принтера, соблюдайте следующий алгоритм:
- Многие современные устройства имеют функцию, которая самостоятельно освобождает застрявший материал. Если же в вашем случае такого варианта нет, то произведите полное выключение принтера и отключите его от сети питания.
- Определите, в какой части лист застрял внутри механизма (начало, середина или конец).
- В зависимости от ответа на предыдущий вопрос, откройте одну из следующих деталей: крышку лотка для бумаги, переднюю или заднюю панель устройства.
- Осмотрите внутренности. Проверьте уровень плотности прижатия картриджей. Осмотрите роликовый механизм и убедитесь, что внутри нет посторонних предметов.
- Если бумага застряла в начале или середине, осторожно потяните ее на себя из гнезда для бумаги. Если же лист застрял почти полностью, просто достаньте его с той стороны, где он выходит по мере печати.
Способы, как вытащить бумагу из принтера, если он ее зажевал и перестал печатать
В этой статье найдете детальную инструкцию, что делать сразу и как можно вытащить страницу из принтера, если ее зажевало, а аппарат не печатает после этого. Действия могут быть применены к любой модели струйной или лазерной техники фирм HP, Canon, Samsung, Brother, Kyocera и других.
Хуже ситуация, когда аппарат постоянно жует или мнет бумагу, в таких случаях достать ее, как показывает практика, более сложно. Скорее всего такая техника нуждается в ремонте.
Причины, по которым принтер зажевывает бумагу при печати внутри или уже на выходе, мы детально рассмотрим в этой инструкции. В первую очередь обратим особое внимание на качество используемых листов. Рассмотрим основные элементы самого устройства, которые могут влиять на возможность возникновения неисправности. Расскажем, как достать инородные предметы, которых внутри техники быть не должно. Выясним, может ли картридж выпускать уже зажеванную бумагу.
Ищем неисправности в принтере
Если Вы попробовали использовать другую бумагу, но в принтере снова зажевало страницы, то теперь свое внимание стоит уделить самой печатающей технике. Рассмотрим неисправности, которые могли стать причиной зажевывания и способы их устранения.
Кроме вышеописанных проблем могут быть другие, которые требуют вмешательства более опытных специалистов. Определить или решить их дома практически нереально, потому как тут требуется специальное оборудование. Стоит обратиться в сервис-центр.
Инородные предметы внутри устройства
К таким предметам смело можно отнести кусочки бумаги, скотч, скрепки, скобы, колпачки от ручек и другие мелкие предметы, которых в любом офисе полно. Любой из них легко мог попасть вовнутрь устройства, а тем самым перегородить путь для нормального прохождения листов бумаги. Такая ситуация в конце концов заканчивается зажевыванием.
«Вооружитесь» фонариком, отключите принтер и осмотрите входы бумаги в него, а также, после извлечения картриджа, внутри. Сторонние предметы вынимайте осторожно. Лучше всего применить пинцет. Старайтесь не поцарапать или любым другим способов повредить детали техники. Если сами не можете справиться с этой задачей, то обратитесь к специалистам сервисного центра. Продолжать печать ни в коем случае нельзя.
Если посторонний предмет попал внутрь, то вытащить его нужно обязательно и независимо от того, что он зажевал бумагу или нет.
Может ли картридж быть виновником
В принтерах лазерного типа его картридж действительно может стать причиной жевания листов. Это происходит по краям и на выходе получаются не совсем качественные отпечатки. Сначала можно попробовать применить другой аналогичный картридж. Если подозрения подтвердятся, то скорее всего проблемный плохо собран после последней заправки или требуется замена фотовала. Обратите внимание на состояние фотоэлемента по бокам. Для струйных принтеров проблемы с расходными материалами, из-за которых они мнут или жуют бумагу, не характерны и случаются крайне редко.
Бумага застряла в принтере
Владельцы даже самой современной офисной техники иногда сталкиваются с застреванием и замятием бумаги в принтере. Этот материал поможет разобраться, как выйти из такой ситуации без ущерба для оборудования и не допустить её повторения в будущем.
Причины того, что принтер зажёвывает бумагу
Главная задача в подобных случаях — даже не вытащить повреждённый лист, а разобраться, почему бумага застревает в принтере. В качественном современном устройстве это не может происходить случайно: технологии цифровой печати гарантируют отсутствие сбоев. Обязательно есть причина, которая вызвала ошибку. Ниже приведён список наиболее вероятных из них.
Неподходящие печатные материалы. Бумага может быть хорошего качества, но не соответствовать спецификациям устройства. Например, офисные лазерные принтеры плохо воспринимают слишком гладкую или шероховатую бумагу с тиснением, перфорацией и текстурой.
Неправильные настройки принтера. Программное обеспечение устройства позволяет выбрать не только формат бумаги, но и её плотность. Если установленное значение сильно отличается от реальной плотности, листы периодически застревают.
Что делать, если в принтере застряла бумага
Когда бумага застряла в принтере, об этом обычно сигнализирует диод на приборной панели. Если аппарат оборудован дисплеем, он пишет о замятии на экране. Также драйвер принтера может выводить сообщение о проблеме на монитор компьютера.
Очень важно знать, как вынуть застрявшую бумагу из принтера, и чётко придерживаться алгоритма действий. В противном случае велик риск повредить хрупкие внутренние части и вывести устройство из строя. Если вы не уверены в своих навыках, лучше не пытаться достать лист самостоятельно, а сразу нести устройство в сервисный центр.
Примерный порядок действий, описывающий, как извлечь бумагу из принтера, не навредив ему:
Специфика лазерных устройств
Если бумага замялась в лазерном принтере, существуют следующие тонкости:
Печать после устранения неполадок
Часто замятия случаются посреди печати большого многостраничного документа. Как правило, в такой ситуации процессор устройства понимает, что один из листов был испорчен, и после повторного включения отправляет его на печать ещё раз. Но иногда этого не происходит — и лист оказывается пропущен. Убедитесь, что задание выполнено полностью и вы не потеряли часть документа с важной информацией.
Меры профилактики
Как и любую проблему, застревание бумаги проще предупредить, чем устранить. Несложные правила помогут не столкнуться с проблемой, когда принтер зажёвывает и мнёт листы при печати.
Если следовать всем рекомендациям, то знание, как вытащить бумагу из принтера, едва ли пригодится. Простые меры гарантируют долгую бесперебойную службу устройства и избавляют владельца от расходов на ремонты или преждевременное приобретение новой офисной техники.
Причины зажевывания
Диагностируя проблему, следует в первую очередь определить, где происходит сминание бумаги:
Зажевывание на входе может быть вызвано несколькими причинами и все они, так или иначе, связаны с бумагой:
Более сложные задачи придется решать, если замятие происходит на выходе, так как вина может быть не только в бумаге, но и в самом принтере. Здесь может быть несколько причин. Основные:
Бумага является наиболее распространенной причиной замятия. Здесь может быть, как простая ошибка в установке направляющих реек, так и использование не того типа бумаги. Она отличается по плотности и влажности. Оба параметра, если они не соответствуют критериям, заложенным в применяемый принтер, имеют тенденцию застревать и сминаться в механизме подачи.
Решается проблема отказом от использования дешевой, тонкой бумаги. Она должна быть не меньше рекомендованной, но и не больше 90 г/кв. Более плотная бумага также не подходит для использования. Она или не захватывается роликами, или создает большую нагрузку на механизм протяжки и со временем ломает его. Оптимальная плотность – 80 г/кв.
Загрязнение роликов
Ролики подачи и вывода бумаги представляют собой пластмассовые цилиндры небольшого размера. Для лучшего сцепления с бумажными листами они обтянуты резиной с шершавой поверхностью. Грязь на них может оставлять, как грязные полосы на отпечатанных документах, так и неравномерно протягивать бумагу, что часто ведет к ее замятию.
В таком случае можно самостоятельно протереть ролики влажной тряпкой, без ворса (в процессе чистки ворсинки могут прилипнуть к поверхности резины и усугубить проблему). Если чистка не удалась в домашних условиях, лучше обратиться в сервисный центр или заменить протяжный механизм.
Внимание: ролики рассчитаны на определенное количество копий. При достижении их количества они подлежат замене, так как могут захватывать несколько листов, жевать бумагу, оставлять следы на распечатанном тексте.
Износ деталей механизма подачи
В процессе протягивания бумажного листа задействовано не менее девяти деталей принтера. При интенсивной эксплуатации аппарата каждая из них может выйти из строя. Например, скрип и шелест при замятии бумаги говорит о выходе из строя узла термозакрепления. Его необходимо заменить.
Ремонт подающего механизма в домашних условиях не рекомендуется. Работу должны выполнить специалисты.
Ошибки в настройке
Некорректная настройка принтера также ведет к тому, что он жует бумагу. Происходит это при противоречивых настройках выбора формата в компьютере и принтере. Следует помнить, что приоритет всегда должен быть за печатающим устройством. Поэтому следует остановить процесс печати и изменить на компьютере параметры формата, приведя их в соответствие со значениями принтера.
Перегрев
Непрерывная работа на протяжении длительного времени ведет к перегреву принтера, что также ведет к замятию бумаги. В таких случаях работу прекращают и дают аппарату остыть. Дальнейший процесс печатания необходимо проводить небольшими порциями документов, чтобы избежать повторного перегрева.
Попадание в механизм подачи посторонних предметов
В подающий механизм принтера могут попасть самые неожиданные предметы, начиная от скрепок и заканчивая саморезами. Чтобы найти их и удалить, необходимо открыть крышку, закрывающую картриджи и исследовать с помощью фонарика внутреннее пространство принтера. Все лишнее находится, как правило, в углах – каретка своим движением загоняет посторонние предметы именно туда. Если там чисто, осмотрите пространство за кареткой. Лишний предмет может находиться там. Осторожно удалите находку, закройте крышку.
Неправильная сборка картриджа
Деформация узлов и деталей принтера, из-за неумелой установки картриджа, также является причиной жевания бумажных листов – встречая на своем пути незапланированную преграду, они изменяют траекторию движения и мнутся.
Устанавливать картридж необходимо по инструкции и очень аккуратно.
Описанные неисправности возникают в основном по вине людей, эксплуатирующих принтер. Неумелая или невнимательная работа могут привести не только к проблеме жевания напечатанных листов, но и к серьезным поломкам, требующих дорогостоящего ремонта.
Почему принтер жуёт бумагу
Бумага различается плотностью и влажностью. Если характеристики отличаются от рекомендованных производителем печатающих устройств, листы будут постоянно заминаться. Причина зажевывания может быть в неправильной установке направляющих реек.
Решение – не используйте дешёвую, тонкую бумагу. Покупайте ту, что не меньше предложенной производителем, но и не выше 90 г/кв. Слишком плотный лист не захватится роликами или будет сильно нагружать механизм протяжки, что приведёт к его поломке.
Оптимальная плотность листов – 80 г/кв.
Неправильные настройки
Принтер может зажевать страницы, если в настройках выбран формат листов, который не соответствует загруженным в лоток. Надо остановить печать и изменить на компьютере параметры формата, они должны соответствовать значениям в свойствах принтера.
Формат может выбираться в разных вкладках окна настроек. Расположение зависит от модели принтера.
Причина в принтере
У струйников вращающиеся валики находятся за картриджем. При замятии сначала вытягивается картридж, чтобы получить доступ к остальным деталям. Предварительно нужно отключить электропитание.
У многих струйников предусмотрены опции для облегчения работы пользователям. Например, в принтерах компании HP есть датчики, указывающие на положение каретки в начале и конце процесса печати. Принтер мнет бумагу, если датчик Encoder strip sensor засорился или был повреждён. Для его реанимации используется проспиртованная салфетка. Предварительно из аппарата извлекается застрявший лист.
Лазерные
При извлечении страниц нет необходимости отключать устройство от сети. Главное, извлечь лист без резких движений, чтобы не разорвать бумагу.
Поскольку печь лазерного принтера во время работы может разогреваться до 200 °С, приступают к извлечению только после остывания термоузла.
Во многих моделях крышка есть не только спереди, но и сзади, но реже находится на дне. Нужно убедиться, что смятых листов нет ни на одной из сторон.
Главной причиной замятия в струйных принтерах является стирание валиков подачи бумаги.
Как продолжить печать после замятия
После удаления застрявшей бумаги включите принтер. Скорее всего, аппарат начнёт работу с места зажевывания, повторив распечатку замятого листа. На всякий случай проверьте, отпечатан ли он заново. Если нет, пустите документ на печать, указав в настройках только нераспечатанные страницы.
Принтер зажевывает бумагу
Любая оргтехника рано или поздно может дать сбой. Это не зависит от ее марки и тем более от цены. Принтеры и МФУ фирм Нp, Canon, Epson, Кyosera не стали исключениями. И довольно часто встречается сбой, когда принтер жует бумагу. Такая ошибка не дает возможности принтеру продолжать работать, а вам – получить качественные отпечатки. Что делать, когда принтер зажевывает бумагу? Об этом мы и расскажем дальше, и приведём примеры решения этой проблемы.
Почему происходит, что МФУ или принтер зажевывает бумагу при печати
Комкать бумагу может как лазерный, так и струйный принтер, как при односторонней, так и при двусторонней печати. Как это выглядит и почему так происходит?
Вы, конечно, можете попробовать решить эту проблему самостоятельно, но лучше вызвать специалистов, которые гарантировано выполнят работу и точно не навредят вашему устройству. Компания Тонфикс специализируется на заправке картриджей, ремонту и прошивке принтеров. Всегда готовы помочь и решить любую поломку Вашего печатающего устройства.
Что делать если принтер заминает бумагу?
В первую очередь, когда принтер жует листы, следует сосредоточиться на самой бумаге. Возможно, ее поставили неправильно в лоток подачи бумаги, например:
Но если с первыми вариантами можно легко справиться своими руками, то последний может привести не только к замятию бумаги, а еще и к поломке деталей принтера.
ОБРАТИТЕ ВНИМАНИЕ! Так же причиной того, что принтер комкает листы может служить плохой захват бумаги.
Возможна и ситуация, что в лотке лежит слишком большое количество бумаги или слишком маленькое.
Решение этих проблем очень простое, следует только проявить внимательность, ну и убедиться, что бумага установлена ровно, не зажата, без загибов, без лишних предметов и ее достаточное количество в лотке.
Так же бумага в принтере может стоять неподходящего качества, то есть слишком тонкая или слишком толстая. Это способствует тому, что бы произошло зажовывание листа при печати. Необходимо убедиться, что используемый расходный материал подходящего качества и продолжить работу.
Когда Вы убедились, что проблем с листами бумаги нет, значит дело в самом устройстве принтера.
Это самые распространённые причины, почему принтер может жевать бумагу. Этих проблем намного больше, но многие из них технического характера, и их сложно диагностировать самостоятельно. А для их обнаружения необходимо вызвать специалистов.
Как устранить замятие бумаги в принтере?
Когда принтер или МФУ мнет бумагу с одной стороны, мнет уголки бумаги, мнет край бумаги и не печатает, то естественно работать на таком принтере просто невозможно. Так что его следует починить.
Как устранить инородный предмет из принтера?
Для того что бы убрать мешающий для печати предмет не нужно разбирать полностью все устройство. Необходимо только взять толстый картон и:
Во время работы и лазерный принтер и струйный могут выводить на монитор надпись «Ошибка» и на выходе вы получите лист гармошкой, волнами, с помятыми краями или уголками. В таких случаях первым делом обратите внимание на состояние бумаги, проведите описанные выше процедуры с максимальной внимательностью. Если же результат все равно неудовлетворительный, это верный знак обратиться к профессионалам.
- Виды современных печатающих устройств (принтеров)
- Известные производители
- Неисправности
- Причины проблемы
- Что делать, если принтер зажевал бумагу
- Извлечение поврежденной бумаги из принтера
- Проверяем используемую бумагу
- Ищем неисправности в принтере
- Инородные предметы внутри устройства
- Может ли картридж быть виновником
- Инструкция по извлечению листов
- Видео
Прежде чем начать разговор об одной из самых часто встречающихся поломок (принтер зажевывает бумагу), разберемся в том, что представляет собой данное устройство. Итак. Принтер – это устройство внешнего (отдельного) расположения от компьютера, предназначенное для вывода из компьютерных файлов кодированной цифровой информации с преобразованием ее в текстовую форму и распечатыванием на бумаге.
О чём пойдет речь:
Виды современных печатающих устройств (принтеров)
За свою относительно недолгую историю принтер прошел множество эволюционных изменений, перечислять которые, начиная с первого образца данного прибора, нет никакого смысла.
Назовем лишь устройства, которые используются на сегодняшний день:
- матричные принтеры;
- струйные;
- фотопринтеры;
- принтеры лазерные.
Известные производители
Компаний, занимающихся выпуском офисной (домашней) техники для распечатывания хранящейся в компьютерных устройствах графической и текстовой информации, на современном потребительском рынке огромное количество.
Но неизменными лидерами на протяжении многих лет были и остаются принтеры:
- HP (Hewlett Packard);
- Canon;
- Epson;
- и еще ряд компаний.
Как и любое высокотехнологичное устройство, принтеры подвержены неисправностям. Уровень сложности поломки напрямую зависит от условий эксплуатации прибора.
Условно их можно разделить на две группы:
- Для приведения прибора в должное рабочее состояние потребуется вмешательство специалиста сервисного центра (Canon,HP и т.д).
- Неисправность можно устранить своими руками.
Вторая группа (так называемые домашние поломки) включает в себя в основном проблемы с качеством печати и с непрохождением бумажного листа через устройство. Иными словами, принтер HP (Кэнон) зажевывает бумагу. В любом случае оба недоразумения трудно назвать неисправностями. Их скорее следует отнести к неправильному использованию прибора, отсутствию профилактического ухода и использованию некачественных или неподходящих для данной модели расходных материалов.
Рассмотрим проблему на примере зажевывания бумаги принтером Canon.
Причины проблемы
Причинами того, что в высококачественном аппарате известного бренда (HP, Кэнон и т. ) вдруг начала застревать бумага, может быть несколько.
Назовем некоторые, наиболее часто встречающиеся причины данной неисправности:
- Ролик, отвечающий за перемещение бумаги в устройстве, загрязнен или износился. В таком случае следует произвести его очистку в соответствии с прилагаемой инструкцией производителя или же заменить испорченную деталь на новую.
- Бумагопротяжный ролик принтера не справляется с возложенной на него работой, потому что в принтере используется излишне тонкая бумажная лента, излишне толстая бумага или бумага с низкой плотностью.
Кроме этого, сминание бумажного носителя в печатном устройстве может происходить по таким причинам:
- Применение низкокачественных картриджей с краской. То есть использование не предназначенных для аппаратов данного бренда тонеров (сухих чернил). В связи с чем может происходить недостаточно плотное прилегание картриджа к носителю (бумаге) и образование порошковых комков на ролике, его загрязнение.
- Ну, и самой частой оплошностью, приводящей к сминанию бумажного листа во время работы принтера, является невнимательность пользователя. Заключается она в попадании внутрь прибора инородных предметов в виде степлерных и канцелярских скрепок. В отличие от вышеперечисленных неисправностей, попавшая в принтер скрепка может привести к серьезным поломкам не только ролика, но и фотобарабана аппарата, что потребует его капитального ремонта, а следовательно, и существенных материальных затрат.
Что делать, если принтер зажевал бумагу
В том случае, если ваш принтер отказывается полноценно выполнять свои функции и постоянно сминает заложенную в него бумагу, не стоит паниковать и вызывать специалиста по ремонту офисной техники. Для начала попробуйте разобраться в причинах возникновения неисправности и попытайтесь при обнаружении устранить ее самостоятельно.
Для этого в том случае, если вы печатаете большой объем информации, сократите ее количество и дайте время отдохнуть принтеру. Устройство может начать жевать бумагу при перегреве. Небольшой перерыв пойдет ему на пользу.
Если после перерыва ничего не изменилось, и принтер также продолжает сминать бумажный лист, отключите его и проверьте качество заложенной бумаги на соответствие данной модели аппарата, то есть размер и плотность. Универсальной (стандартной) плотностью бумажного носителя для современных принтеров считается 80 грамм на один квадратный метр.
Данная информация должна быть отмечена на упаковке бумаги, которую вы используете в устройстве.
Проверьте (визуально) чистоту бумаги протягивающего ролика. По возможности очистите его исходя из рекомендаций, предложенных в инструкции принтера.
Проверьте правильность размещения бумаги в приемном гнезде, а также убедитесь в отсутствии там посторонних предметов.
Извлечение поврежденной бумаги из принтера
Самый часто задаваемый вопрос выглядит следующим образом: принтер зажевал бумагу, как вытащить? Прежде всего, не делайте резких, выдергивающих движений при извлечении бумаги из устройства. Этим вы можете усугубить возникшую неисправность и перевести ее из разряда досадных недоразумений в категорию дорогостоящего ремонта.
Отключите принтер от электропитания соответствующей кнопкой. Современные приборы оснащены автоматической функцией освобождения бумаги. Если этого не произошло, на дисплее возникнет надпись с указанием кода ошибки. Метод исправления по данному коду прописан в инструкции.
В том случае, когда ваш аппарат не снабжен такими вспомогательными опциями, вам следует действовать согласно следующей инструкции:
- Визуально определите момент застревания листа в механизме: начало, середина или конец.
- Откройте крышку приемного лотка бумаги, переднюю и заднюю – принтера.
- Проверьте прижимание картриджа, наличие в роликовом механизме инородных предметов. Удалите их.
- При застревании бумаги в начале или середине прохождения аккуратно вытяните лист в противоположную от хода его движения сторону.
- Если лист зажеван при выходе (в конце) – вытягиваем по ходу печати.
В случае если извлечь испорченный носитель самостоятельно не удается, ни в коем случае не предпринимайте попыток по отжатию роликов или картриджей подручными предметами. В такой ситуации лучше вызвать профессиональных мастеров.
Проверяем используемую бумагу
- Следует использовать листы только высокого качества, которые по характеристикам подходят к Вашей модели принтера.
- Повреждения бумаги, такие как: изогнутые края, переломы, изгибы, вмятины и другого рода деформации вполне могут стать причиной жевания.
- Наличие на страницах скрепок или скоб не допускается.
- Не желательно использовать несколько раз страницы, на которых уже печатали другой текст или картинки.
Инструкция по извлечению листов
- Отключите электропитание техники извлечением шнура из розетки.
- Откройте крышку или несколько, если такие есть сзади и под дном. Иногда ее расположение может находиться сбоку.
- Извлеките картридж или отодвиньте каретку либо печатающую головку в сторону.
- Осмотрите внутри аппарата, выясните, где находится лист.
- Теперь попробуйте достать зажеванную страницу.
- Возьмите двумя руками за края и медленно тяните в сторону походу работы роликов.
- Если бумага оборвалась, то для извлечения мелких частей используй пинцет.
Замятие бумаги на входе принтера чаще всего связано с её качеством и характеристиками.
Замятие листа на выходе
Некоторые проблемы с замятием на выходе можно решить самому.
Под некачественной печатью подразумеваются различные дефекты на отпечатанных листах бумаги. Например, принтер печатает полосами, мажет листы, пропечатывается только наполовину и другие возможные признаки. Даже самый дорогой и современный принтер со временем или после определенных действий может стать плохо распечатывать. Причем марка не имеет значения, проблема актуальна для производителей HP, Canon, Epson, Brother, Samsung, Xerox, Pantum и других.
Ниже подробно рассмотрим, почему принтер плохо печатает, а также что делать для выявления и исправления ситуации. Если пройтись по всем пунктам, вы однозначно восстановите печать на прежний уровень, который не отличишь от изначального после покупки.
Содержание
- Включен режим экономии
- Плохо печатает струйный принтер
- Чистка картриджа
- Программная чистка
- Ручная чистка
- Плохо печатает лазерный принтер
- Нарушена целостность картриджа
- Смена цветового профиля
- Когда могут повлиять расходные материалы
- Чистка роликов протяжки
- А если аппарат новый
Включен режим экономии
Описываемый режим предназначен для того, что расходовать меньше красящего расходного материала при печати. Включаться может автоматически или вручную. В первом случае это программная функция, которая активируется при подходе уровня чернил к нулю. Это предназначено, чтобы не просто сэкономить чернила или тонер, а распечатать больше листов на оставшемся красящем материале.
Многие аппараты на корпусе могут содержать отдельную кнопку, которая включает экономный режим. Необходимо только ее нажать, чтобы включить или выключить режим.
Часто бывает, когда пользователь случайно нажимает кнопку, что и приводит к плохому оттиску на бумаге.
Также режим можно активировать или деактивировать из программного обеспечения принтера. Попробуйте зайти в свойства устройства или настройки печати и там отыскать функцию с необходимым названием.
Необязательно искать именно функцию экономии, посмотрите, не стоит ли низкое качество печати.
Плохо печатает струйный принтер
В «струйниках» практически всегда за плохое качество отвечает проблемный картридж или его печатающий элемент, который выпускает чернила. Это печатающая головка, в которой есть дюзы, через них и выпускаются черные или цветные чернила при печати.
Поэтому, если принтер плохо печатает, хотя краска есть, сразу следует искать причину в картридже или системе непрерывной подачи чернил (СНПЧ).
Среди основных проблем, которые приводят к дефектной печати, выделяют следующие:
- Сильно долгий простой принтера без работы. Если струйный аппарат длительное время простаивает, то оставшиеся чернила в соплах головки принтера будут засыхать. В итоге происходит засорение и пробки, которые не дают выходить красителю. В таком случае придется промыть печатающую головку, иначе восстановить работу картриджа не получится.
- Причины в чернилах и заправке. Сюда относится использование некачественных чернил, неоригинальных или вообще несовместимых с вашей чернильницей. Также не следует заправляться совершенно другими чернилами, если старые еще находятся внутри картриджа. В последнем случае требуется сначала полностью очистить картридж от красителя, чтобы не было смешивание разных чернил.
- Отсутствие профилактики. Даже при частой печати может значительно ухудшаться печать. Сильно интенсивное беспрерывное использование техники в течение длительного времени не влияет положительно. Поэтому требуется регулярно обслуживать картридж, заниматься чисткой не только чернильницы, но и внутренностей принтера.
Если вы уверены, что чернильницы полные, то можно проверить состояние дюз вручную. При пустых картриджах делать проверку большого смысла нет, так как причина очевидна.
Кстати, для струйных устройств Canon, HP, Epson в домашних условиях более распространена ситуация, когда плохо виден черный цвет. Это связано с тем, что именно черными чернилами печатают чаще всего.
Для проверки достаньте картридж с каретки, возьмите безворсовую белую салфетку, бумажное полотенце или туалетную бумагу. Прислоните сопла к материалу и проанализируйте оттиск. Если картридж черный, то должен появиться четкий сильный след от чернил.
Для цветного картриджа нормальным считается трехцветный (желтый, синий, красный) отчетливый отпечаток.
Если отпечаток слабый, нечеткий, цвета видны не все, а краска есть внутри всех отсеков картриджа, тогда произошло засорение, засыхание. Следовательно, нужна программная или ручная прочистка сопел.
Для автономных печатающих головок (съемных), часто характерно, когда плохо печатает черным цветом или определенным цветным оттенком (красным, желтым и т. д.). Такая же ситуация относится и к СНПЧ. В первой ситуации следует также делать очищение, промывку. Для СНПЧ тоже актуальна прочистка, но может случиться и завоздушивание одного из каналов. Посмотрите на шланги СНПЧ, нет ли там воздушных пробок.
Редко, но случается, когда пользователь печатает при практически или даже полностью опустошенном картридже. Впоследствии происходит подгорание головки, из-за чего принтер и стал печатать нечетко, плохо видно текст или изображение (фотография, рисунок) на бумаге.
Чистка картриджа
Почистить чернильницу нужно, если при печати фото, любых картинок и даже обычного текста вы видите такие проблемы:
- отпечаток нечеткий, бледный;
- проблема видна только на одном из цветов;
- распечатанные документы становятся грязные, видны кляксы чернил, размытия;
- видны вертикальный или горизонтальные полосы.
Это лишь базовый перечень возможных проблем, поэтому даже в других ситуация со струйным принтером, скорее всего, потребуется чистка.
Процедуру выполнить можно двумя способами:
- программная прочистка, которая делается из программы (драйвера) принтера или многофункционального устройства;
- ручная прочистка с использованием чистящего средства и вспомогательных материалов, инструментов.
Ручной метод необходим в запущенных случаях, когда не помогает программный. Поэтому сперва нужно сделать чистку через программу, а потом, если нет ощутимого результата, приступить к ручному способу.
Программная чистка
Расположение необходимых функций чистки и их название может сильно отличаться, на что влияет производитель и модель устройства. На каких-то принтерах нужна опция находится в окне свойств устройства, а на других следует устанавливать полнофункциональное программное обеспечение.
Чистка выполняется собственными чернилами, причем расход значительно больше, чем при обычной печати документа.
Если плохо печатает принтер Canon, инструкция следующая:
- Нажмите одновременно клавиши Windows и R.
- Введите и выполните команду «control printers».
- В появившемся окне отыщите значок своего принтера «Кэнон» и кликните по нему правой кнопкой мышки. Затем выберите пункт свойств или настроек печати (следует поискать в обоих).
- Перейдите на вкладку «Обслуживание» и выбрать опции «Очистка» и «Глубокая очистка».
Сначала сделайте обычную очистку, потом проверьте, не нормализовалась ли печать. Если результат не дал хорошего результата, то запустите вариант «глубокий».
Дополнительно можете воспользоваться опцией «Проверка сопел». Будет распечатан тестовый образец с различными элементами, черно-белыми и цветными. Опция полезна, чтобы самостоятельно выявить существующие проблемы в печати.
Прочистить чернильницу Epson можно таким же способом, только нужно открыть вкладку «Сервис» и выбрать пункт «Прочистка печатающей головки».
На выбор также доступны два вариант чистки – обычная или усиленная. Второй вариант используйте только после первого.
Если марка принтера другая, ориентируйтесь на описанные выше инструкции. Если в меню свойств аппарата или настроек отсутствует возможность чистки, тогда откройте полноценное ПО.
Например, для одной из моделей принтера HP нужно открыть раздел «Обслуживание», где и располагаются функции «Очистка картриджей» и «Очистка принтера».
Ручная чистка
Метод сильно отличается в зависимости от типа печатающей головки.
- Для встроенной, то есть, когда сопла нельзя отделить от чернильницы, возможно прокапать дюзы чистящим составом. Также допускается длительное размачивание в емкости с «клинером» и продувка шприцем, чтобы выдавить засохшие чернила.
- Для отделяемой головки также можно прокапывать штуцеры очистителем, протягивать средством через канал силой или оставлять размачиваться на длительный промежуток времени.
В целом, методы по своим названиям похожи, но алгоритм действий сильно отличается.
Плохо печатает лазерный принтер
Устройство и принцип действия лазерного принтера сильно отличается от струйного. В отличие от последнего лазерный аппарат для переноса изображения на страницы внутри имеет вращающиеся и очищающие элементы. При возникновении неисправности или дефекта на одном из элементов могут появляться совершенно разные дефекты. Это дает легкость в диагностике, так как по напечатанным страницам можно четко понять, в какую сторону смотреть.
Если лазерный аппарат долго стоял без дела и стал выдавать плохие отпечатки, но до этого проблем не было, то, вероятно, что причина в залежавшемся тонере. Чтобы исправить проблему, не нужно разбирать принтер, достаточно вынуть картридж и хорошо встряхнуть его. Это позволит порошку равномерно распределиться внутри тонер-тубы и возобновить качество.
- Вертикальные сплошные или волнистые (прерывистые) черные полосы в высоту всего листа говорят о повреждении/износе фотобарабана.
Как и картридж, фоточувствительный слой вала имеет ресурс, а значит, может износиться. Если полосы не доставляют сильного дискомфорта, то фотовал еще можно использовать некоторое время. Но постепенно повреждение будет только увеличиваться, поэтому замена детали неизбежна.
- Горизонтальные полосы, которые удалены друг от друга на одинаковые расстояния. Причина заключается в переполненности бункера отработки – емкости, в которую попадает лишний тонер, не перенесенный на лист во время печати. Что делать: очистить бункер, и в последующем делать очищение при каждой заправке, чтобы ситуация не повторялась.
- Кроме фотовала, есть магнитный вал, который тоже участвует в переносе изображения на носитель. При повреждении на листе может быть виден бледный оттиск, белые пятна, пропуски.
- Если плохо печатает только с одной стороны, возможно, что нарушен зазор между магнитным и фотобарабаном. Часто случается когда после заправки плохо собран лазерный картридж. Если зазор между фотовалом и магнитным с какой-либо стороны больше или меньше, то будет печатать только пол-листа. Сторона, где зазор увеличен, будет пропечатываться слабо, а в самом краю вообще не распечатываться.
Нужно пересобрать картридж, попробовать восстановить зазор, покрутить валами вручную. Делать нужно до тех пор, пока принтер не перестанет плохо работать.
Нарушена целостность картриджа
Повреждение картриджа может привести к нарушению герметичности, ее отсутствию. Самое по себе повреждение не происходит, но случается из-за неаккуратных действий при сборке или разборке, заправке.
Чтобы проверить герметичность, достаньте емкость с принтера, хорошо потрясите. Если чернила или порошок просачиваются с других отверстий, кроме стандартных, картридж желательно заменить.
Можно сделать ремонт, залатать повреждение, запаять или даже просто заклеить скотчем. Но гарантировать нормальную работу картриджа с такими действиями нельзя.
Смена цветового профиля
В программу принтера заложены настройки, которые определяют, в каком количестве нужно смешивать краски, чтобы получить нужный оттенок при печати. Если вы сменили производителя красок и заметили, что качество цветной распечатки значительно изменилось, передача оттенков не такая четкая или цвета вообще искажены, то можно попробовать сменить цветовой профиль. Для этого нужно воспользоваться специальным файлом, который доступен для загрузки на официальном сайте производителя.
Когда могут повлиять расходные материалы
Чернила могут оказывать влияние на работу картриджа в таких ситуациях:
- Плохие чернила или тонер-порошок. Заправляться рекомендуется только оригинальными расходниками или на крайний случай совместимыми от другого производителя. Если заправка делается неоригинальными, поддельными красками, то возможен не только плохой результат при печати, но и полный выход из строя картриджа со временем.
- Редко, но может случиться ситуация, что состав одинаковых чернил от разных производителей может немного отличаться. Значит, что при следующей заправке возможна реакция между чернилами и, как следствие, ненормальная работа картриджа. Поэтому рекомендуется при смене фирмы, выпускающей чернила, прочистить емкости от старых красок.
Чистка роликов протяжки
Признаки плохого функционирования роликов подачи:
- принтер криво печатает, то есть изначально один из роликов раньше начинает тянуть лист;
- на странице видна грязь.
В обоих случаях один или два ролика могут либо износиться, либо загрязниться. Если произошел износ, следует заменить резиновое покрытие на новое. Об износе говорит гладкая поверхность.
Если же на ролике видны следы грязи, можно прочистить самостоятельно. Для этого смочите ватную палочку в чистой воде или специальном очистителе и аккуратно протрите ролики по всей окружности.
Также можно воспользоваться советами от производителей. Например, компания Epson показывает способ, когда обычный лист снизу слега обрызгивается синим «Мистер Мускулом». Затем лист вставляется в лоток, запускается печать, а лист держится руками, не давая зацепиться за него роликам. Последние прокручиваются по нижней части листа, тем самым прочищаясь.
А если аппарат новый
С новым принтером не нужно ничего делать самому. Если в магазине перед покупкой была плохая видимость чернил, значит, причина в качестве самого устройства или заводском браке. В таком случае лучше обратиться в магазин и убедиться в отсутствии неисправности или брака. А вот когда проблема возникла после транспортировки домой, то необходимо обращаться к продавцу.
Максимум, что можно предпринять самому, так это воспользоваться программным очищением.
При активном использовании принтеров их комплектующие постепенно изнашиваются, что приводит к появлению различных дефектов при печати. При этом одной из самых распространенных неприятностей становится появление на бумаге полос, отличающихся по цвету, форме, размерам и даже по расположению. Различия неважны. Главное, что дефекты проявляются постоянно и никуда не исчезают. Вследствие этого люди часто интересуются, почему принтер печатает полосами и что делать в таких случаях. Сегодня мы расскажем о причинах упомянутого явления и приведем наиболее действенные способы восстановления чистоты печати.
Что делать, если струйный принтер печатает полосами
Упомянутая проблема возникает в результате поломки и загрязнения комплектующих элементов принтера, а также из-за засыхания чернил. Зачастую струйные принтеры HP, Canon и Epson печатают полосами в периоды использования остатков чернил и при повреждении печатающей головки. Поэтому изначально нужно разобраться, что конкретно стало причиной некорректной печати. При этом не обязательно сразу нести оргтехнику в СЦ. Во многих случаях найти и устранить дефект можно самостоятельно.
Итак, что делать, если струйный принтер печатает с полосами? Последовательно рассмотрим шаги, позволяющие восстановить чистоту печати в большинстве ситуаций.
Проверка оставшегося объема чернил
Зачастую принтеры печатают полосами, когда чернила уже заканчиваются. Следовательно, оставшийся объем расходника необходимо проверить в первую очередь. Для этого:
- включите программу управления принтером (ее можно найти на официальном сайте производителя устройства и на диске, идущем в комплекте с оргтехникой);
- выберите пункт меню «Обслуживание» или «Сервис» (выбор зависит от особенностей утилиты);
- активируйте опцию проверки уровня чернил и посмотрите, нужна ли заправка.
Важно: Способ работает только в отношении оригинальных неперезаправленных картриджей.
Если чернила на исходе, замените или заправьте картридж. После этого с большой долей вероятности принтер начнет печатать нормально. Если чернил достаточно или решение не помогло, и принтер печатает полосами, то переходите к изучению следующих шагов по исправлению ситуации.
Важно: При наличии установленной системы СНПЧ выполнение перечисленных действий не обязательно, ведь актуальный уровень чернил довольно легко оценить визуально.
Прочистка печатающей головки
Для одних моделей струйной техники характерно размещение печатающей головки (ПГ) в картридже, для других – непосредственно в принтере. В первом случае самым простым решением становится приобретение нового картриджа. Однако в некоторых ситуациях вариант нецелесообразен (например, если в картридже осталось еще много краски). Поэтому альтернативным решением становится качественная чистка ПГ. Если же ПГ находится в принтере, то ее замена обойдется очень дорого, а значит, решать вопрос придется все той же прочисткой печатающей головки.
Самым простым способом достижения цели становится использование специализированного программного обеспечения. Поэтому, если принтер Epson, Canon, HP печатает полосами, то выполните такие действия:
- добавьте в подающий лоток лист бумаги, после чего включите софт для управления оргтехникой и перейдите в раздел «Обслуживание» («Сервис»);
- последовательно активируйте опции проверки дюз и прочистки головки (в некоторых программах эти действия объединены функцией глубокой очистки).
Аналогичным образом происходит устранение проблемы в принтерах от других производителей. Методика универсальна и помогает в большинстве ситуаций, когда принтер печатает черные полосы.
Важно: Упомянутые опции присутствуют в фирменном софте любого крупного бренда. Если вам кажется, что таких функций нет, то они наверняка обозначены другими названиями. В таких случаях рекомендуем уточнить детали в руководстве пользователя.
Если программный способ помог не полностью (полосы остались, но стали меньше), повторите процедуру 1-2 раза. При отсутствии результата попробуйте убрать засохшие чернила с помощью специализированного чистящего средства. Подробная инструкция по промывке ПГ на примере принтера Epson прилагается.
В случае использования СНПЧ дополнительно проверьте состояние воздушных фильтров (если загрязнены, надо заменить). Отверстия для поступающего воздуха должны быть свободны.
Важно: Для предотвращения засыхания чернил пользуйтесь техникой еженедельно. Достаточно включать принтер и держать его включенным до момента выхода в готовность. Эта простая мера профилактики поможет избежать многих потенциальных проблем, приводящих к ухудшению функционала аппарата.
Прочистка ПГ также помогает при завоздушивании (что часто является следствием неправильной заправки картриджей). Опция полезна. Ее периодическое проведение принтеру точно не навредит. Подробнее о завоздушивании и способах удаления воздуха из СНПЧ можно прочитать в тематической статье.
Проверка исправности печатающей головки
Если ранее упомянутые способы не помогли улучшить качество печати, и принтер продолжает печатать полосами, то целесообразно проверить ПГ на предмет исправности.
ПГ выходит из строя из-за неаккуратного обращения или чрезмерной нагрузки (слишком частой печати). В любом случае самостоятельным ремонтом головки заниматься почти бесполезно. За выполнение этой процедуры не берутся даже многие мастера. Поэтому вариант один – замена поврежденной детали. Повезет, если она расположена в картридже. Купить новый совместимый (а иногда и оригинальный) картридж обычно можно по адекватной цене. А вот менять ПГ непосредственно в принтере очень дорого. Иногда стоимость запчасти равняется половине цены оргтехники.
Что делать, если лазерный принтер печатает полосами
Полосы делают документы отчасти нечитабельными и попросту портят их вид. Поэтому избавляться от этих помех необходимо сразу после их обнаружения. Обычно грязная печать объясняется нижеперечисленными причинами:
- Окончание тонера в установленном картридже. Достаточно заправить используемый расходник или купить его новый аналог.
- Нарушение герметичности картриджа. Однозначно требуется замена расходника. Временные меры по герметизации могут помочь, но обычно ненадолго.
- Переполнение контейнера для отработки. Требуется очень тщательная чистка ради избавления от накопившихся остатков тонера.
- Повреждение фотовала или девелопера. Элементы придется менять. Исключение – если на валу скопилось много тонера, то достаточно попросту счистить с него красящее вещество.
- Загрязнение роликов протяжки бумаги. При длительном использовании ролики загрязняются (из-за попадания на них тонера и по другим причинам). Помогает простейшая чистка.
- Износ термоэлемента печки. Поможет разборка принтера и замена изношенной детали.
Главное – правильно определить, почему лазерный принтер печатает полосами, а затем применить метод противодействия из числа вышеперечисленных вариантов. В следующих разделах мы детально рассмотрим разные ситуации, приводящих к появлению полос.
Важно: Если принтер печатает полосами, в первую очередь надо проверить объем доступного тонера. Если его мало – заправить или заменить картридж. Затем надо перейти к оценке состояния элементов принтера, отвечающих за печать – убедиться в целостности картриджа и его комплектующих, а также почистить их от налипшего тонера.
Что делать, если принтер печатает полосами в произвольных местах
Хаотичное появление полос свидетельствует о неисправности картриджа. Извлеките расходник и изучите его на предмет герметичности. Посмотрите, присутствуют ли следы тонера на поверхности устройства. Если они есть – поищите повреждения корпуса картриджа. Особое внимание уделите состоянию уплотнительных резинок. Затем устраните найденные дефекты. Если найти причину или произвести ремонт не получилось – замените картридж.
Почему принтер печатает полосами, состоящими из множества точек
Иногда принтеры производства любых популярных брендов печатают полосами с вкраплением точек. Такая проблема обычно возникает вследствие неграмотного крепления дозатора при перезаправке картриджа или по причине чрезмерного заполнения бункера частицами тонера. Решением становится очистка бункера и корректировка положения лезвия.
Почему принтер печатает белыми полосами
Такое явление обычно происходит, когда тонера остается совсем немного. Достаточно заправить старый или приобрести новый картридж. Плохо пропечатанные полосы также появляются из-за попадания стороннего предмета на девелопер. Изредка спасает аккуратное удаление предмета, хотя в большинстве случае это действие не помогает и приходится менять деталь.
Что делать, если принтер печатает с вертикальными полосами по краям
Если центральная часть документа пропечатывается нормально, но по бокам присутствуют полосы (бывают сплошными и прерывистыми), дело в стирании фоточувствительного элемента барабана. Решение – замена фотобарабана.
Почему принтер печатает с горизонтальными полосами
Равноудаленные полосы свидетельствуют о плохом контакте барабана и девелопера, хотя иногда причина их появления заключается в полном заполнении бункера. Зачастую такие полосы возникают из-за некорректной установки или ухудшения состояния элементов картриджа. Помогает грамотная сборка-разборка картриджа с очисткой бункера и заменой поврежденных деталей конструкции.
Почему принтер печатает полосами: полезные тематические видео
В заключительном разделе хотим поделиться несколькими полезными видеоматериалами, авторы которых рассказывают, почему принтер печатает полосами и как этого избежать. Рекомендуем использовать видео в качестве дополнения к представленным нами рекомендациям. Такой подход позволит наверняка определить причины некачественной печати и восстановить порядок своими силами, если это возможно в конкретных ситуациях. Первое видео посвящено струйным, второе – лазерным принтерам.
Ваше Имя:
Ваш вопрос:
Внимание: HTML не поддерживается! Используйте обычный текст.
Оценка:
Плохо
Хорошо
Введите код, указанный на картинке: